para Empresas - SMATA Secc. Venado Tuerto
Anuncio
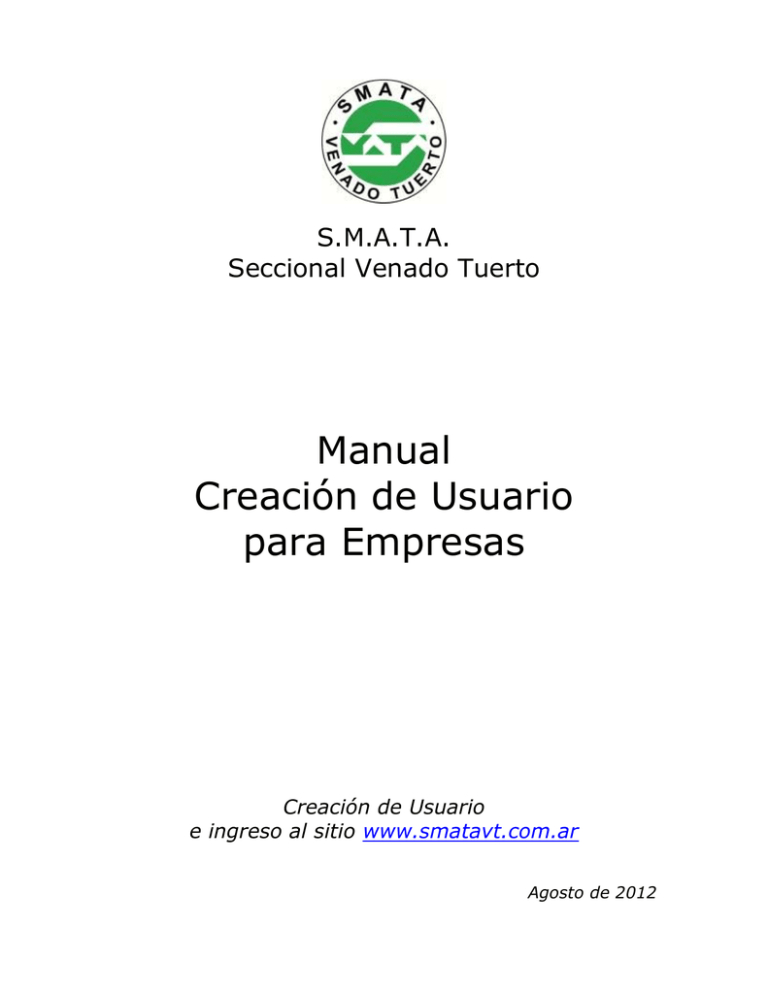
S.M.A.T.A. Seccional Venado Tuerto Manual Creación de Usuario para Empresas Creación de Usuario e ingreso al sitio www.smatavt.com.ar Agosto de 2012 INDICE 1. Breve introducción 2. Obtención del Usuario para Empresa 3. Ingreso al Sitio 4. Dentro del sitio 5. Notas Adicionales 1. Breve Introducción Este manual, tiene por objetivo explicar los pasos iniciales para que una Empresa opere en el sitio www.smatavt.com.ar, generar un usuario e ingresar con sus datos en la pantalla inicial del sitio. Para conocer como ingresar al sitio pero con un usuario de Estudio Contable que le permite operar con varias empresas, por favor descarge el otro manual, que se encuentra aquí. http://www.smatavt.com.ar/docs/manualestudio.doc 2. Obtención del Usuario para Empresa Notas Preliminares Sobre configuración de su Explorador Antes de comenzar, debe deshabilitar cualquier herramienta de bloqueo de ventanas emergentes (popups), para poder operar normalmente. Nota Sobre Empresas y sucursales S.M.A.T.A. Venado Tuerto, almacena las Empresas con un CUIT y un Nro. de Sucursal. Con esos dos nros. identifica a cualquier empresa en el sistema. Para el caso que no posea sucursales o solo cuente con una casa central, este valor de sucursal será siempre CERO. Pasos 1. Hacer click sobre el link que dice Generar un usuario para su empresa en la página Inicial. 2. Se abrirá una ventana emergente, tal como la siguiente: 3. Ingrese el CUIT de la Empresa como 11 dígitos sin guiones. Y presione el botón Buscar. 4. Si el CUIT está registrado como Empresa de SMATA, entonces en la ficha desplegable que dice Suc (sucursal), se mostrarán todas las Sucursales de dicha Empresa que estén activas en el Sistema 5. Si la Empresa no posee Sucursales o solo cuenta con una casa central, entonces sólo se mostrará la Sucursal nro CERO, que significa la casa central para el Sistema. 6. Seleccionela Sucursal desde la ficha desplegable, e ingrese una dirección de email, ya que los datos del nuevo usuario serán enviados a esa casilla. Si no se encontró ninguna Sucursal, por favor avísenos a la brevedad a fin de solucionar la situación Tel: (03462) 426311. Cuando no se encuentra Sucursal alguna, una de las 2 situaciones pueden haber ocurrido: a. Que la Empresa (generalmente nueva) no se haya dado de alta en el sistema aún. b. Que la Empresa figure en nuestros registros como de baja. 7. Presione el botón Crear el Usuario una sola vez, y si obtiene el siguiente mensaje en rojo, entonces el usuario ya está creado y listo para usar: El usuario ha sido creado correctamente y se envió un email a la dirección ingresada. 8. El nombre del usuario generado, estará formado por el CUIT de la Empresa, seguido del nro de la Sucursal al final del mismo. Con lo cual el nombre del usuario para ingresar al sistema, constará en 12 números. Por ej: si el CUIT de su empresa es el nro: 30111111112 y la sucursal seleccionada es la nro CERO, entonces el usuario para ingresar será: 301111111120 Entonces, al email ingresado llegará una contraseña generada aleatoriamente, que Ud. puede modificar una vez que ingrese al sistema. 9. Ahora puede cerrar esta ventana, e intentar ingresar al sitio con sus datos. 3. Ingreso al Sitio Una vez recibido el email con los datos de nombre de usuario y contraseña, puede ingresar al sistema ubicando el nombre del usuario y la contraseña en las dos casillas en la página principal y presionando el botón Ingresar. Una vez ingresado puede cambiar su clave o contraseña. 4. Dentro del Sitio Una vez que ingresó al sitio como Empresa, se encontrará con una pantalla similar a la siguiente, en la cual encontrará varias funcionalidades disponibles desde un menú desplegable, al cual puede acceder con el mouse como cualquier sistema de windows. Y varios links de acceso rápido para las operaciones más comunes. En la sección Descargas, puede obtener el manual del usuario para aprender como operar el sistema. El primer link rápido que aparece le permite cambiar la contraseña de su usuario. Esto se dirije a la pantalla de cambio de password, en la cual hay que ingresar el anterior y el nuevo password. Es recomendable realizar esta operación frecuentemente. La pantalla es la sig. El resto de los links son operaciones que pueden accederse también desde el menú principal y se colocan aquí solamente para hacer más rapido el trabajo. Estas operaciones se explican en detalle en el manual de usuario completo del sistema, este manual solo intenta explicar como crear usuarios e ingresar al sitio. 5. Notas Adicionales Para salir del Sistema, puede directamente cerrar el explorador de internet, o bien hacer click en el menú en la opción que dice Cerrar Sesión. Si cuando selecciona alguna opción del menú aparece en pantalla una ventana como la siguiente, solamente haga click en aceptar.