Guia_Adobe_Captivate.pdf
Anuncio
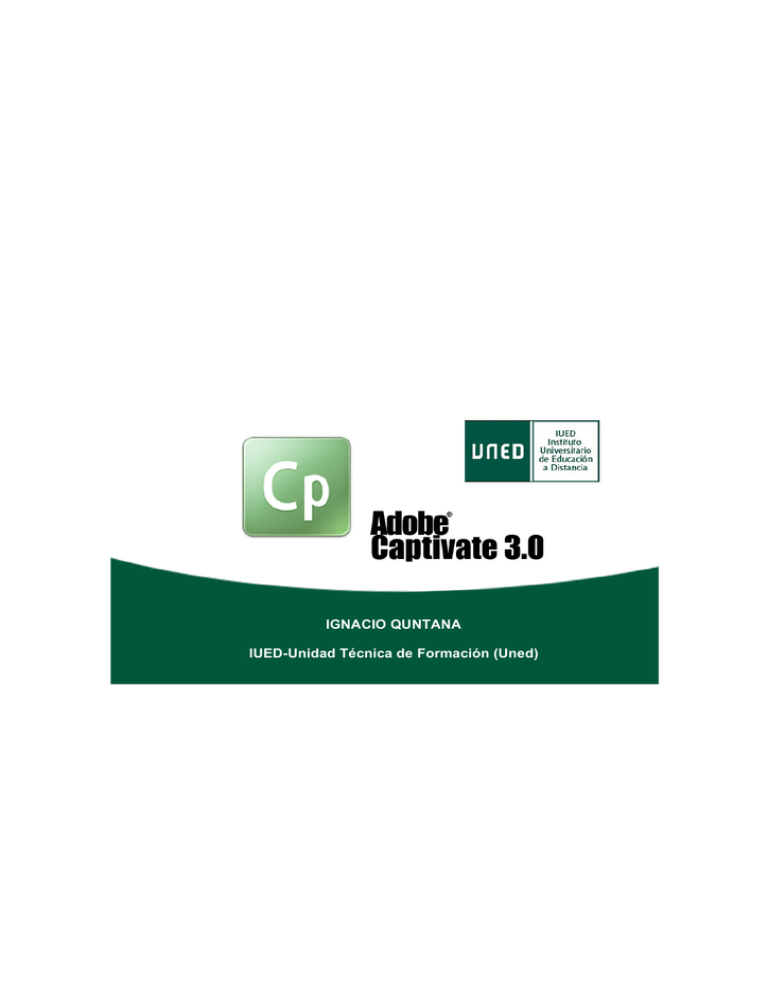
IGNACIO QUNTANA IUED-Unidad Técnica de Formación (Uned) Taller de Adobe Captivate 3.0 Autor: Ignacio Quintana Frías IUED CONTENIDOS: I. ASPECTOS GENERALES II. PANTALLA PRINCIPAL III. PROCEDIMIENTO DE CAPTURA IV. INSERCIÓN DE ELEMENTOS V. NAVEGACIÓN DEL PROYECTO VI. INSERTAR NUEVA GRABACIÓN VII. INSERTAR PRUEBA VIII. PUBLICAR PROYECTO 2 Taller de Adobe Captivate 3.0 Autor: Ignacio Quintana Frías IUED Aspectos generales Se conoce como procedimiento de captura de pantalla (también llamado pantallazo), a la imagen o secuencia de éstas, que resultan de un proceso de registro de los distintos elementos visibles, que están siendo ejecutados por el sistema operativo, y que son visibles en la pantalla de ordenador u otro dispositivo de salida visual, como escritorios, aplicaciones, videos, etc. Este procedimiento resulta muy apropiado para elaborar diferentes contenidos didácticos sobre el manejo de aplicaciones o como registro de uno o varios procesos informáticos. Se conoce como screencast a aquellos procedimientos de captura digital en los que se incorpora un elemento de audio a modo de narración. Una vez aclarados algunos términos, procederemos a realizar nuestra propia captura digital. 3 << Volver al índice Taller de Adobe Captivate 3.0 Autor: Ignacio Quintana Frías IUED Pantalla principal Vista de la pantalla principal de la aplicación. Ésta permite Abrir un proyecto reciente ya guardado, Grabar un proyecto nuevo, así como visualizar varios tutoriales sobre el manejo de la aplicación, o configurar algunas de las funciones del programa. -Pulsar en Grabar o crear un nuevo proyecto. A continuación se abre la ventana Nuevas opciones de proyecto, donde se puede establecer el tipo de proyecto que se desea generar: Simulación de software, Simulación de escenario u Otro. Cuadro de diálogo Nuevas opciones de proyecto - Simulación de software Aplicación: Esta opción permite grabar todas las acciones realizadas en una aplicación determinada. Pantalla completa: Esta opción permite grabar todas las acciones realizadas en la pantalla del equipo. Es una opción conveniente si tiene que grabar acciones de varias aplicaciones diferentes en un solo proyecto de Adobe Captivate. Tamaño personalizado: Esta opción le permite grabar un proyecto con un tamaño especificado. Puede resultarle útil si necesita grabar un proyecto con el tamaño exacto para que se ajuste a una página Web o a un sistema de ayuda. 4 << Volver al índice Taller de Adobe Captivate 3.0 Autor: Ignacio Quintana Frías IUED Cuadro de diálogo Nuevas opciones de proyecto - Simulación de escenario En este cuadro de diálogo puede seleccionar una manera de crear una nueva simulación, basada en la sucesión de diapositivas tipo presentación, aunque en este caso, animada. En el panel Tipo de proyecto, seleccione una de las siguientes opciones: Asistente de proyectos: Utilice esta opción para seguir un asistente que lo guiará paso a paso por todas las etapas del proyecto. Crear una simulación nueva a partir de una plantilla: Esta opción le permite crear una nueva simulación de escenario a partir de una plantilla que seleccione. Hacer clic en el botón Examinar para buscar la plantilla que desee utilizar. 5 << Volver al índice Taller de Adobe Captivate 3.0 Autor: Ignacio Quintana Frías IUED Cuadro de diálogo Nuevas opciones de proyecto - Otro En este cuadro de diálogo puede crear un tipo de proyecto diferente de una simulación de software o de escenario. En el panel Tipo de proyecto, seleccione una de las siguientes opciones: Proyecto vacío: Use esta opción para crear un proyecto compuesto por una sola diapositiva en blanco. Proyecto de imagen: Use esta opción para crear un proyecto compuesto principalmente por imágenes. Importar desde Microsoft PowerPoint: Utilice esta opción para crear un proyecto a partir de diapositivas importadas de un proyecto de Microsoft PowerPoint. Crear proyecto a partir de plantilla: Crea un proyecto nuevo a partir de una plantilla guardada. Nota: Aceleración por hadrware es una forma de incrementar la velocidad de un proceso de software a través del uso de hardware. Un ejemplo de aceleración por hardware son las placas aceleradores de gráficas. 6 << Volver al índice Taller de Adobe Captivate 3.0 Autor: Ignacio Quintana Frías IUED Procedimiento de captura Para este taller vamos a capturar el proceso de entrada en la página web de Agenda de Cursos y Talleres del IUED, a partir de la página principal de la UNED. Antes de nada abrimos la página principal de la Uned en el navegador web. Para ello seleccionar Grabar un proyecto nuevo y a continuación Simulación de software, y a su vez, Aplicación, como se muestra en la imagen inferior. 7 << Volver al índice Taller de Adobe Captivate 3.0 Autor: Ignacio Quintana Frías IUED A continuación se abrirá la siguiente ventana, donde se establece que proceso se desea registrar. Además de seleccionar el modo de grabación que más se ajuste a las necesidades de nuestro proyecto. Nota: es necesario tener abierta o activa la aplicación sobre la que se pretende realizar la captura, antes de abrir Adobe Captivate. En esta pestaña se muestran los distintos procedimientos o aplicaciones sobre los cuales se puede realizar un procedimiento de captura. Ajuste del área de captura. Inserción de una pista de audio a modo de narración. Acción de comenzar la captura 8 << Volver al índice Taller de Adobe Captivate 3.0 Autor: Ignacio Quintana Frías IUED Los distintos modos de grabación se detallan a continuación: Demostración: Incluye automáticamente leyendas explicativas, el movimiento del ratón y cuadros resaltados en el proyecto grabado automáticamente. Simulación de evaluación: Incluye automáticamente áreas de clic con leyendas y/o cuadros para la entrada de texto automáticamente, pero no se incluyen las leyendas ni los movimientos del ratón. Simulación de formación: Incluye automáticamente áreas de clic con leyendas de sugerencia, cuadros de entrada de texto. No se incluyen las leyendas ni los movimientos del ratón. Personalizar: Permite seleccionar aquellos objetos que se desean incluir en el proyecto, tales como, leyendas, movimientos del ratón, cuadros de resaltado, áreas de clic, etc. Nota: Antes de poder trabajar con nuestra captura digital, es necesario establecer ciertos parámetros: nombre del archivo, una ruta de almacenamiento y por último el nombre del proyecto. La extensión de archivo para un proyecto de Adobe Captivate es *.cp. 9 << Volver al índice Taller de Adobe Captivate 3.0 Autor: Ignacio Quintana Frías IUED Terminado el proceso, la aplicación abre la captura en forma de secuencia de vistas de pantallas, cada una de ellas marca el desarrollo de una acción, como abrir un menú, movimiento de ratón, etc. Esta pantalla compone el “grueso” de la aplicación. Se distinguen varias zonas de trabajo, que incluyen menús, herramientas y distintos modos de visualizar y trabajar con nuestro proyecto. Menú de opciones y herramientas básicas Menú de Tareas Área de trabajo Llegado a este punto, realizar una previsualización del proyecto. Para ello pulsar sobre la opción Vista preliminar del Proyecto (F4), situado en la barra de menús. 10 << Volver al índice Taller de Adobe Captivate 3.0 Autor: Ignacio Quintana Frías IUED A la hora de trabajar con la aplicación Adobe Captivate 3 es necesario alternar las distintas vistas de trabajo que ofrece; Guión gráfico, Editar y Ramificación. Vista Guión gráfico: Esta vista aparece cuando se abre un proyecto desde la página de inicio. El proyecto se abre con imágenes pequeñas que representan las diapositivas que forman parte del mismo. La vista Guión gráfico es una manera sencilla de ver todas las diapositivas de un proyecto a la vez, y le permite, asimismo, ver el flujo del proyecto. Editar: Modo de trabajo en donde se agregan los objetos (como leyendas, imágenes, áreas de clic, vídeo y audio) de nuestro proyecto a cada una de las diapositivas que lo componen. Diapositivas que componen el proyecto Área de edición, compuesta por los distintos elementos que intervienen en la diapositiva, como, desplazamientos del ratón, cuadros de texto, áreas resaltadas, etc. Es uno de los elementos más importantes de la vista Editar. Barra donde se muestran los distintos de objetos y acciones, con las que podemos dotar a las diapositivas. 11 << Volver al índice Taller de Adobe Captivate 3.0 Autor: Ignacio Quintana Frías IUED Vista Ramificación: Es una representación visual de todos los vínculos que existen entre las diapositivas de un proyecto y permite editar dichos vínculos rápidamente. En el panel izquierdo se encuentran las áreas de Propiedades, Información general e Inscripción, todas desplegables. Como se ha seleccionado el modo de captura Demostración, éste incluye leyendas explicativas, el movimiento del ratón, así como cuadros resaltados. Cada acción que hemos ido realizando queda registrada por Adobe Captivate en diferentes diapositivas. En el caso de esta diapositiva se observa como la aplicación ha generado dos elementos, el movimiento del puntero del ratón que se ha llevado a cabo, y una leyenda explicativa, que dice: Aparecerá la página Convocatorias Cursos Internos. Cualquiera de estos elementos es editable. Se puede variar la trayectoria del puntero del ratón y el texto y la apariencia de la leyenda explicativa. 12 << Volver al índice Taller de Adobe Captivate 3.0 Autor: Ignacio Quintana Frías IUED Para editar la apariencia de la leyenda, basta con hacer doble click sobre ella. Mediante estas opciones se puede configurar los distintos aspectos de nuestra leyenda; formato, temporización, inserción de una narración o pista de audio y determinar la posición exacta que va a ocupar en la diapositiva. Podremos cambiar y/o añadir nuevo texto a la leyenda. Cambiar a lo que se muestra en la imagen inferior. Nota: La aplicación, por defecto, sitúa las leyendas explicativas en la parte central de la diapositiva. Esto puede cambiarse, pinchando sobre ésta se puede desplazar con el movimiento del ratón, o bien, mediante las flechas de dirección del teclado. 13 << Volver al índice Taller de Adobe Captivate 3.0 Autor: Ignacio Quintana Frías IUED En la parte superior izquierda de la pantalla, del modo Editar, se encuentra lo que Adobe Captivate denomina Cronología de diapositiva. Es un sencillo guión gráfico de los elementos que componen la diapositiva. En este caso se compone de: el movimiento del puntero del ratón, con una duración de 4´´, una leyenda explicativa de 3´´ y por último, en la parte inferior, la diapositiva con 4´´. Se puede variar la duración de la diapositiva pinchando con el ratón sobre la línea discontinua que se encuentra a la derecha de los elementos antes citados. Sin soltar desplazar el ratón hacia la derecha, si se pretende alargar y a la izquierda, si se quiere acortar la duración. En este caso se ha procedido a incrementar la duración de la diapositiva en 2´´, mientras que en el resto de los elementos se ha mantenido. 14 << Volver al índice Taller de Adobe Captivate 3.0 Autor: Ignacio Quintana Frías IUED Inserción de elementos Adobe Captivate permite insertar diferentes elementos en cada una de las diapositivas de nuestro proyecto. Para ello pulsar sobre el menú Insertar. Leyenda de texto: cuadro de texto explicativo. Leyenda dinámica: genera un campo dinámico, que al pasar el puntero del ratón sobre él, muestra una leyenda explicativa. Cuadro resaltado: se resalta con color un área determinada de la diapositiva, para conseguir centrar la atención sobre ella. Minidiapositiva dinámica: Permite insertar una diapositiva en miniatura dentro de otra diapositiva, para que en el momento de pasar el puntero del ratón sobre ésta se muestre. Área de zoom…: Aumenta una determinada área seleccionada previamente. Cuadro de entrada de texto: permite su cumplimentación, facilitando así la interacción del usuario con el proyecto. Área de clic: determina el área de efecto de un botón, acción determinada. Botón: En Adobe Captivate puede añadir a las diapositivas botones con diferentes propiedades interactivas, como ejecutar una función Java, desplazarse a otra diapositiva o abrir una URL, son algunas de ellas. Animación de texto: inserta un texto dotado de animación. Imagen: modo que permite incorporar una imagen almacenada en nuestra CPU al proyecto. Imagen dinámica: genera un campo dinámico, que al pasar el puntero del ratón sobre él, muestra la imagen seleccionada. Animación: permite incrustar una animación Flash, aunque es necesario tener instalado previamente la aplicación Flash Mx Video de Flash: inserta un video en formato Flash, es decir, un archivo de video con la extensión *.flv. Ratón: permite insertar el puntero de un ratón y determinar su desplazamiento por la diapositiva. 15 << Volver al índice Taller de Adobe Captivate 3.0 Autor: Ignacio Quintana Frías IUED Navegación del proyecto El orden de sucesión de las diapositivas que componen nuestro proyecto es por defecto, un avance consecutivo de diapositivas. Para modificarlo situarse en el modo Ramificación, como se muestra en la imagen, o en el menú Diapositiva-PropiedadesNavegación. En cualquiera de los casos el orden de reproducción o navegación puede ser lineal o no. Por ejemplo, la diapositiva número 4, abajo marcada, al llegar a su fin una diapositiva puede: -Ir a la diapositiva siguiente, a la nº 5. -Ir a la diapositiva anterior -Ir a la diapositiva que se desee, por ejemplo a la nº 1 -Abrir una URL o un archivo, etc. 16 << Volver al índice Taller de Adobe Captivate 3.0 Autor: Ignacio Quintana Frías IUED Insertar nueva grabación Una vez se ha capturado un proceso, se genera, a partir de éste, un proyecto. El proyecto contará con un número determinado de diapositivas y distintos elementos integrados en él. El presente apartado trata sobre la incorporación de una nueva captación a nuestro proyecto. Esta captación puede ser de dos maneras: -Incorporar una nueva secuencia de diapositivas, repitiendo el mismo proceso por el que se incorporó la primera. -Incorporar un elemento de audio al proyecto o a cada una de las diapositivas, ya sea una narración en tiempo real u otra que ya tuviésemos generada con anterioridad. Captura de video En el primer caso, pulsar sobre el botón Grabar, situado en la parte superior de la pantalla . A continuación se abrirá el siguiente mensaje: Podemos insertar el nuevo proyecto a continuación de la diapositiva seleccionada, como muestra la imagen, o bien, a continuación de la última. A partir de este punto repetiremos el mismo proceso detallado en el apartado Procedimiento de captura, de esta guía. 17 << Volver al índice Taller de Adobe Captivate 3.0 Autor: Ignacio Quintana Frías IUED Captura de audio A la hora de insertar un elemento de audio a nuestro proyecto podemos elegir entre las siguientes opciones situadas en el menú Audio: Grabar: Incorporar una narración a todo el proyecto o a una diapositiva en concreto. Importar: archivos de audio *.wav o *.mp3 Audio de fondo: archivos de audio *.wav o *.mp3, como fondo de nuestro proyecto. Seleccionar la opción Grabar. A continuación se mostrará la siguiente ventana, donde la diapositiva seleccionada comenzará a reproducirse en el momento de iniciar la grabación, a fin de sincronizarse al máximo. Reproducción de la diapositiva en curso Control de inicio y fin de la grabación Espacio reservado para las anotaciones 18 << Volver al índice Taller de Adobe Captivate 3.0 Autor: Ignacio Quintana Frías IUED Terminada la narración, la pista resultante se incorpora a la diapositiva del proyecto, siendo visible en la Cronología de la diapositiva de este modo. La opción Audio avanzado permite visualizar y gestionar los diferentes elementos de audio que componen nuestro proyecto. Nota: Se puede editar esta pista como cualquier otro elemento de la diapositiva, calibrar el volumen, insertar silencios o recortar su duración. 19 << Volver al índice Taller de Adobe Captivate 3.0 Autor: Ignacio Quintana Frías IUED Insertar prueba Adobe Captivate incorpora un sencillo gestor de pruebas, vasado en cuestionarios tipo verdadero/falso, opción múltiple, relación e incluso respuesta corta. Se puede insertar tantas preguntas como se quiera, por cada una de ellas se generará una diapositiva distinta. Para incorporar una prueba a nuestro proyecto es necesario pulsar sobre la opción Prueba del menú de opciones. La imagen inferior muestra los distintos tipos de preguntas que ofrece la aplicación para poder confeccionar una prueba. Tipos de preguntas Descripción del tipo de pregunta preguntas Mediante la opción Pregunta calificada podemos asignar un valor absoluto o porcentual a cada respuesta, creando, por tanto, una prueba de evaluativa. Mediante la opción Pregunta de encuesta, otorgamos a la p rueba un carácter auto-­‐evaluativo. Insertamos la narración del texto de lectura 1, al final de esta guía, en la diapositiva de comienzo de la prueba, a modo de presentación de ésta. 20 << Volver al índice Taller de Adobe Captivate 3.0 Autor: Ignacio Quintana Frías IUED Publicar proyecto Antes de publicar los resultados de nuestro proyecto es recomendable guardar los progresos, para ello seleccionar la opción Archivo-Guardar. Después de crear un proyecto, puede publicarlo para que otros usuarios puedan verlo. Adobe Captivate dispone de varias opciones que le permiten publicar el proyecto en distintos formatos: Información sobre las Publicación de proyectos como archivos Flash (SWF) características principales del proyecto. Se muestra en cualquiera de las opciones de publicación Publicación de proyectos en Adobe Connect Enterprise Publicación de proyectos como archivos *.exe Envío de proyectos por correo electrónico Publicación de proyectos en formato *. doc (Microsoft Word). Este método incluye los formatos: lesson, step-by-step y storyboard. Publicación de proyectos en Internet mediante FTP Nota: Las dos opciones más recomendables son la publicación de proyectos como Flash y como Independientes, es decir, como un archivo ejecutable. En el caso del primero, la aplicación genera un archivo *.htm, varios archivo*.swf y por último una secuencia de comandos java script, *.js. Si se opta por la segunda opción, como Independiente, se creará un archivo único ejecutable, *.exe. 21 << Volver al índice Taller de Adobe Captivate 3.0 Autor: Ignacio Quintana Frías IUED Lectura texto 1: Ahora que has llegado hasta aquí, te invito a realizar un sencillo test, donde deberás de contestar una serie de sencillas preguntas sobre los contenidos de este tema. Una vez concluido podrás acceder a nuevos temarios. Suerte y adelante. 22 << Volver al índice
