Cuadros de texto
Anuncio
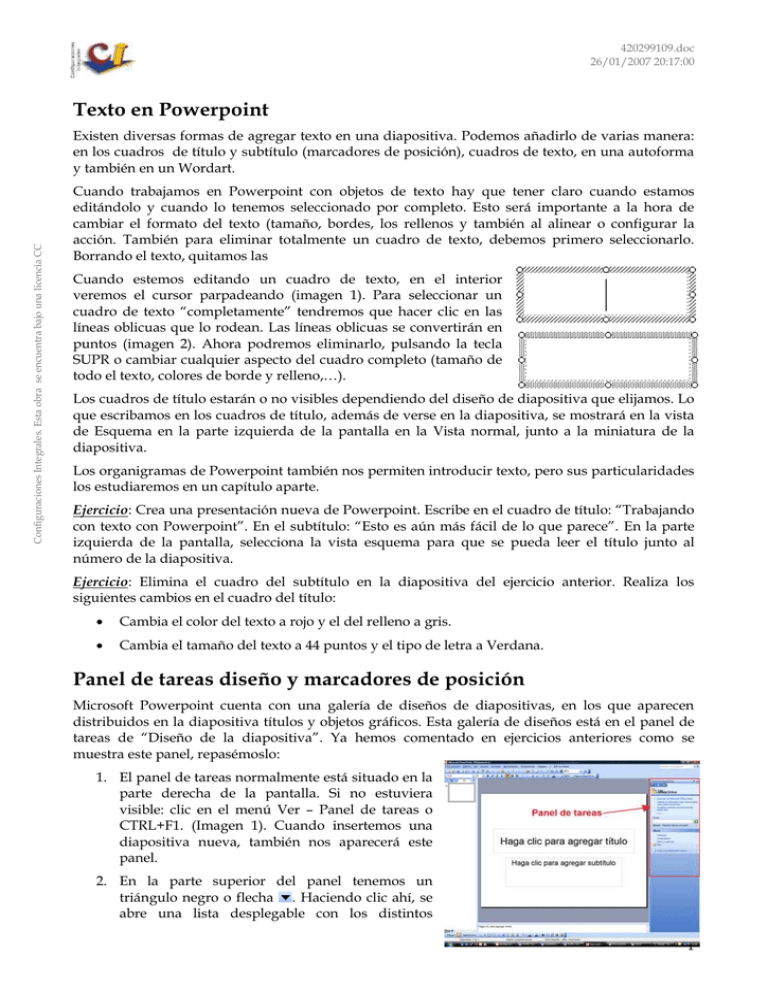
420299109.doc 26/01/2007 20:17:00 Texto en Powerpoint Configuraciones Integrales. Esta obra se encuentra bajo una licencia CC Existen diversas formas de agregar texto en una diapositiva. Podemos añadirlo de varias manera: en los cuadros de título y subtítulo (marcadores de posición), cuadros de texto, en una autoforma y también en un Wordart. Cuando trabajamos en Powerpoint con objetos de texto hay que tener claro cuando estamos editándolo y cuando lo tenemos seleccionado por completo. Esto será importante a la hora de cambiar el formato del texto (tamaño, bordes, los rellenos y también al alinear o configurar la acción. También para eliminar totalmente un cuadro de texto, debemos primero seleccionarlo. Borrando el texto, quitamos las Cuando estemos editando un cuadro de texto, en el interior veremos el cursor parpadeando (imagen 1). Para seleccionar un cuadro de texto “completamente” tendremos que hacer clic en las líneas oblicuas que lo rodean. Las líneas oblicuas se convertirán en puntos (imagen 2). Ahora podremos eliminarlo, pulsando la tecla SUPR o cambiar cualquier aspecto del cuadro completo (tamaño de todo el texto, colores de borde y relleno,…). Los cuadros de título estarán o no visibles dependiendo del diseño de diapositiva que elijamos. Lo que escribamos en los cuadros de título, además de verse en la diapositiva, se mostrará en la vista de Esquema en la parte izquierda de la pantalla en la Vista normal, junto a la miniatura de la diapositiva. Los organigramas de Powerpoint también nos permiten introducir texto, pero sus particularidades los estudiaremos en un capítulo aparte. Ejercicio: Crea una presentación nueva de Powerpoint. Escribe en el cuadro de título: “Trabajando con texto con Powerpoint”. En el subtítulo: “Esto es aún más fácil de lo que parece”. En la parte izquierda de la pantalla, selecciona la vista esquema para que se pueda leer el título junto al número de la diapositiva. Ejercicio: Elimina el cuadro del subtítulo en la diapositiva del ejercicio anterior. Realiza los siguientes cambios en el cuadro del título: Cambia el color del texto a rojo y el del relleno a gris. Cambia el tamaño del texto a 44 puntos y el tipo de letra a Verdana. Panel de tareas diseño y marcadores de posición Microsoft Powerpoint cuenta con una galería de diseños de diapositivas, en los que aparecen distribuidos en la diapositiva títulos y objetos gráficos. Esta galería de diseños está en el panel de tareas de “Diseño de la diapositiva”. Ya hemos comentado en ejercicios anteriores como se muestra este panel, repasémoslo: 1. El panel de tareas normalmente está situado en la parte derecha de la pantalla. Si no estuviera visible: clic en el menú Ver – Panel de tareas o CTRL+F1. (Imagen 1). Cuando insertemos una diapositiva nueva, también nos aparecerá este panel. 2. En la parte superior del panel tenemos un triángulo negro o flecha . Haciendo clic ahí, se abre una lista desplegable con los distintos 1 420299109.doc 26/01/2007 20:17:00 paneles y podemos elegir “Diseño de la diapositiva”. (Imagen 2) 3. Ahora en el panel ya aparecerán los distintos diseños disponibles para las diapositivas. Están clasificados en diseños de texto, de objetos,… (Imagen 3). Configuraciones Integrales. Esta obra se encuentra bajo una licencia CC 4. Para utilizar uno de esos diseños sólo tenemos que hacer clic sobre el elegido. Si elegimos un diseño que incluya texto, en la diapositiva nos aparecerá un cuadro con un mensaje similar a “Haga clic para agregar título” y siguiendo esas instrucciones ya podremos poner texto en la diapositiva. Ejercicio: Crea una nueva presentación e inserta 3 nuevas diapositivas. En cada una de ellas elige un diseño distinto y escribe lo siguiente en los títulos de las diapositivas: Presentación de texto, Diapositiva de prueba 1, Diapositiva de prueba 2. Ejercicio: Presta atención al esquema de la presentación (habitualmente en la parte izquierda de la pantalla). ¿Aparecen los títulos de cada diapositiva? Si aparecen, cambia alguno de ellos. Texto en las autoformas Las autoformas, como llamadas, flechas de bloque, rectángulos … pueden incorporar texto. Cuando se escribe texto en una autoforma, el texto se mueve y gira con la forma. ¿Cómo se inserta texto en una autoforma?: 1. Primero dibuje la autoforma que prefiera. 2. Haga clic con el botón derecho sobre ella y elija “Agregar texto”. 3. Ahora ya puede escribir en el interior de la autoforma. Para modificar el texto de una autoforma, podemos hacer clic directamente sobre el texto y podremos editarlo. Ejercicio: Inserta una nueva diapositiva. En el panel de tareas “Diseño de diapositiva”, elige diapositiva en blanco. Dibuja las siguientes autoformas: círculo, rectángulo, sol y luna. Escribe en el interior de cada una de las autoformas su nombre. El resultado debe ser similar a la siguiente imagen: Ejercicio: Cambia el color de los textos anteriores a rojo y el tipo de letra a Times New Roman. 2 420299109.doc 26/01/2007 20:17:00 Cuadros de texto Un cuadro de texto es casi igual que una autoforma. Sólo tenemos dos diferencias iniciales. Una es que cuando lo ponemos en una diapositiva “directamente” podemos escribir. En las autoformas, primero tenemos que hacer clic con el botón derecho y elegir “Agregar texto”. Otra pequeña diferencia es que el tamaño del cuadro se ajusta al texto que vamos introduciendo. Esto no es inicialmente así en las autoformas, pero se puede cambiar después. Configuraciones Integrales. Esta obra se encuentra bajo una licencia CC Ejercicio: En la diapositiva del ejercicio anterior, añade un cuadro de texto con el siguiente mensaje: “Esto es un cuadro de texto y usted no lo es”. Utiliza el botón herramientas de dibujo para poner un borde de color azul al cuadro. de la barra de Formato de los cuadros de texto El formato de los cuadros de texto (relleno, bordes, sombras, 3d) se puede cambiar con los botones de la barra de herramientas de dibujo. También podemos incluso cambiar la forma: clic en el botón Dibujo de la barra de herramientas Dibujo y en Cambiar Autoforma. Para cambiar cualquiera de estos aspectos del formato de un cuadro de texto, sólo tendremos que seleccionarlo y pulsar en el botón correspondiente de la barra de herramientas “Dibujo”. Junto a alguno botones, por ejemplo el de relleno, tenemos una flecha que despliega un menú con las opciones. Ver imagen de la derecha. Algunas de estas opciones también están disponibles en el cuadro de diálogo “Formato del cuadro de texto”. Para abrir este cuadro de diálogo, podemos hacer clic con el botón derecho del ratón sobre el objeto y elegir “Formato del cuadro de texto”. Nos aparecerá una imagen como la que podemos ver a continuación. En la primera solapa (Colores y líneas) podemos cambiar los mismos aspectos que en los botones de la barra de herramientas de dibujo. 3 420299109.doc 26/01/2007 20:17:00 Configuraciones Integrales. Esta obra se encuentra bajo una licencia CC Pero en esa misma ventana, tenemos la solapa “Cuadro de texto” con las siguientes opciones: Punto de delimitación del texto. Define la altura del cuadro a la que empieza el texto. Inicialmente suele ser arriba, pero podemos cambiarlo para que se centre verticalmente o se coloque en la parte de abajo del cuadro de texto. Margen Interno. El espacio que queda desde el borde del cuadro de texto hasta donde empieza el texto. Podemos establecer los valores para los márgenes izquierdo, derecho, superior e inferior. Ajustar línea de texto de la autoforma. Si está marcada esta casilla, la anchura de las líneas de texto se ajusta al ancho de la autoforma. Powerpoint cambiará a la siguiente línea las palabras que no quepan. En la mayoría de los casos conviene marcar esta casilla. Ajustar tamaño de la autoforma al texto. Reduce o amplia el tamaño de la autoforma para que coincida con el del texto. Girar texto 90º dentro de la autoforma. Para poner el texto en vertical. Los botones de aumentar y reducir texto nos sirven para cambiar rápidamente el tamaño de los texto. Son especialmente útiles con cuadros que incluyen texto en varios tamaños. Así nos cambiarán los tamaños proporcionalmente y no le asignará el mismo a todo el texto. Ejercicio: Utilizando el cuadro de texto creado en el ejercicio anterior, realiza las siguientes acciones: Cambia el tamaño de la letra a 96. Accede al formato del cuadro de texto y marca la casilla de “Ajustar tamaño de la autoforma al texto”. Ejercicio: Inserta una nueva diapositiva y pon las siguientes frases en cuadros de texto: El hombre es el único animal que come sin tener hambre, bebe sin tener sed y habla sin tener nada que decir. Mark Twain. Hijo mio, la felicidad está hecha de pequeñas cosas: Un pequeño yate, una pequeña mansion, una pequeña fortuna… Groucho Marx Ahora gira los cuadros de texto 90º para que se vean en vertical WordArt WordArt permite crear títulos llamativos con diferentes efectos que cambian el color y la forma del texto. Podemos estirarlo, curvarlo, hacerlo tridimensional, ponerle sombra,…. Para insertar un Wordart en una diapositiva: 1. Clic en el botón de la barra de herramientas “Dibujo” o en el menú Insertar – Imagen – WordArt. 2. En la galería de estilos de WordArt puede hacer clic en el diseño que prefiera y en Aceptar(ver imagen). 3. En la nueva ventana que aparece, debe escribir 4 420299109.doc 26/01/2007 20:17:00 el texto que quiere que aparezca en el WordArt y seleccionar el tipo de letra y tamaño a utilizar. Una vez que lo haya escrito, pulse Aceptar. Configuraciones Integrales. Esta obra se encuentra bajo una licencia CC 4. Una vez hecho esto, el WordArt ya aparece en la presentación. Un WordArt se comporta, a la hora de cambiar el tamaño, el relleno y los bordes, como una Autoforma. Para seleccionarlo, sólo tenemos que hacer clic sobre él. Cuando lo hagamos tendrá un aspecto similar al de la siguiente imagen: Arrastrando los tiradores (los círculos que aparecen en las esquinas y en el centro de los lados del WordArt) podemos cambiar su tamaño. sobre la amarilla Además tenemos otras dos marcas una amarilla y otra verde. Si hacemos clic sobre la verde y la arrastramos, podemos girar el objeto. Si hacemos clic y la arrastramos, cambiamos la inclinación del texto. Para cambiar el texto de un WordArt hay que hacer doble clic sobre él o clic con el botón derecho y elegir “Modificar texto”. Una vez seleccionado el WordArt podemos hacer clic en los botones de la barra de herramientas “Dibujo” (ver imagen anterior) para cambiar la apariencia del WordArt: 1. Con este botón podemos cambiar el color y estilo de relleno del WordArt. Si hacemos clic en la flecha se abren las distintas opciones (Ver imagen derecha): a. Sin relleno, como es de suponer, si se elige esta opción, sólo se ve el borde del WordArt. b. Después tenemos la lista de colores de la paleta de la presentación. Para elegir uno, sólo tenemos que hacer clic. c. “Más colores de relleno”: Esta opción abre un cuadro de diálogo con una paleta más amplia de colores. d. “Efectos de relleno”: En este apartado encontramos diferentes opciones de relleno (degradados, texturas, …) que estudiaremos en detalle en el ejercicio de autoformas. 2. Haciendo clic en la flecha del WordArt. 3. En este botón encontramos las diferentes opciones para el grosor del borde del WordArt. No estará disponible para los WordArt que incluyan efectos 3D. 4. 5. puedes elegir entre los diferentes colores para los bordes Estas son las opciones para el estilo de los bordes: continuo, punteado,… Aquí tenemos las distintas opciones para ubicar la sombra del WordArt. También tenemos la opción de eliminar la sombra o de acceder a más opciones haciendo clic en 5 420299109.doc 26/01/2007 20:17:00 “Configuración de sombra”. Las sombras son incompatibles con los efectos 3D. Si se aplica uno, se desactiva el otro. Configuraciones Integrales. Esta obra se encuentra bajo una licencia CC 6. Los Efectos 3d permiten dar volumen con diferentes perspectivas al WordArt. También es posible cambiar sus opciones de profundidad, color, etc. Haciendo clic en “Configuración 3d”. Además de estas opciones, Powerpoint cuenta con una barra de herramientas dedicada a los WordArt. Inicialmente, esta barra de herramientas aparece al insertar un WordArt. Si no fuera así, para hacerla visible: clic en el menú Ver – Barras de herramientas – WordArt. Veamos la utilidad de cada uno de los botones: 1. Inserta un nuevo WordArt en la diapositiva. 2. Abre el cuadro de diálogo para modificar el texto del WordArt seleccionado. 3. Permite elegir un nuevo diseño de la Galería para el WordArt seleccionado. 4. Abre el cuadro de diálogo “Formato de WordArt” con el que se puede modificar el relleno, transparencia, tamaño,… del objeto seleccionado. 5. Forma de WordArt nos permite elegir entre los diferentes formatos de WordArt disponibles. 6. Este botón hace que todas las letras del WordArt tengan la misma altura. 7. Coloca el texto del WordArt en vertical. 8. Se pueden elegir las diferentes opciones de alineación de texto: centrado, derecho,… 9. Establece la distancia entre los caracteres que forman el WordArt. Ejercicio: Intenta realizar dos WordArt lo más parecidos posible a los siguientes: Ejercicio: Cambia los siguientes puntos de los WordArt anteriores: la forma, el color de los bordes, el espacio entre caracteres y el color de relleno. Práctica En la siguiente dirección http://www.vedoque.com/descarga.php?f=Ppt04_textos.ppt puedes descargar una presentación de Powerpoint. Nota: Cuando abras esta presentación, lo más probable es que el navegador te pregunte si quieres abrirla o guardarla. Creo que te será más sencillo trabajar con ella si eliges “Guardar” y después la abres. Si eliges “Abrir” la primera vez, te aparece directamente en el navegador y será un poco más complicado trabajar. Una vez que tengas abierta la presentación, realiza los ejercicios que se indican en cada una de las diapositivas. Si te surgen dudas y sugerencias, en vedoque.blogspot.com puedes dejar un comentario e intentaremos resolverlas. 6