Dreamweaver3 3
Anuncio
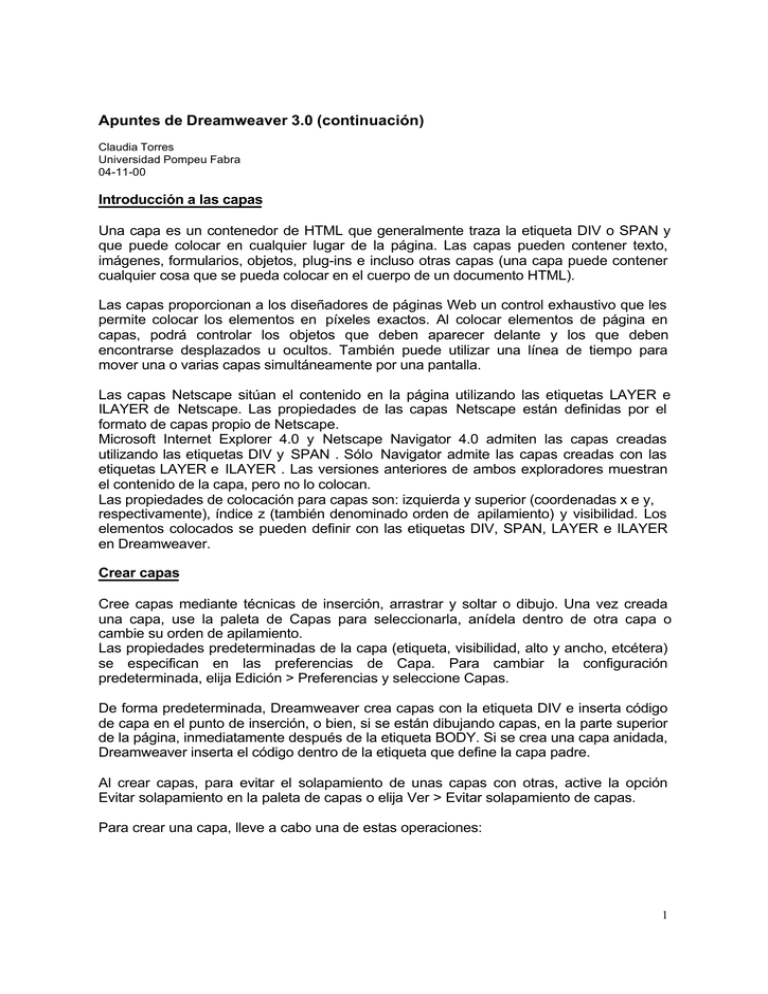
Apuntes de Dreamweaver 3.0 (continuación)
Claudia Torres
Universidad Pompeu Fabra
04-11-00
Introducción a las capas
Una capa es un contenedor de HTML que generalmente traza la etiqueta DIV o SPAN y
que puede colocar en cualquier lugar de la página. Las capas pueden contener texto,
imágenes, formularios, objetos, plug-ins e incluso otras capas (una capa puede contener
cualquier cosa que se pueda colocar en el cuerpo de un documento HTML).
Las capas proporcionan a los diseñadores de páginas Web un control exhaustivo que les
permite colocar los elementos en píxeles exactos. Al colocar elementos de página en
capas, podrá controlar los objetos que deben aparecer delante y los que deben
encontrarse desplazados u ocultos. También puede utilizar una línea de tiempo para
mover una o varias capas simultáneamente por una pantalla.
Las capas Netscape sitúan el contenido en la página utilizando las etiquetas LAYER e
ILAYER de Netscape. Las propiedades de las capas Netscape están definidas por el
formato de capas propio de Netscape.
Microsoft Internet Explorer 4.0 y Netscape Navigator 4.0 admiten las capas creadas
utilizando las etiquetas DIV y SPAN . Sólo Navigator admite las capas creadas con las
etiquetas LAYER e ILAYER . Las versiones anteriores de ambos exploradores muestran
el contenido de la capa, pero no lo colocan.
Las propiedades de colocación para capas son: izquierda y superior (coordenadas x e y,
respectivamente), índice z (también denominado orden de apilamiento) y visibilidad. Los
elementos colocados se pueden definir con las etiquetas DIV, SPAN, LAYER e ILAYER
en Dreamweaver.
Crear capas
Cree capas mediante técnicas de inserción, arrastrar y soltar o dibujo. Una vez creada
una capa, use la paleta de Capas para seleccionarla, anídela dentro de otra capa o
cambie su orden de apilamiento.
Las propiedades predeterminadas de la capa (etiqueta, visibilidad, alto y ancho, etcétera)
se especifican en las preferencias de Capa. Para cambiar la configuración
predeterminada, elija Edición > Preferencias y seleccione Capas.
De forma predeterminada, Dreamweaver crea capas con la etiqueta DIV e inserta código
de capa en el punto de inserción, o bien, si se están dibujando capas, en la parte superior
de la página, inmediatamente después de la etiqueta BODY. Si se crea una capa anidada,
Dreamweaver inserta el código dentro de la etiqueta que define la capa padre.
Al crear capas, para evitar el solapamiento de unas capas con otras, active la opción
Evitar solapamiento en la paleta de capas o elija Ver > Evitar solapamiento de capas.
Para crear una capa, lleve a cabo una de estas operaciones:
1
•
•
•
•
Para insertar una capa, coloque el punto de inserción en la ventana de documento en
la que desea colocar la capa y luego elija Insertar > Capa.
Para arrastrar y soltar una capa, arrastre el botón Capa de la paleta de objetos a la
ventana de documento.
Para dibujar una capa, haga clic en el botón Capa de la paleta de objetos; en la
ventana de documento, arrastre para dibujar la capa.
Para dibujar varias capas, haga clic en el botón Capa de la paleta de objetos,
mantenga pulsada la tecla Mayús y dibuje una capa en la ventana de documento.
Podrá continuar dibujando nuevas capas mientras no suelte la tecla Mayús.
Por cada capa que cree, aparecerá una marca de capa en la parte superior izquierda de
la página en la ventana de documento. Las marcas de capas aparecerán en otras
posiciones de la página si agrega capas tras agregar retornos de párrafo a la ventana de
documento.
Si no se ven las marcas de capas, elija Ver > Elementos invisibles. Cuando esté viendo
elementos invisibles, puede que otros elementos de la página aparezcan en posiciones
desplazadas. Los elementos invisibles sólo son visibles en la ventana de documento;
cuando se ve la página en un explorador, los demás elementos aparecerán en su posición
correcta.
Paleta de capas
La paleta de capas es un mapa visual de las capas de un documento. Elija Ventana >
Capas o pulse F11 para abrir la paleta de capas. Las capas se muestran en forma de lista
apilada de nombres; la primera capa que se creó estará situada al final de la lista,
mientras que la última que se creó aparecerá en la primera posición de la lista.
Las capas anidadas se muestran como nombres relacionados con las capas padres.
Haga clic en la flecha de ampliación para mostrar u ocultar las capas anidadas.
Use la paleta de capas para evitar solapamientos, cambiar la visibilidad de las capas,
anidar o apilar capas y para seleccionar una o más capas.
Anidar capas
Una capa anidada es aquella que se ha creado dentro de otra capa. Use la paleta de
capas o la técnica de inserción, arrastrar y soltar o dibujar, para crear capas anidadas.
La anidación permite agrupar capas. Una capa anidada se mueve con su capa padre, de
la que hereda su visibilidad. Las capas de Netscape creadas con las etiquetas LAYER e
ILAYER se expanden para incluir el ancho y el alto de su capa hija.
A continuación, se incluye un ejemplo de código HTML de una capa anidada:
<div id="Parent" style="position:absolute; left:56px; top:54px; width:124px; height:158px;
z-index:1;">
Contenido situado en el interior de la capa padre.
<div id="Nested" style="position:absolute; left:97px; top:114px; width:54px; height:69px; zindex:1;">
Contenido situado en el interior de la capa anidada.
</div>
</div>
2
Al dibujar capas, use las preferencias de Capa para que una capa que se ha creado
dentro de otra sea una capa anidada. Elija Edición > Preferencias, seleccione Capas y
haga clic en la casilla de verificación Anidar.
Para crear una capa anidada, siga uno de estos procedimientos:
•
Para insertar una capa anidada, coloque el punto de inserción dentro de una capa
existente y elija Insertar >Capa.
•
Para arrastrar y soltar una capa anidada, arrastre el botón Capa de la paleta de
objetos y, seguidamente, suéltelo dentro de una capa existente.
•
Para dibujar una capa anidada, haga clic en el botón Capa de la paleta de objetos;
después, dentro de la capa existente, arrastre para dibujar la capa anidada. Si Anidar
está desactivado en las preferencias de capas, pulse Control (Windows) o Comando
(Macintosh) para dibujar una capa dentro de otra capa existente.
Para crear una capa anidada mediante la paleta de capas:
1. Elija Ventana > Capas o pulse F11 para abrir la paleta de capas.
2. Pulse la tecla Control (Windows) o la tecla Comando (Macintosh), seleccione una capa
en la paleta de capas y arrástrela hasta la capa de destino.
3. Suelte el botón del ratón cuando aparezca un cuadro alrededor del nombre de la capa
de destino.
Configurar preferencias de capa
Use las preferencias de Capas para definir la configuración predeterminada de las capas
nuevas. Elija Edición >Preferencias y luego haga clic en Capas para cambiar las
preferencias de capa.
•
Etiqueta Indica la etiqueta predeterminada que se usó para definir la capa. SPAN y
DIV crean capas CSS; LAYER e ILAYER crean capas Netscape.
•
Visibilidad Determina si las capas serán visibles como opción predeterminada.
•
Ancho y Alto Establecen la anchura y la altura predeterminadas de las capas creadas
mediante Insertar > Capa.
•
Color de fondo Determina el color de fondo predeterminado.
•
Imagen de fondo Especifica una imagen de fondo predeterminada.
•
Anidar Convierte una capa dibujada dentro de los límites de una capa existente en una
capa anidada. Pulse Control (Windows) o Comando (Macintosh) para cambiar esta
configuración temporalmente mientras se dibuja una capa.
•
Compatibilidad con Netscape 4 Inserta código JavaScript en la sección HEAD de un
documento y soluciona el cambio de tamaño de las capas CSS de Netscape en un
3
explorador. También puede agregar o eliminar el código JavaScript eligiendo
Comandos > Agregar/Quitar reparación de cambio de tamaño de Netscape.
Configurar propiedades de capa
Use el inspector de propiedades para especificar el nombre y la ubicación de una capa,
así como para establecer otras opciones de las capas. Para ver todas las propiedades
siguientes, haga clic en la flecha de ampliación que se encuentra en el ángulo inferior
derecho del inspector de propiedades.
ID de capa Permite especificar un nombre para identificar la capa en la paleta de capas y
en las secuencias de comandos. Introduzca un nombre en el cuadro sin título que aparece
a la izquierda en el inspector de propiedades.
Use solamente caracteres alfanuméricos estándar para el nombre de las capas. No utilice
caracteres especiales como espacios, guiones, barras ni puntos.
Iz y Sup Especifican la posición de la capa con respecto al ángulo superior izquierdo de la
página o capa padre.
An y Al Especifican la anchura y la altura de la capa. Si el contenido de la capa excede
del tamaño especificado, estos valores son anulados.
Para capas CSS, los valores predeterminados de ubicación y tamaño se expresan en
píxeles (px). También se pueden emplear las siguientes unidades: pc (picas), pt (puntos),
in (pulgadas), mm (milímetros), cm (centímetros) o % (porcentaje del valor padre). Las
abreviaturas deben seguir al valor sin espacio de separación: por ejemplo:
3mm. El parámetro Desbordamiento controla el modo en que reaccionan las capas CSS
cuando el contenido excede el tamaño de la capa.
Índice Z Determina el índice z, u orden de apilamiento, de la capa. Las capas con los
números más altos aparecerán por encima de las capas con los números más bajos. Los
valores pueden ser positivos o negativos.
Resulta más sencillo cambiar el orden de apilamiento de las capas mediante la paleta de
capas que introduciendo valores de índice z específicos.
Las capas Netscape (aquellas con las etiquetas LAYER o ILAYER) también se pueden
apilar con relación a otras capas de la página. Cuando se selecciona una capa Netscape,
aparecen dos opciones adicionales en el ángulo inferior derecho del inspector de
propiedades. Use la opción A/B para seleccionar una posición relativa de apilamiento y
después seleccione el nombre de otra capa en el menú emergente que aparece
directamente a la derecha. (A especifica una capa por encima de la capa actual; B
especifica una capa por debajo de la capa actual.)
Vis Determina el estado inicial de visualización de la capa. Use un lenguaje de
secuencias de comandos, como JavaScript, para controlar la propiedad de visibilidad y
visualizar en forma dinámica el contenido de la capa.
Dispone de las opciones siguientes:
•
La opción predeterminada no especifica ninguna propiedad de visibilidad, pero la
mayoría de los exploradores interpretan esta configuración como inherit (heredada).
4
•
Inherit usa la propiedad de visibilidad de la capa padre.
•
Visible muestra el contenido de la capa, independientemente del valor de la capa
padre.
•
Hidden (oculto) oculta el contenido de la capa, independientemente del valor de la
capa padre. Observe que las capas ocultas creadas con LAYER e ILAYER siguen
ocupando el mismo espacio que si fueran visibles.
Im. fondo Especifica una imagen de fondo para la capa. Haga clic en el icono de carpeta
para buscar y seleccionar un archivo de imagen o escriba la ruta de la imagen en el
campo de texto.
Col. fondo Especifica un color de fondo para la capa. Deje esta opción en blanco para
especificar un fondo transparente.
Etiqueta Indica si la capa es una capa CSS o una capa Netscape. SPAN y DIV crean
capas CSS; LAYER e ILAYER crean capas Netscape.
Desbordamiento (Para capas CSS, solamente) Determina lo que ocurre si el contenido
de una capa excede de su tamaño. Dispone de las opciones siguientes:
•
Visible aumenta el tamaño de la capa para que todo su contenido sea visible. La capa
se expande hacia abajo y hacia la derecha.
•
Hidden (oculto) mantiene el tamaño de la capa y recorta cualquier contenido que no
quepa. No hay barras de desplazamiento.
•
Scroll (desplazamiento) agrega barras de desplazamiento a la capa
independientemente de que el contenido exceda o no del tamaño de la capa. La
inclusión específica de barras de desplazamiento evita la confusión que provoca la
aparición y desaparición de las barras de desplazamiento en un entorno dinámico.
Esta opción sólo funciona en aquellos exploradores que admiten barras de
desplazamiento.
Auto (automático) presenta las barras de desplazamiento solamente cuando el contenido
de la capa excede de sus límites.
Recorte Define el área visible de una capa. Especifique valores que representen la
distancia en píxeles desde los límites de la capa. Los valores de configuración de Sup
(borde superior) e Iz (izquierda) se refieren a la capa, no a la página.
Izda, Sup o PágX, PágY (Para capas Netscape solamente) permite situar una capa en
relación con su capa padre. La opción Izda, Sup sitúa la capa con respecto al ángulo
superior izquierdo de la capa padre. La opción PágX, PágY sitúa la capa en una ubicación
absoluta con respecto al ángulo superior izquierdo de la página, independientemente de la
posición de la capa padre.
Orig (Para capas Netscape solamente) Permite visualizar otro documento HTML dentro
de la capa. Haga clic en el icono de la carpeta para examinar y seleccionar el documento
5
o escriba la ruta del documento. Observe que Dreamweaver no muestra esta propiedad
en la ventana de documento.
A/B (Para capas Netscape solamente) Especifica la capa de arriba (A) o de abajo (B) con
respecto a la capa actual en el orden de apilamiento (índice z). Sólo las capas
previamente definidas en el documento aparecerán en la lista de nombres de capas a la
derecha del menú A/B.
Configurar propiedades para capas múltiples
Cuando se seleccionan dos o más capas, el inspector de propiedades de capas mostrará
las propiedades de texto y un subconjunto de las propiedades habituales de las capas, lo
que permite modificar varias capas de una sola vez. Para seleccionar múltiples capas,
mantenga pulsada la tecla Mayús mientras selecciona las capas.
Iz y Sup Especifican la posición de la capas desde el ángulo superior izquierdo de la
página o capa padre.
An y Al Especifican la anchura y la altura de las capas. Si el contenido de las capas
excede del tamaño especificado, estos valores son anulados.
Para capas CSS, los valores predeterminados de ubicación y tamaño se expresan en
píxeles (px). También se pueden emplear las siguientes unidades: pc (picas), pt (puntos),
in (pulgadas), mm (milímetros), cm (centímetros) o % (porcentaje del valor padre). Las
abreviaturas deben seguir al valor sin espacio de separación: por ejemplo: 3mm.
Vis Determina el estado inicial de visualización de las capas. Use un lenguaje de
secuencias de comandos, como JavaScript, para controlar la propiedad de visibilidad y
visualizar en forma dinámica el contenido de la capa.
Dispone de las opciones siguientes:
•
La opción predeterminada no especifica ninguna propiedad de visibilidad, pero la
mayoría de los exploradores interpretan esta configuración como inherit (heredada).
•
Inherit usa la propiedad de visibilidad de la capa padre.
•
Visible muestra el contenido de la capa, independientemente del valor de la capa
padre.
•
Hidden (oculta) muestra el contenido de la capa como si fuera transparente,
independientemente del valor de la capa padre. Observe que las capas ocultas
creadas con LAYER e ILAYER siguen ocupando el mismo espacio que si fueran
visibles.
Etiqueta Determina si las capas son CSS o Netscape. SPAN y DIV crean capas CSS;
LAYER e ILAYER crean capas Netscape.
Im. fondo Especifica una imagen de fondo para las capas. Haga clic en el icono de
carpeta para buscar y seleccionar un archivo de imagen o escriba la ruta de la imagen en
el campo de texto.
6
Col. fondo Especifica un color de fondo para las capas. Deje esta opción en blanco para
especificar un fondo transparente.
Trabajar con capas
Al trabajar con el diseño de la página, las capas se pueden activar, seleccionar o cambiar
su tamaño. La activación de las capas permite colocar contenido dentro de ellas.
Seleccionar capas permite alinearlas, cambiar su posición o cambiar su tamaño. Cambiar
el tamaño de las capas permite modificar las dimensiones de una sola capa o aplicar a
dos o más capas las mismas dimensiones de alto y ancho.
Activar capas
Active una capa para poder colocar objetos en ella. Al activar una capa, se coloca en ella
el punto de inserción, se resalta el borde de la capa y aparece el manejador de selección,
pero no se selecciona la capa.
Para activar una capa:
Haga clic en cualquier lugar dentro de la capa.
Seleccionar capas
Seleccione una o más capas para alinearlas, asignarles la misma anchura y altura,
cambiar su posición, etc.
• Para seleccionar una capa, lleve a cabo una de estas operaciones:
•
•
En la ventana de documento, haga clic en la marca de capa que representa la
ubicación de la capa en el código HTML. Si no se ve la marca de capa, elija Ver >
Elementos invisibles.
Haga clic en un manejador de selección de capa. Si el manejador no está visible, haga
clic en cualquier punto dentro de la capa para hacerlo visible.
•
Haga clic en el borde de una capa.
•
Si no hay capas activas o seleccionadas, haga clic dentro de una capa mientras pulsa
la tecla Mayús.
•
Si hay varias capas seleccionadas, haga clic dentro de una capa mientras pulsa las
teclas Control y Mayús (Windows) o Comando y Mayús (Macintosh). De este modo se
anulará la selección de las restantes capas.
7
•
En la paleta de capas, haga clic en el nombre de la capa.
Para seleccionar varias capas, lleve a cabo una de estas operaciones:
•
Pulse Mayús y haga clic dentro o en el borde de dos o más capas.
•
En la paleta de capas, haga clic en dos o más nombres de capas mientras pulsa la
tecla Mayús.
Cuando haya varias capas seleccionadas, los manejadores de la última capa
seleccionada se resaltarán en negro. Los manejadores de las demás capas se resaltarán
en blanco.
Cambiar el tamaño de capas
Puede cambiar el tamaño de una capa individual o de varias capas simultáneamente para
asignarles la misma anchura y altura.
Si está activada la opción Evitar solapamiento, no podrá cambiar el tamaño de una capa
para que se solape con otra.
Para cambiar el tamaño de una capa, lleve a cabo una de estas operaciones:
•
Para cambiar el tamaño arrastrando, seleccione la capa y arrastre uno de los
manejadores de cambio de tamaño.
•
Para cambiar el tamaño un píxel cada vez, seleccione la capa y pulse las tecla
Control-flecha (Windows) o las teclas Opción-flecha (Macintosh).
•
Para cambiar el tamaño en el incremento de ajuste a la cuadrícula, pulse las teclas
Mayús-Control-flecha (Windows) u Opción-flecha (Macintosh).
•
En el inspector de propiedades, escriba un valor para la anchura y la altura. Al cambiar
el tamaño de una capa cambiarán su anchura y altura. Esta operación, sin embargo,
no define qué cantidad de contenido de la capa queda visible.
Para cambiar el tamaño de varias capas
1. En la ventana de documento, seleccione dos o más capas.
2. Lleve a cabo una de estas operaciones:
•
Elija Modificar > Capas y zonas interactivas> Asignar mismo ancho o Modificar >
Capas y zonas interactivas > Asignar mismo alto. Las primeras capas seleccionadas
se ajustarán a la anchura o la altura de la última capa seleccionada (resaltada en
negro).
•
En el inspector de propiedades, bajo Varias capas, introduzca los valores de anchura
y altura. Estos valores se aplicarán a todas las capas seleccionadas.
8
Cambiar la visibilidad de una capa
Mientras trabaja con un documento, puede mostrar y ocultar capas para ver qué
apariencia tendrá la página en distintas condiciones. Use la paleta de capas para cambiar
la visibilidad de las capas. Use el panel de preferencias de capa para definir la visibilidad
predeterminada de las capas nuevas.
Para cambiar la visibilidad de las capas:
1. Elija Ventana > Capas para abrir la paleta de capas.
2. En la fila de la capa en cuestión, haga clic en la columna de icono de ojo hasta que
alcanzar la visibilidad deseada.
•
Si el ojo está abierto significa que la capa es visible.
•
Si está cerrado, la capa es invisible.
•
Si no hay icono de ojo, la capa hereda la visibilidad de su padre. (Cuando las capas no
están anidadas, eñ padre es el cuerpo del documento, que siempre está visible.)
Para cambiar la visibilidad de todas las capas a la vez
1. Elija Ventana > Capas para abrir la paleta de capas.
2. Haga clic en el icono de ojo del encabezado de la columna.
Capas y tablas
Las capas sirven para situar contenido en una página. Es más fácil utilizar capas y
cambiar su diseño que manipular celdas de tablas. Puede utilizar capas para crear
rápidamente diseños de página complejos y, a continuación, convertir las capas en tablas
para ofrecer compatibilidad con los exploradores 3.0, que no son compatibles con el uso
de capas. También puede alternar entre capas y tablas para optimizar el diseño de la
página.
Puede convertir las capas en tablas o viceversa en una plantilla de documento o en un
documento al que se haya aplicado una plantilla. Cree el documento original y conviértalo
antes de guardarlo como plantilla.
Si desea destinar su página a exploradores 4.0 y posteriores, puede utilizar una
combinación de tablas y capas e incluso animar las capas.
Si desea generar archivos compatibles con exploradores 3.0 a partir del archivo actual,
utilice la opción Convertir del menú Archivo.
Evitar solapamiento de capas
Dado que las celdas de las tablas no se pueden solapar, Dreamweaver no puede crear
una tabla a partir de capas solapadas. Si tiene previsto convertir las capas de un
documento en tablas para ofrecer compatibilidad con los exploradores 3.0, utilice la
opción Evitar solapamiento a fin de limitar el movimiento y la ubicación de las capas y
9
evitar su solapamiento.
Para evitar el solapamiento de capas:
Elija Ver > Evitar solapamiento de capas o seleccione la opción Evitar solapamiento en la
paleta de capas.
Cuando esté activada esta opción, no podrá crear capas delante de otras capas
existentes; tampoco podrá mover, cambiar el tamaño o anidar capas en otras ya
existentes. Si activa esta opción después de crear capas solapadas, arrastre la capa
solapada para apartarla de la otra capa.
Cuando esta opción y la de ajuste de posición estén activadas, las capas no se ajustarán
a la cuadrícula si con ello se diera lugar al solapamiento de dos capas. Por el contrario, se
ajustarán al borde de la capa más próxima.
Nota: Algunas acciones no impiden que las capas se solapen incluso cuando está
activada la opción Evitar solapamiento. Si inserta una capa desde el menú, introduce
números en el inspector de propiedades o cambia las capas de posición editando el
código fuente HTML en el inspector de propiedades, puede provocar que las capas se
solapen o aniden a pesar de que la opción esté activada. Si se produce una situación de
este tipo, arrastre las capas superpuestas en la ventana de documento para separarlas.
Convertir para compatibilidad con la versión 3.0
Utilice la opción Convertir del menú Archivo para crear una versión de una página que
utilice capas y que resulte compatible con los exploradores 3.0 o para convertir un
documento que usa tablas en otro con capas. En cada situación de conversión,
Dreamweaver creará un documento independiente convertido y conservará el documento
original.
En general, sólo deberá convertir un documento cuando esté completamente satisfecho
con el archivo original, ya que deberá repetir la conversión cada vez que cambie el
archivo original.
Nota: Si desea utilizar capas para diseñar una página para uso con exploradores 3.0,
utilice los comandos de Modo de diseño del menú Modificar para convertir la página
actual de un diseño de tabla a otro de capa y a la inversa sin crear otro archivo.
Para convertir un archivo para uso con exploradores 3.0:
1. Elija Archivo > Convertir > Compatible con explorador 3.0.
2. En el cuadro de diálogo que aparece, elija si desea convertir capas a tablas, estilos
CSS a formato HTML (estilos de carácter) o ambas opciones.
3. Haga clic en Aceptar.
Dreamweaver abrirá el archivo convertido en una ventana nueva y sin título. Todas las
capas serán sustituidas por una sola tabla que mantendrá la posición original.
10
Nota: Las capas solapadas no se pueden convertir, al igual que las capas que están
fuera de la página a la izquierda o en la parte superior.
Siempre que resulte posible, el formato CSS se sustituye por estilos de caracteres HTML.
Todo el formato CSS que no se pueda convertir a HTML será eliminado. Consulte la
"Tabla de conversión de CSS a formato HTML" para obtener información sobre los estilos
que se convierten y los que se eliminan.
El código de línea de tiempo que anima capas se elimina. El código de línea de tiempo
que no está relacionado con capas (por ejemplo, comportamientos o cambios en el origen
de la imagen) se ejecutará con el tiempo de acuerdo con su diseño. La línea de tiempo se
rebobinará automáticamente hasta el marco 1.
Introducción a los comportamientos
Los comportamientos permiten la interacción del usuario con la página para cambiarla o
provocar la realización de determinadas tareas. Un comportamiento es una combinación
de un evento y una acción. Por ejemplo, cuando el usuario mueve el ratón sobre una
imagen (un evento), la imagen podría resaltarse (una acción). Las acciones constan de
código JavaScript ya definido que realiza tareas específicas, como abrir la ventana de un
explorador, reproducir un sonido o detener una película Shockwave. Los eventos son
definidos por los exploradores para cada elemento de página; por ejemplo, onMouseOver,
onMouseOut y onClick son eventos asociados con vínculos en la mayoría de los
exploradores, mientras que onLoad es un evento asociado con imágenes y el cuerpo del
documento. Los eventos son generados por los exploradores en respuesta a las acciones
del usuario; por ejemplo, cuando un visitante de la página desplaza el cursor sobre un
vínculo, el explorador genera un evento onMouseOver y llama a la función JavaScript
(caso de existir) que usted haya asociado a dicho evento. Los eventos que puede utilizar
para desencadenar una acción determinada varían en función del explorador de que se
trate.
Al adjuntar un comportamiento a un elemento de una página, debe especificar tanto la
acción como el evento que la activa. Varias acciones pueden ser activadas por un mismo
evento; además, puede especificar el orden en que desea que tengan lugar esas
acciones.
Dreamweaver incluye varias acciones de comportamiento; pueden encontrarse otras
acciones en el sitio Web de Dreamweaver, así como en los sitios Web de otros
fabricantes. Si dispone de los conocimientos necesarios sobre JavaScript, también puede
escribir sus propias acciones de comportamiento.
Usar el inspector de comportamientos
Use el inspector de comportamientos para adjuntar comportamientos a objetos y modificar
los parámetros de otros comportamientos previamente adjuntados. Los comportamientos
se muestran en una lista ordenada alfabéticamente por eventos. Si hay varias acciones
para un mismo evento, las acciones aparecen en el orden en que se ejecutarán.
La etiqueta seleccionada aparece en la parte superior del inspector.
Para abrir el inspector de comportamientos, elija Ventana > Comportamientos o haga clic
en el botón Comportamientos del lanzador.
11
Acciones (+) Muestra una lista de las acciones que pueden ejecutarse. Cuando se elige
una acción, aparece un cuadro de diálogo con sus parámetros.
Eliminar (-) Elimina la acción elegida y su evento asociado de la lista del inspector de
comportamientos.
Eventos para Especifica los exploradores en los que deberá funcionar el comportamiento
actual. La selección quese realiza en este menú determina los eventos que aparecerán en
el menú emergente Eventos.
Botones de flechas arriba y abajo Desplazan la acción seleccionada hacia arriba o
hacia abajo en la lista de comportamientos. Las acciones se ejecutan en el orden
especificado.
Eventos Muestra todos los eventos que pueden desencadenar la acción. Aparecerán
distintos eventos dependiendo del objeto seleccionado. Si no aparecen los eventos
esperados, asegúrese de que esté seleccionado el objeto correcto. Use el selector de
etiquetas, situado en la parte inferior izquierda de la ventana de documento, para
seleccionar una etiqueta.
Nota: El menú emergente Eventos solamente aparecerá después de haber seleccionado
una acción.
Los distintos exploradores reconocen eventos diferentes para los diversos objetos. Elija
los exploradores en los que desea que el comportamiento funcione en el menú emergente
Eventos para. En el menú emergente Eventos aparecerán solamente aquellos eventos
reconocidos por los exploradores que se hayan seleccionado.
Eventos
En la siguiente lista se describen los eventos que pueden vincularse a las acciones
enumeradas en el menú emergente Acciones (+) del inspector de comportamientos.
Cuando un visitante de la página Web interactúa con la página (por ejemplo, haciendo clic
en una imagen) el explorador genera sucesos que pueden utilizarse para llamar a
funciones JavaScript que, a su vez, provocan la ejecución de una acción. (Los eventos
también pueden generarse sin interacción del usuario, por ejemplo, cuando se configura
una página para que vuelva a cargarse cada 10 segundos.) Dreamweaver proporciona
numerosas acciones comunes que pueden desencadenarse utilizando estos eventos.
La lista también especifica qué exploradores permiten generar cada evento. NS3 significa
Netscape Navigator 3.0; NS4 significa Netscape Navigator 4.0; IE3 significa Internet
Explorer 3.0; IE4 significa Internet Explorer 4.0.
Tenga en cuenta que la mayoría de los eventos no son aplicables a todos los objetos.
onAbort (NS3, NS4, IE4) se genera cuando el usuario detiene el explorador antes de que
se cargue completamente una imagen (por ejemplo, cuando el usuario hace clic en el
botón Detener del explorador mientras se está cargando una imagen).
12
onAfterUpdate (IE4) se genera cuando un elemento de datos vinculados de la página
termina de actualizar el origen de los datos.
onBeforeUpdate (IE4) se genera cuando un elemento de datos vinculados de la página
ha cambiado y va a perder foco (y, por consiguiente, va a actualizar el origen de los
datos).
onBlur (NS3, NS4, IE3, IE4) es lo contrario a onFocus. El evento onBlur se genera
cuando el elemento especificado deja de ser el foco de interacción del usuario. Por
ejemplo, cuando un usuario hace clic fuera de un campo de texto después de haber
hecho clic en él, el explorador genera un evento onBlur para el campo de texto.
onBounce (IE4) se genera cuando el contenido de un elemento de marquesina ha
alcanzado el límite de la marquesina.
onChange (NS3, NS4, IE3, IE4) se genera cuando el usuario cambia un valor de la
página, como, por ejemplo, cuando el usuario elige un elemento de un menú o cambia el
valor de un campo de texto y, seguidamente, hace clic en algún otro lugar de la página.
onClick (NS3, NS4, IE3, IE4) se genera cuando el usuario hace clic en el elemento
especificado, como, por ejemplo, un vínculo, un botón o un mapa de imagen. (Hacer clic
consiste en pulsar y, seguidamente, soltar el botón del ratón mientras se señala al
elemento.)
onDblClick (NS4, IE4) se genera cuando el usuario hace doble clic en el elemento
especificado. (Hacer doble clic consiste en pulsar y soltar rápidamente el botón del ratón
mientras se señala al elemento.)
onError (NS3, NS4, IE4) se genera cuando se produce un error en el explorador al cargar
una página o una imagen.
onFinish (IE4) se genera cuando el contenido de un elemento de marquesina completa
un bucle.
onFocus (NS3, NS4, IE3, IE4) se genera cuando el elemento especificado se convierte
en el foco de interacción del usuario. Por ejemplo, al hacer clic en un campo de texto de
un formulario, se genera un evento onFocus.
onHelp (IE4) se genera cuando el usuario hace clic en el botón de Ayuda o elige Ayuda
del menú de un explorador.
onKeyDown (NS4, IE4) se genera en el momento en que el usuario pulsa cualquier tecla.
(No es preciso que el usuario suelte la tecla para que se genere este evento.)
onKeyPress (NS4, IE4) se genera cuando el usuario pulsa y suelta cualquier tecla; este
evento es una combinación de los eventos onKeyDown y onKeyUp.
onKeyUp (NS4, IE4) se genera cuando el usuario suelta una tecla después de pulsarla.
onLoad (NS3, NS4, IE3, IE4) se genera cuando termina de cargarse una imagen o una
página.
13
onMouseDown (NS4, IE4) se genera cuando el usuario pulsa el botón del ratón. (No es
necesario que el usuario suelte el botón del ratón para que se genere este evento.)
onMouseMove (IE3, IE4) se genera cuando el usuario mueve el ratón mientras señala al
elemento especificado. (Es decir, el cursor permanece dentro de los límites del elemento.)
onMouseOut (NS3, NS4, IE4) se genera cuando el cursor abandona el elemento
especificado. (El elemento especificado es generalmente un vínculo.)
onMouseOver (NS3, NS4, IE3, IE4) se genera cuando el ratón comienza a moverse para
señalar al elemento especificado. (Es decir, cuando el cursor se desplaza desde una
posición en la que no señala al elemento hasta una posición en la que sí lo señala.) El
elemento especificado para este evento es generalmente un vínculo.
onMouseUp (NS4, IE4) se genera cuando se suelta un botón del ratón que se encuentra
pulsado.
onMove (NS4) se genera cuando se mueve una ventana o un marco.
onReadyStateChange (IE4) se genera cuando cambia el estado del elemento
especificado. Entre los estados posibles del elemento figuran uninitialized (sin inicializar),
loading (cargando) y complete (terminado).
onReset (NS3, NS4, IE3, IE4) se genera cuando se restauran los valores
predeterminados de un formulario.
onResize (NS4, IE4) se genera cuando el usuario cambia el tamaño de la ventana del
explorador o de un marco.
onRowEnter (IE4) se genera cuando ha cambiado el cursor de registro actual del origen
de datos vinculados.
onRowExit (IE4) se genera cuando va a cambiar el cursor de registro actual del origen de
datos vinculados.
onScroll (IE4) se genera cuando el usuario desplaza la página hacia arriba o hacia abajo.
onSelect (NS3, NS4, IE3, IE4) se genera cuando el usuario selecciona texto en un campo
de texto.
onStart (IE4) se genera cuando el contenido de un elemento de marquesina inicia un
bucle.
onSubmit (NS3, NS4, IE3, IE4) se genera cuando el usuario envía un formulario.
onUnload (NS3, NS4, IE3, IE4) se genera cuando el usuario abandona la página.
14
Adjuntar un comportamiento
Se pueden adjuntar comportamientos al documento completo (es decir, a la etiqueta
BODY) o a vínculos, imágenes, elementos de formulario o a cualquier otro elemento
HTML. El explorador determina los elementos que pueden aceptar comportamientos.
Internet Explorer 4.0, por ejemplo, tiene una gama de eventos para cada elemento mucho
más amplia que Netscape Navigator 4.0, o que la versión 3.0 de cualquier otro explorador.
Se puede especificar más de una acción para cada evento. Las acciones tienen lugar en
el orden en el que se enumeran en la columna Acciones del inspector de
comportamientos.
Para adjuntar un comportamiento:
1. Seleccione un objeto. Para adjuntar un comportamiento a la página completa, haga
clic en la etiqueta <body> en el selector de etiquetas, situado en la parte inferior
izquierda de la ventana de documento.
2. Elija Ventana > Comportamientos para abrir el inspector de comportamientos o haga
clic en el botón Comportamientos del lanzador. La etiqueta HTML del objeto
seleccionado aparece en la barra de título del inspector de comportamientos.
3. Haga clic en el botón de signo más (+) y elija una acción del menú emergente
Acciones. Las acciones que se muestran atenuadas en el menú no pueden
seleccionarse debido a que no funcionan con el documento actual. Por ejemplo, la
acción Reproducir línea de tiempo estará atenuada si el documento carece de líneas
de tiempo. Si no hay eventos para el objeto seleccionado, todas las acciones
aparecerán atenuadas. Aparecerá un cuadro de diálogo en el que se muestran los
parámetros y las instrucciones para la acción en cuestión.
4. Introduzca los parámetros de la acción y haga clic en Aceptar. Todas las acciones
proporcionadas con Dreamweaver funcionan con los exploradores de la versión 4.0 y
posteriores. Algunas acciones no funcionan en los exploradores antiguos.
5. El evento predeterminado que desencadena la acción aparece en la columna Eventos.
Si este no es el evento que desea para el desencadenamiento de la acción,
seleccione otro en el menú emergente Eventos.
En el menú emergente Eventos aparecen diferentes eventos en función del objeto
seleccionado y de los exploradores especificados en el menú emergente Eventos
para.
Los eventos pueden aparecer atenuados si los objetos pertinentes aún no existen en
la página o si el objeto seleccionado no puede recibir eventos. Si no aparecen los
eventos esperados, asegúrese de que está seleccionado el objeto correcto o cambie
los exploradores de destino en el menú emergente Eventos para.
Al adjuntar un comportamiento a una imagen, algunos eventos (como onMouseOver)
aparecen entre paréntesis. Estos eventos solamente están disponibles para vínculos.
Cuando se elige uno de ellos, Dreamweaver ajusta una etiqueta A alrededor de la
imagen para definir un vínculo ficticio. El vínculo ficticio se representa mediante un
signo de almohadilla (#) en el cuadro Vínculo del inspector de propiedades. Puede
cambiar el valor del vínculo si desea convertirlo en un vínculo real con otra página,
pero si borra el signo de almohadilla sin sustituirlo por otro vínculo, borrará el
comportamiento.
15
Cambiar un comportamiento
Después de adjuntar un comportamiento, se puede cambiar el evento que
desencadena la acción, agregar o eliminar acciones y cambiar los parámetros de las
acciones.
Para cambiar un comportamiento:
•
•
•
Seleccione un objeto con un comportamiento adjuntado.
Elija Ventana > Comportamientos para abrir el inspector de comportamientos.
Los comportamientos aparecerán en el inspector ordenados alfabéticamente por
eventos. Si hay varias acciones para un mismo evento, las acciones aparecen en
el orden en que se ejecutarán.
Dispone de las opciones siguientes:
- Para editar una acción, haga doble clic en el nombre del comportamiento o
selecciónelo y pulse la tecla Entrar (Windows) o Retorno (Macintosh);
seguidamente, cambie los parámetros en el cuadro de diálogo y haga clic en
Aceptar.
- Para cambiar el orden de las acciones de un evento dado, seleccione el
comportamiento y haga clic en los botones de flecha arriba o abajo.
- Para eliminar un comportamiento, selecciónelo y haga clic en el botón de signo
menos (-) o pulse Suprimir.
Crear nuevas acciones
Las acciones son elementos de JavaScript. Si posee los conocimientos necesarios sobre
JavaScript, puede escribir nuevas acciones y hacer que aparezcan en el menú emergente
Acciones del inspector de comportamientos.
Usar las acciones de comportamiento incluidas con Dreamweaver
Las acciones de comportamiento incluidas con Dreamweaver han sido creadas para
funcionar con la versión 4.0 de todos los exploradores y con Internet Explorer 5.
(Netscape Navigator 5 no ha aparecido aún en el momento de redacción de este texto.)
No obstante, algunas acciones no funcionan en los exploradores antiguos.
Llamar JavaScript
La acción Llamar JavaScript permite usar el inspector de comportamientos para
especificar que debe ejecutarse una función personalizada o línea de código JavaScript
cuando se produzca un evento determinado.
Para usar la acción Llamar JavaScript:
• Seleccione un objeto y abra el inspector de comportamientos.
• Haga clic en el botón de signo más (+) y elija Llamar JavaScript del menú emergente
Acciones.
• Escriba el código JavaScript exacto que se ejecutará o el nombre de una función.
16
•
•
Por ejemplo, para crear un botón Atrás, podría escribir if (history.length >
0){history.back()}. Si ha encapsulado el código en una función, escriba solamente el
nombre de la función (por ejemplo, goBack()).
Haga clic en Aceptar.
Compruebe que el evento predeterminado es el que usted desea.
Si no lo es, seleccione otro evento en el menú emergente. Si los eventos que busca
no aparecen en la lista, cambie el explorador de destino en el menú emergente
Eventos para.
Cambiar propiedad
Use la acción Cambiar propiedad para cambiar el valor de una de las propiedades de un
objeto (por ejemplo, el color de fondo de una capa o la acción de un formulario). Las
propiedades que puede cambiar están determinadas por el explorador. Son muchas más
las propiedades que este comportamiento puede cambiar en Microsoft Internet Explorer
(IE) 4.0 que en IE 3.0 o Netscape Navigator 3.0 o 4.0. Por ejemplo, puede configurar el
color de fondo de una capa de forma dinámica.
Nota: Utilice esta acción sólo si posee buenos conocimientos de HTML y JavaScript.
Para usar la acción Cambiar propiedad:
•
Seleccione un objeto y abra el inspector de comportamientos.
•
Haga clic en el botón de signo más (+) y elija Cambiar propiedad del menú emergente
Acciones.
Del menú emergente Tipo de objeto, elija el tipo de objeto cuyas propiedades desea
cambiar.
En el menú emergente Objeto con nombre se enumeran ahora todos los objetos con
nombre del tipo elegido.
Seleccione un objeto del menú emergente Objeto con nombre.
Seleccione una propiedad en el menú emergente Propiedad o introduzca el nombre de
la propiedad en el campo de texto.
Para ver las propiedades que se pueden cambiar en cada explorador, elija diferentes
exploradores en el menú emergente Explorador. Si introduce un nombre de propiedad
manualmente, asegúrese de usar el nombre exacto JavaScript de la propiedad (y
recuerde que las propiedades de JavaScript distinguen mayúsculas de minúsculas)
Introduzca el nuevo valor de la propiedad en el campo Nuevo valor y haga clic en
Aceptar.
Compruebe que el evento predeterminado es el que usted desea. (Cuando tiene lugar
el evento, la acción se ejecuta y cambia la propiedad.)
Si no lo es, seleccione otro evento en el menú emergente. Si los eventos que busca
no aparecen en la lista, cambie el explorador de destino en el menú emergente
Eventos para.
•
•
•
•
•
Comprobar explorador
Use la acción Comprobar explorador para enviar a los visitantes a distintas páginas,
dependiendo de las marcas y versiones de sus exploradores. Por ejemplo, podría desear
17
que los usuarios fueran a una página si su explorador fuera Netscape Navigator 4.0 o una
versión posterior; que fueran a otra página si tuvieran Microsoft Internet Explorer 4.0 o una
versión posterior; y que permanecieran en la página actual si tuvieran un explorador de
algún otro tipo.
Resulta útil adjuntar este comportamiento a la etiqueta BODY de una página que sea
compatible prácticamente con cualquier explorador (y que no use ninguna otra secuencia
JavaScript); de esta manera, los visitantes que visiten la página con JavaScript
desactivado podrán, aun así, ver algo de contenido.
Otra posibilidad consiste en adjuntar este comportamiento a un vínculo nulo (etiqueta A) y
que la acción determine el destino del vínculo en función de la marca y la versión del
explorador del visitante.
Para usar la acción Comprobar explorador:
•
•
•
•
•
•
•
•
•
•
•
Seleccione un objeto y abra el inspector de comportamientos.
Haga clic en el botón de signo más (+) y elija Comprobar explorador del menú
emergente Acciones.
Determine el criterio de separación que desea aplicar a los visitantes: por marca de
explorador, por versión de explorador o por ambas.
Por ejemplo, ¿desea que todos los usuarios que tengan un explorador de la versión
4.0 vean una página y que los demás vean otra página distinta? ¿O prefiere quizá que
los usuarios de Netscape Navigator vean una página y que los usuarios de Microsoft
Internet Explorer (IE) vean otra distinta?
Especifique una versión de Netscape Navigator.
En los menús emergentes contiguos, elija las opciones sobre lo que debe ocurrir si el
explorador es de la versión especificada o posterior y lo que debe ocurrir en caso
contrario. Las opciones son Ir a URL, Ir a Alt URL y Permanecer en esta página.
Especifique una versión de Microsoft Internet Explorer.
En los menús emergentes contiguos, elija las opciones sobre lo que debe ocurrir si el
explorador es de la versión especificada o posterior y lo que debe ocurrir en caso
contrario.
Las opciones son Ir a URL, Ir a Alt URL y Permanecer en esta página.
Elija una opción en el menú emergente Otros exploradores para especificar lo que
debe ocurrir si el explorador no es Netscape Navigator ni Microsoft Internet Explorer.
Permanecer en esta página es la mejor opción para los exploradores distintos de
Navigator e IE porque la mayoría de ellos no son compatibles con JavaScript y, si no
pueden leer este comportamiento, permanecerán en la misma página en cualquier
caso.
Introduzca las rutas y los nombres de archivo del URL y del URL alternativo en los
campos de texto situados en la parte inferior del cuadro de diálogo. Si introduce un
URL remoto, deberá introducir el prefijo http:// además de la dirección www.
Haga clic en Aceptar.
Compruebe que el evento predeterminado es el que usted desea.Si no lo es,
seleccione otro evento en el menú emergente. Si los eventos que busca no aparecen
en la lista, cambie el explorador de destino en el menú emergente Eventos para.
Recuerde que el objetivo de este comportamiento es comprobar las distintas versiones
de los exploradores, por lo que lo más recomendable es elegir un evento que funcione
tanto en la versión 3.0 como en otras posteriores de los exploradores.
18
19