Registro en el Sistema de Diagnóstico de Habilidades Tecnológicas
Anuncio
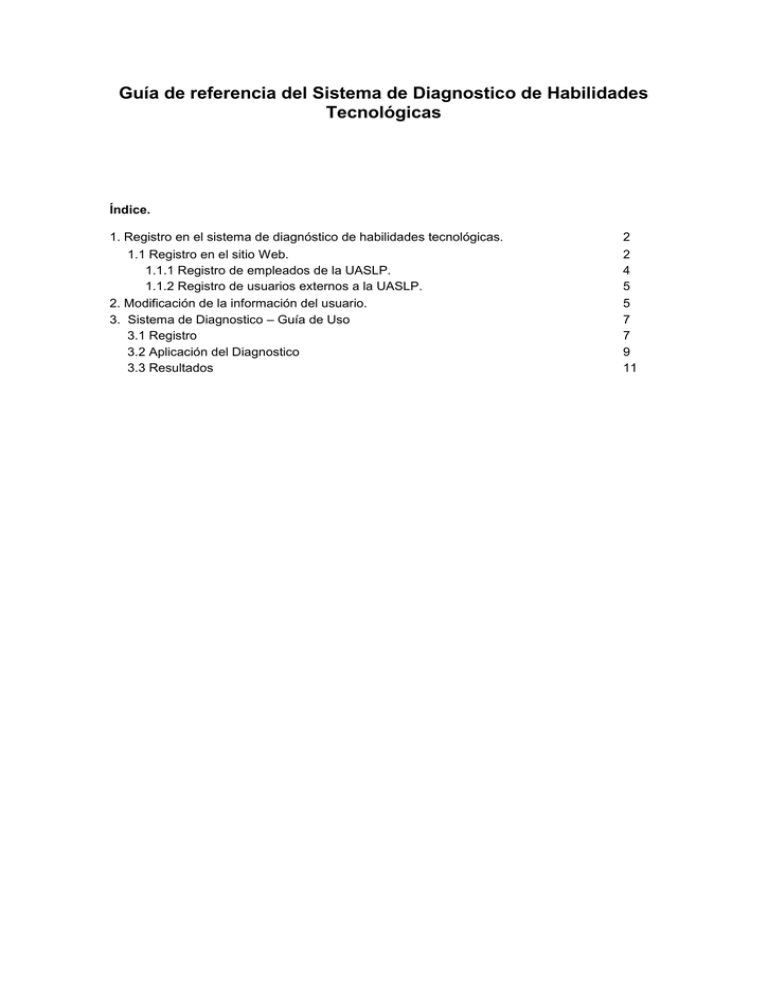
Guía de referencia del Sistema de Diagnostico de Habilidades Tecnológicas Índice. 1. Registro en el sistema de diagnóstico de habilidades tecnológicas. 1.1 Registro en el sitio Web. 1.1.1 Registro de empleados de la UASLP. 1.1.2 Registro de usuarios externos a la UASLP. 2. Modificación de la información del usuario. 3. Sistema de Diagnostico – Guía de Uso 3.1 Registro 3.2 Aplicación del Diagnostico 3.3 Resultados 2 2 4 5 5 7 7 9 11 2 1. Registro en el Sistema de Diagnóstico de Habilidades Tecnológicas. Para poder realizar el diagnóstico de habilidades tecnológicas, el sustentante deberá tener su nombre y contraseña única. El instructor o algún empleado del departamento de ATI se los proporcionará, si no, deberá registrarse en la página http://servicios.uaslp.mx/rdti/. 1.1 Registro en el sitio Web. Al ingresar la dirección en su navegador de Internet, aparecerá una pantalla en la que se le dará la bienvenida al sistema (Imagen 1.1). Imagen 1.1: Página de Bienvenida. Al hacer clic en la opción del menú etiquetada con la leyenda “Registro de Usuarios”, se abrirá otra página (Imagen 1.2) en la cual se le dará la bienvenida al registro, haga clic en el botón “Continuar”. Imagen 1.2: Bienvenida al registro. 3 A continuación, se le preguntará si es empleado de la UASLP o no. Haga clic en el botón de la opción que esté de acuerdo con su situación. Imagen 1.3: Definición del tipo de usuario. Si es empleado de la UASLP continúe en la sección 1.1.1 si no, vaya a la sección 1.1.2. 1.1.1 Registro de empleados de la UASLP. Si ha indicado que usted es empleado de la UASLP, a continuación aparecerá una página en la que se le pedirá su RPE (Imagen 1.4), con éste, se buscará su información personal que se encuentra registrada en la base de datos de la universidad. 4 Imagen 1.4: Búsqueda de información del usuario. Si se da el caso que el RPE que proporcionó es incorrecto o si ya estaba registrado, el sistema se lo indicará. Si no hay un usuario registrado con ése RPE, el sistema le mostrará la información que se encuentra en la base de datos (Imagen 1.5). A continuación, indique al sistema si los datos están correctos o no. Imagen 1.5: Resultados de la búsqueda de empleados. Si ha indicado que los datos son correctos, haga clic en el botón etiquetado con la leyenda “Continuar”. Entonces, se le mostrará un formulario (Imagen 1.6) en el que deberá proporcionar la información faltante (como correo electrónico y fecha de nacimiento). 5 Imagen 1.6: Formulario de registro de empleados. Cuando lo haya llenado, haga clic en el botón “Registrar”. Si el registro se realizó exitosamente, el sistema le mostrará su nombre y clave (Imagen 1.7), además le enviará un correo electrónico a la cuenta proporcionada, con ésa misma información. Imagen 1.7: Registro exitoso 1.1.2 Registro de usuarios externos a la UASLP. Si usted no trabaja en la UASLP, lo único que debe de hacer es llenar el formulario de registro (Imagen 1.8) con la información solicitada y después hacer clic en el botón “Registrar”. Si el registro se realizó exitosamente, el sistema le mostrará su nombre y clave (Imagen 1.7), 6 además le enviará un correo electrónico a la cuenta proporcionada, con ésa misma información. Imagen 1.8: Formulario de registro de usuarios externos. 3 .- Sistema de Diagnostico – Guía de Uso El Sistema de Diagnostico de Habilidades Tecnológicas Consta de 3 Partes Fundamentales: Registro Aplicación del Diagnostico 7 Resultados 3.1 Registro Consiste en Proporcionar tus Datos de Usuario al Sistema, Consta de una ventana que es la Inicial del Sistema (Figura 1). Fig. 1 -Pantalla Inicial del Sistema Los pasos a seguir para Completar el registro con éxito, son los Siguientes: Proporcionar los Datos del Usuario (Parte 1 y 2 Fig. 1.1) Presionar el Boton Entrar del Area de Bienvenida (Parte 3 Fig. 1.1) En Caso de querer Salir del Sistema solamente tendrá que presionar el Botón “No Acceder y Salir”. En esta Pantalla de Pueden Distinguir los Siguientes elementos: 1. Nombre –Nombre de la persona que esta presentando el Diagnostico, tal como Fue registrada previamente. 2. Clave – Clave única del Usuario, escribirla tal cual le es proporcionada 3. Botón Entrar – Botón Entrar al Sistema 4. Botón No Acceder y Salir – Botón utilizado en caso no querer registrarse y salir del Sistema. 8 Figura 1.1-Elementos del registro Al completar el Registro de Forma exitosa, se le mostrara una pequeña ventana con el nombre del usuario registrado (Figura 2). Fig. 2 –Registro Completo del Usuario 3.2 Aplicación del Diagnostico Al Completar el Diagnostico se le mostrará la pantalla de “Términos y Condiciones” (Figura 3), Al termino de su Lectura, uno puede Aceptar ó No aceptar los términos. 9 Figura. 3 –Ventana de Términos y Condiciones En caso de No Aceptar los términos y condiciones se terminara el Sistema , volviendo al Escritorio de su Computadora. En Caso de Aceptar las condiciones, se procederá a la Selección del Tipo de Diagnostico De Habilidades Tecnológicas (Figura 4) Fig. 4 –Selección de Tipo de Diagnostico En esta Ventana se deberá seleccionar el Tipo de Diagnostico que se va a realizar, después de seleccionar el deseado, se deberá presionar el Botón “Continuar”. 10 A continuación se le mostrara una ventana previa al Inicio del Diagnostico deseándole Buena Suerte, Para Continuar y empezar el Diagnostico, se deberá presionar el Botón “Iniciar Diagnostico”. (Figura 5). Fig. 5 – Ventana Previa al Inicio del Sistema Posteriormente, se dará inicio al Sistema de Diagnostico, la apariencia de cada planteamiento es diferente dependiendo de su tipo de Diagnostico y tipo de planteamiento, sin embargo comparten algunos elementos en común. Los Elementos en Común son los siguientes (Figura 6): 1. Área de Ventana de Planteamiento- En esta área se mostrara el planteamiento que variará dependiendo del Tipo de pregunta. 2. Área de Instrucciones- En este panel se mostrara las Instrucciones a seguir para completar el planteamiento exitosamente. 3. Área de Datos de Usuario- En esta área se mostrará los Datos del Usuario que esta presentando el Diagnostico, así como el avance en el mismo y el tiempo restante que le queda para responder al planteamiento. 4. Área de Botones de Control- En esta área se muestran los dos botones de Control del Planteamiento, consta de Dos Botones Botón Siguiente- Se deberá Presionar al terminar de contestar cada planteamiento, para continuar con el siguiente planteamiento. Botón Salir – Se deberá de presionar en caso de querer interrumpir el diagnostico. Al presionarlo se le pedirá confirmación para cancelar el diagnostico. Se le conducirá a los resultados. 11 Fig. 6 –Ejemplo de Planteamiento del Diagnostico 3.3 Resultados Al terminar el Diagnostico se le mostrará la siguiente ventana, que corresponde a la ventana de resultados, en esta ventana el usuario podrá escribir su comentario acerca del Sistema de Diagnostico de Habilidades Tecnológicas (Figura 7), al termino de su comentario, deberá de presionar el Botón de Continuar. Fig. 7 –Ventana de Comentarios 12 Posteriormente se le mostrara la ventana de resultados (Figura 8), en la que el usuario podrá checar sus resultados, así como Datos de el mismo. Fig. 8 –Ventana de Resultados Para Terminar el Sistema de Diagnostico, solo faltara presionar el Botón de Terminar, para Finalizar el Sistema.