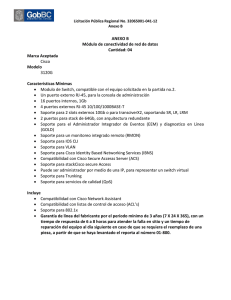Práctica de laboratorio: Creación de una red simple
Anuncio
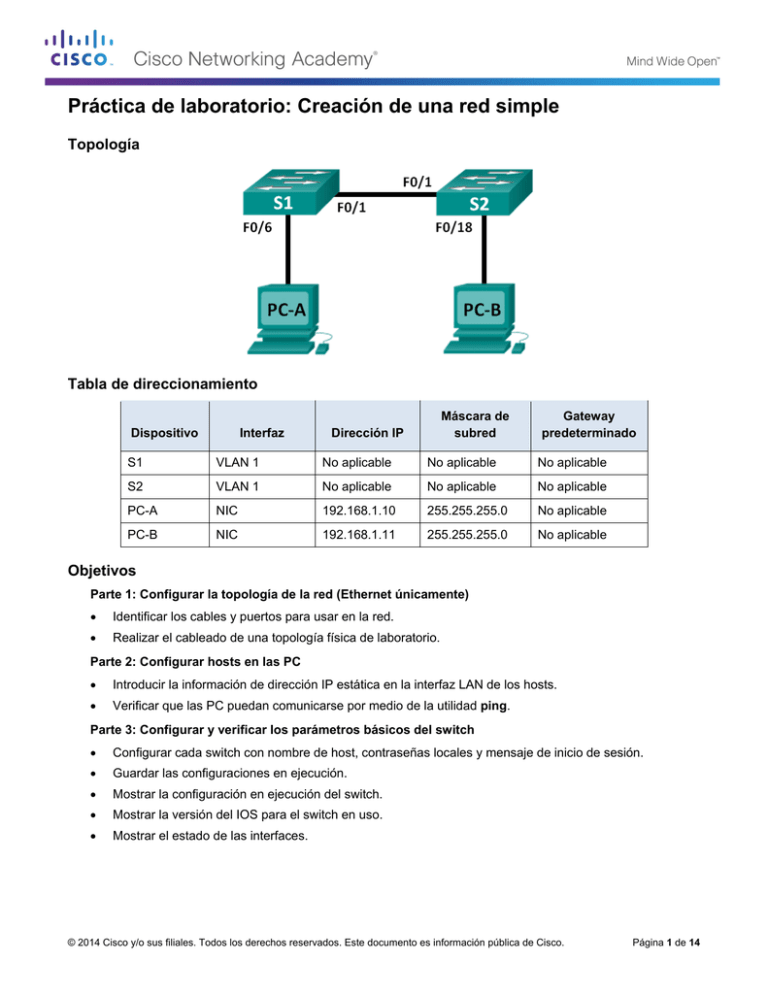
Práctica de laboratorio: Creación de una red simple Topología Tabla de direccionamiento Dispositivo Interfaz Máscara de subred Dirección IP Gateway predeterminado S1 VLAN 1 No aplicable No aplicable No aplicable S2 VLAN 1 No aplicable No aplicable No aplicable PC-A NIC 192.168.1.10 255.255.255.0 No aplicable PC-B NIC 192.168.1.11 255.255.255.0 No aplicable Objetivos Parte 1: Configurar la topología de la red (Ethernet únicamente) • Identificar los cables y puertos para usar en la red. • Realizar el cableado de una topología física de laboratorio. Parte 2: Configurar hosts en las PC • Introducir la información de dirección IP estática en la interfaz LAN de los hosts. • Verificar que las PC puedan comunicarse por medio de la utilidad ping. Parte 3: Configurar y verificar los parámetros básicos del switch • Configurar cada switch con nombre de host, contraseñas locales y mensaje de inicio de sesión. • Guardar las configuraciones en ejecución. • Mostrar la configuración en ejecución del switch. • Mostrar la versión del IOS para el switch en uso. • Mostrar el estado de las interfaces. © 2014 Cisco y/o sus filiales. Todos los derechos reservados. Este documento es información pública de Cisco. Página 1 de 14 Práctica de laboratorio: Creación de una red simple Información básica/Situación Las redes están formadas por tres componentes principales: hosts, switches y routers. En esta práctica de laboratorio, armará una red simple con dos hosts y dos switches. También configurará parámetros básicos, incluidos nombres de host, contraseñas locales y mensaje de inicio de sesión. Utilice los comandos show para mostrar la configuración en ejecución, la versión del IOS y el estado de la interfaz. Utilice el comando copy para guardar las configuraciones de los dispositivos. En esta práctica de laboratorio, aplicará direccionamiento IP a las PC para habilitar la comunicación entre estos dos dispositivos. Use la utilidad ping para verificar la conectividad. Nota: los switches que se utilizan son Cisco Catalyst 2960s con Cisco IOS versión 15.0(2) (imagen de lanbasek9). Pueden utilizarse otros switches y versiones de Cisco IOS. Según el modelo y la versión de Cisco IOS, los comandos disponibles y los resultados obtenidos pueden diferir de los que se muestran en las prácticas de laboratorio. Nota: asegúrese de que los switches se hayan borrado y no tengan configuraciones de inicio. Consulte el apéndice A para conocer el procedimiento de inicialización y recarga de un switch. Recursos necesarios • 2 switches (Cisco 2960 con Cisco IOS, versión 15.0(2) [imagen lanbasek9 o comparable]) • 2 PC (Windows 7, Vista o XP con un programa de emulación de terminal, por ejemplo, Tera Term) • Cables de consola para configurar los dispositivos Cisco IOS mediante los puertos de consola • Cables Ethernet, como se muestra en la topología. Parte 1: Configurar la topología de la red (Ethernet únicamente). En la parte 1, realizará el cableado para conectar los dispositivos según la topología de la red. Paso 1: Encender los dispositivos Encienda todos los dispositivos de la topología. Los switches no tienen un interruptor de corriente; se encienden en cuanto enchufa el cable de alimentación. Paso 2: Conectar los dos switches Conecte un extremo de un cable Ethernet a F0/1 en el S1 y el otro extremo del cable a F0/1 en el S2. Las luces de F0/1 en los dos switches deberían tornarse ámbar y, luego, verde. Esto indica que los switches se conectaron correctamente. Paso 3: Conectar las PC a sus respectivos switches a. Conecte un extremo del segundo cable Ethernet al puerto NIC en la PC-A. Conecte el otro extremo del cable a F0/6 en el S1. Después de conectar la PC al switch, la luz de F0/6 debería tornarse ámbar y luego verde, lo que indica que la PC-A se conectó correctamente. b. Conecte un extremo del último cable Ethernet al puerto NIC en la PC-B. Conecte el otro extremo del cable a F0/18 en el S2. Después de conectar la PC al switch, la luz de F0/18 debería tornarse ámbar y luego verde, lo que indica que la PC-B se conectó correctamente. Paso 4: Inspeccionar visualmente las conexiones de la red Después de realizar el cableado de los dispositivos de red, tómese un momento para verificar cuidadosamente las conexiones con el fin de minimizar el tiempo necesario para resolver problemas de conectividad de red más adelante. © 2014 Cisco y/o sus filiales. Todos los derechos reservados. Este documento es información pública de Cisco. Página 2 de 14 Práctica de laboratorio: Creación de una red simple Parte 2: Configurar hosts en las PC Paso 1: Configurar la información de dirección IP estática en las PC a. Haga clic en el ícono Inicio de Windows y, a continuación, seleccione Panel de control. b. En la sección Redes e Internet, haga clic en el enlace Ver el estado y las tareas de red. Nota: si en el panel de control se muestra una lista de íconos, haga clic en la opción desplegable que está junto a Ver por: y cambie la opción para que se muestre por Categoría. © 2014 Cisco y/o sus filiales. Todos los derechos reservados. Este documento es información pública de Cisco. Página 3 de 14 Práctica de laboratorio: Creación de una red simple c. En el panel izquierdo de la ventana Centro de redes y recursos compartidos, haga clic en el enlace Cambiar configuración del adaptador. d. En la ventana Conexiones de red, se muestran las interfaces disponibles en la PC. Haga clic con el botón secundario en la interfaz Conexión de área local y seleccione Propiedades. © 2014 Cisco y/o sus filiales. Todos los derechos reservados. Este documento es información pública de Cisco. Página 4 de 14 Práctica de laboratorio: Creación de una red simple e. Seleccione la opción Protocolo de Internet versión 4 (TCP/IPv4) y, a continuación, haga clic en Propiedades. Nota: también puede hacer doble clic en Protocolo de Internet versión 4 (TCP/IPv4 para que se muestre la ventana Propiedades. © 2014 Cisco y/o sus filiales. Todos los derechos reservados. Este documento es información pública de Cisco. Página 5 de 14 Práctica de laboratorio: Creación de una red simple f. Haga clic en el botón de opción Usar la siguiente dirección IP para introducir manualmente una dirección IP, la máscara de subred y el gateway predeterminado. Nota: en el ejemplo mencionado arriba, se introdujeron la dirección IP y la máscara de subred para la PC-A. El gateway predeterminado no se introdujo porque no hay un router conectado a la red. Consulte la tabla de direccionamiento de la página 1 para obtener información de dirección IP para la PC- B. g. Después de introducir toda la información IP, haga clic en Aceptar. Haga clic en Aceptar en la ventana Propiedades de Conexión de área local para asignar la dirección IP al adaptador LAN. h. Repita los pasos anteriores para introducir la información de dirección IP para la PC-B. Paso 2: Verificar la configuración y la conectividad de la PC Utilice la ventana del símbolo del sistema (cmd.exe) para verificar la configuración y la conectividad de la PC. a. En la PC-A, haga clic en el ícono Inicio de Windows, escriba cmd en el cuadro de diálogo Buscar programas y archivos y, a continuación, presione Entrar. © 2014 Cisco y/o sus filiales. Todos los derechos reservados. Este documento es información pública de Cisco. Página 6 de 14 Práctica de laboratorio: Creación de una red simple b. En la ventana cmd.exe, puede introducir comandos directamente en la PC y ver los resultados de esos comandos. Verifique la configuración de la PC mediante el comando ipconfig /all. Este comando muestra el nombre de host de la PC y la información de la dirección IPv4. c. Escriba ping 192.168.1.11 y presione Entrar. ¿Fueron correctos los resultados del ping? ______________________ Si no lo fueron, resuelva los problemas que haya presentes. Nota: si no obtuvo una respuesta de PC-B, intente hacer ping a PC-B nuevamente. Si aún no recibe una respuesta de PC-B, intente hacer ping a PC-A desde PC-B. Si no puede obtener una respuesta de la PC remota, solicite ayuda al instructor para resolver el problema. © 2014 Cisco y/o sus filiales. Todos los derechos reservados. Este documento es información pública de Cisco. Página 7 de 14 Práctica de laboratorio: Creación de una red simple Parte 3: Configurar y verificar los parámetros básicos del switch Paso 1: Acceda al switch mediante el puerto de consola. Utilice Tera Term para establecer una conexión de consola al switch desde la PC-A. Paso 2: Ingrese al modo EXEC privilegiado. Puede acceder a todos los comandos del switch en el modo EXEC privilegiado. El conjunto de comandos EXEC privilegiados incluye aquellos comandos del modo EXEC del usuario, así como también el comando configure a través del cual se obtiene acceso a los modos de comando restantes. Entre al modo EXEC privilegiado introduciendo el comando enable. Switch> enable Switch# La petición de entrada cambió de Switch> a Switch#, lo que indica que está en el modo EXEC privilegiado. Paso 3: Entre al modo de configuración. Utilice el comando configuration terminal para ingresar al modo de configuración. Switch# configure terminal Enter configuration commands, one per line. End with CNTL/Z. Switch(config)# La petición de entrada cambió para reflejar el modo de configuración global. Paso 4: Asignar un nombre al switch Utilice el comando hostname para cambiar el nombre del switch a S1. Switch(config)# hostname S1 S1(config)# Paso 5: Evitar búsquedas de DNS no deseadas Para evitar que el switch intente traducir comandos introducidos de manera incorrecta como si fueran nombres de host, desactive la búsqueda del Sistema de nombres de dominios (DNS). S1(config)# no ip domain-lookup S1(config)# Paso 6: Introducir contraseñas locales Para impedir el acceso no autorizado al switch, se deben configurar contraseñas. S1(config)# enable secret class S1(config)# line con 0 S1(config-line)# password cisco S1(config-line)# login S1(config-line)# exit S1(config)# © 2014 Cisco y/o sus filiales. Todos los derechos reservados. Este documento es información pública de Cisco. Página 8 de 14 Práctica de laboratorio: Creación de una red simple Paso 7: Introducir un mensaje MOTD de inicio de sesión Se debe configurar un mensaje de inicio de sesión, conocido como “mensaje del día” (MOTD), para advertir a cualquier persona que acceda al switch que no se tolerará el acceso no autorizado. El comando banner motd requiere el uso de delimitadores para identificar el contenido del mensaje de aviso. El carácter delimitador puede ser cualquier carácter siempre que no aparezca en el mensaje. Por este motivo, a menudo se usan símbolos como #. S1(config)# banner motd # Enter TEXT message. End with the character '#'. Unauthorized access is strictly prohibited and prosecuted to the full extent of the law. # S1(config)# exit S1# Paso 8: Guardar la configuración. Utilice el comando copy para guardar la configuración en ejecución en el archivo de inicio de la memoria de acceso aleatorio no volátil (NVRAM). S1# copy running-config startup-config Destination filename [startup-config]? [Enter] Building configuration... [OK] S1# Paso 9: Mostrar la configuración actual El comando show running-config muestra toda la configuración en ejecución, de a una página por vez. Utilice la barra espaciadora para avanzar por las páginas. Los comandos configurados en los pasos del 1 al 8 están resaltados a continuación. S1# show running-config Building configuration... Current configuration : 1409 bytes ! ! Last configuration change at 03:49:17 UTC Mon Mar 1 1993 ! version 15.0 no service pad service timestamps debug datetime msec service timestamps log datetime msec no service password-encryption ! hostname S1 ! boot-start-marker boot-end-marker ! enable secret 4 06YFDUHH61wAE/kLkDq9BGho1QM5EnRtoyr8cHAUg.2 ! no aaa new-model © 2014 Cisco y/o sus filiales. Todos los derechos reservados. Este documento es información pública de Cisco. Página 9 de 14 Práctica de laboratorio: Creación de una red simple system mtu routing 1500 ! ! no ip domain-lookup ! <resultado omitido> ! banner motd ^C Unauthorized access is strictly prohibited and prosecuted to the full extent of the law. ^C ! line con 0 password cisco login line vty 0 4 login line vty 5 15 login ! end S1# Paso 10: Mostrar la versión del IOS y otra información útil del switch Utilice el comando show version para que se muestre la versión del IOS que se ejecuta en el switch, junto con otra información útil. Una vez más, necesitará utilizar la barra espaciadora para avanzar por la información que se muestra. S1# show version Cisco IOS Software, C2960 Software (C2960-LANBASEK9-M), Version 15.0(2)SE, RELEASE SOFTWARE (fc1) Technical Support: http://www.cisco.com/techsupport Copyright (c) 1986-2012 by Cisco Systems, Inc. Compiled Sat 28-Jul-12 00:29 by prod_rel_team ROM: Bootstrap program is C2960 boot loader BOOTLDR: C2960 Boot Loader (C2960-HBOOT-M) Version 12.2(53r)SEY3, RELEASE SOFTWARE (fc1) S1 uptime is 1 hour, 38 minutes System returned to ROM by power-on System image file is "flash:/c2960-lanbasek9-mz.150-2.SE.bin" This product contains cryptographic features and is subject to United States and local country laws governing import, export, transfer and use. Delivery of Cisco cryptographic products does not imply third-party authority to import, export, distribute or use encryption. © 2014 Cisco y/o sus filiales. Todos los derechos reservados. Este documento es información pública de Cisco. Página 10 de 14 Práctica de laboratorio: Creación de una red simple Importers, exporters, distributors and users are responsible for compliance with U.S. and local country laws. By using this product you agree to comply with applicable laws and regulations. If you are unable to comply with U.S. and local laws, return this product immediately. A summary of U.S. laws governing Cisco cryptographic products may be found at: http://www.cisco.com/wwl/export/crypto/tool/stqrg.html If you require further assistance please contact us by sending email to [email protected]. cisco WS-C2960-24TT-L (PowerPC405) processor (revision R0) with 65536K bytes of memory. Processor board ID FCQ1628Y5LE Last reset from power-on 1 Virtual Ethernet interface 24 FastEthernet interfaces 2 Gigabit Ethernet interfaces The password-recovery mechanism is enabled. 64K bytes of flash-simulated non-volatile configuration memory. Base ethernet MAC Address : 0C:D9:96:E2:3D:00 Motherboard assembly number : 73-12600-06 Power supply part number : 341-0097-03 Motherboard serial number : FCQ16270N5G Power supply serial number : DCA1616884D Model revision number : R0 Motherboard revision number : A0 Model number : WS-C2960-24TT-L System serial number : FCQ1628Y5LE Top Assembly Part Number : 800-32797-02 Top Assembly Revision Number : A0 Version ID : V11 CLEI Code Number : COM3L00BRF Hardware Board Revision Number : 0x0A Switch Ports Model ------ ----- ----* 1 26 WS-C2960-24TT-L SW Version ---------15.0(2)SE SW Image ---------C2960-LANBASEK9-M Configuration register is 0xF S1# © 2014 Cisco y/o sus filiales. Todos los derechos reservados. Este documento es información pública de Cisco. Página 11 de 14 Práctica de laboratorio: Creación de una red simple Paso 11: Mostrar el estado de las interfaces conectadas en el switch Para revisar el estado de las interfaces conectadas, utilice el comando show ip interface brief. Presione la barra espaciadora para avanzar hasta el final de la lista. S1# show ip interface brief Interface Vlan1 FastEthernet0/1 FastEthernet0/2 FastEthernet0/3 FastEthernet0/4 FastEthernet0/5 FastEthernet0/6 FastEthernet0/7 FastEthernet0/8 FastEthernet0/9 FastEthernet0/10 FastEthernet0/11 FastEthernet0/12 FastEthernet0/13 FastEthernet0/14 FastEthernet0/15 FastEthernet0/16 FastEthernet0/17 FastEthernet0/18 FastEthernet0/19 FastEthernet0/20 FastEthernet0/21 FastEthernet0/22 FastEthernet0/23 FastEthernet0/24 GigabitEthernet0/1 GigabitEthernet0/2 S1# IP-Address unassigned unassigned unassigned unassigned unassigned unassigned unassigned unassigned unassigned unassigned unassigned unassigned unassigned unassigned unassigned unassigned unassigned unassigned unassigned unassigned unassigned unassigned unassigned unassigned unassigned unassigned unassigned OK? YES YES YES YES YES YES YES YES YES YES YES YES YES YES YES YES YES YES YES YES YES YES YES YES YES YES YES Method unset unset unset unset unset unset unset unset unset unset unset unset unset unset unset unset unset unset unset unset unset unset unset unset unset unset unset Status up up down down down down up down down down down down down down down down down down down down down down down down down down down Protocol up up down down down down up down down down down down down down down down down down down down down down down down down down down Paso 12: Repetir los pasos del 1 al 12 para configurar el switch S2 La única diferencia para este paso es cambiar el nombre de host a S2. Paso 13: Registrar el estado de interfaz para las interfaces siguientes S1 Interfaz Estado S2 Protocolo Estado Protocolo F0/1 F0/6 F0/18 VLAN 1 © 2014 Cisco y/o sus filiales. Todos los derechos reservados. Este documento es información pública de Cisco. Página 12 de 14 Práctica de laboratorio: Creación de una red simple ¿Por qué algunos puertos FastEthernet en los switches están activos y otros inactivos? _______________________________________________________________________________________ _______________________________________________________________________________________ Reflexión ¿Qué podría evitar que se envíe un ping entre las PC? _______________________________________________________________________________________ Nota: puede ser necesario desactivar el firewall de las PC para hacer ping entre ellas. Apéndice A: Inicialización y recarga de un switch Paso 1: Conéctese al switch. Acceda al switch mediante el puerto de consola e ingrese al modo EXEC privilegiado. Switch> enable Switch# Paso 2: Determine si se crearon redes de área local virtuales (VLAN, Virtual Local-Area Networks). Utilice el comando show flash para determinar si se crearon VLAN en el switch. Switch# show flash Directory of flash:/ 2 3 4 5 6 -rwx -rwx -rwx -rwx -rwx 1919 1632 13336 11607161 616 Mar Mar Mar Mar Mar 1 1 1 1 1 1993 1993 1993 1993 1993 00:06:33 00:06:33 00:06:33 02:37:06 00:07:13 +00:00 +00:00 +00:00 +00:00 +00:00 private-config.text config.text multiple-fs c2960-lanbasek9-mz.150-2.SE.bin vlan.dat 32514048 bytes total (20886528 bytes free) Switch# Paso 3: Elimine el archivo VLAN. a. Si se encontró el archivo vlan.dat en la memoria flash, elimínelo. Switch# delete vlan.dat Delete filename [vlan.dat]? Se le solicitará que verifique el nombre de archivo. En este momento, puede cambiar el nombre de archivo o, simplemente, presionar Entrar si introdujo el nombre de manera correcta. b. Cuando se le pregunte sobre la eliminación de este archivo, presione Entrar para confirmar la eliminación. (Si se presiona cualquier otra tecla, se anula la eliminación). Delete flash:/vlan.dat? [confirm] Switch# © 2014 Cisco y/o sus filiales. Todos los derechos reservados. Este documento es información pública de Cisco. Página 13 de 14 Práctica de laboratorio: Creación de una red simple Paso 4: Borre el archivo de configuración de inicio. Utilice el comando erase startup-config para borrar el archivo de configuración de inicio de la NVRAM. Cuando se le pregunte sobre la eliminación del archivo de configuración, presione Entrar para confirmar el borrado. (Si se presiona cualquier otra tecla, se anula la operación). Switch# erase startup-config Erasing the nvram filesystem will remove all configuration files! Continue? [confirm] [OK] Erase of nvram: complete Switch# Paso 5: Recargar el switch. Vuelva a cargar el switch para eliminar toda información de configuración antigua de la memoria. Cuando se le pregunte sobre la recarga del switch, presione Entrar para continuar con la recarga. (Si se presiona cualquier otra tecla, se anula la recarga). Switch# reload Proceed with reload? [confirm] Nota: es posible que reciba un mensaje para guardar la configuración en ejecución antes de volver a cargar el switch. Escriba no y presione Entrar. System configuration has been modified. Save? [yes/no]: no Paso 6: Omita el diálogo de configuración inicial. Una vez que se vuelve a cargar el switch, debe ver una petición de entrada del diálogo de configuración inicial. Escriba no en la petición de entrada y presione Entrar. Would you like to enter the initial configuration dialog? [yes/no]: no Switch> © 2014 Cisco y/o sus filiales. Todos los derechos reservados. Este documento es información pública de Cisco. Página 14 de 14