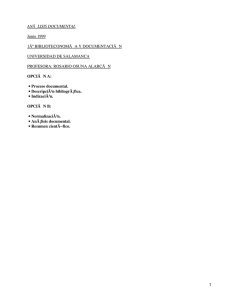Cartas tipo
Anuncio
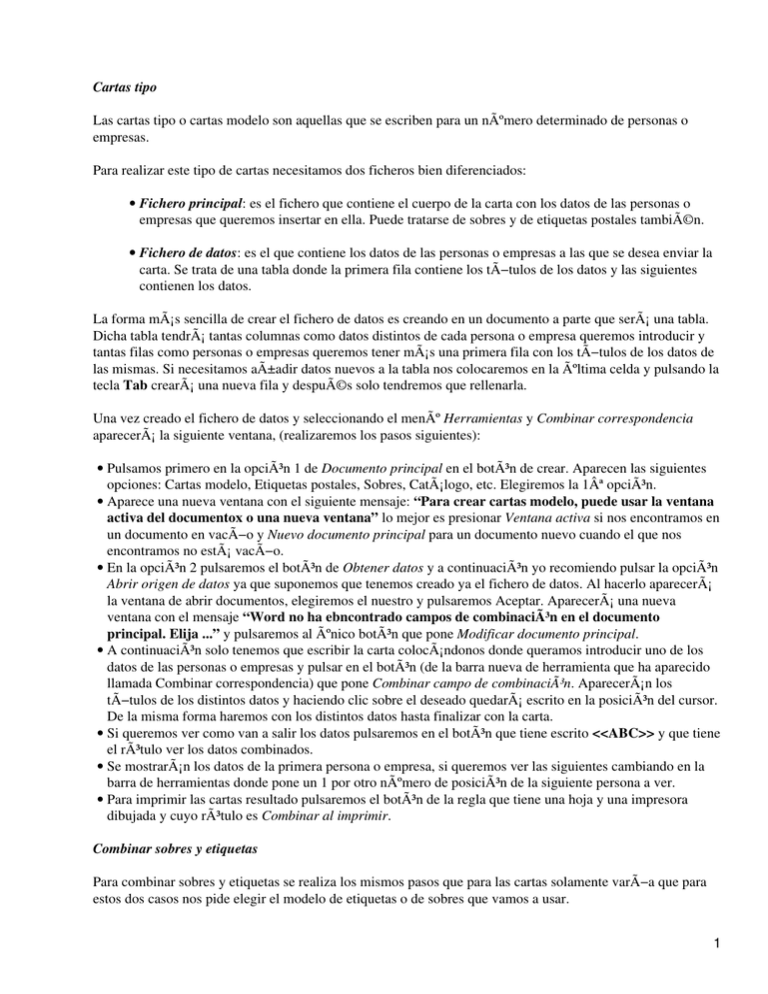
Cartas tipo Las cartas tipo o cartas modelo son aquellas que se escriben para un número determinado de personas o empresas. Para realizar este tipo de cartas necesitamos dos ficheros bien diferenciados: • Fichero principal: es el fichero que contiene el cuerpo de la carta con los datos de las personas o empresas que queremos insertar en ella. Puede tratarse de sobres y de etiquetas postales también. • Fichero de datos: es el que contiene los datos de las personas o empresas a las que se desea enviar la carta. Se trata de una tabla donde la primera fila contiene los tÃ−tulos de los datos y las siguientes contienen los datos. La forma más sencilla de crear el fichero de datos es creando en un documento a parte que será una tabla. Dicha tabla tendrá tantas columnas como datos distintos de cada persona o empresa queremos introducir y tantas filas como personas o empresas queremos tener más una primera fila con los tÃ−tulos de los datos de las mismas. Si necesitamos añadir datos nuevos a la tabla nos colocaremos en la última celda y pulsando la tecla Tab creará una nueva fila y después solo tendremos que rellenarla. Una vez creado el fichero de datos y seleccionando el menú Herramientas y Combinar correspondencia aparecerá la siguiente ventana, (realizaremos los pasos siguientes): • Pulsamos primero en la opción 1 de Documento principal en el botón de crear. Aparecen las siguientes opciones: Cartas modelo, Etiquetas postales, Sobres, Catálogo, etc. Elegiremos la 1ª opción. • Aparece una nueva ventana con el siguiente mensaje: “Para crear cartas modelo, puede usar la ventana activa del documentox o una nueva ventana” lo mejor es presionar Ventana activa si nos encontramos en un documento en vacÃ−o y Nuevo documento principal para un documento nuevo cuando el que nos encontramos no está vacÃ−o. • En la opción 2 pulsaremos el botón de Obtener datos y a continuación yo recomiendo pulsar la opción Abrir origen de datos ya que suponemos que tenemos creado ya el fichero de datos. Al hacerlo aparecerá la ventana de abrir documentos, elegiremos el nuestro y pulsaremos Aceptar. Aparecerá una nueva ventana con el mensaje “Word no ha ebncontrado campos de combinación en el documento principal. Elija ...” y pulsaremos al único botón que pone Modificar documento principal. • A continuación solo tenemos que escribir la carta colocándonos donde queramos introducir uno de los datos de las personas o empresas y pulsar en el botón (de la barra nueva de herramienta que ha aparecido llamada Combinar correspondencia) que pone Combinar campo de combinación. Aparecerán los tÃ−tulos de los distintos datos y haciendo clic sobre el deseado quedará escrito en la posición del cursor. De la misma forma haremos con los distintos datos hasta finalizar con la carta. • Si queremos ver como van a salir los datos pulsaremos en el botón que tiene escrito <<ABC>> y que tiene el rótulo ver los datos combinados. • Se mostrarán los datos de la primera persona o empresa, si queremos ver las siguientes cambiando en la barra de herramientas donde pone un 1 por otro número de posición de la siguiente persona a ver. • Para imprimir las cartas resultado pulsaremos el botón de la regla que tiene una hoja y una impresora dibujada y cuyo rótulo es Combinar al imprimir. Combinar sobres y etiquetas Para combinar sobres y etiquetas se realiza los mismos pasos que para las cartas solamente varÃ−a que para estos dos casos nos pide elegir el modelo de etiquetas o de sobres que vamos a usar. 1 Sobres y etiquetas independientes Para crear sobres o etiquetas sin tener los datos almacenados en ningún fichero existe otra forma de crearlos diferente. En primer lugar elegiremos en el menú Herramientas la opción Sobres y etiquetas. Aparece la siguiente ventana de diálogo: En el botón de Opciones aparecen los distintos modelos de sobres para que elijamos el que vamos a utilizar. Escribiremos en Remite nuestros datos y estos aparecerán en la esquina superior izquierda del sobre, en Dirección escribiremos los datos del destinatario de la carta. A continuación lo mejor es dar al botón de Imprimir, aunque también se puede agregar al documento (yo personalmente no lo recomiendo). En el caso de etiquetas es similar pero la ventana cambia un poquito: En el apartado de Imprimir que aparece en la parte baja de la ventana de diálogo hay dos opciones: • Página entera con la misma etiqueta, que repetirÃ−a los datos de la etiqueta en todas las etiquetas que tenga la página. • Sólo una etiqueta, que nos imprime en una sola etiqueta, pero tendremos que decir en que posición de la página queremos. Una vez decidida la opción y escrito los datos pulsaremos la opción de imprimir. Idioma Si vamos a trabajar en otro idioma diferente al castellano y disponemos de su diccionario solo tenemos que realizar los siguientes pasos: Seleccionaremos Herramientas y des pues Idioma. A continuación seleccionaremos Definir idioma aparecerán los distintos idiomas con los que trabaja el Word y de ellos elegiremos el nuevo. Como último paso pulsaremos el botón de Predeterminar para que quede fijo para los siguientes documentos. Cuando queramos volver al inicial solo tendremos que repetir los mismos pasos pero escogiendo de nuevo el idioma que tenÃ−amos al principio. Guiones Muchas veces es conveniente dividir ciertas palabras al final de las lÃ−neas con un guión en lugar de pasar completas a la lÃ−nea siguiente. Los pasos son muy sencillos: Herramientas, Idioma y Guiones; a continuación lo mejor es hacer clic en el apartado de División automática del documento y finalmente Aceptar. De esta forma conseguiremos que el programa se preocupe de dividir las palabras necesarias y solo nos va a preguntar allÃ− donde tenga problemas para dividir una palabra que desconozca o no pueda bien. Contar palabras Esta opción que se encuentra en el menú de Herramientas solo tiene la función de decirnos cuantas palabras tiene nuestro documento, caracteres, lÃ−neas, etc. Y todo nos lo muestra dentro de un recuadro. Por lo tanto esta opción es solo informativa. Guardar un documento Cuando nosotros estamos escribiendo un documento o ya lo hemos escrito lo más importante es poder guardarlo para que otro dÃ−a podamos volver a cogerlo y seguir trabajando con él; bien modificándolo, bien imprimiéndolo u otras posibles acciones. Para hacerlo seleccionaremos el menú Archivo y a 2 continuación Guardar o también pulsaremos en el botón de la barra de herramientas estándar que tiene un disco dibujado y pone Guardar. Aparece la siguiente ventana: En el apartado Nombre de archivo escribiremos el nombre que queremos dar al documento. En esta versión se puede dar tan largo como queramos y con espacios en blanco también. En el recuadro Guardar en decidimos en que sitio queremos almacenarlo. Para ello pulsaremos en la flecha de la derecha del recuadro y nos aparecerán los distintos discos y carpetas actuales, señalaremos la deseada y una vez elegido todo solo nos quedará pulsar el botón de Guardar. Guardar un documento con otro nombre o entre otro lugar Cuando ya tenemos guardado un documento pero queremos crear otra copia en otro lugar diferente o con otro nombre (todo ello sin que desaparezca la versión original) seleccionaremos Archivo y Guardar como. La ventana de diálogo es la misma que para el caso anterior solo que para este si lo que queremos es cambiar de lugar solo tendremos que modificar en el apartado de Guardar en el nuevo sitio donde almacenarlo. Para cambiarlo en cambio de nombre en el recuadro de Nombre de archivo escribiremos el nuevo nombre borrando el anterior. Finalmente para ambos casos pulsaremos el botón de Guardar. Abrir un documento Para abrir un documento que ya tenemos creado lo haremos bien seleccionando Archivo y a continuación Abrir, o bien, pulsando el botón de la barra de herramientas que pone Abrir y que tiene dibujada una carpeta amarilla. Después de realizar estos pasos aparece la siguiente ventana de diálogo: Esta es muy similar a la de guardar un documento. Si el archivo que deseamos abrir está dentro de la lista que aparece en el recuadro debajo de Buscar en haremos clic en dicho documento o 2 veces o 1 vez y luego clic en el botón de Abrir. Para el caso de no encontrase en la lista tendremos que buscar primero la carpeta o disco donde se encuentre dentro del recuadro de Buscar en. Una vez elegido aparecerá el nombre del fichero en la lista y haremos lo mismo que en el caso anterior. Borrar un documento Cuando ya no queremos un documento para nada y queremos borrarlo de donde está almacenado solo tenemos que intentar abrir un documento y cuando aparezca la ventana de diálogo buscar el nombre del mismo y seleccionarlo haciendo clic en él. A continuación pulsaremos la tecla Supr del teclado y nos preguntará si estamos seguros de borrar el documento en cuestión, haremos clic en el botón de SÃ− y ya está. Crear un documento nuevo La forma más simple de empezar con un documento en vacÃ−o es al abrir al programa porque ya de por sÃ− el programa empieza con un documento nuevo. Otra forma muy sencilla es presionar en el botón de la barra de herramientas llamada estándar que se llama Nuevo y que tiene dibujada una hoja en blanco. Si en ese momento estábamos con otro documento este queda oculto por el nuevo pero no nos hemos ido de él. La tercera forma es seleccionando el menú Archivo y luego Nuevo, aparece el siguiente recuadro: 3 AquÃ− tenemos en cambio no solo el documento vacÃ−o que está en la primera opción sino que también podemos elegir entre varios modelos de cartas, faxes, etc. Una vez elegido el modelo haremos clic en el botón de Aceptar. Cerrar un documento Cuando ya no queremos trabajar con un documento y ya lo hemos almacenado podemos cerrarlo simplemente seleccionando el menú Archivo y luego Cerrar. Si no hubiésemos guardado no importa pues antes de cerrarlo nos preguntará si queremos guardarlo o no. Añadir un documento al ya existente Si estamos en un documento y queremos añadir otro que tenemos a parte tenemos en primer lugar que colocarnos en la posición a partir de la cual queremos añadirlo. En segundo lugar seleccionaremos el menú Insertar y luego Archivo. Aparecerá una ventana como la de abrir un documento, seleccionaremos el documento concreto y pulsaremos el botón de Aceptar. Imprimir un documento Cuando tenemos un documento que deseamos imprimir existen varias formas: • Todo el documento: La forma más rápida es pulsar el botón de la barra de herramientas estándar que se llama Imprimir y que tiene dibujada una impresora. • Todo o parte de un documento: Seleccionamos archivo y luego Imprimir. Aparece la siguiente ventana: En el apartado superior llamado Impresora viene escrito el nombre de la impresora elegida (que se puede modificar por otro si tenemos otra distinta conectada), el estado de la misma donde está conectada, etc. En el apartado Intervalo de páginas hay 4 posibilidades diferentes: • Todo: que imprime todo el documento. • Página actual: que imprime solo la página en la que tenemos colocado el cursor. • Selección: imprime el texto que tengamos seleccionado antes venir a esta opción. • Páginas: que nos da la opción de imprimir una página cualquiera escribiendo su número, varias páginas salteadas, escribiéndolas separadas por una coma, varias páginas seguidas, escribiendo la primera y la última separadas por un guión. En el apartado de Copias nos permite decir cuantas veces queremos imprimir las páginas o documento seleccionados. Ver el documento como va a quedar Antes de imprimir a veces es interesante el resultado del mismo en las hojas. Para ello solo tenemos que pulsar el botón de Vista preliminar (una hoja con una lupa), que aparece en la barra de herramientas estándar. Lo mismo se puede hacer seleccionando el menú Archivo y Vista preliminar. Para salirnos de la vista preliminar pulsaremos el botón de Cerrar. 29 4