ARCHIVOS_ALTA DE CLIENTES
Anuncio
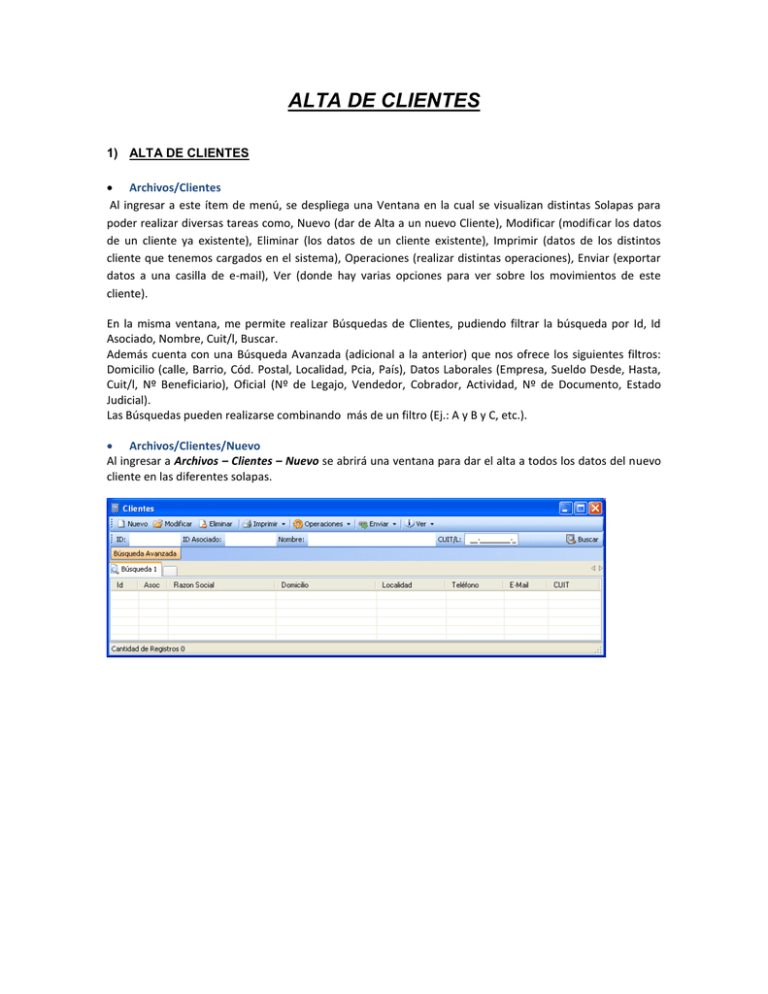
ALTA DE CLIENTES 1) ALTA DE CLIENTES Archivos/Clientes Al ingresar a este ítem de menú, se despliega una Ventana en la cual se visualizan distintas Solapas para poder realizar diversas tareas como, Nuevo (dar de Alta a un nuevo Cliente), Modificar (modificar los datos de un cliente ya existente), Eliminar (los datos de un cliente existente), Imprimir (datos de los distintos cliente que tenemos cargados en el sistema), Operaciones (realizar distintas operaciones), Enviar (exportar datos a una casilla de e-mail), Ver (donde hay varias opciones para ver sobre los movimientos de este cliente). En la misma ventana, me permite realizar Búsquedas de Clientes, pudiendo filtrar la búsqueda por Id, Id Asociado, Nombre, Cuit/l, Buscar. Además cuenta con una Búsqueda Avanzada (adicional a la anterior) que nos ofrece los siguientes filtros: Domicilio (calle, Barrio, Cód. Postal, Localidad, Pcia, País), Datos Laborales (Empresa, Sueldo Desde, Hasta, Cuit/l, Nº Beneficiario), Oficial (Nº de Legajo, Vendedor, Cobrador, Actividad, Nº de Documento, Estado Judicial). Las Búsquedas pueden realizarse combinando más de un filtro (Ej.: A y B y C, etc.). Archivos/Clientes/Nuevo Al ingresar a Archivos – Clientes – Nuevo se abrirá una ventana para dar el alta a todos los datos del nuevo cliente en las diferentes solapas. En ésta Ventana puedo dar el Alta a los nuevos Clientes o Asociados. Modo de Ingreso de Datos: Solapa CLIENTES Sub-Solapa DATOS FISCALES *Id: Número de Cliente. El sistema me trae en forma automática el primer número disponible de la tabla de clientes. *Asociado: Un cliente también puede estar Asociado. Si tildo la opción (Asociar Automáticamente), el sistema le coloca el mismo número que el de Id o número de Cliente. *Fecha de Ingreso: el sistema me pone automáticamente la fecha del día en que ingreso los datos al sistema. *Fecha de Alta: fecha a partir de la cual el cliente nuevo va a estar dado de alta para operar. Puede ser el mismo día en que ingreso los datos al sistema o puedo seleccionar una fecha distinta. *Baja: Si tildo el casillero de baja, el sistema habilita el cuadro para ingresar la fecha en que se dará de Baja al asociado. Si se encuentra des tildado, el cuadro de la fecha se encontrará deshabilitado. Una vez dado de baja, el asociado no podrá realizar operaciones, recibiendo del sistema un alerta en caso de querer realizar una operación cualquiera con dicho asociado. *Fallecido: Si tildo el casillero de fallecido, el sistema habilita el cuadro para ingresar la fecha en que se dará de Baja al asociado por su fallecimiento. Una vez dado de baja por fallecimiento y si por error seleccionara ese número de asociado para realizar una operación, el sistema me mostrará un alerta. *Vto. Aporte: Los Asociados al adquirir su condición se comprometen a realizar un aporte obligatorio que podrá ser integrado a la Cooperativa en el transcurso de 5 años. Si se tilda el cuadro de Vto. Aporte, el sistema me calcula automáticamente la fecha en que vence la integración total del aporte obligatorio. *G. Judicial: Al tildar este cuadro, el sistema me habilita el ingreso de la fecha a partir de la cual este Asociado se encuentra en Gestión Judicial, alertándome cada vez que desee realizar operaciones con el mismo. *Razón Social: Nombre y Apellido del Asociado o Empresa. *Alias / Nombre de Fantasía: Se ingresa el nombre ficticio de la empresa o persona. *Tipo de Persona: se debe seleccionar una opción entre Física o Jurídica. Dependiendo la opción seleccionada el sistema me habilita el ingreso de los datos correspondientes a cada una. *Nº IIBB: completar con el número de Ingresos Brutos del Asociado. *CUIT/L: completar con el número de Cuit o Cuil del Asociado según corresponda. *Fecha de Nacimiento: completar con la fecha de nacimiento del asociado. *Tipo de Doc.: en una tabla desplegable puedo visualizar todos los tipos de Documento existentes, permitiendo seleccionar uno de ellos con enter. *Versión: en una tabla desplegable puedo visualizar distintos números correspondientes a las versiones que puede poseer el tipo de documento, permitiendo seleccionar uno de ellos con enter. *Nº de Documento: se debe ingresar el número de documento del Asociado. *Sexo: seleccionar Femenino o Masculino de la tabla desplegable. *Estado Civil: seleccionar uno de los estados posibles que me trae el sistema en la tabla y el que puedo seleccionar con enter. *Sit. de IVA: Situación del Asociado frente al impuesto. El sistema nos permite seleccionar entre los diferentes estados que se encuentran cargados en una tabla desplegable. *Percepción IVA: Se ingresa la alícuota de IVA. (Pero está a título informativo. El sistema no realiza el cálculo) *Sucursal: Puedo seleccionar de una tabla pre-cargada con los datos de las distintas sucursales que posee la empresa, la sucursal en la cual se ingresó al Asociado o en la que operará. *Percepción IIBB: Se ingresa la alícuota de IIBB. (Pero está a título informativo. El sistema no realiza el cálculo) *Situación BCRA: distintas situaciones que puede tener el asociado frente al BCRA. Solapa CLIENTES Sub-Solapa DATOS DE DOMICILIO/COMERCIALES Datos de Domicilio: Calle, Nro., Piso, Depto., C.P., Barrio, Entre Calles, Y calle, Provincia, Localidad, País. Datos Comerciales: Actividad, Categoría, Oficial, Vendedor, Comisión %, Cobrador, Medio de Cobro, Lista de Precios, Condición de Venta, Entidad del Pago, Comercio Originario, Comercializador. (Donde solo se utilizarán los campos en negrita). Solapa CONTACTOS / LABORALES Sub-Solapa CONTACTOS Tel. Particular, Tel. Comercial, Celular, Fax, E-Mail, MSN/Icq, Página WEB. Datos de Autorizados: Autorizado 1, Nombre, Documento. Autorizado 2, Nombre, Documento. Representante, Cargo. Solapa CONTACTOS / LABORALES Sub-Solapa LABORALES Empresa, Cuit, Domicilio, Provincia, Localidad, Teléfono, Teléfono 2, Relación, Sueldo, Fecha de Ingreso, Antigüedad, Nº de Legajo, Nº Beneficio, Cobertura por Desempleo, Cobertura por Fallecimiento, Actividad. Solapa TASAS Y LÍMITES Sub-Solapa FACTORING Sub-Solapa CHEQUES Gastos: Gastos %, Gastos V.C., Gastos No a la Orden. Tasas/Comisiones Generales: Tasa Anual %, Tasa Devolución %, Tasa Punitorio %, Otras Comisiones %. Tasas Particulares: Tasa 1ra línea %, Tasa No 1ra línea %. Máx. / Mín. /Varios: Mín. por cheque V.C., Mín. por cheque, ITF %, Plazo Máx. de cheque, Importe Máx. de cheque, Importe Fijo. Solapa TASAS Y LÍMITES Sub-Solapa FACTORING Sub-Solapa FACTURAS / DOCUMENTOS Gastos: Gastos %, Gastos Escribanía %. Tasas / Comisiones: Tasa Anual %, Otras Comisiones %, Aforo %. Solapa TASAS Y LÍMITES Sub-Solapa FACTORING Sub-Solapa OFICIALES /LÍMITES DE CREDITO Comisiones de Oficiales: Gastos %, Gastos V.C. %, Importe Fijo, Tasa Anual %, Otras Comisiones %, ITF %. Límites / Importes: Límite Adel. Cta. Cte.. Límites de Crédito: *Permite: Agregar/Modificar/Quitar (Límite Propio / Límite de Terceros/Totaliza/ Vto. Límite de Crédito) Solapa TASAS Y LÍMITES Sub-Solapa PRÉSTAMOS Son parámetros que condicionan al cliente en el momento de solicitar un préstamo: Límite Valores Cuotas: Se establece un importe límite que no debe superar la suma de las cuotas activas (valor total de las cuotas que debe pagar en un mes). Vto. Lím. Crédito: Si se tilda esta opción establece una fecha de vencimiento para el límite de crédito que tiene actualmente. Lím. Imp. Impago: Se establece un límite para el importe impago del cliente. Lím. Cuotas Impagas: Establezco un límite de cuotas que deseo tener impagas del cliente. Solapa BASES EXTERNAS Sub-Solapa NOSIS Factoring: *Chequeo Automático en Nosis: si se deja tildado este cuadro, el sistema dispara una consulta automática en Nosis de cada cheque de este Asociado que se ingrese al sistema. Estos son parámetros que condicionan la generación de la consulta a NOSIS. Antes de realizarla verifica estos parámetros. Importe Base de Cheques: Monto Base para cheques. Importe Base de Cheques en Cartera: Monto Base para los Cheques que tiene en cartera el cliente. Importe Base de Cheques Rechazados: Monto Base de Cheques rechazados. Solapa ORSERVACIONES *En este ítem de menú, se abre una ventana que me permite ingresar un texto de caracteres ilimitados. Solapa CBU/TARJETAS CBU: *CBU: contamos con las opciones de Agregar/Modificar/Quitar, los distintos números de cbu que nos proporcionará el Asociado para realizarle las transferencias de dinero por Datanet. Tarjetas: *Tarjetas: se debe completar los campos Tarjeta, número, fecha de vencimiento y nos permite Agregar/Modificar/Quitar, la cantidad de tarjetas que se desee. Archivos/Clientes/Modificar Desde ésta Ventana se puede Modificar los datos de los Clientes o Asociados. Archivos/Clientes/Eliminar Desde ésta Ventana se puede Eliminar los datos de los Clientes o Asociados. Archivos/Clientes/Imprimir En esta ventana puedo seleccionar distintos filtros y luego imprimir los listados. Cliente: nos permite filtrar por: Nombre (desde, hasta), Código (desde nº, hasta nº). Ordenar por: Principal (código, nombre, oficial). Cliente c/Línea: donde los parámetros de listados son: Cliente (desde nº, hasta nº), Línea (desde nº, hasta nº), Provincia (desde nº, hasta nº). Asociado: Opciones para seleccionar: Listado de Asociado (Filtrar por desde, hasta), (Ordenar por Principal. Nombre). Deuda por Fecha de Vencimiento. Condiciones Comerciales: permite filtrar Desde y Hasta. Netos Contables: Opciones Cliente (Desde y Hasta). Archivos/Clientes/Operaciones Desde aquí se pueden realizar distintos tipos de operaciones. Asociar: desde este ítem de menú, se pueden asociar clientes una vez que fueron ingresados como Clientes y el sistema les asignará un numero de Asociado Correlativo . Nueva Solicitud de Crédito: Se puede crear una nueva solicitud de crédito para este cliente. Importar: desde esta ventana se pueden importar datos de clientes. Se deben Completar en la misma los siguientes campos: Sistema de Origen (ruta donde se Encuentra el archivo a importar, ej.: server2003/plenarionet_Nom.Empresa), Seleccionar Clientes a Importar (filtra por Id, Id Asociado, Nombre, Cuit y abre la ventana de Clientes), Importar. Archivos/Clientes/Enviar Permite enviar archivos a una casilla de e-mail. (se debe seleccionar en primer lugar los datos del cliente que deseo enviar y luego el e-mail). Archivos/ Clientes / Ver Desde acá tenemos acceso a distintos lugares Galería de imágenes: se cargan imágenes relacionadas con el cliente como una foto o un cheque. Perfil financiero: datos de la vida financiera del cliente. Informes digitales: se accede a los informes de NOSIS y Mercosur On Line desde el sistema. Relaciones/ Vinculaciones: estas se cargan en el modulo de “Archivos” y son las distintas vinculaciones que tiene el cliente con otro clientes, proveedores, firmantes, etc. Tipo de cuentas corrientes: las ctas. ctes. de las diferentes especies del cliente. Cuenta Corriente (en pesos): se abre la cuenta corriente del cliente. Liquidaciones: esta la opción de ver todas las liquidaciones o las no confirmadas. Cheques: los que el cliente tiene en cartera o rechazados. Documentos y facturas: se abre la ventana en donde se están las facturas y documentos del cliente. Solicitud de crédito: trae la o las solicitudes del cliente. Prestamos por crédito: se pueden ver todos los créditos del cliente o los pendientes, impagos, en mora o cancelados. Recibo de haberes: abre una ventana en la que se puede ver el recibo. Operaciones de cambio: trae todas las operaciones que realizo el cliente. Desde esa ventana se pueden generar otras operaciones de cambio. Legajos / Notas: notas u observaciones que se le cargan al cliente. Servicios: es una tabla en la que se le pueden asignar servicios o ver que servicios tiene. Repositorios de servicios: básicamente sirve para cobrar los servicios que el cliente tiene asignados.