Procedimiento para la generación de Comprobantes Fiscales
Anuncio
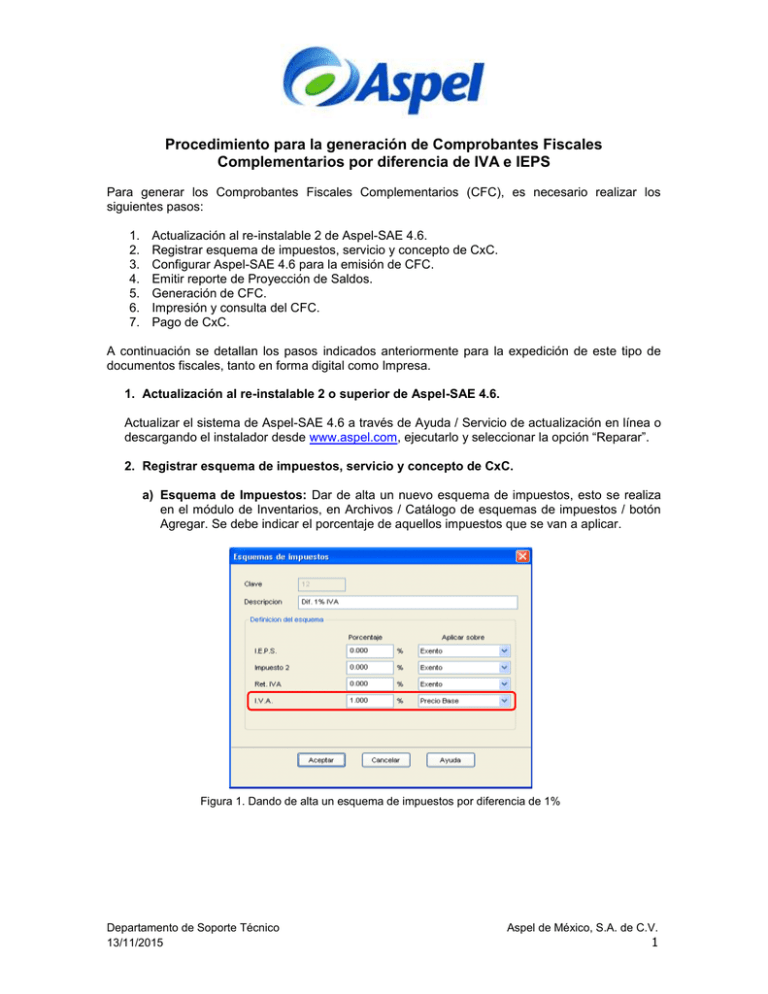
Procedimiento para la generación de Comprobantes Fiscales Complementarios por diferencia de IVA e IEPS Para generar los Comprobantes Fiscales Complementarios (CFC), es necesario realizar los siguientes pasos: 1. 2. 3. 4. 5. 6. 7. Actualización al re-instalable 2 de Aspel-SAE 4.6. Registrar esquema de impuestos, servicio y concepto de CxC. Configurar Aspel-SAE 4.6 para la emisión de CFC. Emitir reporte de Proyección de Saldos. Generación de CFC. Impresión y consulta del CFC. Pago de CxC. A continuación se detallan los pasos indicados anteriormente para la expedición de este tipo de documentos fiscales, tanto en forma digital como Impresa. 1. Actualización al re-instalable 2 o superior de Aspel-SAE 4.6. Actualizar el sistema de Aspel-SAE 4.6 a través de Ayuda / Servicio de actualización en línea o descargando el instalador desde www.aspel.com, ejecutarlo y seleccionar la opción “Reparar”. 2. Registrar esquema de impuestos, servicio y concepto de CxC. a) Esquema de Impuestos: Dar de alta un nuevo esquema de impuestos, esto se realiza en el módulo de Inventarios, en Archivos / Catálogo de esquemas de impuestos / botón Agregar. Se debe indicar el porcentaje de aquellos impuestos que se van a aplicar. Figura 1. Dando de alta un esquema de impuestos por diferencia de 1% Departamento de Soporte Técnico 13/11/2015 Aspel de México, S.A. de C.V. 1 b) Agregar un servicio: Desde el módulo de Inventarios y Servicios, dar de alta un servicio, y asignar el esquema de impuestos generado en el punto anterior. Indicar una descripción para distinguirlo de los productos Indicar que se trata de un servicio Asignar el esquema dado de alta en el punto 2 Figura 2. Registrando un servicio para la emisión de Comprobantes Complementarios c) Dar de alta un concepto de CxC: Para que se pueda generar el cargo en la Cuenta por Cobrar del cliente (recomendado), se debe dar de alta un concepto de CxC de tipo cargo y con referencia en el catálogo de Clientes, dentro del menú Archivos / Conceptos de ctas. por cobrar / botón Agregar. Indicar que el concepto es te tipo cargo y con referencia Figura 3. Dando de alta el concepto de CxC a utilizar para los Comprobantes Complementarios Departamento de Soporte Técnico 13/11/2015 Aspel de México, S.A. de C.V. 2 3. Configurar Aspel-SAE 4.6 para la emisión de CFC. Se debe preparar a Aspel-SAE 4.6 para la emisión de CFC, para ello se debe ingresar a Utilerías / Configuración y posteriormente a las secciones que se indican a continuación: a) Facturas: En el apartado “Complementos”, indicar el concepto de CxC y el Servicio dados de alta en el paso anterior, los cuales serán utilizados para emitir los CFC’s. Se debe indicar el concepto de CxC y el servicio a utilizar Figura 4. Configurando Aspel-SAE 4.6 para la emisión de Comprobantes Complementarios También se debe revisar que en la sección “Por partida”, se encuentre habilitada la opción “Capturar en alta de documentos / Impuesto”, ya que en la partida del documento, es donde se va a capturar el monto de la diferencia de impuesto. Figura 5. Activando la opción de captura de Impuesto por partida Departamento de Soporte Técnico 13/11/2015 Aspel de México, S.A. de C.V. 3 b) Clientes y CxC: Se deberá verificar que la opción “Aplicar Reforma Fiscal 2010” se encuentre deshabilitada. Figura 6. Verificando que la opción “Aplicar Reforma Fiscal 2010” se encuentre deshabilitada 4. Emitir reporte de Proyección de Saldos. Obtener el reporte de “Proyección de Saldos”, ubicado en el módulo de Clientes y CxC / Administrador de reportes, grupo “Reforma Fiscal 2010”, con la finalidad de obtener los montos por la diferencia de IVA y de los cuales se van a generar los CFC’s. 5. Generación de CFC. Los pasos que se indican a continuación, se pueden realizar tanto para CFC impresos como digitales. Agregar el botón “Agregar CF Complementario”, dando clic con el botón derecho del ratón sobre la segunda barra de herramientas y seleccionar la opción “Personalizar Barra”. Para el caso de la Factura Electrónica, si el cliente lo solicita, se debe colocar la plantilla de Addenda que se va a utilizar, de la misma forma como se realiza con las facturas electrónicas cotidianas. Ingresar al módulo de Facturas y Vendedores y/o con el icono documento por el cual se generará el Comprobante Complementario. y seleccionar el Botón para generar el comprobante complementario Figura 7. Seleccionando el documento por el cual se generará el Comprobante Complementario Departamento de Soporte Técnico Aspel de México, S.A. de C.V. 13/11/2015 4 Generar el comprobante complementario dando clic en el botón “Agregar CF Complementario” , al realizar esto, el sistema mostrará una ventana de factura con la información del cliente, por lo que se deberá: a. Indicar el folio con el que se generará el Comprobante Complementario, podrá ser cualquiera de las series ya registradas en el sistema y estas podrán ser: Impresas o Digitales. Figura 8. Seleccionando el folio a utilizar b. Dado que los datos para generar el Comprobante Complementario, serán tomados de la factura original, no será necesario volver a indicar dicha información. c. En la partida de la factura, ya deberá mostrar el servicio indicado en la configuración, por lo que sólo se deberá escribir el monto de los impuestos por los cuales se registra el Comprobante Fiscal Complementario, es decir, la diferencia que resulte por la aplicación de las nuevas tasas de impuesto vigentes a partir de 2010, mientras que el campo Precio debe quedar en cero. Indicar el MONTO del impuesto La leyenda se mostrará de forma automática y NO SE DEBE BORRAR NI MODIFICAR Figura 9. Ejemplo del registro de un CFC Digital Departamento de Soporte Técnico 13/11/2015 Aspel de México, S.A. de C.V. 5 Al guardar el documento, el sistema presentará la ventana de Totales, en la cual se podrán observar los impuestos y montos. Figura 9. Ejemplo de la ventana Totales de un CFC Digital 6. Impresión y consulta del CFC. Para imprimir el CFC digital, se deberá seleccionar el formato “Complementario Factura Digital.qr2”, en caso de que el CFC sea impreso, se deberá seleccionar el formato. “Complementario Facturas Impresas.qr2”, Formato para Comprobantes Complementarios impresos Figura 10. Formatos de impresión para comprobantes fiscales digitales Departamento de Soporte Técnico 13/11/2015 Aspel de México, S.A. de C.V. 6 Leyenda Montos Figura 11. Ejemplo de un Comprobante Fiscal Complementario impreso Leyenda Montos Cadena original Figura 12. Ejemplo de un Comprobante Fiscal Complementario digital Departamento de Soporte Técnico 13/11/2015 Aspel de México, S.A. de C.V. 7 Al consultar el comprobante complementario, tendrá las características siguientes: o Mostrará el folio indicado en la captura, la clave del cliente a quien se emite, así como la fecha de elaboración. o En el campo “Anterior”, indicará el folio de la Factura por el cual se generó el comprobante complementario. Referencia de la factura a la cual se le aplicó el Complementario Figura 13. Consulta del Comprobante Complementario Al consultar la CxC, se mostrará el movimiento del Complemento en el detalle de la Factura emitida. Figura 14. Consulta de la CxC del cliente Departamento de Soporte Técnico 13/11/2015 Aspel de México, S.A. de C.V. 8 Se podrá consultar y/o enviar el archivo XML del CFC digital al cliente que así lo solicite. Figura 15. Consulta del archivo XML mediante el visor de Aspel 8. Pago de CxC. Al momento de generar el pago, se debe indicar el número de Factura principal (no la complementaria). En caso de manejar folios fiscales para CxC, se debe escribir el importe del IVA en la ventana “Captura de Impuestos”. Indicar el monto del impuesto Figura 16. Capturando el monto del impuesto Departamento de Soporte Técnico 13/11/2015 Aspel de México, S.A. de C.V. 9 NOTAS IMPORTANTES: La selección de la Factura a la cuál se le generará el Comprobante Complementario será responsabilidad del quien la elija, así como del número de CFC que se generen bajo ese misma factura. Sólo se podrá capturar una partida al documento. El producto capturado deberá ser un servicio. No será posible crear Comprobantes Complementarios para facturas que hayan sido Devueltas, Canceladas o Bloqueadas temporalmente. Al generar el procedimiento anterior, no se deberá realizar el proceso de “Ajuste de saldos por Reforma Fiscal”, ya que se podrían duplicar los cargos. El Concepto de CxC seleccionado desde parámetros de configuración para la generación automática del cargo hacia el módulo de clientes, es el que se usará tanto para Comprobantes Fiscales Complementarios Impresos como Digitales. Los comprobantes complementarios (Impresas o Digitales) se incluirán en el reporte mensual al SAT. Departamento de Soporte Técnico 13/11/2015 Aspel de México, S.A. de C.V. 10