Manual para Usuarios de Organismos adheridos al SAC
Anuncio
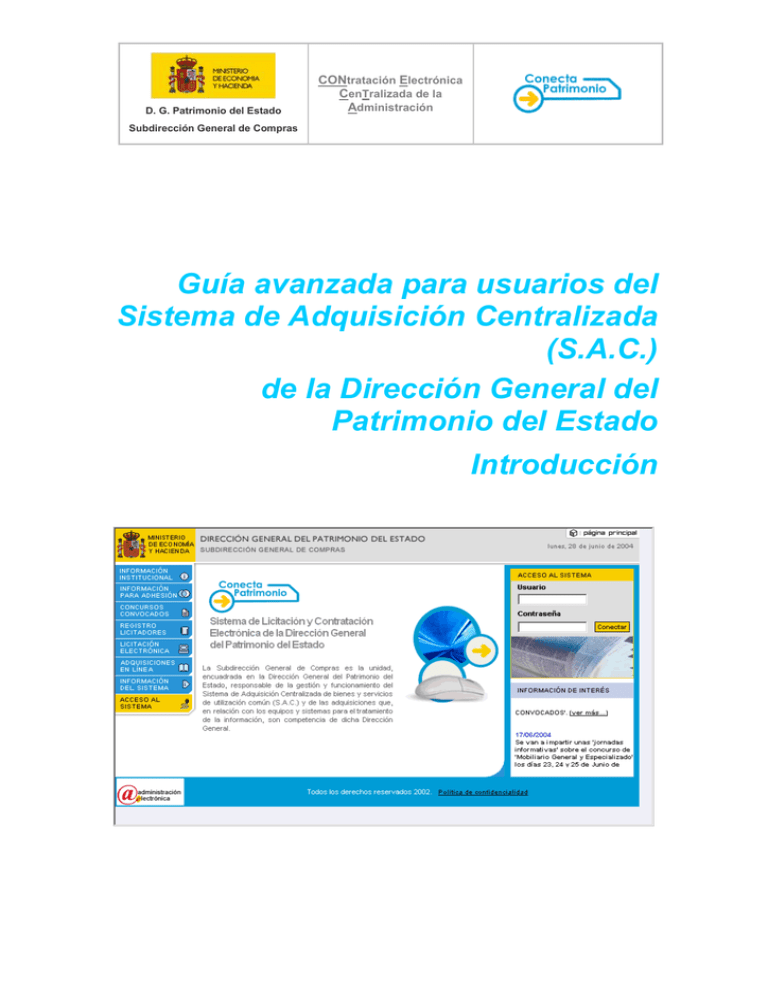
D. G. Patrimonio del Estado CONtratación Electrónica CenTralizada de la Administración Subdirección General de Compras Guía avanzada para usuarios del Sistema de Adquisición Centralizada (S.A.C.) de la Dirección General del Patrimonio del Estado Introducción D. G. Patrimonio del Estado Subdirección General de Compras CONtratación Electrónica CenTralizada de la Administración D. G. Patrimonio del Estado CONtratación Electrónica CenTralizada de la Administración Subdirección General de Compras INDICE Indice ................................................................................................................. 3 1 Estructura del Web .................................................................................... 4 2 Información para la navegación ............................................................. 13 Guía avanzada para usuarios del S.A.C. de la D.G.P.E.: Introducción Página 3 de 21 D. G. Patrimonio del Estado CONtratación Electrónica CenTralizada de la Administración Subdirección General de Compras 1 ESTRUCTURA DEL WEB El WEB del Catálogo de Patrimonio está estructurado en dos partes, una de acceso público a la que se puede acceder desde Internet, sin ningún tipo de restricción. Para otras opciones, es necesario estar registrado en el sistema y disponer de usuario y palabra de paso. En la página principal de la aplicación (http://catalogopatrimonio.minhac.es) existen las siguientes páginas de acceso libre. Organizadas según las distintas opciones disponibles en el margen lateral izquierdo, estas páginas contienen información relativa a distintos aspectos. En concreto, los siguientes: Información institucional. Proporciona información general sobre el Sistema de Adquisición Centralizada, el Catálogo de la Subdirección General de Compras y una recopilación de la legislación existente en materia de Bienes y Servicios de Adquisición Centralizada. Información para adhesión. En esta opción podrá encontrar la información sobre los distintos procedimientos existentes para la adhesión al Sistema y los modelos de escritos de solicitud de alta, así como la lista de Organismos adheridos en la actualidad. Concursos convocados. Bajo está opción, la Subdirección General de Compras pone a su disposición la información de los concursos en fase de licitación, proporcionando el texto de los pliegos de cláusulas administrativas, las prescripciones técnicas, así como el software y la información necesaria Guía avanzada para usuarios del S.A.C. de la D.G.P.E.: Introducción Página 4 de 21 D. G. Patrimonio del Estado CONtratación Electrónica CenTralizada de la Administración Subdirección General de Compras para la presentación de ofertas, junto con el resumen del anuncio del concurso en el B.O.E. Registro Licitadores. El Registro Voluntario de Licitadores es un nuevo servicio de la Dirección General de Patrimonio del Estado, adscrito a la Subdirección General de Compras, donde las personas físicas o jurídicas pueden inscribirse y registrar la documentación para la acreditación de la personalidad jurídica, solvencia económica y técnica etc. Bajo esta opción podrá recabar la información necesaria para proceder a la solicitud de alta de su empresa en el Registro. Licitación Electrónica. Proporciona información sobre el nuevo modo de licitación que la Subdirección General de Compras pone a disposición de las empresas dadas de alta, previamente, en el Registro Voluntario de Licitadores. Adquisición en línea. Bajo esta opción, podrá encontrar la información sobre el nuevo procedimiento por el cual, los distintos usuarios del sistema de adquisición centralizada, podrán realizar de forma telemática sus peticiones de suministros y servicios a través del catálogo de la Dirección General de Patrimonio del Estado. Información del sistema. Podrá encontrar en esta opción, información de variada naturaleza en relación con el sistema: procedimientos administrativos por los que se rige el funcionamiento del Servicio de Adquisición Centralizada, descripción del procedimiento que debe seguir para solicitar una clave de consulta como usuario invitado del sistema, requisitos software para el correcto funcionamiento del mismo, recopilación de preguntas más frecuentes, etc. Para la consulta de una de las opciones, debe seleccionar con el cursor del ratón sobre el texto correspondiente a la misma. Como puede observar en la imagen que se incluye a continuación, al posicionar el ratón sobre el texto correspondiente a la opción, este se subraya indicando que se trata de un vínculo a otra página: Guía avanzada para usuarios del S.A.C. de la D.G.P.E.: Introducción Página 5 de 21 D. G. Patrimonio del Estado CONtratación Electrónica CenTralizada de la Administración Subdirección General de Compras Una vez transite a la nueva página, la opción seleccionada quedará señalada con un tono diferente de color azul. En la siguiente imagen se muestra, como ejemplo, la selección de la quinta de las opciones: Para cambiar de opción debe, de nuevo, seleccionar sobre el literal correspondiente a la opción destino: Guía avanzada para usuarios del S.A.C. de la D.G.P.E.: Introducción Página 6 de 21 D. G. Patrimonio del Estado CONtratación Electrónica CenTralizada de la Administración Subdirección General de Compras Automáticamente, el sistema le mostrará las páginas correspondientes a la nueva opción elegida, tal y como puede observar a continuación: Guía avanzada para usuarios del S.A.C. de la D.G.P.E.: Introducción Página 7 de 21 D. G. Patrimonio del Estado CONtratación Electrónica CenTralizada de la Administración Subdirección General de Compras En este caso, la opción seleccionada (INFORMACIÓN INSTITUCIONAL) dispone, a su vez, de distintas subopciones. Por esto, como puede observar, al seleccionarla se ha desplegado el menú lateral izquierdo y, en el mismo, figuran nuevos literales. La página que se muestra corresponde a la primera subopción. Para consulta el resto de subopciones ha de seguir el mismo procedimiento descrito para las opciones, es decir, seleccionar con el cursor del ratón sobre el nombre correspondiente a la misma. De igual forma que se indicó, la selección quedará marcada en un tono diferente de color azul y el texto resaltado en letra negrita. Antes de acceder al sistema, es importante que consulte la página donde se le informa de los componentes de software que ha de tener instalados en su PC, así como la configuración de los mismos, para el funcionamiento correcto del sistema. Tal y como se ha indicado, esta opción está disponible desde la página principal del sistema, bajo la opción “INFORMACIÓN DEL SISTEMA”, en la subopción “Requisitos del sistema”. En la siguiente imagen se muestra como localizar la subopción correspondiente, así como la página asociada a la misma: Desde esta página, para ver el detalle de alguno de los requisitos, debe seleccionar el enlace (Ver Más) asociado. Se muestra a continuación: Guía avanzada para usuarios del S.A.C. de la D.G.P.E.: Introducción Página 8 de 21 D. G. Patrimonio del Estado CONtratación Electrónica CenTralizada de la Administración Subdirección General de Compras No olvide que debe instalar en su PC los distintos componentes que se indican en esta página para poder utilizar los servicios de la web de forma correcta. Finalmente, pulsando en el icono , correspondiente a la última de las opciones del panel lateral izquierdo de la página principal, se le volverá a mostrar la página principal del Web externo. Desde ella podrá introducir sus credenciales para acceder al sistema, es decir, a la parte de acceso restringido del Web. Para ello debe introducir su usuario y su palabra de paso, en la caja de edición correspondiente y, a continuación, seleccionar el botón conectar. Si aún no dispone de usuario y palabra de paso, seleccione la opción INFORMACIÓN PARA LA ADHESIÓN y solicite el alta en el sistema. . Guía avanzada para usuarios del S.A.C. de la D.G.P.E.: Introducción Página 9 de 21 D. G. Patrimonio del Estado CONtratación Electrónica CenTralizada de la Administración Subdirección General de Compras Una vez conectado al sistema, desde cualquier lugar de la aplicación, podrá volver a la página principal (si desea consultar la parte pública del sistema) o desconectarse del mismo; para ello basta con pulsar los botones situados en la parte superior derecha de la página en la que se encuentre: El botón página principal vuelve a la página principal de la aplicación sin desconectarle, por lo que, si desea acceder de nuevo al sistema, basta con pulsar el botón de conectar. Es decir, no tendrá necesidad de introducir de nuevo su usuario y palabra de paso. El botón de desconectar cierra la sesión. Si desea volver a acceder al mismo, deberá volver a introducir su usuario y palabra de paso. También en la cabecera de cada una de las páginas, bajo los anteriores botones, podrá encontrar el enlace Requisitos del Sistema. Selecciónelo si precisa consultar las páginas a las que anteriormente se ha hecho referencia, para conocer los componentes que precisa tener instalados en su ordenador. En cada una de las páginas de acceso restringido dispone de un menú con todas las opciones disponibles y, por cada una de las opciones, las subopciones existentes. En la imagen siguiente se muestra, a modo de ejemplo, el detalle de la opción de Catálogo: Catálogo. Esta opción le permite realizar consultas del catálogo, comparar productos pudiendo, además, elegir el subconjunto de características en las que está interesado, y finalmente, generar listas con aquellos artículos que desea solicitar. Las subopciones disponibles para ello son: o Seleccionar concurso. o Consultar artículos. o Lista de artículos activa. Guía avanzada para usuarios del S.A.C. de la D.G.P.E.: Introducción Página 10 de 21 D. G. Patrimonio del Estado CONtratación Electrónica CenTralizada de la Administración Subdirección General de Compras o Gestionar peticiones o Rellenar la petición directamente. Trámite de solicitudes. Desde esta opción podrá gestionar sus solicitudes electrónicas de compra. En breve estará operativa para que pueda realizar sus solicitudes de compra por vía telemática. Adquisiciones tramitadas. Le proporciona información sobre todas las solicitudes de compra realizadas por su organismo. Empresas y Organismos. Esta opción le permite consultar la información relativa a empresas y organismos existentes en el Catálogo. Para ello, dispone de dos subopciones: o Empresas o Organismos Datos de usuario. Muestra sus datos de usuario y permite la consulta de los datos de otros usuarios miembros de su organismo. Desde esta opción además dispone, si le han sido otorgados los permisos adecuados, de la posibilidad de realizar solicitudes a la SGC en relación con la gestión de usuarios: solicitudes de modificación de datos, de alta de nuevos usuarios, de baja de alguno de ellos o solicitud de modificación en el sistema de datos del organismo al que pertenece. Las subopciones que estarán disponibles para ello son: o Ver datos o Alta de nuevos usuarios o Baja de nuevos usuarios o Modificar datos de usuarios o Consultar usuarios o Modificar datos de organismo Importante. De forma transparente a usted, la aplicación gestiona permisos de acceso. Por esto, en función de cual sea su perfil de usuario, al seleccionar alguna opción o subopción, un mensaje de advertencia le indicará que no dispone de permisos para acceder a la misma. Guía avanzada para usuarios del S.A.C. de la D.G.P.E.: Introducción Página 11 de 21 D. G. Patrimonio del Estado CONtratación Electrónica CenTralizada de la Administración Subdirección General de Compras Guía avanzada para usuarios del S.A.C. de la D.G.P.E.: Introducción Página 12 de 21 D. G. Patrimonio del Estado CONtratación Electrónica CenTralizada de la Administración Subdirección General de Compras 2 INFORMACIÓN PARA LA NAVEGACIÓN En este apartado se incluyen conceptos básicos sobre la forma en la que, como usuario, puede desplazarse por las distintas página de la aplicación. Estructura de la aplicación: opciones y subopciones Como se ha indicado en el apartado anterior, el menú principal del sistema se encuentra dividido en una serie de opciones y subopciones, por cada una de ellas. Por ejemplo, el detalle de la opción de Catálogo es el siguiente: La opción seleccionada (CATÁLOGO) aparece iluminada en un color distinto. Dentro de la opción, la subopción en la que se encuentra actualmente aparece subrayada. Para cambiar de opción, o de subopción dentro de una opción, basta con seleccionar con el cursor del ratón sobre el texto correspondiente al destino. En la siguiente imagen se muestra, a modo de ejemplo, la selección de la subopción Lista de artículos activa: Como puede observar, al realizar la selección con el ratón, el texto se subraya como indicación de que es enlace a otra página. Una vez transite a la nueva página, el aspecto de la barra de menús será la siguiente: Observe como la marca de subrayado ha cambiado de la primera a la tercera de las subopciones. El procedimiento es el mismo para la navegación entre distintas opciones de menú. Si, por ejemplo, desea seleccionar la opción EMPRESAS Y ORGANISMOS, deberá seleccionar con el ratón sobre el literal correspondiente a la opción destino elegida. Se muestra a continuación: Con esto transitará a la página principal de la opción destino que quedará iluminada en un color distinto. Así mismo, la opción de la que procedía habrá vuelto al color original, es decir, no aparecerá iluminada: Guía avanzada para usuarios del S.A.C. de la D.G.P.E.: Introducción Página 13 de 21 D. G. Patrimonio del Estado CONtratación Electrónica CenTralizada de la Administración Subdirección General de Compras Vuelta a la página anterior Cada una de las páginas que componen la aplicación posee un botón de Volver que permite que el usuario pueda regresar a la página anteriormente visitada. Este botón hará las veces del botón del navegador. Siempre y cuando la página que esté visitando posea un botón que indique volver a la página anterior, deberá ser pulsado en lugar del botón del navegador, ya que este último podría no realizar un refresco correcto de los datos que se muestran en pantalla. Menús desplegables En distintas páginas de la aplicación se recurre a listas de valores para que el usuario pueda elegir la opción que desee. Páginas de introducción de datos Las páginas de introducción de datos incluyen botones para que el usuario pueda llevar a cabo las distintas acciones disponibles. Guía avanzada para usuarios del S.A.C. de la D.G.P.E.: Introducción Página 14 de 21 D. G. Patrimonio del Estado CONtratación Electrónica CenTralizada de la Administración Subdirección General de Compras Páginas resultado de una consulta Todas las páginas de la aplicación que muestran datos resultado de una consulta, contienen una barra de desplazamiento interna a la del navegador para recorrer los elementos resultado. En la parte inferior, y para el caso en que el número de resultados a mostrar sea elevado, se muestran dos enlaces de siguiente y atrás. Permiten visualizar el siguiente grupo de elementos o a los anteriores, respectivamente. A continuación se incluye la imagen de una de estas páginas, a modo de ejemplo: Guía avanzada para usuarios del S.A.C. de la D.G.P.E.: Introducción Página 15 de 21 D. G. Patrimonio del Estado CONtratación Electrónica CenTralizada de la Administración Subdirección General de Compras Muestra los 100 artículos anteriores Muestra los 100 artículos siguientes Casillas de selección de elementos y casilla para la selección de todos los elementos En las páginas resultado de consultas aparece, como se puede observar en la imagen, una casilla de selección ( ) por cada uno de los elementos resultado de la misma. Así mismo, la casilla situada en la esquina superior izquierda del formulario, permite la selección de las casillas correspondientes a todos los elementos. Se muestra a continuación: Guía avanzada para usuarios del S.A.C. de la D.G.P.E.: Introducción Página 16 de 21 D. G. Patrimonio del Estado CONtratación Electrónica CenTralizada de la Administración Subdirección General de Compras Permite la selección del artículo Permite la selección de los artículos A continuación se muestra como, al seleccionar la casilla de selección superior, se marcan las casillas de selección de todos y cada uno de los artículos resultado de la consulta: Para quitar la selección basta con seleccionar de nuevo sobre la misma casilla. Borrado de los datos de un formulario Guía avanzada para usuarios del S.A.C. de la D.G.P.E.: Introducción Página 17 de 21 D. G. Patrimonio del Estado CONtratación Electrónica CenTralizada de la Administración Subdirección General de Compras En las páginas de tipo formulario, desde las que el usuario introduce datos, existe un botón de inicializar, que elimina los datos introducidos y los criterios de búsqueda seleccionados. De esta forma se evita tener que ir borrando los datos de uno en uno. Consultas Multicriterio En la imagen anterior se muestra otra de las opciones disponibles en la aplicación para la combinación de criterios de búsqueda mediante las partículas ‘Y’ y ‘0’. Documentación Adjunta La aplicación esta preparada para que, en aquellos casos en los que al usuario se le requiera adjuntar documentación electrónica, pueda recorrer las distintas carpetas de su ordenador personal y proceder a seleccionar el documento adecuado. Guía avanzada para usuarios del S.A.C. de la D.G.P.E.: Introducción Página 18 de 21 D. G. Patrimonio del Estado CONtratación Electrónica CenTralizada de la Administración Subdirección General de Compras Casilla de selección de elemento Abrir pantalla de Explorador de Windows para selección del elemento Para adjuntar un documento usted deberá, en primer lugar, marcar la casilla de selección ( ) correspondiente al documento que desea incluir Seguidamente deberá seleccionar el botón Examinar.... Se muestra en la siguiente imagen: Guía avanzada para usuarios del S.A.C. de la D.G.P.E.: Introducción Página 19 de 21 D. G. Patrimonio del Estado CONtratación Electrónica CenTralizada de la Administración Subdirección General de Compras Al seleccionar el botón se abrirá, en una pantalla emergente, la ventana del explorador de Windows. Deberá recorrer la estructura de carpetas para localizar el documento deseado, marcarlo con el cursor del ratón y seleccionar el botón Abrir: Guía avanzada para usuarios del S.A.C. de la D.G.P.E.: Introducción Página 20 de 21 D. G. Patrimonio del Estado CONtratación Electrónica CenTralizada de la Administración Subdirección General de Compras Posteriormente, la ventana del explorador se cerrará automáticamente y, en la página de la aplicación, aparecerá la ruta al fichero que se ha adjuntado. Se muestra a continuación: Guía avanzada para usuarios del S.A.C. de la D.G.P.E.: Introducción Página 21 de 21