TWS Guía Rápida
Anuncio
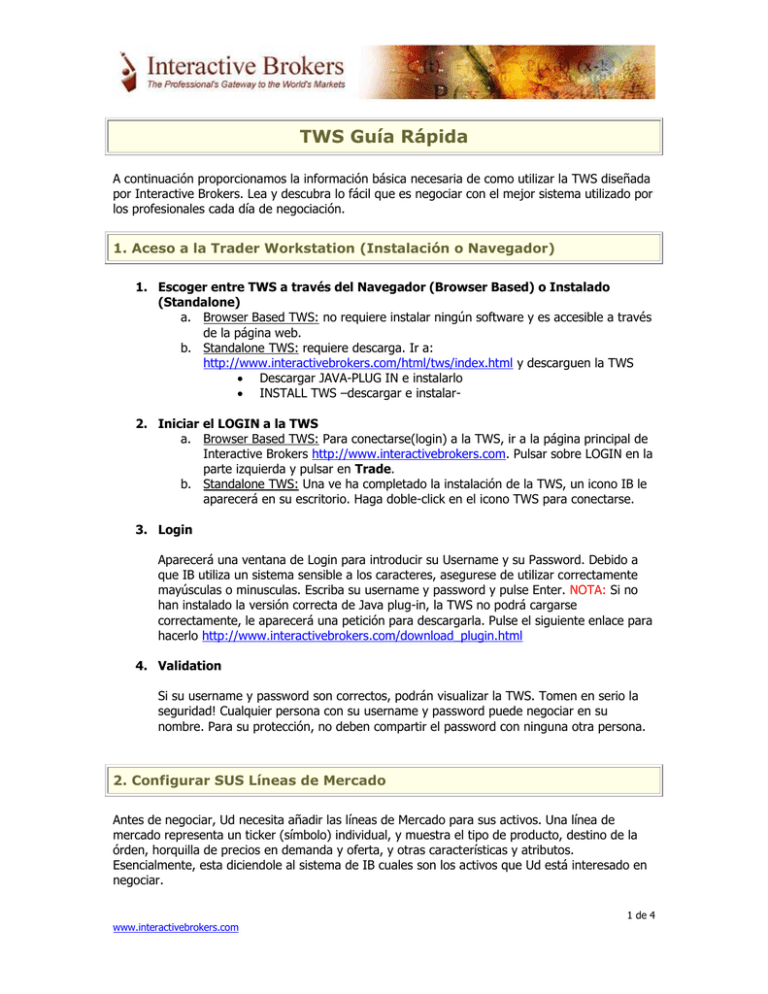
TWS Guía Rápida A continuación proporcionamos la información básica necesaria de como utilizar la TWS diseñada por Interactive Brokers. Lea y descubra lo fácil que es negociar con el mejor sistema utilizado por los profesionales cada día de negociación. 1. Aceso a la Trader Workstation (Instalación o Navegador) 1. Escoger entre TWS a través del Navegador (Browser Based) o Instalado (Standalone) a. Browser Based TWS: no requiere instalar ningún software y es accesible a través de la página web. b. Standalone TWS: requiere descarga. Ir a: http://www.interactivebrokers.com/html/tws/index.html y descarguen la TWS Descargar JAVA-PLUG IN e instalarlo INSTALL TWS –descargar e instalar2. Iniciar el LOGIN a la TWS a. Browser Based TWS: Para conectarse(login) a la TWS, ir a la página principal de Interactive Brokers http://www.interactivebrokers.com. Pulsar sobre LOGIN en la parte izquierda y pulsar en Trade. b. Standalone TWS: Una ve ha completado la instalación de la TWS, un icono IB le aparecerá en su escritorio. Haga doble-click en el icono TWS para conectarse. 3. Login Aparecerá una ventana de Login para introducir su Username y su Password. Debido a que IB utiliza un sistema sensible a los caracteres, asegurese de utilizar correctamente mayúsculas o minusculas. Escriba su username y password y pulse Enter. NOTA: Si no han instalado la versión correcta de Java plug-in, la TWS no podrá cargarse correctamente, le aparecerá una petición para descargarla. Pulse el siguiente enlace para hacerlo http://www.interactivebrokers.com/download_plugin.html 4. Validation Si su username y password son correctos, podrán visualizar la TWS. Tomen en serio la seguridad! Cualquier persona con su username y password puede negociar en su nombre. Para su protección, no deben compartir el password con ninguna otra persona. 2. Configurar SUS Líneas de Mercado Antes de negociar, Ud necesita añadir las líneas de Mercado para sus activos. Una línea de mercado representa un ticker (símbolo) individual, y muestra el tipo de producto, destino de la órden, horquilla de precios en demanda y oferta, y otras características y atributos. Esencialmente, esta diciendole al sistema de IB cuales son los activos que Ud está interesado en negociar. 1 de 4 www.interactivebrokers.com Para añadir un subyacente directamente en la pantalla de negociación: 1. 2. 3. 4. Pulse en una línea vacía debajo de la columna de Underlying Entre el ticker (símbolo) del subyacente que desea negociar y pulse ENTER Seleccione el tipo de instrumento de la lista mostrada (Stock, Index, Future, etc.) De la ventana Contracdt Selection, escoja de entre os mercados que le aparecen Para eliminar una línea 1. Pulse en la línea que desea eliminar 2. Pulse el botón derecho de su ratón y seleccione Delete Line. NOTA: TWS no distingue entre borrar líneas vacías y líneas de mercado y tampoco le avisa antes de borrar los datos. Asegúrese de haber seleccionado solo las líneas que Ud desea eliminar. Las líneas seleccionadas aparecerán remarcadas en gris oscuro a través de la pantalla de negociación. 3. Guia de Colores para Líneas de Mercado TWS utiliza distintos colores de texto para indicar información sobre el movimiento del mercado, destino de la órden y estado de la órden. Los colores son utilizados en todas las pantallas que envian y reciben datos, incluyendo la pantalla de Negociación, la Profundidad del mercado (Market Depth) y el contador de arbitraje. El significado de estos colores es el mismo para todas las pantallas. TWS utiliza colores en el texto con un fondo de pantalla negro para representar movimientos de precio y de cantidades al alza y a la baja así como información sobre el destino de la órden AMARILLO VERDE NARANJA/ROJO LILA AMARILLO indica que no existe movimiento ni en precio ni en cantidad VERDE indica un movimiento al alza del precio o la cantidad. En la columna Status (Estado de la órden) indica órden viva en el mercado NARANJA o ROJO indica movimiento a la baja del precio o la cantidad. ROJO: En la columna de Status (Estado de la órden) indica órden cancelada en el mercado. Para opciones, los precios se muestran de color LILA indicando que el mejor precio no es ejecutado automaticamente en uno o más de los mercados mostrados Ver en TWS User’s Guide para más infomración sobre los colores de las casillas en la línea del mercado de la órden, en la línea de la órden y los colores en el estado de la órden. 2 de 4 www.interactivebrokers.com 4. Crear y Trasmitir una Órden TWS proporciona muchas maneras de crear y transmitir órdenes. Este procedimiento describe solo uno de estos métodos. Para crear una órden desde unal ínea con datos del mercado: 1. Pulsar el precio en “Ask” (oferta) o “Bid” (demanda) de un activo (o bien configure una tecla rápida para comprar o vender seleccionando la línea del mercado) para crear una línea de la órden directamente debajo del activo seleccionado. 2. Pulsar en el precio “Ask” creará una órden de BUY (Compra) o pulsar en el precio “Bid” para crear una órden SELL (venta). 3. En la línea de la órden pueden modificar los distintos parámetros de esta órden si es necesario: Time in Force (tiempo de validez de la órden), Acción, Cantidad, Precio, Tipo de Ordenes, Destino de ésta órden. Para Transmitir una órden Utilizar el botón derecho del ratón y pulsar TRANSMIT (Transmitir) en el menu desplegable, o bien, pulsar el icono XMIT en la barra de herramientas superior, o bien, pulsar la T (Transmit) en la línea de la órden Cuando la orden es aceptada en el mercado de destino, se convierte en una orden viva (“working order”). Todas las ordenes vivas aparecen en la página Pending Page (de órdenes Pendientes) así como en cada página que muestra ese activo. El nombre de la página que contiene ese activo con una órden viva se volverá de color rojo. 5. Modificar y Cancelar una Órden Ud puede modificar un órden hasta que ésta se ha ejecutado en su destino. Para Modificar el precio o la cantidad de una órden Viva: 1. En la línea de la órden, pulsar los campos del Precio o de la Cantidad y realizar su cambio 2. Utilizar el botón derecho del ratón y seleccionar Transmit, pulsar en el icono XMIT en la línea de herramientas superior o utilizar la tecla rápida para Transmitir la órden modificada. 3. Para deshacer los cambios antes de transmitirla, pulse en el botón derecho del ratón escogiendo la opción Restore. Para cancelar tanto una órden transmitida como una órden viva: Pulsar en el botón derecho del ratón encima de la línea de la órden y seleccionar Cancel, o bien seleccionar la órden que Ud desea cancelar y pulsar sobre el icono Cancel en la barra de herramientas superior. NOTA: Ud puede cancelar una órden viva hasta que ésta se ejecute en el mercado de destino. 3 de 4 www.interactivebrokers.com 6. Visualizar Extracto de su Cuenta y sus Ejecuciones TWS proporciona en tiempo real infromación sobre el estado de su cuenta, donde Ud puede monitorizar su balance en efectivo de sus posiciones, así como información sobre las garantías. La ventana de Account se refresca automáticamente cuando Ud ejecuta una operación, o cuando el valor del mercado del activo fluctúa. Para ver la ventana de ACCOUNT (información de la cuenta): Pulsar en el icono “Account” de la barra de herramientas, o bien seleccionar Account desde el menu View(ver). La venta de EXECUTIONS (ejecuciones) muestra las órdenes ejecutadas en el día, incluyendo las que han sido completadas en horario after-hours. La ventana se refresca automáticamente y siempre muestra una lista actualizada de sus ejecuciones. Para ver el extracto de EXECUTIONS (ejecuciones): Pulsar en el menu View(ver), seleccionar Executions o bien pulsar en el botón “Trades” de la barra de herramientas 7. Visualizar Boletines TWS y Utilizar Traders Chat TWS cuelga las noticias relacionadas con temas de los distintos mercados, problemas del sistema así como otra información relevante para la negociación a través de los BULLETINS (boletines) y system status reports (estado del sistema). Los Bulletins son anunciados con un parpadeante notificación de color rojo “Bulletin” en la parte superior de la barra Menu Para leer un boletín activo: Pulsar en la notificación parpadeante en rojo “Bulletin” Adicionalmente, IB proporciona un forum para que sus clientes puedan chatear. Par utilizar el Traders Chat: Pulsar en el icono “Chat” de la barra de herramientas 8. Salir de la TWS Cerrar la TWS y guardar cambios: En el menu File, seleccionar Exit 9. Ayuda con la TWS En el menu superior Help (Ayuda), Ud puede enlazar con servicio al cliente ONLINE, la guía de usuario de la TWS, y la búsqueda de símbolos. Estás son solo algunas de las características de la Trader Workstation. Para aprender más deberá utilizar User Guide o el Tutorial desponibles desde nuestra web en el menu Systems 4 de 4 www.interactivebrokers.com