2. puesta en marcha del web service
Anuncio
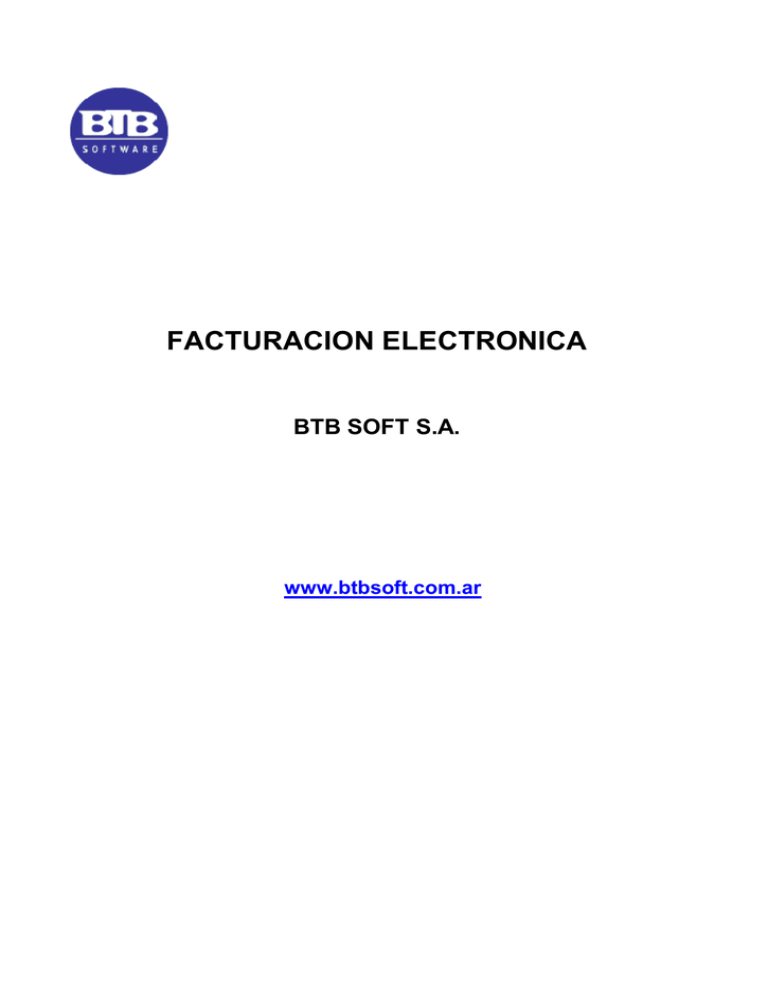
FACTURACION ELECTRONICA BTB SOFT S.A. www.btbsoft.com.ar Introducción a Facturación Electrónica BTB Empadronamiento en el Régimen 5 Puesta en Marcha del Web Service 6 Configuración del Sistema BTB 8 Emisión de Facturas Electrónicas (RECE) 10 Otros Temas de Registración 12 Otras Obligaciones 13 1 Preguntas como: ¿Qué consecuencias fiscales implica ingresar a Factura Electrónica? ¿Si mi empresa tiene varias actividades y alguna de ellas queda obligada implica que todas las actividades quedaran obligadas? ¿La factura a pesar de ser electrónica la puedo seguir imprimiendo? ¿La AFIP obliga a un formato especifico para la factura electrónica ? ¿Que son los web services? ¿Que pasa si los web services no andan? ¿Que pasa si los servidores de la AFIP no andan ni por web services ni por la ventanilla? ¿Que consecuencias fiscales implica ingresar a factura electrónica por el régimen optativo? ¿Cómo diferencio dentro de mi empresa si una factura es o no electrónica? ¿Porque la opción de duplicado electrónico es optativa cuando me inscribo en factura electrónica? ¿Que sucede con la correlatividad de los comprobantes en caso de que los mismos sean rechazados? ¿Puedo tener confeccionadas las facturas de los abonos, e ir pidiendo el CAE a medida que las voy entregando? Estas y otras consultas pueden sucederle, consúltenos. 2 Las normas de facturación electrónica de la republica argentina (RG 2485 y RG 2511) deben ser aplicadas por muchos contribuyentes, al momento, distintas actividades se encuentran obligadas a su aplicación como ser: Proveedores del estado, proveedores de Internet, medicina Prepaga, Operadores de televisión por cable, transportadores de caudales, servicios de seguridad, de limpieza, profesionales, publicidad, exportadores e importadores, empresas de peaje, software y servicios informáticos, hoteles y empresas de turismo entre muchas otras actividades. Facturación Electrónica BTB ofrece todos los procedimientos necesarios para cumplimentar con los requerimientos de la AFIP respecto de Facturación Electrónica. Conozca desde aquí como funciona nuestro sistema y solicite una demostración online sin cargo alguno a [email protected] Ver película desde aquí 3 1. EMPADRONAMIENTO EN EL RÉGIMEN DE FACTURACIÓN ELECTRÓNICA Para comenzar a operar, tiene que: empadronar al contribuyente en el RECE dar de alta ante la AFIP el nuevo punto de venta a utilizar para emitir facturas electrónicas. Si tiene dudas, puede visualizar la demo interactiva del proceso de empadronamiento de RECE, que encontrará en www.afip.gov.ar/fe Una vez empadronado, a través del Administrador de Relaciones de Clave Fiscal, deberá dar de alta los servicios correspondientes. Recuerde que una vez dado de alta un nuevo servicio debe salir del sitio de la AFIP y volver a entrar para poder visualizarlo. Para operar con el aplicativo RECE, los servicios son: a) Remisión archivo solicitud de autorización de emisión de comprobantes electrónicos b) E-ventanilla 2 – Factura electrónica c) REAR (Régimen Electrónico de Almacenamiento y Registración) Para operar con Web-Service, los servicios son: a) Administración de certificados digitales Aquí deberá ingresar una sola vez: seleccione el CUIT del contribuyente, elija un alias para identificarlo (ej, el nombre o razón social del contribuyente) e indique en dónde se encuentra el archivo generado por el OpenSSL. (ver punto 2.1. Puesta en Marcha del Web Service) b) WS – Facturación electrónica Este servicio debe darlo de alta identificando al contribuyente a través del alias informado a la AFIP en el paso previo. c) REAR (Régimen Electrónico de Almacenamiento y Registración) 4 2. PUESTA EN MARCHA DEL WEB SERVICE Antes de comenzar a instalar el Webservice, es importante realizar una factura de prueba y obtener el CAE utilizando el RECE. Si no logra obtener el CAE de esta manera no continúe. A) OBTENCION DEL CSR (Certificate Signing Request) Para obtener el CSR necesita la aplicación OpenSSL. Si su computadora tiene un sistema operativo Linux/Unix, seguramente ya lo tiene instalado. Si su computadora tiene un sistema operativo Windows, puede descargar el programa desde www.slproweb.com/products/Win32OpenSSL.html Tenga cuidado de instalarlo directamente en el disco C. Una vez instalada dicha aplicación, abra el archivo * C:\OpenSSL\Bin\Openssl.cfg (si trabaja bajo Windows) * /etc/pki/tls/openssl.cfg (si trabaja bajo Linux/Unix) con el TextPad (o cualquier otro procesador de texto), busque la sección [req_distinguished_name] y agregue “SerialNumber = Enter your CUIT” El archivo debería quedar [req_distinguished_name] countryName = CountryName (2 letter code) countryName_dafult = GB countryName_min =2 countryName_max =2 serialNumber = Enter your CUIT Una vez grabados los cambios, abra una ventana de DOS y posiciónese en C:\OpenSSL\Bin y tipee los siguientes comandos respetando los espacios 1. openssl genrsa –out privada 1024 (genera su clave privada) 2. openssl req –new –key privada –out pedido (genera el CSR) Al ejecutar este último comando aparecerá un cuestionario que debe completar de la siguiente manera * Country Name: AR * State or Province: dejar en blanco (presione ENTER) * Locality Name: dejar en blanco (presione ENTER) * Organizational Name: Nombre de la Empresa * Organizational Unit: dejar en blanco (presione ENTER) * Common Name: Un nombre de pila * Email Address: dejar en blanco (presione ENTER) 5 * Enter your CUIT: CUIT XXXXXXXXXXX (la palabra CUIT y a continuación el CUIT de la empresa que comenzará a utilizar el Webservice SIN guiones) * A Challenge Password: dejar en blanco (presione ENTER) * An Optional Company: dejar en blanco (presione ENTER) Luego, cerrar la ventana de DOS. En C:\OpenSSL\Bin (o /etc/pki/tls ) va a encontrar dos archivos nuevos: Pedido y Privada. * Renombre el archivo “Pedido” como nombrecortodelaempresa.ped (ej BTB.ped) * Renombre el archivo “Privada” como nombrecortodelaempresa.key (ej BTB.key) y cópielo en la carpeta :\WIN-BTB\DATOS\Empresa\FactElec B) OBTENCION DEL CRT (Certificate) Para obtener el certificado de la AFIP que nos permite acceder al webservice debe * ingresar al portal de la AFIP (www.afip.gov.ar) y loguearse * ingresar al servicio “Administración de Certificados Digitales”, elegir el contribuyente que va a emitir las facturas electrónicas, cliquear en “agregar alias”, tipear un nombre corto para identificar a dicha empresa (ej BTB), elegir el archivo XXXXX.ped que generamos en el paso anterior, y confirmar. * CERRAR LA SESION Y LUEGO VOLVER A LOGUEARSE * ingresar al servicio “Administrador de Relaciones de Clave Fiscal” y buscar WS-Facturación Electrónica. En “computador fiscal” seleccionar el alias que acaba de crear. * volver a ingresar en “Administración de Certificados Digitales”, hacer click en VER el detalle del alias que agregamos en el paso anterior y descargar el archivo XXXXX.crt: cópielo en la carpeta :\WIN-BTB \DATOS\Empresa\FactElec Tenga en cuenta que este certificado tiene una validez de dos años. Una vez vencido el mismo, deberá realizar todos estos pasos nuevamente. 6 3. CONFIGURACIÓN DEL SISTEMA BTB Los puntos siguientes detallan distintas opciones en los Menúes y pantallas del sistema y describen las tareas a realizar en los mismos. A - Facturación \ Configuración de Facturación; solapa Varios Tildar "Utiliza Factura Electrónica (RECE) B - Maestros \ Comercial \ Puntos de Venta Crear el nuevo Punto de Venta que va a ser utilizado para emitir las facturas electrónicas (no puede ser el que utilizaba anteriormente). En la solapa Notas de Crédito tildar el casillero que se encuentra a la izquierda de Nota de Crédito, para indicar al sistema que las mismas tendrán una numeración independiente de las Facturas. En todos los comprobantes, la opción “Imprimir Directo” debe encontrarse destildada. En la solapa RG1361 debe indicar que trabajará con “Factura Electrónica (CAE)”. Además debe modificar la configuración del Punto de Venta que utilizaba hasta ahora: en la solapa RG1361 debe estar marcado del botón “Preimpresa (CAI)” y debe agregar la información referida al CAI y vencimiento del mismo para los distintos comprobantes (Fc A, B, etc). Si va a utilizar Web-Service, además debe: tildar el casillero “Usa Web-Service” clickear en el signo de pregunta correspondiente a Certificado e indicar al sistema en dónde se encuentra guardado el archivo XXXX.crt que le envió la AFIP (ver punto 2. Puesta en Marcha de WebService) clickear en el signo de pregunta correspondiente a Clave e indicar al sistema en dónde se encuentra guardado el archivo “XXXX.key” (ver punto 2. Puesta en Marcha de Web-Service) tildar (o no) el casillero “Control de Conexión”; si lo tilda el sistema, antes de enviar la información al servidor de la AFIP verificará que el web service esté activo; esto ralentiza la operatoria pero evita recibir un mensaje de error en caso de que el mismo se encuentre inactivo. Indicar al sistema cuántos segundos debe esperar entre que envía la solicitud de CAE y solicita el mismo al servidor de la AFIP. Se recomienda indicar 10 segundos. Más información: Manual de Facturación; punto 8) Archivos Auxiliares; pág 49 y ss. C - IVA \ Exportación de Datos \ CITI-RG1361 \ Configuración Tildar "Presenta RG 1361" Tildar "Cargar CAI en Compras" D- IVA \ Exportación de Datos \ CITI-RG1361 \ Tipos de Comprobantes 7 La abreviatura de las Facturas de Ventas (A y B) y de las de Compras (A, B y C) debe ser las letras ´FA´. E - IVA \ Exportación de Datos \ CITI-RG1361 \ Conceptos de Compras IVA \ Exportación de Datos \ CITI-RG1361 \ Conceptos de Ventas Indicar al sistema qué código de AFIP corresponde a cada uno de los conceptos que tiene creados para registrar facturas de compras / ventas (con la tecla F4 se despliega la tabla con las opciones que indica la AFIP). Los casilleros correspondientes a IVA Crédito / Débito de TODAS las tasas, deben identificarse con el código 5 (IVA Normal). Más información: Manual de IVA; punto 5) IVA en Soporte Magnético; pág 38 y ss. F - Otros \ Diseño de Comprobantes \ Diseño para Láser-Tinta Otros \ Diseño de Comprobantes \ Diseño para Matriz de Puntos Agregar al Diseño de las Facturas de Ventas las variables * 59 – Tipo de Comprobante (Fc, NC, ND) * 60 – Número de Comprobante * 61 – Ejemplar (original, duplicado, etc.) * 324 – CAE * 325 – Vencimiento CAE * 326 – Código de Tipo de Comprobante según la AFIP * 327 – Cartel de Crédito Fiscal NO Computable Esta última, es una variable que será activada automáticamente por el sistema cuando la AFIP así lo indique (porque detectó errores en el CUIT del cliente, etc). Para la impresión de la factura hay dos opciones: 1. en formato papel: sobre un formulario preimpreso (no prenumerado) o sobre papel en blanco. Controle que el diseño de la factura incluya todos los datos que no estarán preimpresos. 2. en formato .PDF: el diseño de la factura debe contener además todos los datos que se preimprimen en las facturas en papel (Nombre de la Empresa, Dirección, CUIT etc.). El sistema permite que esos datos fijos, logos, etc. se encuentren un diseño de fondo provisto por el usuario, que se superpone con la impresión de la factura. Si desea más información respecto del diseño de comprobantes vea el Manual de Información General; punto 9) Diseño de Comprobantes; página 43 y ss. 8 4. EMISIÓN DE FACTURAS ELECTRÓNICAS (RECE) Si Ud. obtiene el CAE directamente por conexión con el Web Service, la factura puede ser impresa de inmediato. Si solicita el CAE a través del aplicativo RECE, el procedimiento es el siguiente: Emita las facturas normalmente desde el módulo Facturación, pero NO las imprima Recuerde que ya no puede anular comprobantes, sino que en caso de error debe emitir una Nota de Crédito. Obtenga el CAE 1. En la pantalla Facturación \ Factura Electrónica (RECE) \ Generar Pedido de CAE, debe indicar la Fecha de la/s factura/s para las cuales desea solicitar el CAE a la AFIP y el punto de venta de las mismas. Luego, deberá marcar la/s factura/s y, en el caso de que se trate de facturas de servicios, deberá indicar la fecha de inicio y fin de la prestación de los mismos y la fecha de vencimiento de la deuda (condición de pago pautada con el cliente). “Informar Fechas” siempre debe estar tildado (se refiere a la fecha de emisión de la factura). Al Aceptar, el sistema crea un archivo en :\ WIN-BTB\ Datos\ Empresa\ Salidas con el nombre RECEaaaammdd.txt, donde aaaammdd es el año, mes y día de emisión de los comprobantes. Éste es el archivo que deberá importar desde el sistema RECE de la AFIP. 2. Cuando reciba el archivo de la AFIP con los CAE asignados a las facturas que informó en el punto anterior, deberá realizar los siguientes pasos: A) Descomprimir el archivo B) Renombrarlo y agregar solo la extensión TXT C) Ingresar en Facturación \ Factura Electrónica (RECE) \ Importar Archivo CAE En esta pantalla debe indicar al sistema cuál es el archivo que la AFIP le envió y luego clickear en Aceptar. Este proceso incorporará a sus facturas el CAE otorgado por la AFIP y, en caso de corresponder, las Observaciones que la misma haya enviado (crédito no computable por problemas en el CUIT del cliente, etc.). Ver Anexo 3 al pie. Se visualiza de inmediato una pantalla con los resultados de la importación. Si se trata de facturas generadas desde el módulo de Abonos, en Multi-Impresión de comprobantes, se indica el estado del CAE: OK, Rechazado o en blanco (no procesado). Ponga la factura a disposición del cliente Esto implica imprimir la factura ya sea en formato papel o en .PDF. En ambos casos, debemos ir a Facturación \ Facturación de Ventas poner la fecha del comprobante que deseamos imprimir y luego clickear en {Imprimir Formulario [F7]} 9 *************** ANEXO 3 El siguiente es el listado de códigos de Errores utilizados por la AFIP cuando rechaza la solicitud de CAE o la aprueba con observaciones y su significado. 1. El CUIT informado no corresponde a un responsable inscripto en el IVA activo 2. El CUIT informado no se encuentra autorizado a emitir comprobantes electrónicos originales o el período de inicio autorizado es posterior al de la generación de la solicitud 3. El CUIT informado registra inconvenientes con el domicilio fiscal 4. El Punto de Venta informado no se encuentra declarado para ser utilizado en el presente régimen 5. Respecto de la fecha de remisión del archivo, la fecha del comprobante no puede ser anterior en más de cinco días corridos si se trata de una venta, o anterior o posterior en más de diez días corridos si se trata de una prestación de servicios (art. 22 de la RG Nº 2177) 6. El CUIT informado no se encuentra autorizado a emitir comprobantes clase “A” 7. Para la clase de comprobante solicitado (comprobante clase “A”) debe consignar en el campo Código de Documeto identificatorio del comprador el código 80. 8. El CUIT indicado en el campo Nº de Identificación del Comprador es inválido 9. El CUIT indicado en el campo Nº de identificación del comprador no existe en el padrón único de contribuyentes 10. El CUIT indicado en el campo Nº de Identificación del Comprador no corresponde a un responsable inscripto en el IVA activo. 11. El Nº de comprobante “desde....” informado no es correlativo al último Nº de comprobante registrado “hasta....” solicitado para este tipo de comprobante y punto de venta. (Esto es, la AFIP detectó una inconsistencia entre el último número de comprobante para el cual tiene registrado que solicitamos exitosamente el CAE y el número de comprobante para el cual estamos solicitando el CAE ahora). 12. El rango informado se encuentra autorizado con anterioridad para el mismo CUIT, tipo de comprobante y punto de venta 13. El CUIT indicado se encuentra comprendido en el régimen establecido por la RG Nº 2177 y/o en el título I de la RG Nº 1361 (art 24 de la RG 2177) 10 5. OTROS TEMAS DE REGISTRACIÓN Todos los comprobantes que registre en el Libro IVA (Facturas y Notas de Crédito de Compras que no mueven stock y Facturas y Notas de Crédito de Ventas que por excepción hayan sido emitidas manualmente) deben utilizar las letras FA y NC respectivamente para identificar el tipo de comprobante. En el caso de las Facturas y Notas de Crédito de Ventas, el CAI deberá haber sido informado en la configuración del Punto de Venta (ver el punto 3 B - Configuración del Sistema BTB). En el caso de las Facturas y Notas de Crédito de Compras, deberá registrar manualmente el CAI (o CAE, según el caso) en todos los comprobantes. Los comprobantes correspondientes a servicios públicos no poseen CAE ni CAI, por lo que dicho campo debe dejarse en blanco. Asimismo, el tipo de comprobante debe ser identificado con las letras SP y el casillero correspondiente a la letra queda en blanco. Los extractos bancarios tampoco poseen CAE ni CAI, por lo que dicho campo debe dejarse en blanco. El tipo de comprobante debe ser identificado con las letras AI y en el casillero correspondiente a la letra deberá ponerse una C (se lo identifica como un Ajuste Contable que Incrementa el Crédito Fiscal). Si en una misma factura existen netos que tributan distintas tasas de IVA (Exento, 10.5%, 21%), una vez detallado el importe neto total normalmente, debe indicar al sistema el monto neto gravado a las distintas tasas. Si Ud. tildó la opción “Cargar CAI en compras” en IVA \ Exportación de Datos \ CITI/RG 1361 \ Configuración, el sistema debería abrirle automáticamente la pantalla para ingresar estos datos. Si no la tildó o está modificando un comprobante ya registrado, puede acceder a la misma desde la solapa Datos Adicionales, botón [CITI / RG 1361] o presionando [F7] desde cualquier solapa (ej. Datos de la Factura). Si Ud. registra Compras a través del módulo Facturación, también deberá declarar el CAI (o CAE, según corresponda) e informar el monto neto gravado a las distintas tasas. Si Ud. tildó la opción “Cargar CAI en compras” en IVA \ Exportación de Datos \ CITI/RG 1361 \ Configuración, el sistema debería abrirle automáticamente la pantalla para ingresar estos datos. Si no la tildó o está modificando un comprobante ya registrado, puede acceder a la misma presionando [F7] desde cualquier solapa, o desde la solapa Funciones Especiales \ CITI / RG 1361. De acuerdo con la normativa de facturación electrónica, las Notas de Débito son comprobantes con numeración independiente de las Facturas. Como nuestro sistema actualmente no considera las ND como comprobantes autónomos, podrá emitir una Factura (en lugar de una ND) o bien habilitar un punto de venta independiente para las ND. 11 6. OTRAS OBLIGACIONES Además de la emisión del comprobante original en formato electrónico, el contribuyente queda obligado a cumplimentar la RG 1361. Concretamente, esto significa que los archivos de los duplicados electrónicos de comprobantes deberán almacenarse por mes calendario en el mismo soporte magnético que los archivos del Libro de IVA electrónico, cumpliendo con todas las formalidades exigidas por dicha norma. Tenga en cuenta que en ambos casos, una vez generados los archivos, debe utilizar el aplicativo SIRED de la AFIP para generar un Código de Seguridad, que también deberá ser incluido en el soporte magnético (este aplicativo trabaja bajo plataforma SIAP y lo puede bajar desde la página de la AFIP). La RG 1361 establece que este código de seguridad debe ser informado en la DDJJ de IVA, pero en la práctica, el aplicativo de IVA no nos brinda la posibilidad de hacerlo. En consecuencia, por ahora, debe presentar el archivo generado por el SIRED en el sitio de la AFIP utilizando su Clave Fiscal (es un procedimiento similar a la presentación de la DDJJ de IVA) a través del servicio REAR (Régimen Electrónico de Almacenamiento y Registración). Su vencimiento opera junto con el de la DDJJ de IVA. El requerimiento del Anexo III punto 5, respecto de la posibilidad de imprimir los archivos de formato .txt (en ausencia de la definición del diseño de los listados), se entiende que es la impresión simple de esos archivos, ejecutable desde el sistema operativo. 1. Duplicados Electrónicos Estos archivos se generan desde: Facturación \ Facturación Electrónica \ Generar Soporte Duplicado Electrónico y se guardan en \WIN-BTB\Datos\Empresa\Salidas con los nombres Cabecera_aaaamm.txt y Detalle_aaaamm, donde aaaamm es el año y mes de emisión de los comprobantes. Con este procedimiento, también se pueden generar los archivos de Cabecera y de Detalle de una sola factura cuando sea necesario (por ejemplo, RG 2485 – art 30 último párrafo). En ese caso, los archivos que se encuentran en la carpeta Salidas indican el número de la factura elegida. 2. Libro de IVA Electrónico Estos archivos se generan desde: IVA \ Exportación de Datos \ CITI- RG1361 \ Soporte Magnético RG1361 y se guardan en \WIN-BTB\Datos\Empresa\Salidas con el nombre Compras_aaaamm, Ventas_aaaamm y Otras_Percep_aaaamm donde aaaamm es el año y mes de emisión de los comprobantes. Si desea más información sobre el tema de Facturación Electrónica, puede consultar el Manual de Facturación; punto 7) Facturación Electrónica; página 44 y ss y el Manual de IVA; punto 5) IVA en Soporte Magnético; página 38 y ss. FIN 12