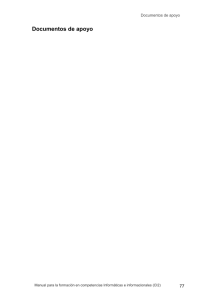Sitios web de imágenes
Anuncio

Sección 5: Tecnologías para la formación Capítulo 5: Tecnologías para la formación (actualización: agosto del 2011) Resumen En las clases de CI2 se pueden utilizar diversas tecnologias aplicadas para promover el aprendizaje y la comprensión. Además de seleccionar las tecnologias adecuadas para la sesión, también es importante asegurarse que sacarles el máximo partido. Este capítulo proporciona una visión general de algunas de las innovaciones recientes en los ámbitos siguientes: Introducción (p. 43) Plataforma de aprendizaje virtual (pp. 44-45) Tecnología de presentación (pp. 45-49) Otras tecnologías útiles (incluye medios de comunicación social Web 2.0) (p. 50-52xviii). 1. Introducción El capítulo 5 se centra en una serie de tecnologías aplicadas que pueden ayudar a lograr los resultados de aprendizaje deseados. La selección y la utilización de la tecnología requieren una reflexión cuidadosa. La tecnología es un medio para lograr un fin, y no se tendría que utilizar como una finalidad en ella misma. Factores como por ejemplo el tamaño del grupo, la proximidad del alumnado (muchas tecnologías son particularmente adecuadas para utilizarlas con alumnos a distancia) y los aspectos prácticos de la presentación, influirán enormemente en su elección. Los medios de comunicación social (a los cuales a veces se hace referencia como Web 2.0) no solamente están teniendo un impacto considerable en nuestra vida cotidiana (Facebook y Twitter son conocidos en todo el mundo), sino que tienen a su vez implicaciones importantes en la formación en CI2. Los formadores han tenido que hacer frente a una explosión de nuevas herramientas basadas en la web. El informe Higher Education in a Web 2.0 World1, define Web 2.0 como “las tecnologías que permiten comunicar, colaborar, participar y compartir”. Su inmensa popularidad entre el alumnado hace que los formadores que ignoran estos nuevos desarrollos tecnológicos lo hagan bajo su propia responsabilidad. En este capítulo podemos hacer poca cosa más que rascar la superficie de este ámbito, que es cada vez más diverso, complejo y cambiante. Encontrara la descripción de una selección relativamente reducida de herramientas. Algunas se están utilizando actualmente en la Universidad, mientras que otras pueden ser desconocidas pero tienen el potencial de mejorar la formación en CI2, y en la mayoría de casos se pueden implementar con relativa facilidad. 1 JISC. 2009. Higher education in a Web 2.0 world [en línia]. Disponible en: http://www.jisc.ac.uk/publications/ documents/heweb2.aspx [Data de consulta: 14 de octubre de 2013]. Manual para la formación en competencias informáticas e informacionales (CI2) – Act. 2011 43 Sección 5: Tecnologías para la formación Le animamos a adoptar estas nuevas e interesantes herramientas y a experimentar con ellas. 2. Plataforma de aprendizaje virtual Cada Universidad elige diferentes opciones a la hora de proporcionar una plataforma virtual para el material didáctico. El entorno de aprendizaje virtual de la universidad es un lugar ideal para que su material didáctico esté disponible. En general ofrecen: Acceso controlado a diversos recursos, como documentos, diapositivas, imágenes, vídeo, etc. Acceso a los recursos limitado a los alumnos matriculados en una determinada asignatura. Evaluación en línea a partir de cuestionarios basados en la web, pruebas y estudios que permiten supervisar mejor la comprensión de los alumnos. Posibilidad de pedir trabajos y recibir archivos de los alumnos, así como de proporcionar las calificaciones y comentarios en línea. Acceso a las comunicaciones en general, incluidos correo electrónico, grupos de debate y chat. La comunicación puede ser de tutor a alumno o bien de alumno a alumno. Wikis y podcasts. Enlaces a otros recursos basados en la web, ya sea interna o externamente. Actividad y seguimiento de los resultados; es posible monitorizar la actividad del alumnado, como, por ejemplo, la frecuencia con que utilizan el sistema y los recursos que emplean. Publicación de materiales didácticos y actividades basadas en el tiempo, el usuario, los resultados de evaluación o la pertenencia al grupo. Beneficios: Es fácil de utilizar y requiere muy pocos conocimientos técnicos. Se puede emplear para difundir material informativo, lo que permite un tiempo de contacto para que se use de modo más productivo e interactivo. Crea oportunidades para participar en nuevas actividades de aprendizaje. Los alumnos a distancia o grupos que no pueden estar en el mismo momento y lugar pueden reunirse virtualmente. Aspectos que considerar: Manual para la formación en competencias informáticas e informacionales (CI2) – Act. 2011 44 Sección 5: Tecnologías para la formación Es útil para organizar el acceso a sus asignaturas. Puede ver los materiales del curso y las bibliografías, y puede ser capaz de organizar junto con los coordinadores del curso los materiales didácticos de cada asignatura que se deben publicar. (Tenga en cuenta que es necesario estar inscrito como formador para poder añadir el material didáctico, los ejercicios y las correspondientes evaluaciones.) Las asignaturas se vuelven a crear para cada nuevo año académico y el contenido se puede añadir o actualizar en cualquier momento. A pesar de la facilidad de uso, se recomienda formarse en la utilización de la plataforma virtual de aprendizaje. 3. Tecnología de presentación Prezi Prezi es un software de presentación que ofrece una alternativa muy interesante a PowerPoint. A diferencia de PowerPoint, Prezi permite ilustrar conceptos de manera muy visual y no lineal. Se pueden añadir textos, imágenes y vídeos a un gran lienzo, y entonces la presentación se puede acercar y alejar, y desplazar por el lienzo. Puede registrarse en http://prezi.com para obtener una cuenta gratuita. Cree su Prezi en el sitio web y a continuación descárguelo para reproducirlo como un archivo Flash. El lugar web también incluye una galería de Prezis de muestra y una serie de vídeos y de guías para ayudarle a utilizar Prezi con eficacia. (Prezi creado por Adam Somlai-Fischer: ‘Academy: Prezi Workflow en 15 minutos’ http://prezi.com/zvsqdyisrcgt/academy-prezi-workflow-in-15-minutes) Consejos: Manual para la formación en competencias informáticas e informacionales (CI2) – Act. 2011 45 Sección 5: Tecnologías para la formación Puede inspirarse en la galería de ejemplos que hay en el sitio web de Prezi. Invierta un poco de tiempo viendo Prezis de gran calidad antes de lanzarse. Entienda el potencial del programa porque es clave para crear grandes Prezis. Esboce las ideas antes. Empiece con un trozo grande de papel en blanco y un bolígrafo en vez de empezar a utilizar el programa enseguida. Realizar un esbozo ayuda a pensar sobre la forma y la estructura de la presentación que desea hacer y sobre cómo utilizara los elementos visuales. Piense de manera diferente. Empieze su presentación desde cero, no se limite a convertir su PowerPoint en un Prezi. Este programa requiere que piense visualmente mientras considera el mensaje global de la presentación y la relación entre los diversos elementos. Encontrara que el proceso es bastante diferente del de crear dispositivas. Tómese un tiempo para aprender el funcionamiento del programa. Utilizar Prezi por primera vez implica pelearse con una interfaz y con unos menús que le son desconocidos, y por eso hay que asegurarse que tiene suficiente tiempo disponible para dedicarlo. Incluya una visión general. Las presentaciones funcionarán bien si el lienzo muestra una visión general de la estructura de toda la presentación, a la cual puede ir volviendo durante la presentación. Utilice la escala. Ya sea usando el zoom para mostrar los detalles de un diagrama o bien ampliando una imagen, las buenas presentaciones recorren a los grandes cambios de escala tanto por el efecto dramático que provocan como por el hecho que hace que se entiendan mejor. No provoque que sus alumnos se mareen! Los alumnos pueden sentir sensación de mareo si hay muchas transiciones rápidas de un extremo del lienzo a otro. Agrupe las ideas similares para evitar un exceso de movimientos por el lienzo. Sea flexible. Es posible crear una ruta de presentación por el lienzo, pero también es posible desviarse en respuesta a su alumnado (por ejemplo, haciendo zoom sobre un apartado concreto en respuesta a una pregunta de un alumno), o incluso no tener ningún tipo de ruta predefinida. Regístrese con una licencia educativa. Esto le proporcionará más espacio para almacenar Prezis y le ofrecerá a su vez la opción de hacer que una presentación sea privada. El PowerPoint, replanteado El PowerPoint se adapta a un gran abanico de entornos formativos, pero asegúrese de combinarlo con otras técnicas formativas en su asignatura para hacer que resulte lo más variada posible y mejorar la concentración del alumno. Puede dividir su presentación en grupos de debate, encaje de preguntas y respuestas u otras actividades. Manual para la formación en competencias informáticas e informacionales (CI2) – Act. 2011 46 Sección 5: Tecnologías para la formación Los 10 mejores consejos sobre PowerPoint: 1. Limitar la información que ponga en las diapositivas únicamente a los aspectos claves. Evite los textos densos y permita que entre los diversos puntos haya un espacio adecuado. 2. Limitar el número de diapositivas, por ejemplo no más de ocho o nueve para una presentación de diez minutos, y facilite al alumnado tiempo suficiente para que absorba la información de cada diapositiva. 3. Utilizar imágenes prediseñadas, fotografías, gráficos, tablas, diagramas, sonido y vídeo para mejorar el contenido. Asegúrese que está cumpliendo la ley en materia de derechos de autor y, en general, limitar a no más de dos el número de gráficos por diapositiva. 4. Evitar los fondos ‘ruidosos’ y que distraigan, y asegúrese que el texto sea legible. Si es posible, pruebe la presentación en el aula donde se vaya a hacer. 5. Utilizar las animaciones con moderación e intente ser variado – hacer que todo su texto vaya “volando” de bocadillo en bocadillo puede resultar aburrido y previsible. 6. Añadir numeración a todas las diapositivas. Si va justo de tiempo, puede saltar de manera no secuencial a una diapositiva introduciendo el número y pulsando Intro. 7. Comprobar que el texto no aparezca cortado en el extremo de la pantalla de proyección, esto significa que debe asegurarse de dejar márgenes suficientes. 8. No se disculpe por ninguna diapositiva. Si el contenido resulta difícil de leer, rehágalo. Los gráficos y las tablas no deberían ser ni demasiado densos ni demasiado detallados. 9. Para almacenar un archivo grande con muchas imágenes, utilice la opción de comprimirlas. 10. Finalmente, cuando esté haciendo la presentación, intente hablar de cara al público, no hacia las diapositivas proyectadas en la pantalla que tendrá detrás! Coloque el ordenador de forma que pueda ver tanto la pantalla como el público. También es posible que quiera tener una impresión de las diapositivas a mano como referencia fácil. Agregar notas del formador en la presentación Podrá escribir notas para el formador en el panel de notas que aparece en la vista normal de PowerPoint. Estas notas son útiles para permitir que un colega imparta una sesión durante su ausencia, junto con la planificación de la clase y otros materiales. Consejos para imprimir las notas para el orador de su presentación: Cuando haya acabado de escribir las notas imprímalas, puesto que no las podrá ver en la pantalla cuando esté haciendo la presentación. Es recomendable utilizar una fuente grande porque tiene que poder ver claramente las notas durante la presentación. Por otro lado, también puede exportar las notas del formador a un procesador de textos, para que pueda tener más control sobre su diseño. Manual para la formación en competencias informáticas e informacionales (CI2) – Act. 2011 47 Sección 5: Tecnologías para la formación También puede imprimir las notas de 2 o 4 páginas por hoja (en la ventana de impresión) y a continuación recortarlas para hacer tarjetas y tenerlas a mano durante la presentación. Asegúrese, sin embargo, de graparlas, para no correr el riesgo de que se desordenen y se le caigan al suelo! Consejos avanzados En la pestaña Inserción de PowerPoint, heche un vistazo a las opciones de SmartArt, que ofrecen un amplio abanico de formatos gráficos preestablecidos. Hay plantillas para listas, jerarquías, ciclos y matrices, y podrá utilizar sus datos como series de ruedas dentadas coloreadas y encajadas entre sí. Probar a utilizar las plantillas de Microsoft para hacer que sus presentaciones en PowerPoint tengan un aspecto diferente. Ser vistosos: utilice un USB de control remoto, inalámbrico, para moverse por la presentación sin necesidad de estar delante del ordenador. Si no dispone de un USB inalámbrico de control remoto, hay otras maneras más convencionales de controlar sus diapositivas: o Pulsando F5 iniciará su presentación desde el principio. o Si pulsa la letra ‘B’ sustituirá su presentación por una ‘pantalla negra’. Utilice este recurso cuando quiera que el público se centre al 100% en usted, o en una tarea que les ha mandado hacer. Al volver a pulsar ‘B’ volverá a aparecer su presentación en el punto en que la dejó. Del mismo modo, podrá utilizar la tecla ‘W’ para que aparezca una pantalla en blanco. o Escribir el número de una diapositiva determinada para moverse por la presentación de manera no secuencial, si hace falta. o Utilizar las teclas Alt y Tab para pasar de una aplicación a otra, por ejemplo de PowerPoint a una página web o a una base de datos, para conseguir una transición más suave y más profesional. Utilice un puntero laser (con moderación) para destacar un texto determinado o cualquier característica que aparezca en pantalla y quiera destacar durante la presentación. Evitar las interrupciones durante la presentación desactivando los ahorros de pantalla y las opciones de ahorro de energía (en los portátiles). Póngase al público en el bolsillo sacando el arma secreta de PowerPoint, la función ‘rotulador’. Esta función le va a permitir enfatizar elementos de la diapositiva en tiempo real mientras que se dirige al público. Mueva el ratón por encima de los iconos que hay en la parte inferior izquierda de la vista de pantalla completa de la presentación para elegir Bolígrafo, Rotulador o Marcador, y seleccione una variedad de colores para anotar las diapositivas durante la presentación. Vuelva a clicar el botón para desactivar esta función cuando considere que ha agotado el potencial creativo. Manual para la formación en competencias informáticas e informacionales (CI2) – Act. 2011 48 Sección 5: Tecnologías para la formación Para más consejos, consulte (2011).2 Slideshare ¿Por qué no bucar en http://www.slideshare.net para inspirarse? Puede colgar sus presentaciones o bajar y visualizar presentaciones creadas por otras personas y organizaciones. Se trata de una fuente de información valiosa, y también es un lugar útil para recoger sugerencias sobre técnicas y diseño de presentaciones. Puede crear una cuenta en Slideshare y registrarse para recibir el boletín periódico que destaca las mejores presentaciones y otras noticias. De un vistazo a la categoría de enseñanza en: http://www.slideshare.net/category/education o pruebe a buscar presentaciones relacionadas con las palabras clave de su interés, por ejemplo, estilo de citación, evitar el plagio, eduroam, ... Los usuarios de Slideshare tienen la opción de publicar sus presentaciones, para que todo el mundo pueda verlas. Las presentaciones pueden estar disponibles para que cada cual las adapte bajo una licencia Creative Commons. JISC Digital Media ha elaborado una guía muy útil sobre Slideshare, que puede consultar en http://www.jiscdigitalmedia.ac.uk/crossmedia/advice/slideshare. 2 Mollerup, P. 2011. PowerNotes: slide presentations reconsidered [en línia]. Melbourne: IIID International Institute for Information Design; Faculty of Design, Swinburne University of Technology. Disponible en: http://hdl.handle.net/1959.3/191214 [Consultado el 14 de octubre del 2013]. Manual para la formación en competencias informáticas e informacionales (CI2) – Act. 2011 49 Sección 5: Tecnologías para la formación 4. Otras tecnologías: de la A a la Z Esta sección incluye una pequeña selección de herramientas que tienen el potencial de mejorar la formación en CI2. No es de ninguna forma exhaustiva, pero representa un punto de partida excelente para experimentar con la tecnología: Tecnología de respuesta remota Software para gestionar la clase Sitios web de imágenes Pizarras interactivas Podcasts Códigos QR Marcadores sociales Tutoriales y cuestionarios Twitter en el aula de CI2 Videos, películas, screencasts y vodcasts Conferencias web Wikis Tecnología de respuesta remota La tecnología de respuesta remota proporciona una opción popular y atractiva para incorporar la interactividad a su formación en CI2. Durante muchos años esta tecnología ha estado disponible en forma de pulsadores o “clickers”. Las últimas innovaciones en esta tecnología incluyen, sin embargo, un software de votación en línea. 1. Los ‘clickers’ Los dos paquetes de software más ampliamente utilizados son InterWrite PRS y TurningPoint. La configuración estándar implica el uso de teclados inalámbricos, que los alumnos utilizan para seleccionar una respuesta entre un abanico determinado de opciones que se muestran en una presentación. Cada sesión se envía a un receptor conectado al ordenador del formador, y los resultados se muestran en forma de porcentajes y/o de ilustraciones gráficas. Los ‘*clickers’ se pueden utilizar con grupos grandes de alumnos en las aulas o con grupos más reducidos en entornos de taller. Entre sus beneficios se pueden incluir los siguientes: Agregar variedad e interés. Asegurar que se presta atención al contenido. Permitir que los alumnos contribuyan anónimamente. Mejorar la retención de conocimientos. Manual para la formación en competencias informáticas e informacionales (CI2) – Act. 2011 50 Sección 5: Tecnologías para la formación La oportunidad de evaluar la comprensión de determinados puntos, de forma que se pueden recapitular las partes de la lección que no se hayan entendido bien. Proporciona feedback sobre una sesión. Convertir en activa una sesión que de lo contrario sería pasiva. Con todo, es preferible utilizar la tecnología de los ‘clickers’ con moderación; una buena práctica es limitar el número de preguntas que se utilizan, porque una sesión no se tiene que basar sólo en la tecnología! Tecnología de respuesta remota (‘clickers’) Estudio nº 8 Estaba buscando una manera de hacer más dinámico mi taller sobre citas bibliográficas, y una vez me hube familiarizado con el programa de ‘clickers’ InterWrite PRS creé seis preguntas en el juego de preguntas y respuestas para conocer el nivel de comprensión por parte del alumnado sobre lo que constituye el plagio, así como de su capacidad para aplicar el método de citación elegido por su centro. Es un modo de retener el interés de los alumnos, ¡porqué nunca saben cuando se les está evaluando! Se les hizo la consulta de manera anónima, pero aún así algunos se pusieron nerviosos porque sus respuestas habían sido descubiertas. Como los talleres se limitaban a grupos de doce alumnos, no es de extrañar, aunque se podría evitar fácilmente con clases más grandes. El resultado más sorprendente del uso de ‘clickers’ fue el número de respuestas incorrectas, a pesar de que los alumnos afirmaban que entendían los conceptos; y esto me permitió revisar determinados puntos que de lo contrario se me habrían pasado por alto. Fue crucial que estuviera presente un compañero para asegurarse que la tecnología aplicada funcionara y, así, yo evitaba las distracciones. Ciertamente, volveré a utilizar los ‘clickers’, pero limitaré el uso a los grupos pequeños para minimizar el impacto de cualquier problema técnico. Empezaré con una pregunta de control para comprobar que se ha entendido bien el proceso. Sarah Nicholas, Biblioteca de Arquitectura 2. Votación en línea El software de votación en línea es una alternativa a los ‘clickers’, y tiene una gran ventaja: no hay que distribuir los dispositivos ni preocuparse porque desaparezcan. Una herramienta útil es Poll Everywhere. . Manual para la formación en competencias informáticas e informacionales (CI2) – Act. 2011 51 Sección 5: Tecnologías para la formación Poll Everywhere - http://www.polleverywhere.com Poll Everywhere permite crear preguntas de encuesta de manera rápida y fácil, y se puede utilizar gratuitamente con un público de hasta treinta personas. A pesar de que no hay que registrarse, es recomendable hacerlo, puesto que esto permite hacer un seguimiento de las votaciones fácilmente. Las opciones incluyen una encuesta de opción múltiple, una encuesta de texto libre o una encuesta de ‘objetivo’. Las respuestas se pueden dar utilizando mensajes de texto, el Twitter o a través de un enlace web. Si solicita a los participantes que respondan con un mensaje de texto, las instrucciones para hacerlo se muestran claramente con la encuesta (ver más abajo). La encuesta se puede mostrar en el sitio web de Poll Everywhere o bien incrustada en una diapositiva de PowerPoint, que va actualizando los resultados en directo (tenga en cuenta que al mismo tiempo se pueden descargar del PowerPoint una serie de preguntas). Si utiliza la opción del enlace web, las preguntas de la encuesta se pueden reunir como una serie en una página web (ver más abajo). Los resultados cuantitativos se presentan en gráficos de barras o en tablas, con las respuestas cualitativas de las encuestas de texto libre enumeradas una por una. Los resultados también se pueden descargar en blogs o páginas web. Ejemplo de diapositiva de PowerPoint de una votación Manual para la formación en competencias informáticas e informacionales (CI2) – Act. 2011 52i Sección 5: Tecnologías para la formación (Ejemplo de cuestionario de Poll Everywhere) Cuestiones que hay que tener en cuenta Es posible que para que el alumnado pueda votar les tenga que proporcionar el enlace web, puesto que es posible que no estén registrados en Twitter o no estén dispuestos a utilizar sus teléfonos móviles (ya que pueden incurrir en un cargo al mandar un mensaje de texto utilizando su propio teléfono). El enlace web se puede acortar en http://tinyurl.com para facilitar el acceso de los alumnos a la encuesta. Si piensa utilizar la misma pregunta para diferentes sesiones formativas, será necesario crear una encuesta diferente para cada una de ellas y de esta manera asegurarse que obtiene los resultados únicos de esa sesión. Software para gestionar la clase Una vez instalado en una aula de ordenadores, este software conecta el ordenador del formador con todos los PC de los alumnos. Puede ser utilizado para: Eliminar las distracciones. Para evitar que los alumnos entren en Facebook o el correo electrónico durante la sesión, puede restringir el acceso a las páginas web de interés para la lección. El acceso a las aplicaciones y a la impresión también se puede limitar, cuando sea necesario. Mejorar la pantalla. El software puede transmitir la imagen de su monitor a los monitores de los alumnos. Esto proporciona una imagen clara y de cerca, si los alumnos tienen problemas para ver la pantalla del proyector o para leer fuentes pequeñas. Facilitar el aprendizaje entre los alumnos. Puede hacer llegar la imagen de su ordenador a todos los monitores de los alumnos. Por ejemplo, los términos de Manual para la formación en competencias informáticas e informacionales (CI2) – Act. 2011 52ii Sección 5: Tecnologías para la formación búsqueda más eficaces elegidos por un alumno podrían ser compartidos con el resto de la clase. Monitorizar a los alumnos. Usted puede ver todas las imágenes de los ordenadores del alumnado a través de su propio ordenador para supervisar el progreso de cada alumno. Ayudar a un alumno en particular. Puede conectarse a un ordenador para ayudar a un alumno con su problema específico. Evaluar la comprensión del alumno. Las características del software incluyen la prueba del voto electrónico, mediante la cual una pregunta verdadera o falsa de opción múltiple se puede utilizar para una evaluación rápida de la comprensión de los alumnos. Deberá asegurarse de que los alumnos son conscientes de cómo se está utilizando el software durante la sesión. Software para gestionar la clase Estudio nº 9 Empecé a usar LanSchool3 en septiembre de 2008. Quería utilizar el software durante tres de mis sesiones ante un gran grupo de alumnos, al inicio del trimestre. LanSchool es una solución ideal para trabajar con un grupo tan grande. Tuve la oportunidad de controlar las pantallas, desactivar los ratones y los teclados, y llevar a cabo demostraciones con toda la atención del grupo. Antes advertí de ello a mis alumnos, por lo que tenían uno o dos minutos para finalizar cualquier tarea que estuvieran realizando. Yo recomendaría LanSchool a cualquier miembro del personal que lleve a cabo la formación en el entorno de una sala de formación de CI2. Es una herramienta excelente para una formación eficaz, porque el correo electrónico y navegar por la web son las principales tentaciones para los alumnos; cortar esas distracciones es bueno, tanto para el alumnado como para el formador. Clare Davies, Facultad de Odontología Sitios web de imágenes Las imágenes pueden ser una buena opción para dar más vida a una presentación, y en Internet se puede acceder gratuitamente a muchas imágenes. Las licencias y los derechos de autor varían ampliamente, y por lo tanto es esencial comprobar los detalles para cada imagen. 3 LanSchool [En línia]. Disponible en: http://www.lanschool.com [Fecha de consulta:14 de octubre de 2013]. Manual para la formación en competencias informáticas e informacionales (CI2) – Act. 2011 52iii Sección 5: Tecnologías para la formación MorgueFile http://www.morguefile.com MorgueFile proporciona un stock de imágenes de alta calidad. La sección de fotografías gratuitas permite descargar fotografías, y permite que las obras se pueden “copiar, distribuir, transmitir y adaptar”. No hace falta reconocimiento. No está permitido utilizar estas obras de manera independiente. Las condiciones completas de la licencia se recogen en: http://www.morguefile.com/license/morguefile Flickr http://www.flickr.com/search Flickr es un sitio web para compartir fotografías. La calidad de las imágenes es muy variable, igual que las licencias. Para encontrar fotografías con licencia de Creative Commons haga un clic en ‘Advanced search’, a la derecha del cuadro de búsqueda, y a continuación desplácese hacia abajo para clicar en ‘Only search within Creative Commonslicensed content’. Algunas fotografías pueden tener algunos derechos reservados, y por lo tanto hay que asegurarse de leer cuidadosamente los requisitos de la licencia. Muchas fotografías requieren que se indique el crédito original del autor, lo cual se puede hacer fácilmente proporcionando un reconocimiento del autor en un pequeño texto junto a la fotografía utilizada. Además de estos sitios web, hay pestañas de búsqueda de imágenes en motores de búsqueda como por ejemplo Google imágenes (http://images.google.es/) y Yahoo Imágenes (http://es.images.search.yahoo.com/ Pizarras interactivas En el ámbito universitario, las pizarras interactivas se pueden encontrar en algunas aulas, salas de reuniones y salas de capacitación TIC. Desde el ordenador del formador se proyectan las imágenes en una pizarra colgada en la pared. El formador controla la pizarra con el dedo, un lápiz, un bolígrafo u otros punteros, en lugar de utilizar el ratón del ordenador (aunque esta opción está disponible). Además, puede tratar el dispositivo como una pizarra electrónica para anotar las indicaciones en pantalla y escribir notas. En algunas salas de conferencias, las pizarras se sustituyen por pequeñas pantallas sensibles al tacto en la parte delantera de la sala, como otro medio de uso de la pantalla en proyección. Entre los usos de las pizarras interactivas se incluyen los siguientes: Hacer funcionar cualquier software informático, como por ejemplo un navegador, aplicaciones de bases de datos o presentaciones de PowerPoint. Escribir comentarios sobre la visualización en pantalla y captura de las notas para utilizarlas en una fecha posterior (por ejemplo para publicarlas en la web). Tormenta de ideas y mapas conceptuales: para capturar las notas desde una pizarra tradicional. Las pizarras interactivas permiten escribir y dibujar libremente, cosa que es ideal para conseguir que los alumnos participen activamente. Esta información se puede guardar en formato electrónico para su uso futuro. Presentaciones sin interrupciones: el formador se puede dedicar plenamente a los alumnos, en vez de tener que estar junto al ordenador para poder utilizar el ratón. Manual para la formación en competencias informáticas e informacionales (CI2) – Act. 2011 52iv Sección 5: Tecnologías para la formación Podcasts «Los podcasts son programas digitales de audio a los que pueden suscribirse los oyentes y que se pueden descargar a través del RSS».4 Después de haberse suscrito al podcast, el oyente recibirá automáticamente cada nuevo episodio, que puede ser escuchado o visto a través de dispositivos móviles como teléfonos inteligentes, tabletas, reproductores de MP3 y ordenadores portátiles, así como en un PC. Los podcasts son excelentes para complementar la formación individual, cara a cara, pues le ayuda a llegar a su alumnado más allá del aula. Usted puede crear un recorrido con audio de la biblioteca, una guía de una base de datos o grabar algunos consejos rápidos sobre cuestiones relativas a CI2. Entre los beneficios de los podcasts se incluyen los siguientes: Los alumnos pueden aprender en cualquier lugar o en cualquier momento, permitiéndoles llevar a cabo otras actividades, como, por ejemplo, sus desplazamientos, ejercicios o las tareas del hogar. Pueden ayudar a los alumnos con discapacidad visual, dislexia o que prefieran aprender escuchando. Se pueden reproducir muchas veces, por lo que son ideales para quienes no tienen la nuestra como lengua materna y pueden actuar como ayuda a la memoria. Cómo crear su propio podcast: Cuando decida el contenido, su objetivo será mantener la atención de su oyente mediante un podcast entretenido y no demasiado complejo; resulta eficaz utilizar distintos tonos de voz. Grabe su contenido con una grabadora digital capaz de crear archivos MP3 o utilice algún software libre como Audacity (http:/audacity.sourceforge.net/) y un micrófono conectado a su ordenador. Distribúyalos a sus alumnos mediante la plataforma virtual de aprendizaje. Códigos QR Los códigos QR (quick response) son un tipo de código de barras que conecta al usuario, mediante tecnología inteligente, a datos o texto. Para poder acceder a la información hay que tener un teléfono inteligente que tenga instalado un software de lectura de códigos QR. (También se pueden utilizar e-books, ordenadores portátiles y tabletas, siempre que dispongan de cámara y del software de lectura de códigos QR). 4 Kaplan-Leiserson, E. 2005. Trend: podcasting in academic and corporate learning. Learning Circuits [en línia] Juny. Disponible a: http://www.astd.org/LC/2005/0605_kaplan.htm [Consultat el 14 de octubre del 2013]. Manual para la formación en competencias informáticas e informacionales (CI2) – Act. 2011 52v Sección 5: Tecnologías para la formación Walsh (2009) identifica cuatro aplicaciones para los códigos QR: pueden contener una URL; pueden contener unas cuantas líneas de texto; pueden llamar a un número de teléfono, o pueden iniciar un mensaje de texto5. La primera de estas aplicaciones (una URL codificada) es probablemente la más conocida. Cada vez es más frecuente ver un ‘etiquetado móvil’, en el que se muestra un código QR sobre un objeto o un anuncio que, cuando se escanea, lleva al usuario a una URL que le proporciona más información. Usos potenciales de los códigos QR en la formación de CI2: Above is a QR code for the ILRB Añadirlos a los materiales formativos que se distribuyen a los alumnos, confiando en el valor de la novedad para incrementar la probabilidad que los alumnos accedan a los recursos a través de las URL después de la sesión. Hacerlos visibles en la Biblioteca para dirigir a los usuarios a recursos de aprendizaje a través de las URL’s a medida que los van necesitando, ofreciendo así apoyo a la CI2 fuera de las sesiones formales. Por ejemplo, se podría poner un código QR junto a la sección de derecho de la Biblioteca que enlazara al alumno con una página web en que se muestre un vídeo sobre cómo encontrar informes jurídicos. Barreras para la utilización de los códigos QR: Algunos alumnos no tienen teléfonos inteligentes. Hay poca conciencia entre los alumnos (y a menudo también entre el personal de la Biblioteca) de qué son los códigos QR. Hay pocos alumnos que se instalen el software de lectura de códigos QR en sus teléfonos. Los cargos por descargar los datos en los teléfonos móviles pueden disuadir a los alumnos a utilizarlos. Preguntas que hay que hacerse antes de implementar códigos QR: 5 ¿Los sitios web a los cuales dirige a sus usuarios, están diseñados para ser amigables con los móviles? ¿Si los códigos QR se muestran dentro de la Biblioteca, permiten sus políticas de silencio que los usuarios miren un vídeo con sonido (si el código QR enlaza con un vídeo instructivo)? Si está utilizando códigos QR en el marco de sus sesiones de CI2, debe asegurarse que dentro de los grupos de trabajo existe al menos un alumno que esté dispuesto a utilizar su teléfono para la actividad. Walsh, A. 2009. Quick response codes and libraries. Library Hi Tech News 26(5/6), pàg. 7-9. Manual para la formación en competencias informáticas e informacionales (CI2) – Act. 2011 52vi Sección 5: Tecnologías para la formación Como crear un código QR: Utilizar un motor de búsqueda para encontrar un generador gratuito de códigos QR, como por ejemplo http://qrcode.kaywa.com. Introducir el contenido que necesita y generar el código QR. Guarde el código QR como una imagen. Si está utilizando una URL larga será conveniente emplear un servicio gratuito de redireccionamiento de URL (como por ejemplo http://tinyurl.com) para acortarla antes de convertirla en un código QR. Como leer un código QR: Entre en la opción de aplicaciones de su teléfono y descarguese un programa gratuito de lectura de códigos QR. Seleccione la aplicación, que entonces mostrará un rectángulo visor en la pantalla de su teléfono. Escanee el código poniéndolo dentro del rectángulo y la aplicación hará el resto! Vale la pena experimentar con los códigos, porque pueden: Captar el interés del alumno. El bajo nivel actual de conocimiento de los códigos QR puede tener un efecto positivo si significa que los alumnos estén intrigados por los códigos para querer saber más cosas. Alentar la participación del alumno. Los alumnos disfrutan a menudo de tener más oportunidades de utilizar sus teléfonos. Minimizar el desorden visual. Los códigos QR pueden parecer más atractivos en materiales formativos y carteles que no en texto o URL. Mejorar la formación en CI2. Y, lo que es más importante, los códigos QR ofrecen un potencial enorme para ampliar el apoyo a la CI2 más allá de las sesiones formales y para proporcionar enlaces entre lo físico y lo electrónico. Marcadores sociales Los marcadores sociales, como por ejemplo Diigo (http://www.diigo.com) y Delicious (http://www.delicious.com), son herramientas que permiten reunir de manera cómoda y práctica sitios web en un lugar fácilmente accesible. Los favoritos se clasifican por “etiquetas” (materias), y se pueden anotar con un texto explicativo. Con esta herramienta no hay que pagar nada para registrarse, y además son fáciles de usar. La mayoría de los sitios de marcadores sociales ofrecen una barra de herramientas descargable que permite marcar convenientemente los lugares web. Estas herramientas pueden ser útiles: Manual para la formación en competencias informáticas e informacionales (CI2) – Act. 2011 52vii Sección 5: Tecnologías para la formación Como forma de promover lugares web útiles para los alumnos, por ejemplo proporcionando enlaces a materiales de apoyo o a lecturas complementarias. Para proporcionar una lista de hipervínculos a los lugares webs utilizados en una sesión de formación, lo que permite a los alumnos acceder a múltiples lugares web desde una ubicación sin tener que escribir varias URL’s. Para consultar una lista completa de marcadores sociales puede ver la lista de Phil Bradley en http://www.philb.com/iwantto/web2pagebookmarking.htm Los marcadores sociales en el aula Estudio nº 10 Yo utilizo el sitio de marcadores sociales Diigo para dos cursos, ‘Intelligent Web Searching’ y ‘The Connected Researcher’. Los dos cursos cubren un gran número de sitios web, y previamente se distribuyen materiales formativos en papel de las URL. Los alumnos en una sesión del curso ‘Intelligent Web Searching’ que se hizo el año pasado, habían expresado el deseo de tener una lista de hipervínculos de los sitios web para no tener que escribir todas las URL’s y decidí utilizar Diigo. Configurar un grupo en Diigo es muy fácil, y los sitios web se pueden anotar y etiquetar con los términos del tema para categorizarlos. El ejemplo siguiente muestra el grupo de ‘The Connected Researcher’ de Diigo, disponible en http://groups.diigo.com/group/connected-researcher-cardiff. Este grupo reunía todas las herramientas de medios sociales y los sitios web mencionados durante la sesión, cosa que permitió a los alumnos ir accediendo fácilmente a todos los sitios web a medida que se iban debatiendo. (Grupo de Diigo del curso The Connected Researcher) Susan Smith, Biblioteca de Aberconway Manual para la formación en competencias informáticas e informacionales (CI2) – Act. 2011 52viii Sección 5: Tecnologías para la formación Tutoriales y cuestionarios Los tutoriales y los cuestionarios en línea se pueden incorporar a las sesiones formativas, ya sea utilizándolos material complentario o como unidades autónomas, para reforzar y refrescar conceptos de CI2. Si lo que quiere es crear sus propios tutoriales y juegos, Udutu y Glomaker son ejemplos de programas gratuitos en línea. Udutu Puede registrarse para abrir una cuenta en: http://www.myudutu.com No hay que tener ningún tipo de conocimiento técnico; sólo hay que seguir paso a paso el proceso para crear un tutorial y a continuación descargarlo y alojarlo en su propio servidor. ¿Qué puede hacer con Udutu? Puede crear cuestionarios que incluyan preguntas de opción múltiple, ejercicios de emparejar etiquetas e imágenes o texto, y ejercicios de poner imágenes o texto en orden. Puede insertar imágenes, vídeos, presentaciones de PowerPoint y archivos de audio. Puede crear pantallas avanzadas, como por ejemplo imágenes cambiantes y escenarios. Puede añadir un glosario de los términos utilizados. Los tutoriales creados se pueden alojar en el repositorio de su Universidad, en la plataforma de aprendizaje o en la página web de la Biblioteca y utilizarlos en las sesiones formativas de CI2. Un ejemplo de tutorial desarrollado con esta herramienta es “Planning your search” desarrollado por el Servicio de Biblioteca de la Universidad de Cardiff. https://ilrb.cf.ac.uk/searchtech/planning_your_search/course/course9105.html Manual para la formación en competencias informáticas e informacionales (CI2) – Act. 2011 52ix Sección 5: Tecnologías para la formación Glomaker Es una herramienta de código abierto desarrollada por la Universidad Metropolitana de Londres para crear objetos de aprendizaje6. Puede descargar e instalarse el software de Glomaker en: http://learning.londonmet.ac.uk/RLO-CETL/glomaker/downloads.html ¿Qué puede hacer con Glomaker? Puede elegir entre dos conjuntos de secuencias pedagógicas o elegir “freestyle”, que le permite construir un objeto de aprendizaje en cualquier secuencia que elija. Puede insertar imágenes, vídeos y archivos de audio. Puede crear cuestionarios que incluyan preguntas de opción múltiple y ejercicios de poner palabras en el orden correcto. Una de las principales ventajas de utilizar Glomaker es que le permite descargar objetos de aprendizaje creados por otras personas y editarlos, de manera que no tiene que partir de cero. Los tutoriales creados se pueden alojar en el repositorio de su Universidad, en la plataforma de aprendizaje o en la página web de la Biblioteca y utilizarlos en las sesiones formativas de CI2. Xerte Xerte es un paquete ofimático de herramientas de aprendizaje electrónico de código abierto creado por la Universidad de Nottingham (http://www.nottingham.ac.uk/xerte). Puede descargarse el programa completo e instalarlo en su ordenador. La versión completa requiere ciertos conocimientos de codificación, de forma que quizás encuentre que Xerte Online Toolkits es una opción mejor. Xerte Online Toolkits es una herramienta de creación de cursos personalizados basada en el navegador. Se puede registrar y abrir una cuenta para probarlo en http://www.techdisplayxerte.info, pero tendrá que exportar cualquier objeto de aprendizaje que cree. El software también se puede descargar desde el sitio web de Xerte. Tanto si crea los objetos de aprendizaje en línea como si lo hace en el software descargado, el producto final tiene que estar alojado en su propio servidor. Los tutoriales creados se pueden alojar en el repositorio de su Universidad, en la plataforma de aprendizaje o en la página web de la Biblioteca y utilizarlos en las sesiones formativas de CI2. Para ver ejemplos de tutoriales creados utilizando Xerte en la Universidad de Loughborough, consultar http://learn.lboro.ac.uk/course/view.php?id=5973. 6 London Metropolitan University. 2009. Glomaker: about GLOs [en línia]. Londres: LMU. Disponible a: http://learning.londonmet.ac.uk/RLO-CETL/glomaker/downloads.html [Consultado el 14 de octubre del 2013]. Manual para la formación en competencias informáticas e informacionales (CI2) – Act. 2011 52x Sección 5: Tecnologías para la formación Twitter en la formación de CI2 El backchannel Un backchannel se define como ‘un canal de comunicación que se crea en los eventos o durante las presentaciones para conectarse y comunicarse con personas de dentro o de fuera de la sala, con o sin el conocimiento del orador“.7 Twitter es una de las principales formas en que se utiliza el backchannel. Actualmente el backchannel es una opción común en las conferencias, y en menor medida en la formación. Normalmente los organizadores de la conferencia asignan una etiqueta o hashtag para que los tuiteros la utilicen, cosa que permite que los tuits se puedan buscar y localizar más fácilmente (por ejemplo en las X Jornadas CRAI ”Resultados de la implantación de las competencias informacionales e informáticas (CI2) en las Universidades españolas” se utilizó el hashtag #crai2012) En algunas ocasiones, se proyecta el backchannel en una gran pantalla que los ponentes tienen detrás suyo durante la conferencia. Hay herramientas, como por ejemplo Twitterfall (http://www.twitterfall.com), que permiten reunir los tuits con una etiqueta determinada. Bruff (2010)8 sugiere que el backchannel se puede utilizar en la formación de las siguientes maneras: Para hacer preguntas: los alumnos pueden hacer preguntas durante una sesión de clase, que el presentador puede responder a continuación, ya sea durante la sesión o bien al final. Para compartir recursos: se pueden compartir recursos útiles con el resto de la clase. Para hacer sugerencias: los alumnos pueden sugerir temas que los gustaría que el presentador tratara. El backchannel puede ser una manera eficaz de mejorar la interactividad en una sesión formativa de CI2. Cuestiones que hay que tener en cuenta Ha habido muchos casos en qué el backchannel se ha “vuelto en contra”, con comentarios críticos y en algunos casos ofensivos hechos a través de Twitter (Atkinson 2010). Por lo tanto, intente pensar si éste es un método apropiado para utilizarlo con su alumnado: el backchannel puede funcionar bien con un grupo reducido de posgraduados o de profesores, pero no necesariamente tan bien con una clase grande de alumnos de grado. Además, no todos los alumnos utilizarán Twitter, y es posible que aquellos que no lo utilizan sean reacios o contrarios a inscribirse. 7 Atkinson, C. 2010. The backchannel: how audiences are using Twitter and social media and changing presentations forever. Berkeley: New Riders. Bruff, D. 2010. Backchannel in education – nine uses. A: Teaching with classroom response systems blog [en línia] 21 de gener del 2010. Disponible en: http://derekbruff.com/teachingwithcrs/?p=472 [Consultado el 14 de octubre de 2013]. 8 Manual para la formación en competencias informáticas e informacionales (CI2) – Act. 2011 52xi Sección 5: Tecnologías para la formación Vídeos, películas, screencasts y vodcasts ¿Ha pensado alguna vez utilizar vídeos extraídos de Internet en sus sesiones de CI2? Este método comporta numerosos beneficios: Un vídeo breve puede ayudar a centrar la atención y proporcionar variedad en una presentación o taller. Un vídeo hará que el alumnado pueda descansar del formador, cosa que agradecerán, y también le proporcionará un cierto respiro. Tres métodos para obtener vídeos de CI2: 1. Utilizar un vídeo preparado externamente Los sitios webs para compartir vídeos, como por ejemplo YouTube, ofrecen un número creciente de vídeos sobre temas de CI2, como por ejemplo para identificar los tipos de fuentes, cómo citar y elaborar referencias bibliográficas, el proceso de búsqueda, protocolos de acceso, identidad digital, Internet y la web etc. En YouTube la función de búsqueda es limitada, y por lo tanto la mejor estrategia puede ser hacer una búsqueda avanzada en Google con Youtube.com especificado como dominio. La calidad de la producción y del contenido varía considerablemente. Muchos vídeos provienen de EEUU, y por lo tanto es posible que no sean necesariamente apropiados en nuestro contexto. También debe tener en cuenta que deberá pedir permiso al titular de los derechos para utilizarlos. Esto es especialmente importante en los casos en que el vídeo incluye contenidos con derechos de terceros que el autor no tiene en propiedad. 2. Utilizar un vídeo preparado internamente Le puede resultar útil visitar el portal web de CI2 http://www.ci2.es/ donde podrá encontrar los productos y materiales específicos sobre CI2 elaborados por la Comisión mixta CRUE-TIC y REBIUN y su grupo de trabajo. 3. Contratar expertos que le ayuden a crear vídeos profesionales Si sus requisitos son complejos, hará falta que contrate expertos que puedan diseñar y elaborar un vídeo de manera profesional. Esto puede resultar largo y costoso, y requiere una planificación meticulosa y una larga discusión. 4. Crear su propia video de CI2 No necesitará un equipo de filmación ni material técnico para crear de manera rápida y sencilla videos de CI2 efectivos. Con tan sólo una cámara web con micrófono se pueden crear vodcasts. A continuación presentamos algunos consejos sobre cómo puede crear sus propios materiales de CI2. Manual para la formación en competencias informáticas e informacionales (CI2) – Act. 2011 52xii Sección 5: Tecnologías para la formación Screencasts Un screencast es una grabación de una demostración de escritorio, ya sea con una voz en off o bien con subtítulos. Encontrará disponibles muchos paquetes de programas de creación de screencasts. Camtasia y Captivate ofrecen características tales como opciones de edición, zoom y subtitulación automáticas. Estos dos programas los podrá adquirir a través de un proveedor externo. Si quiere utilizar software libre, puedo usar Screenr http://www.screenr.com/. Este programa presenta la peculiaridad de que el screencast se tiene que grabar con sonido en una sola grabación; por lo tanto, si comete un error tendrá que volver a empezar. Una ventaja de utilizar Screenr es que sus screencasts se alojan en su página de Screenr, y que podrá enlazar sus materiales de manera fácil y rápida. Además podrá colgar sus screencasts en servicios de alojamiento o compartición de vídeos como por ejemplo YouTube o Vimeo. Como requisitos para grabar una voz en off con cualquiera de los programas de creación de screencasts necesitará un micrófono en su ordenador, unos auriculares o una cámara web. Consejo: escriba el guión y cronometre su tiempo antes de empezar a grabarlo. Xtranormal Xtranormal http://www.xtranormal.com es una aplicación con la que puede crear películas animadas con distintos fines, como por ejemplo explicar contenidos a los alumnos o dejarles un mensaje o explicación. Xtranormal no llega a ser una aplicación gratuita 100%, ya que funciona con puntos. Al registrarse, automáticamente obtendrá 300 puntos para gastar en la realización de su película en escenarios o personajes. Además dispone de una versión educativa Xtranormal for Education, http://www.xtranormal.com/edu/ que opera sobre una base de suscripción mensual, y que ofrece acceso ilimitado a los medios y editoriales, además de la posibilidad de agregar cuentas de los alumnos, y crear y administrar tareas. Manual para la formación en competencias informáticas e informacionales (CI2) – Act. 2011 52xiii Sección 5: Tecnologías para la formación El proceso de elaboración de una película es sencillo: seleccione un decorado, uno o dos actores, elija las voces, y a continuación escriba (o copie y enganche) su guión. Puede añadir efectos de sonido, música de fondo y gestos sin tener que añadir puntos. Una vez haya editado la película puede publicarla en el sitio web de Xtranormal, que tiene su propia URL donde se le proporcionará un código por sí quisiera incrustar la película en un tutorial o en un objeto de aprendizaje. También hay la opción de publicarla directamente en YouTube. (http://www.xtranormal.com/watch/6768643/mwe-test) Es importante que reflexione sobre el público al que se dirige cuando utiliza una herramienta como Xtranormal; dado que las animaciones son más adecuadas para los alumnos de primer curso de grado que no para los investigadores. Conferencias web Las conferencias web proporcionan otro medio para impartir sesiones de CI2 a alumnos que no pueden asistir a las sesiones en el campus, como por ejemplo los alumnos a distancia y los alumnos a tiempo parcial. Hay muchos paquetes de software de conferencias web disponibles: Elluminate y WebEx son de pago, mientras que Yugma y Vyew son gratuitos. Vyew Para registrarse en una cuenta gratuita vaya a http://vyew.com. Manual para la formación en competencias informáticas e informacionales (CI2) – Act. 2011 52xiv Sección 5: Tecnologías para la formación Vyew permite al formador compartir la pantalla de su ordenador, una pizarra interactiva o un fichero, como por ejemplo un documento de texto o una presentación, con un máximo de diez alumnos (que es el número máximo de participantes permitido en las cuentas gratuitas) Los alumnos acceden a la conferencia web en Vyew haciendo clic en la URL de su “Vyew *Room”, y puede enviárselo por correo electrónico una vez que se hayan registrado para la sesión. Los alumnos no tienen que instalar ningún software, pero sí que necesitan tener el Adobe Flash Player y sonido en su ordenador. Hasta un máximo de cinco alumnos (incluyendo el formador) pueden compartir una cámara web dentro de la reunión, y todos los asistentes pueden utilizar el chat público (en la parte inferior derecha de la captura de pantalla) para comunicarse entre sí y hacer preguntas. Necesitará tener instalados en su ordenador una cámara web y unos auriculares (dependiendo de la calidad del micrófono). Consejos: Anuncie las sesiones con una semana de antelación en en los canales habituales de su universidad: un blog, las redes sociales y/o en la página web. Vincule las sesiones con las fechas de entrega de los trabajos del curso correspondiente. Deje entre 5 y 10 minutos para que los alumnos puedan acostumbrarse al entorno de aprendizaje; tenga alguna conversación preparada para mantenerlos entretenidos mientras esperan que el resto de alumnos se incorporen al grupo; compruebe la pronunciación de los nombres. Tenga presente las diferencias horarias cuando programe las sesiones. Mantenga la atención de los alumnos haciéndoles preguntas directas. Software de conferencia web para apoyar a los usuarios de la Biblioteca Estudio nº 10a El software de conferencias web nos permite apoyar a los alumnos a distancia en la utilización de los recursos electrónicos de la Universidad. El software le permite compartir su escritorio remotamente con los alumnos en la sesión, lo cual le permite hacer demostraciones sofisticadas y admitir preguntas a través de voz o de mensajes instantáneos de chat. Nosotros hemos utilizado BigBlueButton. Para ejecutar una de estas sesiones necesitará unos auriculares con micrófono, la última versión de Adobe Flash y una cámara web. Los alumnos necesitarán unos auriculares con micrófono y la última versión de Adobe Flash. Esperamos que la funcionalidad del software se amplíe pronto a la posibilidad de grabar las sesiones y de compartir los escritorios de los participantes. Mari Ann Hilliar, Biblioteca de Salud Manual para la formación en competencias informáticas e informacionales (CI2) – Act. 2011 52xv Sección 5: Tecnologías para la formación Wikis Una wiki es una herramienta que permite a los usuarios añadir y editar contenidos libremente en un sitio web. El objetivo principal de las comunidades wiki es crear fuentes de referencia gratuitas, fiables y actualizadas. Wiki es una palabra hawaiana que significa “rápido”. Las wikis se pueden utilizar como herramientas de trabajo de colaboración en línea para las CI2 y pueden funcionar de las maneras siguientes: 1. Colaboración entre alumnos. 2. Colaboración entre formadores. 3. Colaboración entre alumnado y formadores. Un buen ejemplo de una wiki es Library Success: A Best Practices Wiki (http://www.libsuccess.org). Tiene una estructura y un diseño similares a los de la Wikipedia porque utiliza Media Wiki (http://www.mediawiki.org), un software de código abierto gratuito escrito originariamente para la Wikipedia. A continuación se indican algunos otros ejemplos de sitios de software de código abierto gratuito que podrá utilizar para crear su wiki: Wiki Spaces (http://www.wikispaces.com) Wet Paint (http://www.wetpaintcentral.com). Uso creativo de una wiki Estudio nº 10b Utilizar la herramienta wiki me permitió crear un repositorio virtual para la mayoría de los contenidos de mis materiales formativos y conferencias. A diferencia de una simple compilación de enlaces, se pueden hacer búsquedas en el material a través de etiquetas y de un índice jerárquico. Los enlaces incrustados en los artículos facilitan la navegación a través de la wiki, y conectan los diversos temas. También pude incrustar enlaces en páginas web externas de dentro y de fuera de la Universidad, proporcionando así tanto información contextual como recursos complementarios para profundizar. El hecho de poner la mayor parte de mis contenidos en competencias informacionales en un lugar seguro y accesible a todos los alumnos y al personal de la Facultad de Música me permitió abordar de manera más relajada mis sesiones de formación. En las sesiones de acogida y en las sesiones introductorias a las habilidades de investigación me centré en hacer posible la búsqueda de información de manera autónoma, en vez de limitarme a dar la información directamente a los alumnos. La wiki es tan sólo una de las herramientas que utilizamos para desarrollar nuestro propia asignatura. Un efecto secundario interesante fue el hecho de que al poner tantos contenidos en línea redujo considerablemente la utilización de papel y también el tiempo de dedicación del personal, por el hecho de que se eliminó la necesidad de fotocopiar masivamente los materiales formativos que se distribuyen a los alumnos! Manual para la formación en competencias informáticas e informacionales (CI2) – Act. 2011 52xvi Sección 5: Tecnologías para la formación A pesar de que inicialmente me centré en la utilización del wiki como repositorio, en el futuro espero ampliar el uso en colaboración con la Facultad. Me gustaría desarrollar –ya sea como parte de una wiki existente o como wiki independiente– un resumen de recursos “por género”, en el cual los alumnos y los formadores puedan compartir enlaces de Internet útiles y recomendar materiales relevantes. La idea es crear marcadores sociales dentro de un formato de artículo wiki. El truco será convencer a nuestra Facultad del hecho que compartir recursos mejorará, y no sustituirá, la búsqueda tradicional. Charity Dove, Biblioteca de Música Agradecimientos: Actualización preparada por Lucy Collins, Jessica Emerton, Nigel Morgan, Susan Smith, Rowland Somers, Rosemary Soper y Erica Swain. Maqueta por Rob Sell. Con nuevas aportaciones de Catherine Borwick, Charity Dove, Mari Ann Hilliar, Rebecca Mogg y Nathan Roberts. Manual para la formación en competencias informáticas e informacionales (CI2) – Act. 2011 52xvii