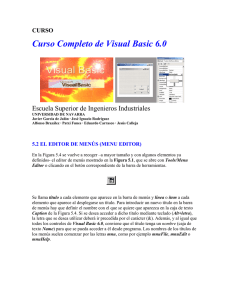EL EDITOR DE MENÚS (MENU EDITOR)
Anuncio
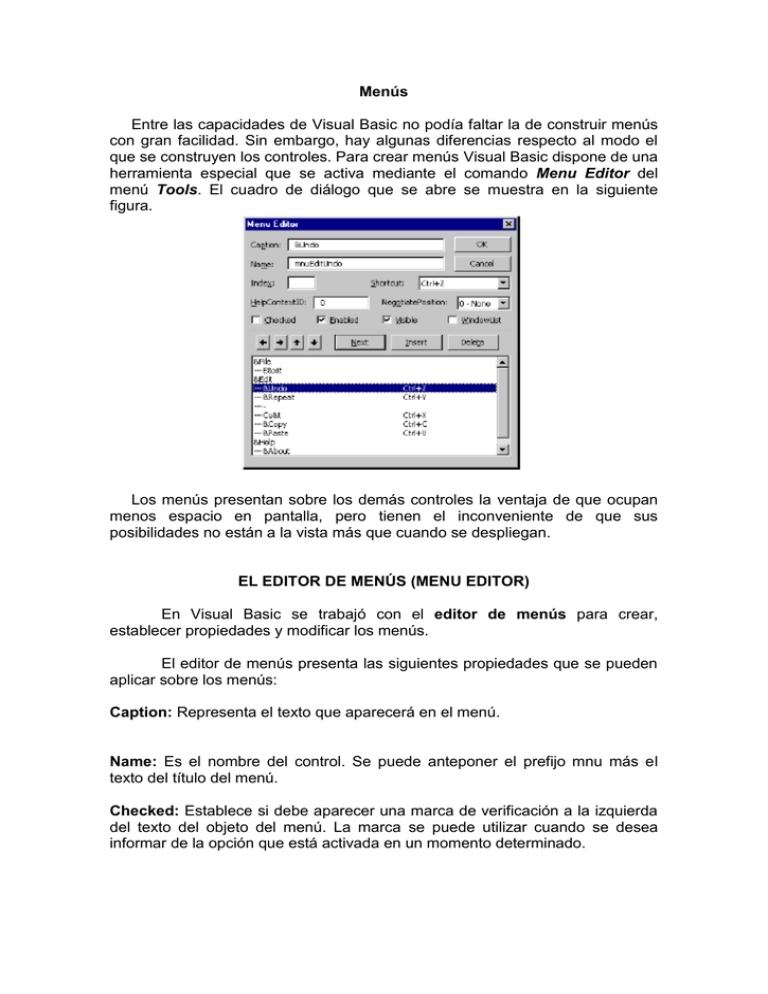
Menús Entre las capacidades de Visual Basic no podía faltar la de construir menús con gran facilidad. Sin embargo, hay algunas diferencias respecto al modo el que se construyen los controles. Para crear menús Visual Basic dispone de una herramienta especial que se activa mediante el comando Menu Editor del menú Tools. El cuadro de diálogo que se abre se muestra en la siguiente figura. Los menús presentan sobre los demás controles la ventaja de que ocupan menos espacio en pantalla, pero tienen el inconveniente de que sus posibilidades no están a la vista más que cuando se despliegan. EL EDITOR DE MENÚS (MENU EDITOR) En Visual Basic se trabajó con el editor de menús para crear, establecer propiedades y modificar los menús. El editor de menús presenta las siguientes propiedades que se pueden aplicar sobre los menús: Caption: Representa el texto que aparecerá en el menú. Name: Es el nombre del control. Se puede anteponer el prefijo mnu más el texto del título del menú. Checked: Establece si debe aparecer una marca de verificación a la izquierda del texto del objeto del menú. La marca se puede utilizar cuando se desea informar de la opción que está activada en un momento determinado. Enabled: Indica si el objeto podrá recibir eventos del usuario. Si tiene el valor False el elemento aparecerá atenuado en el menú. Visible: Indica si el objeto debe mostrarse o no, si se establece este valor a False, los elementos situados a la derecha ocupan el lugar del elemento no visible. WindowsList: Establece el valor que determina si un objeto de menú mantiene una lista de las ventanas MDI secundarias del formulario actual. Elementos del Menú Utilizando los botones de sangría se puede determinar el nivel del objeto menú que se quiera seleccionar. Así, los títulos de menú se sitúan en el nivel superior, mostrándose en la lista inferior del editor de menús, lo más a la izquierda posible. En muchas aplicaciones se pueden ver unas barras horizontales en los menús desplegables que realizan la función de dividir en secciones dichos menús. Este elemento es conocido como un separador, y sirve para separar aquellos comandos del menú que tengan un motivo en común. Para crear un separador, basta con introducir un guión (-) en la propiedad Caption. No se puede crear un elemento en un nivel inferior inmediatamente después de un separador, es decir, no se puede tener como título de menú un separador. Teclas de Método Abreviado Al introducir el carácter & el menú está creando una tecla de acceso a dicho objeto. Esta tecla se representa subrayada en el texto de menú y representa la tecla del teclado que el usuario puede pulsar para ejecutar la acción. Dicha tecla se corresponde con la letra que sigue al caracter & en la propiedad Caption del objeto menú. Si se trata de un título de menú se tiene que usar la tecla de acceso en combinación con la tecla [Alt.]. Una vez abierto un título de menú y desplegado sus elementos, para acceder rápidamente a uno de ellos, se puede usar la tecla de acceso directamente. Se debe tener cuidado en no utilizar las mismas teclas de acceso para elementos de un mismo nivel de menú ya que entonces no funcionarán. El editor de menú también admite la incorporación de teclas de método abreviado. Las abreviaturas del menú son combinaciones de teclas que se pueden utilizar en lugar de elegir el elemento del menú correspondiente. Para crear una tecla de método abreviado se tiene que utilizar la propiedad Shortcut, a la que se puede acceder al crear el menú desde el editor de menús. Eventos del Menú Cuando en tiempo de diseño se selecciona la opción de menú de un formulario que se esta creando, Visual Basic muestra el procedimiento de evento click de dicho elemento del menú. En el caso del título del menú, el procedimiento click tiene como acción predeterminada la de mostrar los elementos de menú del nivel inferior, por lo que no será necesario tener que programar esta acción. Esto también se puede aplicar a los elementos de un menú que son a su vez títulos de submenús. En casi todos los casos se tiene que utilizar una opción del menú para descargar el formulario o para finalizar la aplicación. La opción de texto salir suele ser el más apropiado. La instrucción Unload descarga de memoria el formulario que se especifique. Se puede usar de varias formas, por ejemplo si se está dentro de un Form llamado frmconsulta se podra salir de él de dos formas: Una es Unload Me o Unload frmconsulta. Se llama título a cada elemento que aparece en la barra de menús y línea o ítem a cada elemento que aparece al desplegarse un título. Para introducir un nuevo título en la barra de menús hay que definir, en la caja de texto Caption el nombre con el que se quiere que aparezca. Si se desea acceder a dicho título mediante teclado (Alt+letra), la letra que se desea utilizar deberá ir precedida por el carácter (&). Además, y al igual que todos los controles de Visual Basic, conviene que el título tenga un nombre (caja de texto Name) para que se pueda acceder a él desde programa. Los nombres de los títulos de los menús suelen comenzar por las letras mnu, como por ejemplo mnuFile, mnuEdit o mnuHelp. La caja de texto Index hace referencia a la posibilidad de crear arrays de menús. Se puede definir también un shortcut en la caja de texto correspondiente. En esta figura aparecen cuatro checkButtons (Enabled, Checked, Visible y WindowList) con los que se pueden especificar algunas propiedades iniciales del menú, como por ejemplo que esté activado o que sea visible. Se pueden introducir items subordinados a un título por medio de la flecha hacia la derecha. Para ello basta definirlos del modo habitual y luego hacer click sobre dicha flecha. El resultado es que aparecen unos puntos a la izquierda del caption correspondiente. Por ejemplo, en el menú definido en la Figura anterior, Exit es una línea subordinada del menú File, mientras que Undo, Repeat, Cut, Copy y Paste son items subordinados del menú Edit. En este último caso se ha introducido una línea de separación entre Repeat y Cut; para ello basta introducir un ítem más cuyo caption sea el carácter menos (-). La siguiente figura muestra el resultado de ejecutar la aplicación cuyos menús están definidos en el Menu Editor anterior. Obsérvese la línea horizontal de separación, los shortcuts y las letras subrayadas para poder abrir el menú desde teclado. Respecto a los nombres de los items, para Undo: primero se ponen las tres letras mnu, y después los nombres del título y del ítem comenzando por mayúscula: mnuEditUndo. En caso que haya menús en cascada, se ponen los distintos nombres siguiendo estas mismas normas. De esta forma siempre queda claro a partir del nombre a qué elemento del menú se está haciendo referencia. De forma resumida, se pueden establecer las siguientes normas generales: 1. Para insertar un título o ítem basta seleccionar la línea por encima de la cual se quiere insertar hacer click en el botón Insert. Para añadir un nuevo ítem al final de la lista se selecciona el último elemento introducido y se hace click en el botón Next. Para borrar un elemento, se selecciona y se hace click en el botón Delete. 2. Se puede cambiar de posición un título o ítem seleccionándolo y haciendo click en los botones que muestran las flechas hacia arriba y hacia abajo. Para convertir un título en ítem o para cambiar el nivel de un ítem se selecciona y se utilizan las flechas hacia la derecha y hacia la izquierda. Conviene recordar que los nombres de los items (por ejemplo mnuEditCopy) deben estar siempre de acuerdo con su posición, según las normas explicadas anteriormente. AÑADIR CÓDIGO A LOS MENÚS Los items de los menús admiten un único evento: el evento click, que consiste en ser seleccionados por medio del ratón o del teclado. Para añadir el código correspondiente basta elegir en el menú, estando en modo diseño, el ítem correspondiente para que se abra la ventana de código en el procedimiento ligado a ese evento. También puede buscarse directamente el objeto y el evento correspondiente en las listas desplegables de la ventana de código. En ocasiones habrá que cambiar las propiedades checked, active y visible desde los procedimientos. A estas propiedades se accede del modo habitual, con el nombre del ítem y el operador punto (.) ARRAYS DE MENÚS De la misma manera que pueden definirse arrays de controles, también pueden definirse arrays de items (y de títulos) en un menú. La ventaja de definir arrays de items es que basta definir un único procedimiento que se haga cargo del evento click de todos los items del array. Este procedimiento recibe como parámetro la variable entera Index, que indica que ítem del array ha sido seleccionado por el usuario. Dentro de este procedimiento se podrá utilizar por ejemplo la sentencia Select Case para tratar de forma adecuada cada uno de los casos. EJEMPLO: MENÚ PARA DETERMINAR LAS CARACTERÍSTICAS DE UN TEXTO La siguiente figura muestra un formulario que contiene una caja de texto con una frase (“Visual Basic es el lenguaje de programación que hace más fácil el desarrollar aplicaciones para Windows 95”) a la que se puede dar formato desde el menú Text. El menú Text tiene tres submenús: Font, Size y Style. El menú File sólo tiene la opción Exit, que termina la ejecución. El sub-menú Font tiene tres opciones:Arial, Courier New y Times New Roman. El sub-menú Size tiene 5 opciones: 10, 11, 12, 13, y 14. El sub-menú Style tiene 2 opciones: Bold e Italic. Los tipos de letra y los tamaños deben actuar como los Option Buttons: sólo una opción puede estar seleccionada para el texto de la caja. Sin embargo, los estilos Bold e Italic actúan como Checked Boxes: el texto puede ser a la vez Bold e Italic, y puede no ser ninguna de las dos cosas. Para los tamaños de letra se debe utilizar un array de menús con cinco elementos (propiedad Index de 0 a 4). Se deja al usuario que ponga los nombres que desee a los controles de la Figura anterior o que utilice los del código del programa que se muestra a continuación. Nótese que con los menús que se comportan como Option Buttons la propiedad Checked se pone a False en todas las opciones antes de poner a True la que el usuario ha elegido. Con el menú que se comporta como Checked Box simplemente se cambia la propiedad Checked de True a False o viceversa, cuando el usuario la elige. El código se muestra a continuación: Option Explicit Private Sub Form_Load() txtBox.Text = "Visual Basic es el lenguaje de programación " & _ "que hace más fácil el desarrollar aplicaciones para Windows 95" txtBox.Font.Name = "Arial" mnuTextFontArial.Checked = True txtBox.Font.Size = 10 mnuTextSizeA(0).Checked = True txtBox.Font.Bold = False txtBox.Font.Italic = False End Sub Private Sub mnuFileExit_Click() End End Sub Private Sub mnuTextFontArial_Click() mnuTextFontCou.Checked = False mnuTextFontTimes.Checked = False txtBox.Font.Name = "Arial" mnuTextFontArial.Checked = True End Sub Private Sub mnuTextFontCou_Click() mnuTextFontArial.Checked = False mnuTextFontTimes.Checked = False txtBox.Font.Name = "Courier New" mnuTextFontCou.Checked = True End Sub Private Sub mnuTextFontTimes_Click() mnuTextFontArial.Checked = False mnuTextFontCou.Checked = False txtBox.Font.Name = "Times New Roman" mnuTextFontTimes.Checked = True End Sub Private Sub mnuTextSizeA_Click(Index As Integer) Dim i As Integer For i = 0 To 4 mnuTextSizeA(i).Checked = False Next i Select Case Index Case 0 txtBox.Font.Size = 10 Case 1 txtBox.Font.Size = 11 Case 2 txtBox.Font.Size = 12 Case 3 txtBox.Font.Size = 13 Case 4 txtBox.Font.Size = 14 End Select mnuTextSizeA(Index).Checked = True End Sub Private Sub mnuTextStyleBold_Click() txtBox.Font.Bold = Not txtBox.Font.Bold mnuTextStyleBold.Checked = Not mnuTextStyleBold.Checked End Sub Private Sub mnuTextStyleItalic_Click() txtBox.Font.Italic = Not txtBox.Font.Italic mnuTextStyleItalic.Checked = Not mnuTextStyleItalic.Checked End Sub