PASO 1: Color y maquillaje
Anuncio
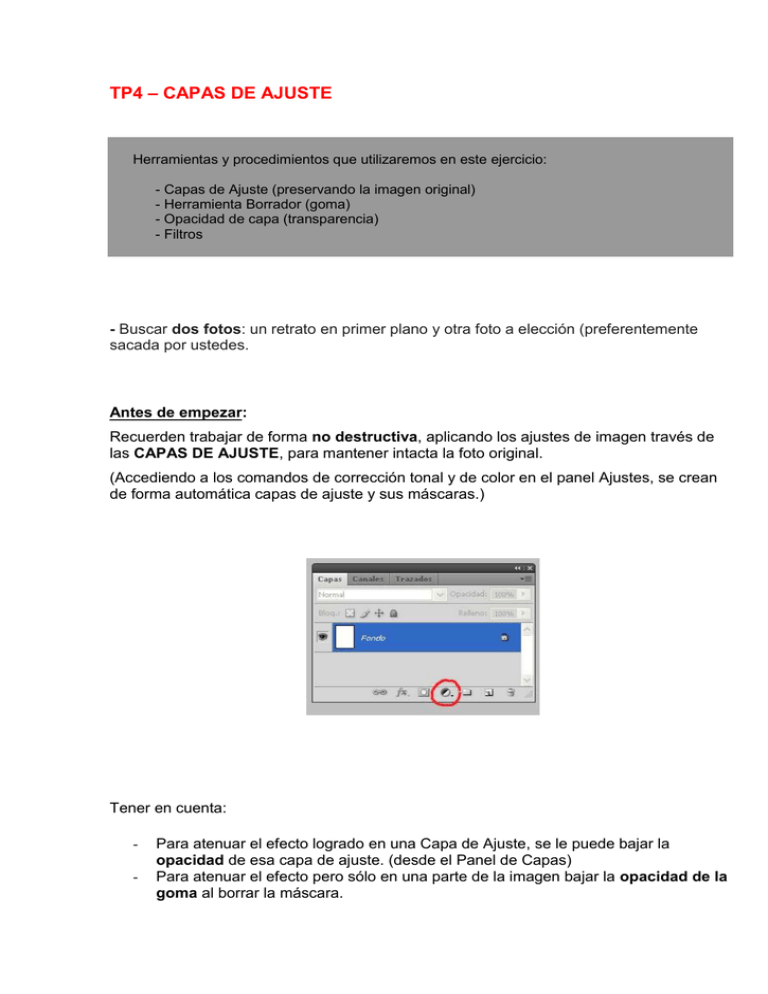
TP4 – CAPAS DE AJUSTE Herramientas y procedimientos que utilizaremos en este ejercicio: - Capas de Ajuste (preservando la imagen original) - Herramienta Borrador (goma) - Opacidad de capa (transparencia) - Filtros - Buscar dos fotos: un retrato en primer plano y otra foto a elección (preferentemente sacada por ustedes. Antes de empezar: Recuerden trabajar de forma no destructiva, aplicando los ajustes de imagen través de las CAPAS DE AJUSTE, para mantener intacta la foto original. (Accediendo a los comandos de corrección tonal y de color en el panel Ajustes, se crean de forma automática capas de ajuste y sus máscaras.) Tener en cuenta: - Para atenuar el efecto logrado en una Capa de Ajuste, se le puede bajar la opacidad de esa capa de ajuste. (desde el Panel de Capas) Para atenuar el efecto pero sólo en una parte de la imagen bajar la opacidad de la goma al borrar la máscara. - - Para que los bordes de la Goma sean esfumados (y no se note tanto la unión entre el efecto y la capa de abajo) poner un diámetro bien grande y la dureza en 0 (clic con botón derecho sobre la imagen) Para que los bordes sean más nítidos achicar el diámetro y subir la dureza. Trabajar los detalles bien de cerca, utilizando la Herramienta Lupa (para volver a alejar: Lupa + tecla ALT) Para restaurar una máscara (corregir que borraron) pintar con la Herramienta Pincel con color blanco EJERCICIO 1 - (Retrato) Hacer 2 versiones distintas a partir del mismo retrato. (Para cada foto volver a partir de la foto original) Foto1: Acentuar luces y sombras y aclarar ojos usando NIVELES - Capa de ajuste > niveles: oscurecer la imagen, y borrar todo salvo las sombras o zonas oscuras de la imagen. - Capa de ajuste > niveles: aclarar la imagen, y borrar todo salvo los brillos o zonas claras de la imagen. - Capa de ajuste > niveles: aclarar la imagen, y borrar todo salvo los ojos Deberán tener al final una imagen con la capa del fondo y tres capas de ajuste como mínimo. Foto2: Acentuar luces y sombras y aclarar ojos usando BRILLO Y CONTRASTE - Capa de ajuste > brillo y contraste: oscurecer la imagen, y con la Herramienta Borrador (Goma) borrar de la máscara todo salvo las sombras o zonas oscuras de la imagen. - Capa de ajuste > brillo y contraste: aclarar la imagen, y con la Herramienta Borrador (Goma) borrar de la máscara todo salvo los brillos o zonas claras de la imagen. - Capa de ajuste > brillo y contraste: aclarar la imagen, y con la Herramienta Borrador (Goma) borrar de la máscara todo salvo los ojos Deberán tener al final una imagen con la capa del fondo y tres capas de ajuste como mínimo. EJERCICIO 2 - (Retrato) Hacer 3 versiones distintas a partir del mismo retrato. (Para cada foto volver a partir de la foto original) Foto3: Modificar el color usando TONO Y SATURACIÓN - - Capa de ajuste > tono y saturación: Modificar el color y con la Herramienta Borrador (Goma) borrar de la máscara toda la imagen menos el elemento que se quiere cambiar de color. Repetir el mismo procedimiento para cambiar el color de: Ojos Boca Pelo Piel Ropa Fondo Deberán tener al final una imagen con la capa del fondo y varias capas de ajuste, una por cada elemento al que se le cambió el color. Foto 4: Modificar el color usando EQUILIBRIO DE COLOR - Partiendo nuevamente de la foto original, repetir todo lo mismo que en la Foto 3, - pero utilizando ahora Capas de ajuste > equilibrio de color. Utilizar también la opción de Colorear en el Panel de Ajustes, para obtener otro tipo de resultado. Deberán tener al final una imagen con la capa del fondo y varias capas de ajuste, una por cada elemento al que se le cambió el color. Foto 5: Modificar el color usando CORRECIÓN SELECTIVA, TONO Y SATURACIÓN, EQUILIBRIO DE COLOR, etc. - Volviendo a partir de la foto original, modificar los colores de todos los elementos de la foto, como en las fotos 3 y 4, pero combinando distintos ajustes de color: corrección selectiva, tono y saturación, equilibrio de color, etc. Deberán tener al final una imagen con la capa del fondo y varias capas de ajuste, una por cada elemento al que se le cambió el color. EJERCICIO 3 - (Foto a elección. Preferente sacada por ustedes. No tiene que ser un retrato.) Hacer 5 versiones distintas a partir de la misma foto. (Para cada foto volver a partir de la foto original) Foto 6: A - Cambiar el clima y el aspecto general de la foto: Utilizar distintas capas de ajuste a elección y con la Herramienta Borrador (Goma) borrar todas las zonas donde no quieren aplicar ese efecto. - B- Aplicar FILTROS Importante: Antes de aplicar un filtro se debe duplicar la imagen, y solamente sobre esa copia aplicar el filtro, para mantener asi la imagen original intacta. Aquí también pueden aplicar una MÁSCARA y borrar aquellos sectores de la imagen en los cuales no quieran aplicar el filtro. C- Marco o viñetado Crear una capa de Color uniforme… negro (u otro color), y borrar todo el centro de la imagen, dejando sólo un marco o viñetado. (Borrar con la goma con un diámetro bien grande y la dureza en 0) Ejemplos Foto Original 1) Resaltar luces y sombras: 2) Modificar el Color: 3) Clima, filtros y viñetado: Original VAN A ENCONTRAR EL ARCHIVO DE PHOTOSHOP DE TODOS ESTOS EJEMPLOS EN EL CAMPUS, PARA QUE PUEDAN VER CAPA POR CAPA CÓMO ESTÁN HECHOS ENTREGA: Deberán entregar: Una hoja impresa en tamaño A3 con las dos fotos originales y las 10 modificaciones. (o dos hojas A4) Un archivo en formato JPG en tamaño A3 con las dos fotos originales y las 10 modificaciones., que deberá llamarse “4X-apellido-TP4 – capas de ajuste.JPG” y subirlo al Campus en la sección Entregas.