manual de impresiones sistema segco
Anuncio
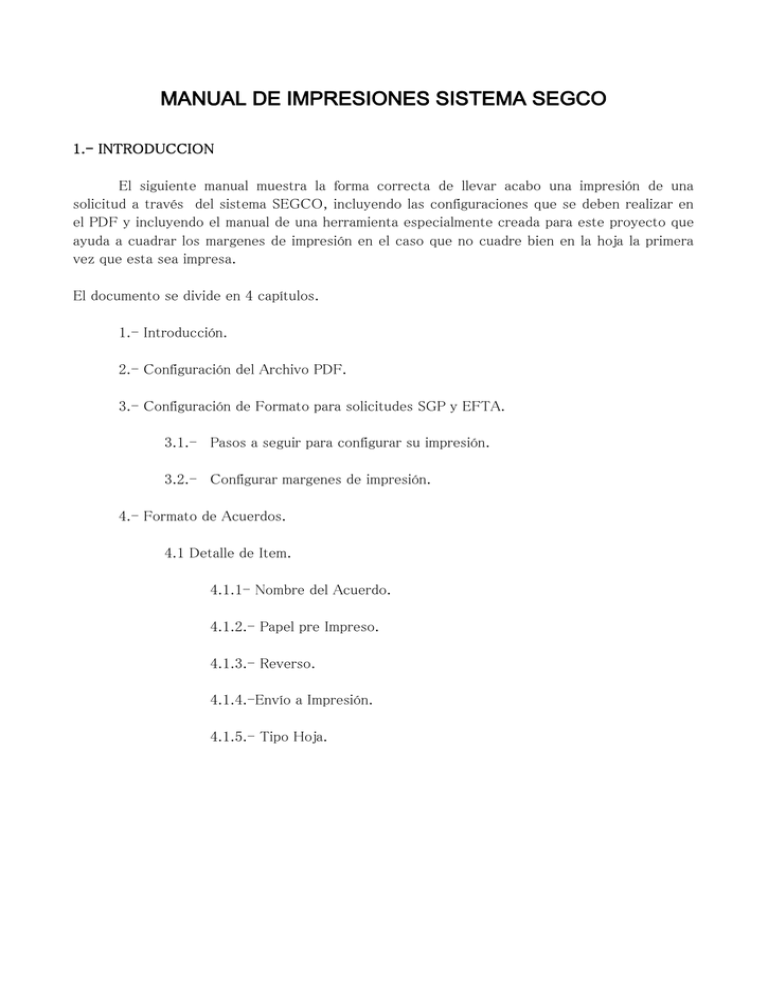
MANUAL DE IMPRESIONES SISTEMA SEGCO 1.- INTRODUCCION El siguiente manual muestra la forma correcta de llevar acabo una impresión de una solicitud a través del sistema SEGCO, incluyendo las configuraciones que se deben realizar en el PDF y incluyendo el manual de una herramienta especialmente creada para este proyecto que ayuda a cuadrar los margenes de impresión en el caso que no cuadre bien en la hoja la primera vez que esta sea impresa. El documento se divide en 4 capítulos. 1.- Introducción. 2.- Configuración del Archivo PDF. 3.- Configuración de Formato para solicitudes SGP y EFTA. 3.1.- Pasos a seguir para configurar su impresión. 3.2.- Configurar margenes de impresión. 4.- Formato de Acuerdos. 4.1 Detalle de Item. 4.1.1- Nombre del Acuerdo. 4.1.2.- Papel pre Impreso. 4.1.3.- Reverso. 4.1.4.-Envío a Impresión. 4.1.5.- Tipo Hoja. 2.- CONFIGURACION DEL ARCHIVO PDF: Al momento de configurar la impresión DENTRO del PDF se deben considerar 3 puntos, esta configuración se debe realizar para TODOS las solicitudes que se quieran realizar bajo el sistema SEGCO. 1. En el recuadro ADMINISTRACION DE PAGINAS, se debe señalar NINGUNO al recuadro de ESCALA DE PAGINAS 2. des seleccionar check box “rotar y centrar automáticamente 3. des seleccionar check box “elegir origen del papel por tamaño de pagina PDF”. 3.- CONFIGURACION DE FORMATO PARA SOLICITUDES SGP Y EFTA. Cada vez que el Usuario se encuentre frente a la pantalla del Detalle de la Solicitud debe considerar los punto de a continuación para llevar acabo la impresión de manera exitosa, cabe señalar que la configurar a detallar esta solamente para los certificados de origen de SGP y EFTA . Para los certificados anteriormente señalados existe una herramienta que le permitirá al usuario poder modificar los margenes de impresión en el caso que la solicitud impresa no cuadre dentro del formulario pre impreso. La configuración se debe realizar solo una vez y en el único caso de que la impresión de la solicitud no sea la adecuada la primera vez. 3.1.- Pasos a seguir para configurar la Impresión. 3.1.1.Existen dos link dentro de la pantalla “DETALLE DE SOLICITUD” los cuales son Configurar los Margenes de Impresión y Certificado. El primero de ellos nos direcciona a la pantalla que nos permitirá reubicar los margenes de impresión SOLO en el caso que la impresión no se realice con éxito la primera vez. El segundo Link Certificado nos genera el PDF listo para ser impreso. 3.1.2.Realizamos la primera impresión, para ello seleccionamos una solicitud de SGP o EFTA en la lista de solicitudes (Buscar Solicitudes), luego vamos a link Certificado en la pantalla de Detalle de solicitud, le damos click y se dependiendo del Navegador que se utilice nos abrirá el PDF o nos dará la opción de guardarlo en su computador, los certificados de SGP y EFTA se deben enviar en formato A4 en la configuración de impresora, y también tener en cuenta los pasos señalados en el punto 2. 3.1.3.Si la impresión se realizo con éxito y no exista información fuera de los margenes establecidos en el formulario pre impreso, no se debe hacer ninguna modificación extra, de lo contrario si la solicitud esta fuera de los margenes, el usuario debe hacer uso de la herramienta entregada por el sistema en el link Configurar los Margenes de Impresión (seguir con los puntos siguientes). 3.2.- Configurar los margenes de Impresión. Dentro del sistema SEGCO existe una herramienta que permite la modificación del documento en el caso que la solicitud no haya sido impreso correctamente, para ello se debe abrir la ventana haciendo click sobre Configurar los Margenes de Impresión. Dentro de la pantalla de configuración se tiene cinco componentes que permiten al usuario mover y generar una nueva configuración de margenes para poder imprimir las solicitudes. Pasos: cual 3.2.1.- Se debe ingresar un nombre que referencia el acuerdo y la impresora a la se va a imprimir ( SGP HpLaserJet1000). mover 3.2.2.- El joystick nos permite mover el texto ubicado dentro del PDF, se debe en el sentido que nos permita una impresión correcta. configuración ventana que configuración guardar. 3.2.3.- Existen tres botones el primero de ellos nos permite guardar la que hemos generado anteriormente, Cancelar es para cerrar la tenemos actualmente y el tercer botón nos permite restaurar la que se había realizado anteriormente, antes de presionar el botón con la 3.2.4.- Cuando el usuario presiona sobre Guardar se genera un link para poder visualizar una vez mas el PDF ya modificado, listo para ser impreso configuración hecha. que 3.2.5.- Si la impresión se lleva acabo con éxito las próximas impresiones solo debe ejecutarlas de la opción Certificado sin pasar de nuevo por la configuración de margenes de lo contrario volver a repetir los pasos 3.2.2 y 3.2.3 hasta salga correcta. 4.- FORMATO DE ACUERDOS Los acuerdos están ordenado Alfabéticamente y bajo un mismo formato, señalando primero el nombre del acuerdo, Papel pre impreso, Reverso, dimensiones del papel pre impreso de la solicitud ( solo si lo contiene) y tamaño hoja (A4, Oficio, Carta). Nombre de Acuerdo: (Nombre del acuerdo). Papel Pre Impreso: ( SI Contiene o NO Contiene). Reverso: ( SI Contiene o NO Contiene). Tamaño de Hoja Pre Impresa: (A4, Oficio, Carta); (Dimensiones). Tipo Hoja: (Oficio, carta o 4A). 4.1.-Detalle de Item: 4.1.1.-Nombre de acuerdo: este ítem señala el nombre de acuerdo a imprimir. 4.1.2.Papel Pre impreso: Existen 4 acuerdos (SGP, UE, EFTA y Turquía) que contienen un papel pre determinado para su impresión, este papel tiene sus dimensiones ( tamaño) y debe ser ingresado en la impresora a la hora de imprimir, los demás acuerdos se imprimen con una hoja en blanco pero con su respectivo reverso. Al señalar SI CONTIENE es porque tiene su papel Pre impreso, de lo contrario NO CONTIENE. 4.1.3.-Reverso: existen acuerdos tales como MERCOSUR entre otros, que deben llevar instrucciones de llenado en su reverso. El recuadro saldrá señalado con un SI CONTIENE, en el caso que ese acuerdo contenga un .pdf con un reverso. Este reverso se extrae en la pantalla de Detalle de Solicitud como un archivo PDF, el usuario debe imprimir este archivo cuantas veces crea conveniente y luego sobre esa hoja imprimir el resto de la solicitud 4.1.4.-Envío a Impresión: El ítem presenta la medida o Formato que debe tener la hoja al momento de ser enviada a la impresora ( esta configuración se debe realizar en el .pdf que se genero la solicitud). 4.1.5.-Tipo Hoja: corresponde a la hoja que debemos ingresar a la impresora para imprimir una solicitud, estos pueden ser: Oficio, carta o A4. Nombre de Acuerdo: Bolivia Papel Pre Impreso: NO Contiene. Reverso: NO contiene. Envío a Impresión: Legal ; 215,9 x 355,601 mm. Tipo Hoja: Oficio ; 330 x 216 mm. Nombre de Acuerdo: China Papel Pre Impreso: NO Contiene Reverso: SI contiene. Envío a Impresión: Legal ; 215,9 x 355,601 mm. Tipo Hoja: Oficio ; 330 x 216 mm. Nombre de Acuerdo: Colombia Papel Pre Impreso: Contiene Reverso: SI contiene. Envío a Impresión: Legal ; 215,9 x 355,601 mm. Tipo Hoja: Oficio ; 330 x 216 mm. Nombre de Acuerdo: Cuba Papel Pre Impreso: NO Contiene Reverso: NO contiene Envío a Impresión: Legal ; 215,9 x 355,601 mm. Tipo Hoja: Oficio ; 330 x 216 mm. Nombre de Acuerdo: Ecuador Papel Pre Impreso: NO contiene. Reverso: SI contiene. Envío a Impresión: Legal ; 215,9 x 355,601 mm. Tipo Hoja: Oficio ; 216 x 330 mm. Nombre de Acuerdo: EFTA CERTIFICADO Papel Pre Impreso: SI Contiene Reverso: Vacio. Envío a Impresión: Custom; 209,198 x 297,039 mm. Tipo Hoja: papel pre impreso Nombre de Acuerdo: EFTA SOLICITUD Papel Pre Impreso: NO CONTIENE Reverso: No contiene Envío a Impresión: (A4 ; 210 x 297 mm) ; (Carta; 215,9 x 279,4mm). Tipo Hoja: (A4 ; 210 x 297 mm) ; (Carta; 215,9 x 279,4mm). Nombre de Acuerdo: FGN Papel Pre Impreso: NO Contiene. Reverso: NO contiene. Envío a Impresión: Legal ; 215,9 x 355,601 mm. Tipo Hoja: Oficio ; 216 x 330 mm. Nombre de Acuerdo: Japon Papel Pre Impreso: SI Contiene Reverso: SI contiene Envío a Impresión: (A4 ; 210 x 297 mm) Tipo Hoja: (A4 ; 210 x 297 mm) Nombre de Acuerdo: India Papel Pre Impreso: NO Contiene Reverso: SI contiene Envío a Impresión: (A4 ; 210 x 297 mm) . Tipo Hoja: (A4 ; 210 x 297 mm) . Nombre de Acuerdo: Mercosur Papel Pre Impreso: SI Contiene Reverso: SI contiene Envío a Impresión: Legal ; 215,9 x 355,601 mm. Tipo Hoja: Oficio ; 216 x 330 mm. Nombre de Acuerdo: Peru Papel Pre Impreso: NO Contiene. Reverso: NO contiene Envío a Impresión: Legal ; 215,9 x 355,601 mm. Tipo Hoja: Oficio ; 216 x 330 mm. Nombre de Acuerdo: SGP (Rusia) Papel Pre Impreso: SI Contiene Reverso: vacio Envío a Impresión: A4 ; 210 x 297 mm. Tipo hoja: Papel pre impreso Nombre de Acuerdo: TURQUIA CERTIFICADO Papel Pre Impreso: SI Contiene Reverso: Vacio. Envío a Impresión: Custom; 209,198 x 297,039 mm. Tipo Hoja: papel pre impreso Nombre de Acuerdo: TURQUIA SOLICITUD Papel Pre Impreso: NO CONTIENE Reverso: No contiene Envío a Impresión: (A4 ; 210 x 297 mm) ; (Carta; 215,9 x 279,4mm). Tipo Hoja: (A4 ; 210 x 297 mm) ; (Carta; 215,9 x 279,4mm). Nombre de Acuerdo: UNION EUROPEA CERTIFICADO Papel Pre Impreso: SI Contiene Reverso: Vacio. Envío a Impresión: Custom; 209,198 x 297,039 mm. Tipo Hoja: papel pre impreso Nombre de Acuerdo: UNION EUROPEA SOLICITUD Papel Pre Impreso: NO CONTIENE Reverso: No contiene Envío a Impresión: (A4 ; 210 x 297 mm) ; (Carta; 215,9 x 279,4mm). Tipo Hoja: (A4 ; 210 x 297 mm) ; (Carta; 215,9 x 279,4mm). Nombre de Acuerdo: Venezuela Papel Pre Impreso: No contiene. Reverso: Si contiene. Envío a Impresión: Legal ; 215,9 x 355,601 mm. Tipo Hoja: Oficio ; 216 x 330 mm.