MANUAL DE VISUAL BASIC (DEAD MACHINE)
Anuncio
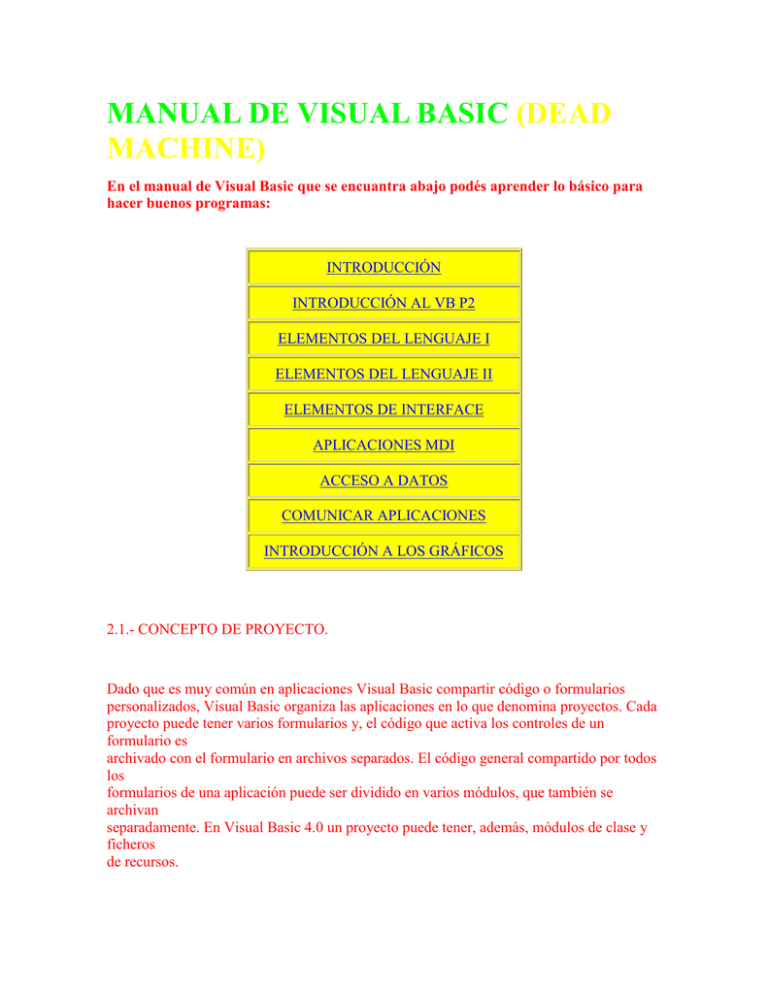
MANUAL DE VISUAL BASIC (DEAD
MACHINE)
En el manual de Visual Basic que se encuantra abajo podés aprender lo básico para
hacer buenos programas:
INTRODUCCIÓN
INTRODUCCIÓN AL VB P2
ELEMENTOS DEL LENGUAJE I
ELEMENTOS DEL LENGUAJE II
ELEMENTOS DE INTERFACE
APLICACIONES MDI
ACCESO A DATOS
COMUNICAR APLICACIONES
INTRODUCCIÓN A LOS GRÁFICOS
2.1.- CONCEPTO DE PROYECTO.
Dado que es muy común en aplicaciones Visual Basic compartir código o formularios
personalizados, Visual Basic organiza las aplicaciones en lo que denomina proyectos. Cada
proyecto puede tener varios formularios y, el código que activa los controles de un
formulario es
archivado con el formulario en archivos separados. El código general compartido por todos
los
formularios de una aplicación puede ser dividido en varios módulos, que también se
archivan
separadamente. En Visual Basic 4.0 un proyecto puede tener, además, módulos de clase y
ficheros
de recursos.
Aunque Visual Basic almacena separadamente los archivos que forman un proyecto, hace
un
seguimiento de dónde están los archivos. Crea un archivo con la extensión .VBP de Visual
Basic
Program/Project. Visual Basic permite tener un solo proyecto abierto en un momento
determinado.
Los formularios se archivan con la extensión .FRM y contienen una imagen del formulario
y, de
todos los controles que pertenecen a él, incluidas sus propiedades. También pueden
contener
subrutinas de manejo de eventos, procedimientos generales, declaraciones de variables y de
constantes a nivel de formulario y, procedimientos externos.
Un módulo estándar contiene código Visual Basic que no está asociado a ningún formulario
en
particular. Los procedimientos que se encuentran en el módulo, pueden ser accedidos desde
cualquier otro procedimiento de la aplicación. Se almacenan con la extensión .BAS. Los
módulos de
clase tienen la extensión .CLS y contienen código, incluido subrutinas, funciones, métodos
y
procedimientos para crear descripciones genéricas de objetos. Estos módulos contienen
propiedades que describen el comportamiento de una clase, así como el código que define
las
propiedades y los métodos de la clase.
Los archivos de recursos se almacenan con la extensión .RES y contienen bitmaps, cadenas
de
texto, o cualquier otra información que pueda ser cambiada sin tener que reeditar el código
de la
aplicación. Un proyecto solo puede contener un archivo de recursos.
2.2.- FORMULARIOS Y CONTROLES. PROPIEDADES COMUNES
Después de arrancar Visual Basic, aparece un proyecto y un formulario por defecto. Si se
quiere
iniciar un nuevo proyecto, se accederá a Archivo/Nuevo Proyecto, o bien se abrirá un
proyecto
existente.
EJEMPLO:
Realizaremos el primer programa en Visual Basic. Para ello, una vez arrancado
Visual
Basic mostraremos la ventana de código, para lo que se hará doble clic en cualquier
parte del formulario. En la ventana que aparece se escribirá el código Visual Basic.
Esta ventana está formada por las siguientes partes:
En la parte superior encontramos a la izquierda una lista desplegable correspondiente a
los
objetos del formulario (en este caso ninguno) y, precedido por Objeto. A la derecha la
lista
desplegable que aparece corresponde a la lista de procedimientos y viene precedido por
Procedimiento. Esta lista muestra todos los procedimientos que puede reconocer el
objeto
Visual Basic que se encuentra en la lista Objeto.
En la parte inferior y, con fondo blanco, se encuentra la zona de escritura de código
donde
se escribirá el código. En este momento aparece la plantilla de procedimiento para un
suceso.
Private Sub Form_Load()
End Sub
Supongamos que queremos escribir un mensaje cada vez que se haga clic en el
formulario. Para ello cambiaremos el procedimiento seleccionando, para el objeto
Form, el suceso Clic. Una vez seleccionado, se escribirá:
Private Sub Form_Click()
Print "Has hecho un clic con el ratón"
End Sub
Para ejecutar la aplicación pulsaremos F5 y, cuando se haga clic sobre el formulario,
aparecerá el mensaje. Para detener la aplicación, pulsaremos el botón de Parada o,
Ejecutar/Terminar.
Por lo general, los procedimientos de suceso asociados a un formulario empiezan por:
Private Sub Form_NombreDelSuceso()
Para situar un control en el formulario tenemos dos formas:
1.Se hace clic sobre la caja de herramientas, sobre el control a situar. Se lleva el puntero
del
ratón al formulario. Se dibuja un rectángulo del tamaño que será el control.
1.Hacer doble clic sobre el control a situar.
EJEMPLO:
La aplicación que vamos a realizar estará formada por una caja de texto y un botón
de comando. Para ello los pasos a seguir son:
De la caja de herramientas seleccionamos el control Caja de texto, indicado por ab| y, lo
situamos en la esquina superior izquierda del formulario.
Ahora seleccionamos el botón de comando (2ª fila, control más a la derecha) y lo
situamos a
la derecha de la caja de texto.
Modificaremos las propiedades de los controles. El botón debe visualizar "Presióname",
para lo cual modificaremos las propiedades del botón. Una vez visualizada la ventana de
propiedades del botón (con el icono, con F4 o desde Ver/Propiedades) seleccionaremos
la
propiedad Caption y cambiaremos el texto por "Presióname". Como valor de la
propiedad
Name asignaremos cmdPrimerBoton. A la caja de texto cambiaremos el valor de la
propiedad Name para que muestre txtPrimeraCaja. La propiedad Text la dejaremos
vacía.
Supongamos que queremos escribir en la caja de texto un mensaje de bienvenida.
Para ello cambiaremos el procedimiento seleccionando, para el objeto
cmdPrimerBoton, el suceso Clic. Una vez seleccionado, se escribirá:
Private Sub cmdPrimerBoton _Click()
txtPrimeraCaja.Text = "Bienvenido a Visual Basic"
End Sub
GUARDAR FORMULARIOS, MÓDULOS Y PROYECTOS
En el menú Archivo tenemos 4 opciones para guardar:
Guardar Proyecto Guarda todos los archivos asociados con el proyecto actual.
Guardar Proyecto Como... Se puede escoger un nuevo nombre para el proyecto actual
y guarda todos los archivos asociados con el proyecto actual.
Guardar Archivo Guarda el formulario o módulo actual.
Guardar Archivo Como... Se puede escoger un nuevo nombre para el
formulario/módulo actual.
EJEMPLO:
Modificaremos la aplicación para que, cuando el usuario escriba en la caja de
texto, en el botón aparezca el mensaje "Restaurar mensaje". Para ello
mostraremos la ventana de código asociada a la caja de texto haciendo doble
clic sobre ella. El evento que se produce cuando el usuario escribe en una caja
de texto es Change, por lo que el código a escribir será:
Private Sub txtPrimeraCaja _Change()
cmdPrimerBoton.Caption = "Restaurar mensaje"
End Sub
EJERCICIO:
Modificaremos la aplicación para que, una vez restaurado el mensaje, en el botón de
comando vuelva a aparecer el texto "Presióname".
Como se ha podido apreciar, la forma de referirse a una propiedad es Objeto.Propiedad,
donde
Objeto es el nombre del formulario o del control (valor de la propiedad Name) y Propiedad
es el
nombre de la propiedad a la que se quiere acceder.
PROPIEDADES MÁS COMUNES DE LOS FORMULARIOS
AutoRedraw (Redibujado automático)
Gestiona la manera de redibujar las imágenes en pantalla. Puede tomar los valores
True/False.
BackColor (Color de fondo)
Determina el color de fondo.
BorderStyle (Estilo del borde)
Solo se puede determinar en modo de diseño. Modifica el borde del formulario en el
momento de ejecución. Puede tomar los siguientes valores:
0 - None La ventana del formulario no tiene borde
1 - Fixed Single Tamaño fijo con borde no dimensionable. Puede incluir menú de
control, barra de título, botón de maximizar y botón de minimizar.
2 - Sizeable Valor por defecto.
3 - Fixed Dialog Tamaño fijo del borde, no dimensionable. Puede incluir menú de
control, barra de título. No puede incluir botón de maximizar y botón de minimizar.
4.- Fixed ToolWindow Bajo aplicaciones de 16 bits o Windows NT 3.51 o anteriores
funciona como Fixed Single, sin visualizar los botones de maximizar y minimizar. Con
Windows 95 visualiza el botón de cerrar y, no aparece en la barra de tareas.
5.- Sizeable ToolWindow Bajo aplicaciones de 16 bits o Windows NT 3.51 o anteriores
funciona como Sizeable, sin visualizar los botones de maximizar y minimizar. Con
Windows 95 visualiza el botón de cerrar y, no aparece en la barra de tareas.
Caption (Leyenda)
Establece el texto de la barra de título de la ventana del formulario. Esta propiedad indica lo
que
el usuario visualiza. No confundir con la propiedad Name. Propiedad común a muchos
controles.
ControlBox (Cuadro de control)
Tiene efecto en tiempo de ejecución. Puede tomar los valores True/False. Permite
visualizar o no tanto el menú de control como el botón de cerrar en Windows 95.
Enabled (Habilitado)
El valor False hace que el formulario no responda a eventos.
Font (Fuente)
Determina el tipo de letra, atributos, etc. para impresión. El texto ya escrito no se verá
afectado
por un cambio en estas propiedades, pero sí el texto impreso posteriormente.
Height, Width (Ancho y Alto)
Determinan la anchura y altura del formulario. Se miden en Twips (1/20 punto o lo que es
lo
mismo, 567 twips en 1 centímetro) Determinan el tamaño del formulario cuando se
imprima, no
cuando sea visualizado en pantalla. A menos que el usuario modifique el borde cambiando
la
propiedad BordeStyle, el usuario podrá modificar el tamaño y la forma de los diversos
formularios
de la aplicación sin tener en cuenta esta propiedad.
Icon (Icono)
Representa al formulario cuando esté minimizado o cuando se convierta en una aplicación
independiente en el escritorio de Windows.
Left, Top (Izquierda, Arriba)
Determinan la posición del formulario dentro de la pantalla. Funcionan de manera idéntica
a las
propiedades Height y Width descritas anteriormente. Se miden en twips.
MaxButton, MinButton (Botones de maximizar y minimizar respectivamente)
El valor de esta propiedad (True/False) será ignorado si se ha establecido la propiedad
BorderStyle a 0 - None. Solo es visible en tiempo de ejecución.
MousePointer (Puntero del ratón)
Determina la forma en que se mostrará el puntero del ratón.
Name (Nombre)
Propiedad MUY importante y común a todos los objetos de Visual Basic. Define el nombre
del
objeto en el código del programa. Para poder acceder a un control habrá que hacerlo a partir
de
su nombre. No disponible en tiempo de ejecución.
Picture (Dibujo)
Dibuja una imagen en el formulario (bitmap)
Visible
Determina si un formulario estará visible o no en tiempo de ejecución.
WindowState (Estado de la ventana)
Determina la forma en la que aparece el formulario durante la ejecución.
ScaleMode (Modo de la escala)
Permite cambiar las unidades de medida empleadas en el sistema de coordenadas interno
del
formulario.
ScaleHeight, ScaleWidth (Escala de la Altura y la Anchura)
Sirven para establecer una escala propia para la altura y anchura del formulario. Tiene
efecto
colateral sobre la propiedad ScaleMode, que se establece a 0.
ScaleLeft, ScaleRight (Escala de Izquierda y Derecha)
Sirven para establecer una escala propia para los márgenes izquierdo y superior del
formulario. El
valor original de estas propiedades es 0.
PROPIEDADES COMUNES DE LOS CONTROLES
Los controles que se pueden incluir en el formulario aparecen en la caja de herramientas.
No es
necesario recordar la posición o forma de cada control. En Visual Basic 4.0, cuando el
cursor se
sitúa sobre un control de la caja de herramientas, aparece una pista recordando el control
que
permite crear. Todos los controles tienen algunas propiedades comunes como pueden ser:
Caption (Leyenda)
Establece el texto que el usuario visualizará. No confundir con la propiedad Name.
Text (Texto)
Actúa igual que la propiedad Caption para aquellos controles que no dispongan de dicha
propiedad, p.e. las cajas de texto. Muestra el contenido del control y, por tanto, también
contiene
los caracteres introducidos por el usuario. No confundir con la propiedad Name.
Name (Nombre)
Propiedad MUY importante. Define el nombre del control en el código del programa. No
confundir
con las propiedades Caption o Text que es lo que el usuario visualiza.
TabStop (Punto de Tabulación)
Si el valor es True, el control será susceptible de recibir el foco durante la ejecución de la
aplicación.
TabIndex (Índice de tabulación)
Indica el número de orden en el que el control recibirá el foco cuando el usuario, en tiempo
de
ejecución, pulse la tecla Tab para recorrer los controles. A medida que se van situando
controles
en el formulario, Visual Basic incrementa en una unidad, el valor de esta propiedad para el
nuevo
control y, lo decrementa en caso de eliminar algún control. El valor para el primer control
es 0.
PROPIEDADES DE LOS BOTONES DE COMANDO
Command Button (2ª fila, icono de la derecha). Se utiliza para ejecutar la acción asociada a
la
pulsación de dicho botón.
Enabled (Habilitado)
El valor False hace que el botón aparezca atenuado y, no responda a eventos.
Cancel (Cancelar)
Establecer el valor de esta propiedad a True, hace que el botón responda a la pulsación de la
tecla ESC como si se hubiera hecho clic sobre él. En un formulario solo puede haber un
botón con
esta propiedad establecida a True.
Default (Defecto)
Establecer el valor de esta propiedad a True, hace que el botón responda a la pulsación de la
tecla INTRO como si se hubiera hecho clic sobre él. Al igual como antes, en un formulario
solo
puede haber un botón con esta propiedad establecida a True.
PROPIEDADES DE LAS CAJAS DE TEXTO
Text Box (2ª fila, icono de la izquierda). Es un área dentro del formulario donde el usuario
puede
escribir texto o visualizarlo.
MaxLength (Tamaño máximo)
Determina el número máximo de caracteres que puede aceptar la caja de texto.
MultiLine (Líneas Múltiples)
Permite que la caja de texto admita varias líneas con la pulsación de la tecla INTRO.
Normalmente
se combina con la propiedad ScrollBars.
ScrollBars (Barras de desplazamiento)
Controla si en la caja de texto aparecerán las barras de desplazamiento o no.
PasswordChar (Carácter clave)
Permite mostrar un carácter clave en vez de los introducidos por el usuario.
Locked (Bloqueada)
Permite bloquear la caja de texto para que el usuario en tiempo de ejecución, no modifique
el
contenido de la caja. Esta propiedad es nueva en Visual Basic 4.0
SelLength (Longitud del texto seleccionado)
Número de caracteres seleccionado actualmente. Accesible durante la ejecución.
SelStart (Comienzo de la selección)
Indica dónde comienza el texto seleccionado (la posición del cursor). Si el valor es 0, el
texto
seleccionado empieza delante del primer carácter de la caja de texto. Si es igual a la
longitud del
texto de la caja, indica la posición detrás del último carácter del texto. Accesible en tiempo
de
ejecución.
SelText (Texto seleccionado)
Contiene el texto seleccionado. Accesible en tiempo de ejecución.
PROPIEDADES DE LAS ETIQUETAS
Label (1ª fila, icono de la derecha). Es un área dentro del formulario donde el usuario puede
visualizar texto sin modificarlo.
Alignment (Alineación)
Determina la situación del texto dentro de la etiqueta.
AutoSize, WordWrap (Tamaño automático y enlace de textos)
La primera propiedad permite que la etiqueta crezca horizontalmente en función de su
contenido.
La segunda propiedad permite que el crecimiento sea vertical.
EJERCICIOS:
1.Crear una aplicación que traslade el contenido de lo que el usuario escriba en una caja
de
texto a otra, que será solo de lectura.
1.Crear una aplicación para que al pulsar un botón, muestre en una caja de texto, un
mensaje
de presentación. Al pulsar otro botón, se debe borrar el contenido de la caja de texto.
1.Crear una aplicación con las siguientes características: en la barra de título del
formulario
debe aparecer el texto "Modificando las propiedades"; muestre una caja de texto
inicialmente vacía; se visualicen tres botones de comando: uno con el texto "Haga clic
aquí",
otro con el texto "?" y, el tercero con el texto "Salir". Cuando se pulse el botón "Haga
clic
aquí", se mostrará en la caja de texto, el nombre del programador. Al pulsar el botón "?",
se
mostrará el mensaje "¿Contento?" y, al pulsar el botón "Salir", finalice la aplicación.
Inicialmente, el botón "?" estará desactivado y se activará al pulsar el botón "Haga clic
aquí".
INTERACCIÓN CON EL USUARIO
Para permitir al usuario introducir valores, se utilizan las cajas de texto, pero en un
momento
determinado, puede interesar la detención momentánea de la ejecución y, mostrar un cuadro
de
diálogo para que el usuario introduzca algún dato. Del mismo modo, se puede mostrar un
cuadro de
mensaje al usuario para advertirle de cualquier circunstancia. Para ambos casos tenemos
respuesta
en Visual Basic.
Variable_de_cadena = InputBox("Pregunta_a_realizar" [," Título_Caja",
Valor_por_Defecto])
MsgBox("Mensaje_a_mostrar", Tipo_Caja, "Título_Caja")
donde el parámetro Tipo_Caja permite controlar el icono y los botones que aparecerán en el
cuadro de mensajes.
EJERCICIO:
Crear una aplicación que pregunte al usuario su nombre y, una vez contestado, le dé
la bienvenida.
PROPIEDADES DE LOS CUADROS DE IMAGEN
Image (1ª fila, icono central). Se utiliza cuando se quiere visualizar una imagen que el
programador dibuja con código o que importa de algún fichero.
Picture (Imagen)
Establece la imagen que el usuario verá en el cuadro de imagen.
Stretch (Extensión)
Determina si el control de imágenes se ajusta a la imagen o, es la imagen la que se ajusta al
tamaño
del control. El valor True hace que el cuadro de imágenes se ajuste al tamaño de la imagen,
mientras que el valor False, hace que sea la imagen la que se ajuste.
PROPIEDADES DEL CONTROL IMAGEN
Picture Box (7ª fila, icono de la izquierda). Se utiliza cuando se quiere visualizar una
imagen que
el programador dibuja con código o que importa de algún fichero. Se diferencia de la caja
de
imágenes en la forma de presentación.
Picture (Imagen)
Establece la imagen que el usuario verá en el cuadro de imagen.
AutoSize (Extensión)
Determina si el control de imágenes se ajusta a la imagen o, es la imagen la que se ajusta al
tamaño
del control. El valor True hace que el control imagen se ajuste al tamaño de la imagen,
mientras
que el valor False (valor por defecto), hace que sea la imagen la que se ajuste.
PROPIEDADES DEL CONTROL DE FORMAS O FIGURAS
Shape (6ª fila, icono central). Se utiliza para añadir rectángulos, cuadrados, elipses o
círculos a
un formulario.
Shape (Forma)
Determina el tipo de formas que se dibujará.
BackStyle (Color de fondo)
Determina si el fondo será transparente o no.
BorderColor (Color del borde)
Determina el color del contorno del objeto a dibujar.
BorderWidth (Ancho del borde)
Determina el grosor del contorno del objeto a dibujar.
BorderStyle (Estilo del borde)
Determina la forma del contorno del objeto a dibujar. Si el valor de la propiedad
BorderWidth es
mayor que uno, no tendrá efecto el valor de esta propiedad.
FillColor, FillStyle (Color de fondo y estilo de relleno)
El valor por defecto de la propiedad FillStyle es 1 - Transparent, por lo que si no se cambia,
el
valor de la propiedad FillColor no tendrá efecto.
EJEMPLO:
Crearemos una aplicación que encienda y apague una bombilla al mismo tiempo que
en
un botón de comando el mensaje que aparece cambia a ON y OFF. Se debe añadir un
botón con el mensaje Salir.
El formulario a diseñar deberá tener los siguientes controles con las propiedades:
CONTROL
PROPIEDAD
VALOR
Command Button
Caption
Salir
Name
cmdSalir
Command Button
Caption
ON
Name
cmdOnOff
Picture Box
BorderStyle
0-None
Name
picOff
Picture
vb\icons\misc\Lightoff.ico
Picture Box
BorderStyle
0-None
Name
PicOn
Picture
vb\icons\misc\Lighton.ico
El código a escribir será:
Private Sub Form_Initialize()
‘Centrar el formulario
Left = (Screen.Width - F.Width) / 2
Top = (Screen.Height - F.Height) / 2
‘Posicionar las linternas en la misma posición
picOn.Left = 1200
picOn.Top = 600
picOff.Left = 1200
picOff.Top = 600
‘Asegurarse que el programa empieza con la linterna apagada
picOff.Zorder 0
End Sub
Private Sub cmdClose_Click()
‘Finalizar la aplicación
Unload cmdClose.Parent
End Sub
Private Sub cmdOnOff_Click()
‘Cambiar la linterna de ON a OFF o viceversa
If cmdOnOff.Caption = "ON" Then
cmdOnOff.Caption = "OFF"
‘Traer la linterna encendida delante
picOn.ZOrder 0
Else
cmdOnOff.Caption = "ON"
‘Traer la linterna apagada delante
picOff.ZOrder 0
End If
End Sub
PROPIEDADES DE LOS CUADROS DE LISTA
List Box (4ª fila, icono izquierdo) Permite ofrecer al usuario una serie de opciones para que
elija.
Visual Basic añadirá barras de desplazamiento al cuadro de lista si la lista completa es
demasiado
larga para ser vista toda a la vez. El contenido de un cuadro de lista no se puede definir
durante
el diseño. En su lugar se utilizará el método AddItem para introducir elementos en la lista.
List (lista)
Esta propiedad no se puede modificar en fase de diseño, contiene la matriz de todos los
valores
almacenados en el cuadro de lista. Para acceder a un elemento de la lista se seguirá la
sintaxis:
Objeto.List(índice).
ListCount (contar lista)
No puede modificarse directamente. Contiene el número de elementos del cuadro de lista.
ListIndex (índice de la lista)
Indica el número de la lista más recientemente seleccionado. El valor del primer elemento
es 0, el
del segundo, 1, y así sucesivamente. Si no hay ningún elemento seleccionado, la propiedad
tendrá
un valor de -1.
Sorted (ordenada)
Para mantener la lista ordenada alfabéticamente.
Text (texto)
No se puede modificar directamente, contiene el texto del elemento más recientemente
seleccionado.
Los métodos utilizados con los cuadros de lista son: AddItem (añadir elemento) permite
insertar
una línea de texto en el cuadro de lista. Su sintaxis es objeto.AddItem texto[, índice] . Clear
(borrar) sirve para eliminar todos los elementos del cuadro de lista. Su sintaxis es:
objeto.Clear.
RemoveItem (eliminar elemento) permite eliminar una línea del cuadro de lista. Su sintaxis
es:
objeto.RemoveItem índice.
PROPIEDADES DE LOS CUADROS COMBINADOS
Combo Box (3ª fila, icono derecho) Puede combinar un cuadro de texto y un cuadro de lista
en un
solo control.
Style (estilo)
Determina el tipo de cuadro combinado y cómo se comporta. Puede tomar los siguientes
valores: 0 Dropdown Combo; 1 - Simple Combo; 2 - Dropdown List.
Text (texto)
Contiene el texto del elemento seleccionado o introducido por el usuario en el área de
edición.
Los procedimientos descritos en el apartado anterior sirven para este tipo de control.
Ambos tipos
de control permiten asociar a los elementos del listado un número entero. Para ello se debe
utilizar
la matriz ItemData, que es una propiedad de estos controles. Para añadir los datos
numéricos a
esta matriz, se debe conocer el índice matriz del elemento, para lo que se utilizará la
propiedad
NewIndex del control. Es decir, se necesitará escribir código parecido a:
Listado1.AddItem Elemento_A_Añadir
Listado1.ItemData(Listado1.NewIndex) = Datos_Del_Entero
>
¡Transferencia interrumpida!
B>
2.3.- PROCEDIMIENTOS DE EVENTO
En Visual Basic existen dos clases de procedimientos: procedimientos generales o
procedimientos
de evento. Un procedimiento de evento es invocado cuando un objeto en la aplicación
reconoce que
el evento ha tenido lugar. Los procedimientos de eventos para un control combinan el
nombre del
objeto con un subrayado y, el nombre del evento. P.e. cmdOK_Click. Los procedimientos
de eventos
para un formulario combinan la palabra reservada Form con un subrayado y, el nombre del
evento.
P.e. Form_Load. Los procedimientos de eventos para un formulario MDI combinan la
palabra
reservada MDIForm con un subrayado y, el nombre del evento. P.e. MDIForm_Unload.
Un procedimiento general indica cómo realizar una tarea determinada. Se ejecutará solo si
es
invocado específicamente en la aplicación.
3.1.- VARIABLES Y CONSTANTES: DECLARACIÓN, TIPOS, ÁMBITO Y
DURACIÓN.
Las variables en Visual Basic no necesitan ser declaradas, en el momento en que son
necesitadas
pueden aparecer en el código. Sin embargo, puede ser útil el exigir la declaración de todas
las
variables que aparezcan en el código. Para ello, se utilizará la instrucción:
Option Explicit
en la sección de declaraciones del formulario. Una vez procesada esta instrucción, no se
permitirán variables no declaradas. Para declarar una variable la instrucción adecuada es:
Dim Nombre_Variable [As Tipo]
donde Tipo puede ser:
TIPO
DESCRIPCIÓN
TAMAÑO OCUPADO
IDENTIFICADOR
String
Carácter
1 Byte por carácter
$
Integer
Entero
2 Bytes
%
Long
Entero largo
4 Bytes
&
Single
Real simple
4 Bytes
!
Double
Real doble
8 Bytes
#
Currency
Moneda
8 Bytes
@
Byte
Byte *
1 Byte
(ninguno)
Boolean
Booleano *
2 Bytes
(ninguno)
Date
Fecha *
8 Bytes
(ninguno)
Object
Objeto *
4 Bytes
(ninguno)
Variant
Variante
Cualquiera de los anteriores
* Nuevos tipos en Visual Basic 4.0
Para declarar una constante se necesita la instrucción:
Const Nombre_Constante = Expresión
Hay dos tipos de constantes:
Intrínsecas o definidas por el sistema, proporcionadas por Visual Basic o cualquier otra
aplicación que provee una librería de objetos. Para ver una lista de estas constantes, se
accederá a Ver/Examinador de Objetos. En la lista desplegable superior, se seleccionará
VB-Objects and Procedures. De la lista de la izquierda se hará doble clic en cualquier
opción acabada en Constants.
Simbólicas o definidas por el usuario. Es una buena idea el declarar las constantes
simbólicas con el prefijo con, p.e. Const conPi = 3.141592
ÁMBITO DE LAS VARIABLES EN VISUAL BASIC
Se entiende por ámbito de una variable el espacio de la aplicación donde la variable es
visible y
por tanto se puede utilizar. Los distintos alcances que puede tener una variable declarada en
Visual Basic son:
1.Las variables declaradas con Dim o utilizadas directamente en un procedimiento, son
variables locales, es decir, accesibles solamente desde el procedimiento que las declara.
1.Si las variables se declaran en la sección de declaraciones del formulario o del módulo,
son
variables a nivel de formulario o de módulo. Una variable declarada a nivel de
formulario
es accesible desde cualquier procedimiento del formulario y lo mismo para las variables
a
nivel de módulo: una variable declarada a nivel de módulo es accesible desde cualquier
procedimiento de ese módulo, pero no desde otros módulos. Estas variables se declaran
con
Dim o Private.
1.Las variables públicas son declaradas en la sección de declaraciones de un módulo con
la
sentencia Public y, podrán ser accesibles desde cualquier módulo.
EJEMPLO:
Crear un formulario con dos botones de comando (cmdInicio y cmdParada), tres
etiquetas (lblHInicio; lblHParada y lblTTranscurrido) y, tres cajas de texto
(txtHInicio, txtHParada, txtTTranscurrido). Inicialmente, el botón cmdParada
estará desactivado. Se pretende que, cuando el usuario pulse el botón cmdInicio, en
la caja de texto asociada a la etiqueta lblHInicio, aparezca la hora actual y, al mismo
tiempo, se active el botón cmdParada y se desactive el de cmdInicio. Al pulsar el
botón cmdParada, se mostrará la hora de parada, el tiempo transcurrido, se
desactivará el botón de cmdParada y, se habilitará el de cmdInicio. El código
asociado será:
Private Sub cmdInicio_Click()
HInicio = Now
txtHInicio.Text = Format$(HInicio; "hh:mm:ss")
cmdInicio.Enabled = False
cmdParada.Enabled = True
End Sub
Private Sub cmdParada_Click()
HParada = Now
Tiempo = HParada - HInicio
txtHParada.Text = Format$(HParada; "hh:mm:ss")
txtTTranscurrido.Text = Format$(Tiempo; "hh:mm:ss")
cmdInicio.Enabled = True
cmdParada.Enabled = False
End Sub
En este ejemplo se deben declarar las variables HoraInicio, HoraParada y Tiempo
como variables a nivel de formulario (en la sección de declaraciones del formulario)
para que sean accedidas desde cualquier procedimiento asociado al formulario. Por
tanto, el ámbito de una variable determina qué procedimientos podrán acceder a esa
variable. Cualquier sentencia Dim declarada en cualquier procedimiento tiene
preferencia con respecto a variables declaradas a nivel de módulo.
Siempre que una variable aparece por primera vez, es inicializada al valor por defecto (0
para
variables numéricas y cadena vacía para tipo String) Para que una variable mantenga el
valor en
cada ejecución del procedimiento donde se utiliza, se debe declarar con la instrucción:
Static Nombre_Variable [As Tipo]
Se mantiene la palabra reservada Global por compatibilidad de la versión 3.0, pero es
preferible
utilizar la palabra reservada equivalente: Public.
EJERCICIOS:
1.Crear un formulario con tres cajas de texto, un botón de comando y una etiqueta. La
aplicación debe sumar los dos valores introducidos por el usuario y, mostrarlos en la 3ª
caja
de texto. La aplicación debe estar preparada para que, la caja de texto que muestre el
resultado, no pueda ser accesible al pulsar la tecla TAB.
1.Modificar el ejercicio anterior para que, el usuario pueda escoger la operación
aritmética a
realizar.
TIPOS DEFINIDOS POR EL USUARIO
Se pueden definir tipos por parte del usuario para crear registros (structs en C, Record en
Pascal). Un registro puede definirse como una colección de datos de diferentes tipos
relacionados
entre sí. Para crear un registro se necesita la sentencia Type ... End Type. Esta sentencia
solo
puede aparecer en la sección de declaraciones de un módulo estándar y pueden ser
declarados
como Private o Public. P.e:
Type Ficha
Nombre As String
Dirección As String * 40
Teléfono As Long
DNI As Long
End Type
Una vez definido un tipo de datos, se pueden declarar variables del mismo tipo. P.e: Dim
Alum As
Ficha
Para refererirse a un determinado campo del registro, se utiliza la notación variable.campo
P.e:
Alumno.Nombre. Un tipo definido por el usuario no puede contener un array dinámico,
pero sí
estático.
EJERCICIOS:
1.Crear un formulario que permita actuar como un editor de texto haciendo una copia de
texto o moviéndolo a otra posición. La aplicación debe tener un botón que permita
borrar el
contenido de la caja de texto, un botón que permita cortar el texto seleccionado, un
botón
que permita copiar el texto seleccionado y un botón que permita pegar el texto. La
aplicación debe estar preparada para que no se pueda pegar texto si antes no se ha
copiado/cortado texto. Pistas: utilizar una caja de texto multilínea y, las propiedades
SelStart, SelLength y, SelText para copiar o cortar. La propiedad Enabled para
activar/desactivar los botones.
1.Crear una aplicación que permita almacenar la información de 5 empleados, cada uno
de
ellos con la siguiente información: nombre, sueldo, fecha de ingreso.
EJEMPLO:
Crear un formulario que actúe como un reloj despertador, de forma que visualice la
hora actual y, si el usuario ha activado la alarma, cuando la hora actual sea la misma
que la alarma, se debe emitir un pitido. Para ello, añadiremos los siguientes controles
al formulario.
CONTROL
PROPIEDAD
VALOR
Label
Caption
(ninguno)
Name
lblPantalla
BorderStyle
1-Fixed Single
Label
Caption
Alarma
Text Box
Text
(ninguno)
Name
txtAlarma
Option Button
Caption
Alarma On
Name
optAlarmaOn
Option Button
Caption
Alarma Off
Name
optAlarmaOff
Value
True
Timer
Interval
1000
Name
tmrReloj
Inicialmente, la alarma debe estar desactivada y no se permitirán valores distintos
del carácter ‘:’ o cualquier dígito. El código asociado será:
Dim AlarmaOn As Boolean
Private Sub txtAlarma_KeyPress(KeyAscii As Integer)
Dim Key As String
‘Comprobar que se escriben dígitos o el carácter :
Key = Chr(KeyAscii)
If (Key < "0" Or Key > "9") Then
If Key <> ":" Then
Beep
KeyAscii = 0
End If
End If
End Sub
Private tmrReloj_Timer()
‘Comprobar si la alarma > hora actual
If (Time >= txtAlarma.Text And AlarmaOn) Then
Beep
End If
lblPantalla.Caption = Time
End Sub
Private optAlarmaOn_Click()
AlarmaOn = True
End Sub
Private optAlarmaOff_Click()
AlarmaOn = False
End Sub
EJERCICIO:
Modificar el ejercicio anterior para que suene la alarma 5 segundos.
NOTA:
Cada vez que el usuario presiona una tecla, se generan los eventos KeyDown, KeyUp y
KeyPress. El
evento KeyPress devuelve el código ASCII de la tecla presionada. Los eventos KeyDown y
KeyUp
se producen cuando el usuario presiona o libera una tecla y reciben dos argumentos:
KeyCode que
mantiene el código ANSI de la tecla presionada y, Shift que indica el estado de las teclas
Shift,
Alt y Ctrl.
FORMULARIOS MÚLTIPLES
Los formularios múltiples añaden flexibilidad a las aplicaciones. Para poder acceder a un
control
en un formulario distinto del que contiene el foco, es necesario nombrar al control por su
nombre
completo, es decir, utilizando la sintaxis:
Nombre_Formulario!Nombre_del_Control
El formulario inicial en cualquier proyecto, se consigue accediendo al menú
Herramientas/Opciones/Ficha Proyecto y, de la lista Formulario Inicial, escogeremos el
nombre
del formulario con el que se quiere iniciar la aplicación. Con cualquier formulario las
operaciones
posibles serán:
Show (Mostrar)
Sirve para mostrar en primer plano el formulario. La sintaxis es: Nombre_Formulario.Show
Load (Cargar)
Lleva a memoria el formulario, pero no lo visualiza. La sintaxis es: Load
Nombre_Formulario
Hide (Ocultar)
Retira el formulario de la pantalla pero no lo descarga de memoria. La sintaxis es:
Nombre_Formulario.Hide
Unload (Descargar)
Descarga de memoria el formulario, perdiéndose toda la información de sus variables. La
sintaxis
es: Unload Nombre_Formulario
EJERCICIO:
Crear una aplicación que muestre un formulario inicial preguntando la contraseña.
Dicha contraseña no debe visualizarse en la pantalla. Si la contraseña es correcta, se
mostrará un nuevo formulario que mostrará la hora y fecha actual y, tras introducir
el usuario la fecha de su nacimiento, permita obtener los años vividos por esa
persona. En caso que sea el cumpleaños, se debe felicitar al usuario. El número de
intentos permitidos para introducir la contraseña es de tres. En caso de superar los
intentos, el programa debe dar un mensaje de error al usuario y, tirarlo de la
aplicación.
3.2.- SENTENCIAS DE CONTROL: BUCLES Y BIFURCACIONES
BUCLES DETERMINADOS
For Variable = Valor_Inicial To Ultimo_Valor [Step incremento]
[Declaraciones]
[Exit For]
[Declaraciones]
Next [Variable]
BUCLES INDETERMINADOS
Do [{While | Until} Condición] Do
[Declaraciones] [Declaraciones]
[Exit Do] [Exit Do]
[Declaraciones] [Declaraciones]
Loop Loop [{While | Until} Condición]
TOMA DE DECISIONES
SELECCIÓN SIMPLE SELECCIÓN MÚLTIPLE
If Condición_1Then Select Case Condición_de_testeo
Declaraciones_1 Case valor1
[ElseIf Condición_2 Then [Declaraciones_1]
Declaraciones_2]... [Case valor2
[Else [Declaraciones_2]]...
Declaraciones_n] [Case Else
End If [Declaraciones_n]]
End Select
donde valor1,... puede tomar cualquiera de las siguientes formas:
expresión1[, expresión2]...
expresión1 To expresión2
Is operador_relacional expresión
o cualquier combinación de las anteriores separadas por comas.
EJEMPLO:
Crear una aplicación que permita obtener el código ASCII de una tecla pulsada. Se
necesita un botón que permita borrar la tecla anterior. Para ello, añadiremos los
siguientes controles al formulario.
CONTROL
PROPIEDAD
VALOR
Label
Caption
Pulsa una tecla
Name
lblPulsaTecla
Text Box
Name
txtPulsaTecla
Text
(ninguno)
Label
Caption
Valor ASCII
Name
lblValor
Label
Caption
(ninguno)
Name
lblResultado
BordeStyle
1-Fixed single
Command Button
Caption
Limpiar
Name
cmdLimpiar
Default
True
Private Sub cmdLimpiar_Click()
txtPulsaTecla.Text = ""
lblResultado.Caption = ""
txtpulsaTecla.SetFocus
End Sub
Private Sub Form_Activate()
txtpulsaTecla.SetFocus
End Sub
Private Sub txtPulsaTecla_KeyDown(KeyCode As Integer, Shift As Integer)
Const vbKeyDelete = 46
Const vbKeyInsert = 45
Const vbKeyEnd = 35
Select Case Keycode
Case vbKeyDelete
lblResultado.Caption = "Presionado Suprimir"
txtpulsaTecla = "[[Suprimir] "
Case vbKeyInsert
lblResultado.Caption = "Presionado Insertar"
txtpulsaTecla = "[Insertar] "
Case vbKeyEnd
lblResultado.Caption = "Presionado Fin"
txtpulsaTecla = "[Fin] "
Case Else
End Select
End Sub
Private Sub txtPulsaTecla_KeyPress(KeyAscii As Integer)
If txtPulsaTecla.Text <> "" Then
txtPulsaTecla.Text = ""
End If
Select Case KeyAscii
Case 8
txtPulsaTecla.Text = "[Retroceso] "
Case 9
txtpulsaTecla = "[Tab] "
Case 13
txtpulsaTecla = "[Intro] "
Case Else
End Select
lblResultado.Caption = KeyAscii
End Sub
3.3.- FUNCIONES BÁSICAS INCORPORADAS
CONVERSIÓN DE TIPO DE DATOS
CDbl(expresión) CInt(expresión)
Conversión a tipo Doble. Conversión a tipo Integer.
CLng(expresión) CDate(expresión)
Conversión a tipo Long. Conversión a tipo Date.
etc.
FUNCIONES DE CALENDARIO
DateSerial(expresión) IsDate(expresión)
Devuelve el número de serie de la fecha indicada Verifica si un valor es del tipo
Fecha/Hora.
Date Time
Devuelve la fecha actual. Devuelve la hora actual.
Now Day(Núm_serie)
Devuelve la fecha y hora actuales. Devuelve un entero entre 1 y 31.
Month(Núm_serie) Year(Núm_serie)
Devuelve un entero entre 1 y 12. Devuelve un entero entre 1753 y 2078.
etc.
FUNCIONES DE CADENA
Space(Num_espacios) String(Número, expr_cadena)
Crea una cadena formada por Num_espacios. Crea una cadena de caracteres repetidos.
Mid(expr_cadena, Inicio[, Long] ) Left(expr_cadena, Número)
Permite extraer subcadenas. Extrae los Número caracteres de la izquierda.
Right(expr_cadena, Número) Instr([Inicio,] cadena_1, cadena_2)
Extrae los Número caracteres de la derecha. Indica si cadena_2 está contenida en cadena_1
LCase(expr_cadena) UCase(expr_cadena)
Convierte a minúsculas. Convierte a mayúsculas.
StrComp(cadena_1, cadena_2) Trim(expr_cadena)
Compara cadena_1 y cadena_2. Elimina los espacios del principio y final.
RTrim(expr_cadena) LTrim(expr_cadena)
Elimina los espacios del final. Elimina los espacios del principio.
Format(expresión[, formato] )
Permite dar a una cadena o a un número un formato específico.
EJEMPLO:
Vamos a construir una aplicación que, al desplazarse el usuario con las teclas de
cursor, se van iluminando los pixeles por los que pasa. Se necesitará un formulario
para el área de dibujo con la propiedad AutoRedraw establecida a True. Finaliza al
pulsar la tecla Fin
Dim AlturaPixel As Single, AnchuraPixel As Single
Dim XPunto As Single, YPunto As Single
Private Sub Form_Load()
AutoRedraw = True
ScaleMode = 3 'Pixels
AlturaPixel = ScaleHeight
AnchuraPixel = ScaleWidth
XPunto = AnchuraPixel / 2
YPunto = AlturaPixel / 2
End Sub
Private Sub Form_Resize()
AlturaPixel = ScaleHeight
AnchuraPixel = ScaleWidth
End Sub
Private Sub Form_KeyDown(KeyCode As Integer, Shift As Integer)
Dim sino As Integer
Select Case KeyCode
Case vbKeyLeft
If XPunto <= 0 Then
XPunto = 0
Else
XPunto = XPunto - 1
End If
Case vbKeyRight
If XPunto >= AnchuraPixel Then
XPunto = AnchuraPixel
Else
XPunto = XPunto + 1
End If
Case vbKeyUp
If YPunto <= 0 Then
YPunto = 0
Else
YPunto = YPunto - 1
End If
Case vbKeyDown
If YPunto >= AlturaPixel Then
YPunto = AlturaPixel
Else
YPunto = YPunto + 1
End If
Case vbKeyEnd
sino = MsgBox("¿Estás seguro de que quieres terminar", 4)
If sino = 6 Then End 'Clic en el botón Sí
Case Else
Beep
End Select
PSet (XPunto, Ypunto) ‘Dibujar un punto
End Sub
EJERCICIOS:
1.Crear una aplicación que permita calcular la posición de los espacios en blanco de una
cadena introducida por el usuario.
1.Crear una aplicación que, dada una frase, permita obtener el número de apariciones de
cada vocal en la frase. El resultado debe aparecer indicado de forma clara.
1.Diseñar una aplicación que el usuario escoja entre introducir números o letras. Si
escoge
números, no se debe permitir introducir ninguna letra y, si escoge letras, no se debe
permitir introducir ningún dígito.
ELEMENTOS DEL LENGUAJE II
4.1.- ARRAYS Y FUNCIONES ASOCIADAS
Un array permite referirse a una serie de elementos del mismo tipo por un mismo nombre y
referenciar un único elemento de la serie utilizando un índice. Los arrays deben ser
declarados
explícitamente.
ARRAYS ESTÁTICOS
Para declarar un array estático, formado por un número fijo de elementos, Visual Basic
utiliza una
sintaxis parecida a la declaración de variables. Veamos algunos ejemplos:
Dim Array_A(19) As String
declara un array unidimensional de 20 elementos: Array_A(0), Array_A(1)...
Dim Array_B(3, 1 To 6) As Integer
declara un array bidimensional de 4x6 elementos: Array_B(0,1), Array_B(1,2)...
ARRAYS DINÁMICOS
Para declarar un array dinámico, formado por un número variable de elementos, Visual
Basic
utiliza una sintaxis parecida a la declaración anterior. El espacio necesario para un array
dinámico será asignado durante la ejecución del programa. Un array dinámico puede ser
redimensionado en cualquier momento durante la ejecución. Para redimensionarlos se
utiliza la
sentencia ReDim. Esta sentencia puede aparecer solamente en un procedimiento y permite
cambiar
el número de elementos del array, no el número de dimensiones. Por ejemplo:
Dim Array_A() As String
declara un array unidimensional dinámico. Más tarde, un procedimiento puede
utilizar
la sentencia ReDim para asignar el espacio, p.e. ReDim Array_A(4,4)
Cada vez que se ejecuta la sentencia ReDim, todos los valores en el array se pierden.
Cuando
interese conservar los valores del array, se utilizará la sentencia ReDim Preserve. Sólo se
puede
cambiar el límite superior de la última dimensión.
FUNCIONES ASOCIADAS
LBound
Devuelve el índice más bajo posible de un array.
UBound
Devuelve el índice más alto posible de un array.
En general, la orden
LBound(Nombre_Matriz, I)
da el límite inferior para la dimensión Y (para un array unidimensional, la I es opcional).
Por tanto,
en el siguiente ejemplo:
Dim Test%(1 To 5, 6 To 10, 7 To 12)
Print LBound(Test%, 2)
devuelve un 6 y,
Print UBound(Test%, 3)
devuelve un 12.
Las órdenes LBound y UBound permiten copiar arrays de diferentes límites, siempre que el
número
total de filas y columnas sea el mismo. (Al sustraer LBound de UBound para cada
dimensión, se
puede comprobar si coinciden)
EJERCICIOS:
1.Crear una aplicación que permita crear un cuadrado mágico. Un cuadrado mágico es
aquel
en el que todas las filas, columnas y diagonales principales suman lo mismo. Para
resolver el
ejercicio se utilizará el argumento de Loubère, que funciona solo con cuadrados mágicos
impares:
Colocar 1 en el centro de la primera fila.
Los números se colocan en orden moviéndose hacia arriba en diagonal hacia la
derecha.
Si se sale por la parte superior se sustituye por el lugar correspondiente de la fila
inferior.
Si se sale por la derecha se sigue en la posición correspondiente de la columna
izquierda.
Si se llena el cuadrado o se alcanza la esquina superior derecha, desplazarse hacia
abajo y continuar con las reglas.
17 24 1 8 15
23 5 7 14 16
4 6 13 20 22
10 12 19 21 3
11 18 25 2 9
2.Crear una aplicación que permita obtener el elemento mayor de una matriz cuadrada de
dimensión cualquiera. Los elementos de la matriz serán números entre el 1 y el 1000
introducidos aleatoriamente.
4.2- FUNCIONES Y PROCEDIMIENTOS
Para evitar duplicar código en los procedimientos de evento, se deben utilizar los
procedimientos
generales. Éstos deben escribirse como un procedimiento Sub o como una función
Function.
Cuando un procedimiento es llamado para su ejecución, Visual Basic lo busca en el
formulario o en
el módulo donde se encuentre en ese momento. Si no lo encuentra, continúa la búsqueda en
el resto
de los módulos de la aplicación.
Para crear un procedimiento general, desde la ventana de código se accederá a
Insertar/Nuevo
Procedimiento.
Las funciones en Visual Basic son declaradas en los módulos o en la sección de
declaraciones de
un formulario y devuelven un valor al procedimiento que la invocó. La sintaxis empleada
es la
siguiente:
[Private | Public] [Static] Function nombre [(lista_argumentos) ] [As tipo]
[Declaraciones]
[nombre = expresión]
[Exit Function]
[Declaraciones]
[nombre = expresión]
End Function
Los procedimientos generales necesitan ser invocados explícitamente para poder ser
ejecutados.
No devuelven ningún valor. La sintaxis para declarar procedimientos generales es:
[Private | Public] [Static] Sub nombre [(lista_argumentos) ]
[Declaraciones]
[Exit Sub]
[Declaraciones]
End Sub
donde:
Public indica que el procedimiento es accesible desde otros procedimientos en cualquier
módulo. Si se utiliza en un módulo privado, no estará disponible fuera del proyecto.
Private indica que el procedimiento solo es accesible desde los procedimientos del
módulo
en que está declarado.
Static indica que las variables locales al procedimiento mantendrán el valor entra
llamadas
al procedimiento.
Lista_argumentos es una lista de los argumentos que se pasan al procedimiento. Los
argumentos múltiples van separados por comas. Puede tomar la forma siguiente:
[[Optional] [ByVal | ByRef] [ParamArray] varnombre [( )] As tipo]
donde:
Optional indica que el argumento no se necesita. Todos los argumentos opcionales
deben ser
de tipo Variant.
ByVal indica que el argumento es pasado por valor.
ByRef indica que el argumento es pasado por referencia.
ParamArray utilizado para indicar que el argumento final es una lista opcional de
argumentos. Proporciona una forma de pasar un número arbitrario de argumentos. No
puede
utilizarse con ByVal, ByRef o con Optional.
La forma de llamar a una función es
var = nombre_función([argumentos] )
La forma de invocar a un procedimiento es utilizando cualquiera de las dos formas
siguientes:
Call nombre_procedimiento[(argumentos)]
nombre_ procedimiento [argumentos]
PASO DE PARÁMETROS
Por defecto, los argumentos son pasados por referencia.; de este modo cualquier cambio de
valor
que sufra un parámetro en el cuerpo de la función o del procedimiento también se produce
en el
argumento correspondiente de la llamada a la función o procedimiento.
Cuando se llama a una función o a un procedimiento, se podrá especificar que el valor de
un
argumento sea pasado por valor, poniendo dicho argumento entre paréntesis en la llamada.
Otra
forma de especificar que un argumento será siempre pasado por valor es anteponiendo la
palabra
ByVal a la declaración del parámetro en la cabecera del procedimiento.
EJERCICIOS:
1.Crear una aplicación que permita calcular el factorial de un número. Utilizar funciones
o
procedimientos.
1.Crear un procedimiento que permita separar en palabras una frase dada.
1.Crear un procedimiento que, dada una frase, permita devolver la misma frase invertida.
1.Obtener un procedimiento capaz de determinar si una palabra es palíndroma (capicúa).
1.Diseñar una aplicación que permita al usuario introducir valores en una lista
desplegable y,
obtenga la suma de dichos valores.
1.Crear una aplicación que permita al usuario escoger entre ordenar valores ascendente o
descendentemente. Los valores se introducirán en una lista desplegable y, el resultado se
mostrará en otra lista. Sólo se permite la introducción de valores numéricos.
1.Diseñar una aplicación que permita simular un tragaperras de forma que, cuando el
usuario
pulse el botón de jugar, se descuente de la cantidad introducida el valor de la jugada y,
se
muestren aleatoriamente las figuras del premio. Transcurrido unos segundos, las
imágenes
se deben detener y se procederá a comprobar si ha tocado premio, en cuyo caso se
incrementará la cantidad ganada.
1.Diseñar una aplicación que utilice procedimientos para hacer el siguiente juego de
palabras:
Todas las palabras de una letra permanecen iguales.
Las palabras que empiezan por vocal, se les añade el sufijo "way".
Las palabras que empiezan por una cadena de consonantes se traslada la consonante
al final y se les añade el sufijo "ay".
Cualquier q movida por la regla anterior se lleva la u con ella.
No hay más consonantes.
4.3- MATRICES DE CONTROLES
Una Matriz de Controles es un grupo de controles que comparten el mismo nombre y tipo.
A su vez,
comparten los mismos procedimientos de eventos, pero son controles físicamente separados
y cada
uno posee su propio conjunto de propiedades. Una matriz de controles tiene al menos un
elemento
y no puede exceder de 254. Para crear una matriz de controles es suficiente con asignar el
mismo
nombre a dos o más controles (propiedad Name) durante el diseño de la aplicación, o bien
asignar
un valor a la propiedad Index de un control. En el último caso se genera una matriz de un
solo
elemento, lo cual es útil cuando se quieren crear controles en tiempo de ejecución. Cuando
Visual
Basic crear una matriz de controles, asigna por defecto los índices 0, 1, ..., los cuales
pueden
modificarse a voluntad del usuario cambiando el valor de la propiedad Index. Esta
operación solo
puede hacerse durante el diseño.
Cuando cualquier control de la matriz reconoce un suceso, Visual Basic pasa el índice
como
argumento extra y, sirve para determinar que control ha recibido el suceso. Un elemento de
la
matriz de controles puede referenciarse escribiendo NombreMatriz(Index)
AÑADIR Y RETIRAR CONTROLES EN TIEMPO DE EJECUCIÓN
Una vez se ha creado una matriz de controles durante el diseño, se pueden añadir controles
mientras se ejecuta la aplicación. Cuando Visual Basic crea un nuevo control en una matriz
de
controles, el objeto es invisible. El resto de propiedades se copian del elemento de la matriz
con
menor índice. Como lo controles creados se apilan unos sobre otros, deben moverse con el
método
Move.
Para eliminar elementos de una matriz de controles, se utilizará la sentencia
Unload Nombre_Matriz(índice)
EJEMPLO:
Crear un formulario con dos cajas de texto a las que se les haya cambiado la
propiedad Name para que ponga, en ambas, "Prueba". De esta forma tenemos creada
una matriz de controles. Vamos a escribir un procedimiento de evento asociado a las
dos cajas de texto.
Private Sub Prueba_Change(Index As Integer)
If Index = 0 Then
Print "Ha escrito en la caja de texto 0"
Else
Print "Ha escrito en la caja de texto 1"
End If
End Sub
Ahora modificaremos el ejemplo para que, al cargar el formulario, se añadan cuatro
cajas de texto nuevas a la matriz de controles.
Private Sub Form_Load(Index As Integer)
Dim I As Integer
For I = 2 To 5
Load Prueba(I)
Prueba(I).Text = "Caja de texto " & Str(I)
Prueba(I).Move 0, 495 * (I - 2)
Prueba(I).Visible = True
Next I
End Sub
EJERCICIOS:
1.Crear una aplicación que permita simular un tablero de juego tres en raya. Cada vez que
el
usuario haga clic sobre un cuadrado, la aplicación debe controlar si el cuadrado ya está
marcado y, si no lo está, lo marcará con la señal del jugador. En caso de hacer tres en
raya,
dar un mensaje de felicitación.
1.Diseñar una aplicación que muestre en su formulario tres botones con el texto "+6%",
+13%", "+33%" respectivamente. El usuario debe ser capaz de escribir en una caja de
texto
el valor de una cantidad determinada y, al seleccionar cualquiera de los porcentajes, la
aplicación debe mostrar el tanto por ciento correspondiente y, la suma de dicho valor. Si
la
cantidad introducida por el usuario supera los 100.000.000, debe aparecer otro botón con
el texto "+54%" y, si la cantidad es menor, debe desaparecer.
1.Diseñar una calculadora científica utilizando matrices de controles. Se debe poder
obtener
cualquier operación aritmética básica: sumar, restar, multiplicar y dividir. Llevar un
control
de la memoria. Obtener la raíz cuadrada y el tanto por ciento de un número. Debe
permitir
un encendido/apagado de la calculadora (p.e. un botón que inicialmente muestre ON y,
una
vez pulsado, visualice un cero en la pantalla y, en el botón, el texto OFF)
1.Se pretende realizar una aplicación que permita al usuario llevar la gestión de sus
apuestas
en la Lotería Primitiva. Para ello, la aplicación debe permitir marcar seis números
seleccionados al azar entre el 1 y el 49. Se pretende que el botón correspondiente a
"Marcar" seleccione seis números al azar y, los marque en las casillas adecuadas
(equivalente al menú Apuesta / Marcar). El botón "Nueva apuesta" debe permitir
desactivar
las casillas marcadas en la apuesta anterior (Apuesta / Nueva). La aplicación debe tener
un
formulario inicial con el nombre del alumno, de forma que, transcurridos 5 segundos,
muestre el formulario de la Primitiva.
VARIABLES DE OBJETO
Igual que se tienen variables para manipular enteros, cadenas, etc. se pueden utilizar
variables
para manipular objetos de Visual Basic. Utilizando variables objeto se podrá crear en
tiempo de
ejecución múltiples instancias de formularios, escribir procedimientos que modifiquen
cualquier
formulario o control y construir arrays de formularios. Un ejemplar o instancia de un
formulario
es una copia que existe con independencia del original. Una variable objeto no contiene una
copia
de un objeto, sino una referencia a dicho objeto.
Para declarar una variable objeto se utiliza la sintaxis:
{Dim | ReDim | Static} VarObj As [New] TipoObj
donde TipoObj puede ser: un formulario existente o las palabras reservadas Form, Control
MDIForm, TextBox, ...
EJEMPLO:
Crear un formulario con un botón de comando, que tenga asociado el siguiente
código:
Private Sub Command1_Click()
Dim MiForm As New Form1 ‘Variable objeto;
‘se crea un nuevo ejemplar
MiForm.Show ‘carga y visualiza MiForm
‘Mover y colorear el nuevo ejemplar
MiForm.Move Left + (Width \ 10), Top + (Height \ 6)
MiForm.BackColor = RGB(Rnd * 256, Rnd * 256, Rnd * 256)
End Sub
Para asignar un objeto específico a una variable objeto, se utiliza la sentencia Set:
Set VarObj = RefObj
Cuando una variable objeto no se refiere a un determinado objeto, tiene asignado el valor
especial, Nothing.
Para pasar una variable objeto a un procedimiento se debe definir en la cabecera del
procedimiento los parámetros que se necesitan de tipo de objeto genérico (Form, Control y
MDIForm) y específico (TextBox, etc.). Un parámetro declarado de tipo Form puede actuar
sobre
cualquier formulario, un parámetro declarado de tipo Control puede operar sobre cualquier
control.
Para determinar el tipo de una variable objeto se puede utilizar alguna de las sentencias
siguientes:
{If | ElseIf} TypeOf VarObj Is TipoObj Then
Una colección se define como un grupo de objetos. Visual Basic provee de colecciones que
se
pueden utilizar para acceder a todos los formularios de una aplicación, o a todos los
controles de
un formulario particular. Una aplicación tiene una colección de formularios global y cada
formulario tiene una colección de controles.
La colección de formularios contiene los formularios cargados. La sintaxis para referirse a
la
colección de formulario es:
Foms(índice)
donde índice es un valor entre 0 y Forms.Count -1. La propiedad Count devuelve el número
de
formularios en la colección.
La colección de controles permite referirse solamente a los controles cargados en un
formulario.
Cuando en un formulario hay array de controles, cada elemento de cada array es incluido en
la
colección. La sintaxis para referirse a la colección de controles es:
[formulario.] Controls(índice)
donde índice es un valor entre 0 y Controls.Count -1.
Visual Basic provee de cinco objetos especiales para obtener información acerca del
entorno en el
cual se está trabajando. Estos objetos son:
App Suministra información específica de la aplicación.
Clipboard Permite manipular texto y gráficos a través del portapapeles.
Debug Permite enviar información a la ventana de depuración.
Printer Permite enviar texto y gráficos a la impresora.
Screen Indica el formulario activo, control activo y otros datos.
EJEMPLO:
Diseñar un formulario que permita obtener una lista de las fuentes de la pantalla:
Private Sub Form_Click()
Dim I As Integer
For I = 1 To Screen.FontCount - 1
Font.Name = Screen.Fonts(I)
Print "Escrito en letra "; Screen. Fonts(I)
Next I
End Sub
4.4- LAS HERRAMIENTAS DE DEPURACIÓN
Cuando se realiza una aplicación se pueden presentar tres clases de errores:
Los errores de sintaxis son el resultado de escribir incorrectamente una sentencia. Para
activarlos tan pronto como se producen se debe tener activada la opción
Herramientas/Opciones/Ficha Entorno/Verificación Automática de Sintaxis.
Los errores de ejecución ocurren cuando al ejecutar una aplicación una sentencia intenta
una operación imposible de realizar.
Los errores lógicos se producen cuando siendo la aplicación sintácticamente correcta, se
ejecuta sin producirse errores en tiempo de ejecución, pero los resultados obtenidos no
son
correctos.
DEPURACIÓN
Durante el diseño y puesta en marcha de una aplicación, hay tres modos en los que se puede
estar:
diseño, ejecución y pausa.
Modo Diseño, caracterizado porque en él se realiza la mayor parte del trabajo de
creación
de la aplicación. Para pasar al modo ejecución, se ejecutará Ejecutar/Inicio, se pulsará
F5
o se hará clic en el icono Ejecutar; para pasar al modo pausa se ejecuta la orden
Ejecutar/Paso a paso por instrucciones, Ejecutar/Paso a paso por procedimiento, pulse
F8,
pulse Mayús + F8, hacer clic en el icono Paso a paso o en el icono Paso procedimiento.
Modo Ejecución caracterizado porque la aplicación toma el control. Para pasar al modo
de
diseño, se accederá a Ejecutar/Terminar o se hará clic en el icono Detener; para pasar al
modo pausa, se pulsará el icono pausa.
Modo Pausa caracterizado por permitir ejecutar la aplicación paso a paso. Para pasar de
este modo al de ejecución, se accederá a Ejecutar/Inicio, pulsar la tecla F5 o se hará clic
en el icono Ejecutar. Para pasar al modo de diseño se accederá a Ejecutar/Terminar o se
hará clic en el icono Detener.
Para depurar una aplicación, se debe entrar en el modo pausa. Para ejecutar el código paso a
paso
desde un punto determinado, se insertarán puntos de parada, que detienen la ejecución de la
aplicación pasando del modo de ejecución al de pausa.
VENTANA DE DEPURACIÓN
Para poder mostrarla se accede a Ver/Ventana Depuración. Sirve para poder visualizar los
valores
de las expresiones y poderlas verificar. Para ello, desde la ventana de depuración se podrá
utilizar la sentencia Print o ? o utilizar la orden Herramientas/Agragar Inspección. También
es
posible mediante código, insertar sentencias del tipo:
Debug.Print Var_A_Depurar
EJEMPLOS
1.Diseñar una aplicación que permita utilizar las herramientas de depuración. Para ello, la
aplicación ordenará alfabéticamente 5 nombres. Utilizar las herramientas de depuración
para depurarlo.
Private Sub Form_Click()
Static Nombres(4) As String
Nombres(0) = "Juan"
Nombres(1) = "Tomás"
Nombres(2) = "Eduardo"
Nombres(3) = "Samuel"
Nombres(4) = "Francisco"
For I = 0 To 4
For J = 0 To 4
If Nombres(I) > Nombres(J) Then
Temp$ = Nombres(I)
Nombres(I) = Nombres(J)
Nombres(J) = Tmp$
End If
Next J
Next I
For I = 0 To 4
Print Nombres(I)
Next I
End Sub
2.Diseñar una aplicación que permita realizar una inversión de 1000 Pts al 7% durante 12
años, lo que debe dar una resultado de: inversión * (1 + Interés/100)Años = 1000 * (1 +
0,07)12 = 2252,19 Pts. El formulario estará formado por 4 cajas de texto y un botón de
comando. Añadiremos las etiquetas necesarias para una mejor comprensión.
CONTROL
PROPIEDAD
VALOR
Form
Appearance
1 - 3D
Name
frmInversión
Label
Caption
Inversión en Pts
Text Box
Text
(ninguno)
Name
txtInversión
Label
Caption
Interés
Text Box
Caption
(ninguno)
Name
txtInterés
Label
Caption
Periodo en años
Text Box
Caption
(ninguno)
Name
txtAños
Label
Caption
Resultado
Text Box
Caption
(ninguno)
Name
txtResultado
TabStop
False
Locked
True
Command Button
Caption
Rendimiento
Name
cmdRendimiento
Private Sub cmdRendimiento_Click()
Inversión = Val(txtInversión.Text)
Interés = Val(txtInterés.Text)
Años = Val(txtAños.Text)
Resultado = Inversión * (1 + Interes / 100) ^ Años
txtResultado = Format(Resultado, Currency)
End Sub
4.5- CONTROL DE ERRORES EN TIEMPO DE EJECUCIÓN
Cuando se produce un error en tiempo de ejecución, Visual Basic detiene la aplicación.
Para
habilitar la captura de errores en tiempo de ejecución para su uso posterior, se tendrá que
utilizar
la sentencia:
On Error GoTo...
donde los tres puntos indican la etiqueta que define la captura del error. El código
etiquetado
debe estar en el procedimiento actual. Una etiqueta es un identificador que finaliza con dos
puntos. Para que no se ejecute la rutina de tratamiento de errores cuando la aplicación
funcione
bien, es aconsejable tener una salida (Exit Function, Exit sub, etc.) en la línea
inmediatamente
anterior a la rutina de tratamiento.
En caso de que el error pueda corregirse, la sentencia Resume lleva a la instrucción que
provocó el
error inicialmente. Si no puede resolverse, se puede identificar el error con la función Err,
que
devuelve el entero asociado al último error producido.
La sentencia Resume Next permite saltarse la instrucción que provocó el error y, se
comienza a
procesar la instrucción inmediatamente posterior a la que ha causado el problema. También
se
puede restaurar la ejecución a cualquier punto mediante la sentencia Resume Etiqueta.
Para conocer el mensaje del error producido, se puede utilizar la función Error$.
Para desactivar la captura de errores, se utiliza la sentencia:
On Error GoTo 0
EJEMPLO:
Diseñar una aplicación que permita ejecutar una aplicación Windows introducida por
el usuario.
CONTROL
PROPIEDAD
VALOR
Form
Caption
Ejecutar...
Name
frmEjecutar
MinButton
False
MaxButton
False
BorderStyle
1 - Fixed Single
Text Box
Text
(ninguno)
Name
txtArchivo
Command Button
Name
cmdAceptar
Caption
Aceptar
Default
True
Command Button
Caption
Cancelar
Name
cmdCancelar
Default
True
Private Sub cmdAceptar_Click()
Dim Retorno As Long
Dim NombreArchivo As String
NombreArchivo = txtArchivo.Text
If Existe(NombreArchivo) Then
Retorno = Shell(NombreArchivo, vbNormalFocus)
Else
MsgBox "Por favor, inténtalo de nuevo con un fichero existente", vbExclamation, _
"Ejecutar Programa"
End If
End Sub
Private Function Existe(F As String) As Boolean
‘Comprueba la existencia de un archivo
Dim X As Long
On Error Resume Next
X = FileLen(F)
If X Then
Existe = True
Else
Existe = False
End If
End Function
Private Sub cmdCancelar_Click()
End
End Sub
OTROS CONTROLES VB Y ELTOS DE INTERFACE
5.1.- BOTONES DE OPCIÓN, CUADROS DE VERIFICACIÓN, BARRAS DE
DESPLAZAMIENTO Y TEMPORIZADORES.
CASILLAS DE VERIFICACIÓN Y CUADROS DE OPCIÓN.
Los botones de opción (Option Button, 3ª fila, icono central) y las casillas de verificación
(CheckBox, 3ª fila, icono izquierdo), indican un estado y permiten al usuario que cambie el
estado.
Las casillas de verificación actúan independientemente. Por el contrario, los botones de
opción
aparecen en conjuntos y permiten escoger un valor del conjunto.
Las propiedades importantes de estos controles son, prácticamente las mismas que las de un
botón
de comando, a excepción de la propiedad Value (valor), que indica el estado del control.
Para los
botones de opción puede estar establecida a True o False. Si está a True, el botón estará
activado. Para las casillas de verificación, se podrá establecer a 0-Unchecked (no está
activado),
1-Checked (activado) o 2-Grayed (atenuado).
MARCOS
Los marcos (Frame, 2ª fila, icono central) sirven para separar grupos de otros objetos en la
pantalla. Para los controles anteriores, también afectan al comportamiento de ellos. Para
asegurarse que los controles que se añadan al marco pertenecen al marco, se deben crear
dentro
del marco y no arrastrarlos encima del marco.
BARRAS DE DESPLAZAMIENTO
(HScrollBar y VScrollBar, 4ª fila, iconos central y derecho) Informan de la posición del
cuadro
de desplazamiento dentro de la barra.
Las propiedades que se suelen utilizar son: Value (valor) contiene el número que representa
la
posición actual del cuadro de desplazamiento en el interior de la barra. LargeChange (gran
cambio) representa el valor añadido o sustraído al número contenido en la propiedad Value
cuando
el usuario hace clic dentro de la barra de desplazamiento. Max (máximo) indica el valor de
la
propiedad Value cuando el cuadro de desplazamiento está en su posición más a la derecha o
abajo
posible. Min (mínimo) indica el valor de la propiedad Value cuando el cuadro de
desplazamiento
está en su posición más a la izquierda o arriba posible. SmallChange (cambio pequeño)
representa
el valor añadido o sustraído al número contenido en la propiedad Value cuando el usuario
hace clic
dentro de una de las flechas de desplazamiento.
Los eventos asociados a este tipo de control son los eventos Change producido después de
que se
haya modificado la posición del cuadro de desplazamiento; y el evento Scroll, emitido
repetidamente mientras el cuadro de desplazamiento se arrastra por el interior de la barra de
desplazamiento (no ocurre si se mueve haciendo clic en las flechas o en la barra). Se utiliza
para
proporcionar información instantánea.
TEMPORIZADORES
(Timer, 5ª fila, icono izquierdo) Este tipo de control se programa estableciendo su
propiedad
Interval al número de milisegundos que deben transcurrir entre los eventos que emita. En la
mayoría de los ordenadores, un valor en la propiedad Interval inferior a 56 no es útil. El
valor
máximo permitido es algo más de un minuto: 66... Antes de generar un evento de reloj, el
sistema
siempre comprueba si hay algún otro evento de reloj pendiente, si lo hay, no genera un
evento
nuevo. Invisible en tiempo de ejecución.
CONTROL DE REJILLA (CONTROL GRID)
Una rejilla tiene la apariencia de una hoja de cálculo, por lo que la información que muestra
aparece en las celdas de la rejilla. Durante la ejecución, el usuario podrá seleccionar celdas,
pero
no modificar su contenido. En una rejilla podemos tener celdas fijas y no fijas. El color por
defecto de las celdas fijas es gris y, el de las no fijas, blanco. Si el número de celdas no
cabe en
la rejilla, aparecerán barras de desplazamiento. En Visual Basic 4.0, este control debe ser
añadido
al proyecto desde Herramientas/Controles Personalizados/ Activando "Microsoft Grid
Control"
Las propiedades más importantes de este control son: Row (fila) determina la fila actual.
Col
(columna) contiene la columna actual. Rows (filas) determina el número total de filas. Cols
(columnas) que determina el número total de columnas. FixedRows (filas fijas) determina
el número
de filas, empezando desde arriba, que permanecen fijas. FixedCols (columnas fijas)
determina el
número de columnas, empezando desde la izquierda, que permanecen fijas. ColWidth
(anchura
columna) determina el ancho de la columna. RowHeight (altura fila) determina el alto de la
fila.
Ambas están medidas en Twips. Text (texto) contiene el contenido de la celda.
EJERCICIOS:
1.Crear una aplicación que permita mostrar en una caja de texto la posición actual de una
barra de desplazamiento.
1.Diseñar una aplicación que transcurrido un intervalo de tiempo introducido por el
usuario,
simule un protector de pantalla.
1.Diseñar una aplicación que permita al usuario definir un color escogiendo la cantidad
de
rojo, verde y azul. Se deben utilizar barras de desplazamiento para cada color y, una caja
de texto para mostrar el color resultante.
5.2.- CUADROS DE DIÁLOGO COMUNES. CONTROLES DE UNIDADES,
DIRECTORIOS Y ARCHIVOS
CUADROS DE DIÁLOGO
(Common Dialog, 8ª fila, icono izquierdo) Este control es invisible en tiempo de ejecución.
Sin
embargo, cuando se pone un control de este tipo en un formulario, se puede llamar a
cualquiera de las cinco operaciones estándar de Windows como Abrir, Guardar como,
Color,
Fuente e Impresora. El cuadro de diálogo no realiza acciones, sólo recoge información. La
ejecución de las funciones seleccionadas comienza cuando se establece la propiedad
(Personalizado) del control de diálogo estándar. Las instrucciones de Visual Basic se
suspenden hasta que el usuario sale del cuadro de diálogo. Entonces se podrán examinar las
propiedades del control para ver qué acción se produjo. No hay ni métodos ni eventos
asociados a este tipo de control. Todas las funciones del cuadro de diálogo permiten
generar
un error si el usuario selecciona el botón Cancelar. Para ello, se utiliza la propiedad
CancelError (cancelar error), que por defecto está desactivada.
Al modificar la propiedad (Personalizado) aparece una serie de fichas para escoger el tipo
de
cuadro de diálogo que se debe mostrar. Las posibilidades son las siguientes:
Abrir / Guardar Como: Permite al usuario seleccionar una unidad de disco, un
directorio, una extensión de archivo, un nombre de archivo e indicar si éste va a
ser abierto sólo para lectura. Sus propiedades más importantes son: DialogTitle
(título del cuadro de diálogo) que puede ser establecida en cualquier cadena de
caracteres; FileName (nombre de archivo) utilizada para establecer el nombre
inicial que aparecerá en el cuadro Nombre del archivo del cuadro de diálogo.
Sirve además para saber el nombre del archivo seleccionado; Filter (filtro) se
utiliza para restringir los nombres de los archivos que aparecerán en el cuadro
de lista. Debe ser una cadena de texto con una o más parejas de componentes,
donde cada componente está formada por una descripción y por un carácter
comodín y, separadas por |; FilterIndex (filtro índice) tendrá como valor un
número entero que indica la pareja de componentes del filtro que actuará por
omisión; Flags (banderas) establecida como una combinación de uno o más
valores que controlan características especiales del cuadro de diálogo.
Color: Permite al usuario seleccionar un color de una paleta o crear y
seleccionar un color personalizado. La propiedad Color determina el color
seleccionado.
Fuente: Permite al usuario seleccionar un tipo de letra, especificando la fuente, el
estilo y el tamaño.
Imprimir: Visualiza el tipo de impresora que se está utilizando y permite al usuario
especificar una nueva impresora y/o indicar cómo se va a realizar la impresión.
Las propiedades Copies (número de copias), FromPage (desde la página nº),
ToPage (hasta la página nº), determinan la información relativa a la impresión.
Ayuda: Permite ejecutar Winhelp.exe, pero no se visualiza cuadro de diálogo. La
propiedad HelpCommand (comando de ayuda) especifica el tipo de ayuda que se
quiere obtener; HelpFile (archivo de ayuda) especifica el nombre del archivo de
ayuda y HelpKey (clave de ayuda) especifica la palabra clave que se debe usar
para la pantalla inicial de ayuda.
Una vez en tiempo de ejecución, para visualizar el cuadro de diálogo se deberá utilizar uno
de
los métodos siguientes:
Método Tipo de Caja
ShowOpen Caja de diálogo Abrir
ShowSave Caja de diálogo Guardar Como
ShowColor Caja de diálogo Color
ShowFont Caja de diálogo Fuente
ShowPrinter Caja de diálogo Imprimir
ShowHelp Invoca a Winhelp.exe (no visualiza caja de diálogo)
EJEMPLO:
Diseñar una aplicación que permita visualizar varios tipos de cuadros de diálogo.
CONTROL
PROPIEDAD
VALOR
Form
Caption
Cuadros de diálogo
Name
frmCDemo
Appearance
1 - 3D
Label
Caption
Elige un tipo de cuadro
List Box
Font
Font: Courier
Name
lstDiags
Command Button
Name
cmdOK
Caption
OK
Default
True
Command Button
Caption
Cancelar
Name
cmdCancelar
Cancel
True
Common Dialog
Name
CommonDialog1
Private Sub Form_Load()
lstDiags.AddItem "Ningún cuadro de diálogo - Action = 0"
lstDiags.AddItem "Cuadro de diálogo Abrir - Action = 1"
lstDiags.AddItem "Cuadro de diálogo Guardar Como - Action = 2"
lstDiags.AddItem "Cuadro de diálogo Color - Action = 3"
lstDiags.AddItem "Cuadro de diálogo Fuentes - Action = 4"
lstDiags.AddItem "Cuadro de diálogo Imprimir - Action = 5"
lstDiags.AddItem "Cuadro de diálogo Ayuda - Action = 6"
End Sub
Private Sub cmdOK_Click()
MostrarCuadro
End Sub
Private Sub lstDiags_DblClick()
MostrarCuadro
End Sub
Private Sub cmdCancelar_Click()
Unload cmdCancelar.Parent
End Sub
Public Sub MostrarCuadro()
Dim Cual As Integer
Const OFNFileMustExists = 4096 ‘Constantes obtenidas del "Object Browser"
Const OFNAllowMultiselect = 512
Const OFNShowHelp = 16
Const OFNOverwritePrompt = 2
Const CCFullOpen = 2
Const CFBoth = 3
Const PPrintSetup = 64
Const HelpContents = 3
If lstDiags.ListIndex = 0 Or lstDiags.ListIndex = -1 Then
MsgBox "Lo siento, no hay cuadro de diálogo seleccionado"
Else
Cual = lstDiags.ListIndex
Select Case Cual
Case 1 ‘Abrir archivo, Action = 1
CommonDialog1.Flags = OFNFileMustExist Or OFNAllowMultiselect
CommonDialog1.ShowOpen
Case 2 ‘Guardar archivo, Action = 2
CommonDialog1.Flags = OFNShowHelp Or OFNOverwritePrompt
CommonDialog1.ShowOpen
Case 3 ‘Color, Action = 3
CommonDialog1.Flags = CCFullOpen
CommonDialog1.ShowOpen
Case 4 ‘Fuentes, Action = 4
CommonDialog1.Flags = CFBoth
CommonDialog1.ShowOpen
Case 5 ‘Imprimir, Action = 5
CommonDialog1.Flags = PDPrinterSetup
CommonDialog1.ShowOpen
Case 6 ‘Ayuda, Action = 6
CommonDialog1.HelpFile = "VB.HLP"
CommonDialog1.HelpCommand = HelpContents
CommonDialog1.ShowOpen
End Select
End If
End Sub
CONTROLES DE UNIDADES DE DISCO
(DriveList, 5ª fila, icono central) La propiedad Drive del control de unidades de disco,
permite
saber cuál es la unidad actual. Sólo el primer carácter es significativo. Disponible en tiempo
de
ejecución. Un cambio de unidad de disco provoca el suceso Change. Para que cambie la
unidad de
disco se debe ejecutar la sentencia:
ChDrive Drive1.Drive
CONTROL DE DIRECTORIOS
(DirList, 5ª fila, icono derecho) Muestra la estructura de directorios de la unidad actual. La
propiedad Path devuelve el camino completo del directorio actual, incluyendo el nombre de
unidad. Disponible en tiempo de ejecución. Un cambio de directorio provoca el suceso
Change.
Para que cambie el directorio se debe ejecutar la sentencia:
ChDir Dir1.Path
El directorio especificado por la propiedad Path siempre tiene como índice (propiedad
ListIndex)
-1. El que está inmediatamente encima de él, tiene como índice -2, y así sucesivamente
hasta el
directorio raíz. El primer subdirectorio que está inmediatamente a continuación, tiene como
índice
0. Si hay varios directorios en el primer nivel de subdirectorios, el siguiente tiene índice 1,
y así
sucesivamente. El número de directorios correspondientes al primer nivel de subdirectorios
del
directorio especificado por Path, viene dado por la propiedad ListCount de la lista.
CONTROL DE ARCHIVOS
(FileList, 6ª fila, icono izquierdo) Muestra los archivos del directorio actual. La propiedad
FileName permite especificar el fichero que se quiere utilizar o devuelve el nombre del
fichero
seleccionado. Disponible en tiempo de ejecución. La propiedad Pattern permite que se
visualicen
los ficheros que cumplen el patrón especificado por ésta. Admite los comodines * y ?. Los
atributos
están disponibles a través de las propiedades Archive, Normal, System, Hidden y
ReadOnly.
Para poner atributos a un fichero se ejecutará la propiedad SetAttr y, para obtenerlos,
GetAttr.
Las propiedades List y ListIndex son idénticas a las propiedades del mismo nombre de los
cuadros
combinados.
EJEMPLOS:
1.Diseñar una aplicación que permita buscar ficheros a partir de un determinado
directorio
previamente especificado. Se necesitan dos formularios y un módulo.
CONTROL
PROPIEDAD
VALOR
Form
Caption
Buscar ficheros
Name
frmBuscarFicheros
Label
Caption
Criterio de búsqueda:
Text Box
Text
(ninguno)
Name
txtPatrón
Command Button
Name
cmdDirectorio
Caption
Directorio:
Text Box
Caption
(ninguno)
Name
txtDirectorio
Command Button
Caption
Buscar
Name
cmdBuscar
Default
True
Command Button
Caption
Cancelar
Name
cmdCancelar
Command Button
Caption
Salir
Name
cmdSalir
List
Name
lstLista
Sorted
True
Private Sub cmdSalir_Click()
End
End Sub
Private Sub Form_Load()
txtDirectorio.Text = CurDir$ ‘Directorio actual
txtPatrón.Text = "*.*"
End Sub
Private Sub txtPatrón_Change()
FrmSistemaF.fleArchivos.Pattern = txtPatrón.Text
End Sub
Private Sub cmdBuscar_Click()
BuscarFichero
End Sub
Private Sub cmdCancelar_Click()
NoAbandonarBuscar = False
End Sub
Private Sub cmdDirectorio_Click()
frmSistemaF.Show 1 ‘Formulario modal
End Sub
En un nuevo módulo:
Public NoAbandonarBuscar As Boolean
Dim NumFicheros As Integer
Public Sub BuscarFichero()
‘Inicialización para llamar a RecorrerArbolDirs para ejecutar una búsqueda
recursiva
Dim Abandono As Boolean, I As Integer, Msj As String
‘Si ya existe una lista, borrarla
If frmBuscarFicheros.lstLista.ListCount Then FrmBuscarFicheros.lstLista.Clear
‘Comenzar la búsqueda recursiva de directorios
Abandono = RecorrerArbolDirs(frmBuscarFicheros.txtDirectorio.Text, "")
frmSistemaF.fleArchivos.Path = frmSistemaF.dirDirectorio.Path
If Not Abadono Then
If frmBuscarFicheros.lstLista.ListCount Then
NumFicheros = frmBuscar-ficheros.lstLista.ListCount
Msj = "Se encontraron " & Str$(NumFicheros)
Msj = Msj & " ficheros"
Else
Msj = "No se encontraron ficheros"
End If
MsgBox Msj, vbInformation, frmBuscarFicheros.Caption
Else
Msj = "Error: se abandonó la búsqueda"
MsgBox Msj, vbCritical, frmBuscarFicheros.Caption
End If
End Sub
Public Function RecorrerArbolDirs(DirActual As String, DirAnterior As String) _
As Boolean
‘Buscar directorios recursivamente desde DirActual hacia abajo
Dim vr As Integer, I As Integer, Msj As String
‘Permitir al usuario abandonar la búsqueda
NoAbandonarBuscar = True
‘Si ocurre un error, la función devuelve True
RecorrerArbolDirs = False
‘Permitir ejecutar otros sucesos
vr = DoEvents
‘Ahora Cancelar puede poner NoAbandonar a False
On Error GoTo ManipularErrorRecorrerArbolDirs
‘Directorios debajo del actual
DirsDebajo = frmSistemaF.dirDirectorio.ListCount
Do While (DirsDebajo > 0) And NoAbandonarBuscar
‘DirViejo se guarda en DirAnterior para la próxima recursión
DirViejo = DirActual
If frmSistemaF.dirDirectorio.ListCount > 0 Then ‘otro nodo
FrmSistemaF.dirDirectorio.Path = frmSistemaF!dirDirectorio.List(DirsDebajo - 1)
NoAbandonarBuscar = RecorrerArbolDirs((frmSistemaF!dirDirectorio.Path), _
DirViejo)
End If
‘Otra rama del mismo nivel de directorios
DirsDebajo = DirsDebajo - 1
If NoAbandonarBuscar = False Then
RecorrerArbolDirs = True
Exit Function
End If
Loop
‘Completar camino
If frmSistemaF.fleArchivos.ListCount Then
If Len(DirActual) > 3 Then DirActual = DirActual + "\"
‘Añadir ficheros a la lista
For I = 0 To frmSistemaF.fleArchivos.ListCount - 1
Entrada = DirActual & frmSistemaF.fleArchivos.List(I)
FrmBuscarFicheros.lstLista.AddItem Entrada
NumFicheros = NumFicheros + 1
Next I
End If
If DirAnterior <> "" Then ‘Directorio anterior en la lista
FrmSistemaF.dirDirectorio.Path = DirAnterior
End If
Exit Function
ManipularErrorRecorrerArbolDirs:
Ir Err = 7 Then ‘Insuficiente memoria (lista llena)
‘Visualizar mensaje de error y retornar True en AbandonarBusqueda
Msj = "Lista llena. Se abandona la búsqueda"
MsgBox Msj, vbExclamation
RecorrerArbolDirs = True
Exit Function ‘Exit pone Err a 0
Else
MsgBox Error, vbCritical
End
End If
End Function
En un nuevo formulario:
CONTROL
PROPIEDAD
VALOR
Form
Caption
Sistema de Ficheros
Name
frmSistemaF
Label
Caption
Ficheros:
File
Name
FleArchivos
Label
Caption
Directorios:
Dir
Name
dirDirectorio
Label
Caption
Unidades:
Drive
Name
drvUnidades
Command Button
Caption
Aceptar
Name
cmdAceptar
Command Button
Caption
Cancelar
Name
cmdCancelar
Private Sub drvUnidades_Change()
On Error GoTo Unidades
dirDirectorio.Path = drvUnidades.Drive
Exit Sub
Unidades:
MsgBox "Error: unidad no preparada", vbExclamation, "Sistema Ficheros"
Exit Sub
End Sub
Private Sub dirDirectorio_Change()
fleArchivos.Path = dirDirectorio.Path
End Sub
Private Sub cmdAceptar_Click()
‘Actualizar la lista de directorios
dirDirectorio.Path = dirDirectorio.List(dirDirecrorio.ListIndex))
frmBuscarFicheros.txtDirectorio.Text = dirDirectorio.Path
frmSistemaF.Hide
End Sub
Private Sub cmdCancelar_Click()
frmSistemaF.Hide
End Sub
2.Diseñar una aplicación que simule una base de datos de una farmacia. Se debe guardar
información sobre el nombre del producto, cantidad en stock y comentarios sobre el
producto. Para ello, se utilizará un tipo Registro. El formulario estará formado por un
botón
para buscar un producto determinado, otro botón para añadir un nuevo producto, así
como
las cajas de texto necesarias para visualizar el inventario. Cuando se desee buscar un
producto, se mostrará un formulario con una lista en la que aparecerán los nombres de
los
productos. Cuando el usuario seleccione un producto, se visualizará en el formulario
inicial
toda la información relativa a dicho producto.
CONTROL
PROPIEDAD
VALOR
Form
Caption
Inventario de Farmacia
Name
frmInventario
Text Box
Text
(ninguno)
Name
txtNombre
Text Box
Text
(ninguno)
Name
txtCantidad
Text Box
Text
(ninguno)
Name
txtComentarios
MultiLine
True
ScrollBars
2-Vertical
Command Button
Caption
Buscar Producto
Name
cmdBuscar
Command Button
Caption
Añadir
Name
cmdAñadir
Private Sub cmdAñadir_Click()
TotalRegistros = TotalRegistros + 1
Articulo(TotalRegistros).Nombre = txtNombre.Text
Articulo(TotalRegistros).Cantidad = txtCantidad.Text
Articulo(TotalRegistros).Comentario = txtComentarios.Text
frmRegistros.lstNombre.AddItem txtNombre.Text
txtNombre.Text = ""
txtCantidad.Text = ""
txtComentarios.Text = ""
txtNombre.SetFocus
End Sub
Private Sub Form_Terminate()
End
End Sub
Private Sub cmdBuscar_Click()
frmRegistro.Show
End Sub
En un nuevo módulo:
Type Registro
Nombre As String * 50
Cantidad As String * 20
Comentarios As String * 200
End Type
Public TotalRegistros As Integer
Public Articulo(1 To 100) As Registro
Public Sub BuscarRegistro()
Dim QueRegistro As Integer
For QueRegistro = 1 To 100
If (RTrim(Articulo(QueRegistro).Nombre)) = _ RTrim(frmRegistro.lstNombre.Text
Then Exit For
Next QueRegistro
frmInventario.txtNombre.Text = Articulo(QueRegistro).Nombre
frmInventario.txtCantidad.Text = Articulo(QueRegistro).Cantidad
frmInventario.txtComentarios.Text = Articulo(QueRegistro).Comentarios
frmRegistro.Hide
End Sub
En un nuevo formulario:
CONTROL
PROPIEDAD
VALOR
Form
Caption
Buscar Producto
Name
frmRegistro
Max Button
False
Min Button
False
BorderStyle
1-Fixed Single
List Box
Sorted
True
Name
lstNombre
Command Button
Caption
Aceptar
Name
cmdAceptar
Command Button
Caption
Cancelar
Name
cmdCancelar
Private Sub cmdCancelar_Click()
frmRegistro.Hide
End Sub
Private Sub cmdAceptar_Click()
BuscarRegistro
End Sub
Private Sub lstNombre_DblClick()
BuscarRegistro
End Sub
EJERCICIO:
Crear una aplicación que permita al usuario escoger un tipo de letra y sus
determinados atributos. El formulario debe parecerse lo más posible al mostrado por
Visual Basic al cambiar la propiedad Font de cualquier control.
5.3.- CREACIÓN DE MENÚS.
DISEÑO DE UN MENÚ
Para diseñar un menú se utilizará Herramientas/Editor de Menús. Los elementos de un
menú
pueden ser órdenes o comandos, que al hacer clic sobre ellos ejecutan acciones; submenús,
que
despliegan una nueva lista de elementos y; separadores o línea horizontal que agrupa las
opciones
del menú. Una vez en la ventana de diseño de menús, se introducirán los siguientes datos:
Caption Nombre del menú que se desea crear (lo que ve el usuario). Se insertará un
ampersand (&) delante de la letra que dará acceso al menú. Para introducir un
separador, se escribirá un guión (-) en este apartado.
Name Nombre utilizado en el código para referirse al menú.
Index Permite que un conjunto de órdenes sean agrupadas en una matriz de
controles.
ShortCut Permite definir un acelerador, es decir, una combinación de teclas para
activar el elemento.
Checked Útil para indicar si una orden está activa o no. Si lo está, en la orden
aparece una marca Ö a su izquierda.
Enabled Útil para desactivar una orden. Si una orden tiene esta propiedad marcada,
aparecerá atenuada y no podrá ser ejecutada.
Visible Es útil cuando en tiempo de ejecución se quiere ocultar una orden.
WindowList Permite especificar si un menú mantiene una lista de las ventanas
abiertas, con una marca Ö a la izquierda de la ventana activa.
HelpContexID Se utiliza para proveer una ayuda en línea para una aplicación.
NegotiatePosition Determina si el menú va a aparecer en el formulario y cómo lo
hace.
Para introducir sangrías entre los elementos de menú, se pulsará los botones de flecha. El
botón
Next inserta un nuevo elemento de menú o, se desplaza al siguiente.
En tiempo de ejecución se podrán añadir órdenes a un menú. Para ello se utilizará la
sentencia
Load, tal como se utilizaba en matrices de controles. Para eliminar una orden de un menú,
se
utilizará Unload. Para poder utilizar estas dos sentencias, las órdenes que componen el
menú
tienen que pertenecer a una matriz de controles, por lo que durante el diseño se debe haber
creado al menos, un elemento (haber puesto a un comando la propiedad Index a 0).
MENÚS DESPLEGABLES FLOTANTES O EMERGENTES
Para poder crear un menú emergente o contextual, se utilizará el método:
[formulario.] PopupMenu NombreMenú
donde NombreMenú es el valor de la propiedad Name del menú que se quiere mostrar. Ya
se verá
cómo hacer que aparezcan al pulsar el botón derecho del ratón.
EJEMPLO:
Modificar la aplicación que permitía simular un editor de texto.
CONTROL
PROPIEDAD
VALOR
Form
Caption
Editor de Textos
Name
frmEditor
Text Box
Text
(ninguno)
MultiLine
True
ScrollBars
3- Both
Name
txtEditor
El menú a diseñar tiene el siguiente formato:
CAPTION
NAME
OTRAS
&Archivo
mnuArchivo
&Salir
mnuArchivoSalir
ShortCut: CTRL+S
&Edición
mnuEdición
&Cortar
mnuEdiciónCortar
ShortCut: CTRL+X
Enabled: False
C&opiar
mnuEdiciónCopiar
ShortCut: CTRL+C
Enabled: False
&Pegar
mnuEdiciónPegar
ShortCut: CTRL+V
Enabled: False
&Configuración
mnuConfiguaración
&Fuente
mnuConfFuente
Arial
Fuente
Checked: True
Index: 0
Times New Roman
Fuente
Index: 1
&Tamaño
mnuConfTamaño
10
Tamaño
Checked: True
Index: 0
20
Tamaño
Index: 1
&Color
mnuConfColor
Negro
Color
Checked: True
Index: 0
Azul
Color
Index: 1
Rojo
Color
Index: 2
A&yuda
mnuAyuda
Acerca de ...
mnuAyudaAcerca
Dim SeñalColor As Integer
Dim SeñalFuente As Integer
Dim SeñalTamaño As Integer
Private Sub Form_Load()
Clipboard.Clear ‘Limpiar el portapapeles
txtEditor.Font.Name = "Arial"
SeñalFuente = 0
txtEditor.Font.Size = 10
SeñalTamaño= 10
txtEditor.ForeColor = RGB(0, 0, 0)
SeñalColor = 0
End Sub
Private Sub mnuArchivoSalir_Click()
End
End Sub
Private Sub mnuEdición_Click()
mnuEdiciónCopiar.Enabled = (txtEditor.SelLength > 0)
mnuEdiciónCortar.Enabled = (txtEditor.SelLength > 0)
‘Activar la opción Pegar si el portapapeles tiene algo
mnuEdiciónPegar.Enabled = (Len(Clipboard.GetText()) > 0)
End Sub
Private Sub mnuEdiciónCopiar_Click()
Clipboard.SetText txtEditor.SelText ‘Llevar al portapapeles
End Sub
Private Sub mnuEdiciónCortar_Click()
Clipboard.SetText txtEditor.SelText ‘Llevar al portapapeles
txtEditor.SelText = "" ‘Eliminar el texto
End Sub
Private Sub mnuEdiciónPegar_Click()
txtEditor.SelText = Clipboard.GetText()
End Sub
Private Sub Fuente_Click()
txtEditor.Font.Name = Fuente(Index).Caption
Fuente(SeñalFuente).Checked = False ‘Desactivar la fuente anterior
Fuente(Index).Checked = True ‘Activar la nueva fuente
SeñalFuente = Index
End Sub
Private Sub Tamaño_Click()
txtEditor.Font.Size = Val(Tamaño(Index).Caption
Tamaño(SeñalTamaño).Checked = False ‘Desactivar el tamaño anterior
Tamaño(Index).Checked = True ‘Activar el nuevo tamaño
SeñalTamaño = Index
End Sub
Private Sub Color_Click()
Select Case Index
Case 0
txtEditor.ForeColor = RGB(0, 0, 0)
Case 1
txtEditor.ForeColor = RGB(0, 0, 255)
Case 2
txtEditor.ForeColor = RGB(255, 0, 0)
End Select
Color(SeñalColor).Checked = False
Color(Index).Checked = True
SeñalColor = Index
End Sub
EJERCICIOS:
1.Modificar el ejemplo anterior para que no utilice el portapapeles.
1.Modificar la aplicación de la alarma de forma que tenga un menú "Alarma" con una
única
opción. Inicialmente la opción indicará "Activar alarma" y, una vez la alarma esté
activada,
la opción del menú indicará "Desactivar alarma".
5.4.- CONTROL DE ACTIVIDAD DEL RATÓN, EVENTOS ASOCIADOS.
EVENTOS ASOCIADOS
Los formularios y varios tipos de controles reconocen tres sucesos porducidos por el ratón:
MouseDown. Reconocido cuando el usuario pulsa cualquier botón.
MouseUp. Reconocido cuando el usuario suelta cualquier botón.
MouseMove. Reconocido cada vez que el usuario mueve el cursor del ratón a una
nueva posición.
Los procedimientos asociados a estos sucesos tienen los mismos argumentos: Button, botón
pulsado;
Shift, tecla/s pulsada/s; X e Y, coordenadas de la posición actual del ratón.
Objeto_SucesoRatón(Button As Integer, Shift As Integer, X As Single, Y As Single)
Los valores válidos para el argumento Button dependen del suceso. Para los sucesos
MouseDown y
MouseUp, este argumento puede tomar los siguientes valores:
CONSTANTE VALOR
vbLeftButton 1
vbRightButton 2
vbMiddleButton 4
Para el suceso MouseMove, este argumento puede tomar los siguientes valores:
CONSTANTE VALOR
vbLeftButton 1
vbRightButton 2
vbLeftButton + vbRightButton 3
vbMiddleButton 4
vbLeftButton + vbMiddleButton 5
vbMiddleButton + vbRightButton 6
vbLeftButton + vbRightButton + vbRightButton 7
Los valores válidos para el argumento Shift pueden ser:
CONSTANTE VALOR
vbShiftMask 1
vbCtrlMask 2
vbAltMask 4
EJEMPLOS:
1.Crear una aplicación que indique en tres cajas de texto txtTest1, txtTest2 y txtTest3
respectivamente, que permitan mostrar los valores de los argumentos X, Y y Button para
el
evento MouseDown.
Private Sub Form_MouseDown(Button As Integer, Shift As Integer, X As Single, _
Y As Single)
txtTest1.Text = Str(X)
txtTest2.Text = Str(Y)
Select Case Button
Case 1
txtTest3.Text = "Botón Izquierdo"
Case 2
txtTest3.Text = "Botón Derecho"
Case 4
txtTest3.Text = "Botón Central"
End Select
End Sub
2.Crear una aplicación que permita dibujar líneas en el formulario mientras se presiona el
botón izquierdo del ratón.
Dim PuntoX As Integer
Dim PuntoYAs Integer
Private Sub Form_MouseDown(Button As Integer, Shift As Integer, X As Single, _
Y As Single)
If Button = 1 Then ‘Botón izquierdo
PuntoX = X
PuntoY = Y
CurrentX = X
CurrentY = Y
End If
End Sub
Private Sub Form_MouseMove(Button As Integer, Shift As Integer, X As Single, _
Y As Single)
If Button = 1 Then Line -(X, Y) ‘Dibujar una línea
End Sub
ARRASTRAR Y SOLTAR
Para que un control pueda ser arrastrado, su propiedad DragMode debe estar establecida a
1. En
este caso, este objeto ya no recibe más los eventos Click y MouseDown. En su lugar, el
objeto se
mueve cuando el usuario hace clic sobre él y comienza a arrastrarlo. Al mover un objeto,
Visual
Basic muestra un cuadro gris en lugar del objeto. Si se quiere sustituir por una imagen, se
modificará la propiedad DragIcon del objeto a mover.
Cuando un objeto está siendo arrastrado, se denomina objeto fuente y, el objeto sobre el
que se
suelta, objeto destino. Este último objeto recibe el evento DragDrop. A todos los objetos
por los
que el objeto fuente haya pasado por encima durante el arrastre, se emitirá el evento
DragOver.
Un objeto puede ser movido a petición del usuario. Para ello, la propiedad DragMode del
objeto
estará establecida a 0. Para permitir o no arrastrar el objeto, se utilizará el método:
[control.] Drag acción
donde acción puede tener el valor 0, 1 ó 2. Un valor 0 cancela la operación de arrastrar, un
valor 1
inicia la operación de arrastrar, un valor 2 finaliza la operación de arrastrar y provoca el
suceso
DragDrop.
CREACION DE APLICACIONES MDI
6.1.- ¿QUÉ ES MDI?
Visual Basic permite crear aplicaciones empleando una interfaz de múltiples documentos
(MDI - Multiple
Document Interface), o dicho en términos de Visual Basic, múltiples formularios. En una
aplicación MDI, se
pueden abrir varias ventanas hijas. Cada una de estas ventanas hijas (formularios) son
iguales entre sí. En una
aplicación MDI pueden haber varias ventanas hijas, pero solo una ventana padre por
aplicación. El formulario
padre actúa como contenedor de los formulario hijo. Muchos procesadores de textos bajo
Windows son buenos
ejemplos de aplicaciones MDI.
Para crear una aplicación MDI se empezará a crear un nuevo proyecto y, se accede a
Insert/MDI Form. El
nuevo formulario será el formulario padre. Para que un formulario sea un formulario hijo,
se deberá cambiar su
propiedad MDIChild y establecerla a True.
Cuando se visualizan varios formulario hijos, todos comparten el mismo código, pero cada
uno de ellos guarda
sus propios datos y reconoce sus propios sucesos. Según ésto, no se podrá utilizar el
identificador del
formulario para referirse a los controles o a sus propiedades, aunque sí se podrá utilizar la
palabra clave Me.
6.2.- COMPORTAMIENTO DE MENÚS Y BARRAS DE HERRAMIENTAS
Los únicos controles que se pueden incluir en un formulario padre son aquellos que tengan
la propiedad Align
y, dentro de éstos controles se podrán colocar otros controles. De esta forma se crean las
barras de
herramientas.
Los menús de cada formulario hijo, son visualizados en el formulario padre. Cada vez que
se activa un formulario
hijo, su menú sustituye al menú que se esté visualizando en el formulario padre. Ahora
bien, si no hay un
formulario hijo cargado, o si dicho formulario no tiene menú, entonces se visualiza el del
padre, si lo tiene.
Es aconsejable que el formulario padre tenga un menú que permita abrir o crear un nuevo
formulario hijo.
6.3.- EVENTO QUERYUNLOAD
Cuando el usuario ejecuta la orden Cerrar del menú de control del formulario padre, Visual
Basic intenta
descargar dicho formulario. Esto hace que se dé el suceso QueryUnload primero para el
formulario padre y luego
para cada uno de los hijos.
Cuando el usuario ejecuta la orden Cerrar del menú de control del formulario hijo también
se da el suceso
QueryUnload pero solo para este formulario.
La sentencia Unload permite descargar un formulario o un control de la memoria, pero
antes de que el formulario
sea descargado, se da el suceso QueryUnload, seguido del suceso Unload. El suceso
QueryUnload para un
formulario MDI va seguido del suceso QueryUnload para cada uno de los formularios hijo.
EJEMPLO:
Vamos a construir una aplicación que permita crear varios formularios hijo. Para ello,
se
necesitará crear un nuevo proyecto con un formulario MDI y, un formulario hijo, al
que se le haya
establecido su propiedad Caption a Formulario Hijo y su propiedad Name a frmHijo.
Al
formulario padre se le añadirá un menú Archivo con los comandos Nuevo y Salir. Se
añadirá el
menú Ventana con la propiedad Window List activada y, con las opciones Cascada,
Mosaico y
Organizar iconos. También se le añadirá un control 3D panel, seleccionando
Tools/Custom
Controls. A dicho control se le modificará las propiedades Align con 2 - Align
Bottom,
BevelInner con 1 - Inset, BevelWidth con 2 y, BordeWidth con 2. Dentro de este
control se
añadirán dos etiquetas: lblTexto y lblContador.
En un nuevo módulo:
Public Contador As Integer
En el formulario padre:
Private Sub mnuArchivoNuevo_Click()
Dim X As New frmHijo
Contador = Contador + 1
X.Show
End Sub
Private Sub mnuArchivoSalir_Click()
End
End Sub
Private Sub mnuVentanaCascada_Click()
MDIForm1.Arrange 0
End Sub
Private Sub mnuVentanaMosaico_Click()
MDIFomr1.Arrange 1
End Sub
Private Sub mnuVentanaOrganizar_Click()
MDIFomr1.Arrange 3
End Sub
Private Sub MDIForm_Initialize()
Contador = 0
lblContador = Str(Contador)
End Sub
En el formulario hijo:
Private Sub Form_Initialize()
Me.Caption = Me.Caption & " #" & Str(Contador)
MDIForm1.lblContador = Str(Contador)
End Sub
Private Sub Form_Unload(Cancel As Integer)
‘Si el valor de Cancel es True, el formulario asociado no se descarga.
‘En otro caso, se van cerrando primero cada hijo y, por último el padre.
Contador = Contador - 1
MDIForm1.lblContador = Str(Contador)
End Sub
EJERCICIOS:
1.Modificar la aplicación "Editor de Texto" para permitir trabajar con más de un
documento. El formulario
padre deberá tener un menú Archivo con las opciones de Nuevo, Cerrar, Abrir, Guardar,
Guardar
Como, Salir. (Ya se verá cómo Abrir y Guardar archivos).
1.Modificar el ejercicio anterior para que la barra de estado se muestre en la parte
superior y aparezcan los
iconos de Cortar, Copiar, Pegar del directorio ...\toolbar3\open-up.bmp,
...\toolbar3\save-up.bmp,
...\toolbar3\cut-up.bmp, ...\toolbar3\copy-up.bmp, ...\toolbar3\pste-up.bmp,
...\toolbar3\open-mds.bmp,
...\toolbar3\save-mds.bmp, ...\toolbar3\cut-mds.bmp, ...\toolbar3\copy-mds.bmp,
...\toolbar3\pste-mds.bmp,
7. 1.- TIPOS DE ACCESO A FICHEROS EN VISUAL BASIC.
Los archivos proporcionan una manera de almacenar información a largo plazo. Visual
Basic ofrece
tres formas de acceder a los datos:
Archivo secuencial. Archivo de texto plano. Se lee una línea cada vez. Cada línea
podrá
ser tan larga como quiera. Cuando se empieza a leer un archivo secuencial, se
empieza
por la primera línea y se continúa con la siguiente hasta llegar al final. Este tipo de
datos
no suele ser el adecuado para almacenar grandes series de números porque se
almacenan en forma de cadena de caracteres. Ejemplos: archivos TXT
Archivo aleatorio. Su contenido puede ser leído y escrito en el orden que se necesite.
Todas las líneas deben ser del mismo tamaño. Asumiremos que está formado por un
conjunto de registros de la misma longitud. Cada registro individual se identifica con
un
único número y puede ser leído, escrito o actualizado. Ejemplos: archivos que
simulen
bases de datos.
Archivo binario. Es una colección de bytes o secuencia numerada de caracteres,
independientemente de la estructura del mismo. Ofrecen la posibilidad de almacenar
los
datos como se quiera, aunque para poder acceder a ellos, es necesario conocer cómo
fueron escritos. Ejemplos: archivos EXE
7.2.- ARCHIVOS DE ACCESO SECUENCIAL.
ABRIR ARCHIVOS SECUENCIALES
La instrucción Open (abrir) le dice a Visual Basic a qué archivo debe acceder. La sintaxis
es:
Open NombreDeArchivo For {Input | Output| Append} As #NúmeroDeArchivo
donde Input indica si se quiere leer del archivo, Output si se quiere escribir de él, Append si
se
quiere añadir información al final del fichero y, NumeroDeArchivo es un número entre 1 y
255. Si se
trata de abrir para lectura un archivo que no existe, se producirá un error. Si se abre para
escritura
Visual Basic creará un nuevo archivo, reemplazando cualquier archivo con ese nombre. Si
no se sabe
qué número de archivo está libre, se utilizará el siguiente código:
NumArchivo = FreeFile
Open NomArch For {Input | Output} As #NumArchivo
CERRAR ARCHIVOS SECUENCIALES
Después de trabajar con un archivo, se debe cerrar con la instrucción Close, cuya sintaxis
es:
Close #NúmeroDeArchivo
Si la intrucción Close se utiliza sin poner NumeroDeArchivo, se cerrarán todos los ficheros
abiertos.
LEER DE ARCHIVOS SECUENCIALES
Para leer de un archivo secuencial se utilizará la instrucción Line Input que permite leer una
línea
cada vez y que tiene la sintaxis:
Line Input #NúmeroDeArchivo, VariableDeCadena
o bien se utilizarán las órdenes:
Input #NúmeroDeArchivo, VariableDeCadena
VariableDeCadena = Input(NúmCaracteres, #NúmeroDeArchivo)
donde la última instrucción, permite leer un número determinado de caracteres y, está
limitado a
ficheros de 32.767 bytes máximo.
La función EOF (Fin De Fichero) indica cuándo se acaba un archivo. A esta función hay
que
facilitarle el número de archivo correspondiente y, devolverá True si se ha leído toda la
información
del archivo. La función LOF (Longitud De Archivo) indica la longitud de un archivo.
Por tanto, para leer de un archivo de acceso secuencial se seguirán los pasos:
1.Abrir el fichero para lectura con: Open NombreDeArchivo For Input As
#NúmeroDeArchivo
1.Leer los datos del fichero utilizando las sentencias: Line Input #NúmeroDeArchivo,
VariableDeCadena; o bien Input #NúmeroDeArchivo, VariableDeCadena; o bien
VariableDeCadena = Input$ NúmCaracteres, #NúmeroDeArchivo
1.Cerrar el archivo con la sentencia: Close #NúmeroDeArchivo
ESCRIBIR EN ARCHIVOS SECUENCIALES
Para escribir en un archivo secuencial, utilizaremos las instrucciones Print o Write con la
sintaxis:
Print #NúmeroDeArchivo [, expresión [{ , | ; } expresión] ...] [{ , | ; }]
Write #NúmeroDeArchivo [, expresión [{ , | ; } expresión] ...] [{ , | ; }]
Write y Print son diferentes. Write inserta comas entre los distintos items a escribir en el
fichero. Si
se desean conservar los valores de un archivo abierto para escritura, se tendrá que abrir en
modo
Append y no Output.
Por tanto, para escribir en un archivo de acceso secuencial se seguirán los pasos:
1.Abrir el fichero para escritura con: Open NombreDeArchivo For Output As
#NúmeroDeArchivo
1.Escribir los datos en el fichero utilizando la sentencia: Print #NúmeroDeArchivo,
expresiones
1.Cerrar el archivo con la sentencia: Close #NúmeroDeArchivo
EJERCICIOS:
1.Modificar el ejercicio del Editor para que se pueda grabar o recuperar el texto de un
archivo. debe
aparecer un nuevo formulario en el que el usuario introducirá el nombre del fichero a
grabar o recuperar,
incluida la ruta. Se deben controlar los posiblers errores que aparezcan al intentar
acceder a un archivo
que no exista.
1.Modificar el ejercicio anterior para que el usuario pueda escoger la unidad, directorio y
nombre del
fichero a recuperar.
7.3.- ARCHIVOS DE ACCESO ALEATORIO.
ABRIR Y CERRAR ARCHIVOS ALEATORIOS
Modificaremos la instrucción Open (abrir) con la sintaxis:
Open NombreDeArchivo For Random As #NúmeroDeArchivo Len = LongitudDelRegistro
En un archivo de acceso aleatorio, se puede leer o escribir sin tener que cerrar cada vez.. Se
debe
facilitar el número de bytes que se deben leer o escribir. Para cerrar un archivo aleatorio, se
utilizará
Close como si fuera un archivo secuencial.
LEER Y ESCRIBIR DE ARCHIVOS ALEATORIOS
Para leer y escribir de un archivo aleatorio, utilizaremos las instrucciones Get y Put
respectivamentes,
con las sintaxis:
Get #NúmeroDeArchivo, [NúmeroDeRegistro] , Variable
Put #NúmeroDeArchivo, [NúmeroDeRegistro] , Variable
Get lee del archivo y almacena los datos en la variable, mientras que Put escribe el
contenido de la
variable en el archivo.
Por tanto, para leer / escribir en un archivo de acceso aleatorio, se seguirán los pasos:
1.Abrir el fichero para acceso aleatorio con: Open NombreDeArchivo For Random As
#NúmeroDeArchivo Len = LongitudRegistro
1.Escribir los datos en el fichero utilizando la sentencia: Put #NúmeroDeArchivo,
[NúmeroDeRegistro] , Variable o bien leer los datos del archivo con la sentencia: Get
#NúmeroDeArchivo, [NúmeroDeRegistro] , Variable
1.Cerrar el archivo con la sentencia: Close #NúmeroDeArchivo
UTILIZAR LA INSTRUCCIÓN SEEK #
La intrucción Seek puede ser extremadamente útil porque indica la siguiente posición a leer
o escribir
de un fichero abierto. La sintaxis es la siguiente:
Seek #NúmeroDeArchivo, posicion
donde posicion indica el siguiente registro a leer o escribir. Por ejemplo la sentencia:
Get #1, QueRegistro, Datos(QueRegistro)
es equivalente a las sentencias:
Seek #1, QueRegistro
Get #1,, Datos(QueRegistro)
7.4.- ARCHIVOS DE ACCESO BINARIO.
ABRIR Y CERRAR ARCHIVOS BINARIOS
En este tipo de ficheros los datos no siguen ningún orden, por lo que acceder a ellos es
complejo. Los
pasos que se deberán seguir para escribir en un archivo binario son:
1.Abrir el fichero para acceso binario con: Open NombreDeArchivo For Binary As
#NúmeroDeArchivo
1.Escribir los datos en el fichero utilizando la sentencia: Put #NúmeroDeArchivo,
[posición] ,
Variable o bien leer los datos del archivo con la sentencia: Get #NúmeroDeArchivo,
[NúmeroDeRegistro] , Variable
1.Cerrar el archivo con la sentencia: Close #NúmeroDeArchivo
7.5.- ACCESO A UNA BASE DE DATOS.
EL CONTROL DATOS
Utilizando un control Data, podremos comunicarnos con una base de datos para editar,
visualizar y
actualizar uno o más registros. Visual Basic permite comunicarse con bases de datos
creadas con
Microsoft Access, Microsoft Fox Pro, Borland Paradox, Borland dBase.
Los métodos que se pueden utilizar con un control de datos son: MoveFirst, para
posicionarse en el
primer registro. MovePrevious, para posicionarse en el registro anterior. MoveLast, para
posicionarse en el último registro. MoveNext, para posicionarse en el registro siguiente.
Refresh, la
base de datos se abre para ser utilizada o, se cierra y se vuelve a abrir si ya estaba abierta.
AddNew,
añadir un nuevo registro. Update, se escriben todos los campos editados en la base de datos.
Delete,
elimina el registro actual.
Las propiedades importantes de este control son: Connect (conexión). Esta propiedad
especifica el
formato de la base de datos. Los valores que se pueden utilizar son: cadena vacía para
formato
Access, "foxpro 2.5;", "paradox;", y "dbase iv;". DatabaseName (nombre de la base de
datos) Sirve
para identificar al archivo de base de datos. RecordSource (fuente del registro). Indica de
dónde se
obtienen los datos. Exclusive (exclusiva). Determina el tipo de acceso, monousuario (True)
o
multiusuario (False). ReadOnly (solo lectura). Determina el modo de acceso.
Cada vez que se cambie el valor de una propiedad, debe ejecutarse el método Refresh.
Otras
propiedades que se podrán consultar son: BOF (comienzo del archivo) esta propiedad es
True si el
registro actual es el primero. EOF (final del archivo) que estará a True cuando el registro
actual sea
el último.
Un objeto Dynaset es un conjunto dinámico de registros. Cada conjunto de registros tiene
asignado
una colección Fields por defecto (conjunto de objetos Field, cada uno de los cuales define
un campo
de la base de datos). La propiedad por defecto para un objeto Field, es Value, que contiene
el valor
del campo que representa para el registro actual.para acceder a un miembro individual de
una
colección, puede hacerlo a través de un índice o utilizando el nombre del campo. P.e. la
sentencia
Print Data1.RecordSet(0) es equivalente, suponiendo que el campo 0 es Título, a las
sentencias:
Print Data1.RecordSet.Fields(0)
Print Data1.RecordSet.Fields(">
¡Transferencia interrumpida!
Data1.RecordSet.Fields("Título").Value
También tiene asociada una propiedad Count que dice cuántos objetos están contenidos en
el objeto
Dynaset.
Para poder realizar modificaciones en una base de datos, ésta tiene que ser actualizable, es
decir, la
propiedad ReadOnly tiene que estar establecida a False y la propiedad Updatable a True.
Para
saber si una base de datos es actualizable, escribiremos el código:
Actualizable = True
‘Verificar si la base de datos es actualizable
If (Data1.ReadOnly = True Or Data1.Recordset.Updatable = False) Then
Actualizable = False ‘Base de datos no actualizable
End If
Para verificar si un determinado campo es actualizable, el código necesario es:
‘Verificar si el campo(0) es actualizable
If (Data1.Recordset.Fields(0).Attributes And DB_UPDATABLEFIELD) = 0 Then
Actualizable = False ‘Campo de datos no actualizable
End If
La propiedad Attributes indica los atributos de un campo. Para saber si un campo tiene un
determinado atributo, se hará un And con el valor del atributo a verificar. Las constantes
DB_...
están definidas en el fichero ...\vb\dataconstant.txt
Algunos eventos que se producen en un control de datos son:
Reposition. Se produce después de que un determinado registro pase a ser el registro
actual. Su sintaxis es Sub Data1_Reposition()
Validate. Se produce justo antes de que un determinado registro pase a ser el registro
actual. Ocurre antes de una operación Update, Delete o Close. Su sintaxis es Sub
Data1_Validate(Action As Integer, Save As Integer). Para saber la causa que originó
el suceso Validate, habrá que examinar el parámetro Action. Este parámetro se
corresponde con el tipo de operación que causó este suceso. Los valores que puede
tomar se pueden localizar en el fichero ...\vb\constant.txt y empiezan por
DATA_ACTION... El parámetro Save toma el valor True si cualquier control ligado
al
control de datos cambia. Para saber qué control ha cambiado, habrá que evaluar la
propiedad DataChanged de cada uno de ellos. Durante este suceso, no se podrán
utilizar los métodos Move.... En su lugar se utilizará el parámetro Action.
UTILIZADES ADICIONALES
Las utilidades adicionales que se pueden utilizar en aplicaiones complejas son:
Control de transacciones. Una transacción es una serie de cambios que se quieren hacer
sobre
una base de datos con la posibilidad de deshacerlos. Las tres sentencias de Visual Basic
para
realizar transacciones son: BeginTrans, CommitTrans y RollBack. La forma de
utilizarlas lo
veremos en un ejemplo.
BeginTrans
Criterio = "Título Like ‘*1ª Edición*’"
Data1.Recorset.FindFirst Criterio
Do While Not Data1.Recordset.NoMatch
If Not Data1.Recordset.NoMatch Then
Data1.Recordset.Delete ‘Borrar registro
RegsBorrados = RegsBorrados + 1
End If
Data1.Recorset.FindNext Criterio
Loop
If RegsBorrados = 0 Then
RollBack
Exit Sub
End If
Msg = "¿Está seguro que desea borrar " & RegsBorrados & " registros?"
If MsgBox(Msg, 17, "¿Borrar registros?") <>1 Then
RollBack ‘Deshacer los cambios
Else
CommitTrans ‘Borrar Registros
End If
Métodos UpdateRecord, que guarda valores contenidos en los controles ligados
correspondientes al registro actual. Su ejecución no provoca el suceso Update. Y
UpdateControls, que actualiza los controles ligados con los valores del registro actual.
Ambos
métodos ejecutan sus acciones sin cambiar de registro actual.
Suceso Error, que se produce si ocurre un error en tiempo de ejecución. Útil para
controlar los
errores. Su sintaxis es: Sub Data1_Error(DataErr As Integer, Response As Integer),
donde
DataErr es el nº de error y Response es la respuesta que se desea tomar: 0 continuar, 1
visualizar mensaje (valor por defecto)
7.6.- UTILIZACIÓN DE LOS FICHEROS .INI
Muchas veces cuando se escribe una aplicación, se desearía recordar algunas variables de la
última
vez que se ejecutó la aplicación. Este tipo de información se almacena en los ficheros ini.
Afortunadamente, Windows proporciona un editor de texto ASCII para leer y escribir
ficheros de
este tipo. Existen dos clases de cadenas de perfil: públicas y privadas. Las públicas se
almacenan en
el archivo Win.ini. las cadenas privadas se incluyen en ficheros con un nombre dado por el
programador, con extensión .ini. Nosotros deberíamos introducir cadenas de perfil de tipo
privado. Por
ejemplo: si escribimos una aplicación MiEjemplo.Exe, podríamos utilizar un archivo
privado
C:\WINDOWS\MIEJEMPLO.INI.
Para leer y escribir en ficheros ini, se necesita conocer tres cosas:
1.El nombre del fichero.
1.El nombre de la sección donde aparece.
1.La palabra de acceso para el valor.
Por ejemplo, el fichero MiEjemplo.ini se parecerá a:
[Nombre del usuario] ‘Esta es la sección
UltimoNombre = Lopez ‘UltimoNombre es la palabra de acceso
Existen tres funciones que se pueden utilizar en ficheros .ini privados:
GetPrivateProfileString
GetPrivateProfileInt
WritePrivateProfileString
Estas funciones son parte de la API de Windows. Son fucniones externas a Visual Basic,
por lo que
deben ser declaradas en la sección general de declaraciones de un formulario del proyecto
Visual, o
en la sección de declaraciones de un módulo y declaradas como públicos.
COMUNICACION ENTRE APLICACIONES
8. 1.- UTILIZACIÓN DEL PORTAPAPELES.
El portapapeles de Windows permite intercambiar información, tanto textos como gráficos,
entre las
aplicaciones Windows. Visual Basic dispone de un objeto global, llamado Clipboard,
mediante el
cual, se podrá acceder al portapapeles de Windows. Para vaciar el contenido del
portapapeles, se
utilizará el método Clear.
Clipboard.Clear
Las órdenes que permiten copiar texto al portapapeles y; pegar texto del portapapeles son,
respectivamente:
Clipboard.SetText origen
destino = Clipboard.GetText()
Si se desea copiar una imagen gráfica al portapapeles, se utilizará el método SetData
facilitando
como parámetro el gráfico a copiar. Si se desea recuperar una imagen, el método utilizado
será
GetData. Antes de recuperar la información, se debe conocer el tipo de imagen almacenada
y, lo
mismo para transferir imágenes al portapapeles. Si se necesita conocer el tipo de datos
almacenado
en el portapapeles, se utilizará el método GetFormat que devolverá True o False según el
portapapeles tenga o no el tipo de información que se indica.
Clipboard.GetFormat(Formato%)
Clipboard.GetData(Formato%)
Clipboard.SetData(Formato%)
EJEMPLOS:
1.Este ejemplo sirve para ver copiar texto o imágenes al portapapeles y, luego recuperla.
Necesitaremos un formulario con los siguientes controles:
OBJETO
PROPIEDAD
VALOR
Label1
Caption
Texto
Label2
Caption
lblImagen
Text1
Text
(Nada)
Multiline
True
ScrollBars
2 - Vertical
Picture1
Name
Picture1
Command1
Caption
Copiar Texto
Name
cmdCopiarTexto
Command2
Caption
Obtener Texto
Name
cmdObtenerTexto
Command3
Caption
Copiar Imagen
Name
cmdCopiarImagen
Command4
Caption
Obtener Imagen
Name
cmdObtenerImagen
Private Sub cmdCopiarTexto_Click ()
If Text1.Text = "" Then
MsgBox "No hay texto que copiar"
Else
Clipboard.Clear
Clipboard.SetText Text1.Text
End If
End Sub
Private Sub cmdObtenerTexto_Click ()
If Clipboard.GetFormat(1) Then 'Texto
Text1.Text = Clipboard.GetText()
Else
MsgBox "No hay texto en el portapales"
End If
End Sub
Private Sub cmdCopiarImagen_Click ()
Clipboard.Clear 'Como mapa de bits
Clipboard.SetData Picture1.Picture, 2
End Sub
Private Sub cmdObtenerImagen_Click ()
If Clipboard.GetFormat(1) Then 'Texto
MsgBox "Solo hay texto en el portapales"
ElseIf Clipboard.GetFormat(2) Then 'Archivo BMP
Picture1.Picture = Clipboard.GetData(2)
ElseIf Clipboard.GetFormat(3) Then 'Archivo WMF
Picture1.Picture = Clipboard.GetData(3)
ElseIf Clipboard.GetFormat(8) Then 'Archivo DIB
Picture1.Picture = Clipboard.GetData(8)
Else
MsgBox "La imagen del portapapeles no es reconoible"
End If
End Sub
2.Este nuevo ejemplo permite seguir experimentando con el portapapeles. Necesitaremos
un
formulario con los siguientes controles:
OBJETO
PROPIEDAD
VALOR
Label1
Caption
(Nada)
Name
lblTexto
Picture1
Name
picGrafico
Command1
Caption
Prueba
Name
cmdPrueba
Command2
Caption
Limpiar
Name
cmdLimpiar
Command3
Caption
Actualizar
Name
cmdActualizar
Command4
Caption
Cerrar
Name
cmdCerrar
Label2
Caption
Cualquier Texto
Name
lblTextoPrueba
Visible
False
Image1
Name
imgPrueba
Picture
Cualquier gráfico
Visible
False
Private Sub cmdActualizar_Click ()
‘Comprobar el contenido del portapapeles
If Clipboard.GetFormat(vbCFText) Then ‘Hay texto en el portapapeles
lblTexto = Clipboard.GetText
Else
lblTexto = ""
End If
If Clipboard.GetFormat(vbCFBitmap) Or Clipboard.GetFormat(vbCFMetafile)Then
‘Hay un gráfico en el portapapeles
picGrafico = Clipboard.GetData
Else
picGrafico = LoadPicture
End If
End Sub
Pivate Sub cmdLimpiar_Click()
Clipboard.Clear
cmdActualizar_Click
End Sub
Private Sub cmdPrueba_Click()
‘Copiar en el portapapeles un texto y una imagen de prueba
Clipboard.SetText lblTextoPrueba
Clipboard.SetData imgPrueba
cmdActualizar_Click
End Sub
8. 2.- ENLACES DINÁMICOS Y COMUNICACIONES DDE.
DDE es un mecanismo soportado por Windows que permite a dos aplicaciones mantener
una
conversación durante la cual, la información es intercambiada automáticamente. DDE
automatiza el
cortar y pegar información entre aplicaciones Windows. La forma en la que trabaja DDE
consiste en
que una aplicación Windows llamada destino (cliente en versiones anteriores), que es la
aplicación
que inicia la conversación DDE, le dice a otra aplicación Windows, llamada fuente
(servidor en
versiones anteriores), que quiere información, es decir, que quiere establecer una
conversación DDE
o un enlace DDE. Una aplicación puede mantener varias conversaciones DDE al mismo
tiempo. En
Visual Basic los formularios pueden ser fuentes DDE o destinos DDE cambiando su
propiedad
LinkMode a vbLinkNone o vbLinkSource. Las cajas de texto, las de figuras (picture box) y
las
etiquetas, pueden ser destinos DDE. Normalmente, la información fluye de la fuente al
destino. Es
necesario conocer el nombre de la aplicación origen a la que se va a llamar. A continuación,
se
necesita conocer el tema de la conversación DDE, que suele ser una unidad de información
que
reconoce la fuente. Con la aplicación y el tema, se identifica una conversación. Y, por
último, queda
establecer el elemento de conversación DDE o pieza de información que se va a pasar en la
conversación, significativa para ambas aplicaciones.
Cada aplicación que puede actuar de fuente DDE tiene un nombre único. Normalmente es
el nombre
del fichero ejecutable sin la extensión. Antes de poder establecer una conversación DDE, es
necesario que las dos aplicaciones se estén ejecutando.
Se pueden tener tres clases de conversaciones DDE. Enlace Automático (vbLinkAutomatic)
significa que la fuente envía la información al destino, siempre que cambie el dato en la
aplicación
fuente. Este tipo de enlace transcurre en tiempo real. Enlace Manual (vbLinkManual)
significa que
la fuente envía información cuando el destino la solicita, cuando hay demanda. Enlace de
Notificación (vbLinkNotify) es aquel en el que la fuente le dice al destino que el dato ha
cambiado,
pero no se envía hasta que el destino lo solicite.
Cada vez que la fuente DDE actualiza la información de un control de Visual Basic que
actúa como
destino DDE, se genera el evento Change.
Las propiedades importantes en una conversación DDE son:
LinkTopic (tema del enlace)
El valor de esta propiedad tiene siempre el formato: Aplicación|Tema, donde Aplicación es
el
nombre de la aplicación fuente y Tema es la información empleada en la conversación.
Normalmente,
es el nombre de un archivo, incluyendo su ruta.
LinkItem (elemento del enlace)
El valor de esta propiedad identifica el dato que realmente se va a pasar desde la fuente al
destino, un
registro, una hoja de cálculo, una celda, un marcador en Word, etc.
LinkMode (modo del enlace)
Modo de establecer la conversación DDE. Puede ser vbLinkNone, vbLinkAutomatic,
vbLinkManual
y vbLinkNotify.
LinkTimeout (tiempo sin enlazar)
Indica cuánto tiempo tiene que tratar Visual Basic de establecer el enlace o lo que es lo
mismo, el
tiempo que debe esperar respuesta a una conversación. El valor por omisión es 50 décimas
de
segundos (5 seg.). Si no se puede establecer la conversación, se produce un error.
CREAR ENLACES DDE DURANTE EL DISEÑO (UTILIZACIÓN DEL
PORTAPAPELES)
Los enlaces creados en tiempo de diseño, son enlaces automáticos, ya que son
reestablecidos al
ejecutar la aplicación. Para explicar este apartado, utilizaremos Excel. Crearemos un
formulario con
una etiqueta y una caja de texto. A continuación, se arrancará Excel y, estableceremos un
enlace
automático con Excel como fuente DDE, siendo el contenido de la celda A1 el tema de
conversación
DDE. Los pasos a seguir son:
1.Acceder a la ventana de Excel y copiar el contenido de la celda A1.
1.Ir a la ventana de Visual Basic y seleccionar la caja de texto.
1.Elegir el menú Edit/Paste link (pegar enlace).
Si ahora se accede a la ventana de Excel y, se introduce un valor en la celda A1, el valor
aparecerá
en la caja de texto de Visual Basic.
LOS SUCESOS DDE
Los sucesos de enlace que se pueden generar son: LinkOpen (abrir enlace) se genera
cuando se
crea un enlace DDE. LinkClose (cerrar enlace) se genera cuando se termina un enlace
DDE.
LinkError (error en el enlace) se genera cuando sucede un error en una conversación DDE
y no se
está ejecutando código Visual Basic. LinkNotify (notificación de enlace) se genera cuando
la
propiedad LinkMode está establecida a 3 - Notify y se actualiza la información en la fuente.
LinkExecute (ejecutar) ocurre en la aplicación fuente cuando el destino de la conversación
envía un
comando para se ejecutado por la fuente DDE.
LOS MÉTODOS DDE
Los métodos de enlace que se pueden utilizar con los controles Visual Basic que estén
actuando
como destinos en un enlace DDE, son:
LinkPoke (introducir)
Es la única forma que tiene un destino DDE de enviar datos a la fuente. Se puede usar para
transferir
el contenido de un control destino DDE a la fuente. La sintaxis es:
NombreControl.LinkPoke
LinkRequest (petición)
Se emplea para pedir a la fuente DDE que envíe la información al control, que la actualice.
Solo es
necesario si se ha puesto la propiedad LinkMode a 2. Su sintaxis es:
NombreControl.LinkRequest
LinkSend (enviar)
Se emplea cuando se tiene un formulario como fuente DDE y se quiere enviar el contenido
de una
caja de figuras a la aplicación destino. La sintaxis es:
NombreCajaFiguras.LinkSend
CREAR ENLACES DDE MEDIANTE CÓDIGO
NOTA: Los ejemplos funcionan con Visual Basic 4.0 y con Office 97.
Supongamos que queremos establecer un enlace automático DDE con una hoja de cálculo
Excel 97
(debe estar ejecutándose). Se debe permitir al usuario que proporcione la ruta completa de
la hoja de
cálculo, así como la fila y la columna a la que se quiere acceder. El formulario estará
compuesto por 3
etiquetas, 3 cajas de texto y un botón de comando. En la primera caja de texto se escribirá
la fila a
explorar, en la 2ª, la columna y, en la 3ª aparecerá el contenido de la celda.
Sub Command1_Click ()
On Error GoTo GestorDeErrores
Text3.LinkMode = vbLinkNone
Tema$ = "Excel|C:\[Prueba.xls] Hoja1"
Text3.LinkTopic = Tema$
Elemento$ = "F" + LTrim$(RTrim$(Text1.Text))
Elemento$ = Elemento$ + "C" + LTrim$(RTrim$(Text2.Text))
Text3.LinkItem = Elemento$
Text3.LinkMode = vbLinkAutomatic
Salir:
Exit Sub
GestorDeErrores:
MsgBox Err.Description
Resume Salir
End Sub
EJEMPLOS:
1.Este ejemplo enseña el funcionamiento de los tres tipos de enlace. La aplicación actúa
como
destino y llama a la fuente cuando es ejecutada. El usuario puede escoger el tipo de
conversación que quiere establecer. Tenemos que crear un primer proyecto Fuente.vbp y
Fuente.exe, que sea la fuente DDE, formado por un formulario Fuente.frm con los
siguientes
controles:
CONTROL
PROPIEDAD
VALOR
Form
Caption
Fuente
Name
frmFuente
BorderStyle
3 - Fixed Dialog
LinkMode
1 - Source
LinkTopic
frmFuente
Text Box
Text
(Ninguno)
Name
txtCaja
MultiLine
True
ScrollBars
2 - Vertical
Private Sub Form_Load()
Dim Título As String
If App.PrevInstance Then ‘Evitar que se ejecute dos veces la aplicación
Título = App.Title
App.Title = "... instancia duplicada."
FrmPrincipal.Caption = "... instancia duplicada."
AppActivate Título ‘Activa la aplicación
SendKeys "% R", True ‘Envía pulsaciones de las teclas ALT+R a la ventana activa
End
End If
End Sub
Crearemos un nuevo proyecto Destino.vbp, formado por:
CONTROL
PROPIEDAD
VALOR
Form
Caption
Destino
Name
frmDestino
BorderStyle
3 - Fixed Dialog
LinkTopic
frmDestino
Text Box
Text
(Ninguno)
Name
txtDestino
MultiLine
True
ScrollBars
2 - Vertical
Frame
Caption
Tipo de Enlace
Option Button
Caption
Enlace Automático
Name
optAutomatico
Option Button
Caption
Enlace Manual
Name
optManual
Option Button
Caption
Enlace Notificación
Name
optNotificacion
Command Button
Caption
Poke
Name
cmdPoke
Command Button
Caption
Request
Name
cmdRequest
Private Sub optAutomatico_Click()
cmdPoke.Visible = True
cmdRequest.Visible = False
txtDestino.LinkMode = vbLinkNone
txtDestino.LinkMode = vbLinkAutomatic
End Sub
Private Sub optManual_Click()
cmdPoke.Visible = True
cmdRequest.Visible = True
txtDestino.LinkMode = vbLinkNone
txtDestino.LinkMode = vbLinkManual
End Sub
Private Sub optNotificacion_Click()
cmdPoke.Visible = False
cmdRequest.Visible = True
cmdRequest.Enabled = False
txtDestino.LinkMode = vbLinkNone
txtDestino.LinkMode = vbLinkNotify
End Sub
Private Sub txtDestination_LinkNotify()
Beep
MsgBox "¡Atención: Tienes un mensaje!"
Beep
cmdRequest.Enabled = True
End Sub
Private Sub Form_Load()
Dim I As Long
I = Shell("C:\TRABAJOS\FUENTE.EXE", vbNormalFocus)
I = DoEvents()
txtDestino.LinkMode = vbLinkNone ‘Limpiar el enlace DDE si existe
txtDestino.LinkTopic = "Fuente|frmFuente"
txtDestino.LinkItem = "txtCaja"
txtDestino.LinkMode = vbLinkManual ‘Establecer enlace
optManual.Value = True
End Sub
Private Sub cmdPoke_Click()
txtDestino.LinkPoke
End Sub
Private Sub cmdRequest_Click()
txtDestino.LinkRequest
End Sub
2.Este ejemplo permite desplazarnos por el contenido de una hoja de Excel, visualizando
el
contenido de sus celdas.
CONTROL
PROPIEDAD
VALOR
Text1
Text
(Nada)
Name
txtCelda
ReadOnly
True
Text2
Text
(Nada)
Name
txtContenido
ReadOnly
True
4 controles Image
Name
imgMovimiento
Index
0, 1, 2, 3
Picture
ARW01DN.ICO, ARW01LT.ICO,
ARW01RT.ICO, ARW01UP.ICO
Command1
Caption
[=]
Name
cmdActualizar
Default
True
Const Abajo = 0
Const Izquierda = 1
Const Derecha = 2
Const Arriba = 3
Dim Columna As Integer, Fila As Integer
Private Sub cmdActualizar_Click ()
txtContenido.LinkRequest ‘Solicitar a Excel una actualización
End Sub
Private Sub txtContenido_LinkClose()
MsgBox "Se va a cerrar el enlace DDE"
End Sub
Private Sub txtContenido_LinkNotify()
txtContenido.LinkRequest ‘Actualizar el contenido
End Sub
Private Sub txtContenido_LinkOpen(Cancel As Integer)
MsgBox "Se va a establecer un enlace DDE"
End Sub
Private Sub Form_Load()
Columna = 1
Fila = 1
On Error Resume Next
‘Establecer la información necesaria para establecer un enlace
txtContenido.LinkTopic = "Excel|Hoja1"
txtContenido.LinkItem = "F1C1"
txtContenido.LinkMode = vbLinkNotify
If Err = 282 Then ‘Si la aplicación no ha respondido
Err.Clear
Shell "Excel" ‘Cargar la aplicación
txtContenido.LinkMode = vbLinkNotify ‘Intentar el enlace
End If
If Err Then ‘Si ha habido un error
MsgBox "Se ha producido el error : " & Err.Description
End
End If
txtCelda = Fila & "," & Columna
On Error GoTo 0
End Sub
Private Sub Form_Unload(Cancel As Integer)
txtContenido.LinkMode = vbLinkNone
End Sub
Private Sub imgMovimiento_Click(Index As Integer)
Select Case Index
Case Derecha
Columna = Columna + 1
Case Izquierda
Columna = Columna - 1
Case Arriba
Fila = Fila - 1
Case Abajo
Fila = Fila + 1
End Select
txtCelda = Fila & "," & Columna
txtContenido.LinkItem = "F" & Fila & "C" & Columna ‘Actualizar el enlace
End Sub
3.Aplicación que permite calcular el interés y el capital principal correspondientes a un
pago
mensual de un préstamo. El programa puede ser utilizado por si mismo o desde otra
aplicaión a
través de DDE. (Supondremos que se crea un ejecutable CalculaP.Exe)
CONTROL
PROPIEDAD
VALOR
Formulario
Caption
Cálculo de Préstamos
LinkMode
1-Source
LinkTopic
frmCalculoPrestamos
Name
frmCalculoPrestamos
Text1
Text
(Nada)
Name
txtCapital
Text2
Text
(Nada)
Name
txtTipo
Text3
Text
(Nada)
Name
txtAños
Text4
Text
(Nada)
ReadOnly
True
TabStop
False
BorderStyle
0-None
Name
txtPlazo
Text5
Text
(Nada)
ReadOnly
True
TabStop
False
BorderStyle
0-None
Name
txtPrincipal
ListBox1
Name
lstListaDatos
Command1
Caption
Calcular
Name
cmdCalcular
Default
True
Private Sub cmdCalcular_Click()
Dim nPlazos As Integer, I As Integer
nPlazos = txtAños * 12 ‘Obtener el número de meses
lstListaDatos.Clear
‘Añadir cabecera
lstListaDatos.AddItem "Plazo" & Chr(9) & "Principal" & Chr(9) & "Interés" & Chr(9)
For I = 1 To nPlazos
‘Recorrer los meses añadiendo el principal y los intereses mensuales
lstListaDatos.AddItem I & Chr(9) & Abs(CLng(PPmt(txtTipo / 100 / 12, I, nPlazos _
txtCapital))) & Chr(9) & Abs(CLng(IPmt(txtTipo / 100 / 12, I, nPlazos _
txtCapital)))
Next I
End sub
Private Sub lstListaDatos_Click() ‘Al pulsar sobre un dato de la lista
If lstListaDatos.ListIndex <> 0 Then ‘Se ha elegido una fila de datos
txtPlazo = lstListaDatos.ListIndex
‘Mostra los datos correspondientes a la fila
txtPrincipal = Abs(CLng(PPmt(txtTipo / 100 / 12, lstListaDatos.ListIndex, _
txtAños * 12, txtCapital)))
txtInteres = Abs(CLng(IPmt(txtTipo / 100 / 12, lstListaDatos.ListIndex, _
txtAños * 12, txtCapital)))
End If
End sub
Private Sub Form_LinkExecute(CmdStr As String, Cancel As Integer)
‘La aplicación destino envia un comando que puede ser
‘Activa n para activar el elemento n de la lista, o
‘Calcula, que realizará los cálculos
If Left(UCase(CmdStr), 6) = "ACTIVA" Then
Dim I As Integer
I = Mid(CmdStr, 8) ‘Tomar el número de plazo a activar
If I > 0 And I <= txtAños * 12 Then ‘El plazo existe
lstListaDatos.ListIndex = I ‘Activarlo
Cancel = False ‘e indicar que el comando se ha ejecutado
End If
End If
If UCase(CmdStr) = "CALCULA" Then
cmdCalcular_Click
Cancel = False ‘Indicar que el comando se ha ejecutado
End If
End Sub
4.Aplicación que permite comparar distintas opciones de préstamo, mostrando la cuota,
los
intereses que se pagarían y el total que se pagaría al finalizar el préstamo. Se necesita un
formulario con 6 etiquetas y 6 cajas de texto (Capital, Tipo, Años, Cuota mensual,
Intereses
totales, Total pagado), una caja de texto txtDatoDDE no visible y, un botón Calcular.
Para
realizar los cálculos, llamaremos al programa del ejemplo anterior CalculaP.
Private Sub cmdCalcular_Click()
‘Establecer conversación DDE fijando como elemento de datos, el control txtCapital
txtDatoDDE.LinnkTopic = "CALCULAP|frmCalculoPrestamos"
txtDatoDDE.LinkItem = "txtCapital"
On Error Resume Next
txtDatoDDE.LinkMode = vbLinkAutomatic ‘Intentar establecer conversación
If Err Then
Shell "CALCULAP"
Err.Clear
txtDatoDDE. LinkMode = vbLinkAutomatic
If Err Then
MsgBox "No es posible establecer enlace"
On Error GoTo 0
Exit Sub
End If
End If
On Error GoTo 0
txtDatoDDE = txtCapital ‘Tomar el capital tecleado
txtDatoDDE.LinkPoke ‘Enviarlo a CalculaP
‘Repetir el proceso con el tipo y los años
txtDatoDDE.LinkItem = "txtTipo"
txtDatoDDE.LinkPoke
txtDatoDDE.LinkItem = "txtAños"
txtDatoDDE.LinkPoke
txtDatoDDE.LinkExecute = "Calcula" ‘Pedir a CalculaP que realice los cálculos
txtDatoDDE.LinkExecute = "Activa 1" ‘Y que seleccione el primer palzo
‘tomar el principal e interés del primer plazo para obtener la cuota mensual
Dim Intereses As Long, Principal As Long
txtDatoDDE.LinkItem = "txtPrincipal"
Principal = txtDatoDDE
txtDatoDDE.LinkItem = "txtInteres"
Intereses = txtDatoDDE
txtCuotaMensual = Principal + Intereses ‘Calcular y mostrar la cuota mensual
‘Poner a 0 los dos controles de comparación de préstamos
txtInteresesTotales = 0
txtTotalPagado = 0
Dim I as Integer
For I = 1 To txtAños * 12
txtDatoDDE.LinkExecute = "Activa " & I ‘Pedir a CalculaP que active el plazo I
txtDatoDDE.LinkItem = "txtPrincipal" ‘Tomar el principal
txtTotalPagado = txtTotalPagado + CLng(txtDatoDDE) ‘y sumarlo
txtDatoDDE.LinkItem = "txtInteres"
txtTotalPagado = txtTotalPagado + CLng(txtDatoDDE)
txtInteresesTotales = txtInteresesTotales + CLng(txtDatoDDE)
Next
txtDatoDDE.LinkMode = vbLinkNone ‘terminar la conversación
End Sub
5.Aplicación que permite crear una conversación DDE entre Visual Basic como destino y
Word
como fuente. Para ello, debemos crear el documento Word
C:\TRABAJOS\PRUEBA.DOC
para un enlace dinámico. El documento debe tener un marcador insertado. (Es el
elemento que
se necesita en la conversación)
Private Sub cmdCrearEnlace_Click()
Text1.LinkMode = vbLinkNone ‘Liberar enlace
Text.LinkTopic = "Winword|Prueba.doc"
Text1.LinkItem = "DDE" ‘Nombre del marcador
Text1.LinkMode = vbLinkAutomatic
End Sub
8. 3.- INCRUSTACIÓN Y COMUNICACIÓN ENTRE APLICACIONES. OLE2.
OLE es una técnica de comunicación entre aplicaciones Windows que hace posible la
creación de
documentos (destino) compuestos con datos procedentes de una variedad de fuentes. Por
tanto,
permite la cooperación entre aplicaciones Windows, p.e. usar el corrector de Word desde
Visual
Basic. La tecnología OLE presenta en forma de objetos varias prestaciones clave del
sistema
operativo, como la gestión de ficheros, asignación de memoria y la transferencia de datos.
Para
acceder a estas prestaciones, el usuario debe conocer totalmente las interfaces (conjunto de
funciones relacionadas semánticamente con un objeto, accesibles públicamente para el
usuario) que
soporta cada objeto.
TERMINOLOGÍA OLE
OBJETO OLE. Es cualquier dato con el que un control OLE pueda trabajar.
Unidad de datos suministrada por una aplicación Windows que soporta OLE.
Puede ser texto, hojas de cálculo, celdas de una hoja de cálculo, gráficos,... Un
control OLE puede contener solo un objeto cada vez.
CLASE OLE Es la aplicación que produce el objeto OLE. Toda aplicación que
soporta OLE, tiene un único nombre de clase OLE.
APLICACIÓN CLIENTE O APLICACIÓN CONTENEDORA. Contiene el
objeto creado por otra aplicación (el objeto OLE).
SERVIDOR OLE. Es la aplicación original que ha permitido crear el objeto
OLE. A veces se llama Aplicación Fuente.
OBJETO VINCULADO. Los datos de un objeto pueden ser vinculados a una
aplicación, es decir, pueden ser añadidos de forma que cuando se modifique el
objeto original, se actualizará en todas las aplicaciones en las que haya sido
vinculado ya que sólo existe la copia original de los datos. A este tipo de objeto
también se le suele llamar Enlazado. Un enlace ocupa menos espacio, pero tiene
la desventaja de la potencial pérdida del enlace. Por tanto, solo se mantiene una
referencia al objeto.
OBJETO INCRUSTADO. Los datos de un objeto pueden incrustarse en una
aplicación, de forma que si cambian en la fuente, el destino no sufrirá ningún
cambio. En este caso, cada aplicación tiene una copia de los datos, independiente
del original.
Algunas propiedades del control OLE son: DisplayType (tipo de presentación) permite
mostrar la
infomación como un icono. SizeMode (modo de tamaño) permite cambiar la forma en que
aparecerán
los datos durante la ejecución. Si su valor es 0 (vbOLESizeClip), se recortarán los datos. Si
se quieren
estirar los datos para que ocupen el tamaño actual del control OLE, el valor será 1
(vbOLESizeStretch). Si se quiere que el control modifique automáticamente de tamaño, el
valor será
2 (vbOLESizeAutoSize). El valor 3 (vbOLESizeZoom) permite que el objeto cambie de
tamaño para
rellenar el control contenedor OLE tanto como fuera posible manteniendo las proporciones.
Class,
especifica la aplicación que contiene los datos, para un objeto incrustado. OleType
devuelve el estado
del objeto (vinculado o incrustado). SourceDoc (documento fuente) proporciona el nombre
del objeto
enlazado o el archivo a emplear para los objetos incrustados. SourceItem (elemento fuente)
se
emplea en los objetos enlazados para especificar qué parte del documento enlazado puede
trabajar
con la aplicación en Visual Basic. Action (acción) especifica qué se quiere hacer
exactamente con el
objeto OLE. El control OLE opera de manera similar al control CommonDialog, en tanto a
que la
asignación de ciertos valores a esta propiedad produce que se ejecuten las operaciones
asociadas. Se
recomienda utilizar los métodos equivalentes, p.e. CreateLink, CreateEmbed, etc.
EJEMPLO: Crear un objeto durante el diseño
Nota.- Cuando se añade a un formulario un control OLE, aparecerá el cuadro de
diálogo Insertar Objeto. Este cuadro proporciona los nombres de todas las
aplicaciones
Windows a las que se puede conectar. Si se desea establecer las propiedades durante
la
ejecución, se deberá pulsar el botón de Cancel.
1.- Crearemos un nuevo proyecto al que se añadirá un control OLE al formulario. En
la
caja de diálogo Insertar Objeto, seleccionaremos como tipo de datos a incluir, "Hoja
de
cálculo de Microsoft Excel". A continuación, si se ejecutara la aplicación y se hiciera
doble clic sobre el objeto OLE, Excel se arrancaría para poder realizar las
modificaciones pertinentes.
Para que al hacer doble clic sobre un objeto contenedor OLE, aparezca el menú de la
aplicación
Visual Basic, es necesario definirlo en tiempo de diseño y establecer el valor de la
propiedad
NegotiatePosition del menú, a la opción adecuada.
EJEMPLO: Crear un objeto durante la ejecución.
Se necesita escribir el código utilizando las propiedades del control OLE. Si se quiere
crear un objeto enlazado, se deberá establecer la propiedad SourceDoc con el nombre
del archivo y la propiedad Action con CreateLink. Si se quiere crear un objeto
incrustado, se deberá establecer la propiedad Class para determinar el objeto a
emplear,
la propiedad SourceDoc con el nombre del archivo y la propiedad Action con
CreateEmbed.
TRABAJANDO CON FICHEROS
Cuando se cierra una aplicación que incluye un objeto OLE, los datos se pierden. Para
solucionar este
problema, se podrá utilizar la propiedad Action tanto para guardar los datos como para
recuperarlos.
Para guardar los datos se seguirán los pasos:
1.Abrir un fichero en modo binario.
1.Asignar la propiedad FileNumber del control OLE el número de fichero utilizado en el
paso 1.
1.Utilizar el método SaveToFile
1.Cerrar el fichero.
Para recuperar los datos de un fichero, los pasos a seguir son:
1.Abrir un fichero en modo binario.
1.Asignar la propiedad FileNumber del control OLE el número de fichero utilizado en el
paso 1.
1.Utilizar el método ReadFromFile
1.Cerrar el fichero.
VERBOS DE UN OBJETO
Cuando la propiedad AutoVerbMenu tiene un valor True, permite, durante la ejecución,
hacer
clic con el botón derecho sobre el control OLE y, mostrar un menú con las acciones
posibles a
ejecutar sobre dicho objeto. Estas acciones reciben el nombre de Verbos. Cada objeto
soporta
su propia conjunto de verbos y, se utilizarán las propiedades ObjectVerbs y
ObjectVerbsCount
para acceder al conjunto de verbos soportados por un objeto. Este conjunto depende del
estado del objeto, por lo que antes de mostrar la lista de verbos, habrá que actualizarla,
utilizando el método FetchVerbs del objeto OLE. Cuando la propiedad AutoVerbMenu
tiene el
valor True, la lista es actualizada automáticamente antes de visualizar el menú contextual.
Cuando se activa un objeto, automáticamente se ejecuta una acción sobre dicho objeto
utilizando el valor por defecto de la propiedad Verb. Para especificar el primer verbo de l
conjunto de verbos de un objeto, se asignará a la propiedad Verb el valor 1, para el segundo
el valor 2, ... Para utilizar un verbo se utilizará el método DoVerb.
AUTOMATIZACIÓN DE OLE
La Automatización es la tecnología clave de OLE 2.0. Esta técnica permite que cualquier
objeto exponga un conjunto de órdenes y de funciones que puedan ser utilizadas en el
código
de otra aplicación. Ésto permite manipular objetos de otras aplicaciones sin tener que crear
un objeto vinculado o incrustado. Cuando una aplicación soporta la automatización, los
objetos expuestos por ella pueden ser accedidos por Visual Basic utilizando propiedades y
métodos relacionados con esos objetos. Para saber qué métodos y propiedades soporta un
objeto, hay que recurrir a la documentación de la aplicación que lo creó o, a través del
examinador de objetos de Visual Basic (Ver/Examinador de Objetos). Para utilizar la
automatización no sirven los contenedores OLE.
Para acceder a un objeto OLE de otra aplicación sin tener que crear un objeto enlazado o
incluido, hay que utilizar la función CreateObject, con la sintaxis:
Set VariableObjeto = CreateObject("Aplicación.Objeto")
donde VariableObjeto es una variable de tipo Object utilizada para referenciar al objeto
creado y, Aplicación es la aplicación que produce el objeto y, Objeto es el objeto producido
por la aplicación (Aplicación.Objeto = Clase).
Acceder a objetos de otras aplicaciones
Los pasos que se deben seguir para crear un objeto OLE automatizado y asignarlo a una
variable objeto son:
1.Definir una variable para referenciar al objeto, p.e. Dim Editor As Object
1.Crear el objeto automatizado y asignarlo a la variable anterior, utilizando la sentencia
Set. P.e. Set Editor = CreateObject("Word.Basic")
Al ejecutarse esta sentencia, se arranca la aplicación que proporciona el
objeto (en este caso, Word) y se crea un objeto OLE automatizado. A
diferencia de cuando se enlaza o incluye un objeto, en este caso no se
visualiza una imagen de los datos asociados, ni los datos son mantenidos
por Visual Basic. Este objeto es parte de la aplicación que lo ha creado y
puede ser referenciado por Visual Basic utilizando la variable objeto.
Activando un objeto OLE guardado en un fichero
Muchas aplicaciones que soportan la automatización permiten guardar objetos en ficheros.
Posteriormente, para activar estos objetos, hay que utilizar la función GetObject, cuya
sintaxis
es:
Set VariableObjeto = GetObject(Fichero[,"Aplicación.Objeto"] )
NOTA: Cuando el objeto de automatización deja de ser útil, hay que cerrarlo con Set
Objeto
= Nothing
Automatizando objetos OLE almacenados en controles OLE
Los pasos que se deben seguir son:
1.Activar el contenedor OLE, por ejemplo con DoVerb.
1.Asignar el valor de la propiedad Object a la variable de automatización con Set.
INTRODUCCION A LOS GRAFICOS
9.1.- FUNDAMENTOS DE LOS GRÁFICOS. ESCALAS DE LA PANTALLA.
INTRODUCCIÓN.
Lo que se puede hacer con las sentencias gráficas, depende de los controladores que
Windows emplee para controlar la pantalla y la impresora. Sin embargo, el uso de estos
controladores es automático. A menos que se establezca la propiedad AutoRedraw del
formulario a True, será necesario gestionar el volver a dibujar los gráficos. Cuando
esta propiedad está a True, se crea una copia del objeto en memoria para poder
reproducir automáticamente los dibujos pintados con métodos gráficos cuando la
ventana cambia de tamaño o es ocultada total o parcialmente por otra ventana. Esta
operación tiene un coste de memoria. Si la propiedad tiene un valor False, los gráficos
no serán reproducidos. Visual Basic activa el suceso Paint cada vez que se visualiza un
formulario o una parte nueva del mismo. Si la propiedad ClipControls, que determina si
los métodos gráficos contenidos en un procedimiento conducido por el suceso Paint
perteneciente a un objeto, repintan el objeto entero o solo la parte que se vuelve a
visualizar. Si está a False y AutoRedraw a False, Visual Basic vuelve a pintar sólo el
área que se muestra nueva. Sólo se llama al procedimiento Paint cuando la propiedad
AutoRedraw está a False.
EJEMPLOS:
1.
Sub Form_Load()
Print "Por favor, Haz clic para una demostración de AutoRedraw"
Print "Estas dos líneas permanecerán en la pantalla después de hacer doble clic"
End Sub
Sub Form_Click()
AutoRedraw = False
Cls
Print : Print : Print
Print "Pero esta línea desaparecerá después del doble clic"
End Sub
Sub Form_DblClick()
Cls
End Sub
2.Crear un nuevo formulario que tenga dos controles picture : uno con la propiedad
ClipControls establecida a True y el otro a False. Cuando se ejecute este
proyecto, se deberá arrastrar algún formulario hasta tapar parcialmente los
círculos que aparecerán en los cuadros de imagen. Al retirarlo de nuevo, el color
del círculo de Picture1 se cambia totalmente y, el de Picture2, cambia sólo en la
parte que se expone nuevamente.
Sub Picture1_Paint()
Dim color As Long
Picture1.ScaleMode = 3
color = &HFFFFFF * Rnd
Picture1.FillStyle = 0
Picture1.FillColor = color
Picture1.Circle (43, 41), 30, color
End Sub
Sub Picture2_Paint()
Dim color As Long
Picture2.ScaleMode = 3
color = &HFFFFFF * Rnd
Picture2.FillStyle = 0
Picture2.FillColor = color
Picture2.Circle (43, 41), 30, color
End Sub
El método Refresh obliga a un refresco inmediato del formulario o del control. Este
procedimiento se utiliza normalmente en el procedimiento Form_Resize para volver a
presentar cualquier gráfico que se haya calculado en el procedimiento Paint. Para
guardar los gráficos que se han dibujado en un formulario o caja de figuras se utiliza
la orden :
SavePicture [NombreObjeto.] Image, NombreArchivo
ESCALAS DE LA PANTALLA.
La escala por omisión para los formularios y cajas de figuras viene medida en Twips. El
tamaño por omisión de un formulario en una VGA normal es de 7.485 Twips de largo por
4.425 Twips de ancho. Veamos un ejemplo de coordenadas posibles en el formulario.
COORDENADAS
POSICIÓN
(0,0)
Esquina superior izquierda
(7485,0)
Esquina superior derecha
(0,4425)
Esquina inferior izquierda
(7485,4425)
Esquina inferior derecha
(3742,2212)
Aproximadamente en el centro
Para cambiar la unidad de medida se utiliza la propiedad ScaleMode.
EJEMPLO
Simularemos el movimiento de un botón superponiendo diferentes dibujos
del mismo. Se necesita un botón de comando con sus valores por omisión
(hacer doble clic sobre la herramienta)
Sub Command1_Click()
'Movimiento de un cuadrado simulando un paseo aleatorio
Dim x As Single, y As Single
Dim i As Integer
Randomize
Form1.ScaleMode = 3 'Unidad de medida Pixels
x = Form1.ScaleWidth / 2
y = Form1.ScaleHeight / 2
For i = 0 To 50
xmove = 3 * Rnd
ymove = 2 * Rnd
If Rnd < 0.5 Then
x = x + xmove
y = y + ymove
Else
x = x - xmove
y = y - ymove
End If
If x < 0 Or x > ScaleWidth Or y < 0 Or y > ScaleHeight Then
'No hacer nada
Else
Command1.Move x, y
End If
Next i
End Sub
ESCALAS PERSONALIZADAS.
El método Scale establece un nuevo sistema de coordenadas para los formularios y las
cajas de figuras que se pueden usar con cualquiera de los métodos gráficos. Su
sintaxis es :
[objeto.] Scale (x1, y1)-(x2, y2)
donde x1 e y1 se corresponden con ScaleLeft y ScaleTop y x2 e y2 con las sumas
ScaleWidth + ScaleLeft y ScaleHeight + ScaleTop respectivamente. P.e.
Scale (-320,100)-(320,-100)
establece el nuevo sistema de coordenadas en el que las coordenadas de la esquina
superior izquierda es (-320,100) y las de la esquina inferior derecha es (320,-100). La
sintaxis del método Scale es :
Scale (Xizquierda, Yarriba)- (Xderecha, Yabajo)
Si se establece Scale sin coordenadas, se restablecerán las coordenadas por omisión.
Otra forma de establecer coordenadas personalizadas consiste en establecer las
coordenadas de la esquina superior izquierda de la forma en la que se deben medir las
escalas vertical y horizontal, utilizando las propiedades ScaleLeft, ScaleTop,
ScaleWidth, y ScaleHeight.
EJEMPLO
(0,0)
(1,0)
ScaleLeft = 0
ScaleHeight = -1
ScaleWidth = 1
ScaleTop = 0
(0,-1)
(1,-1)
(-40,40)
(40,40)
ScaleLeft = -40
ScaleHeight = -80
l
ScaleWidth = 80
(0,0)
ScaleTop = 40
(-40,-40)
(40,-40)
Scale (-40,40)-(40,-40)
Para dibujar líneas se utiliza el método Line, cuya sintaxis es :
Line (ColumnaInicial, FilaInicial)-(ColumnaFinal, FilaFinal), CódigoColor
Visual Basic recuerda el último punto referenciado y sus coordenadas están guardadas
en las variables CurrentX y CurrentY, de forma que, para dibujar a continuación de
este punto se utiliza :
Line -(ColumnaFinal, FilaFinal), CódigoColor
EJEMPLO
Programa que dibuja la ecuación y = x2 - 3x + 12 en el dominio -10 <= x <= 10
Function FdeX(ByVal x As Single) As Single
FdeX = (x ^ 2) - (x * 3) + 12
End Function
Sub Form_Paint()
Dim x As Single
'Configura la pantalla
Cls
Scale (-150, 150)-(150, -150) 'Sistema de coordenadas cartesianas estándar
'Dibujar los ejes
Line (-150, 0)-(150, 0)
Line (0, -150)-(0, 150)
CurrentX = -10
CurrentY = FdeX(-10)
For x = -10 To 10
Line -(x, FdeX(x)) 'Dibujar la línea desde la última posición conocida
Next x
End Sub
9. 2.- COLORES Y PIXELS.
COLORES.
Se puede utilizar la función RGB cuya sintaxis es:
RGB (CantidadRojo, CantidadVerde, CantidadAzul)
Siendo cada cantidad un entero entre 0 y 255 aunque también se podrá incluir al
proyecto el archivo Constant.Txt y utilizar los códigos allí definidos.
Otra función que se puede utilizar es QBColor con la sintaxis :
QBColor (CódigoColor)
donde CódigoColor es un entero entre 0 y 15
EJEMPLO
Para dibujar los ejes del ejemplo anterior de color verde se modificarán las
líneas siguientes:
Line (-150, 0)-(150, 0)
Line (0, -150)-(0, 150)
por estas otras
Line (-150, 0)-(150, 0), RGB(0,255,0)
Line (0, -150)-(0, 150), RGB(0,255,0)
CONTROL DE PIXELES.
La sintaxis para dibujar un pixel es :
PSet (Columna, Fila)[, Códigocolor]
Si se exceden los límites de la pantalla, se obtendrá un error de desbordamiento. Si se
dibuja un punto fuera del formulario, Visual Basic guarda la posición si la propiedad
AutoRedraw está a True. Si luego el formulario se maximiza, se dibujará el punto.
EJEMPLOS
1.Trazado de una línea mediante Pset con un pequeño recorte.
Sub Form_Click()
Dim i As Integer
AutoRedraw = True
For i = 0 To 5000
PSet (3742, i) 'Dibujar una línea vertical
Next i
For i = 0 To 7485
PSet (i, 3500) 'Dibujar una línea horizontal
Next i
End Sub
2.Vamos a construir un pequeño TeleSketch, para lo que necesitaremos utilizar el
suceso KeyDown para detectar las teclas del cursor. Cuando el usuario se
desplaza con las teclas de cursor, se van iluminando los pixeles por los que pasa.
Se necesitarán un formulario para el área de dibujo con la propiedad
AutoRedraw a True. Se necesita añadir el archivo Constant.Txt.
Dim AlturaPixel As Single, AnchuraPixel As Single
Dim XPunto As Single, YPunto As Single
Sub Form_Load()
AutoRedraw = True
ScaleMode = 3 'Pixels
AlturaPixel = ScaleHeight
AnchuraPixel = ScaleWidth
XPunto = AnchuraPixel / 2
YPunto = AlturaPixel / 2
End Sub
Sub Form_Resize()
AlturaPixel = ScaleHeight
AnchuraPixel = ScaleWidth
End Sub
Sub Form_KeyDown(KeyCode As Integer, Shift As Integer)
Dim sino As Integer
Select Case KeyCode
Case Key_Left
If XPunto <= 0 Then
XPunto = 0
Else
XPunto = XPunto - 1
End If
Case Key_Right
If XPunto >= AnchuraPixel Then
XPunto = AnchuraPixel
Else
XPunto = XPunto + 1
End If
Case Key_Up
If YPunto <= 0 Then
YPunto = 0
Else
YPunto = YPunto - 1
End If
Case Key_Down
If YPunto >= AlturaPixel Then
YPunto = AlturaPixel
Else
YPunto = YPunto + 1
End If
Case Key_End
sino = MsgBox("¿Estás seguro de que quieres terminar", 4)
If sino = 6 Then End 'Clic en si
Case Else
Beep
End Select
PSet (XPunto, YPunto)
End Sub
3.Simulación de la explosión de una estrella dibujando líneas aleatorias en colores
aleatorios, desde el centro de la pantalla. Se utiliza una escala personalizada
donde (0,0) es el centro de la pantalla. Puesto que el número de pixels en el
tamaño por omisión de formulario es de 491 de ancho por 268 de alto, (-245,134)
es la esquina superior izquierda y (245,134) la esquina inferior derecha.
Sub Form_Click()
Dim i As Integer, CodColor As Integer
Dim Columna As Single, Fila As Single
Randomize
Cls
Scale (-245, 134)-(245, -134)
For i = 1 To 100
Columna = 245 * Rnd
If Rnd < 0.5 Then Columna = -Columna
Fila = 134 * Rnd
If Rnd < 0.5 Then Fila = -Fila
CodColor = 15 * Rnd
Line (0, 0)-(Columna, Fila), QBColor(CodColor)
Next i
End Sub
En ocasiones resulta útil utilizar coordenadas relativas, en las que cada punto viene
definido por cuánto de lejos está del último punto referenciado. P.e.
PSet (12,100)
PSet Step(50,10)
el nuevo punto será (62,110) o lo que es lo mismo, (12+50,100+10)
EJEMPLO
Crear un formulario con una caja de imágenes. Este proyecto dibujará en el
formulario y en la caja, las curvas correspondientes a la función sen(x) y
cos(x) para valores comprendidos entre 0 y 6.3. El sistema de coordenadas
que se define permite mostrar valores de x entre 0 y 6.3 y, valores de y
entre -1 y 1. Si se establece la propiedad AutoRedraw a False y, al ejecutar
el propyecto, el formulario se minimza, al restauralo, las curvas no serán
dibujadas.
Sub Curvas()
'Parámetros para el formulario
ScaleLeft = 0
ScaleTop = 1
ScaleWidth = 6.3
ScaleHeight = -2
DrawWidth = 2 'Grosor de la línea
FontSize = 18 'Tamaño de los caracteres
'Coordenadas del punto central del formulario
cx = ScaleWidth / 2 + ScaleLeft
cy = ScaleHeight / 2 + ScaleTop
Cls
msg = "Curvas"
'Coordenadas para escribir msg centrado
CurrentX = cx - TextWidth(msg) / 2
CurrentY = cy - TextHeight(msg) / 2
ForeColor = QBColor(2) 'Color verde
Print msg
ForeColor = QBColor(0) 'Color negro
'Parámetros para la imagen
Picture1.Scale (0, 1)-(6.3, -1)
Picture1.Cls
Picture1.CurrentX = cx - Picture1.TextWidth(msg) / 2
Picture1.CurrentY = cy - Picture1.TextHeight(msg) / 2
Picture1.ForeColor = QBColor(2)
Picture1.Print msg
Picture1.ForeColor = QBColor(0)
'Dibujar curvas
For x = 0 To 6.3 Step 0.05
yc = Cos(x)
ys = Sin(x)
PSet (x, yc): Picture1.PSet (x, yc) 'Coseno
PSet (x, ys): Picture1.PSet (x, ys) 'Seno
Next x
End Sub
Sub Form_Click()
Curvas
End Sub
ANCHURA Y ESTILO DE DIBUJO.
Para cambiar el grosor de los puntos o de las líneas, se utiliza la propiedad DrawWidth,
cuya forma de empleo es :
Objeto.DrawWidth = Tamaño%
El ajuste de esta propiedad se mide en pixels.
Para cambiar el estilo de la línea, la propiedad a utilizar es DrawStyle, que se verá
modificada cuando DrawWidth sea 1.
Para rellenar las cajas o círculos, se modificará las propiedades FillStyle y FillColor.
EJEMPLOS
1.Demostración de la propiedad DrawWidth
Sub Form_Click()
WindowState = 2 'Maximizar
Dim i As Integer
For i = 1 To 10
DrawWidth = i
Line (0, i * ScaleHeight / 12)-(ScaleWidth - 15 * TextWidth("D"), i * ScaleHeight /
12)
Print "DrawWidth = ", i
Next i
End Sub
2.Dibujar cajas anidadas.
Sub Form_Click()
Dim i As Integer
Scale (0, 0)-(639, 199)
For i = 1 To 65 Step 5
Line (5 * i, i)-(639 - 5 * i, 199 - i), , B 'Dibujar una caja
Next i
End Sub
3.Demostración que no emplea líneas interiores.
Sub Form_Click()
WindowState = 2
DrawWidth = 10
Line (100, 100)-(ScaleWidth / 2, ScaleHeight / 2), , B
Line (ScaleWidth / 2, ScaleHeight / 2)-(ScaleWidth - 100, ScaleHeight - 100), , B
End Sub
4.Demostración empleando líneas interiores para hacer que los límites de la caja
queden la mitad dentro y la otra mitad fuera.
Sub Form_Click()
WindowState = 2
DrawStyle = 6
DrawWidth = 10
Line (100, 100)-(ScaleWidth / 2, ScaleHeight / 2), , B
Line (ScaleWidth / 2, ScaleHeight / 2)-(ScaleWidth - 100, ScaleHeight - 100), , B
End Sub
5.Modificación del ejemplo 2 para que las cajas se rellenen.
Sub Form_Click()
Dim i As Integer
Scale (0, 0)-(639, 199)
For i = 1 To 65 Step 5
CodigoColor = QBColor(i Mod 16) 'Dibujar siguiendo el orden de los colores
Line (5 * i, i)-(639 - 5 * i, 199 - i), CodigoColor, BF
Next i
End Sub
6.Demostración de FillStyle
Sub Form_Click()
Dim i As Integer
Scale (0, 0)-(25, 25)
For i = 0 To 7
FillStyle = i
Line (0, 3 * i)-(4, 3 * (i + 0.8)), , B
CurrentX = 4.1
CurrentY = 3 * i + 0.5
Print "Este está hecho con FillStyle #"; i
Next i
End Sub
7.Este proyecto crea una tabla de información sobre algunos artículos.
Private Sub Form_Load()
AutoRedraw = -1
Print: Print: Print
Print Tab(12); "Artículo"; Tab(32); "Precio"
'Tab indica la posición donde se desea que comience la impresión de
‘una determinada expresión
Print
Print Tab(12); "Garbanzos"; Tab(32); 500
Print Tab(12); "Lentejas"; Tab(32); 300
Print Tab(12); "Manzanas"; Tab(32); 400
Print Tab(12); "Plátanos"; Tab(32); 200
DrawWidth = 2
Line (700, 350)-(3650, 1950), , B
Line (700, 880)-(3650, 880)
End Sub
9.3.- CÍRCULOS, ELIPSES Y GRÁFICOS DE SECTORES.
CÍRCULOS.
Para describir un círculo se dará su centro y su radio y la función que dibuja los
círculos es :
Circle (Centro), Radio, CódigoColor
EJEMPLO
Dibujar círculos anidados
Sub Form_Click()
Static CodColor As Integer
Dim i As Single
WindowState = 2
Scale (-1, 1)-(1, -1)
For i = 0.1 To 0.7 Step 0.5
CodColor = 15 * Rnd
Circle (0, 0), i, CodColor
Next i
End Sub
Un sector es una parte de un gráfico y un arco es el límite exterior de un sector. Para dibujar
un
sector o un arco hay que decirle a Visual Basic dónde tiene que empezar y dónde tiene que
terminar, para lo que se tendrá que emplear los radianes como unidad de medida. Para
transformar
grados en radianes se multiplica por 180/p . Para dibujar un arco de circunferencia
comenzando
en el punto dado en radianes en AnguloInicial y terminando en AnguloFinal, se utilizará :
Circle (Xrad, Yrad), Radio, CódigoColor, AnguloInicial, AnguloFinal
Para obtener un sector se usan signos negativos.
EJEMPLO
Dibujaremos un sector y un arco.
Sub Form_Click()
Pi = 4 * Atn(1) 'Calcular el valor de Pi
Scale (-1, 1)-(1, -1)
Circle (-0.4, 0), 0.5, , -Pi / 4, -3 * Pi / 4 'Dibujar el sector
Circle (0.4, 0), 0.5, , Pi / 4, 3 * Pi / 4 'Dibujar el arco
End Sub
ELIPSES.
Para dibujar elipses se modificará el método Circle de la siguiente manera :
Circle [Paso] (Xcentro, Ycentro), radio,,,, aspecto
Si el parámetro aspecto es menor que 1, el radio se toma en la dirección de las
columnas y la elipse tendrá su eje menor en dirección vertical.
EJEMPLOS
1.- Sub Form_Click()
Scale (-2, 2)-(2, -2)
Static I As Single
Cls
Circle (0, 0), 0.5, , , , I + 0.1
CurrentX = -2
CurrentY = 2
Print "Esta es la relación de aspecto "; Format$(I + 0.1, "#.#");
Print ". Haga clic para ver el siguiente tamaño de elipse"
I = I + 0.1
End Sub
2.- Dibujaremos un círculo, una elipse y un círculo con un sector
desplazado.
Sub Form_Load()
Pi = 4 * Atn(1) ‘Definir el valor de Pi
C1 = RGB(0, 0, 255) 'Azul
C2 = RGB(0, 255, 0) 'Verde
C3 = RGB(255, 0, 0) 'Rojo
AutoRedraw = -1
ScaleMode = 3 ‘Pixels
Circle (60, 70), 30, C1 'Círculo
Circle (150, 70), 30, C2, , , 5 / 11 'Elipse
Circle (240, 70), 30, C3, -Pi / 2, -2 * Pi 'Sector
Circle Step(5, -5), 30, C1, -2 * Pi, -Pi / 2 'Sector
End Sub
3.- Rellenaremos el círculo, la elipse y el círculo con un sector
desplazado del ejemplo anterior.
Sub Form_Load()
Pi = 4 * Atn(1) ‘Definir el valor de Pi
C1 = RGB(0, 0, 255) 'Azul
C2 = RGB(0, 255, 0) 'Verde
C3 = RGB(255, 0, 0) 'Rojo
AutoRedraw = -1
ScaleMode = 3 ‘Pixels
FillStyle = 0
FillColor = C1
Circle (60, 70), 30, C1 'Círculo
FillColor = C2
Circle (150, 70), 30, C2, , , 5 / 11 'Elipse
FillColor = C3: FillStyle = 4
Circle (240, 70), 30, C3, -Pi / 2, -2 * Pi 'Sector
FillColor = C1: FillStyle = 5
Circle Step(5, -5), 30, C1, -2 * Pi, -Pi / 2 'Sector
End Sub
4.- Simulación de una pelota rodando sobre una línea.
Sub Form_Click()
D = 100 ‘Radio de la pelota
BackColor = RGB(255, 255, 255) 'Blanco
ForeColor = RGB(0, 0, 255) 'Azul
CY = ScaleHeight / 2
'Línea sobre la que rueda la pelota
Line (0, CY + D)-(ScaleWidth, CY + D), QBColor(2)
FillStyle = 0 ‘Color sólido
FillColor = ForeColor ‘Color pelota
DrawMode = 10
'Animación
For I = 0 To ScaleWidth Step 30
Circle (I, CY), D ‘Dibujar la pelota
For retar = 0 To 1000
Next retar ‘Control de velocidad
Circle (I, CY), D ‘Borrar la pelota
Next I
End Sub
5.- Simulación de una pelota que rebota al chocar contra una
barrera.
Sub Form_Click()
ScaleMode = 3 'Pixels
D = 5 'Radio de la pelota
BackColor = QBColor(15) 'Blanco
ForeColor = QBColor(1) 'Azul
CX = ScaleWidth / 4 * 3
CY = ScaleHeight / 2
'Barrera sobre la que rebota la pelota
Line (CX, 10)-(CX + 20, ScaleHeight - 10), QBColor(2), BF
FillStyle = 0 'Color sólido
FillColor = ForeColor 'Color pelota
DrawMode = 10
'Animación. Mover la pelota. Si choca, rebota
direccion = 1 '1=derecha, -1=izquierda
i=3
Do While (i > 3 Or direccion = 1)
Circle (i, CY), D 'Dibujar la pelota
'Point da el color de la barrera cuando hay contacto. Devuelve el color RGB
‘ de un punto
If Point(i + 6, CY) <> BackColor Then direccion = -1
For retar = 0 To 300
Next retar 'Control velocidad
Circle (i, CY), D 'Borrar pelota
i = i + direccion
Loop
End Sub