Manual de instalación, configuración y gestión de certificados en Mozilla Firefox
Anuncio
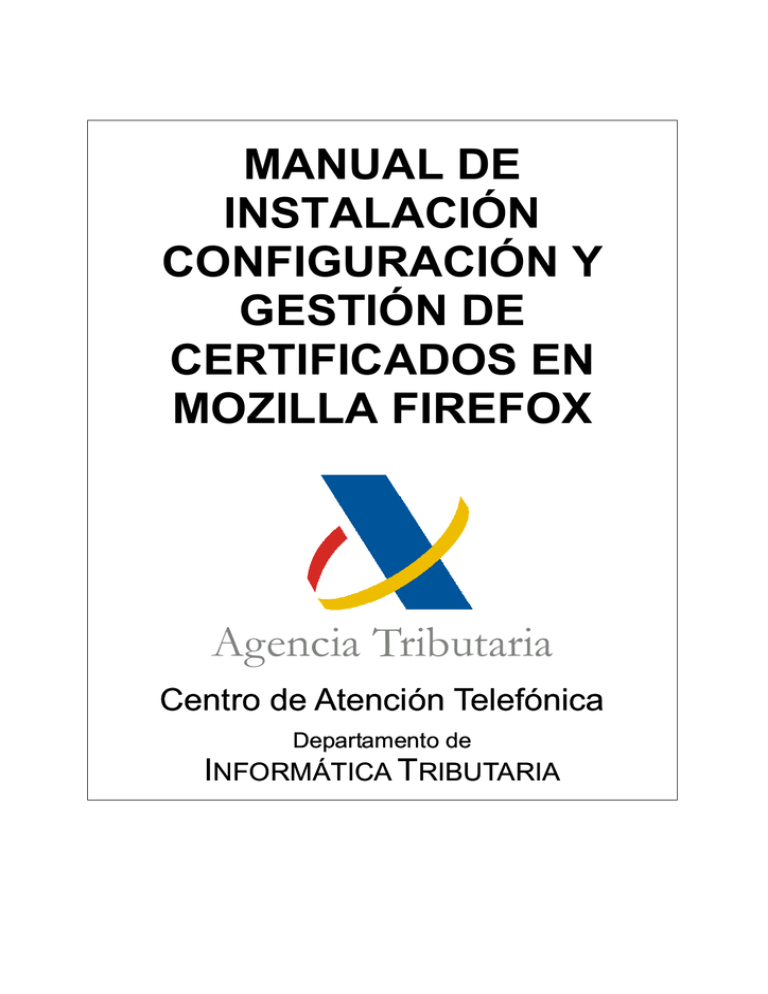
MANUAL DE INSTALACIÓN CONFIGURACIÓN Y GESTIÓN DE CERTIFICADOS EN MOZILLA FIREFOX Agencia Tributaria Centro de Atención Telefónica Departamento de INFORMÁTICA TRIBUTARIA CAT - INFORMÁTICA TRIBUTARIA ÍNDICE GESTOR DE CERTIFICADOS EN MOZILLA FIREFOX INSTALACIÓN Y CONFIGURACIÓN DE MOZILLA FIREFOX ................................................ 3 Configuración del navegador Firefox ............................................................................ 4 Instalación certificado raíz FNMT ......................................................................... 6 Instalación de los certificados de la Sede............................................................. 7 Importar y exportar certificados con Firefox ................................................................. 8 Importar certificado de usuario ............................................................................. 8 Exportar certificados de usuario (realizar copia de seguridad) ............................. 9 Contraseña maestra ................................................................................................... 10 Configuración del navegador en Macintosh y Linux ................................................... 11 Manual de certificados en Mozilla Firefox (v.2, 05/07/2012) 2 CAT - INFORMÁTICA TRIBUTARIA GESTOR DE CERTIFICADOS EN MOZILLA FIREFOX INSTALACIÓN Y CONFIGURACIÓN DE MOZILLA FIREFOX Para descargar Mozilla Firefox acceda a www.mozilla.com y haga clic en “Firefox. Descarga gratuita”. A continuación haga clic en “Ejecutar” cuando lo solicite el navegador, en caso de que no aparezca nada haga clic en “haga clic aquí” dentro de la página para que comience la descarga automáticamente. En las siguientes pantallas, siga las instrucciones de instalación. Por defecto elija el tipo de instalación estándar. Manual de certificados en Mozilla Firefox (v.2, 05/07/2012) 3 CAT - INFORMÁTICA TRIBUTARIA Configuración del navegador Firefox Hay que recordar que se necesita configurar este navegador para poder trabajar con total corrección en la página de la Agencia Tributaria. En primer lugar, escriba en la barra de direcciones “about:config” y pulse la tecla “Intro”. Aparece un listado en la parte inferior con una barra de búsqueda “Buscar”. En él hay que escribir: “signed.applets.codebase_principal_support” (con escribir “signed” es suficiente para localizarlo). El listado queda reducido a un sólo elemento, el cual tiene una columna a la derecha con el campo: “Valor”. Ahí debe aparecer el valor “true”. Si no es así (y aparece “false”), haga doble clic en “false” para cambiar el valor a “true”. A continuación haga clic en “Herramientas”, “Opciones”, “Contenido” y. desmarque la casilla “Bloquear ventanas emergentes”. Además hay que fijarse que las siguientes casillas que aparecen marcadas, concretamente “Activar JavaScript”. A continuación haga clic en el icono “Avanzado” y luego en la pestaña “Cifrado”. Tiene que estar marcada la opción de “Preguntar siempre”. De esta manera se tendrá el control total sobre qué certificados electrónicos se usan durante la navegación. Manual de certificados en Mozilla Firefox (v.2, 05/07/2012) 4 CAT - INFORMÁTICA TRIBUTARIA Dentro de “Ver Certificados” se encuentra: La pestaña “Sus certificados”, donde aparecen los certificados personales instalados. Hay que comprobar que no estén caducados. La pestaña “Autoridades”, donde deben aparecer los certificados raíz (“FNMT Clase 2 CA”, “AC RAIZ” y “AC APE”) para que el navegador firme y trabaje correctamente con la página de la Agencia Tributaria. Si no aparecen hay que descargárselos tal y como se explica en los apartados correspondientes (instalación certificado raíz FNMT e instalación certificados de la Sede) Además de estar instalados estos certificados, deben tener las tres casillas del apartado “Editar confianza” activadas. Seleccione FNMT Clase 2 CA y haga clic en “Editar confianza” para comprobarlo. Si no están activadas, las actívelas y acepte. A continuación haga lo mismo con AC RAIZ (márquelo y compruebe desde “Editar confianza” el estado de las casillas) y con AC APE (idem). Manual de certificados en Mozilla Firefox (v.2, 05/07/2012) 5 CAT - INFORMÁTICA TRIBUTARIA Por último, para ciertas operaciones en la página de la Agencia Tributaria es imprescindible que esté instalado y activado el plug-in de Java (mínimo versión 6.26) en el navegador. Para comprobarlo haga clic en “Herramientas”, “Complementos”, “Plugins”. INSTALACIÓN CERTIFICADO RAÍZ FNMT La instalación del certificado raíz es imprescindible para que el certificado de la FNMT firme correctamente en nuestra página. Para ello acceda a la dirección www.cert.fnmt.es y haga clic en “Obtenga el certificado de usuario1”, “Certificado raíz y descarga de Contratos” (en la parte izquierda de la pantalla) y, a la derecha, en “Descarga del Certificado Raíz FNMT Certificado de usuario”. Guarde el archivo que se descarga (“FNMTClase2CA.cer”) para poder importarlo a continuación. 1 Es posible que en la página Web de la Agencia Tributaria encuentre la denominación “certificado electrónico”. Este término hace alusión al “certificado electrónico” referido en la Ley 59/2003, de 19 de diciembre (BOE 20-diciembre-2003). Manual de certificados en Mozilla Firefox (v.2, 05/07/2012) 6 CAT - INFORMÁTICA TRIBUTARIA Una vez descargado acceda a “Herramientas”, “Opciones”, “Avanzado”, “Cifrado”, “Ver certificados” y haga clic en la pestaña de “Autoridades”. Haga clic en “Importar” para localizar el certificado raíz de la FNMT (FNMTClase2CA.ver). A continuación aparece una ventana en la que hay que marcar las tres casillas que aparecen y aceptar la ventana: Con esto, queda añadido el certificado FNMClase2CA como una autoridad certificadora de confianza y, por lo tanto, configurado el navegador para que firme correctamente INSTALACIÓN DE LOS CERTIFICADOS DE LA SEDE Para instalar los certificados de la sede siga las instrucciones que aparecen en la siguiente página: http://soportedit.aeat.es/aplicaciones/eSede.nsf Para acceder desde la página a dicha dirección, siga la siguiente ruta: “Consultas informáticas”, “Ayuda en línea”, “Requisitos previos de acceso a la Sede electrónica (Leer más)” y “Descarga e instalación de los certificados de la Sede”. Manual de certificados en Mozilla Firefox (v.2, 05/07/2012) 7 CAT - INFORMÁTICA TRIBUTARIA Importar y exportar certificados con Firefox IMPORTAR CERTIFICADO DE USUARIO Para importar una copia del certificado hay que acudir al almacén de certificados en este mismo navegador: “Herramientas”, “Opciones”, “Avanzado”, “Cifrado”, “Ver Certificados”, pestaña de “Sus Certificados”. Haga clic en el botón de “Importar”. Localice la copia del certificado que se quiere importar (la copia debe tener extensión .p12 o .pfx). Manual de certificados en Mozilla Firefox (v.2, 05/07/2012) 8 CAT - INFORMÁTICA TRIBUTARIA A continuación hay que incluir la contraseña de respaldo de la copia del certificado. Introdúzcala y acepte. Si la contraseña es correcta y la copia es válida aparece el siguiente mensaje: Después de aceptarlo ya aparece el certificado instalado en la pestaña de “Sus certificados”. EXPORTAR CERTIFICADOS DE USUARIO (REALIZAR COPIA DE SEGURIDAD) Para exportar el certificado electrónico hay que acudir al almacén de certificados desde “Herramientas”, “Opciones”, “Avanzado”, “Cifrado”, “Ver Certificados”, pestaña de “Sus Certificados”. Seleccione el certificado del que quiere hacer copia y haga clic en “Hacer copia”. Manual de certificados en Mozilla Firefox (v.2, 05/07/2012) 9 CAT - INFORMÁTICA TRIBUTARIA Indique dónde quiere guardar la copia (en este caso en “Escritorio”) y el nombre de ésta (en este caso “copia del certificado”) y acepte. A continuación hay que introducir la contraseña maestra del navegador (si la hubiera) y una contraseña nueva de respaldo para la copia del certificado. Esta contraseña de respaldo se solicitará introducir cuando se intente instalar la copia que acabamos de crear. Si todo el proceso es correcto, se recibirá el siguiente mensaje: Contraseña maestra La contraseña maestra es la contraseña del almacén o gestor de certificados del navegador Mozilla Firefox y por defecto viene sin establecer, siempre es el usuario quién la establece. Sirve para proteger las contraseñas y otros datos confidenciales guardados. Firefox solicita la contraseña maestra cuando se desee acceder a estos datos. Manual de certificados en Mozilla Firefox (v.2, 05/07/2012) 10 CAT - INFORMÁTICA TRIBUTARIA Dentro de “Herramientas”, “Opciones”, “Seguridad” en el apartado “Contraseñas”, si está activada la opción “Usar una contraseña Maestra” significa que hay contraseña maestra activada. Existe una manera de eliminar la contraseña maestra, el procedimiento se explica a continuación: ¡OJO! Esto elimina todas las contraseñas (web y de correo), los datos de usuario y TODOS LOS CERTIFICADOS INSTALADOS en el navegador, por lo tanto no lo utilice si no se está totalmente seguro de disponer de copias correctas de los certificados. Para eliminar la contraseña maestra escriba lo siguiente: “chrome://pippki/content/resetpassword.xul” Después pulse “Intro” y, en la siguiente ventana, haga clic en “Restablecer”. Ahora puede dejar sin establecer ninguna contraseña maestra o, por el contrario, acceder al almacén de certificados para establecer una nueva contraseña maestra. También hay que recordar que al efectuar esta eliminación de la contraseña maestra hay que volver a instalar los certificados personales en el navegador puesto que éstos han sido también eliminados. Configuración del navegador en Macintosh y Linux La configuración de Mozilla Firefox en Macintosh y Linux es idéntica a la que se acaba de detallar con Windows, tan sólo hay que tener en cuenta algunas diferencias: Mac: Las opciones de Firefox se encuentran dentro de “Firefox”, “Preferencias”. Linux: Las opciones de Firefox se encuentran dentro de “Editar”, “Preferencias”. Una vez dentro de las opciones la configuración es la misma que en Windows. ------------------------------------------------FIN DE DOCUMENTO---------------------------------------------- Manual de certificados en Mozilla Firefox (v.2, 05/07/2012) 11
