MANUAL DE AYUDA MÓDULOS 2011 WINDOWS Agencia Tributaria
Anuncio
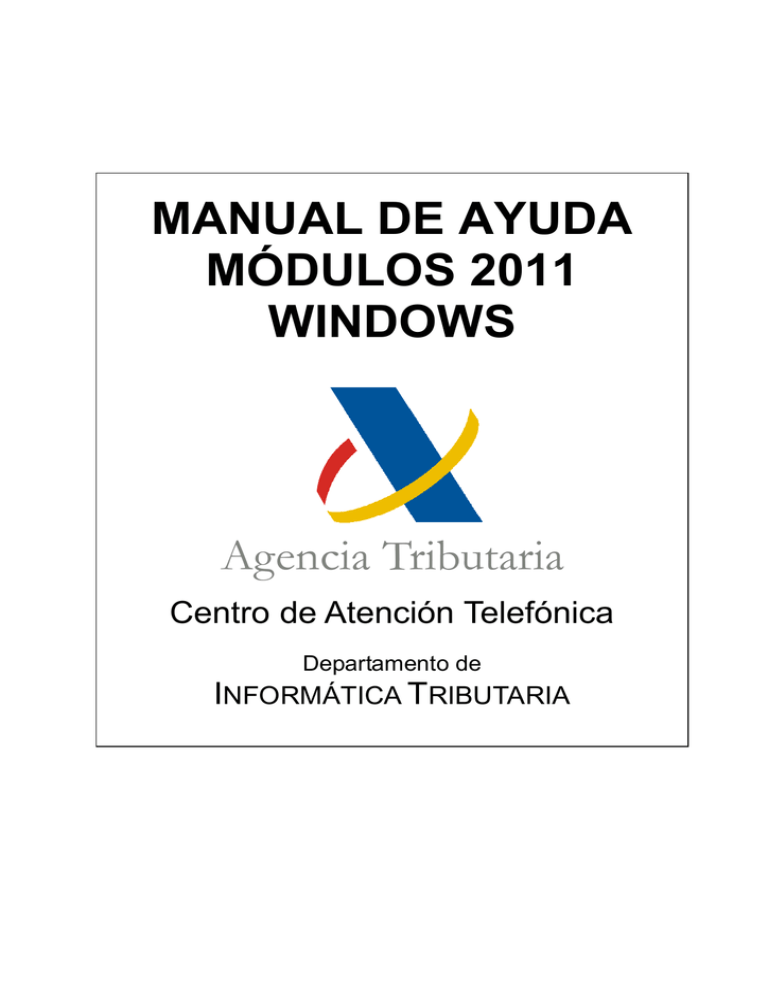
MANUAL DE AYUDA MÓDULOS 2011 WINDOWS Agencia Tributaria Centro de Atención Telefónica Departamento de INFORMÁTICA TRIBUTARIA CAT - INFORMÁTICA TRIBUTARIA ÍNDICE MÓDULOS 2011 INTRODUCCIÓN ...........................................................................................................3 Requisitos previos. Máquina Virtual de Java................................................................ 3 Si no tiene la Máquina Virtual Java instalada en su equipo....................4 Si ya tiene la Máquina Virtual Java instalada en su equipo ....................4 DESCARGA E INSTALACIÓN .........................................................................................5 Instrucciones para la descarga del programa de ayuda ............................................... 5 Instalación del programa de ayuda Módulos 2011 ....................................................... 6 MANEJO DEL PROGRAMA DE AYUDA MÓDULOS 2011...................................................9 Alta de una declaración .............................................................................................. 10 Funcionalidades del programa ................................................................................... 11 Iconos de la barra de herramientas.................................................................... 11 Importación y exportación de declaraciones .............................................................. 13 GENERACIÓN Y PRESENTACIÓN DE DECLARACIONES..................................................14 Comprobación de la declaración: Errores y avisos pendientes .................................. 14 Generación de fichero para la presentación telemática.............................................. 14 Presentación del fichero telemático ......................................................16 Generación de la declaración para presentación en Papel ........................................ 19 Ayuda ......................................................................................................................... 21 ERRORES COMUNES EN LA PRESENTACIÓN DEL MODELO ...........................................22 Tipo de operación () no coincide con fichero () .......................................................... 22 Ejemplos de este tipo de error............................................................................ 23 Solución.............................................................................................................. 24 Error al acceder a ... ................................................................................................... 24 Solución.............................................................................................................. 24 Módulos 2011 Windows (v.1, 04/03/2011) 2 CAT - INFORMÁTICA TRIBUTARIA MÓDULOS 2011 INTRODUCCIÓN Es importante señalar que el programa de Módulos mantiene el formato de los últimos años, con las variaciones que según la normativa puedan afectar a la cumplimentación o la presentación de la declaración. Requisitos previos. Máquina Virtual de Java Es imprescindible tener, al menos, una versión 6 de Java instalada. Compruebe qué versión de la Máquina Virtual Java tiene instalada en su equipo desde "Inicio", "Panel de control", "Agregar o quitar programas". En caso de estar trabajando sobre Windows Vista o Windows 7 la opción de "Agregar o quitar programas" recibe el nombre de “Programas y características”. En la ventana en la que aparece el listado de programas instalados, que está ordenado alfabéticamente, baje hasta la letra "J". Si tiene alguna Máquina Virtual Java instalada debe aparecer una de las opciones resaltadas en la ventana anterior (o si es una versión anterior, de algún modo similar). Aparecen tantas líneas como versiones de Java tenga instaladas. Si su sistema operativo es Windows 98 o Me es posible que el programa no se ejecute correctamente, ya que las Máquinas Virtuales requeridas por la versión actual de Módulos 2011 no son totalmente compatibles con estos sistemas operativos (a los que por otro lado Microsoft ya no da soporte). Se recomienda, en este caso, observar las recomendaciones sobre requisitos mínimos que se enumeran en la introducción de este documento. Módulos 2011 Windows (v.1, 04/03/2011) 3 CAT - INFORMÁTICA TRIBUTARIA Si no tiene la Máquina Virtual Java instalada en su equipo En primer lugar debe descargar una Máquina Virtual Java compatible con su sistema operativo. Acceda a "Descarga de programas de ayuda", "Módulos", "Ejercicio 2011", "Descarga" y haga clic en la opción "Descarga e instalación de la Máquina Virtual Java". En la pantalla siguiente, haga clic en "Enlace a la página oficial de descarga de Java" y descargue la versión que corresponda a su sistema operativo. Guarde el archivo descargado en su disco duro, por ejemplo en el Escritorio. Cuando finalice la descarga haga doble clic en el ejecutable y siga las instrucciones hasta finalizar la instalación. Si ya tiene la Máquina Virtual Java instalada en su equipo En este caso puede realizar directamente la descarga e instalación del programa de ayuda según las instrucciones del siguiente apartado. Módulos 2011 Windows (v.1, 04/03/2011) 4 CAT - INFORMÁTICA TRIBUTARIA DESCARGA E INSTALACIÓN Instrucciones para la descarga del programa de ayuda Acceda a la página web de la AEAT http://www.agenciatributaria.es/ y haga clic en la opción "Descarga de programas de ayuda" que aparece en la columna de la derecha, dentro del apartado "A un clic". Seleccione el apartado "Módulos" en el listado y después el ejercicio 2011. Para acceder a la página de descarga del programa haga clic sobre la palabra "Descarga". Aparece una pantalla como ésta con las opciones de descarga para los distintos sistemas operativos. Haga clic en la opción de Windows correspondiente y guarde el archivo en su equipo. Módulos 2011 Windows (v.1, 04/03/2011) 5 CAT - INFORMÁTICA TRIBUTARIA Instalación del programa de ayuda Módulos 2011 Una vez ejecutado el archivo de instalación, la secuencia de pantallas es la que se muestra en las siguientes imágenes. Indique dónde desea realizar la instalación (se recomienda la ruta por defecto: “C:\AEAT\Módulos 2011”) y haga clic en “Siguiente”. Módulos 2011 Windows (v.1, 04/03/2011) 6 CAT - INFORMÁTICA TRIBUTARIA Seleccione la carpeta del menú de Inicio en la que quiere crear los accesos directos a Módulos (por defecto sitúa el acceso al programa, al desinstalador y al archivo leame.txt en Agencia Tributaria\Módulos 2011) y haga clic en “Siguiente”. Comienza automáticamente el proceso de instalación y cuando finaliza puede mostrar varias opciones habilitadas por defecto como: “Crear un acceso directo en el escritorio” o “Descargar Configurador, ahora”. Si no desea habilitar estas opciones desmárquelas y haga clic en “Finalizar” para poder abrir Módulos 2011. Módulos 2011 Windows (v.1, 04/03/2011) 7 CAT - INFORMÁTICA TRIBUTARIA Si se deja marcada la opción de “Descargar Configurador, ahora” cuando haga clic en “Finalizar” el instalador ejecutará el navegador que tenga instalado por defecto (Internet Explorer o Mozilla Firefox) para mostrar la ventana de descarga del ConfiguradorAEAT. Puede guardarlo en el equipo y ejecutarlo posteriormente o, directamente, hacer clic en “Abrir” o “Ejecutar” para comenzar su instalación. Aparecerá un asistente, siga las instrucciones hasta que la instalación se haya completado. Módulos 2011 Windows (v.1, 04/03/2011) 8 CAT - INFORMÁTICA TRIBUTARIA MANEJO DEL PROGRAMA DE AYUDA MÓDULOS 2011 Una vez instalado el programa de Módulos 2011 ábralo para comenzar a trabajar con él. Para ello haga doble clic en el acceso directo en el Escritorio de Windows, o bien acceda desde el menú “Inicio” de Windows, “Programas”, “Agencia Tributaria”, “Módulos 2011”, acceso a “Módulos 2011”. Cuando se ejecuta el programa de Módulos 2011 aparece la siguiente pantalla. Módulos 2011 Windows (v.1, 04/03/2011) 9 CAT - INFORMÁTICA TRIBUTARIA Alta de una declaración Para dar de alta una declaración, haga clic en “Modelo130 / 310 Módulos” dentro del apartado “Dar de alta una nueva declaración”. También se puede dar de alta haciendo clic en “Ir a lista de declaraciones”, en ambos casos redirige al índice de declaraciones. Haga clic en “Nueva declaración” escriba un nombre en la ventana que aparece destinada a tal efecto y haga clic en “Aceptar” para dar de alta la declaración. Módulos 2011 Windows (v.1, 04/03/2011) 10 CAT - INFORMÁTICA TRIBUTARIA También puede escribir directamente un nombre en la barra superior y a continuación hacer clic en “Nueva declaración”. (Se recomienda no introducir un nombre muy largo ni que tenga más de dos espacios en blanco. Introduzca un nombre simple para identificar cada declaración). En la siguiente pantalla se puede añadir una descripción de la declaración que se va a realizar. Para poder comenzar a completar el modelo hay que hacer clic sobre el botón “Aceptar”. Funcionalidades del programa Junto con su declaración abierta y en pantalla, dispone también de una barra de herramientas con iconos que le pueden ayudar a moverse por las páginas, buscar información sobre una casilla en particular, etc. ICONOS DE LA BARRA DE HERRAMIENTAS Salir de la aplicación. Si hace clic en este icono se cierra Módulos 2011. Nueva declaración. Si hace clic en este icono se cierra la declaración abierta y el programa muestra el índice de declaraciones para que pueda abrir o dar de alta otra declaración. Abrir declaración. Mediante este icono accede al índice de declaraciones para que pueda abrir una declaración ya existente en el listado. Guardar declaración. Mediante este icono guarda la declaración abierta. Módulos 2011 Windows (v.1, 04/03/2011) 11 CAT - INFORMÁTICA TRIBUTARIA Imprimir declaración. Mediante este icono se imprime la declaración para su presentación en papel. Presentación telemática. Haga clic en él cuando desee generar el fichero de presentación telemática. Este icono también puede encontrarlo dentro del menú “Archivo”, “Presentación telemática”. Calculadora. Si hace clic en este icono se muestra en pantalla una calculadora para que pueda realizar los cálculos que crea convenientes. También dispone de botón calculadora dentro de las casillas en las que debe introducir importes para que pueda trasladar el dato una vez realizada la operación correspondiente. Errores y avisos pendientes. A través de este icono puede comprobar si todos los datos introducidos en su declaración son correctos o es necesario corregir alguno. Descripción. Este icono permite incluir una descripción a la declaración. Mostrar apartados. Si hace clic en este botón abre la ventana de acceso directo a datos en la cual puede encontrar información de su interés. Cuando encuentre dicha información haga doble clic encima de ella y le llevará a la casilla donde ha de introducir el dato que buscaba anteriormente. Temas de ayuda. Si quiere visualizar la ayuda del programa haga clic en este botón. Si quiere información de una casilla en concreto sitúese en la casilla haciendo clic en ella y a continuación pulse la tecla F1 en su teclado. Esto muestra en una ventana aparte la ayuda de dicha casilla. Si utiliza el menú de opciones de la parte superior, también tendrá acceso a estas mismas opciones y a otras que pueden servirle de ayuda. Módulos 2011 Windows (v.1, 04/03/2011) 12 CAT - INFORMÁTICA TRIBUTARIA Importación y exportación de declaraciones Nota importante: El programa de Módulos no permite importar datos de ejercicios diferentes. Sólo es posible importar declaraciones que hayan sido previamente exportadas desde el mismo ejercicio que el del programa en el que se está importando. Para acceder a las opciones "Importar" y "Exportar" es necesario que no haya ninguna declaración abierta en el programa de ayuda. Si va a importar o exportar declaraciones, abra el programa y cancele el "Índice de declaraciones" o simplemente cierre la declaración que tenga abierta desde el menú "Archivo", "Cerrar". Recuerde que el programa puede almacenar un máximo de 50 declaraciones. Para exportar declaraciones, haga clic en la opción o el botón correspondiente y seleccione la declaración o grupo de declaraciones que desea exportar. Ponga un nombre al archivo que contendrá las declaraciones exportadas y seleccione la ruta donde se guardará. El archivo tiene la extensión .mod. Para recuperar las declaraciones utilice la opción "Importar". Debe seleccionar el archivo que contiene las declaraciones exportadas (tiene el nombre que se le asignó y la extensión .mod). Módulos 2011 Windows (v.1, 04/03/2011) 13 CAT - INFORMÁTICA TRIBUTARIA GENERACIÓN Y PRESENTACIÓN DE DECLARACIONES Comprobación de la declaración: Errores y avisos pendientes Para comprobar el estado de la declaración haga clic en el icono correspondiente o utilice la opción del menú “Herramientas”, “Errores y avisos pendientes”. Tenga en cuenta que los “Avisos” no impiden la obtención de la declaración, pero los “Errores” deben ser corregidos. Para revisarlos puede utilizar el botón “Revisar” que se activa cuando se sitúa sobre ellos. Una vez que no existen errores ni avisos, la ventana de “Avisos y Errores pendientes” aparece en gris. Generación de fichero para la presentación telemática Para comenzar el proceso de generación del fichero de presentación telemática haga clic en el icono correspondiente o acceda en la barra de menús a “Archivo”, “Presentación telemática”. En primer lugar hay que seleccionar el modelo y Trimestre que se quiere presentar telemáticamente. Módulos 2011 Windows (v.1, 04/03/2011) 14 CAT - INFORMÁTICA TRIBUTARIA A continuación si la declaración no es correcta muestra los errores y avisos pendientes. En ese caso, corríjalos como se indica en el apartado anterior (Comprobación de la declaración: Errores y avisos pendientes). Si hay avisos hay que hacer clic en “Escribir” para comenzar la generación del fichero, si no los hay esta ventana se omite. Por defecto el archivo se guarda en la carpeta “AEAT” y su nombre se compondrá de la siguiente forma: NIF + Periodo.Modelo Si en esta misma ventana se deja marcada la casilla “Imprimir copia en papel” (que viene activada por defecto), después del aviso en que indica que “El fichero de Internet se ha generado con éxito” aparece una ventana para que le asigne un nombre y una ubicación a la copia en formato pdf. En el aviso haga clic en “Aceptar”. En la ventana que aparece a continuación se selecciona la ubicación del pdf correspondiente a la copia en papel. El nombre por defecto se lo asigna el programa (NIF + Periodo.pdf) Módulos 2011 Windows (v.1, 04/03/2011) 15 CAT - INFORMÁTICA TRIBUTARIA Si todo es correcto aparece la siguiente ventana. Haga clic en “Aceptar”. A continuación se visualiza en pantalla el ejemplar para el sujeto pasivo (Internet) de forma automática. Presentación del fichero telemático Una vez haya generado el fichero para su presentación telemática, entre en la página de la Agencia Tributaria (http://www.aeat.es o http://www.agenciatributaria.es) y haga clic en “Sede Electrónica / Oficina Virtual”. Dentro de “Sede Electrónica / Oficina Virtual”. busque el apartado “Trámites destacados” y haga clic en la opción de “Presentar y consultar declaraciones”. Módulos 2011 Windows (v.1, 04/03/2011) 16 CAT - INFORMÁTICA TRIBUTARIA Aparece un listado con todos los modelos que disponen de presentación telemática. Este listado se ordena numéricamente. Busque “Modelo 131” o “Modelo 310” (según el que corresponda) y haga clic en él. Entre las distintas opciones de presentación que aparecen dentro de trámites de cada uno de los modelos, seleccione el tipo de presentación que se ajuste al resultado de la declaración que va presentar. Debe de tener en cuenta que: • Si el resultado de la declaración es 0, tiene que acceder por “Negativa” o por “Sin actividad / Resultado cero” (según el modelo). • Si el resultado de la declaración es una cantidad negativa y la presentación corresponde al 1T, 2T o 3T hay que acceder por “Declaración con resultado a deducir” o “A compensar” (según el modelo). Si se trata del modelo 131 correspondiente al 4T hay que acceder por “Negativa” (el modelo 310 no tiene 4T). • Si el resultado de la declaración es a ingresar y ha elegido las modalidades de pago en “Efectivo” o “Adeudo en cuenta” tiene que acceder por la opción “A ingresar”. • Si el resultado de la declaración es a ingresar y ha elegido como modalidad de pago “Domiciliación bancaria” tiene que acceder por “Domiciliación del importe a ingresar”. • Si el resultado de la declaración es a ingresar y no se va a realizar ni el ingreso ni la domiciliación, están disponibles las opciones de “Solicitud de aplazamiento y fraccionamiento” y “Reconocimiento de deuda con solicitud de compensación”. Las imágenes del ejemplo que aparece a continuación corresponden a una presentación del modelo 310. Con el modelo 131 se procede de una forma similar. Módulos 2011 Windows (v.1, 04/03/2011) 17 CAT - INFORMÁTICA TRIBUTARIA Una vez dentro del formulario del modelo hay que importar el fichero correspondiente para que cargue los datos en pantalla de forma automática. Para ello, haga clic en “OPTATIVO: Importar datos de fichero”. A continuación seleccione el fichero generado con la declaración. Si a la hora de generar el fichero para la presentación telemática ha dejado la ubicación por defecto, el fichero se encuentra en “C:\AEAT”. Haga clic sobre el archivo correspondiente al NIF, modelo y periodo que quiere presentar, y haga clic en “Abrir”. De forma automática se cumplimenta el formulario con los datos que se hayan incluido en el programa Módulos 2011. Recuerde que si se ha accedido por la opción de “Presentación - A Ingresar”, tiene que cumplimentar el NRC del pago en la casilla correspondiente. Por último hay que ir al final del formulario y hacer clic en el botón “Firmar y enviar” para comenzar el proceso de firma y finalizar la presentación. Módulos 2011 Windows (v.1, 04/03/2011) 18 CAT - INFORMÁTICA TRIBUTARIA Si no ha habido ningún tipo de error la página muestra una pantalla de respuesta con todos los datos relativos a la presentación (fecha, hora, Código Seguro de Verificación, presentador, declarante, cantidades consignadas, tipo de declaración, etc.) Imprímala para tener un justificante de la presentación. También puede obtenerlo a través de “Oficina virtual / Sede Electrónica”: en el apartado “Presentar y consultar declaraciones” acceda al modelo correspondiente, y entre en “Verificación de modelos presentados”. Generación de la declaración para presentación en Papel Para comenzar el proceso de generación de la impresión haga clic en el icono correspondiente o acceda en la barra de menús a “Archivo”, “Imprimir”. En primer lugar hay que seleccionar el modelo y trimestre que se quiere presentar telemáticamente. Módulos 2011 Windows (v.1, 04/03/2011) 19 CAT - INFORMÁTICA TRIBUTARIA A continuación si la declaración no es correcta muestra los errores y avisos pendientes. En ese caso, corríjalos como se indica en el apartado anterior (Comprobación de la declaración: Errores y avisos pendientes). Si hay avisos hay que hacer clic en “Imprimir” para comenzar la generación del fichero, si no los hay esta ventana se omite. Por defecto el archivo se guarda en la carpeta “AEAT” y su nombre se compondrá de la siguiente forma: NIF + Periodo.pdf Una vez que haya indicado la ruta en la que se genera el fichero y le haya asignado un nombre haga clic en el botón “Guardar”. Si todo es correcto, aparece una ventana con el siguiente mensaje. Haga clic en “Aceptar”. A continuación aparece un último aviso que sirve de recordatorio antes de mostrar el pdf: Finalmente, se muestra el pdf. Módulos 2011 Windows (v.1, 04/03/2011) 20 CAT - INFORMÁTICA TRIBUTARIA En caso de que no se abra la declaración, vaya a la ubicación donde ha seleccionado que se guarde la misma en formato “.pdf” para acceder a ella y poder imprimirla. Ayuda Para acceder a la ayuda del programa acceda a "Ayuda", "Temas de ayuda" del menú de la parte superior. Puede consultar la información que contiene sobre cumplimentación de declaraciones y otras cuestiones que han sido tratadas en este manual. Recuerde que si pulsa la tecla F1 con el cursor parpadeando en cualquier casilla, accederá directamente a la ayuda sobre la cumplimentación de ese campo. Módulos 2011 Windows (v.1, 04/03/2011) 21 CAT - INFORMÁTICA TRIBUTARIA ERRORES COMUNES EN LA PRESENTACIÓN DEL MODELO Tipo de operación () no coincide con fichero () Este error aparece cuando se importa un fichero cuyo resultado no coincide con la forma de presentación seleccionada. Entre los paréntesis aparecen letras que corresponden a los tipos de operación y a los tipos de fichero posibles. Tipo de fichero Tipo de operación A ingresar (N) Negativa (G) Solicitud de anotación en cuenta corriente tributaria (A) Solicitud de aplazamiento o fraccionamiento (P) Reconocimiento de deuda con solicitud de compensación (B) Declaración con resultado a deducir (U) Domiciliación del importe a ingresar (I) A ingresar: Efectivo o Adeudo en cuenta (U) A ingresar: Domiciliación bancaria (N) Negativa (B) A deducir (I) A ingresar (C) A compensar (N) Sin actividad / Resultado cero (A) Solicitud de aplazamiento o fraccionamiento (P) Reconocimiento de deuda con solicitud de compensación (U) Domiciliación del importe a ingresar (G) Ingreso a anotar en cuenta corriente tributaria Módulos 2011 Windows (v.1, 04/03/2011) Modelo 310 (I) Modelo 131 Tipo de operación Los tipos de operaciones y tipos de ficheros que existen aparecen esquematizados en la siguiente tabla: 22 (I) A ingresar: Efectivo o Adeudo en cuenta (U) A ingresar: Domiciliación bancaria (N) Negativa (C) A compensar Modelo 310 Tipo de fichero CAT - INFORMÁTICA TRIBUTARIA El tipo de fichero que se genera con Módulos, depende directamente del resultado de la declaración. Este resultado debe ser coherente con el tipo de presentación por el que se acceda para presentar el modelo dentro de la página de la Agencia tributaria. EJEMPLOS DE ESTE TIPO DE ERROR • El tipo de operación seleccionada (I) no coincide con el tipo de fichero (U) En este caso el tipo de operación (I) indica que se ha accedido por la presentación “A ingresar” y el fichero que se trata de importar (U) corresponde a un resultado a ingresar pero con domiciliación bancaria . Para evitar que aparezca este error e importe el fichero de forma correcta, tiene que salir y volver a acceder a la presentación del modelo pero, esta vez, por la opción de “Domiciliación del importe a ingresar” • El tipo de operación seleccionada (I) no coincide con el tipo de fichero (C). En este caso el tipo de operación (I) indica que se ha accedido por la presentación “A ingresar” y el fichero que se trata de importar (C) corresponde a un resultado negativo. Para evitar que aparezca este error e importe el fichero de forma correcta, tiene que salir y volver a acceder a la presentación del modelo pero, esta vez, por la opción de “A compensar”. Módulos 2011 Windows (v.1, 04/03/2011) 23 CAT - INFORMÁTICA TRIBUTARIA SOLUCIÓN En primer lugar hay que acceder a la declaración dentro del programa de Módulos 2011 y comprobar el resultado de la declaración que trata de enviar. Úna vez comprobado si es a compensar, a deducir, negativa o a ingresar, hay que acceder de nuevo a la Sede Electrónica. Según el resultado de la declaración (determina el tipo de fichero) hay que acceder por el tipo de presentación que le corresponda y volver a leer el archivo. Si el tipo de fichero y el tipo de presentación coinciden, ya no aparece este error. Error al acceder a ... Este error puede aparecer al importar el fichero al el formulario. Como el propio aviso indica, los ficheros sólo se pueden leer desde la carpeta AEAT pendiente del directorio raíz, el error aparece cuando no se cumple este requisito. SOLUCIÓN Se debe trasladar el fichero generado con el programa de Módulos a la carpeta AEAT del directorio raíz del usuario o a alguno de los subdirectorios de ésta. --------------------------------------------FIN DEL DOCUMENTO------------------------------------------- Módulos 2011 Windows (v.1, 04/03/2011) 24