2010 WINDOWS XP
Anuncio
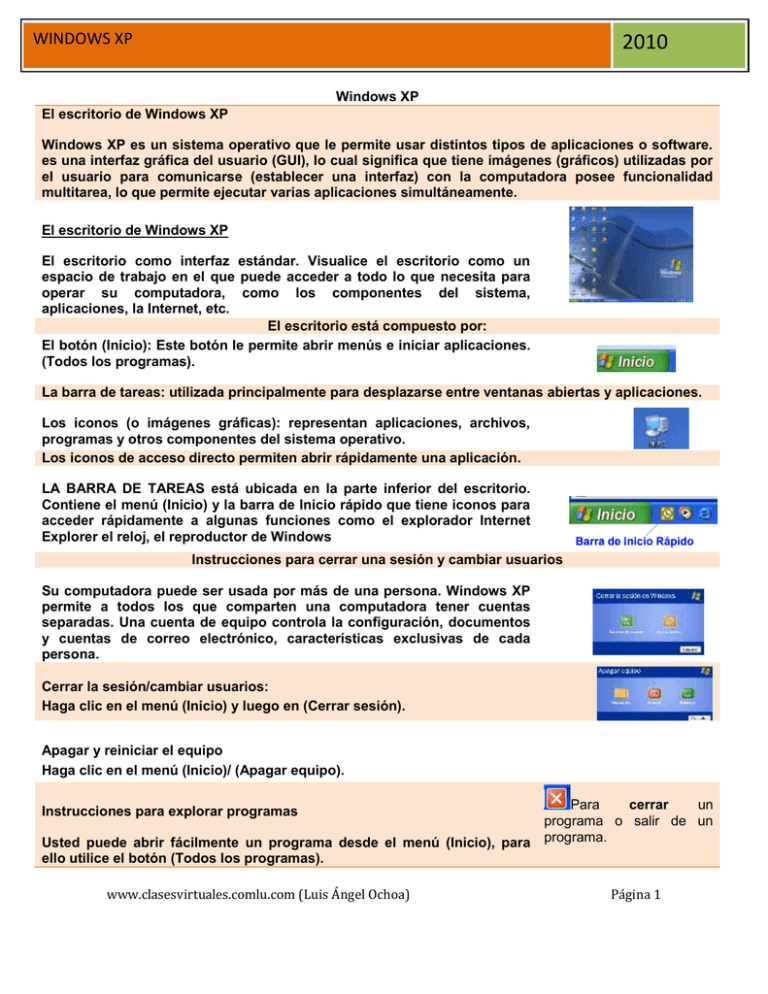
WINDOWS XP 2010 Windows XP El escritorio de Windows XP Windows XP es un sistema operativo que le permite usar distintos tipos de aplicaciones o software. es una interfaz gráfica del usuario (GUI), lo cual significa que tiene imágenes (gráficos) utilizadas por el usuario para comunicarse (establecer una interfaz) con la computadora posee funcionalidad multitarea, lo que permite ejecutar varias aplicaciones simultáneamente. El escritorio de Windows XP El escritorio como interfaz estándar. Visualice el escritorio como un espacio de trabajo en el que puede acceder a todo lo que necesita para operar su computadora, como los componentes del sistema, aplicaciones, la Internet, etc. El escritorio está compuesto por: El botón (Inicio): Este botón le permite abrir menús e iniciar aplicaciones. (Todos los programas). La barra de tareas: utilizada principalmente para desplazarse entre ventanas abiertas y aplicaciones. Los iconos (o imágenes gráficas): representan aplicaciones, archivos, programas y otros componentes del sistema operativo. Los iconos de acceso directo permiten abrir rápidamente una aplicación. LA BARRA DE TAREAS está ubicada en la parte inferior del escritorio. Contiene el menú (Inicio) y la barra de Inicio rápido que tiene iconos para acceder rápidamente a algunas funciones como el explorador Internet Explorer el reloj, el reproductor de Windows Instrucciones para cerrar una sesión y cambiar usuarios Su computadora puede ser usada por más de una persona. Windows XP permite a todos los que comparten una computadora tener cuentas separadas. Una cuenta de equipo controla la configuración, documentos y cuentas de correo electrónico, características exclusivas de cada persona. Cerrar la sesión/cambiar usuarios: Haga clic en el menú (Inicio) y luego en (Cerrar sesión). Apagar y reiniciar el equipo Haga clic en el menú (Inicio)/ (Apagar equipo). Para cerrar un programa o salir de un Usted puede abrir fácilmente un programa desde el menú (Inicio), para programa. ello utilice el botón (Todos los programas). Instrucciones para explorar programas www.clasesvirtuales.comlu.com (Luis Ángel Ochoa) Página 1 WINDOWS XP 2010 La ventana de Windows XP Barras y botones de Windows XP Windows XP ha recibido este nombre como consecuencia de uno de sus componentes más elementales: la ventana. Cabe agregar que la palabra inglesa "Windows" significa "ventanas" A continuación se encuentra una ventana de Microsoft Word. Si bien Word es un programa de procesamiento de texto, el siguiente ejemplo muestra muchos de los elementos que son comunes en el entorno de Windows XP. Llamamos espacio de trabajo al área de color blanco en el interior de la ventana. La barra de títulos es la barra horizontal que se encuentra en la parte superior de la ventana. La barra de menús, ubicada debajo de la barra de títulos, contiene distintos menús que le permiten ver una lista de comandos. Barras de herramientas en la parte superior de la ventana. Los botones de las barras de herramientas le permiten ejecutar ciertas tareas como imprimir, cortar, pegar y muchas más. Las opciones disponibles dependen de cada programa. Instrucciones para desplazarse por una ventana La barra de desplazamiento aparece en el costado derecho o en la parte inferior de una ventana cuando no se puede mostrar toda la información que ésta contiene. Utilice la barra de desplazamiento para ver la información oculta. Botones de Control. Minimizar, Maximizar, Restaurar. Para ajustar el tamaño de las ventanas Desplace el puntero del ratón sobre cualquiera de los ángulos de la ventana. (También puede colocar el puntero sobre los bordes.) Para organizar las ventanas en cascada o mosaico: Con dos o más ventanas abiertas, haga clic con el botón derecho del ratón en un área en blanco de la barra de tareas. Seleccione (Cascada), (Mosaico horizontal) o (Mosaico vertical). www.clasesvirtuales.comlu.com (Luis Ángel Ochoa) Página 2 WINDOWS XP 2010 Para regresar a la organización anterior de las ventanas: Haga clic con el botón derecho del ratón en una zona en blanco de la barra de tareas. /Seleccione (Deshacer). Para ver el escritorio: Haga clic con el botón derecho del ratón en una zona en blanco de la barra de tareas. /Seleccione (Mostrar escritorio). Para alternar entre las ventanas Abra más de un programa. /Pulse y mantenga en esa posición la tecla Alt mientras pulsa la tecla Tab. Archivos, carpetas y unidades de disco ¿Qué es un archivo? Los archivos son conjuntos de datos. Existen distintos tipos de archivos, incluidos los del sistema operativo, los archivos de programas y los que usted mismo ha creado. Cada archivo posee un nombre y una extensión de tres letras que identifica el tipo. (El nombre de archivo y su extensión están separados por un punto.) Por ejemplo, un documento creado con WordPad podría tener el nombre carta a Juan.doc. He aquí algunas extensiones comunes de nombres de archivos: doc - documento en Word o WordPad txt - archivo de texto en Bloc de notas eml - archivo de correo electrónico xls - hoja de cálculo en Excel htm o html - archivo HTML (página Web) ppt - presentación en PowerPoint . mbd - base de datos en Access Instrucciones para crear, cambiar de nombre y eliminar archivos (Inicio). / (Todos los programas)/ (Accesorios)/ (Bloc de notas). Escriba: "Éste es mi documento nuevo". (Archivo)/ (Guardar) (Ctrl + S si está ejecutando Windows XP en inglés, o Ctrl + G si está ejecutando Windows XP en español). Aparecerá el cuadro de diálogo (Guardar como). Guarde su archivo en el escritorio. Asígnele el siguiente nombre: documento nuevo. Haga clic en (Guardar). Ahora su archivo está guardado en el escritorio. Una vez que haya creado un archivo, puede cambiarle el nombre. www.clasesvirtuales.comlu.com (Luis Ángel Ochoa) Página 3 WINDOWS XP 2010 Para cambiar el nombre de un archivo: Ubique el archivo /clic con el botón derecho / sobre el icono del archivo. Seleccione (Cambiar nombre).El nombre de archivo está resaltado en azul, listo para que usted pueda escribir el nuevo nombre. Escriba un nuevo nombre y pulse la tecla (Intro). Para eliminar un archivo: Ubique el archivo / clic con el botón derecho del ratón sobre el icono del archivo. Seleccione (Eliminar). Aparecerá en pantalla el cuadro de diálogo (Confirmar eliminación de archivos), donde se le pregunta si está seguro de que desea enviarlo a la papelera de reciclaje. Seleccione (Sí). El archivo es trasladado a la papelera de reciclaje. Acostúmbrese a guardar periódicamente los cambios efectuados a los documentos en los que se encuentra trabajando, en caso de que se produzca una interrupción del suministro eléctrico u otros problemas. Qué es una carpeta? Al comenzar a usar Windows XP solamente tendrá unos pocos archivos. Luego de un tiempo habrá creado MUCHOS más. Si desea mantenerlos organizados, le aconsejamos crear carpetas. Windows XP utiliza diversas carpetas para guardar y administrar sus archivos. Para familiarizarse con la estructura de carpetas que utiliza Windows XP, abra (Mis documentos). Para abrir y ver el contenido de la carpeta (Mis documentos): Haga doble clic en el icono (Mis documentos) en el escritorio. Se abre la carpeta (Mis documentos). /Haga clic con el botón derecho del ratón en el icono (Mis documentos) en el escritorio. (Abrir). La carpeta Mis documentos se verá así: instrucciones para crear, cambiar de nombre y eliminar carpetas En determinadas circunstancias, deseará crear una carpeta dentro de otra. A modo de ejemplo, digamos que necesita crear la carpeta Búsqueda de empleo dentro de la carpeta (Mis documentos). para crear una carpeta nueva dentro de la carpeta (Mis documentos): Abra (Mis documentos). Seleccione (Archivo) (Nuevo) (Carpeta). En (Mis documentos) aparecerá un nuevo icono de carpeta con el nombre resaltado. [Se le asigna automáticamente el nombre (Nueva www.clasesvirtuales.comlu.com (Luis Ángel Ochoa) Página 4 WINDOWS XP 2010 carpeta).] Escriba un nombre nuevo más descriptivo y pulse la tecla (Intro). O BIEN, Abra (Mis documentos). Seleccione el enlace (Crear nueva carpeta) desde el menú (Tareas de archivo y carpeta). ¿Qué es una unidad de disco? Llamamos unidad de disco al equipo utilizado para guardar los archivos y carpetas. La unidad de disco se identifica por una letra. La unidad (C:). (la unidad que se encuentra dentro de su computadora) Su unidad de disquete se conoce como la unidad (A:). Si su computadora incluye una unidad de CD-ROM, generalmente ésta se conoce como la unidad (D:) Mis documentos, el explorador de Windows y Mi PC Mis documentos. Es el lugar ideal para guardar archivos y carpetas importantes. Puede acceder rápidamente /desde el menú (Inicio), o bien haciendo doble clic en el icono (Mis documentos) en el escritorio. Explorador de Windows Es una herramienta de gestión de archivos que le permite crear, cambiar de nombre y eliminar carpetas, así como copiar, imprimir, mover, eliminar, gestionar y cambiar el nombre de archivos. Para abrir el explorador de Windows: A. Abra (Mis documentos). B. Desde Inicio/Todos los Programas/Accesorios/Explorador de Windows. C. Clic derecho Botón de Inicio/Explorar Copiar archivos y carpetas Windows ofrece distintos métodos para trabajar con archivos y carpetas. Copiar y mover son dos técnicas muy útiles. Pasos para copiar un archivo o carpeta: Abra (Mis documentos). Ubique el archivo o carpeta que desea copiar (Mis documentos) o las subcarpetas. www.clasesvirtuales.comlu.com (Luis Ángel Ochoa) Página 5 WINDOWS XP 2010 Seleccione el archivo o la carpeta que desea copiar. Haga clic en el botón (Copiar). Seleccione (Edición) (Copiar) (Ctrl + C). Clic derecho /sobre el archivo o la carpeta que desea copiar y seleccione (Copiar). A CONTINUACIÓN, Ubique el archivo o carpeta que desea copiar y seleccione (Edición) clic con el botón derecho del ratón y seleccione (Pegar). (Pegar) (Ctrl + V). /O /Haga Instrucciones Para Mover Archivos O Carpetas Resulta muy sencillo mover archivos o carpetas dentro de su computadora a través de Mi PC o el explorador de Windows. Siga estos pasos para mover archivos o carpetas: Abra (Mis documentos). Ubique el archivo o carpeta que desea mover en (Mis documentos) o las subcarpetas. Haga clic en el archivo o la carpeta que desea mover. El archivo o carpeta se oscurecerá al seleccionarlo. (Tareas de archivo y carpeta) haga clic en (Mover este archivo), o bien (Mover esta carpeta). En el cuadro de diálogo (Mover elementos), seleccione el lugar donde desea mover el archivo o carpeta. Haga clic en el botón (Mover). O BIEN,/Seleccione (Edición) (Cortar) (Ctrl + X). Para mover o copiar más de un archivo o carpeta: Mantenga pulsada la tecla Ctrl del teclado y señale con un clic del ratón todos los archivos o carpetas que desea copiar o mover. Si desea seleccionar una serie consecutiva de archivos, haga clic en el primer archivo, pulse y mantenga en esa posición la tecla Shift (Mayúsculas) del teclado y haga clic en el último archivo. Se seleccionarán todos los archivos. Seleccionar vistas Usted puede indicarle a su computadora cómo desea visualizar los archivos y las carpetas. Hay varias opciones disponibles: (Vistas en miniatura), (Mosaicos), (Iconos), (Lista) y (Detalles). Esta última incluye: tamaño, tipo y fecha en que el archivo fue modificado por última vez. www.clasesvirtuales.comlu.com (Luis Ángel Ochoa) Página 6 WINDOWS XP 2010 Para seleccionar la vista de archivos y carpetas: Abra (Mis documentos). Haga clic en el botón (Vistas). Aparecerá un menú desplegable. Seleccione la vista que desea. La vista seleccionada quedará marcada con un punto negro grande. ¿Qué es un atajo? Un atajo, también llamado Acceso Directo, es una forma de ejecutar más rápidamente una tarea, como por ejemplo iniciar un programa o acceder a un documento. El icono de atajo contiene una pequeña flecha en su ángulo inferior izquierdo para permitir distinguirlo del verdadero icono que representa programas y archivos. Para agregar un atajo mediante el empleo del explorador de Windows o Mi PC: Abra el explorador de Windows o Mi PC. Haga clic en el archivo, programa o carpeta para el cual desea crear un atajo. El elemento se oscurecerá al seleccionarlo. Seleccione (Archivo) (Crear acceso directo). Modifique el tamaño de la ventana para poder ver el escritorio. Desplace el puntero del ratón sobre el icono del atajo, mantenga pulsado el botón izquierdo del ratón y arrastre el atajo al escritorio (en el panel izquierdo). Suelte el botón izquierdo del ratón y verá cómo el atajo se ha trasladado al escritorio. O bien, pulse (Ctrl + Mayúsculas) en el teclado, mientras arrastra el archivo al escritorio para crear un atajo. Instrucciones para agregar un atajo con el botón derecho del ratón Siga estos pasos para agregar un atajo con el botón derecho del ratón: Abra el explorador de Windows o Mi PC. Haga clic con el botón derecho del ratón en el archivo, programa o carpeta para el cual desea crear un atajo. Aparecerá en pantalla un menú emergente. Seleccione (Crear acceso directo). Modifique el tamaño de la ventana para poder ver el escritorio. y arrastre el atajo al escritorio O Clic derecho sobre el archivo o carpeta/enviar a/Escritorio acceso directo. www.clasesvirtuales.comlu.com (Luis Ángel Ochoa) Página 7 WINDOWS XP 2010 ¿Qué es la papelera de reciclaje? La papelera de reciclaje, es el icono de su escritorio que se parece a un cesto de papeles, es el lugar correcto para colocar un archivo o una carpeta con el propósito de deshacerse de él. Puede abrir la papelera dando doble clic en el icono de la papelera de reciclaje situada en el escritorio o mediante el explorador de Windows. En su interior verá un listado de los elementos eliminados. Instrucciones para colocar archivos en la papelera de reciclaje Siga estos pasos para mover un elemento a la papelera de reciclaje desde el explorador de Windows o Mi PC: Haga clic en el archivo o la carpeta que desea arrojar a la papelera. El archivo o la carpeta se oscurecerá. Seleccione (Eliminar este archivo), o bien (Eliminar esta carpeta), según corresponda en la lista (Tareas de archivo y carpeta). Instrucciones para recuperar elementos de la papelera de reciclaje Podrá recuperar todos los elementos que haya enviado a la papelera de reciclaje mediante el enlace (Restaurar todos los elementos) [ubicado en (Tareas de la Papelera)], que moverá todos los archivos y carpetas de la papelera y los enviará nuevamente a su ubicación original en la computadora. Para recuperar todos los elementos de la papelera de reciclaje: Haga clic en el enlace (Restaurar todos los elementos) situado en la lista (Tareas de la Papelera). Los elementos serán restaurados a su ubicación original. Para recuperar un elemento, haga clic en aquél que desee seleccionar. Instrucciones para vaciar la papelera de reciclaje Al vaciar la papelera de reciclaje eliminará permanentemente todos los elementos alojados en ella. Dichos elementos no se pueden recuperar. Vacíe la papelera periódicamente para que su computadora siga funcionando sin problemas. Siga estos pasos para vaciar la papelera de reciclaje: Haga clic en el enlace (Vaciar la Papelera de reciclaje) situado en (Tareas de la papelera). www.clasesvirtuales.comlu.com (Luis Ángel Ochoa) Página 8 WINDOWS XP 2010 Instrucciones para abrir el Asistente para búsqueda Si tiene problemas para ubicar un archivo o carpeta en la computadora, búsquelos con la ayuda de la utilidad (Asistente para búsqueda) de Microsoft XP. Siga estos pasos para abrir el Asistente para búsqueda: Abra el menú (Inicio) y seleccione (Búsqueda). O BIEN,/Abra (Mis documentos) y haga clic en el botón (Búsqueda). O BIEN,/Abra (Mi PC) y haga clic en el botón (Búsqueda). El (Asistente para búsqueda) se desplegará en el panel izquierdo con las siguientes opciones: Instrucciones para usar el Asistente para búsqueda Las opciones disponibles para ejecutar la búsqueda dependerán de lo que haya seleccionado. A modo de ejemplo, digamos que decide buscar un cierto archivo en . El Asistente para búsqueda le hará preguntas para facilitar y personalizar su búsqueda. Resultaría de mucha utilidad si pudiera recordar algo referido al archivo que busca, como su nombre (ya sea en forma total o parcial), el tipo de archivo, la última vez que trabajó con él, una palabra o frase que contiene, en qué unidad de disco está alojado, etc. Cuanta más información contenga la búsqueda, más personalizada será. Siga estos pasos para usar el Asistente para búsqueda: Ingrese tanta información como pueda recordar en el (Asistente para búsqueda). Haga clic en las flechas hacia abajo para agregar más criterios de búsqueda. Utilice el botón (Atrás) si fuera necesario. Haga clic en (Búsqueda). Para usar el Asistente para búsqueda (continuación) Una vez que haya hecho clic en (Búsqueda), el Asistente para búsqueda le indica qué está buscando. Los resultados de la búsqueda se verán en el espacio en blanco. El Asistente para búsqueda le indicará en qué momento se ha completado la búsqueda y le ofrecerá más opciones de búsqueda. www.clasesvirtuales.comlu.com (Luis Ángel Ochoa) Página 9 WINDOWS XP 2010 Si se completó la búsqueda, haga clic en Yes, (Sí, finalizar la búsqueda). Simplemente, haga doble clic en el archivo para abrirlo. Una búsqueda puede tardar segundos, minutos o mucho más tiempo de acuerdo con el tipo de búsqueda solicitada y la ubicación de los archivos. Si no encuentra el archivo o la carpeta que busca en su primer intento, ingrese otro nombre y/u otra ubicación. Para ver rápidamente los archivos listados en su resultado de búsqueda, desplace el puntero del ratón sobre el nombre de archivo. Aparecerá una ventana emergente amarilla que indicará su ubicación, tipo y tamaño. Haga doble clic en el archivo para abrirlo. Vista preliminar de archivos de imágenes Se puede obtener una vista preliminar de los documentos de imágenes (incluidos los faxes) con la ayuda de la utilidad (Visor de imágenes y fax de Windows) sin tener que abrir un programa de edición de imágenes. Esto resulta particularmente útil cuando explora una lista de nombres de archivos que no son para nada descriptivos. A modo de ejemplo, digamos que tiene un archivo llamado 09786.jpeg y tal vez desee saber cómo es el archivo. Para obtener una vista preliminar de un archivo de imágenes: Haga clic con el botón derecho del ratón en el archivo y seleccione (Vista previa) en el menú contextual. Se abrirá (Visor de imágenes y fax de Windows) con el archivo de imágenes. Utilice los botones de control situados en la parte inferior de la ventana, para realizar las tareas básicas sin abrir un programa de edición de imágenes. Utilice los botones de flechas para ver las imágenes como una presentación con diapositivas. Información sobre las cuentas de usuario Se denomina usuario a la persona que utiliza una computadora. Las cuentas definen lo que pueden hacer los usuarios de Windows XP. Este sistema operativo posee tres tipos de cuentas de usuario. 1. Cuenta de administrador - el administrador puede realizar todo tipo de tareas con la computadora y acceder a cualquier ubicación que desee -es decir, tiene control sobre toda la computadora incluidas las otras cuentas. La cuenta de administrador nunca podrá ser inhabilitada o eliminada. 2. Cuenta estándar - los usuarios que poseen cuentas estándar pueden instalar programas o hardware, modificar imágenes y datos personales afines, así como crear, cambiar o quitar su www.clasesvirtuales.comlu.com (Luis Ángel Ochoa) Página 10 WINDOWS XP 2010 contraseña. 3. Cuenta de invitado - la cuenta de invitado no requiere contraseña, no puede agregar o quitar programas de la computadora y está inhabilitada en forma predeterminada. Este tipo de cuenta es ideal para niños o estudiantes. Instrucciones para administrar cuentas de usuario Para facilitar la administración de las cuentas, haga clic en el icono (Cuentas de usuario) en el panel de control. La ventana (Cuentas de usuario) ofrece una interfaz sencilla. Instrucciones para crear una cuenta nueva Usted puede crear cuentas nuevas de usuario según lo crea conveniente, otorgándole a otras personas acceso a su computadora (sin compartir la contraseña). Siga estos pasos para crear una cuenta nueva: Haga clic en (Crear una cuenta nueva) en la ventana (Cuentas de usuario). Aparecerá una ventana donde deberá asignarle un nombre a la nueva cuenta. Ingrese el nombre de la cuenta nueva y haga clic en (Siguiente). La siguiente pantalla le pide que elija un tipo de cuenta. Seleccione (Administrador de equipo) o (Limitada) haciendo clic en el botón de radio correspondiente. Si no está seguro, haga clic en cada uno de los botones para ver lo que le permite realizar cada tipo de cuenta. Cuando haya finalizado, haga clic en el botón (Crear cuenta). La cuenta nueva aparece ahora en la ventana (Cuentas de usuario). Instrucciones para cambiar una cuenta Todas las cuentas se pueden modificar o cambiar desde la ventana (Cuentas de usuario). Para cambiar una cuenta de usuario existente: Haga clic en (Cambiar una cuenta) en la ventana (Cuentas de usuario). Aparecerá una ventana preguntándole cuál es la cuenta que desea cambiar. La siguiente ventana (que aparece a continuación) le permite cambiar el nombre de la cuenta, la imagen y el tipo, así como crear una contraseña o eliminar la cuenta. Realice los cambios necesarios. www.clasesvirtuales.comlu.com (Luis Ángel Ochoa) Página 11 WINDOWS XP 2010 Utilice el botón (Atrás) para regresar a la lista original y realizar cualquier cambio adicional. Las contraseñas brindan seguridad y evitan que usuarios no autorizados se conecten a la cuenta de otro usuario. Si desea obtener más información sobre contraseñas, consulte nuestro curso de Introducción a la Internet. Instrucciones para cambiar los procedimientos de inicio y cierre de sesión Con Windows XP también puede seleccionar la forma en que los usuarios inician y cierran una sesión. Para cambiar las opciones de inicio y cierre de sesión: Haga clic en (Cambiar la forma en la que los usuarios inician y cierran sesión) en la ventana (Cuentas de usuario). Verá dos casillas de verificación que le permitirán habilitar las opciones Use (Usar la Pantalla de bienvenida) y (Usar Cambio rápido de usuario). La opción (Cambio rápido de usuario) le permite pasar a otra cuenta sin cerrar ningún programa. La accesibilidad y el cuadro de diálogo (Opciones de accesibilidad) Como usted ya sabe, una computadora funciona con dispositivos de entrada, como en el caso del teclado y el ratón, y de salida, como por ejemplo, el monitor y la impresora. En esta lección, estudiaremos cómo Windows XP permite configurar el funcionamiento de los dispositivos de entrada y salida para adaptarlos a distintas discapacidades de los usuarios. Siga estos pasos para acceder al cuadro de diálogo (Opciones de accesibilidad): Abra el Control Panel (Panel de control). Haga clic en el enlace (Opciones de accesibilidad). Se abre la ventana (Opciones de accesibilidad). En el sector (...o elija un icono de Panel de control), haga clic en el enlace (Opciones de accesibilidad). Aparecerá el cuadro de diálogo (Opciones de accesibilidad). Para configurar el teclado El cuadro de diálogo (Opciones de accesibilidad) posee cinco fichas: (Teclado), (Sonido), (Pantalla), Mouse (Mouse) y General (General). La ficha (Teclado) le permite cambiar el modo en que su teclado ingresa información en Windows XP. www.clasesvirtuales.comlu.com (Luis Ángel Ochoa) Página 12 WINDOWS XP 2010 Las siguientes características son especialmente útiles para aquellos usuarios que tienen dificultades al utilizar el teclado. StickyKeys - con esta opción activada, el usuario no tiene que mantener pulsadas varias teclas a la vez. A modo de ejemplo, digamos que si desea utilizar Ctrl + Alt + Supr, la función StickyKeys le permite pulsar una tecla por vez y no tener que pulsar las tres simultáneamente. Para utilizar esta función, marque la casilla Use StickyKeys (Utilizar StickyKeys) y haga clic en el botón (Configuración) para determinar su configuración personal. Una vez que la haya activado o desactivado, puede usarla pulsando la tecla (Mayúsculas) cinco veces seguidas. FilterKeys - active esta opción para que no se tomen en cuenta las pulsaciones repetitivas o breves. Para utilizar esta función, marque la casilla (Utilizar FilterKeys) y haga clic en el botón (Configuración) para determinar su configuración personal. ToggleKeys - active esta opción si desea oír tonos al pulsar CAPS LOCK, NUM LOCK o SCROLL LOCK (BLOQ MAYÚS, BLOQ NUM o BLOQ DESPL). Para utilizar esta función, marque la casilla (Utilizar ToggleKeys) y haga clic en el botón (Configuración) para determinar su configuración personal. Instrucciones para configurar el sonido La ficha (Sonido) le permite activar los sonidos de Windows para facilitar el uso de Windows XP. Estas características son especialmente útiles para usuarios con discapacidades auditivas. Elija entre las dos opciones: SoundSentry - Windows XP normalmente utiliza sonidos para alertar al usuario sobre ciertas notificaciones o comunicaciones. La utilidad SoundSentry genera avisos visuales en pantalla cuando el sistema emite un sonido. Para activar esta función, haga clic en la casilla de verificación (Utilizar SoundSentry). Luego elija el tipo de alerta visual que desea recibir. ShowSounds - active esta opción para indicarle a los programas que muestren texto en pantalla para todos los sonidos o leyendas de voz que utilicen. Para activar esta función, haga clic en la casilla de verificación (Utilizar ShowSounds). Instrucciones para configurar la pantalla La ficha (Pantalla), le permite utilizar colores fuertes y ajustar el cursor para que resulte más cómoda la lectura del texto en la pantalla. Estas características son especialmente útiles para usuarios con discapacidades visuales. Elija entre las dos opciones: www.clasesvirtuales.comlu.com (Luis Ángel Ochoa) Página 13 WINDOWS XP 2010 Para activar la opción (Contraste alto), marque la casilla de verificación Use (Utilizar contraste alto). Al hacer clic en el botón (Configuración), se activa el método abreviado para el contraste alto: ALT+SHIFT+PRINT SCREEN (ALT izq+MAYÚS izq+IMPR PANT). Utilice los controles deslizantes para cambiar la velocidad de intermitencia y el ancho del cursor. Para utilizar la función MouseKeys La ficha Mouse (Mouse) le permite utilizar las teclas del teclado numérico para controlar el puntero del ratón. Para activar esta opción, haga clic en la casilla de verificación Use MouseKeys (Utilizar MouseKeys). Al hacer clic en el botón (Configuración), se activa el método abreviado de la función MouseKeys, LEFT ALT+LEFT SHIFT+NUM LOCK (ALT izq+MAYÚS izq+BLOQ NUM). Instrucciones para configurar la ficha General La ficha General (General) proporciona otras opciones de control de accesibilidad. (Reinicio automático) - si las características de accesibilidad están activadas, los usuarios las pueden configurar para que se desactiven luego de que el equipo no se haya usado durante un cierto período. Utilice el menú desplegable para seleccionar el período deseado. (Notificación) - si las casillas están marcadas, el equipo mostrará una advertencia al activar una característica, o bien emitirá un sonido al activar o desactivar una característica. (Dispositivos SerialKeys) - marque esta casilla para que otros dispositivos de entrada (que no sean los tradicionales teclado y ratón) puedan funcionar con Windows XP. (Opciones administrativas) - los administradores de los equipos pueden aplicar todas las opciones de accesibilidad al escritorio de inicio de sesión y todos los valores de accesibilidad como los valores predeterminados para los nuevos usuarios. ¿Qué es el Asistente para accesibilidad? Los asistentes son programas útiles que lo guiarán a través de una serie de pasos. Normalmente, cada paso le pide que ingrese cierta información, que el programa luego utiliza para ejecutar una determinada tarea. El programa (Asistente para accesibilidad Microsoft) de Windows XP le permite personalizar su computadora con las herramientas diseñadas para responder a sus necesidades visuales, auditivas y motoras. www.clasesvirtuales.comlu.com (Luis Ángel Ochoa) Página 14 WINDOWS XP 2010 Para abrir el Asistente para accesibilidad: Seleccione (Inicio) (Todos los programas) (Asistente para accesibilidad). Se abrirá el (Asistente para accesibilidad). (Accesorios) (Accesibilidad) O BIEN,/Abra el Control Panel (Panel de control). Haga clic en el enlace (Opciones de accesibilidad). Se abre la ventana (Opciones de accesibilidad). En Pick A Task (Elija una tarea), haga clic en (Configurar Windows para adecuarse a sus necesidades visuales, auditivas y motoras). Se abrirá el (Asistente para accesibilidad). Mientras que Windows XP ofrece herramientas básicas de accesibilidad para usuarios con necesidades especiales, muchas personas con discapacidades compran programas adicionales y dispositivos para que los ayuden en el uso cotidiano de la computadora. Instrucciones para ajustar el tamaño del texto Una vez que haya abierto el (Asistente para accesibilidad), haga clic en el botón (Siguiente) para pasar a la próxima página. En la ventana (Tamaño del texto), señale con el ratón o use las teclas de flechas del teclado para seleccionar el texto más pequeño que pueda leer. Luego, haga clic en (Siguiente). Para configurar la pantalla En la página (Configuración de pantalla) hay algunas casillas de verificación que permiten elegir cómo se verá la pantalla. Además puede cambiar el tamaño de las fuentes, utilizar la herramienta Microsoft (Ampliador Microsoft) y ver menús personalizados. Y de acuerdo con el equipo que posea, también puede cambiar a una resolución de pantalla menor. Realice sus selecciones y haga clic en Next (Siguiente). Instrucciones para establecer las opciones de accesibilidad En la página Set (Establecer opciones de accesibilidad), indique el tipo de discapacidad que posee para que el asistente lo ayude a seleccionar las opciones más adecuadas www.clasesvirtuales.comlu.com (Luis Ángel Ochoa) Página 15 WINDOWS XP 2010 a sus necesidades. A modo de ejemplo, digamos que si elige ("Me resulta difícil usar el teclado o el mouse"), las páginas siguientes contendrán opciones para que la computadora se adecue mejor a ese tipo de dificultad. Realice sus selecciones y haga clic en (Siguiente). Continúe seleccionando las opciones de su preferencia en el Asistente para accesibilidad, hasta llegar a la pantalla final donde figura un resumen de los cambios efectuados. Ahora Windows XP está configurado para satisfacer sus necesidades. El Ampliador Recuerde que, en virtud de las respuestas proporcionadas, el Asistente para accesibilidad activa ciertas utilidades como (Ampliador), (Narrador), (Teclado en pantalla) y (Administrador de utilidades). Sin embargo, usted también puede activarlos desde el menú (Inicio). La utilidad (Ampliador Microsoft) simplifica la lectura de la pantalla al crear una ventana separada flotante en la que se puede observar una vista ampliada de un sector de la pantalla. Siga estos pasos para abrir el Ampliador desde el menú Inicio: Seleccione (Inicio) (Todos los programas) (Accesorios) (Accesibilidad) (Ampliador). Ya se trate de que abra el Ampliador utilizando el Asistente para accesibilidad o desde el menú (Inicio), se abrirá la ventana (Configuración del ampliador). En esta pantalla usted puede activar las siguientes opciones: Configurar el Nivel de ampliación - el valor predeterminado es 2. Utilice las flechas del menú desplegable para seleccionar el tamaño que se adecue a sus necesidades. Seguir el cursor del mouse - salvo indicación en contrario, el Ampliador muestra la parte de la pantalla que el puntero del ratón señala. Seguir el foco del teclado - salvo indicación en contrario, el Ampliador sigue su actividad en el teclado. Seguir la edición del texto - mientras escribe un documento, el Ampliador sigue el cursor y amplía el texto a medida que usted lo ingresa o efectúa cambios. Invertir colores - invierte los colores en el Ampliador. Iniciar minimizado - el Ampliador comienza como una opción minimizada en su computadora. Mostrar el ampliador - salvo indicación en contrario, el ampliador se ve en la parte superior de la pantalla. El Narrador La utilidad (Narrador) puede leer el contenido de la pantalla para usted. Sin embargo, funciona sólo en inglés y existe la posibilidad www.clasesvirtuales.comlu.com (Luis Ángel Ochoa) Página 16 WINDOWS XP 2010 de no sea compatible con todos los programas instalados en su computadora, la que, para que el Narrador funcione correctamente, también deberá tener instalada una tarjeta de sonido y altavoces. para abrir el Narrador desde el menú (Inicio): Seleccione (Inicio) (Todos los (Accesibilidad) (Narrador). programas) (Accesorios) Ya sea que abra el (Narrador) utilizando el (Asistente para accesibilidad) o desde el menú (Inicio), se abrirá la ventana (Narrador). En esta pantalla usted puede activar las siguientes opciones: Anunciar eventos en pantalla - el Narrador anuncia o lee las nuevas ventanas que aparecen en pantalla o los mensajes del sistema. Leer caracteres ingresados - el Narrador lee en voz alta los caracteres que se ingresan. Mover el ratón al elemento activo - el Narrador desplaza el puntero del ratón al elemento de la ventana activa. Iniciar el Narrador minimizado - el Narrador comienza como una opción minimizada. El teclado en pantalla y el administrador de utilidades La utilidad (Teclado en pantalla) abre un teclado en pantalla. Puede usar el ratón para hacer clic en las teclas. Esta es una versión limitada, pero puede aprender sobre otras utilidades como ésta en El (Administrador de utilidades) es una herramienta útil que permite administrar todas las herramientas de accesibilidad. Siga estos pasos para iniciar el Administrador de utilidades: Mantenga pulsadas las teclas Windows + U. O BIEN,/Seleccione (Inicio) (Todos los (Accesibilidad) (Administrador de utilidades). programas) (Accesorios) Se abre el (Administrador de utilidades). Esta pantalla indica qué herramientas de accesibilidad están actualmente funcionando y lo pueden ayudar a solucionar cualquier problema. O BIEN,/Abra las utilidades: (Ampliador), (Narrador), (Teclado en pantalla) y (Administrador de utilidades) para explorar estos recursos de accesibilidad disponibles para usted y para quienes utilizan la computadora. www.clasesvirtuales.comlu.com (Luis Ángel Ochoa) Página 17 WINDOWS XP 2010 Instrucciones para abrir el Centro de ayuda y soporte técnico Con Windows XP usted no tiene por qué recordar como realizar todas las tareas. Si en algún momento no sabe cómo proceder, Windows XP posee un Centro de ayuda y soporte técnico simple y fácil de usar. Siga estos pasos para obtener acceso al Centro de ayuda y soporte técnico: Haga clic en (Inicio) (Ayuda y soporte técnico). Se abrirá la ventana (Centro de ayuda y soporte técnico). Aparecerá en pantalla la sección de inicio. Cuando abra por primera vez el Centro de ayuda y soporte técnico, aparecerá en pantalla la sección de inicio de esta utilidad. Aquí puede elegir un tema de ayuda o una tarea, o bien, realizar una búsqueda o solicitar asistencia remota. Observe que esta sección se parece mucho a una página Web. A medida que utilice la Ayuda verá que algunos archivos de ayuda se encuentran alojados en su computadora, mientras que otros están guardados en la Internet. El Índice Observe los botones en la parte superior de la sección de inicio. La opción (Índice) funciona como cualquier otro índice, brindándole una forma rápida y fácil de ubicar temas y recursos. Siga estos pasos para usar el Índice: Abra el (Centro de ayuda y soporte técnico). Haga clic en el botón (Índice). Se abre el (Índice) y aparecen todos los temas en orden alfabético en el panel izquierdo. Ingrese una palabra clave correspondiente al tema de su interés. Haga doble clic en el tema del panel izquierdo que desea investigar. La información pertinente se mostrará en el panel derecho o aparecerá el cuadro de diálogo (Temas encontrados). Si ve el cuadro de diálogo (Temas encontrados), haga clic en (Mostrar) o Cancel (Cancelar). Si hace clic en (Mostrar), la información relacionada con el tema aparecerá en el panel derecho. Haga clic en Cancel (Cancelar) para cerrar el cuadro de diálogo y comenzar una nueva búsqueda. www.clasesvirtuales.comlu.com (Luis Ángel Ochoa) Página 18 WINDOWS XP 2010 Favoritos e Historial Favoritos La opción (Favoritos) funciona como los favoritos del explorador de Internet. Siempre que encuentre una página de ayuda que desee volver a visitar más adelante, haga clic en el botón (Agregar a Favoritos). La página será agregada a la lista de (Favoritos). Cuando desee repasar sus (Favoritos de ayuda y soporte técnico), abra el menú (Centro de ayuda y soporte técnico) y haga clic en el botón (Favoritos). Historial La opción (Historial), igual que en el MIE, lleva un registro de todas las páginas del Centro de ayuda y soporte técnico que ha visitado en la Internet. Para repasar las páginas que visitó en ocasiones anteriores, haga clic en el botón History (Historial). Luego, haga doble clic en cualquiera de los enlaces para mostrar cualquiera de las páginas. Soporte técnico Si tiene problemas con Windows XP que no puede resolver solo, existe soporte técnico disponible para usted en el Centro de ayuda y soporte técnico. Para obtener acceso a la utilidad Soporte técnico, haga clic en el botón (Soporte técnico). Si desea obtener soporte técnico, puede hacerlo de distintas formas: Pedir ayuda a un amigo - si posee una conexión a Internet, puede invitar a alguien en quien confía a "chatear" con usted, ver su escritorio y trabajar en su computadora. Obtener ayuda de Microsoft - mediante una conexión a Internet, usted puede permitir que un profesional de soporte técnico de Microsoft conteste sus preguntas a través del correo electrónico, establezca una conversación virtual con usted, vea su pantalla o trabaje en su computadora. Ir a un foro de un sitio Web de Windows - los grupos de noticias de Windows son recursos en línea que le permiten comunicarse con otros usuarios de Windows para hablar sobre problemas comunes que puedan estar experimentando. Función Buscar de la Ayuda www.clasesvirtuales.comlu.com (Luis Ángel Ochoa) Página 19 WINDOWS XP 2010 La búsqueda de los temas de ayuda es probablemente la forma más rápida y sumamente útil de utilizar el Centro de ayuda y soporte técnico. Siga estos pasos para efectuar una búsqueda: Abra el menú (Centro de ayuda y soporte técnico). En el cuadro Buscar, ingrese una palabra clave que esté relacionada con el tema que le interesa y haga clic en la flecha verde. El resultado de la búsqueda aparecerá en el panel izquierdo. Haga clic para elegir el resultado más adecuado para su búsqueda. La explicación aparecerá en el panel derecho. La carpeta (Impresoras y faxes) Windows XP guarda la información de todas las impresoras o impresoras de fax conectadas a su computadora en una carpeta llamada (Impresoras y faxes) con el objeto de simplificar su instalación, uso y administración. Siga estos pasos para visualizar la carpeta (Impresoras y faxes): Abra el Control Panel (Panel de control). En (Elija una categoría), seleccione (Impresoras y otro hardware). Se abrirá la carpeta (Impresoras y otro hardware). En (Elija una tarea), seleccione (Ver impresora o impresoras de fax instaladas) o (Agregar una impresora). Se abrirá la carpeta (Impresoras y faxes). En el panel izquierdo verá varios enlaces útiles. En el panel derecho verá una lista de todas las impresoras o impresoras de fax instaladas en su computadora. Instrucciones Para Agregar Una Impresora Agregar una impresora resulta ser una tarea sencilla con la ayuda del Asistente para agregar impresoras, disponible en la carpeta Printers and Faxes (Impresoras y faxes). Siga estos pasos antes de instalar una impresora: Asegúrese de que su impresora sea compatible con Windows XP. Si piensa adquirir una nueva impresora, investigue primero. Tome el manual o el CD-ROM de la impresora y lea las instrucciones. Configure la impresora y conéctela a la computadora utilizando el cable y el puerto correcto. www.clasesvirtuales.comlu.com (Luis Ángel Ochoa) Página 20 WINDOWS XP 2010 Nota: muchos de los últimos modelos de impresoras con tecnología Plug and Play se conectan mediante un puerto USB de conexión instantánea. Si su impresora corresponde a esta categoría, es posible que no necesite utilizar el Asistente para agregar impresoras.. Una vez que haya obtenido el controlador, siga las instrucciones de la opción (Agregar una impresora). Instrucciones para solucionar problemas de impresión Imagínese la siguiente situación: acaba de redactar un informe magnífico y desea mostrárselo a su gerente, pero tiene problemas para imprimirlo. He aquí algunas técnicas para solucionar los problemas de impresión: Ocúpese de lo más básico: asegúrese de que la impresora esté enchufada, encendida y tenga papel. Asegúrese de que el cable de la impresora esté conectado correctamente a la impresora y a la computadora. Asegúrese de que no haya un atasco de papel. La mayoría de las impresoras tienen una luz parpadeante para indicar la presencia de un atasco. Asimismo, la impresora tampoco imprimirá si el tamaño del papel seleccionado es distinto del tamaño del papel instalado en la bandeja. Siga estos pasos para seleccionar el tamaño del papel: elija (Archivo) (Configurar página). Haga clic en la ficha (Tamaño del papel). Asegúrese de que el tóner, cartucho o cinta instalado en la impresora esté en buenas condiciones y sea el adecuado para su modelo de impresora. En caso contrario, los documentos impresos pueden aparecer con rayas, manchones o incluso en blanco. Asegúrese de que la impresora se encuentre en línea. Generalmente, hay un botón en el panel de control que indica su estado. Si la impresora está fuera de línea, no imprimirá. Asegúrese de que la computadora sepa qué impresora está usted usando. Verifíquelo. Para ello haga clic en (Inicio) Control Panel (Panel de control) (Impresoras y otro hardware) View (Ver impresoras o impresoras de fax instaladas). Si no aparece el icono de su impresora, vuelva a iniciar la computadora. Si su impresora continúa sin aparecer, deberá agregarla. Haga clic en Add a Printer (Agregar una impresora) y siga las instrucciones del Asistente para agregar impresoras. Más sugerencias para solucionar los problemas de impresión Hay muchas circunstancias que pueden afectar el funcionamiento de su impresora. A continuación detallamos algunas sugerencias para intentar resolverlas: Si usted trabaja en una oficina donde varias personas comparten una impresora, posiblemente haya un problema de red. Comuníquese con la persona a cargo de la red. www.clasesvirtuales.comlu.com (Luis Ángel Ochoa) Página 21 WINDOWS XP 2010 Si posee el manual de la impresora, busque allí la solución al problema. Si la impresora continúa sin funcionar, vaya a la opción (Centro de ayuda y soporte técnico). En (Elegir un tema de Ayuda), haga clic en el enlace (Imprimir y transmitir por fax). O bien, ingrese el término "impresora" en la casilla (Buscar). Abra el (Solucionador de problemas de impresión). Responda las preguntas y siga las instrucciones correspondientes para que la computadora lo ayude a determinar la causa del problema. Siga estos pasos para abrir el Solucionador de problemas de impresión: Haga clic en (Inicio) (Panel de control) (Impresoras y otro hardware). En el panel izquierdo, se abre la categoría (Solucionar problemas). Haga clic en (Imprimiendo). Se abrirá la utilidad (Solucionador de problemas de impresión). Herramientas del sistema Lleve a cabo un mantenimiento básico periódico para que Windows XP continúe funcionando sin problemas. Afortunadamente, Windows XP cuenta con algunas herramientas básicas para que el proceso de mantenimiento del equipo resulte lo más sencillo posible. Puede acceder a ellas mediante el menú (Herramientas del sistema). Pasos para abrir el menú Herramientas del sistema: Seleccione (Inicio) (Todos los programas) (Accesorios) del sistema). Aparece el menú en cascada (Herramientas del sistema). (Herramientas Desfragmentador de disco Todas las computadoras equipadas con el sistema operativo Windows XP poseen, como mínimo, una unidad de disco duro. Este disco actúa como el área de almacenamiento de su computadora. Casi todo lo que instale en ella -aplicaciones, archivos, carpetas y sistema operativo- se guarda allí. A medida que usa la computadora (creación de nuevos archivos, eliminación de archivos, instalación de nuevo software, etc), el disco duro se puede fragmentar. Esto significa que partes del mismo archivo se diseminan por diferentes áreas del disco. Un disco duro fragmentado disminuye la velocidad de la computadora y perjudica su rendimiento. www.clasesvirtuales.comlu.com (Luis Ángel Ochoa) Página 22 WINDOWS XP 2010 Para que el disco duro siga funcionando sin dificultad, usted debe desfragmentarlo periódicamente. La herramienta Desfragmentador de disco lo ayudará a realizar esta operación. Siga estos pasos para utilizar el Desfragmentador de disco: Seleccione (Inicio) (Todos los programas) (Accesorios) (Herramientas del sistema) (Desfragmentador de disco). Se abre la herramienta (Desfragmentador de disco). Siga estos pasos para abrir la utilidad Microsoft Management Console: Abra el (Desfragmentador de disco). Abra el menú (Acción). Abra la función (Ayuda). Se abrirá la utilidad Microsoft Management Console (MMC) que explica cómo hacer funcionar el Desfragmentador de disco. Nota: posiblemente necesite estar conectado como administrador o como miembro del grupo de administradores para realizar algunas tareas asociadas con el Desfragmentador de disco. Debe ejecutar la utilidad Desfragmentador de disco cada tres meses. Liberador de espacio en disco La utilidad Liberador de espacio en disco es otra herramienta que facilita el correcto funcionamiento de Windows XP. Esta herramienta inspecciona el disco duro en busca de archivos que puedan eliminarse sin ocasionar problemas. La eliminación de archivos innecesarios libera valioso espacio en disco. Siga estos pasos para ejecutar el Liberador de espacio en disco: Seleccione (Inicio) (Todos los programas) (Accesorios) (Herramientas del sistema) (Liberador de espacio en disco). Se abre la ventana (Liberador de espacio en disco). Haga clic en la ficha (Liberador de espacio en disco) si no está visible. Esta ficha enumera varios archivos que se podrían eliminar y la cantidad de espacio en disco que se logrará al suprimirlos. Si desea obtener más información sobre un archivo, haga clic en el botón (Ver archivos). Aparecerá una descripción. Marque las casillas de verificación correspondientes a las categorías que desea eliminar y luego haga clic en OK (Aceptar). www.clasesvirtuales.comlu.com (Luis Ángel Ochoa) Página 23 WINDOWS XP 2010 Aparecerá un cuadro de diálogo que dice (¿Está seguro de que desea realizar estas acciones?). Haga clic en (Sí) o bien (No) según corresponda. La ficha (Más opciones) le da aún más alternativas para liberar espacio en disco. Nota: se recomienda ejecutar la utilidad (Liberador de espacio en disco) cada tres meses. Asistente para tarea programada nueva Afortunadamente, no es necesario que recuerde cuándo ejecutar cada una de estas utilidades. Windows XP incluye un Asistente para tarea programada nueva que lo hace por usted. Siga estos pasos para abrir el Asistente para tarea programada nueva: Seleccione (Inicio) (Todos los programas) (Accesorios) (Herramientas del sistema) (Tareas programadas). O BIEN, Seleccione (Inicio) (Panel de control) mantenimiento) (Tareas programadas). A CONTINUACIÓN, (Rendimiento y Se abre la carpeta (Tareas programadas). Haga doble clic en (Agregar tarea programada). Se abrirá la utilidad (Asistente para tarea programada nueva). Siga haciendo clic en el botón (Siguiente) para seleccionar el o los programas que desea que Windows ejecute. Si la tarea que usted desea no figura en la lista, haga clic en el botón (Examinar) para ubicarla. A continuación programe un día y hora conveniente. Procedimiento a seguir cuando la computadora está "detenida" Mientras realiza tareas de mantenimiento en su computadora, ésta debe seguir funcionando sin problemas, sin embargo puede ocurrir que la computadora no responda o se "detenga", y no responda al clic del ratón o a las teclas del teclado. Pulse la tecla ESC en su teclado. O Pulse las teclas (Ctrl + Alt + Supr) en su teclado. Se abre la utilidad Windows (Administrador de tareas de Windows). Aquí verá las fichas: (Aplicaciones), (Procesos), (Rendimiento), (Funciones de redes) (Usuarios). Si necesita reiniciar su computadora, seleccione (Apagar) (Reiniciar). Si necesita desactivar su computadora, seleccione (Apagar) (Desactivar). www.clasesvirtuales.comlu.com (Luis Ángel Ochoa) Página 24