CENTRO FORMATIVO DE ANTIOQUIA – CEFA TECNOLOGIA E INFORMATICA
Anuncio
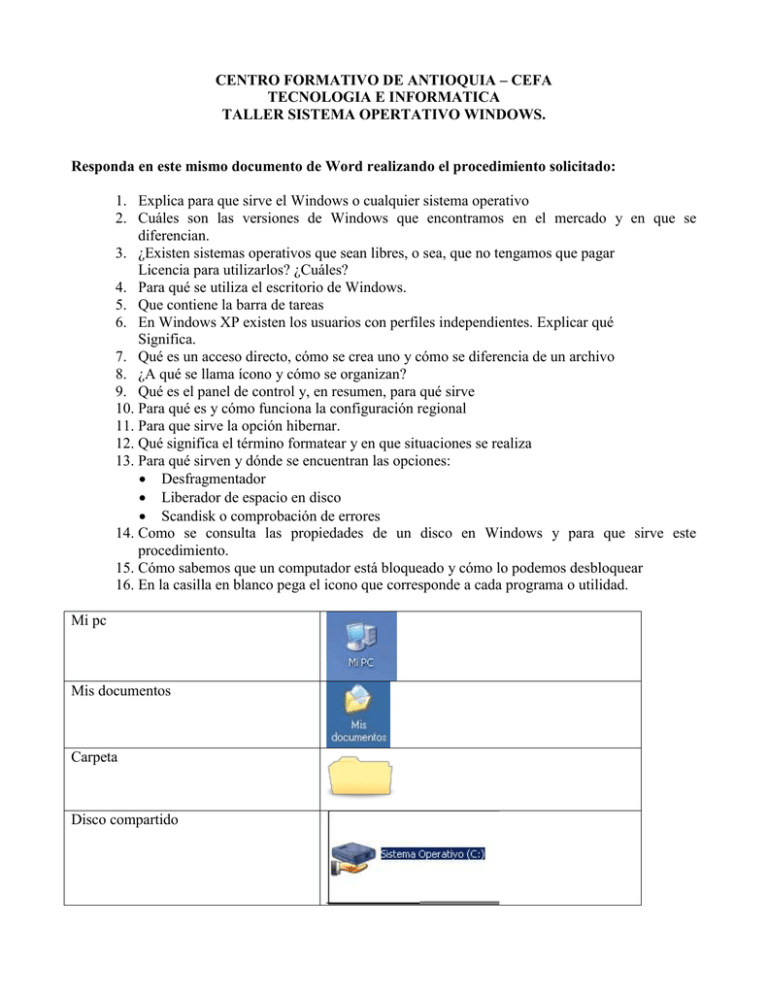
CENTRO FORMATIVO DE ANTIOQUIA – CEFA
TECNOLOGIA E INFORMATICA
TALLER SISTEMA OPERTATIVO WINDOWS.
Responda en este mismo documento de Word realizando el procedimiento solicitado:
1. Explica para que sirve el Windows o cualquier sistema operativo
2. Cuáles son las versiones de Windows que encontramos en el mercado y en que se
diferencian.
3. ¿Existen sistemas operativos que sean libres, o sea, que no tengamos que pagar
Licencia para utilizarlos? ¿Cuáles?
4. Para qué se utiliza el escritorio de Windows.
5. Que contiene la barra de tareas
6. En Windows XP existen los usuarios con perfiles independientes. Explicar qué
Significa.
7. Qué es un acceso directo, cómo se crea uno y cómo se diferencia de un archivo
8. ¿A qué se llama ícono y cómo se organizan?
9. Qué es el panel de control y, en resumen, para qué sirve
10. Para qué es y cómo funciona la configuración regional
11. Para que sirve la opción hibernar.
12. Qué significa el término formatear y en que situaciones se realiza
13. Para qué sirven y dónde se encuentran las opciones:
Desfragmentador
Liberador de espacio en disco
Scandisk o comprobación de errores
14. Como se consulta las propiedades de un disco en Windows y para que sirve este
procedimiento.
15. Cómo sabemos que un computador está bloqueado y cómo lo podemos desbloquear
16. En la casilla en blanco pega el icono que corresponde a cada programa o utilidad.
Mi pc
Mis documentos
Carpeta
Disco compartido
Explorer
Mis imágenes
Presentación de power point
Archivo comprimido win zip
Procesador de texto Word
17. Que son accesorios de Windows.
18. Para que sirve el Paint, el WordPad y bloc de notas
19. De que forma podemos organizar las ventanas en Windows.
20. Qué es el explorador de Windows y cómo se activa
21. Qué significan los signos + y – que aparecen en el panel izquierdo del explorador
22. Para qué sirven en el explorador de Windows las siguientes teclas de función: F1, F2, F3,
F4, F5, F10, F11.
23. Cuáles son y en qué se diferencian las VISTAS que presenta el explorador
24. Qué se debe tener en cuenta al nombrar un archivo
25. Qué es una carpeta y con que otro nombre se conoce.
26. Explica los pasos para crear una carpeta en MIS DOCUMENTOS
27. Cómo se elimina una carpeta o archivo
28. Para qué sirve la extensión de un nombre de archivo y cuáles son las más conocidas
29. Cómo y para qué se comparte una unidad o carpeta
30. Cómo y para qué se comprime y descomprime un archivo.
DESARROLLO
1. Windows y otros sistemas operativos sirven para llevar las funciones que queremos transmitir al
computador de una forma fácil en la que podemos llevar a cabo varias actividades de distintos
programas de la computadora, además es el programa principal del software de la computadora.
Este es un conjunto de programas que inicia desde que se enciende la computadora utilizando
el hardware que es el contacto entre la persona y el computador.
.
2. Windows xp
Viene en versiones de home y profesional, solo para empresas; también tiene versiones
diseñadas para aparatos electrónicos.
Windows vista
Tiene versiones como home Basic, home Premium, business, ultímate y Enterprise y este es
solo para empresas y es privado no es de uso publico.
Windows 7
Es la versión más reciente de Microsoft Windows, línea de sistemas operativos producida por Microsoft
Corporation. Esta versión está diseñada para uso en PC, incluyendo equipos de escritorio en hogares y
oficinas, equipos portátiles, tablet PC, netbooks y equipos media center.2
3. Si algunos son:
Fedora10
Linux Mint
64studio
NimbleX
Haiku
GNU/Hurd
GNU/Darwin
BSD: openBSD, freeBSD, netBSD
Syllable
Visopsys
Entre otros
4. Sirve para realizar cualquier actividad dentro del computador, ya que nos muestra los iconos,
aplicaciones, archivos y accesos directos de nuestro computador.
También se adapta a nuestras necesidades ya que permite organizar nuestro material de trabajo a
nuestro gusto y poner allí lo que sea necesario para nosotros y así usarlo fácilmente y con mayor
rapidez sin tener que ir a buscarlo a los distintos archivos.
5. Contiene:
El botón de inicio que es el que abre el menú de inicio.
La barra de herramientas llamada inicio rápido que inicia los programas con solo un clic.
La sección intermedia que es la que permite mostrar los programas y documentos que están en
uso y cambiarlos rápidamente.
Y el área de notificación que es la que incluye el reloj, algunos iconos para ver el estado de
algunos programas y la configuración del equipo.
6. los perfiles independientes son un nuevo sistema de usuarios que dispuso Windows XP en el
cual los usuarios pueden tener permisos diferentes que le permitirán realizar unas determinadas
tareas. Cada usuario tendrá una carpeta Mis documentos propios que podrá estar protegida por
contraseña, un menú de inicio diferente. También se dispone de una carpeta a la que tienen
acceso todos los usuarios y donde se pueden colocar los documentos que se quieren compartir
con los demás usuarios.
7. acceso directo:
Es un pequeño archivo con el cual se puede acceder de forma rápida a un programa, un fichero,
una página web, etc. Está representado por un icono con una flecha curvada. Generalmente se
encuentra en el Escritorio.
Como crear un acceso directo:
Primero haga clic en Inicio, seleccione programas y, a continuación, haga clic derecho en el
programa que desea crear el acceso directo, luego haga clic en Crear acceso directo.
El acceso directo se diferencia de un archivo porque el acceso directo tiene una pequeña flecha
en la parte inferior izquierda es decir, el programa o archivo no se encuentra en el escritorio
sino en algún otro lugar, pero el icono de acceso directo permite llegar a la ubicación de ese
archivo.
8. Un icono es una pequeña imagen que está asociada a un elemento de Windows, a un programa, a
una herramienta o a un archivo, y que haciendo doble clic en él nos permite abrir dichos
elementos, programas o archivos o, en el caso de una herramienta, aplicar su función. Estos
iconos los podemos encontrar en las ventanas de Windows, en el escritorio o en las barras de
herramientas de los programas y carpetas.
Cómo organizar o mover iconos
Para organizar los iconos por nombre, tipo, fecha o tamaño, haga clic derecho en un área en
blanco del escritorio y, después, haga clic en Organizar iconos. Haga clic en el comando que
indica cómo desea organizar los iconos (por nombre o por tipo, etc.). Si desea que los iconos se
organicen automáticamente, haga clic en Organización automática.
9.
panel de control.
El panel de control es una parte de la interfaz gráfica de Windows que permite a los usuarios
que vean y que manipulen ajustes y controles del sistema básico.
Esta diseñada para hacerle configuraciones de Windows, el usuario puede cambiar algunas
opciones como por ejemplo: cambiar la hora, configurar la impresora, ajustar el teclado o ratón,
entre otras cosas...
10. configuración regional
Determina el formato de números fechas y horas, también controla la zona horaria en función
de la cual se va a mostrar la hora y el idioma de las etiquetas.
Funciona primeramente yéndose a inicio, panel de control y después configuración regional y
de idioma y luego procedemos a hacerle los cambios de fecha, hora e idioma.
11. Con esta función de hibernación, Windows XP copia el contenido de la memoria RAM al disco
duro, para poder volver al mismo sitio una vez que hayamos salido de la hibernación y vuelto a
la situación normal otra vez. Para ello siempre se reserva un espacio en el disco duro, que es
desaprovechado si nunca utilizamos esta función
12. Formatear es borrar toda la información del disco duro, ósea volverlo a su estado inicial, es
decir limpio.
Utilizamos la opción formatear cuando hay un virus en el sistema, cuando el computador es muy
lento, cuando quieres cambiar el sistema operativo.
13. Desfragmentación: sirve para organizar la información que hay en el computador en un lugar
determinado para mayor rapidez del sistema. Se encuentra ubicado en inicio, todos los
programas, accesorios, herramientas del sistema y Desfragmentador de disco.....
Liberador de disco: se utiliza para liberar espacio en el disco duro. Se encuentra ubicado
Inicio, Programas, Accesorios, Herramientas del Sistema y Liberador de espacio en Disco. Nos
aparecerá una ventana en la que examinará el PC para recopilar los datos sobre que aplicaciones
y demás retienen espacio de almacenamiento.
Skandisck: sirve para comprobar en el ordenador tanto la integridad de la superficie física de su
disco duro como la integridad del sistema de archivos almacenado en él.
Puedes hacer un scandisck a tu disco haciendo clic con el botón derecho sobre el disco, y luego
vas a propiedades y en la solapa herramientas hace clic sobre scandisck para llamar al programa.
14. Propiedades de un disco en Windows
Mediante la interfaz de Windows
1. Abra Administración de equipos (Local).
2. En el árbol de la consola, haga clic en Administración de equipos (local),
en Almacenamiento y, a continuación, haga clic en Administración de discos.
3. En la vista gráfica o lista de discos, haga clic con el botón secundario del <i>mouse</i> (ratón)
en uno de ellos y, después, en Propiedades.
Mediante una línea de comandos
1. Abra la ventana del símbolo del sistema.
2. Escriba:
diskpart
3. En el símbolo de DISKPART, escriba:
list disk
4. En el símbolo de DISKPART, escriba:
select diskn
Seleccione el disco n sobre el que desee presentar detalles adicionales.
5. En el símbolo de DISKPART, escriba:
detail disk
DiskPart muestra información sobre el disco, como el tipo de disco, volúmenes del disco, letra
de unidad, sistema de archivos, tamaño y estado.
15. Cuando solo una persona puede acceder a su computador por medio de una contraseña,
bloqueando el panel de control.
Para desbloquear el computador le da una opción q dice recovery que se activa con una F y
luego si desea se formatea.
17. Los accesorios de Windows son todas las herramientas y programas que incorpora
Windows. Son programas de aplicación general, generalmente básicos y son:
* El bloc de notas: editor de texto simple
* El WordPad: editor de texto más avanzado
* El Paint: de dibujo
* La calculadora de Windows.
Existen varios accesorios más que encontrarás en el botón Inicio - Programas - Accesorios.
Allí se clasifican (según la versión del sistema Windows que tengas) en Accesibilidad,
Comunicaciones, Entretenimiento, Herramientas del Sistema, etc.
18. Paint: Se utiliza para crear diferentes dibujos, modificar fotos, escribir o dibujar imágenes,
etc.
Wordpad: es un editor de texto muy sencillo que puede servirte para crear pequeños
documentos que no sean muy exigentes en cuanto a imágenes, tablas y similares.
Bloc de notas: es un editor de texto simple, Su funcionalidad es muy sencilla; es decir, pequeños
textos que tienes a la mano.
19. Organizar ventanas
Desde la barra de tareas podemos organizar todas las ventanas que tengamos abiertas. Así,
podemos colocarlas en Cascada, Mosaico horizontal o Mosaico vertical.
Para organizar las ventanas:
1. Hacer clic con el botón derecho sobre la barra de tareas
2. Seleccionar la opción que desea
La opción cascada nos permite ver todas las ventanas abiertas mostrándonos las barras
de titulo de cada una de ellas.
La opción mosaico horizontal muestra todas las ventanas abiertas a modo de paneles
distribuidos horizontalmente.
La opción mosaico vertical muestra todas las ventanas abiertas a modo de paneles
distribuidos verticalmente.
20. El Explorador de Windows es una aplicación del sistema operativo, en el puedes
administrar todos los archivos que se encuentran en tu PC.
Se activa en: el botón de inicio, Todos los programas, Accesorios y ahí encontrarás el Acceso
directo para el Explorador de Windows, también puedes obtener acceso con teclas directas, la
tecla con el símbolo de Windows + E al mismo tiempo las presionas y se abrirá el explorador,
también se puede desde el icono de Mi PC que esta en el escritorio, haces clic con el botón
derecho del mouse y eliges Explorar o Abrir y también lo abrirá.
21. Los signos + y - : Su Función es Mostrar Sub Carpetas y así mismo ocultarlas para tener un
mayor orden; En este panel izquierdo los iconos de unidades (disco, diskette, CDROM), de
las carpetas y sub carpetas, están precedidos de un signo más (+), ó de un signo menos (-).
El signo más significa que la unidad o carpeta está cerrada; el signo menos que está abierta.
Si una unidad o carpeta está cerrada, al hacer clic sobre el signo más respectivo, la unidad o
carpeta se abrirá una unidad o carpeta está abierta, al hacer clic sobre el signo menos
respectivo, la cerrará.
22. F1: abre el menú de ayuda, f2: para cambiarle el nombre a un archivo, f3: para abrir el
buscador de Windows, f4: para desplegar la barra de direcciones del buscador, f5: para
actualizar la ventana del explorador, f10: para seleccionar los menús de la barra superior y
F11: para poner la ventana a pantalla completa.
23. Vistas:
Mosaicos: Las carpetas y archivos aparecen representados con una imagen grande, al lado
figura el nombre, el tipo de archivo y el tamaño en KB, si es una imagen aparece el tamaño en
píxeles. Los elementos se van organizando uno al lado del otro, de izquierda a derecha.
Con este tipo de iconos se aprecia mejor el nombre de los elementos y permite seleccionarlos
con más facilidad. Este tipo de iconos se suele utilizar cuando tenemos pocos elementos en
alguna unidad o carpeta.
Iconos: Los archivos aparecen representados por un icono como en el caso anterior pero más
pequeños. El único dato que aparece junto al icono es el nombre del archivo o carpeta. Estos
tipos de iconos se suelen utilizar cuando la carpeta que tenemos seleccionada contiene una
cantidad media de elementos
Tanto en esta vista como en la vista mosaico y tira de imágenes podemos cambiar la posición
de los elementos en la carpeta, basta arrastrarlos a la posición deseada, y los elementos
mantienen la posición que nosotros le indiquemos, no se reorganizan los elementos aunque
agreguemos o eliminemos algunos.
Listas: Aparecen iconos pequeños uno debajo del otro facilitando así las búsquedas por
nombre, en esta vista no aparece más que el nombre de la carpeta o archivo.
Detalles: Aparecen los iconos uno debajo del otro acompañado de algunas de sus propiedades.
Este tipo de vista se utiliza cuando queremos encontrar algún elemento que tenga determinadas
características, como puede ser su tamaño, el tipo de elemento, la fecha de modificación, etc.
Con este tipo de vista podemos ordenar ( de mayor a menor o viceversa ) los elementos por el
tamaño, por la fecha de modificación, por el nombre, etc.
Vistas en miniaturas: Aparecerá una pequeña representación del contenido de los archivos
con formato de imagen, como puede ser .jpg, .jpeg, .bmp, .gif, etc.
Aquellos que tengan otro formato o sean carpetas aparecerá el icono correspondiente al tipo de
archivo en dimensiones mayores.
Este tipo de vista se suele utilizar cuando tratamos con unas pocas imágenes ya que esta vista
permite identificar con más facilidad el contenido de cada archivo y por lo tanto facilitar la
búsqueda de alguna imagen en concreto.
Tira de imágenes: Esta vista sólo está disponible para imágenes. En la parte inferior de la
ventana aparecerá una tira con una parte de las imágenes en formato pequeño y en la parte
superior veremos en un formato más grande la imagen que tengamos seleccionada.
Con los botones azules podemos avanzar y retroceder. Con los botones verdes podemos girar la
imagen en un sentido o en el otro.
Cuando hay muchas imágenes también aparece una barra de desplazamiento para movernos
rápidamente por las tira de imágenes.
Este tipo de vista se suele utilizar cuando tratamos con muchas imágenes.
24. REGLAS PARA NOMBRAR ARCHIVOS:
La siguiente lista contiene las reglas que se deben de tomar en cuenta al nombrar un archivo:
1.-Puede tener desde un solo carácter hasta 255 caracteres como máximo.
2.-El nombre va separado de su extensión por un punto.
3.-Pueden llevar o no extensión y esta será hasta de 3 caracteres de longitud.
No distingue entre letras mayúsculas y minúsculas. Es decir que al escribir un nombre,
no importan si se usan letras mayúsculas o minúsculas.
NOMBRES DE ARCHIVOS:
Solo pueden tener letras de la A a la Z, números del 0-9 y los siguientes caracteres especiales.
carácter de subrayado ( _ )
símbolo de intercalación ( ˆ )
símbolo de moneda ( $ )
tilde ( ~ )
signo de admiración de abrir ( ¡ )
signo de ( # )
signo de porcentaje ( % )
símbolo de unión ( & )
guión ( - )
llaves ({ })
arroba ( @ )
comilla sencilla ( ' )
apóstrofo( ´ )
paréntesis ( )
NO SE ACPETA NINGUN OTRO CARACTER PARA NOMBRAR
ARCHIVOS
EXTENSIONES DE ARCHIVOS:
Todos los archivos tienen un nombre que los diferencia de los otros, y además tiene un apellido que se
le conoce con el nombre de extensión.
Como por ejemplo:
Word (procesador de texto)
.doc
Excel (hoja de calculo)
.xls
power point (procesador
gráfico)
.ppt
Access (manejador de bases de
.mdb
datos)
Publisher (diseñador gráfico)
.pub
archivos de música
.wav
documentos de texto
.txt
CARACTERES PROHIBIDOS:
Además existen algunos caracteres especiales con los que no podemos guardar archivos:
Signo de interrogación (?)
diagonal ( /)
diagonal invertida ( \ )
Punto (.)
coma ( , )
dos puntos ( : )
sigo de adición ( +)
signo de igualdad ( = )
signos de mayor y menor que ( < > )
corchetes ( [ ] )
Signo de admiración de cerrar (!)
punto y coma }( ; )
25. . una carpeta es el lugar donde se guarda información. Su función es básicamente
organizativa, las carpetas mantiene ordenados los documentos virtuales.
Otro nombre con el que se conoce es directorio
26. para crear una carpeta en mis documentos hacemos lo siguiente:
1-hacer clic con el botón derecho sobre el escritorio
2-seleccionamos la opción nuevo
3-seleccionamos la opción carpeta
4-aparecera en mis documentos con el nombre nueva carpeta (le podemos poner el nombre que
deseamos).
27. Para eliminar una carpeta o archivo:
1. Damos clic derecho sobre la carpeta o archivo.
2. Buscamos la opción eliminar le damos clic y aceptamos la opción que aparecerá para
confirmar la eliminación.
28. La extensión de archivo es un grupo de letras o caracteres que acompañan al nombre del
archivo y en el caso de Windows, podrá servir para indicar su formato o qué tipo de archivo
es.
La encontraremos al finalizar el nombre del archivo, donde veremos un punto y unos
caracteres, Archivo.jpg por ejemplo, en este caso, la extensión sería .jpg.
Algunas de las extensiones más conocidas podrían ser: .avi, .exe, .mp3, .wmv, .wav, .ra, .jpg,
.gif, .pdf, .mpeg, .mov, .rar, .zip, .doc, .docx, .iso, .bin, .nrg, .pps, etc.
29. Compartir archivos sirve para poner a disponibilidad el contenido de uno o más directorios
a través de la red. Todos los sistemas de Windows cuentan con dispositivos estándar que
facilitan el hecho de compartir el contenido de un directorio.
Compartir una carpeta
1. Haga clic en Inicio, seleccione Programas, Accesorios y, a continuación, haga clic en
Explorador de Windows.
2. Haga clic con el botón secundario del mouse en la carpeta apropiada (por ejemplo, Deudores) y,
a continuación, haga clic en Compartir.
3. En las propiedades de la carpeta, haga clic en Compartir esta carpeta. Use el nombre
predeterminado para el recurso compartido. Haga clic en Permisos.
4. En el cuadro de diálogo Permisos de, haga clic en Agregar.
5. En el cuadro de diálogo Seleccionar usuarios, equipos o grupos, haga doble clic en el grupo
Usuarios autenticados y, después, en Aceptar.
6. En el cuadro de diálogo Permisos de, haga clic en Usuarios autenticados.
7. En la lista Permisos, para el permiso Control total, haga clic en Permitir. Una vez
configurados los permisos apropiados, haga clic en el grupo Todos y, después, haga clic en
Quitar.
30. Comprimir un archivo.
Se comprime para:
Reducir el espacio que ocupan en el disco de nuestro ordenador, nuestro Pen drive, etc., con el
fin de introducir mayor cantidad de información.
Reducir su peso para poder adjuntarlos a un correo electrónico, enviarlos desde Messenger,
subirlos a un espacio de almacenamiento web más rápido, etc.
Juntar varios archivos y comprimirlos en uno solo.
Partir un archivo en varios pedazos más pequeños.
Comprimir nuestras Copias de seguridad.
Como se comprime:
Localice el archivo que quiere comprimir
Haga clic sobre el mismo con el botón derecho del Mouse. Si el programa WINZIP está bien
instalado, le aparecerá la opción "Agregar a <nombre del archivo>.zip" ("Add to
<filename>.zip")
Haga clic sobre "Agregar a <nombre del archivo>.zip"
Haga clic sobre "Acepto" ("I agree") para aceptar la información sobre la licencia.
Descomprimir un archivo.
Se descomprime para:
Descomprimir es el proceso inverso a comprimir. En general, la información comprimida debe
primero descomprimirse para que pueda ser accedida, leída o modificada.
En general, los archivos comprimidos pueden descomprimirse con el mismo programa que se
usó para comprimirlos. Por ejemplo, los archivos comprimidos .Zip ó .rar, pueden
descomprimirse con WinRAR, WinZip o programas similares.
Como se descomprime:
Haga clic sobre el archivo a descomprimir con el botón derecho del Mouse
Selecciones "Extraer a la carpeta <nombre de ruta de la misma>" (En la versión en inglés:
"Extract to folder <pathname>")
Clic en "Acepto" en la ventana que aparece comprime.