Conocimiento del Escritorio de Windows 98
Anuncio
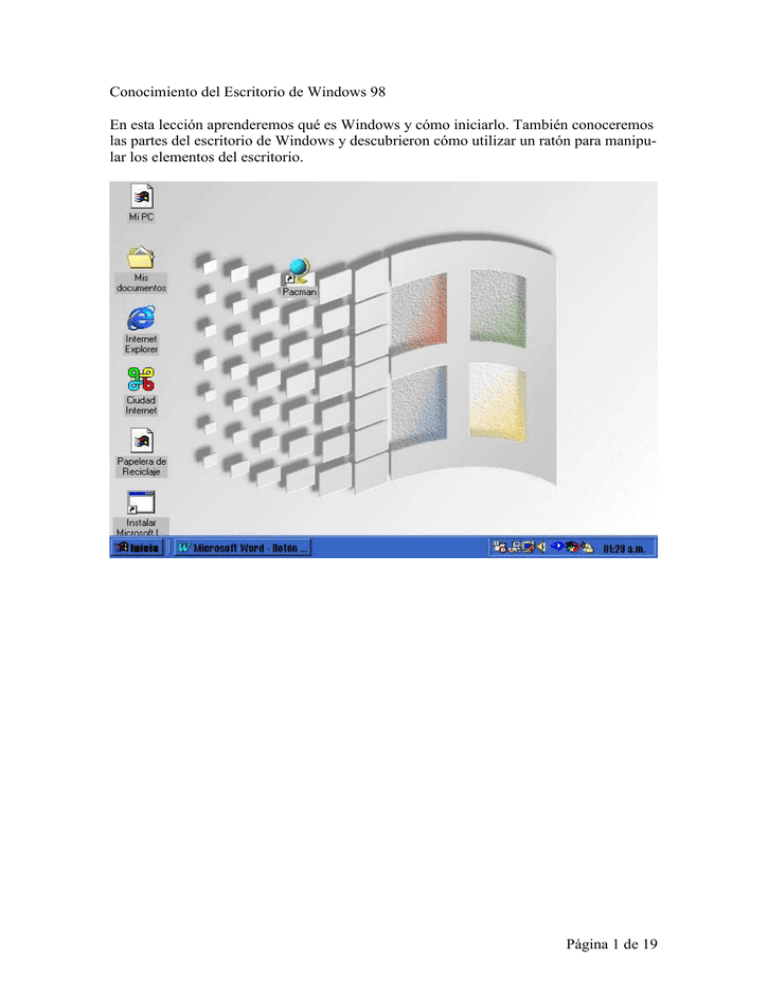
Conocimiento del Escritorio de Windows 98 En esta lección aprenderemos qué es Windows y cómo iniciarlo. También conoceremos las partes del escritorio de Windows y descubrieron cómo utilizar un ratón para manipular los elementos del escritorio. Página 1 de 19 Cómo Iniciar: Una vez instalado Windows 98 en su sistema, al encender su computadora usted pasa directamente al escritorio del programa. Como se observa en la figura 1.1, el escritorio de Windows 98 tiene varios componentes. Estos componentes se emplean en Windows 98 y sus aplicaciones para que trabaje con facilidad. Usted personaliza el escritorio agregando más componentes para que Windows 98 funcione como lo desee. Página 2 de 19 (El escritorio de Windows 98) Los componentes del escritorio incluyen: Escritorio: Es el área que ocupa todo el fondo de la pantalla. Iconoos (Iconos): Los Iconoos que aparecen en su Escritorio le dan acceso a ciertos programas y componentes de la computadora. Abra un Iconoo haciendo doble click en él. Un Iconoo abierto desplegará una ventana que contiene programas, archivos y otros elementos. Los iconoos le permiten organizar sus programas (Microsoft Excel, Word), los archivos (documentos, hojas de cálculos, gráficos), la información de la impresora (opciones de configuración, fuentes instaladas) e información de la computadora (unidades de disco duro, discos flexibles), de la misma manera en que usted organizaría su escritorio. Los iconoos vienen en dos tamaños: Grandes y pequeños. Windows 98 emplea 4 tipos de iconoos: de programa, de archivo, de impresora y de computadora. Con Windows 98 los iconoos se emplean en todo momento. Apuntador del Ratón (Mouse): El apuntador del ratón o puntero (por lo general una flecha) en la pantalla le permite seleccionar elementos y elegir comandos. Desplace el apuntador del ratón y seleccione el elemento al hacer click el botón del ratón (mouse). Para trabajar con Windows 98 con la máxima eficiencia, necesitará un ratón (mouse). Mientras trabajé ejecutará las siguientes acciones con el ratón: - Apuntar: Colocar el ratón de tal forma que el puntero en pantalla toque algún elemento. - Click: Oprimir y soltar el botón izquierdo del ratón. Al hacer click en un elemento, por lo general éste quedará seleccionado. Excepto cuando se le diga que presione el botón contrario (por ejemplo, hacer click con botón derecho), siempre utilizará el botón izquierdo del ratón. - Doble Click: Oprimir y soltar el botón izquierdo del ratón dos veces con rapidez. Cuando hace doble click por lo general se activa un elemento o se abre una ventana, carpeta o programa. - Arrastrar: Coloque el puntero del ratón sobre el elemento que desea mover, oprima y mantenga oprimido el botón izquierdo del ratón y después mueva el ratón a una nueva ubicación. - Hacer click con el botón derecho: Al hacer click con el botón derecho del ratón por lo general se desplegará un menú contextual (o de aparición súbita) de la cual podrá elegir comandos comunes. Mi PC (Mi Computadora): En este iconoo se examina el contenido de su computadora y obtiene información sobre las unidades de discos, el panel de control y las impresoras instaladas. Página 3 de 19 Papelera de Reciclaje (Recycle Bin): Arrastre hasta la papelera de reciclaje los archivos, carpetas u otros iconoos que no desee. Windows 98 pedirá que confirme el deseo de deshacerse de los elementos. Si selecciona Sí, parecerá que el iconoo de la Papelera de Reciclaje contiene algo. Para borrar los elementos en forma permanente, primero abra la ventana de la Papelera de Reciclaje haciendo doble click en su iconoo y después despliegue el menú Archivo y seleccione Vaciar Papelera. Windows le volverá a pedir su confirmación. Barra de Tarea Haga click en un botón en la Barra de Tarea para ejecutar un programa o para cambiarse a una tarea diferente. Por cada aplicación que usted abra, aparecerá un botón en la Barra de Tarea. Cuando emplee varias aplicaciones a la vez, enseguida detectará en la Barra de Tarea todas las aplicaciones activas. En cualquier momento podrá hacer click en el botón respectivo de la Barra de Tarea para trabajar con cualquier aplicación. La Barra de Tarea por lo general aparece en la parte inferior de la pantalla, justo debajo del escritorio; pero es posible transferirla al lugar deseado. Nota: Para cambiar de una tarea o aplicación a otra basta con presionar juntas las teclas de Alt + Tab. Botón inicio: El botón inicio se encuentra en la barra de tarea, en él encontramos varias funciones, -APAGAR EL SISTEMA-EJECUTAR-AYUDA-BUSCARCONFIGURACIÓN-DOCUMENTOS-PROGRAMAS-. 1. APAGAR EL SISTEMA: En ella encontramos tres opciones más –Apagar el sistema: apaga la calculadora. Reiniciar el equipo: Apaga y prende la computadora. Reiniciar el equipo en modo MS-DOS. : apaga y prende la computadora con el sistema operativo DOS. 2. EJECUTAR: Esta opción nos permite ejecutar archivos ejecutables de programas basados en plataforma Windows, como también carpetas, documentos o recurso de Internet. También permite instalar programas desde la unidad a: \ (disquetera), la unidad c: \ (unidad de disco duro), d: \ (lectora de CD. De la siguiente manera: en la línea de comando colocar la letra de la unidad, seguida de los dos puntos (:), seguida de la barra invertida (\), seguida del nombre del archivo ejecutable. Página 4 de 19 3. NOTA: la letra de la unidad corresponde a la unidad de origen en el caso del ejemplo en la figura; la unidad de origen es la lectora de CD-ROM, la unidad destino es la unidad c: \ 3. AYUDA: Windows posee una gran base de datos correspondiente a todos los temas que hacen a su funcionamiento. Página 5 de 19 4. BUSCAR: Esta opción nos permite entre otras cosas, buscar y encontrar archivos del cual desconozco su ubicación. Luego click en buscar ahora para comenzar la busqueda Colocar el nombre de archivo que deseamos saber su ubicación Indicamos la unidad de disco en la cual buscar Página 6 de 19 5. CONFIGURACIÓN: Dentro de configuración encontraremos algunas opciones, la mas comúnmente usada es PANEL DE CONTROL. (NOS PERMITE CONFIGURAR, PERSONALIZAR TANTO LOS COMPONENTES FÍSICOS COMO LÓGICOS DE MI COMPUTADORA) Botón Inicio (Inicio): Haga click en el botón Inicio (Start) para mostrar el menú Inicio, que contiene una lista de comandos que te permiten trabajar con más rapidez y facilidad. El menú Inicio contiene comandos para ejecutar programas, abrir los archivos que se utilizaron más recientemente, cambiar las configuraciones, encontrar archivos y carpetas, acceder a los temas de ayuda, ejecutar programas introduciendo una línea de comando específica y cerrar Windows 98. ¿Cómo trabajar con una ventana? En esta lección aprenderá cómo abrir una ventana, cómo utilizar las barras de desplazamiento y como cambiar de tamaño, mover y cerrar una ventana. ¿Qué es una ventana? Una ventana es un área rectangular de la pantalla en que usted observa carpetas, archivos e iconoos de programas. La ventana está integrada por varios componentes (vea la Página 7 de 19 figura 2.1) que son iguales para todas las ventanas de Windows 98 y sus aplicaciones y que le facilitan la administración de su trabajo. Página 8 de 19 ¿Cómo abrir ventanas?: Para abrir la ventana de un icono, haga doble click en él. Por ejemplo, señale el icono de Mi PC (My Computer) del escritorio y haga doble click sobre él. Si lo hace correctamente, se abrirá el iconoo y dará paso a la ventana Mi PC, como en la figura 2.1. También puede utilizar un menú contextual para abrir una ventana. Sólo señale el iconoo y haga click con el botón derecho del ratón; aparecerá un menú contextual. Seleccione Abrir (Open) del menú y se abrirá la ventana del iconoo. Una ventana tiene los siguientes componentes: Borde: Identifica la orilla de la ventana. Título de Ventana: Identifica la ventana y (a menudo) sugiere el empleo de la ventana. Barra de Título: Le proporciona información adicional, como el nombre de un documento, si trabaja con un documento en la ventana. Botones de Minimizar y Maximizar: Haga click en el botón de Minimizar para mostrar la ventana activa como botón en la Barra de Tarea. Haga click en el botón de Maximizar para agrandar la ventana activa. Una vez que la ventana ocupe toda la pantalla, el botón Página 9 de 19 Maximizar cambia al botón Restaurar, que le permite restaurar la ventana a su tamaño anterior (más pequeña). Botón Cerrar: Haga click en el botón Cerrar para cerrar con rapidez la ventana. Iconoo del Menú de Control: Haga click con el botón izquierdo del ratón en el iconoo del Menú de Control para abrir ese menú, desde donde usted cambia el tamaño de una ventana o la cierra. En una ventana de Windows 98 (como en Mi PC), haga click con el botón derecho del ratón en el iconoo del Menú de Control para abrir un menú de control diferente, desde donde usted puede cerrar la ventana, encontrar información en relación con ella, ubicar una unidad de red, crear un método abreviado y observar las propiedades del contenido de la ventana. El Iconoo del Menú de Control para una aplicación o ventana de Windows 98 contiene la imagen que representa el programa en esa ventana. Barra de Menú: Muestra los títulos que se seleccionan para acceder a los comandos de los menús. Cada aplicación llega a tener diferentes títulos, pero usted accede los menús en la misma forma. ¿Cómo utilizar las Barras de Desplazamiento?. Las Barras de Desplazamiento aparecen en las orillas inferior y derecha de una ventana cuando el texto, las imágenes o los iconoos de una ventana ocupan más espacio del que se puede mostrar. En la figura 2.2 se muestra un ejemplo. Como el contenido de la ventana no se encuentra completamente visible, aparecen barras de desplazamiento en la parte inferior y a la derecha. Página 10 de 19 Figura 2.2 (Barras de Desplazamiento) ¿Cómo cerrar una ventana?: Para cerrar una ventana con el ratón haga click en el Menú de Control para mostrarlo, luego seleccione en el Comando Cerrar (Close) para cerrar la ventana. Nota: Para un cerrado rápido de una ventana haga doble click en el iconoo del Menú de Control o haga click una vez en el botón de Cerrar. Si prefieres usar el teclado para hacer lo más rápido, seleccione la ventana que desea cerrar y presione Alt + F4. ¿Secciones del Menú Inicio? En esta lección aprenderá como manejar las diferentes secciones del Menú Inicio. 5. ¿Cómo apagar el computador? Para apagar el computador o sistema presione el menú Inicio y luego la opción "Apagar el Sistema". Inmediatamente le saldrá una caja de dialogo preguntándole si quiere: Salir del Sistema: Se utiliza cuando ya no va a seguir trabajando y desea apagar el computador. Página 11 de 19 Reiniciar: Se utiliza cuando por cualquier circunstancia desea que el equipo vuelva a ser reiniciado y entrar de nuevo. Reiniciar en modo DOS: Se utiliza cuando desea ejecutar algún programa o buscar algo en un ambiente de DOS. Ver figura 3.1 y 3.1.1 ¿Cómo cerrar la sección? Esta opción es utilizada cuando hay más de usuario trabajando en el computador, o sea, cuando hay redes locales, de lo contrario no va a ser necesario que la toquen. Figura 3.1 (Apagar el Sistema) Página 12 de 19 Figura 3.1.1 (Apagar el Sistema) ¿Cómo ejecutar? (Ver fifura 3.2) Esta sección es muy utilizada, especialmente cuando queremos instalar un programa o software. Se utiliza de la siguiente manera: Presionamos en el menú de Inicio y luego vamos a la opción de Ejecutar. A continuación nos sale una caja de dialogo que nos pide que escribamos el nombre del programa, carpeta, documentos o recurso de Internet que Windows lo abrirá. Hay tres botones que son: Aceptar: Cuando hayamos digitado el nombre, presionamos este botón y ejecuta lo escrito. Cancelar: Deshace la orden de ejecutar. Página 13 de 19 Examinar: Busca en toda la estructura del disco, directorio o sub-directorio el programa que el usuario desea ejecutar; luego de tenerlo, debe presionar el botón de aceptar. Figura 3.2. ¿Cómo buscar ayuda? Esta sección se utiliza para buscar ayuda referente a todos los tópicos de Windows 98. Cuando accesa la ayuda de Windows, saldrá en su pantalla una caja conteniendo en el lado izquierdo todos los temas al cual el usuario podrá solicitar información. Coloque el puntero del mouse en cualquier tema y pulse el botón de Mostrar, que está ubicado en la parte inferior centrar de la caja. Página 14 de 19 Figura 3.3 (Ayuda de Windows 98) ¿Cómo crear Directorios y Sub-Directorio? Abra la aplicación – “Explorador de Windows". Marque la letra "C", si su disco duro está identificado con esa letra. Abra el Menú "Archivo", luego marque la opción "Nuevo". En éste menú marque la opción "Carpeta". La aplicación crea un directorio automáticamente. En ese momento usted debe escribir el nombre del directorio donde dice "Neuva Carpeta" y el cursor está pestañeando. Después le da a la tecla de Enter. Para crear un Sub-Directorio, marque el Directorio debajo del cual quiere crear el SubDirectorio. Siga los mismos pasos para crear el Directorio. ¿Cómo crear Iconos o camino corto para abrir programas (Shorcut)? Haga click en el botón “Inicio", luego en la opción Programa y luego en el programa "“Explorador de Windows"". Página 15 de 19 Busque el programa al que le quiere crear un Icono o dibujo en la pantalla principal (Escritorio), para poder llamarlo desde ahí. Cuando encuentra el programa márquelo y encima de ese programa dele al botón derecho del mouse. En ese momento le aparecerá un menú y elige la opción "Crear acceso directo". Inmediatamente la Windows creará un dibujo de este programa al final de la ventana. Búsquelo y con el botón izquierdo del mouse fijo arrástrelo fuera de esa ventana hacia la ventana principal, y se creará el Icono o acceso directo para llamar ese programa. ¿Cómo copiar archivos de un diskette al Disco Duro? Abra la aplicación “Explorador de Windows". Introduzca el diskette en la disquetera. Abra el contenido del Drive "A". Esto se hace colocando el puntero del mouse en la letra "A" de la parte izquierda de la pantalla. Hay dos formas de copiarlo: Método A: Marque el diskette y con el botón del mouse fijo, arrástrelo encima del directorio o subdirectorio del disco duro donde lo quiere copiar y suéltelo. El archivo quedará copiado en el disco duro inmediatamente. Método B: Al marcar el archivo en el diskette "A" presione el botón derecho del mouse y luego a la opción de Copiar. Posteriormente, vaya al disco duro o a un directorio o sub-directorio del disco y oprima de nuevo el botón derecho del mouse y luego seleccione la opción de Pegar. ¿Cómo mover archivos de un diskette al Disco Duro? Abra la aplicación Explorador de Windows. Introduzca el diskette en la disquetera. Abra el contenido del Drive "A". Esto se hace colocando el puntero del mouse en la letra "A" de la parte izquierda de la pantalla. Hay dos formas de moverlo: Método A: Marque el diskette y con el botón del mouse fijo, arrástrelo encima del directorio o subdirectorio del disco duro donde lo quiere mover y suéltelo. El archivo quedará copiado en el disco duro inmediatamente. Método B: Página 16 de 19 Al marcar el archivo en el diskette "A" presione el botón derecho del mouse y luego a la opción de Mover. Posteriormente, vaya al disco duro o a un directorio o sub-directorio del disco y oprima de nuevo el botón derecho del mouse y luego seleccione la opción de Pegar. ACCESOS DIRECTOS Supongamos que deseamos ejecutar un archivo que se encuentra en esta ubicación C:\JUEGOS\PACMAN\PLAY.COM RUTA DE ACCESO Página 17 de 19 LOS PASOS A SEGUIR SERÍAN 1. DOS CLICK EN MI PC. 2. DOS CLICK EN C:\ 3. DOS CLICK EN LA CARPETA JUEGOS 4. DOS CLICK EN LA CARPETA PACMAN 5. DOS CLICK EN EL ARCHIVO PLAY.COM Como podemos observar tendríamos que hacer 10 click para ejecutar el archivo PLAY.COM. Los 10 click los podriamos simplificar solo en 2 click, con un acceso directo. ¿QUÉ ES UN ACCESO DIRECTO? Un acceso directo es colocar un icono en el escritorio el cual contiene la ruta de acceso para la ejecución Observamos en las propiedades de pacman la ruta de acceso Página 18 de 19 Historial de los últimos trabajos. Windows tiene la facilidad de mantener un récord de los últimos 15 archivos que se han trabajado. Este camino es una vía rápida para abrir un archivo que se haya trabajado recientemente. Marque el botón "Inicio". Marque la sección "Documentos". En el menú que se abre busque el documento y haga "click" con el mouse y el documento se abrirá inmediatamente. Recuperar documentos eliminados. Windows 98 tiene la facilidad de disponer de una aplicación llamada "Papelera de Reciclaje" que guarda todos los trabajos que se eliminan. Esto le permite en el futuro volver a recuperar esos archivos eliminados. La capacidad de almacenaje es del 10% del tamaño del disco duro. Si por el contrario, los archivos que han sido eliminados no desea ya en ningún momento volver a recuperarlo, haga doble click en el Icono del Papelera de Reciclaje y presione el menú "Archivo" y luego a la opción "Vaciar la Papelera de Reciclaje", luego aparece un mensaje que le pide la confirmación de esos archivos borrados y contesta que "Sí". Página 19 de 19