Manual de Windows Básico
Anuncio
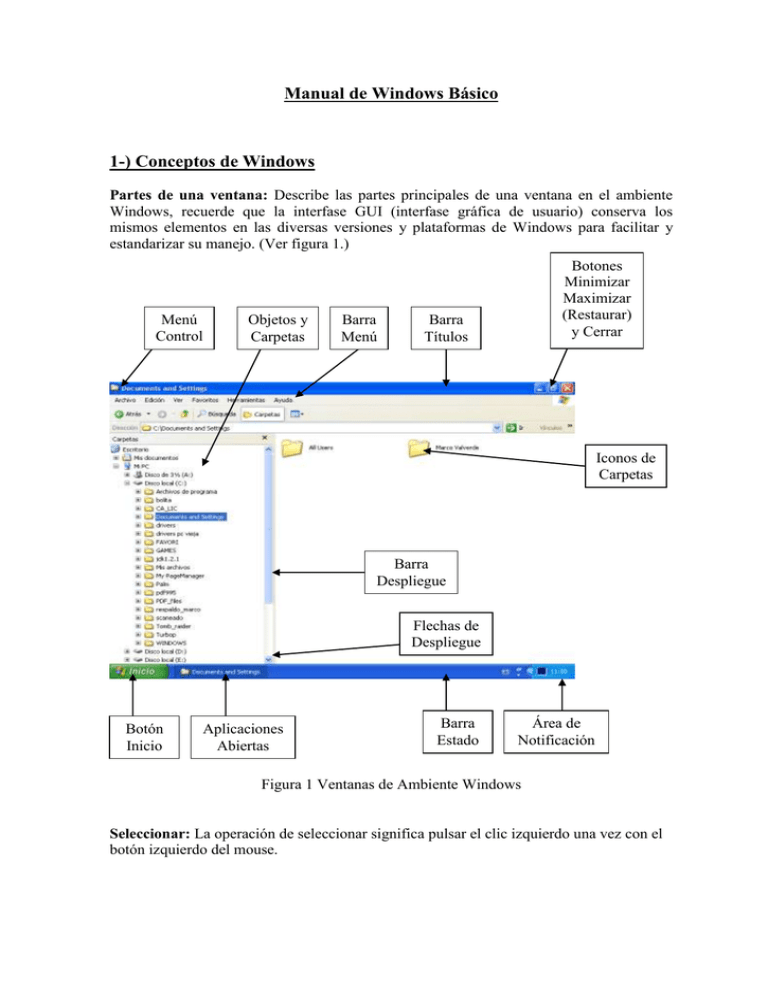
Manual de Windows Básico 1-) Conceptos de Windows Partes de una ventana: Describe las partes principales de una ventana en el ambiente Windows, recuerde que la interfase GUI (interfase gráfica de usuario) conserva los mismos elementos en las diversas versiones y plataformas de Windows para facilitar y estandarizar su manejo. (Ver figura 1.) Menú Control s Objetos y Carpetas Barra Menú Botones Minimizar Maximizar (Restaurar) y Cerrar Barra Títulos Iconos de Carpetas Barra Despliegue Flechas de Despliegue Botón Inicio Aplicaciones Abiertas Barra Estado Área de Notificación Figura 1 Ventanas de Ambiente Windows Seleccionar: La operación de seleccionar significa pulsar el clic izquierdo una vez con el botón izquierdo del mouse. Manejo del Mouse: Hacer clic consiste en presionar el botón izquierdo y soltarlo, doble clic consiste en la misma operación realizada dos veces rápidamente y sin mover el mouse, arrastrar consiste en dar clic con el botón derecho y mover el mouse sin soltar el botón (sirve para movilizar objetos) hasta llegar al punto deseado de la pantalla y soltar el botón. (Ver figura 2) Figura 2 Manejo de Mouse Práctica con mouse: Acción Comentario 1.Tome el mouse con la mano derecha, con el dedo índice en el botón izquierdo y el dedo anular en el botón derecho 2.Mueva el ratón en el escritorio El puntero se moviliza en la pantalla 3.Levante el ratón del pad o almohadilla y lo mueve El puntero se detiene 4.Ubique el puntero en el escritorio y haga clic (no sobre un icono) 5.Seleccione el menú de contexto del escritorio (clic derecho) 6.Escoja organizar iconos, con varias alternativas 7.Seleccione Organización automática 8.Intente cambiar la posición de un icono de la ventana a la Automáticamente se derecha dando clic en el mismo y arrástrelo a la derecha alinean a la izquierda 9.Seleccione de nuevo Organización automática 10.Intente cambiar la posición de uno de icono de la ventana Permanece donde usted a la derecha arrastrándolo desee 11.Ubique el icono en su posición original arrastrándolo de nuevo 12.Haga clic en el botón de inicio (esquina inferior izquierda) 13.Ubique el cursor en Mi PC y de le clic Se abre la ventana de Mi PC 14.De le clic al “disco local C:” 15Abra el menú de contexto del icono de la Mi PC en la Muestra la información opción abrir (Ver Figura 3) del Disco Duro 16.De un clic sobre el botón atrás en la barras de herramientas Regresa a Mi PC 17.De doble clic sobre el disco duro Otra forma de abrir una aplicación 18.Haga clic sobre la X de la ventana La ventana se cierra Menú de Contexto Figura 3 Mi PC y menú de contexto de Disco Duro “C” Menú de Contexto: El menú de contexto permite acceder a diversas opciones de cada uno de los objetos sobre los cuales se “de clic”, se activa dando clic izquierdo en el objeto y seguidamente se da clic derecho, de acuerdo al objeto seleccionado el menú de contento puede cambiar Practica con el Menú de Contexto: Acción Comentario 1.Ubíquese en el botón de inicio 2.De clic izquierdo Se activa el menú de Inicio 3.De clic derecho, siempre en el botón de Se activa el menú de Contexto del inicio botón de inicio 4.No seleccione ninguna de las opciones del botón 5.De clic en la barra de tareas 6.Seleccione propiedades Accede a las propiedades de la barra 7.Desactive mostrar el reloj por medio del clic Se elimina un check de lado izquierdo 8.De clic en el botón Aplicar Permite realizar los cambios (Si el botón permanece desactivo es que no se han realizado cambio) 9.De clic en el botón Aceptar Desaparece el reloj del área de Notificación 10.Vuelva a activar el reloj Realice las opciones opuestas 11.Abra el menú de contexto de unos 5 objetos Observe las diferencias en las mismas Figura 4 Menú de Contexto del botón de inicio Práctica de Exploración de menú: Acción Comentario 1.Abra la ventana de Mi PC 2.Seleccione Opciones de carpeta en el menú de herramientas 3.En Examinar carpetas de la pestaña General seleccione “Abrir cada carpeta en ventanas diferentes” 4.De un clic sobre el botón aceptar Cierra la ventana de opciones de carpeta 5.De doble clic sobre el icono de Disco Duro Se abre la ventana del Disco duro 6.Haga clic en archivo de la barra de menú (el del disco Se abre un sub-menú y duro) y luego haga clic en cerrar es otra forma de cerrar 7.De doble clic de nuevo sobre el Disco Duro 8.Presione las teclas ALT y A Abre el sub-menú de la opción Archivo 9. Presione la tecla C Cierra la ventana del Disco Duro 10. Presione las teclas ALT y E Se abre el sub-menú de Edición 11. Presione la tecla escape dos veces 12. presione las teclas Control + E Selecciona todos los iconos 13. Haga Clic fuera de la ventana Para hacer efecto la ventana debe estar restaurada 14.Presione ALT y A No pasa nada ya que la ventana no esta activa 15. Haga clic en el área en blanco de la La ventana de Mi PC esta activa ventana de Mi PC 16.Presione ALT y U Se abre el sub-menú de Ayuda 17.Presione la flecha de la izquierda 5 veces 18.Presione la flecha hacia abajo hasta que marque cerrar 19.Presione la tecla Enter Cierra la ventana 20.Abra la ventana de Mi PC 21.Seleccione Herramientas en la barra de Menú 22.Haga Clic en opciones de carpeta 23.Seleccione “Abrir todas las carpetas en la misma ventana” y clic en aceptar 24.Abra la ventana del Disco Duro 25.Cierre la ventana Usando la Barras de Tareas Acción 1.Haga clic en el botón Inicio 2.Haga clic en panel de control 3.Seleccione Ver de la barra de Menú 4.Coloque el puntero en la barra de herramientas 5.Active y desactive el check de Standard Comentario Activa o desactiva la barra de herramientas Haciendo más grande o pequeña una ventana moviendo una ventana Acción Comentario 1. La ventana no debe estar maximizada Utilice los botones superiores derechos 2.Coloque el puntero en el limite El cursor cambia de forma a una flecha de izquierdo o derecho de la ventana dos puntas 3.Arrastre el mouse a la izquierda o Hace más ancha o angosta la ventana derecha hasta el punto deseado 4. Coloque el puntero en el limite superior El cursor cambia de forma a una flecha de o inferior de la ventana dos puntas 5. Arrastre el mouse hacia arriba o abajo Hace más alta o menos alta la ventana hasta el punto deseado 6.De doble clic en la Barra de Titulo Maximiza o restaura el tamaño de la Ventana 7.Ubique el puntero en la Barra de Titulo 8.Arrastre la ventana a otra posición 9.Cierre la ventana Organizando ventanas abiertas Acción Comentario 1.Cierre Todas las Ventanas 2.Abra la ventana de Mi PC 3.Abra la ventana del Panel de control No utilice las tareas comunes 4.Ubique el cursor en la barra de tareas en Esta barra es donde esta el menú de inicio una parte donde no hay icono 5. Llame al menú de contexto 6.Seleccione mosaico Horizontal Las dos ventanas se organizan horizontalmente Explorador de Archivos El explorador le permite ejecutar varias operaciones sobre las carpetas y los archivos, tales como: abrir, copiar, mover, borrar o cambiar el nombre de las carpetas o de los archivos. Esta ventana está dividida en dos columnas: La columna de la izquierda es una lista de carpetas (muestra un diagrama de la jerarquía parecido a un árbol genealógico) y la de la derecha es la lista de contenido de la carpeta donde está ubicado. (Muestra las sub-carpetas y los archivos que contiene la carpeta en mención). Para abrir el explorador existen las siguientes formas: 1-) Secuencia de Clic: INICIO-TODOS LOS PROGRAMAS-ACCESORIOS-EXPLORADOR DE WINDOWS (Ver figura 5) 2-) Si existe un icono de acceso directo al explorador haga doble clic en él. 3-) Abriendo el menú de contexto de Mi PC, seleccionando Explorar. 4-) Abriendo el menú de contexto de “Mis Sitios de Red” y explorador. 5-) Abriendo el menú de contexto del botón de Inicio y explorar Figura 5, Accesando al Explorador de Windows Usando el Explorador: Acción Comentario 1. Cierre todas las ventanas 2. Haga clic con el botón derecho en el icono de Mi PC 3. Seleccione del menú de contexto Explorar 4. Maximice la ventana 5. Seleccione el símbolo del disco duro (lado izquierdo) El árbol de jerarquía se expande y queda seleccionado en la raíz de disco duro. 6. Haga clic en el signo de más (+) de la El árbol de jerarquía de la carpeta de carpeta de WINDOWS WINDOWS se expande, pero no se selecciona 7.Seleccione la carpeta de Windows Se selecciona la carpeta Windows. El árbol de jerarquía de la carpeta de Windows no se cierra 8.De un clic sobre el signo menos de la unidad C: Se cierra el árbol de jerarquía Formatear un disquete: Para poder almacenar información en cualquier disco se requiere que este tenga formato, por esa razón se requiere dar formato a un disco o disquete que se va a utilizar por primera vez. Formatear un disco consiste en crear pista anillos o surcos en la superficie magnética del dispositivo de almacenamiento, una vez creados estos surcos se puede guardar información. Se tiene que tener cuidado ya que si se da formato a un disco o disquete con información esta se perderá, quedando el dispositivo como que si fuera nuevo. Acción 1.Inserte un disquete en la unidad A: Comentario 2. Abra el explorador, si es necesario, llame Se abre el menú de contexto de la unidad A el menú de contexto de la unidad A: Disco de 3 1/2 (A:) 3. Seleccione Formatear 4. Si necesita cambiar la capacidad, haga clic sobre la punta de flecha y seleccione la capacidad deseada. 5. Si desea poner un nombre de etiqueta al disco, hágalo en la cuadro Etiqueta del volumen 6. Haga clic en Iniciar 7. Acepte la advertencia 8. Cuando se finaliza de formatear, aparecerá un cuadro indicando que el formato terminó Máximo de 11 caracteres sin espacios y sin guiones, solo se permite el signo del subrayado. Espere un rato Esto es por seguridad 9. Haga clic en Aceptar 10.Haga clic en Cerrar 11. Llame al menú de contexto de la unidad A: 12.Seleccione Propiedades Aparecerá una ventana con las propiedades del disquete 13.Verifique la capacidad de Sí la capacidad de almacenamiento es cero, almacenamiento ocupado está bien el disquete, de lo contrario, está malo, por lo que es mejor botarlo. 14. De un clic en Aceptar Para cerrar la ventana de propiedades del disquete Capacidad de almacenamiento Tipo de formato FAT ( para disquetes), NTFS, FAT 32 Discos Estándar de Formato del Dispositivo Permite ingresar una etiqueta máximo 11 caracteres Activa el formato rápido, recomendado Activarlos si desea hacer un disquete para inicializar el computador Barra de Progresión Botón Inicio Botón Cerrar Mensaje de Advertencia: Antes de iniciar el proceso de formateo el sistema operativo le advierte sobre el dispositivo a formatear, NUNCA FORMATEE LOS DISCOS DUROS “C:”, “D”, u otros a menos que realmente lo desee hacer, NUNCA LO HAGA PARA PRACTICAR Creación de Carpetas Acción 1. Abra la ventana del Explorador 2. Introduzca un disquete en la unidad Comentario Sí es necesario 3. Haga clic en el icono de Disco de 3 ½ 4. De la barra de menú seleccione Archivo, Observe que la palabra "Nueva Carpeta" luego Nuevo y por último Carpeta queda seleccionada, para que escriba el nombre 5. Escriba la palabra CURSO y oprima la Ahora la carpeta se llama CURSO tecla Enter 6. En un área en blanco del lado derecho de Otra forma de crear carpeta y es más rápido la ventana del explorador, llame al menú de contexto y seleccione Nuevo y por último Carpeta 7. Escriba la palabra TAREAS y oprima la tecla Enter 8. Utilice alguna de las formas anteriores para crear la carpeta con el nombre EXAMEN 9. Dé doble clic sobre la carpeta CURSO 10. Crea la sub-carpeta QUIZ 11. Crea la subcarpeta EXCEL 12. Dé un clic sobre la carpeta TAREAS (lado izquierdo de la ventana) Se ubica en dicha carpeta Se encuentra ubicado en esta carpeta 13. Crea la subcarpeta WORD 14. Crea la subcarpeta EXCEL Vistas La información que existe en el Explorador de Windows, se puede visualiza de diferentes formas, para esto ejecute lo siguiente: Acción 1. Abra la ventana del Explorador 2. Seleccione el disco duro 3. Del menú Ver, podrá seleccionar la vista que desea. En nuestro Comentario Si es necesario Miniatura, Mosaico, Iconos, Listas o Detalles Acción caso, seleccione Detalles 4. De un clic sobre la frase Fecha de Modificación Comentario La información se ordena por Fecha de modificación en forma ascendente 5. De nuevamente un clic sobre Fecha de Modificación La información se ordena en forma descendente 6. De un clic en la frase Nombre La información se ordena por nombre, en forma ascendente 7. Escriba la palabra TAREAS y oprima la tecla Enter Seleccionando Archivos Se seleccionan archivos para borrarlos, copiarlos o moverlos, Archivos consecutivos Si son varios archivos y están en forma consecutiva se siguen los siguientes pasos: Acción 1. Ubíquese en la carpeta de WINDOWS Comentario Usando el Explorador 2. Seleccione la Vista de Detalles Puede utilizar el icono, que se encuentra en la barra de herramientas 3. Seleccione el primer archivo, 4. Ubique el puntero del mouse en el último archivo que quiere seleccionar. No de clic todavía 5. Manteniendo oprimiendo la tecla Shift y haga clic. Otras formas de seleccionar archivos consecutivos son las siguientes: 1-) Ubique el cursor del mouse en un área en blanco del lado derecho y arrastre el mouse formando un recuadro sobre los archivos que desea seleccionar 2-) Seleccione un archivo, mantenga la tecla Shift oprimida y pulse las teclas de flecha Archivos NO consecutivos Si los archivos que desea seleccionar no están en forma consecutiva haga lo siguiente: Acción 1. Seleccione el primer archivo. 2. Manteniendo oprimiendo la tecla CTRL haga clic sobre el otro archivo. Comentario Note que el archivo queda marcado o seleccionado 3. Repita el paso anterior hasta que finalice de seleccionar los archivos que desea. Otras formas de seleccionar archivos NO consecutivos son las siguientes: 1-) Ubique el cursor del mouse en un área en blanco del lado derecho mantenga la tecla CTRL oprimida y arrastre el mouse formando un cuadro sobre el archivo que desea seleccionar, repita estos pasos con los otros archivos. 2-) Seleccione un archivo, mantenga la tecla Ctrl oprimida, pulse las teclas de flecha para desplazarse y pulse la tecla espaciadora para seleccionar el otro archivo. Copiando y Moviendo Archivo Para copiar siga las siguientes instrucciones: Acción 1. Abra la ventana del Explorador 2. Seleccione la carpeta de WINDOWS y luego la carpeta System32 3. Seleccione el archivo Calc o Calc.exe Comentario Sí es necesario 4. Seleccione de la barra de menú la opción Edición y luego Copiar 5. Haga clic en el icono de Disco de 3 1/2 (A) 6. Seleccione de la barra de menú la opción El archivo se copia en esta posición Edición y luego pegar.