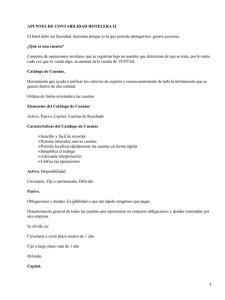¿QUÉ ES ASPEL-COI
Anuncio
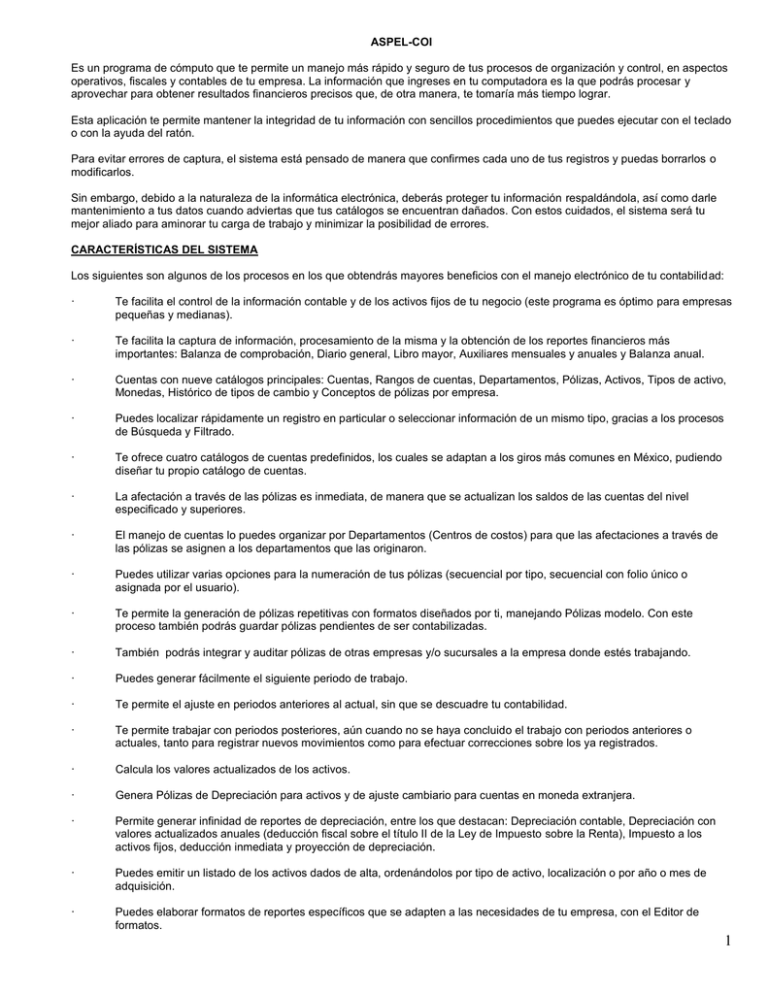
ASPEL-COI Es un programa de cómputo que te permite un manejo más rápido y seguro de tus procesos de organización y control, en aspectos operativos, fiscales y contables de tu empresa. La información que ingreses en tu computadora es la que podrás procesar y aprovechar para obtener resultados financieros precisos que, de otra manera, te tomaría más tiempo lograr. Esta aplicación te permite mantener la integridad de tu información con sencillos procedimientos que puedes ejecutar con el teclado o con la ayuda del ratón. Para evitar errores de captura, el sistema está pensado de manera que confirmes cada uno de tus registros y puedas borrarlos o modificarlos. Sin embargo, debido a la naturaleza de la informática electrónica, deberás proteger tu información respaldándola, así como darle mantenimiento a tus datos cuando adviertas que tus catálogos se encuentran dañados. Con estos cuidados, el sistema será tu mejor aliado para aminorar tu carga de trabajo y minimizar la posibilidad de errores. CARACTERÍSTICAS DEL SISTEMA Los siguientes son algunos de los procesos en los que obtendrás mayores beneficios con el manejo electrónico de tu contabilidad: · Te facilita el control de la información contable y de los activos fijos de tu negocio (este programa es óptimo para empresas pequeñas y medianas). · Te facilita la captura de información, procesamiento de la misma y la obtención de los reportes financieros más importantes: Balanza de comprobación, Diario general, Libro mayor, Auxiliares mensuales y anuales y Balanza anual. · Cuentas con nueve catálogos principales: Cuentas, Rangos de cuentas, Departamentos, Pólizas, Activos, Tipos de activo, Monedas, Histórico de tipos de cambio y Conceptos de pólizas por empresa. · Puedes localizar rápidamente un registro en particular o seleccionar información de un mismo tipo, gracias a los procesos de Búsqueda y Filtrado. · Te ofrece cuatro catálogos de cuentas predefinidos, los cuales se adaptan a los giros más comunes en México, pudiendo diseñar tu propio catálogo de cuentas. · La afectación a través de las pólizas es inmediata, de manera que se actualizan los saldos de las cuentas del nivel especificado y superiores. · El manejo de cuentas lo puedes organizar por Departamentos (Centros de costos) para que las afectaciones a través de las pólizas se asignen a los departamentos que las originaron. · Puedes utilizar varias opciones para la numeración de tus pólizas (secuencial por tipo, secuencial con folio único o asignada por el usuario). · Te permite la generación de pólizas repetitivas con formatos diseñados por ti, manejando Pólizas modelo. Con este proceso también podrás guardar pólizas pendientes de ser contabilizadas. · También podrás integrar y auditar pólizas de otras empresas y/o sucursales a la empresa donde estés trabajando. · Puedes generar fácilmente el siguiente periodo de trabajo. · Te permite el ajuste en periodos anteriores al actual, sin que se descuadre tu contabilidad. · Te permite trabajar con periodos posteriores, aún cuando no se haya concluido el trabajo con periodos anteriores o actuales, tanto para registrar nuevos movimientos como para efectuar correcciones sobre los ya registrados. · Calcula los valores actualizados de los activos. · Genera Pólizas de Depreciación para activos y de ajuste cambiario para cuentas en moneda extranjera. · Permite generar infinidad de reportes de depreciación, entre los que destacan: Depreciación contable, Depreciación con valores actualizados anuales (deducción fiscal sobre el título II de la Ley de Impuesto sobre la Renta), Impuesto a los activos fijos, deducción inmediata y proyección de depreciación. · Puedes emitir un listado de los activos dados de alta, ordenándolos por tipo de activo, localización o por año o mes de adquisición. · Puedes elaborar formatos de reportes específicos que se adapten a las necesidades de tu empresa, con el Editor de formatos. 1 · Puedes generar gráficas como las de Liquidez, Apalancamiento, Prueba de ácido, Días de cartera, Rotación de inventarios, Utilidad, Ventas, Activo, Pasivo y Capital, Gastos de operación y Gráficas del usuario, las cuales puedes personalizar y presentar con infinidad de opciones. · · Tienes 9 tipos de presentación de las mismas (Pastel, Barras, Línea, Área, etc.) en 2 y 3 dimensiones. Con la función Perfiles del usuario, puedes limitar el acceso a tus usuarios a las funciones que desees mantener ocultas. · Te facilita el mantenimiento y respaldo de tus archivos de datos. · Ampliación de los rangos de cuentas, por cada rubro de cuentas se puede manejar hasta 5 rangos. · Desde las consultas puedes realizar copiados especiales (copiar información al portapapeles) para utilizarlas en otras aplicaciones Windows. · Puedes establecer un vínculo a la Hoja de Cálculo en Windows de tu preferencia como Excel, a través del Copiado especial (DDE o Intercambio Dinámico de Datos). · Podrás exportar a diferentes formatos como EXCEL, PARADOX, DBASE y HTML. · Puedes Copiar y Pegar con las opciones homónimas del menú Edición y en algunas funciones, arrastrar los valores con el ratón, para colocar el dato en el campo que le corresponde. · Puedes usar la calculadora de Windows de tu elección, indicándolo desde la opción Aplicaciones Asociadas, además de poder manejar cuentas en multimoneda; puedes crear Hojas de Cálculo financieras y fiscales, un manejo de cuentas departamentales, entre otras. ABRIR EMPRESA AL INICIAR LA SESIÓN Si anteriormente diste de alta tu empresa o empresas en el sistema, al iniciar la ejecución del sistema, éste te preguntará cuál deseas abrir; elige de la lista, la empresa con la que vas a trabajar: Botón Descripción Crear empresa Este botón te permite dar de alta y configurar tu empresa mediante un Asistente. Asistente para la configuración Si la empresa que estás registrando es la número 2, al momento de presionar este botón, el sistema solicitará la clave maestra, esto por seguridad ya que sólo personal autorizado o el administrador, tendrá derecho de registrar otra empresa. Recuerda que también podrás dar de alta a tu empresa desde Datos de la empresa/ Altas. Registrar clave de alta Este botón te permite registrar tu empresa, en caso de que ya cuentes con la clave de alta. Este botón despliega la ventana de datos de la empresa, por cuestiones de seguridad se te pedirá la clave maestra de acceso, ya que sólo el personal autorizado o el administrador tendrá, derecho a registrar la empresa. Datos de identificación de la empresa Registrar número de serie Desde este botón, podrás Agregar números de serie, adquiridos posteriormente para Incrementar el número de empresas o el número de usuarios concurrentes. No podrás agregar números de serie para una empresa inválida, es necesario registrar la razón social de tu empresa. Incrementa los derechos de número de usuarios y empresas de tu sistema Clave de acceso permite entrar al sistema al administrador o usuarios, cuyas claves se les haya dado derechos para manejar el sistema. DIRECTORIO Y PERIODO · Aparece al inicio, después de la ventana de Abrir empresa Esta ventana tiene 2 funciones principales: 1. 2. Elige un directorio de datos y Escoge el periodo de trabajo. Elige un directorio de datos Te permite indicar la ruta en la que se encuentran los datos de la empresa en la que vas a trabajar. Es importante que esta ruta sea siempre igual para la misma empresa, porque de otra manera habrá duplicidad de información y una posible pérdida de tus datos. Elige el periodo Anota o selecciona el periodo de trabajo del cual el sistema tomará en cuenta para realizar los movimientos. 2 CERRAR EMPRESA · Menú Archivos, opción Cerrar empresa SALIR · Menú Archivos, opción Salir. Esta opción te permite terminar definitivamente la sesión del sistema. PARÁMETROS DEL SISTEMA · Menú Configuración, opción Parámetros del sistema Los parámetros del sistema son las modalidades de operación con las que trabaja tu programa, las cuales puedes modificar para una operación más adecuada a tus necesidades (tu sistema viene configurado con algunas modalidades de operación básicas, las cuales se adaptan al manejo común de las empresas mexicanas, pero puedes modificarlas) Estos parámetros afectan directamente a la constitución y funcionamiento de los catálogos de Cuentas, Pólizas, Histórico de tipos de cambio y Catálogo de Monedas. Es decir que, cualquier modificación, repercutirá directamente en los resultados de tu contabilidad. CUENTAS · Menú Configuración / Parámetros del sistema, opción Cuentas Campo Descripción Dígitos por nivel Te permite manejar: Desde 1 hasta 20 dígitos para tus cuentas. Desde 1 hasta 9 niveles. Por omisión (al instalar tu programa), te ofrece un primer nivel de 4 dígitos, y un segundo y tercer nivel de 3 dígitos cada uno. Repercusiones La definición de un catálogo estándar o propio de tu empresa debe hacerse al principio de operación, a fin de evitar problemas originados por el cambio en la organización de tus cuentas. PÓLIZAS · Menú Configuración / Parámetros del sistema, opción Pólizas Campo Descripción Tipos de póliza Puedes definir hasta 12 clasificaciones distintas para tus pólizas. Las tres primeras son las más comunes: de diario (Dr), de Ingresos (Ig) y de Egresos (Eg).Repercusiones. Al clasificar tus pólizas por tipo, podrás realizar consultas más rápidas y delimitar el reporte de Diario general. MULTIMONEDA · Menú Configuración / Parámetros del sistema, opción Multimoneda Campo Trabajar con moneda extranjera Solicitar tipo de cambio al iniciar el programa: Proponer tipo de cambio en la captura de pólizas: Descripción Al activar este parámetro indicas al sistema que vas a trabajar con multimoneda y se activarán los campos correspondientes a dicho manejo: Puedes indicar que cada vez que entres al sistema se presente el Historial de tipos de cambio para almacenar el tipo de cambio del día. Si quieres que al momento de capturar pólizas te sugiera el tipo de cambio registrado en el Historial de tipos de cambio. Repercusiones Tienes que ir al catálogo de Monedas para dar de alta las monedas que podrás manejar en tu contabilidad y puedas escojas aquella que el sistema utilizará como la moneda extranjera, también deberás almacenar en el Historial de tipos cambio, el tipo de cambio para la cada una de las monedas a manejar. CREACIÓN DE UN CATÁLOGO DE CUENTAS Introduce el catálogo de cuentas 3 Para empezar a trabajar, deberás introducir el catálogo de cuentas de tu empresa. Tienes 2 opciones para ello: · Introducir el catálogo de tu empresa, o · Elegir un catálogo estándar, que es creado automáticamente por el sistema (puedes utilizar este catálogo adaptándote al ordenamiento de cada una de sus cuentas y actualizarlo periódicamente). TIPOS DEL CATÁLOGO DE CUENTAS La lista siguiente muestra los tipos de catálogos de cuentas que se encuentran en el sistema Estándar Para empresas industriales y manufactureras Para empresas comercializadoras Para empresas de servicios Para paquete demostrativo Catálogo estándar Contiene las cuentas que se emplean en la mayoría de las compañías, sin importar el giro al que pertenezcan, ejemplos: industria, cómputo, etc. Catálogo para empresas industriales y manufactureras Ofrece cuentas indispensables para los procesos de fabricación, como Almacén de materiales, Almacén de productos en proceso, Almacén de productos terminados, Mano de obra, Costos de Fabricación, Horas extras, etc. Catálogo para empresas comercializadoras Dentro de la estructura de sus Gastos de venta tiene cuentas como Fondo de ahorro, Viáticos, Comidas con el personal, Sueldos y salarios, Comisiones, Bonos, Gratificaciones, Cuotas al IMSS, etc. Por no requerirla, este catálogo no tiene cuentas como la de Gastos de fabricación. Catálogo para empresas de servicios Este catálogo no cuenta con almacén de productos terminados. En sus Gastos de venta tiene cuentas como Honorarios a profesionistas, Honorarios de asesoría, Gastos de viaje, Gastos de representación, Boletos de avión, y otras. Catálogo para paquete demostrativo Este tipo de catálogo, es utilizado cuando el sistema es instalado en su paquete demostrativo, contiene las cuentas principales o las de mayor uso en las empresas. CUENTAS ACUMULATIVAS Y DE DETALLE ASPEL maneja cuentas acumulativas y de detalle, donde las cuentas: De Detalle Pueden ser afectadas a través de las pólizas. Generalmente corresponden a los niveles de auxiliares y es a través de ellas como se van afectando los niveles superiores. Acumulativas No se ven afectadas por movimientos de las pólizas, sino que se actualizan automáticamente de acuerdo a los movimientos que se efectúan en las cuentas que dependen de ellas. Generalmente las cuentas de Mayor son definidas como cuentas acumulativas. AGREGAR CUENTAS · Menú Archivos, Catálogo de cuentas, Menú Edición, opción Agregar ó Alt + Insert · Este proceso te permite agregar una cuenta a tu catálogo de cuentas. · Aquí deberás definir si la cuenta manejará algún departamento. · También podrás agregar el saldo departamental inicial de la cuenta que estés dando de alta. · Puedes elegir el tipo de moneda en el que se registraran los movimientos a esa cuenta. 4 Carpetas Generales Campo Descripción No. de cuenta Indica el número de cuenta que se dando de alta dentro del catálogo. Descripción Departamental Define el nombre que le pondrás a la cuenta. Si dentro de Parámetros del sistema / Cuentas, activas Manejo de departamentos dentro del alta de cuentas, se activará esta casilla, donde definirás que la cuenta tendrá manejo departamental, por lo que se te permite ingresar al botón de Saldo inicial de departamentos. Selecciona el tipo de cuenta que vayas a dar de alta de acuerdo a las propiedades de la cuenta. Tipo de cuenta Saldo inicial Nota Saldo final Define el saldo inicial de esta cuenta. Los saldos acreedores debes introducirlos a través de una póliza (recuerda que la captura manual del saldo inicial también debe aplicarse a las cuentas acumulativas). Pero es más recomendable dar de alta el saldo inicial de tus cuentas a través de una póliza de inicio (puedes activar o desactivar el acceso a este campo en los parámetros del sistema).Ver: Parámetros / Captura de saldo inicial Sólo se podrán registrar saldos iniciales, si se tiene activo el parámetro "Captura del saldo inicial" desde los Parámetros del sistema / Carpeta Cuentas. Este campo es informativo, se actualiza automáticamente por los movimientos registrados en el sistema, por lo que no está permitido el acceso para la captura. Botón Saldos departamento Estará activo este botón si seleccionaste la casilla Departamental y para su manejo o descripción consulta el siguiente tema: Botón saldos de departamentos. Presupuesto mensual COI te permite asignar un presupuesto mensual cuyo monto se podrá comparar con los saldos mensuales que va arrojando el sistema. Anota aquí el monto al que asciende el presupuesto mensual de la cuenta para el periodo de trabajo. Presupuesto anual Presupuesto acumulado Anota la cantidad a la que asciende el presupuesto de la cuenta en el año. El sistema acumulará el presupuesto de cada periodo en este campo, el cual se reinicializa cuando se llega al mes de ajuste. Carpeta Multimoneda Esta Carpeta de multimoneda, estará activada en caso de que el sistema este manejando el Parámetro de sistema "Trabajar con monedas extranjeras". ELIMINA CUENTAS Menú Archivos, Catálogo de cuentas, Seleccionar el registro a borrar, Menú Edición, opción Eliminar ó Alt + Suprimir Este proceso te permite eliminar un registro de tu Catálogo de cuentas. Para poder dar de baja una cuenta y evitar que se descuadre tu contabilidad, es necesario que se cumplan algunas condiciones: · Tanto el Saldo inicial como el Saldo final de la cuenta deberán ser iguales a cero. · No deberá haber cuentas dependientes de niveles inferiores con estado de Alta. · La cuenta no deberá tener movimientos de cargo o abono en el mes (si haces un movimiento y luego modificas o eliminas la póliza, tampoco podrás dar de baja la cuenta, por lo que es más fácil eliminarla al inicio de un nuevo mes). TIPOS DE PÓLIZAS · Desde el menú Configuración, opción Parámetros del sistema / Póliza, puedes definir los tipos de póliza que sean necesarios en tu empresa. · Dentro del sistema puedes manejar hasta 12 diferentes tipos de pólizas. · Por omisión, el sistema presenta los 3 tipos más usados: Póliza de Diario ( Dr ), Póliza de Ingresos ( Ig ), Póliza de Egresos ( Eg ). Además podrás añadir otras clasificaciones en los espacios correspondientes, para clasificar las pólizas de acuerdo a tus necesidades. 5 PÓLIZAS MODELO Las pólizas modelo son pólizas que se graban en un archivo, independiente al Catálogo de pólizas. De esta forma, podrás acceder posteriormente a este archivo para ajustar algún dato que haya quedado pendiente de definir al momento de la captura. También las puedes utilizar cuando necesitas contabilizar pólizas que no sufren modificaciones substanciales en su contenido y que se deben aplicar de forma repetitiva. Debido a los procesos de redondeo en la generación de pólizas modelo, en ocasiones el total de cargos y el total de abonos varían por centavos, en cuyo caso es necesario que ajustes la diferencia manualmente. CREA EL SIGUIENTE PERIODO Menú Procesos, opción Creación del siguiente periodo. Siempre que la información de un mes haya sido capturada, necesitas crear el siguiente periodo de trabajo. Este proceso genera los archivos que se utilizarán en el nuevo periodo y transporta el catálogo de cuentas íntegro, convirtiendo los saldos finales del presente mes a saldos iniciales del nuevo mes para cada una de las cuentas. Así garantizas la continuidad del catálogo de cuentas y de los saldos acumulados. Diagnóstico para traspaso de saldos Menú Procesos, opción Diagnóstico para el traspaso Esta opción te permite identificar qué periodos anteriores al de trabajo han sufrido modificaciones en cuentas o en pólizas, por lo que requieres actualizar los saldos de las cuentas de tu catálogo considerando los cambios realizados. El proceso que efectúa la actualización de saldos es el de Traspaso de saldos Traspaso de saldos Menú Procesos, opción Traspaso de saldos. Esta función permite realizar la actualización de los saldos en los casos en que se hayan modificado movimientos en periodos anteriores al actual. Este proceso afectará los saldos de los periodos que se especifiquen desde esta opción, es decir, desde el periodo donde se realizaron los movimientos hasta el último periodo creado o actual. Campos de este proceso Campo Descripción Directorio destino Selecciona la ruta de donde se van a tomar los datos para el traspaso. Sólo cuentas con movimientos Si seleccionas está opción, solo las modificaciones hechas serán procesadas disminuyendo así el tiempo para la actualización de saldos. Periodo del mes. Deberás anotar o elegir el periodo del que quieres traspasar los saldos. Periodo al mes. Deberás anotar o elegir el periodo al que se van a traspasar los saldos. CONTROL DE ARCHIVOS Menú Utilerías, opción Control de archivos Esta opción te permite revisar el estado de tus archivos de datos, de manera que corrobores la integridad de la información cuando sufras alguna interrupción en la energía eléctrica o algún cambio brusco de voltaje en tu empresa. Utilízala cuando el sistema señale alguna anomalía con tus datos; así podrás verificar que los archivos de datos no estén dañados y, si lo están, podrás corregir el problema. El Control de Archivos presenta: .Dee .Xee Es un archivo de "Datos" y contiene los registros tal y como los capturaste. Es un archivo de "Índice", es decir, contiene información sobre la organización de tus registros en el archivo de datos correspondiente. El sistema los ocupa para acceder y presentar más rápidamente la información capturada. Los archivos de índices (terminación .Xee, donde X=Archivo de índice y ee=Número de empresa), son creados automáticamente por el sistema y contienen información para agilizar el acceso a los datos generados, haciendo más rápidos los procesos. 6 Los archivos de datos (terminados con .Dee, donde D=Archivo de datos y ee=Número de empresa), contienen la información de todos los movimientos de tu empresa. Si seleccionas un archivo de datos (.Dee) podrás ejecutar los procesos de Diagnóstico, Recuperación y Creación; Si seleccionas un archivo de índice (.Xee) sólo podrás ejecutar el Diagnóstico y la Regeneración. Instalación Automática Menú Utilerías, opción Control de archivos. Esta opción permite crear archivos necesarios para trabajar con el sistema, de manera automática y rápida del sistema, únicamente suministrando algunos parámetros necesarios. Generación del respaldo de archivos Menú Utilerías, Respaldo de archivos, opción Generación del respaldo Esta opción sirve para copiar tus archivos de trabajo a otros dispositivos, como un disquete en la unidad A: o B: de tu computadora, o al mismo disco duro, en otro directorio. Esta operación te permite contar con un antecedente de todos los movimientos que se efectuaron para que, en caso de que algún archivo se dañe definitivamente, puedas restablecerlo en tu directorio de trabajo. Para que el respaldo que generes funcione correctamente es necesario que los archivos de datos y de índices sean respaldados. El procedimiento es muy sencillo: 1.-Anota los campos que te solicita esta ventana en su parte superior, sin olvidar el nombre que llevará tu respaldo. 2.-Adiciona aquellos archivos que deseas respaldar, pasándolos al lado derecho con el botón Agregar. 3.-Oprime el botón Respaldo para que tu información quede grabada. Campos de este proceso Campo Descripción Directorio fuente Este campo informativo indica el lugar en el disco de tu computadora de donde se copiará la información. Este campo lo proporciona el sistema y no puedes modificarlo. Directorio destino Anota la ruta del dispositivo y lugar donde se depositará la información de tu empresa. Por razones de seguridad NO debes guardar el respaldo en el mismo lugar en el que están tus datos originales. Nombre del archivo de respaldo Anota el nombre que llevará el respaldo. Te recomendamos que utilices las terminaciones para indicar el número de la empresa registrada en tu sistema, por ejemplo: R-140902.E01, donde puedes indicar que es un respaldo de la contabilidad del 14 de septiembre del 2002, de la empresa 01. Kb ocupados Este campo informativo, te dice el tamaño que ocupa el total de los archivos que contienen la información contable de tu empresa. Se refiere a la unidad de tu computadora donde guardas tus datos. Kb disponibles Este campo informativo te indica el espacio que queda libre en la unidad donde se van a respaldar los datos (en Kilo Bytes). Si los archivos seleccionados ocupan un espacio mayor a los Kb disponibles en su disco A: o en su subdirectorio, el sistema solicitará que inserte otro disco para continuar con el respaldo. Kb de archivos seleccionados Este campo informativo te indica el tamaño de los archivos que deseas respaldar y que moviste al apartado de la derecha. Botón Agregar Selecciona los archivos de Datos y de Índice que serán respaldados. Oprime este botón para desplazarlos a la lista que señalan las flechas. Botón Quitar Si elegiste un archivo que no deseabas respaldar; lo puedes regresar con este botón. Botón Agregar todo Este botón te permite seleccionar todos los archivos. Botón Respaldo 7 Reinstalación del respaldo de archivos Menú Utilerías, Respaldo de archivos, opción Reinstalación de respaldo. Con esta opción podrás reinstalar los archivos que hayas respaldado con anterioridad. La información proviene del respaldo que hayas realizado, ya sea de disco, de otra unidad o de otro directorio. Campos de este proceso Campo Descripción Directorio destino Muestra la ruta en donde se grabarán los datos luego de haber recuperado la información. Kb disponibles Este campo informativo te muestra la cantidad de espacio disponible en la unidad donde se van a reinstalar los datos (en Kb). Directorio fuente Kb requeridos Deberás anotar la unidad donde se encuentra localizado el respaldo, y/o elige la unidad de la lista mediante la tecla F2. Este campo informativo te muestra el espacio que se requiere para reinstalar los archivos. DEPRECIACIÓN Información básica de depreciación · La depreciación es el reconocimiento cuantitativo de la pérdida en valor, o la obsolescencia de los Activos de la empresa, ya sea por el uso normal del activo o por el transcurso del tiempo. · El sistema calcula la depreciación y la deducción inmediata en los casos en que se opte por ella, la cual consiste en deducir durante un ejercicio fiscal un porcentaje máximo de deducción sobre la inversión. · El sistema te permitirá emitir reportes de depreciación de acuerdo a tus necesidades. · El sistema cuenta con la ventaja de que puede realizar las pólizas de depreciación, mismas que pueden ser solicitadas mensualmente o anualmente. Se recomienda generarlas mensualmente. El sistema cuenta con una práctica consulta donde puedes visualizar los datos de la depreciación histórica y actualizada. · TIPOS DE DEPRECIACIÓN El sistema maneja dos tipos de depreciación, que a continuación se describen: Depreciación histórica o contable Es la que comúnmente se lleva en libros de contabilidad (Diario y Mayor), de las cuales el sistema maneja tres tipos, que a continuación se mencionan: Línea recta Se basa en aplicar un porcentaje fijo al monto de la inversión. Este método es requerido por la ley del Impuesto Sobre la Renta. La fórmula básica es: Depreciación = Valor del activo * Porcentaje de depreciación Es decir, se deprecia el mismo porcentaje cada año, hasta agotar el valor del activo. Ejemplo: con un porcentaje de 20% anual se depreciará el activo a 5 años. Suma de años dígitos Se deprecia el activo a un cierto número de años. El porcentaje de depreciación varía año con año, calculándose dividiendo los años restantes por depreciar entre la suma total de los números que correspondan a cada año. A partir de la estimación de los años de vida útil, ya sea a través del porcentaje de depreciación o directamente del número de años de vida útil, se inicia el cálculo de los porcentajes de depreciación de cada año. Por ejemplo: si tenemos un activo que se depreciará al 20% anual (es decir, a 5 años), el sistema realizará el siguiente cálculo: Sumará los números 5+4+3+2+1, que dan un total de 15. Entonces, para el primer año de depreciación será de 5/15= .3333, esto es 33.33%. Para el segundo año, 4/15= 26.66%; El tercero 3/15= 20%; El cuarto 2/15= 13.33% y El quinto 1/15= 6.66%. 8 Doble saldo declinante Se deprecia al doble de la tasa normal de depreciación, y no sobre el costo original de la inversión, sino sobre el saldo pendiente de depreciar Por ejemplo, a una tasa de depreciación del 20% anual, se depreciará en 5 años. El primer año se depreciará al doble, es decir al 40%. El siguiente año se depreciará el mismo 40% pero sobre el saldo a depreciar de 60% (100-40%). Esto resulta en una tasa real de depreciación del segundo año del 24%. El siguiente año se depreciará el 14.4% (100-40-24%), etc. Con este método, al terminar el plazo de depreciación todavía quedará un saldo por depreciar, este valor teórico de rescate permanece en libros. Los datos que se utilizan para hacer los cálculos de depreciación contable son los capturados en la pestaña de depreciación contable en el alta de activos. Depreciación actualizada La depreciación fiscal tiene una serie de reglas especificas que deben observarse para su cálculo ya que ésta se basa en valores actualizados. Como base se requiere que tengas los índices de precios al consumidor, ya que con ellos se calcula el factor de actualización que se aplicará a la depreciación por activo. A continuación se da la forma de calcular esta depreciación: Depreciación = Factor de ajuste = Factor de actualización = (INPCum / INPCma) INPCum = Índice nacional de precios al consumidor del último mes de la primera mitad del periodo de utilización del bien en el ejercicio a depreciar. INPCma = Índice nacional de precios al consumidor correspondiente al mes de adquisición del activo. Valor actualizado del activo = Factor de ajuste * Valor original del activo. Depreciación para el periodo = ((Valor actualizado del activo * Porcentaje establecido por la LISR / 12) * Meses en que se utilizó el activo) Los datos que se utilizan para hacer los cálculos de depreciación fiscal son los capturados en la pestaña de depreciación fiscal en el alta de activos. Parámetros de depreciación · Cuando esté abierta la consulta de activos, depreciación, desde el Menú Edición, Parámetros, opción Depreciación En esta opción debes establecer el periodo fiscal y de depreciación que serán considerados para los cálculos de depreciación y valores actualizados correspondientes. Campo Descripción Periodo de depreciación Anota o elige el rango de fechas en que empezará el periodo de depreciación y la fecha de terminación de éste; generalmente es la fecha del periodo en que estés trabajando. Por ejemplo si estás trabando en Abril de 2003 y deseas la depreciación de este mes, anota del 1 de Abril al 30 de Abril de 2003. Periodo fiscal Anota la fecha en que empezará el ejercicio fiscal y la fecha de terminación del mismo; el sistema da por omisión del 1 de Enero al 31 de Diciembre, que es el periodo que marca la LISR, pero si son ejercicios irregulares, anota desde la fecha de inicio de actividades (ésta puede ser cualquier mes del año), hasta el 31 de Diciembre. Con base en el periodo indicado, y a la fecha de inicio de depreciación fiscal, se calculará el factor de actualización. Agregar un activo · Menú Archivos, Activos, Menú Edición, opción Agregar ó Alt + Insert · Esta función agrega nuevos Activos al catálogo, recopilando todos los datos del mismo para su posterior procesamiento. 1. 2. 3. Abre el catálogo que se indica y ejecuta el proceso de Agregar. Anota la información solicitada en los campos. Graba el activo con el botón Aceptar. Campos de la carpeta "Generales" 9 Campo Descripción Clave del activo Descripción Deberás anotar la clave del activo fijo, ya que este dato es importante para la identificación del mismo. Presionando la tecla F2 en este campo, podrás ver las claves de los activos ya existentes. Puedes anotar la descripción genérica del activo fijo (marca, modelo, etc.). Fecha de adquisición Deberás capturar la fecha en la que adquiriste el activo fijo. Es importante porque indicará la fecha del INPC a utilizar en el cálculo del factor de actualización. Monto original Anota el valor original del activo. Mediante la tecla F2, SHIFT F2 o con el botón despliega la Calculadora. Puedes cambiar el porcentaje para la vida útil del activo fijo. Si el activo es nuevo su vida útil será al 100%. % Vida útil remanente Valor de mercado El sistema anotará de manera automática el mismo valor que colocaste en el campo del monto original; puedes cambiarlo de acuerdo al valor que realmente tiene en el mercado. Localización Puedes anotar el lugar físico donde se encontrará el activo fijo. Tipo de activo y descripción Anota o selecciona el tipo de activo al cual pertenecerá el nuevo activo. Puedes ver la lista de los tipos de activo existentes si presionas F2. Al seleccionar el tipo de activo verás su descripción. Catálogo de Tipos de activos Moneda Este es un campo informativo que muestra la moneda que se encuentra asociada al tipo de activo que seleccionaste. Departamento Nº Serie selecciona de la lista desplegable el departamento al que pertenecerá el activo fijo. Aquí podrás registrar el número de serie del activo fijo para poder llevar un control de inventarios. Ver: Reporte de inventario de activos fijos Campos de la carpeta "Depreciación Contable" Campo Depreciación Fecha de inicio depreciación Deberás capturar la fecha en la que se empezará a depreciar el activo fijo. Por defecto el sistema sugiere el siguiente mes al de la fecha de adquisición. Tasa de depreciación contable Anota el porcentaje anual de la depreciación del activo fijo. Es importante que indiques la tasa de depreciación, pues es la que se utilizará para los cálculos correspondientes. El sistema sugiere el porcentaje asociado al tipo de activo. Depreciación acumulada Anota el monto de depreciación acumulada al 31 de diciembre del ejercicio anterior, es decir al último cierre. Métodos de depreciación Selecciona el tipo de depreciación que deseas aplicar al nuevo activo (Línea recta, Doble saldo declinante, Suma de años dígitos). Ver: Depreciación Campos de la carpeta "Depreciación fiscal" Campo Descripción Saldos para el cálculo de la depreciación Métodos depreciación Campo Informativo, para la depreciación fiscal, siempre se usará el método de línea recta. Fecha de inicio depreciación Deberás capturar la fecha en la que se empezará a depreciar el activo fijo. Tasa de depreciación fiscal Anota el porcentaje anual de la depreciación del activo fijo. Es importante que indiques la tasa de depreciación, pues es la que se utilizará para los cálculos correspondientes. El sistema sugiere el porcentaje asociado al tipo de activo. Deducción inmediata Deberás indicar si al activo fijo que estás dando de alta se le aplicará una deducción inmediata o no. Depreciación acumulada último cierre Monto máximo deducible Anota la depreciación acumulada al último cierre del ejercicio. Anota el monto tope máximo permitido para la depreciación del activo fijo Baja Contable de un Activo 10 Menú Archivos, Activos, Elegir el activo a dar de baja. Con esta opción se indica que el activo fue vendido, robado o perdido, por lo cual debe ser eliminado contablemente. 1.-Después de dar de baja un activo, el sistema sugiere elaborar la póliza que corresponde a la baja, con la que se afectarán los saldos de las cuentas que estén involucradas. 2.-Cuando se da de baja un activo, el sistema incluye en las consultas y reportes de depreciación el total del remanente por depreciar del activo a valor histórico. 3.-Los activos dados de baja seguirán apareciendo en el catálogo de activos, pero con status de baja. El catálogo de Activos cuenta con un filtro que permite seleccionar todos los activos que han sido dados de baja contablemente. TIPOS DE ACTIVOS · Los Tipos de activos se definen para agrupar a los activos que, por su naturaleza, tienen tratamientos similares en cuanto a depreciación y revaluación. · Los datos definidos en los tipos de activos serán los que el sistema sugiera al dar de alta los activos. Agregar un tipo de activo · Menú Archivos, Tipos de activos, opción Edición, Agregar ó ALT + Insert. · Esta función te permite dar de alta los diferentes tipos de activos que agruparán a su vez a los activos que se utilizarán en tu contabilidad. El proceso que debes llevar a cabo es el siguiente: 1. Abre el catálogo que se indica y ejecuta el proceso de Agregar. 2. Anota la información solicitada en los campos. 3. Graba el tipo de activo con el botón Aceptar. Los datos que captures en el tipo de activo, son los que el sistema sugerirá al dar de alta los activos que sean de ese tipo. Campos de este proceso Campo Descripción Número de tipo de activo Campo informativo. El sistema asignará el número en forma secuencial por cada tipo de activo que des de alta. Descripción Debes anotar una descripción genérica del tipo de activo, con la cual te será fácil identificar el tipo de activo (p.e., Equipo de Oficina, Equipo de Cómputo, etc.). Tasa contable Debes anotar el porcentaje de deducción contable anual para el tipo de activo que estés dando de alta. Tasa fiscal Debes anotar el porcentaje de deducción fiscal anual para el tipo de activo que des de alta. Máximo deducible Deberás anotar la cantidad máxima que se puede deducir el activo, independientemente de los años que tarde en depreciarse. Método de depreciación proyectada Selecciona el tipo de depreciación que deseas aplicar al nuevo tipo de activo (Línea recta, Doble saldo declinante, Suma de años dígitos). % de depreciación proyectada Anota el porcentaje de depreciación que creas necesario para el nuevo tipo de activo; generalmente se proyecta el porcentaje de depreciación anual establecido en la ley del ISR. Moneda Te permite asociar una moneda determinada para cada uno de los tipos de activos. Este campo estará activado si el sistema está configurado para el manejo de multimoneda. Cuenta del activo Anota o elige la cuenta contable que se afectará por la compra de este tipo de activo. Depreciación del activo Anota o elige la cuenta contable que se afectará al depreciar activos de este tipo. Gastos de depreciación Anota o elige la cuenta contable que se afectará con los gastos de depreciación de este tipo de activo. 11 Baja o venta de activos Anota o elige la cuenta contable que se afectará en caso de que se dé de baja o se venda algún activo de este tipo. Baja Contable de un Activo · Menú Archivos, Activos, Elegir el activo a dar de baja. · Con esta opción se indica que el activo fue vendido, robado o perdido, por lo cual debe ser eliminado contablemente. Repercusiones 1. 2. 3. Después de dar de baja un activo, el sistema sugiere elaborar la póliza que corresponde a la baja, con la que se afectarán los saldos de las cuentas que estén involucradas. Cuando se da de baja un activo, el sistema incluye en las consultas y reportes de depreciación el total del remanente por depreciar del activo a valor histórico. Los activos dados de baja seguirán apareciendo en el catálogo de activos, pero con status de baja. MANEJO DE REPORTES Una vez que tengas conocimiento de los parámetros de operación con los que estás trabajando en tu sistema y captures tus partidas con la información contable de tu empresa, puedes generar reportes que te ayudarán a responder a las necesidades financieras más apremiantes: REPORTE CONTIENE Catálogo de cuentas Obtiene un listado de todas las cuentas que tienes en tu catálogo así como el saldo promedio diario de una o más cuentas del catálogo. Saldo promedio diario mensual Incluye el detalle completo de los saldos del catálogo de cuentas. Emisión de pólizas Permite filtrar las pólizas que se desean imprimir, en el formato seleccionado de acuerdo a la impresora y a la hoja preimpresa ASPEL que manejes. Balanza de comprobación Incluye todas las cuentas (con sus movimientos y saldos) del periodo en el que estés trabajando, a fin de comprobar la correcta aplicación de la partida doble y que los saldos de cada cuenta correspondan a su naturaleza deudora o acreedora. Diario general Permite obtener un listado con el detalle de todas las pólizas que se seleccionen de este catálogo. Auxiliares Expide los auxiliares de las cuentas de tu catálogo, en el periodo que determines. Catálogo de activos Te permite obtener un reporte detallado del catálogo de activos Revaluación de activos fijos Este reporte te permite conocer el estado de la revaluación de tus activos. Inventario de activos fijos Este reporte te permite llevar un control de la ubicación de los activos fijos que se utilizan en tu empresa. Depreciación fiscal Este reporte presenta los cálculos tradicionales de depreciación, mismos que se aplican para el título II y IV de la Ley de Impuesto Sobre la renta. Activos que ya no se deprecian Proyección de depreciación Conciliación de activos Genera el reporte de los activos que ya no se deprecian con la información contable. Permite obtener un reporte sobre la proyección de la depreciación de los activos de la empresa. Este reporte ofrece una comparación de las cuentas de los activos contra los valores reales de los bienes (surge de la conciliación entre los catálogos de cuentas y activos). Depreciación de activos fijos con valores actualizados (factor anual) Presenta la depreciación sobre los valores actualizados por la inflación. Depreciación de activos fijos con valores actualizados (ajustes ISR) Presenta la depreciación sobre los valores actualizados por la inflación. Depreciación de activos fijos con deducción inmediata Este reporte te ayuda a realizar los cálculos para aquellos activos que se deprecian por el método de deducción inmediata. 12 Depreciación de activos fijos - impuesto a los activos fijos Activos que ya no se deprecian Te facilita el cálculo del impuesto sobre activos. El sistema obtiene únicamente el cálculo de la parte que corresponde al promedio anual de los activos fijos de tu empresa. Genera el reporte de los activos que ya no se deprecian con la información fiscal. Te permite generar un reporte de todos los activos que ya se depreciaron en su totalidad y no se han dado de baja. Depreciación de activos fijos – proyección de depreciación Permite obtener un reporte sobre la proyección de la depreciación de los activos de la empresa. Con esta opción obtendrás un reporte del balance general o estado de situación financiera de la empresa. Balance general Estado de resultados Libro mayor Refleja el importe de la utilidad neta obtenida por la empresa en un determinado periodo de tiempo. Este reporte, conocido como Libro Mayor Auxiliar, te permite listar los saldos y afectaciones efectuadas a cada una de las cuentas en un mes o varios meses hasta llegar a un año. Reexpresión de saldos Te permite conocer el monto de la reexpresión de los saldos de tus cuentas. Presupuestos Refleja los saldos presupuestados contra los saldos finales de las cuentas del catálogo. Reportes del usuario Puedes generar un reporte con la combinación de información que necesites, para explotar tu información eficientemente. Emisión de pólizas Catálogo de pólizas/ Menú Reporte, opción Emisión de pólizas Para la emisión de pólizas, puedes elegir que se impriman: Todos los tipos de póliza o un rango de tipos de pólizas que hayas elegido Todas las pólizas o sólo aquellas que establezcas en un rango numérico La forma y contenido de las pólizas puede ser modificado, al editar el archivo de impresión correspondiente. Para hacerlo, debes referirte al funcionamiento del Editor de formatos y a la relación de los diferentes formatos de impresión que te ofrece el sistema. Campo Descripción Tipo de póliza Elige entre las siguientes opciones: Todos: Se incluirán todos los tipos de pólizas que existan. Rango: Seleccionas el tipo de pólizas que deseas por ejemplo, de Ig (ingresos), Eg (egresos), Dr (diario). Pólizas Especifica mediante un rango el o los números de las pólizas a emitir, este campo depende de lo seleccionado en el campo "Tipo de póliza". Por omisión el sistema tiene activado el campo "Todas". Por ejemplo: si seleccionaste que te imprima el reporte las pólizas tipo Dr. pero sólo las enumeradas del 1 al 3,entonces el sistema sólo va a generar el reporte con estas pólizas. Ruta Selecciona el directorio donde se encuentra el archivo del formato de la póliza a emitir. Nombre del formato Número de copias Editar formato Elige y/o anota el nombre del formato a emplear para la emisión de la póliza. Puedes modificar este formato y renombrarlo para poder emitir la póliza con el formato que deseas. Puedes emitir hasta 999 copias de cada una de las pólizas a emitir. Este botón te despliega el editor de texto predefinido en las aplicaciones asociadas, en donde podrás modificar el reporte. Para más información de cómo editar un reporte dirígete al siguiente tema: Editor de formatos Reporte de balanza de comprobación · Menú Reportes, opción Balanza de comprobación Puedes emitir el listado de tu balanza de comprobación, para un rango determinado de cuentas, para un departamento y/o mostrando distintos niveles, con la elección de tener en el reporte todas las cuentas del 13 catálogo o sólo aquellas que tienen movimientos. El reporte presenta: Encabezado (nombre de la empresa, dirección, RFC, cédula de registro estatal, título del reporte) Número y descripción del departamento (si emites la balanza para un solo departamento). Número y descripción de la cuenta. Saldo anterior. Total de cargos y abonos Saldo actual (saldo anterior + total de Cargos - total de abonos) Totales de las columnas saldo anterior, debe, haber y saldo actual. Campo Descripción Nº de cuenta Puedes especificar el rango de cuentas que saldrán en el reporte. Si no especificas las cuentas, saldrán todas. Tipo de moneda Puedes elegir que se impriman todas las cuentas o sólo aquellas que se manejan en alguna moneda extranjera. Este campo estará activado si el sistema está Configurado para multimoneda. Departamento Escoge que la impresión de tu Balanza de comprobación incluya todas las cuentas o sólo aquellas que sean departamentales y que fueron afectadas por movimientos. En el reporte sólo aparecen los saldos de la cuenta de ese departamento, y el nombre del mismo aparecerá en la parte superior de la pantalla. Sólo con saldo y/o movimientos Nivel de balanza Si activas esta casilla, el reporte presentará sólo aquellas cuentas que presentan saldos y movimientos en el periodo. Puedes elegir que la impresión incluya desde el nivel de mayor o sólo las cuentas subsiguientes (subcuenta, subsubcuenta, etc, hasta el nivel de auxiliar). Diario general · Menú Reportes, opción Diario general Este listado permite obtener el detalle de todas las pólizas solicitadas, agrupándolas por tipos de póliza. El reporte emite la siguiente información en: El encabezado Nombre y dirección de la empresa R.F.C. y Cédula de registro estatal Fecha del reporte y folio de cada hoja. Tipo y número de la póliza Fecha de emisión y concepto Datos en el reporte 1.-Número de la cuenta 2.-Departamento 3.-Descripción de la cuenta 4.-Concepto del movimiento 5.-Monto del cargo (Debe) 6.-Monto del abono (Haber) 7.-Total de la póliza 8.-Total del reporte (suma los totales de las pólizas que se están reportando) Campo Descripción Tipo de póliza Elige entre las siguientes opciones: Todos Incluirá todos los tipos de pólizas que existan. Rango: Aquel rango de pólizas que hayas definido como las de Ig (ingresos), Eg (egresos) o Dr (diario). Pólizas Especifica el rango de números de póliza a reportar. También puedes imprimirlas todas. Folio inicial Anota el número con el que iniciará la paginación de las hojas del reporte (esto te servirá cuando quieras expedir información previamente seleccionada y que inicie con un número de hoja). Título del reporte El sistema sugiere un título, pero podrás modificarlo de acuerdo a tus necesidades. 14 Balance general · Menú Reportes, opción Balance general Esta opción formato te permite generar el estado financiero llamado Balance general o Estado de posición financiera, el cual refleja la situación financiera de la empresa. Agrupa las cuentas del catálogo en Activo (circulante y no circulante), pasivo (a corto y largo plazo) y Capital contable. Los registros que emite son los siguientes: Nombres de las cuentas de balance (activo, pasivo y capital). Totales de los rubros de activo, pasivo y capital. Fecha del reporte 1.-BGRALMOW.FTO, el cual genera un balance general re-expresado a cualquier moneda extranjera, siendo ésta proporcionada por el usuario, así como el tipo de cambio (simplemente se divide el monto total de cada cuenta entre el tipo de cambio proporcionado), o 2.-BGRALW.FTO, formato que genera un balance general en la moneda contable del sistema. Campos de este reporte Nombre Ruta Descripción Este campo indica la ruta de trabajo, en caso de que el archivo no se localice en esta ruta, el sistema solicitará que se especifique la ruta y el archivo correctos. Nombre del formato Editar formato Elige y/o anota el nombre del formato a emplear en el reporte. Puedes modificar este formato y renombrarlo, para poder imprimir el reporte con el formato que deseas. Para más importación de cómo editar un reporte dirígete al siguiente tema: Editor de formatos Fecha del reporte Escribe la fecha del día en que se tomarán los movimientos para realizar el reporte. Estado de resultados Menú Reportes, opción Estado de resultados Esta opción permite generar el Estado financiero llamado Estado de resultados, el cual refleja el importe de la utilidad neta obtenida por la empresa en un determinado periodo de tiempo. Agrupa las cuentas del catálogo llamadas de resultados, de la siguiente manera: VENTAS COSTO DE VENTAS UTILIDAD BRUTA GASTOS DE OPERACIÓN (Gastos de venta y gastos de administración) UTILIDAD EN OPERACIÓN PRODUCTOS FINANCIEROS GASTOS FINANCIEROS UTILIDAD NETA menos igual menos igual más menos igual a Este reporte emite los siguientes registros: Nombres de las cuentas de resultado Movimientos del mes Porcentajes sobre las ventas del mes Movimientos acumulados del mes Porcentajes sobre las ventas acumuladas Puedes modificar el formato de impresión y el contenido de este listado, al editar el archivo EDOREW.FTO. Campos de este reporte Nombre Descripción Ruta Este campo indica la ruta de trabajo, en caso de que el archivo no se localice en esta ruta, el sistema solicitará que se especifique la ruta y el archivo correctos. Nombre del formato Elige y/o anota el nombre del formato a emplear en el reporte. 15 Editar formato Puedes modificar este formato y renombrarlo, para poder imprimir el reporte con el formato que deseas. Para más importación de cómo editar un reporte dirígete al siguiente tema: Editor de formatos Fecha del reporte Escribe la fecha del día en que se tomarán los movimientos para realizar el reporte. Catálogo de cuentas Menú Reportes, Catálogo de cuentas, opción Catálogo de cuentas Puedes obtener un listado con los siguientes datos de tu catálogo de cuentas: Título del reporte Número de cuenta inicial a final que hayas solicitado. Listados filtrados por moneda. Detalle por departamentos (si elegiste esta opción). Diferentes tipos de reporte, relacionados con el catálogo de cuentas. Descripción de la cuenta. Saldo inicial, final o sin saldo. Incluye totales. Total de registros impresos. Campos de este reporte Campo Observaciones Nº de cuenta Moneda Puedes especificar el rango de cuentas que saldrán en el reporte. Si no especificas las cuentas, saldrán todas. Este campo sólo estará disponible cuando el sistema está trabajando con multimoneda. Este campo permite obtener la emisión de las cuentas dadas de alta con alguna moneda en particular, es decir, si deseas filtrar las cuentas en dólares Americanos, Franco francés, etc., Departamentos Este campo te permite emitir las cuentas que pertenezcan a un departamento en particular. En este campo se muestran los departamentos dados de alta en el catálogo de departamentos, si todavía no tienes dado de alta ningún departamento, se mostrará la leyenda "No hay departamentos capturados". Incluye totales Al activar la casilla verás los saldos de las cuentas al final de las mismas, además del total de los montos. Afecta ajuste cambiario Si seleccionas esta opción se mostrarán sólo las cuentas que tienen activado el check Afecta a la póliza de ajuste cambiario, si no lo seleccionas se muestra todas las cuentas. Título del reporte El sistema sugiere un título, pero podrás modificarlo de acuerdo a tus necesidades. Catálogo de activos Catálogo de Activos/ Menú Reportes, Opción Activos fijos, opción Catálogo de activos. Si emites el listado de Activos fijos obtendrás un reporte que contendrá: La clave del activo. Porcentaje de depreciación. Vida útil remanente. Descripción del activo. Monto máximo deducible. Departamento · Tipo de activo. Valor original de activo. Localización Valor de mercado. Fecha de adquisición. Depreciación acumulada. 16 Campos de este reporte Campo Descripción Clave del activo Desde / Hasta reporte. Fecha de adquisición / operación Selecciona el rango de claves de activos que quieras que se impriman en el Puedes indicar un rango de fechas, de tal manera que se enlistarán sólo los activos cuya fecha de adquisición esté dentro del periodo señalado. Tipo de activo Puedes solicitar que se muestren aquellos activos cuyo tipo sea igual al que señales en este campo. Ayúdate con la tecla F2 para anotar el tipo de activo al cual pertenecen. Localización Si escribes en este campo el lugar físico donde se encuentran los activos fijos, aparecerán únicamente aquellos que cumplan con esta misma condición. Ordenar por... Puedes utilizar esta opción para que los campos de tu reporte aparezcan ordenados en cualquiera de las siguientes variantes: por tipo y localización, por localización y tipo, por fecha de adquisición y clave, o por descripción. Baja contable del activo Selecciona esta opción si quieres que se impriman aquéllos activos que se dieron de baja contablemente. Por Departamento Se reportarán los activos por departamento. Deberás elegir si quieres que el reporte presente únicamente los activos de un departamento específico. Este campo estará activo si tiene el Sistema manejo de departamentos, los departamentos que se muestran serán los que se manejen dentro del Catálogo de departamento. Título del reporte El sistema sugiere un título, pero podrás modificarlo de acuerdo a tus necesidades. Depreciación Contable Menú Reportes, opción Depreciación contable / Depreciación Este reporte presenta los cálculos tradicionales de depreciación, mismos que se aplican para el título II y IV de la Ley de Impuesto Sobre la Renta. El reporte contiene los siguientes registros: La clave del activo Tipo de activo Descripción del activo Localización Fecha de adquisición del activo Método de depreciación Valor a depreciar % de depreciación Depreciación acumulada Remanente a depreciar Depreciación del periodo Depreciación total Fecha de inicio de depreciación Manejo El sistema identifica los activos que se encuentran dentro de las características solicitadas por los rangos de fechas, y multiplica los montos originales de la inversión a valores históricos por los porcentajes de depreciación correspondientes a cada activo ya establecidos en el alta del activo. Este resultado lo divide entre 12, para determinar la depreciación mensual. Los datos que aparecen en el reporte se calculan como sigue: Campos de este reporte Campo Descripción Clave de activo Indica el rango de claves que quieres que aparezcan en el reporte. Estos valores se ordenan en el reporte con respecto a las claves, alfabéticamente si éstas son alfanuméricas. Fecha de adquisición Puedes seleccionar los activos adquiridos recientemente, los adquiridos antes de una fecha, etc. Periodo Depreciación Indica el periodo, cuya depreciación se calculará en el reporte. 17 Tipo de activo Indica que sólo se incluyan en el reporte los activos del tipo que especifiques en este campo. Si lo dejas vacío, se incluirán todos los tipos de activo. Localización Anota la localización de los activos que deseas ver incluidos en tu reporte. El uso de este campo dependerá de la clasificación de activos que hiciste en tu Catálogo de activos. Departamentos Selecciona el departamento del cual pertenezcan los activos fijos que deseas emitir. Desglose por mes Al activar esta opción, para cada activo se desglosará la depreciación mensual. Sólo cuadro resumen Al activar esta opción sólo se muestra el resumen con los montos mensuales de depreciación de todos los activos incluidos en el reporte. Ordenar por... Te ofrece 3 criterios de ordenamiento:1.- Por tipo y localización2.- Por localización y tipo3.- Por mes y año de adquisición 18