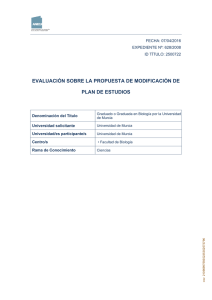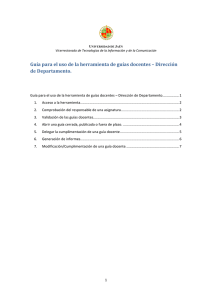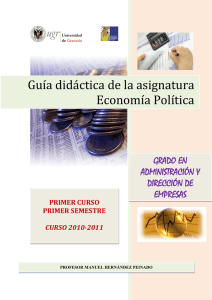MODIFICACION PROFESORES
Anuncio

DISPONIBILIDAD DE PROFESORES Esta nueva utilidad de Codex le permitirá asignar clases individuales a los alumnos mientras los está matriculando. Además le permitirá introducir la disponibilidad semanal de cada uno de los profesores que se irá decrementando conforme vaya asignando clases individuales a los alumnos. INTRODUCCION DE LA DISPONIBILIDAD DE PROFESORES Desde la ficha de datos profesionales del profesor podrá introducir el número de horas que imparte a la semana. Dispone también de un campo de reducción, para las horas que dedica el profesor a tutorias, funciones de jefe de estudios, etc. La disponibilidad total del profesor vendrá dada por el número de clases semanales menos la reducción horaria, como se muestra en la imagen. MODIFICACIÓN EN EL PLAN DE ESTUDIOS Usted puede decidir de qué asignaturas se pueden dar clases individuales y cual será la duración de la clase individual por defecto: ASIGNACIÓN DE LA CLASE INDIVIDUAL Cuando matricule al alumno en la asignatura deseada, si esta es individual, el apartado destinado a la asignación de grupo tendrá esta apariencia: Creación de clase individual de la asignatura de la que se ha matriculado al alumno con el profesor correspondiente. La lista de profesores aparece vacía, porque no hemos dado de alta ningún profesor para clase individual. Por defecto aparece la duración de la clase individual introducida en el plan de estudios. Como vemos no existe ningún profesor en condiciones de dar clase individual, asi que pulsaremos Horario del Alumno y seleccionando la opción Creación rápida de horario, aparecerá la pantalla siguiente: Datos de disponibilidad del profesor en su apartado de datos profesionales . Para que aparezcan profesores en este desplegable tenemos que configurar sus datos profesiones correctamente: Duración de la clase individual según el plan de estudios, para esta asignatura. 2 3 1 1 En el apartado de asignaturas impartidas por el profesor debe aparecer la Asignatura de la cual queremos crear el grupo. Si no es así seleccionaremos la asignatura del apartado de la izquierda u pulsando añadir lo pasaremos a la derecha. 2 Datos relativos a la disponibilidad semanal del profesor. 3 Para que el profesor pueda dar clase debe tener en situación en el centro la opción de alta seleccionada. Cuando todos estos datos estén introducidos, estamos en condiciones de crear el grupo. Volveremos a la pantalla de creación de horarios y pulsaremos Crear grupo. Cuando lo hagamos y volvamos a la pantalla de matrícula, el apartado de asignación de horario tendrá la siguiente apariencia: Sólo nos falta introducir la duración de la clase en el caso de que no coincida con la que figura en el plan de estudios y por último pulsamos aceptar. Después de asignar este profesor al alumno se activará el botón limpiar. Este nos resultará muy útil si desea realizar alguna modificación. Cuando lo pulse, a parte de desvincular al profesor con el alumno, se descontarán las horas que se asignaron a este último y se incrementará la disponibilidad del profesor. La próxima vez que quiera asignar este mismo profesor a otro alumno ya no necesitará crear el grupo individual, directamente verá el profesor en la lista y sólo modificará, si considera conveniente, la duración de la clase. Cuando matricule a un alumno de una asignatura que no es individual, la asignación de grupo será la convencional que ya conoce. Nótese que puede asignar el mismo profesor para grupos como para clases individuales. Llegados a este punto sólo nos queda asignarle horario a la clase que tiene el alumno con el profesor. Para esto deberemos ir a Carga de Horario Individual. Asignamos el día de la semana en el que se impartirá la clase. Hora de inicio de la clase. Duración que hemos asignado en la matricula (modificable). Podemos cambiar el profesor que le hemos asignado en matrícula. El profesor que asignemos lo tendremos que crear desde la pantalla de matriculación (Creación rápida de horarios) Cuando tengamos todos los horarios de todos los grupos, podemos eliminar los grupos de profesores individuales que se han quedado sin alumnos. Para esto seleccionaremos la opción Mostrar sólo profesores asignados del menú opciones de la pantalla anterior. Para tener una visión más clara de cómo quedan los grupos individuales podemos ir a la pantalla de Disponibilidad de Profesores, bien desde el menú Horario o desde la misma matrícula. Esta pantalla tendrá una apariencia como la que sigue: Datos del alumno Tipo de Grupo (Individual o Colectivo) Datos de la disponibilidad del profesor.