Frases para carta adicional a los investigadores cuyo propuesta
Anuncio
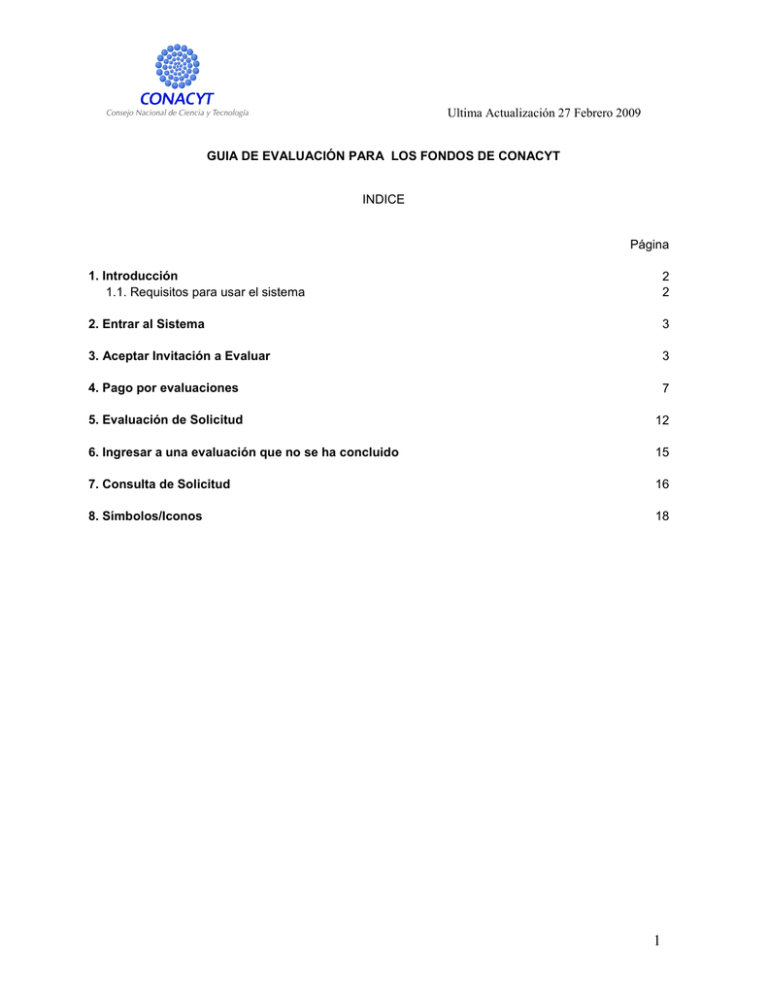
Ultima Actualización 27 Febrero 2009 GUIA DE EVALUACIÓN PARA LOS FONDOS DE CONACYT INDICE Página 1. Introducción 1.1. Requisitos para usar el sistema 2 2 2. Entrar al Sistema 3 3. Aceptar Invitación a Evaluar 3 4. Pago por evaluaciones 7 5. Evaluación de Solicitud 12 6. Ingresar a una evaluación que no se ha concluido 15 7. Consulta de Solicitud 16 8. Símbolos/Iconos 18 1 Ultima Actualización 27 Febrero 2009 1. Introducción Esta guía tiene como objetivo aclarar las dudas sobre el uso del sistema de Fondos, para Evaluación. 1.1 Requisitos para usar el sistema PC Windows 98 (mínimo) Navegador de Web instalado, Internet Explorer o Netscape, versión 4.0 mínimo. Conexión a Internet, ya sea a través de MODEM o enlace dedicado. 2 Ultima Actualización 27 Febrero 2009 2. ENTRAR AL SISTEMA Para entrar al sistema teclee en su navegador de Internet www.conacyt.gob.mx ir a Fondos para la investigación > Acceso al sistema de Fondos e introduzca su usuario y contraseña. 3. ACEPTAR INVITACIÓN A EVALUAR Para poder realizar las evaluaciones, primero debe aceptar la invitación que se le hace para tal efecto y que la puede encontrar en el menú del lado izquierdo de la ventana. La opción a la que deberá usted acceder es la de Sistema de Fondos Evaluación, posteriormente a Evaluación, y por último a Evaluaciones en proceso. A continuación se despliega la lista de las evaluaciones pendientes, ya sea las que se le acaban de asignar o las que aun no concluye. Las invitaciones que usted todavía no haya aceptado o declinado aparecerán con estatus “Asignado”. Para acceder a la invitación debe dar clic con el cursor del Mouse en el vinculo “Ir a” de la invitación que desea usted revisar. 3 Ultima Actualización 27 Febrero 2009 La pantalla que usted ve a continuación contiene la información mínima necesaria para saber el tema de la solicitud a evaluar. Si usted decide aceptar la invitación, en la parte inferior de la pantalla se muestra la opción Status de asignación, en esta casilla hay que escoger la opción de “Aceptado” y posteriormente oprimir el botón de Guardar que se encuentra más abajo. 4 Ultima Actualización 27 Febrero 2009 Aceptado.- Significa que usted esta dispuesto a revisar dicha propuesta y se le enviara un mensaje de forma automática al Secretario Técnico informando esta acción. Asignado.- Esta es solo para el Secretario Técnico, si usted la selecciona le indicara que no es una opción valida. Cancelado.- Esta es solo para el Secretario Técnico, si usted la selecciona le indicara que no es una opción valida. Rechazado.- Esta opción le indicara al sistema y al Secretario Técnico que usted no tiene la posibilidad de evaluar esta propuesta y le requerirá un motivo de declinación. 5 Ultima Actualización 27 Febrero 2009 En caso de que no se cuente con un convenio de secrecía y confidencialidad como evaluador, el sistema le informará y le pedirá que firme uno, mismo que se mostrará en pantalla, al final seleccionar la opción de “Aceptar”. 6 Ultima Actualización 27 Febrero 2009 4. PAGO POR EVALUACIONES Si el proceso de evaluación de la convocatoria estipula pago por realizar la evaluación, el sistema requiere que elija la opción de “Aceptar”, donde llenara un formato complementario o solo “Cancelar” para continuar con el proceso de evaluación. Al elegir la opción de “Aceptar” se muestra el formato complementario, el cual requiere de los datos correspondientes. Si requiere hacer cambios de datos generales, como: Nombre, RFC, correo, domicilio, etc. Es necesario ingresar al CVU para realizar las modificaciones correspondientes. 7 Ultima Actualización 27 Febrero 2009 Al finalizar la captura de datos en la página, seleccione el botón de “Aplicar” y deberá firmar electrónicamente el contrato de servicios en la página “Firma de Contrato”. 8 Ultima Actualización 27 Febrero 2009 Para conocer y verificar las cláusulas del presente contrato es necesario seleccionar el botón de “Mostrar contrato”. 9 Ultima Actualización 27 Febrero 2009 En caso de no contar con el registro de Firma electrónica, seleccione la liga de Registro de Firma Electrónica para proceder a la firma del Contrato. Adjuntar los archivos (Comprobantes, documentos de identidad, etc.) que desee enviar en la página “Documentos adjuntos”. 10 Ultima Actualización 27 Febrero 2009 En el monitor de firmas, muestra los responsables que han firmado el contrato. Finalmente para continuar con el proceso de Evaluación de click sobre la opción "Aceptar". 11 Ultima Actualización 27 Febrero 2009 5. EVALUACIÓN DE SOLICITUD Ya que fueron aceptadas las invitaciones a evaluar es necesario ingresar al formato de evaluación, para tal efecto es necesario dar clic en el vinculo “Ir a Evaluación” que se encuentra en la parte inferior derecha. 12 Ultima Actualización 27 Febrero 2009 Solo para evaluaciones de la Convocatoria de Investigación Científica Básica Una vez aceptada la evaluación se mostrará la primera sección de la evaluación, la cual se compone solo de una pregunta: En el caso de que la respuesta a la pregunta sea “SI”, usted deberá de presionar el botón de y “Enviar el documento”, así podrá continuar con la segunda sección de la Evaluación. En el caso de que la respuesta a la pregunta sea “NO”, deberá de presionar el Botón de y “Enviar el documento” para así finalizar la evaluación de esa propuesta. La siguiente pantalla le mostrara el formato de evaluación. Si fuera necesario consultar la solicitud usted lo puede hacer dando clic en la liga con la leyenda “Consultar Propuesta”. Esta acción le abrirá una nueva ventana en donde usted podrá visualizar la solicitud completa. Si fuera necesario conocer el curriculum del proponente usted podrá acceder a él dando clic en la liga con la leyenda “Consultar CVU del Proponente”. 13 Ultima Actualización 27 Febrero 2009 Conforme vaya realizando la evaluación y justificando con sus comentarios cada uno de los criterios, podrá ir guardando el documento, dando clic en “Guardar” para evitar eventuales pérdidas de información, lo mismo aplicaría en caso de que no termine una evaluación en una sola sesión de trabajo. 14 Ultima Actualización 27 Febrero 2009 Al final del formato de evaluación usted debe seleccionar un “Dictamen de Evaluación” y dar una justificación general. Por último y una vez que esté completamente seguro de su evaluación hay que oprimir el botón “Envío de Documento” con lo cual finaliza la evaluación. Es muy importante remarcar que cuando usted seleccione “Envió de Documento”, el sistema le preguntara si desea enviar el documento, al dar clic en “Si”, la evaluación ya no podrá ser modificada. 15 Ultima Actualización 27 Febrero 2009 6. INGRESAR A UNA EVALUACION QUE NO SE HA CONCLUIDO En caso de no haber terminado la evaluación en una sola sesión de trabajo, deberá usted acceder a Sistema de Fondos Evaluación, posteriormente a Evaluación, y por último a Evaluaciones de solicitud. Se despliega la lista de las evaluaciones pendientes, ya sea las que se le acaban de asignar o las que aun no concluye. Las evaluaciones en las que este trabajando, aparecerán ahora con estatus “Aceptado”. Dar clic en la liga “Ir a” del proyecto correspondiente y nos llevara directo al formato de evaluación en el que estábamos trabajando. 7. CONSULTA DE SOLICITUD Ya que fueron aceptadas las invitaciones a evaluar también es posible ingresar al protocolo completo de las propuestas a evaluar, hay que entrar a la opción de Sistema de Fondos 16 Ultima Actualización 27 Febrero 2009 Evaluación, posteriormente a Solicitud, y por último a Consulta de Solicitudes. Al igual que en el caso anterior hay que oprimir Buscar para desplegar la lista de propuestas. El sistema muestra la lista de proyectos aceptados a evaluar y al dar clic sobre un proyecto se muestra el protocolo completo de cada propuesta. Para revisar la solicitud completa es necesario ir pasando cada una de las secciones con las flechas de la parte superior y seleccionado con un clic cada una de las cejas para desplegar la información. 17 Ultima Actualización 27 Febrero 2009 La opción “Imprimir Solicitud” sirve para mandar a imprimir todo el proyecto, el archivo que se genera con esta opción incluye todas las secciones (pestañas) de la solicitud. 18 Ultima Actualización 27 Febrero 2009 8. Símbolos/Iconos Despliega información de catálogos. Inserta una fila nueva. Elimina la fila de datos actual. Guarda los cambios realizados. Muestra la fila de datos siguientes. Muestra la fila de datos anteriores. Opción para poder Anexar documentos. Permite ver el archivo adjunto. Elimina el archivo adjunto. 19