Ejercicios Varios Excel Iniciación
Anuncio
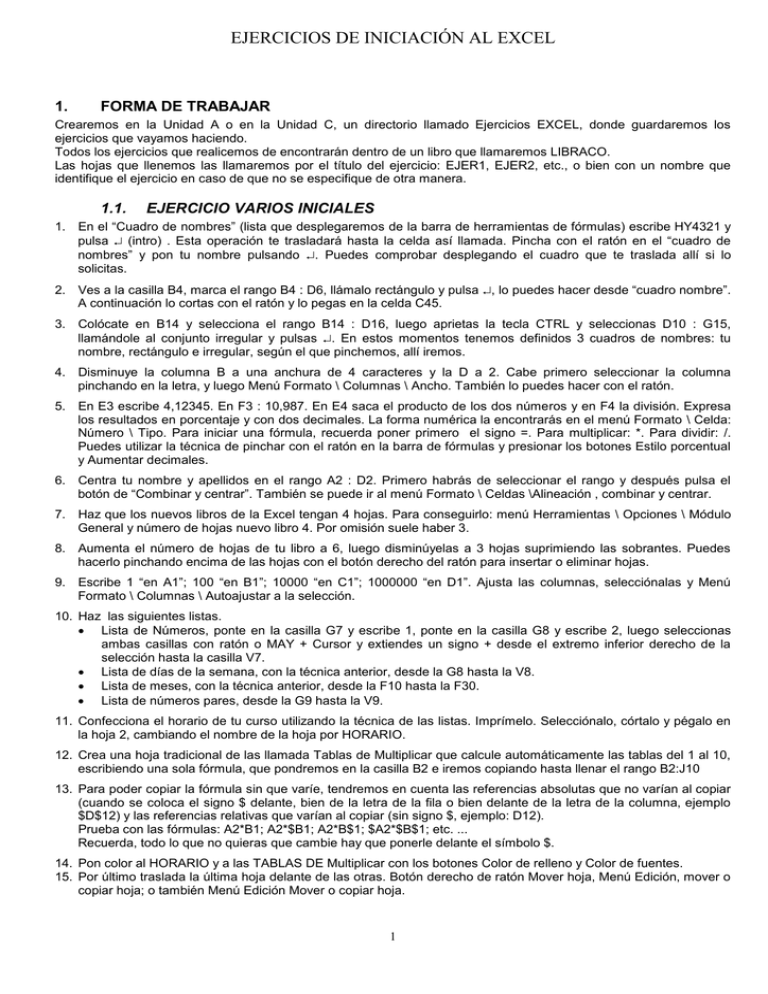
EJERCICIOS DE INICIACIÓN AL EXCEL 1. FORMA DE TRABAJAR Crearemos en la Unidad A o en la Unidad C, un directorio llamado Ejercicios EXCEL, donde guardaremos los ejercicios que vayamos haciendo. Todos los ejercicios que realicemos de encontrarán dentro de un libro que llamaremos LIBRACO. Las hojas que llenemos las llamaremos por el título del ejercicio: EJER1, EJER2, etc., o bien con un nombre que identifique el ejercicio en caso de que no se especifique de otra manera. 1.1. EJERCICIO VARIOS INICIALES 1. En el “Cuadro de nombres” (lista que desplegaremos de la barra de herramientas de fórmulas) escribe HY4321 y pulsa (intro) . Esta operación te trasladará hasta la celda así llamada. Pincha con el ratón en el “cuadro de nombres” y pon tu nombre pulsando . Puedes comprobar desplegando el cuadro que te traslada allí si lo solicitas. 2. Ves a la casilla B4, marca el rango B4 : D6, llámalo rectángulo y pulsa , lo puedes hacer desde “cuadro nombre”. A continuación lo cortas con el ratón y lo pegas en la celda C45. 3. Colócate en B14 y selecciona el rango B14 : D16, luego aprietas la tecla CTRL y seleccionas D10 : G15, llamándole al conjunto irregular y pulsas . En estos momentos tenemos definidos 3 cuadros de nombres: tu nombre, rectángulo e irregular, según el que pinchemos, allí iremos. 4. Disminuye la columna B a una anchura de 4 caracteres y la D a 2. Cabe primero seleccionar la columna pinchando en la letra, y luego Menú Formato \ Columnas \ Ancho. También lo puedes hacer con el ratón. 5. En E3 escribe 4,12345. En F3 : 10,987. En E4 saca el producto de los dos números y en F4 la división. Expresa los resultados en porcentaje y con dos decimales. La forma numérica la encontrarás en el menú Formato \ Celda: Número \ Tipo. Para iniciar una fórmula, recuerda poner primero el signo =. Para multiplicar: *. Para dividir: /. Puedes utilizar la técnica de pinchar con el ratón en la barra de fórmulas y presionar los botones Estilo porcentual y Aumentar decimales. 6. Centra tu nombre y apellidos en el rango A2 : D2. Primero habrás de seleccionar el rango y después pulsa el botón de “Combinar y centrar”. También se puede ir al menú Formato \ Celdas \Alineación , combinar y centrar. 7. Haz que los nuevos libros de la Excel tengan 4 hojas. Para conseguirlo: menú Herramientas \ Opciones \ Módulo General y número de hojas nuevo libro 4. Por omisión suele haber 3. 8. Aumenta el número de hojas de tu libro a 6, luego disminúyelas a 3 hojas suprimiendo las sobrantes. Puedes hacerlo pinchando encima de las hojas con el botón derecho del ratón para insertar o eliminar hojas. 9. Escribe 1 “en A1”; 100 “en B1”; 10000 “en C1”; 1000000 “en D1”. Ajusta las columnas, selecciónalas y Menú Formato \ Columnas \ Autoajustar a la selección. 10. Haz las siguientes listas. Lista de Números, ponte en la casilla G7 y escribe 1, ponte en la casilla G8 y escribe 2, luego seleccionas ambas casillas con ratón o MAY + Cursor y extiendes un signo + desde el extremo inferior derecho de la selección hasta la casilla V7. Lista de días de la semana, con la técnica anterior, desde la G8 hasta la V8. Lista de meses, con la técnica anterior, desde la F10 hasta la F30. Lista de números pares, desde la G9 hasta la V9. 11. Confecciona el horario de tu curso utilizando la técnica de las listas. Imprímelo. Selecciónalo, córtalo y pégalo en la hoja 2, cambiando el nombre de la hoja por HORARIO. 12. Crea una hoja tradicional de las llamada Tablas de Multiplicar que calcule automáticamente las tablas del 1 al 10, escribiendo una sola fórmula, que pondremos en la casilla B2 e iremos copiando hasta llenar el rango B2:J10 13. Para poder copiar la fórmula sin que varíe, tendremos en cuenta las referencias absolutas que no varían al copiar (cuando se coloca el signo $ delante, bien de la letra de la fila o bien delante de la letra de la columna, ejemplo $D$12) y las referencias relativas que varían al copiar (sin signo $, ejemplo: D12). Prueba con las fórmulas: A2*B1; A2*$B1; A2*B$1; $A2*$B$1; etc. ... Recuerda, todo lo que no quieras que cambie hay que ponerle delante el símbolo $. 14. Pon color al HORARIO y a las TABLAS DE Multiplicar con los botones Color de relleno y Color de fuentes. 15. Por último traslada la última hoja delante de las otras. Botón derecho de ratón Mover hoja, Menú Edición, mover o copiar hoja; o también Menú Edición Mover o copiar hoja. 1 1.2. EJERCICIO SOBRE COPIAR, TRASLADAR Y PEGADO ESPECIAL. COPIAR. Se señala la parte superior de la celda que se quiere copiar apretando a la vez la tecla CTRL, aparece un signo +, se arrastra el puntero dónde se quiere copiar y se suelta, se arrastra y se suelta, se arrastra y se suelta.... Ejercicio copia una celda que contenga 4.567 en 5 sitios diferentes con esta técnica. TRASLADAR. Se señala la parte superior de la celda que se quiere copiar apretando a la vez la tecla ALT, aparece se arrastra el puntero dónde se quiere TRASLADAR y se suelta. Ejercicio traslada una celda de las anteriores. PEGADO ESPECIAL. Después de cortar o copiar, aparece en el Menú edición y en el Menú contextual del botón derecho del ratón. Tiene múltiples utilidades: Pegar todo, Pegar fórmulas, Pegar valores, Pegar formatos, Pegar comentarios, Pegar Validación, Pegar todo excepto bordes. Ejercicio, pon valores en A5 y en B5, pon una fórmula en C5 =A5+B5. Copia y Pega especial en las modalidades todo (en la d5), fórmulas (en la e5), valores (en la f5). 1.3. EJERCICIO SOBRE VENTAS Crea una tabla como la que hay a continuación. Llénala teniendo en cuenta que: En el segundo semestre, las ventas del vendedor A crecen en un 10 %; las ventas del vendedor B en 50.000 pesetas; las del C no varían y las de D disminuyen en un 15 %. La comisión por ventas es del 2 % del total de las ventas. Vendedor A Vendedor B Vendedor C Vendedor D TOTAL Primer semestre 50.000.000 38.000.000 60.000.000 45.000.000 Segundo semestre Al año % Ventas Comisión Haz un gráfico de columnas que represente la evolución del volumen de ventas de cada vendedor al año. Vendedores en 0X. 1.4. EJERCICIO SOBRE LAS DISPONIBILIDADES DE UNA FAMILIA Queremos saber cuanto dinero dispone una familia mensualmente para los gastos especiales, una vez deducida la cantidad imprescindible para los gastos básicos, para los fijos y lo que se desea ahorrar. Haremos una hoja con la siguiente estructura: SUELDO BRUTO (verde) SEGURIDAD SOCIAL IRPF SUELDO NETO (azul) ===================== GASTOS BÁSICOS (rosa) Comida Casa, luz, agua... Vestido y calzado Transporte Préstamo habitual Otros ===================== SALDO (rojo) ===================== AHORRO GASTOS EXTRA 250.000 (4,15 % del SUELDO BRUTO) (15 % del SUELDO BRUTO) ? ======================== Su suma 60.000 25.000 20.000 10.000 40.000 10.000 ========================= ? ========================= (20 % del SALDO) ? 1. Haz que haya separador de millares con el botón modelo millar. 2. Después ponle colores: los de los paréntesis (a las líneas). Los de separación con una trama gris. 3. Represéntalo en un gráfico circular modelo 5. Has de utilizar únicamente los datos de las líneas que no son rojas. Serie de datos en columnas, siguiente leyenda y título. Pincha y haz la separación. 4. Haz otro gráfico utilizando el sueldo bruto, los gastos y la diferencia. Pincha dentro del gráfico, estúdialo. 2 EJERCICIOS DE INICIACIÓN AL EXCEL 1.5. EJERCICIO SOBRE LA PETICIÓN DE UN CRÉDITO Hay que pedir un crédito y deseamos saber los años, el tipo de interés y la mensualidad que tendremos que pagar. Haz una hoja con la siguiente estructura. IMPORTE DEL CRÉDITO: 3.000.000 MENSUALIDADES INTERÉS /NÚMERO DE AÑOS 11 % 12 % 13 % 14 % 2 3 4 5 Consideraremos todos los pagos iguales por tanto utilizaremos la función: PAGO (TASA %; NÚMERO DE PERIODOS; CAPITAL) 1. Si el importe del crédito lo pones en: B1, los tipos de interés en A6, A7, A8 y A9 y los años en: B5, C5, D5 y E5, la TABLA la podrás completar de la siguiente manera: B7: PAGO ($A6/12; B$5*12; $B$1). Copia los resultados en el resto de casillas. 2. Haz una gráfica de la fila que más te guste. Selecciona esa fila y la del número de años. Inserta un gráfico y confecciónalo de manera que tenga sentido. 3. Otra: Representa en otro gráfico la variación de los pagos en función de los años y el interés del crédito. 1.6. EJERCICIO SOBRE LAS NOTAS DE UN CURSO Y GRÁFICOS Haremos una Hoja para recoger las notas de 10 alumnos en 3 exámenes, por tanto tendremos 30 notas. La final será la media y calcularemos la desviación típica para cada uno de los alumnos, además, calcularemos la media, la desviación típica, la otra máxima y la nota mínima para cada examen y para la prueba final. La hoja tendrá la siguiente estructura: CURSO: GRUPO NOMBRE EJ1 EJ2 EJ3 FINAL D. St 5 7 5 Alumno1 4 3 2 Alumno2 6 7 5 Alumno3 1 4 3 Alumno 4 6 7 3 Alumno 5 6 3 2 Alumno 6 9 8 9 Alumno 7 5 7 9 Alumno 8 2 1 4 Alumno 9 6 7 2 Alumno 10 MEDIA D. ST NOTA MÁX NOTA MIN Utilizaremos las siguientes funciones estadísticas: DESVEST: Calcula la Desviación Típica 3 MEDIANA: números. Calcula la media; MAX: Calcula el valor máximo de la lista de MIN: Calcula el valor mínimo de la lista de números. Representa los datos obtenidos con Gráficos. Escribe los títulos más adecuados, ponles nombre. Puedes trazar líneas, cambiar los colore. Pon color a la mesa. Si quisieras cambiar algo del gráfico pincha 2 veces con el ratón. 1. Un gráfico de columnas sirviéndote del asistente para gráficos, representación de las series en columnas. Leyendas: superior (título): curso 96/97; lateral: calificaciones e inferior: alumnos. 2. Dibuja un gráfico de líneas las notas finales. 3. Traza un gráfico de barras para cada examen. En el eje de abcisas: exámenes. Los datos de cada serie serán las notas del mismo alumno en cada examen. 4. Represéntalo con un gráfico de líneas, la media de los exámenes. En 0X, exámenes. 5. Un gráfico de líneas, la media de alumnos. En 0X, alumnos. 6. Por último un gráfico de barras para cada alumno. En el eje de abcisas, los alumnos. Los datos de cada serie, serán las notas del mismo examen, en cada alumno. 1.7. EJERCICIO DE RESULTADOS ELECTORALES Y GRÁFICOS En 1994 se hicieron elecciones generales, con los siguientes resultados: RESULTADOS ELECTORALES Nº de votos en 1994 % en 1994 Nº de votos en 1997 % en 1997 Partido A 5.000.000 Partido B 4.100.000 Partido C 3.000.000 Partido D 600.000 Partido E 0 TOTALES Para hacer la Hoja, hay que tener en cuenta que en 1997 se renovaron las elecciones, siendo los resultados: El número de votos aumentó en 600.000. El Partido A obtuvo un 6 % más de votos. El partido B aumentó en un 6,5 %. El Partido C perdió un 10 % de votos. El Partido D también bajó un 3 %. El resto de votos fueron al Partido E. 1. Crea un gráfico de barras donde podamos ver la evolución de los porcentajes de votos de las dos elecciones. En el eje 0X, representarás los Partidos A, B, C... 1.8. EJERCICIO DE VENTAS ANUALES DE COCHES Y GRÁFICOS Las ventas de coches en el primer trimestre de 1996 han sido: MARCA1 MARCA2 MARCA3 OTROS TOTAL TRIM1 100.000 60.000 45.000 5.000 VENTAS ANUALES DE COCHES TRIM2 TRIM3 TRIM4 AÑO La MARCA1 ha vendido cada trimestre un 12 % menos que el trimestre anterior. La MARCA2 ha vendido cada trimestre un 2 % menos que el trimestre anterior. 4 PORCENTAJE EJERCICIOS DE INICIACIÓN AL EXCEL La MARCA3 ha vendido cada trimestre 1.000 coches menos que el trimestre anterior. Los OTROS han aumentado las ventas en 1 % cada trimestre. 1. Crea la tabla. 2. Calcula las ventas trimestrales y anuales de cada marca y los totales trimestrales y anuales. La cuota anual de mercado (porcentaje de ventas sobre el total) de cada marca. Puedes dar un nombre al total de las ventas anuales, y sírvete de dicho nombre en la fórmula de la columna correspondiente a la cuota. 3. Haz un gráfico de barras que represente la evolución del número de unidades vendidas por las diferentes marcas a lo largo del año. Los trimestres en 0X. 1.9. EJERCICIO COMPARATIVO DE AUDIENCIA EN TELEVISIÓN Y GRÁFICOS Hemos hecho un estudio de la audiencia de los informativos de mediodía en 4 cadenas de televisión y en el primer trimestre del año. El resultado ha sido el siguiente: En Enero, la TVA mantiene la audiencia de 3.000.000 de espectadores diariamente. En febrero perdió un 5 % de audiencia y en marzo otro 5 %. En Enero, la TVB mantiene una audiencia de 1.000.000 de espectadores diariamente. En febrero creció en 100.000 y se mantuvo en marzo. En Enero, la TVC mantuvo una audiencia de 2.000.000 de espectadores diariamente, y se mantuvo en febrero, pero en marzo creció en un 22 %. La TVD comenzó en marzo pero consiguió estar en 2º lugar con 2.400.000 espectadores. Haz una hoja que se parezca a: ENERO FEBRERO MARZO MEDIA PORCENTAJE TVA TVB TVC TVD TOTAL Cuando tengas los datos de la evolución, haz una especie de matriz sin serlo. Coloréala a tu gusto. Haz una gráfica de barras que represente la evolución mensual del número de espectadores de cada cadena. Los meses en 0X. 1.10. EJERCICIO DE UN ESTUDIO DE PRECIOS Y SU GRÁFICO DE LOS COSTES Una fábrica de polos los envuelve en cajas de 10 unidades para la venta. Cada caja cuesta 20 pesetas y 30 su transporte. El precio de venta por unidad de fabricación es: De chocolate: 25 ptas.. De naranja 20 ptas.. De vainilla: De limón: 23 ptas.. 20 ptas.. De fresa: 27 ptas.. Crea una hoja para calcular los precios de venta de cada caja y el precio medio de cada una. En la primera columna pondrás los productos, es decir, los polos, en la segunda los precios unitarios y en la tercera el precio de la caja. Después calcula el precio medio de las cajas. Con estos datos haz un gráfico de columnas que relacione el coste unitario y el coste de la caja. 5 1.11. EJERCICIO DE UNA PROYECCIÓN DE LA CUENTA DE RESULTADOS Con el objeto de definir la política de inversiones de una empresa, el director financiero ha pedido una proyección de la cuenta de resultados de 1996 para los próximos 4 años. Serán dichos datos los que servirán de base para hacer el estudio, además de las hipótesis que figuran en el cuadro. CUENTA DE RESULTADOS EN MILES DE PESETAS AÑOS 1996 1997 1998 1999 100.000 INGRESOS 34.100 GASTOS PRODUCCIÓN 17.000 MATERIAS PRIMAS 14.000 SALARIOS 2.100 PRODUCTIVIDAD 1.000 DIVERSOS 22.800 GASTOS GENERALES 12.000 PERSONAL OFICINA 8.000 PERSONAL VENTAS 2.500 PUBLICIDAD / PROMOC. 300 VARIOS 56.900 GASTOS TOTALES 43.100 BENEF ANTES IMPUES 15.086 IMPUESTOS 28.016 BENEFICIOS NETOS 2000 Lo más apropiado es que los datos de las previsiones o hipótesis los coloquemos en casillas aparte y a los que se les hará referencia para calcular los datos de las casillas que aparecen en el cuadro de la cuenta de resultados. De esta manera será más fácil calcular de nuevo la hoja al modificar las previsiones. Pondremos estos datos en A100 y dividiremos la pantalla para tener las dos tablas a la vista y poder utilizar la técnica de pinchar. AÑOS INGRESOS MAT PRIMAS SALARIOS PRODUCTIVIDAD DIVERSOS PERSONAL OFICINA PERSONAL VENTAS PUBLICIDAD / PROMOC. VARIOS IMPUESTOS TABLA DE DATOS 1996 1997 100.000 20% 17.000 17% 14.000 14 % 2.100 15 % 1.000 8% 12.000 10% 8.000 8% 2.500 2,50% 300 15.086 100 35% 1998 30% 17% 14 % 15 % 8% 10% 8% 2,50% 1999 10% 17% 14 % 15 % 8% 10% 8% 2,50% 2000 10% 17% 14 % 15 % 8% 10% 8% 2,50% 100 35% 100 35% 100 35% Crea una hoja que nos permita analizar la cuenta de resultados durante los 4 próximos años (1997, 1998, 1999 y 2000). Pon color a la tabla de resultados de manera que quede clara la distribución de las partidas. Haz un gráfico comparativo de los resultados que se esperan para los próximos 4 años. 6 EJERCICIOS DE INICIACIÓN AL EXCEL 1.12. EJERCICIO DE UNA FACTURA CON UNA MATRIZ En un Almacén de productos de papelería se ha elaborado una tabla con la relación de todos sus productos y sus características más relevantes.La tabla la colocaremos en A100 y la llamaremos Almacén, luego dividiremos la pantalla para trabajar cómodamente. TABLA DE ARTÍCULOS CÓDIGO 1 2 3 4 5 6 DESCRIPCIÓN Bolígrafos BOL Libreta de anillas Goma Milá 213 Paquete papel A4 Cuadernos A4 Lápiz Norri PRECIO 150 215 45 1125 700 35 DESCUENTO 20% 18% 10% 20% 22% 5% Cada vez que se hace una venta, se emite una factura. Para confeccionarla el vendedor introduce el código del producto vendido y las unidades que se venden. Con estos datos, la hoja calculará la factura. La factura podrá contener un máximo de 10 registros. Cada uno de ellos recogerá: código, cantidad, artículo, precio unitario, total, descuento, importe, Importe de la factura, IVA y Total a pagar. La máscara de la factura quedará así: ALMACÉN DE PAPELERÍA LA PAJARITA FACTURA DE VENTA Nº . . . . . CÓDIGO CANTIDAD ARTÍCULO FECHA: PRECIO UNIDAD TOTAL DTO IMPORTE IMPORTE TOTAL IVA (16%) TOTAL A PAGAR CÓDIGO Y CANTIDAD se introducen manualmente y se borran los datos de las dos columnas únicamente cuando se quiere hacer una nueva factura. ARTÍCULO, PRECIO, UNIDAD Y DESCUENTO serán proporcionados por la función de búsqueda y referencia: BUSCARV (VALOR; MATRIZ; Nº COLUMNA) VALOR será el primer valor que introduzcamos para hacer la factura y en este caso es A1. MATRIZ, el rango donde se encuentran los datos. Desde el primer código hasta el último descuento. Nº COLUMNA, es el número de orden donde se pueden encontrar los datos en la matriz. TOTAL = Cantidad x precio unidad. IMPORTE = Aplicando el descuento al total. IMPORTE TOTAL = importes IVA sobre el importe total. TOTAL A PAGAR = importe total + IVA FECHA, será la actual: HOY() = Hoy Si después de hacer una factura borramos el código y la cantidad, las otras columnas mostrarán (#N/A). Para resolver este problema esconderemos las fórmulas con fx, lógica: SI de la siguiente manera: =SI(CODI<>0;BUSCARV(..........);””) X Fx = BUSCAR (A4; ALMACÉN; 2) Nos situamos después del igual y pedimos asistente para funciones: lógicas: SI: Prueba lógica: A4<>0 verdadero/falso; Valor SI verdadero/falso BUSCARV (A4; ALMACÉN; 2); valor SI falso/verdadero””. Termina. Borra todo lo que te sobre. Ha de quedar: SI (A4<>0; BUSCARV (A4; ALMACÉN; 2);””) 7 1.13. EJERCICIO DE RESULTADOS CONTABLES Y BALANCE Crea 3 nuevas hojas en tu libro llamadas: RESULTADOS CONTABLES, BALANCE y GRÁFICO. Comienza en A1, introduciendo los datos siguientes: RESULTADOS CONTABLES Líneas aéreas Cielo Azul BALANCE Líneas aéreas Cielo Azul 1994 1993 INGRESOS Ingresos por la actividad Subvenciones del Estado Suma de los Ingresos 6.990,0 7.200,0 2.400,0 2.080,0 GASTOS Materiales consumidos Sueldos, gastos sociales, etc. Gastos Compras, Vtas, Admón Amortizaciones ordinarias Amort. Inmovilizado s/Ley Cobros fallidos Suma de los Gastos 1.760,0 1.600,0 2.064,0 1.904,0 4.800,0 4.800,0 784,0 784,0 32,0 32,0 0,0 0,0 Resultado de la actividad INGRESOS/GASTOS FROS. Cobro de Intereses Dividendos por acciones Otros Ingresos Fros. Pago de Intereses Otros Gastos Fros. Neto de ingresos/gastos Fros. 0,0 16,0 24,0 0,0 -56,0 -3,2 8,0 0,0 0,0 -48,0 -1,6 0,0 -32,0 Nota ACTIVO Capital Circulante Caja y Depósitos en Bancos Acciones Créditos a Clientes Total del Capital Circulante 1993 400,0 240,0 96,0 480,0 0,0 64,0 8,0 15.216,0 49,6 88,0 8,0 16.000,0 48,0 80,0 PASIVO Deudas a corto plazo Pólizas de crédito IVA a pagar, retenciones S.S. Impuestos a pagar Reserva para Dividendos Otras Deudas a corto plazo Suma deudas a corto plazo 96,0 16,0 448,0 0,0 0,0 0,0 80,0 48,0 400,0 32,0 48,0 0,0 Deudas a largo plazo Otras deudas a largo plazo Impuestos aplazados 720,0 0,0 16,0 800,0 0,0 16,0 240,0 32,0 89,0 0,0 16,0 240,0 32,0 48,0 0,0 0,0 Capital Inmovilizado Obligaciones Aparatos Materiales Edificios Total capital Inmovilizado 1 1994 2 TOT ACTIVO PATRIMONIAL Resultados antes de Impuestos Impuestos RESULTADO ANUAL Suma deudas a largo plazo Capital propio Capital suscrito Capital social Reservas Fondo pensiones de pilotos Capital propio no compromet Fondo de maniobra Suma de Capital propio 3 TOT PASIVO PATRIMONIAL Para introducir las fórmulas utilizaremos el botón de auto edición: y lo haremos después de los datos correspondientes a cada hoja. Se ha de imprimir todo en una sola hoja. 8 EJERCICIOS DE INICIACIÓN AL EXCEL En la Hoja RESULTADOS CONTABLES En la Hoja BALANCE B7 y C7 Suma de las filas 5 a 6 C9 y D9 Suma de las filas 6 a 8 B16 y C16 Suma de las filas 10 a 15 C16 y D16 Suma de las filas 12 a 15 B26 y C26 Suma de las filas 20 a 25 C28 y D28 Suma de las filas 22 a 27 C33 y D33 Suma de las filas 30 a 32 C42 y D42 Suma de las filas 37 a 41 Introducir las fórmulas con la técnica de selección En la Hoja RESULTADOS CONTABLES En la Hoja BALANCE B18 = B7 – B16 C18 = C16 + C9 Cópialo en C18 B28 = B18 + B26 Cópialo en C28 18 C44=C18–C28–C33–C42 Cópialo de D44 B32 B28 a B30 Cópialo en C32 Rellénalo con un color claro En la Hoja RESULTADOS CONTABLES En la Hoja BALANCE B5:B6 C6:C8 B10:B15 B21:B26 B30 C12:C15 C22:C27 C30:C32 C37:C41 Rellénalo con un color oscuro En la Hoja RESULTADOS CONTABLES En la Hoja BALANCE A18:C18 Pon en Negrita A18:D18 A32:C32 A44:D44 En la Hoja RESULTADOS CONTABLES En la Hoja BALANCE B3:C3 A4 A9 A20 Subralla con una línea horizontal: B3:D3 A32 A4 En la Hoja RESULTADOS CONTABLES En la Hoja BALANCE A3 B3:D3 A4 A9 A20 A32 A4 A21 A44 A21 A44 Con las 2 Hojas, en A1, haz la letra con un tamaño de 14 puntos y de color azul. Elimina la cuadrícula: Menú Herramientas, Opciones, Ver... Crea un gráfico con el Asistente. Selecciona A3:C3 y A5:C6 para el gráfico. Columna 3D/2/Título del Gráfico: INGRESOS. Leyenda: SI/Acabar. Diseña otro Gráfico. Área: A3:C3 y A18:C18 será un gráfico de columnas tridimensionales. 1.14. EJERCICIO DEL LIBRO RELACIÓN DE FACTURAS PENDIENTES DE PAGO El Departamento de contabilidad de una empresa desea llevar mediante una hoja de cálculo, una relación de las facturas pendientes de pago, diferenciando las que se han de pagar dentro de los 90 días y las que lo harán después de este período. La Hoja que recoge estos datos actualizará el tipo de factura automáticamente. El modelo puede ser el siguiente: MUEBLES DE ORO 9 RELACIÓN DE FACTURAS PENDIENTES DE PAGO Nº de Factura Cliente Importe 146 Indicsta S.A. 45.720 159 Antonio López 14.650 FECHA Fecha factura 13/6/97 Situación ATRASADA PENDIENTE TOTAL DEUDA: Llena 5 registros de la Hoja. La fecha de la hoja se pondrá con el Asistente para funciones de Fecha y Hora: Hoy (fecha variable, dependerá del día que realicemos el ejercicio). La fórmula de la columna de Situación será, con el Asistente de funciones: Función lógica: SI; siguiente. Prueba lógica: Hoy - Fecha factura > 90; Valor SI: Atrasada; Valor SI falso: Pendiente. Copia las otras celdas y cámbialas para comprobar si funciona. Las facturas tienen numeración correlativa. El total debe ser la suma de las facturas. La columna de importes hay que configurarla en millares. Uso de la función lógica SI para obtener la situación actual de cada factura: =SI (condición; valor1; valor2). 1.15. EJERCICIO DE DISEÑO DE FACTURA Realiza una hoja de cálculo en blanco pero con fórmulas, que nos sirva para calcular las facturas, en la parte superior tiene que ir: Logotipo, Membrete, CIF; Número Factura: ...; Fecha, Destinatario; CIF y el siguiente estadillo: CANTIDAD DESCRIPCIÓN REF. PRECIO % IVA IMPORTE : TOTAL BRUTO: Descuento: IMPORTE NETO Portes BASE IMPONIBLE CUOTA IVA TOTAL FACTURA Para resolver el ejercicio tienes que utilizar las siguientes técnicas o funciones: Cambio del tamaño de las columnas para que se ajusten al texto; Centrar / alinear / justificar texto en las celdas; Cambios de tamaño en las fuentes; Autosuma; Suma / Resta / Multiplicación; Copiar fórmulas. Debajo de la Factura explica que tipo de Referencias (absolutas o relativas) has utilizado en las fórmulas y la razón de su empleo. A continuación copia la factura que has diseñado en la siguiente hoja excel y rellénela con los siguientes datos. Los que falten te los inventas. 30 Paquetes de folios de 320 Ptas. Ref 11-B; 20 Cajas de Sobres de 600 Ptas. Ref. 12-C 50 Bolígrafos de 600 Ptas. Ref. 15-B; 20 Paquetes ce cuartillas de 150 Ptas. Ref. 13-C Todos los artículos llevan el 16% de IVA; el Descuento es del 5%; Los Portes son 3.000 Ptas. 10