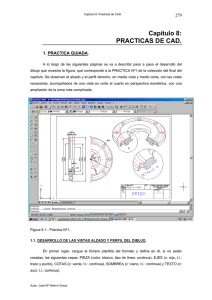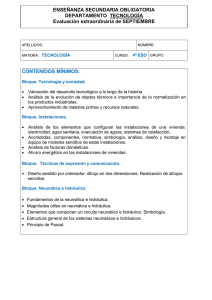Comandos Dise o 2D
Anuncio

Expresión Gráfica 240 Capítulo 7: DISEÑO ASISTIDO POR ORDENADOR EN 2D 1. INTRODUCCION Y FUNCIONAMIENTO GENERAL DEL SISTEMA. El paquete gráfico que se va a describir en este capítulo y que se utilizará para la realización de las prácticas es el AutoCAD versión 2002. Este es un programa con todas las funciones de diseño bi y tridimensionales asistido por ordenador (CAD) que trabaja bajo entorno Windows, con sus órdenes y herramientas permite automatizar las tareas repetitivas, realizar modificaciones más rápidos y fáciles, y estructurar mejor el trabajo y la representación de la información gráfica en los proyectos. 1.1. AYUDA DE AUTOCAD. La ayuda de AutoCAD es accesible desde la barra de menús, pinchando en el interrogante, o pulsando la tecla F1. Una vez seleccionada esta opción se dispone de las siguientes posibilidades. 1.1.1.- ÍNDICE. Permite localizar todas las referencias disponibles en la ayuda relativas a la palabra o grupo de letras que el usuario especifique. Figura 7.1.- Indice de la Ayuda de AutoCAD. Autor: José Mª Altemir Grasa. Capítulo 7: Diseño asistido por ordenador en 2D 241 1.1.2.- CONTENIDO. Permite acceder a toda la información disponible en la ayuda. Resulta particularmente útil la opción MANUAL DE USUARIO que contiene, ordenado de un modo asequible, un curso de aprendizaje del uso del programa. Para acceder a dicha opción hay que pulsar con el ratón sobre el icono del libro situado a su izquierda, con lo que se desplegarán los temas incluidos en dicha opción. Figura 7.2.- Contenido de la Ayuda. Seleccionando una de ellas, se accede a la información particular deseada. Figura 7.3.- Manejo del Contenido de la Ayuda. Pulsando sobre el icono situado a la izquierda de cada tema se accede a la ayuda. Hay expresiones resaltadas en color azul, en las que al pulsar con el ratón se obtiene otra ventana específica de ayuda sobre ese tema en particular. Autor: José Mª Altemir Grasa. Expresión Gráfica 242 Figura 74.- Información del Manual de Usuario. La versión 2002, ha incorporado la Ayuda Dinámica, se activa pinchando en el interrogante amarillo de la barra de menús, y con esta ayuda, cuando ejecutamos una orden aparece un cuadro de diálogo de información. Autor: José Mª Altemir Grasa. Capítulo 7: Diseño asistido por ordenador en 2D 243 2. CONCEPTOS BÁSICOS. 2.1.- PANTALLA PRINCIPAL. Figura 7.5.- Pantalla principal. La pantalla principal muestra la zona de dibujo, la barras de menús típicas de cualquier programa de Windows, y el conjunto de barras de herramientas que deseemos tener disponibles. Resulta muy importante, de cara a la comodidad de trabajo con AutoCAD, únicamente mantener visibles aquellas que realmente sean necesarias, en función del trabajo que hayamos de realizar, y del tamaño del monitor de que dispongamos. 2.2.- ENTRADA DE ÓRDENES. Por teclado, escribiendo el nombre del comando. Por medio de los menús desplegables. Por medio de los iconos. 2.3.- TECLAS DE FUNCIÓN. F1: Ayuda del programa. F2: Ventana de texto Autor: José Mª Altemir Grasa. Expresión Gráfica 244 F3: Activa/desactiva la referencia permanente a objetos F5: Cambio de isoplano (derecha, izquierda, arriba) F6: Conmuta la visualización de coordenadas. F7: Activa/desactiva la rejilla (grid) F8: Activa/desactiva el modo Orto F9: Activa/desactiva el modo Snap (forzcursor) 2.4.- GESTIÓN DE FICHEROS. El tipo de ficheros estándar de AutoCAD tiene la extensión DWG, aunque permite exportar e importar multitud de formatos diferentes de ficheros para su uso con otros programas. Figura 7.6.- Gestión de ficheros. Autor: José Mª Altemir Grasa. Capítulo 7: Diseño asistido por ordenador en 2D 245 2.5.- ENTORNO DEL PROGRAMA. 2.5.1.- Definición del entorno: Al crear un nuevo archivo se presentan un número de opciones para configurar el entorno en el que queremos trabajar. Figura 7.7.- Asistente de plantilla. 2.5.2.- Unidades y dimensiones del dibujo: Con ellas especificamos el tipo de unidades geométricas con las que vamos a trabajar y el tamaño que queremos que tenga nuestra área de dibujo. Ambas opciones son modificables desde el menú Formato. Figura 7.8.- Unidades y dimensiones del dibujo. Autor: José Mª Altemir Grasa. Expresión Gráfica 246 2.6.- AYUDAS DEL DIBUJO. En AutoCAD una orden se puede repetir con la barra espaciadora o con ENTER y anular con Esc. La opción Parámetros de dibujo del menú Herramientas, activa la ventana de diálogo que ayuda a componer el entorno de representación gráfica, y que consta de las siguientes partes: Resolución y rejilla: Activa la rejilla o grid (F7), el forzado del cursor (F9) y la rejilla isométrica. Rastreo polar: Permite automatizar ciertos procesos de comando, como dibujar líneas de un punto a otro, haciendo más intuitivo el proceso. Referencia a objetos: Permite seleccionar las referencias a objetos permanentemente activas. En la opción Formato se puede indicar Límites del dibujo, dando la posición de la esquina inferior izquierda y la superior derecha de los límites deseados. 2.7.- SISTEMAS DE COORDENADAS. Cualquier punto de un dibujo puede localizarse mediante unas coordenadas x, y, z (cartesianas). Por defecto, en el sistema de coordenadas inicial (o universal, SCU): X: Distancia horizontal desde el extremo inferior izquierdo Y: Distancia vertical desde el extremo inferior izquierdo. Z: Desde el origen, perpendicularmente al plano XY (triedro directo). Además del SCU, podemos definir a nuestra conveniencia diversos sistemas de coordenadas personales (SCP) modificando tanto la orientación de los ejes como el punto del espacio donde se localice el origen de coordenadas. Si se trabaja con un SCP es posible definir coordenadas respecto al SCU sin tener en cuenta el SCP actual, escribiendo un * delante de las coordenadas. Ejemplo: 5,6,8 Coordenadas x,y,z desde el origen del SCP. *5,6,8 Coordenadas x,y,z desde el origen del SCU. Autor: José Mª Altemir Grasa. Capítulo 7: Diseño asistido por ordenador en 2D 247 En ocasiones resulta interesante referir un punto por coordenadas cilíndricas. Esto se consigue indicando, en lugar de las tres coordenadas x, y, z, el valor de la distancia, el ángulo (precedido del símbolo <), y la altura. Por ejemplo: Cartesianas: 8.66,0.5,2 Polares: 10<30,2 Ambos tipos pueden usarse para definir coordenadas relativas, sin más que especificarlas con una arroba (@) delante. Con ello, se tomará el punto definido desde el último punto especificado antes que él, en vez de desde el origen de coordenadas. Para poder referirse a un punto o a un objeto, no en la totalidad de sus coordenadas sino en las especificadas. Hay siete filtros posibles: .X .Y .Z .XY .XZ .YZ .XYZ ID.- Esta orden permite conocer las coordenadas de un punto y fijarlo como referencia para coordenadas relativas. 2.8.- ZOOM. Orden relativa a la ampliación o reducción de la visualización del dibujo. Factor: Ampliar o reducir el dibujo visualizado según un factor dado. Mayor que uno para ampliar, menor que uno para reducir. Ventana: Señalar los extremos de una ventana que se quiera ampliar. Autor: José Mª Altemir Grasa. Expresión Gráfica 248 Dinámica: Señala la zona que se quiere ampliar fijando su tamaño y centrándola interactivamente. Centro: Situa el centro de la pantalla en el punto deseado y, respecto de este, amplia o reduce la pantalla. Ampliación del dibujo. Reducción del dibujo Todo: Presenta en la pantalla la totalidad del dibujo. Extensión: Ajusta el tamaño de la pantalla a la extensión del dibujo. Encuadre: Permite el desplazamiento, sin cambio de escala, de la ventana de visualización de zoom realizada. Previo: Vuelve al tamaño de la pantalla anterior a la última operación de zoom realizada. Zoom en tiempo real: Amplía o reduce el zoom sobre la pieza manteniendo pulsado el botón izquierdo del ratón y moverlo hacia arriba para ampliar o hacia abajo para reducir. Vista aérea.- Permite seleccionar en una ventana un detalle del dibujo, conservando el resto de la representación y ubicando la ventana en el conjunto. Autor: José Mª Altemir Grasa. Capítulo 7: Diseño asistido por ordenador en 2D 249 Todas estas opciones pueden alcanzarse bien desde la barra de herramientas o desde los menús desplegables. Figura 7.9.- Ordenes de Zoom. Autor: José Mª Altemir Grasa. Expresión Gráfica 250 3. ORDENES DE DIBUJO. 3.1.- COMANDOS DE DIBUJO. Las órdenes básicas para dibujar son las siguientes, si bien, para su correcto uso, deben emplearse conjuntamente con las referencias a entidades: Figura 7.10.- Ordenes de DIBUJO. Línea: Dibuja líneas continuas entre dos puntos, hasta que la orden se interrumpe o se pulsa ENTER. LINEA Precise primer punto: Precise punto siguiente o [desHacer]: Línea auxiliar: Se usa como línea de apoyo en los dibujos. Es una línea infinita en los dos sentidos. Sus opciones son: Hor: Línea paralela al eje X por el punto designado (punto a atravesar: through point). Ver: Igual a la anterior, con una línea paralela al eje Y. Autor: José Mª Altemir Grasa. Capítulo 7: Diseño asistido por ordenador en 2D 251 angUlo: Línea auxiliar que formará un ángulo dado con una línea de referencia, que se tendrá que especificar. También se puede dibujar una línea que forme un ángulo concreto con el eje X. Bisectriz: Dibuja una línea auxiliar infinita que parte un ángulo determinado por el usuario. Hay que señalar el vértice por el que pasará la línea y otros dos puntos que forman el ángulo. Desfasar: Dibuja una línea auxiliar infinita, a una distancia determinada, paralela a una línea dada. Línea múltiple: Permite crear múltiples líneas paralelas. Sus opciones son: Justificar: Indica cómo se va a dibujar la multilínea Max: Se dibuja por debajo del cursor. Cero: Se dibuja con el origen centrado en el cursor. miN: Se dibuja por encima del cursor. eScala: Controla la anchura de la multilínea. Estilo: Estilo usado. Al seleccionarse se preguntará por el nombre del estilo seleccionado, pudiéndose ver los existentes pulsando un ?. Polilínea: Permite indicar un grosor inicial y otro final diferentes, combinar segmentos rectilíneos con arcos, tomando todo el conjunto como una única entidad. Sus opciones son: Arco/Mitad grosor/Longitud/desHacer/Grosor Polígono: Dibuja un polígono regular de un número de lados especificado, inscrito o circunscrito en una circunferencia. Rectángulo: Dibuja un rectángulo. Autor: José Mª Altemir Grasa. Expresión Gráfica 252 Arco: Dibuja un arco según se especifique una de las siguientes opciones. 3 PUNTOS INICIO, Centro, FIN INICIO, Centro, angUlo INICIO, Centro, Longitud INICIO, Final, angUlo INICIO, Final, Dirección INICIO, Final, Radio Centro, INICIO, angUlo Centro, INICIO, Longitud Círculo: Dibuja un círculo con las siguientes opciones: Centro y Radio Centro y Diametro 2 puntos (diámetro) (2P) 3 puntos (3P) Tangente / Tangente radio (TTR) Spline: Crea curvas suaves cuadráticas o cúbicas (NURBS). A partir de una secuencia de puntos, de acuerdo con la tolerancia especificada. Si la tolerancia especificada es cero, la curva pasará por los puntos marcados. Elipse: Dibuja una elipse, con las siguientes opciones: Arco Centro Autor: José Mª Altemir Grasa. Capítulo 7: Diseño asistido por ordenador en 2D 253 Punto final eje Rotación Arco elipse (_ellipse): Dibuja un arco de elipse, se puede acceder a ella a través del icono elipse/Arco. Ejes de arco Centro Rotación Punto: A veces se precisan puntos auxiliares para poder contruir un dibujo. Con esta opción se puede situar un punto en cualquier lugar. Sus opciones son: PUNTO PUNTO MÚLTIPLE DIVIDIR GRADUAR El estilo de punto puede ser modificado. Figura 7.11.- Estilo de punto. 3.2.- SELECCIÓN DE ENTIDADES. Hay múltiples órdenes que requieren una selección previa de entidades a las cuales va a afectar la orden. Hay varias formas de seleccionar una entidad. Autor: José Mª Altemir Grasa. Expresión Gráfica 254 Si el número de entidades no es muy numeroso, se puede pinchar la entidad con el ratón a la vez que se presiona el botón izquierdo; si hay varias entidades se mantendrá presionada la tecla SHIFT. Sin embargo, si el número de entidades es considerable, o bien si se desea realizar la selección de forma más rápida, hay dos formas de realizarla. Modo ventana: Presionando el botón izquierdo del ratón, definiendo una ventana de forma que el cursor avance de izquierda a derecha. De esta forma se seleccionan las entidades que están completamente incluidas en la ventana marcada. SELECCIÓN Modo captura: De forma análoga a la anterior, pero desplazando el cursor de derecha a izquierda. Así se seleccionan además las entidades que estén parcialmente incluidas en la ventana. SELECCIÓN Figura 7.12.- Selección de entidades. Autor: José Mª Altemir Grasa. Capítulo 7: Diseño asistido por ordenador en 2D 255 3.3.- REFERENCIA A ENTIDADES. Denominados modos de referencia, aseguran la selección exacta de los puntos característicos de las entidades de dibujo a las que se esté haciendo referencia: el punto medio de una recta, la intersección de dos entidades, el extremo final de un segmento, etc. PUNTO DE RASTREO TEMPORAL: Permite situar un punto a partir de varias referencias X e Y. DESDE: Un punto de referencia a partir del cual se puede dar una posición (relativa). PUNTO FINAL: Selecciona el punto final o inicial de una entidad. PUNTO MEDIO: Selecciona el punto medio de una entidad. INTERSECCION APARENTE: Selecciona el punto de intersección entre dos entidades que se cruzan. INTERSECCION FICTICIA: Selecciona el punto de intersección entre dos entidades que no se cruzan, pero que lo harían si se prolongaran. EXTENSIÓN: Selecciona un punto situado sobre la prolongación ficticia de una línea. CENTRO: Selecciona el centro de un círculo, un arco o el círculo que inscribe/circunscribe un polígono. CUADRANTE: Selecciona puntos de un círculo o un arco que están a 0º, 90º, 180º o 270º. TANGENTE: Selecciona un punto de tangencia de una entidad sobre un arco o círculo. PERPENDICULAR: Selecciona el punto perpendicular a una entidad desde un punto anterior ya seleccionado. PARALELO: Permite alinearse a un segmento recto. PUNTO DE INSERCIÓN: Selecciona el punto de inserción de un texto o un bloque. Autor: José Mª Altemir Grasa. Expresión Gráfica 256 PUNTO: Selecciona puntos. CERCANO: Selecciona el punto de la entidad más cercano a la posición del cursor. NINGUNO: Desactiva todos los modos de referencia que se encuentran activados en ese momento. PARÁMETROS DE REFERENCIA A OBJETOS: Selecciona los modos de referencia a entidades y el tamaño de la mira para designarlas. También accesible desde el menú Herramientas. Figura 7.13.- Referencia a objetos. Autor: José Mª Altemir Grasa. Capítulo 7: Diseño asistido por ordenador en 2D 257 3.4.- ORDENES DE EDICIÓN. Este conjunto de órdenes permite alterar las entidades existentes. Se encuentran en la barra de herramientas Modificar, o bien en el menú desplegable del mismo nombre. Figura 7.14.- Ordenes de EDICION. BORRAR: Borra los elementos seleccionados. COPIAR OBJETO: Copia los objetos seleccionados desplazándolos donde el usuario elija, a partir de un punto base que deberá ser seleccionado. SIMETRÍA: Obtiene la imagen reflejada de las entidades seleccionadas respecto de un eje de simetría que deberá ser especificado. EQUIDISTANCIA: Para dibujar una entidad paralela a otra, previamente seleccionada, a una distancia determinada y a un lado de la original. MATRIZ: Permite multiplicar una entidad dispuesta en filas o en columnas, o bien alrededor de un centro de giro (matrices rectangulares o polares). Autor: José Mª Altemir Grasa. Expresión Gráfica 258 Una vez seleccionada la opción, se rellena el cuadro correspondiente a la matriz rectangular o polar, seleccionando los objetos a multiplicar e indicando los datos específicos a cada caso. DESPLAZAR: Desplaza, cambia su posición, la entidad seleccionada. ROTAR: Gira la entidad seleccionada un número de ángulos indicado, permitiendo elegir el punto que sirve como centro de giro. Autor: José Mª Altemir Grasa. Capítulo 7: Diseño asistido por ordenador en 2D 259 ESCALAR: Cambia el tamaño de una entidad previamente seleccionada indicando un factor de ampliación/reducción o una referencia. ESTIRAR: Permite desplazar una parte de las entidades designadas a un nuevo desplazamiento, sin alterar la relación con el resto de las entidades que forman parte del objeto. LONGITUD: Cambia la longitud de los objetos y el ángulo incluido de los arcos. Longitud no afecta a los objetos cerrados. RECORTAR: Cambia los límites de una entidad, hasta una frontera especificada. Primero señala la frontera y luego los elementos que van a ser recortados por el lado donde deben ser recortados. ALARGAR: Las entidades seleccionadas se alargan hasta cortar con los límites designados. PARTIR DE UN PUNTO: Seleccionando un objeto se determinan los puntos que se quieren recortar del mismo. PARTIR: Se rompe el elemento desapareciendo la porción que se encuentre entre el primer y el segundo punto seleccionados. CHAFLAN: Une dos entidades por medio de una recta cuyas distancias desde el punto de intersección de los dos objetos hasta los puntos de inicio y final de la recta creada para hacer el chaflán deben ser especificadas. EMPALME: Une dos entidades por medio de un arco cuyo radio debe ser especificado. DESCOMPONER: Descompone un objeto compuesto en objetos más sencillos. Por ejemplo, una polilínea en líneas independientes. Autor: José Mª Altemir Grasa. Expresión Gráfica 260 4. TRABAJANDO CON VARIAS CAPAS. 4.1.- CAPAS. Las capas son como superposiciones transparentes en las cuales se organizan y se agrupan distintos tipos de información. Los objetos que se crean tienen propiedades como capas, colores y tipos de línea. El color contribuye a establecer las diferencias oportunas entre los elementos similares que componen el dibujo, y los tipos de línea sirven para distinguir fácilmente los distintos elementos del dibujo, como líneas de centro y ocultas. La organización de las capas y de los dibujos en capas facilita el manejo de la información de los dibujos. Siempre se está dibujando en una capa. Es posible que sea la capa por defecto o una capa que haya creado el usuario y a la que haya asignado un nombre. Cada capa tiene vinculados un color y un tipo de línea. La gestión de capas se realiza por medio de la barra de herramientas Propiedades, o desde el cuadro de diálogo accesible desde el menú Formato. Figura 7.15.- Barra de gestión de capas. Autor: José Mª Altemir Grasa. Capítulo 7: Diseño asistido por ordenador en 2D 261 4.2.- CONTROL DE CAPAS. Los cuadros de control de las capas son los siguientes: uno relativo al control de sus propiedades y otro relativo a los tipos de línea usados en cada capa: Figura 7.16.- Cuadros de gestión de capas. En cuanto a sus propiedades, son las siguientes: ACTUAL: Capa donde se sitúan las entidades que se estén dibujando en ese momento. CAPAS: Visualiza el cuadro de diálogo de propiedades de capas y de los tipos de línea. CAPA PREVIA: Se selecciona la capa que hemos utlizado con anterioridad a la actual. ACTIVADA/DESACTIVADA: Las entidades de una capa desactivada no se trazan y por tanto no se visualizan en la pantalla. Autor: José Mª Altemir Grasa. Expresión Gráfica 262 INUTILIZAR/REUTILIZAR: No se mostrarán los objetos que estén en una capa inutilizada. De esta forma se mejoran los procesos de dibujo de pantalla, zoom... BLOQUEAR/DESBLOQUEAR: Permite visualizar una capa pero no modificar o realizar cambios en las entidades que contiene. COLOR: Las entidades pueden dibujarse en un color elegido por el usuario. Si se pulsa con el ratón sobre el cuadro indicativo del color de la capa aparece el cuadro de diálogo con la selección de los colores disponibles. Figura 7.17.- Cuadro de selección de COLOR. Autor: José Mª Altemir Grasa. Capítulo 7: Diseño asistido por ordenador en 2D 263 TIPO DE LINEA: Es la línea asociada, por defecto, a las entidades que se dibujen en la capa. Si se pulsa con el ratón sobre el nombre del tipo de línea aparece el cuadro de selección de los tipos disponibles: Figura 7.18.- Cuadro de selección del TIPO DE LINEA. Autor: José Mª Altemir Grasa. Expresión Gráfica 264 5. TEXTO Y SOMBREADO 5.1.- ESTILOS DE TEXTO. El texto de los dibujos proporciona al usuario información de relevancia. Así, puede emplear texto para los cuadros de títulos, asignar etiquetas al dibujo, o realizar anotaciones. El estilo de texto se define en la barra de menús Format, pulsando en la opción Estilos de texto. Una vez seleccionada dicha opción, se obtiene el siguiente cuadro de diálogo: Autor: José Mª Altemir Grasa. Capítulo 7: Diseño asistido por ordenador en 2D 265 En dicho cuadro se selecciona el tipo de letra que va a utilizarse. Aparece un ejemplo en el cuadro de vista preliminar. Figura 7.20.- Selección del tipo de letra. Una vez seleccionada la letra a usar, se determina el estilo de dicho tipo de letra. Figura 7.21.- Selección del estilo de tipo de letra. Se puede definir la altura del texto y efectos como: Autor: José Mª Altemir Grasa. Expresión Gráfica 266 - Anchura de las letras. - Texto cabeza abajo. - Ángulo de oblicuidad. - Reflejo a la izquierda. 5.2.- ESCRITURA DE TEXTO. Una vez definido el estilo de las letras con las que se va a escribir, se selecciona en la barra de menús la opción Dibujo – Texto en una línea. Una vez seleccionada dicha opción, hay que señalar con el ratón el lugar donde se quiere escribir el texto. Autor: José Mª Altemir Grasa. Capítulo 7: Diseño asistido por ordenador en 2D 267 Figura 7.22.- Posición del Texto. Posteriormente, se escribe en el cuadro de comandos el texto a introducir en el dibujo. Para finalizar se pulsa Enter. Figura 7.23.- Representación de un Texto. Una de las opciones propuestas es la de justificar (jUstificar), con las siguientes posibilidades. Autor: José Mª Altemir Grasa. Expresión Gráfica 268 aLinear: El texto queda comprendido entre dos puntos, que deberán ser indicados. aJustar: El texto escrito se dibujará, modificando si es preciso la anchura de las letras, hasta situarse exactamente entre dos puntos especificados (para ello la altura del texto debe marcarse como 0). Centro: El texto se alineará a izquierda y derecha, tomando como centro un punto indicado. Medio: Es idéntica a la anterior, salvo que el punto indicado será el centro físico de los caracteres que forman el texto: centro en lo alto y en lo ancho. Derecha: Se escribe un texto a la derecha del punto indicado. Además de estas opciones, se ofrecen las siguientes. Para ello basta imaginar el texto encerrado dentro de un rectángulo, cuyos vértices van a definir la alineación de la escritura: SIZ: Alineado punto superior izquierdo. SC: Centrado por el punto superior. SD: Alineado punto superior derecho. MI: Alineado punto medio izquierdo. MC: Centrado punto medio horizontal y vertical. MD: Alineado punto medio derecho. II: Alineado punto inferior izquierdo. IC: Centrado parte inferior. ID: Alineado punto inferior derecho. 5.3.- SOMBREADO (RAYADO) DE UNA SUPERFICIE Autor: José Mª Altemir Grasa. Capítulo 7: Diseño asistido por ordenador en 2D 269 La opción de sombreado (rayado de una superficie), usada cuando se desee dar un corte o una sección a una pieza, se encuentra en la barra de menús, desplegando la opción dibujo: Para su aplicación es necesario definir una serie de objetos, que formen una superficie cerrada, y un estilo (formato) de sombreado (rayado). Si la superficie no es cerrada, los resultados carecen de sentido. 5.4.- FORMATOS DE SOMBREADO Una vez que se dispone de la superficie a rayar, se selecciona la opción sombreado del menú dibujo, donde aparece el siguiente cuadro: Autor: José Mª Altemir Grasa. Expresión Gráfica 270 Figura 7.24.- Sombreado. Para su aplicación hay que designar los objetos o puntos que delimitan la superficie a rayar. Así mismo, hay que seleccionar el formato deseado para el rayado. Autor: José Mª Altemir Grasa. Capítulo 7: Diseño asistido por ordenador en 2D 271 6. ACOTACIÓN 6.1.- ACOTAR UNA DIMENSION Las cotas indican medidas geométricas de objetos, distancias o ángulos entre objetos o las coordenadas x e y de alguna característica del objeto. Para acotar una dimensión, previamente dibujada, hay que seleccionar el tipo de cota que se va a usar, en el menú de acotación en la barra de menús desplegables. Una vez seleccionado el tipo de acotación, hay que especificar entre qué dos puntos va a disponerse la cota. Por ejemplo: Las cifras de cota reflejarán las dimensiones a las que haya sido hecho el dibujo. Autor: José Mª Altemir Grasa. Expresión Gráfica 272 6.2.- TIPOS DE COTA Según el tipo de acotación, existen distintos tipos de cotas. Todos ellos están disponibles en el menú desplegable acotar o en la barra de herramientas del mismo nombre. . LINEAL: Para magnitudes verticales y horizontales. ALINEADA: La línea de cota será paralela a la línea que una los dos puntos con que se designe la magnitud a acotar. COORDENADA: Permite crear cotas de puntos de coordenadas x e y de una entidad a partir de directrices perpendiculares a la coordenada que se esté acotando. RADIO: Acota radios de arcos. Por defecto aparece una R antes de la cifra de cota. DIÁMETRO: Acota diámetros de arcos. Por defecto aparece una Φ antes de la cifra de cota. ANGULAR: Acota ángulos, siendo la línea de cota un ángulo. LINEA BASE: Todas las cotas van referidas a una misma línea de referencia, con lo que sólo hay que indicar dónde van emplazadas las segundas líneas de referencia. Genera una acotación en paralelo. Autor: José Mª Altemir Grasa. Capítulo 7: Diseño asistido por ordenador en 2D 273 CONTINUA: Se genera una acotación en serie, es decir, una cota comienza donde acaba la anterior. DIRECTRIZ: Cuando sea necesario hacer acotaciones relativas a alguna característica del dibujo. Genera líneas quebradas que tengan en un extremo una flecha y en otro el texto de dicha acotación. TOLERANCIA: Para generar tolerancias geométricas. Se definen al seleccionar la opción tolerancias de la barra de herramientas acotar o en el menú desplegable del mismo nombre. Figura 7.26.- Indicación de tolerancias. MARCA CENTRO: Genera una marca que denota el centro de arcos. Cuando el texto está precedido del símbolo de diámetro, para que aparezca este símbolo se debe anteponer a la cota el código %%C. Autor: José Mª Altemir Grasa. Expresión Gráfica 274 6.3.- ESTILOS DE ACOTACIÓN El estilo (formato) de las cotas puede ser determinado mediante el siguiente cuadro, que se selecciona en la barra de herramientas Acotar, o en los menús desplegables Formato – Estilos de acotación. Figura 7.27.- Estilo de Cota. Autor: José Mª Altemir Grasa. Capítulo 7: Diseño asistido por ordenador en 2D 275 Desde él podemos generar un nuevo estilo de acotación o modificar el actual, desplazándonos entre las múltiple ventanas que permiten variar sus parámetros: Pestaña LÍNEAS Y FLECHAS Desde esta ventana podemos modificar el color y el tipo de línea usada en las cotas, así como la flecha u otros símbolos que se aparecerán en sus extremos y su tamaño. Figura 7.28.- Tipos de líneas y flechas. Autor: José Mª Altemir Grasa. Expresión Gráfica 276 Pestaña TEXTO En ella podemos definir el estilo del texto que aparecerá en la cota, su tamaño, color, y su ubicación con respecto a la línea de cota y las líneas de referencia. Figura 7.29.- Ajuste del texto de cota. Pestaña AJUSTAR Siempre que haya espacio suficiente, AutoCAD incluirá el texto y las flechas entre las líneas de referencia. Desde esta ventana podremos indicarle cómo queremos que los disponga cuando no lo haya. También podremos aplicar en ella una escala general para las cotas, adaptando su tamaño al de nuestro trabajo. Autor: José Mª Altemir Grasa. Capítulo 7: Diseño asistido por ordenador en 2D 277 Pestaña TOLERANCIAS DIMENSIONALES Esta opción debe ser seleccionada antes de realizar la acotación. Indicaremos los valores de los extremos de la tolerancia en las casillas Valores superior y Valor inferior. Autor: José Mª Altemir Grasa. Expresión Gráfica 278 Después de que hemos generado los estilos de cotas y creado varias de ellas en el dibujo, se pueden modificar las exitentes sin cambiar el estilo de la forma siguiente: Por pinzamiento: Podemos modificar por pinzamiento, de los cinco cuadradillos de selección, el origen de los puntos de las líneas de referencia, los puntos de emplazamiento de la línea de cota y el emplazamiento de la cifra de cota. Edición del texto de cota: Permite modificar el texto correspondiente después de crear la cota. Actualización de cotas: Actualiza las cotas seleccionadas al formato del estilo de acotación actual. Autor: José Mª Altemir Grasa. Capítulo 7: Diseño asistido por ordenador en 2D 279 7. BLOQUES 7.1.- BLOQUES Un bloque es una colección de objetos que pueden agruparse para formar un único objeto o definición de bloque. Los bloques de los dibujos pueden insertarse, ajustar su escala y girarse. También se puede descomponer el bloque en sus objetos, modificarlos y volver a definirlos. Los bloques simplifican el proceso del dibujo. Por ejemplo, con los bloques se puede: 1) Crear una biblioteca estándar de símbolos, componentes o piezas utilizados con frecuencia. Puede insertar el mismo bloque varias veces en tener que crear cada vez los elementos del dibujo. 2) Revisar los dibujos de manera eficaz mediante la inserción, reubicación y copia de bloques como componentes y no como objetos geométricos individuales. 3) Ahorrar espacio en el disco almacenando todas las referencias a un mismo bloque como una definición de bloque en la base de datos de dibujos. Al insertar un bloque en un dibujo se crea una copia del bloque. Siempre que se inserta una copia del bloque, se asigna un factor de escala y un ángulo de rotación al bloque insertado. 7.2.- CREACIÓN DE BLOQUES Es convenientes dibujar primero las entidades que van a constituir el bloque. Para su creación hay que seleccionar la opción Bloques – Crear del menú desplegable dibujo, o de la barra de herramientas del mismo nombre. Autor: José Mª Altemir Grasa. Expresión Gráfica 280 Una vez seleccionada la opción, aparece el siguiente cuadro, donde se da nombre al bloque y se designan los objetos que lo van a componer: Figura 7.30.-Definición de bloque. En él habremos de definir los elementos que van a formar parte del bloque, así como el punto de inserción, que servirá para indicar al programa dónde queremos colocar la diferentes copias que necesitemos. 7.3.- INSERTAR BLOQUE Para insertar el bloque, en el dibujo actual o en otro, hay que seleccionar la opción Insertar – Bloque de los menús desplegables. Pulsando la opción Bloque del primer recuadro aparecerán los distintos bloques disponibles. Una vez Autor: José Mª Altemir Grasa. Capítulo 7: Diseño asistido por ordenador en 2D 281 seleccionado el bloque que se desea insertar, se especifican las características del bloque a insertar, bien por teclado, bien en el primero de los cuadros de diálogo. - Punto de inserción - Factor de escala en X - Factor de escala en Y - Factor de escala en Z - Ángulo de rotación 7.4.- ATRIBUTOS Un atributo consiste en texto informativo asociado a un bloque. Una definición de atributo determina las propiedades del atributo y las solicitudes que aparecen cuando se inserta el bloque. Los atributos se definen en el siguiente cuadro de diálogo, que se elige en el menú desplegable Dibujo – Definir Atributos Figura 7.31.- Definición de Atributos. Autor: José Mª Altemir Grasa.