Ayuda del aplicativo SIFERE
Anuncio
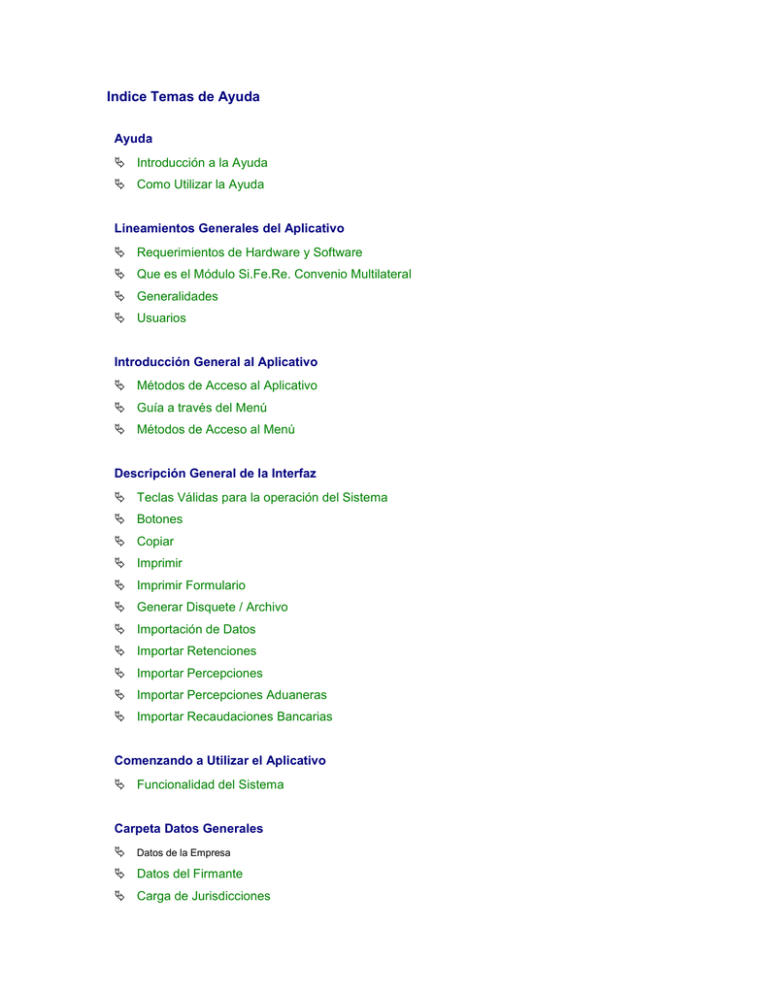
Indice Temas de Ayuda Ayuda Introducción a la Ayuda Como Utilizar la Ayuda Lineamientos Generales del Aplicativo Requerimientos de Hardware y Software Que es el Módulo Si.Fe.Re. Convenio Multilateral Generalidades Usuarios Introducción General al Aplicativo Métodos de Acceso al Aplicativo Guía a través del Menú Métodos de Acceso al Menú Descripción General de la Interfaz Teclas Válidas para la operación del Sistema Botones Copiar Imprimir Imprimir Formulario Generar Disquete / Archivo Importación de Datos Importar Retenciones Importar Percepciones Importar Percepciones Aduaneras Importar Recaudaciones Bancarias Comenzando a Utilizar el Aplicativo Funcionalidad del Sistema Carpeta Datos Generales Datos de la Empresa Datos del Firmante Carga de Jurisdicciones Domicilio Actividades de la Empresa Carpeta Volantes de Pago Carpeta Volantes de Pago Volante de Intereses y Recargos Volante Pago de Multas Volante de Planes de Regularización Carpeta Declaraciones Juradas Carpeta Declaraciones Juradas Carga de las Declaraciones Juradas Presentación y Pago CM03 CM04 y Adicionales Formulario CM03 – Declaración Jurada Mensual Consideraciones Previas CM03 Datos comunes a todas las jurisdicciones CM03 Declaración de Actividades y Facturación CM03 Otros Débitos CM03 Deducciones CM03 Retenciones CM03 Percepciones CM03 Percepciones Aduaneras CM03 Recaudaciones Bancarias CM03 Otros Créditos CM03 Saldo a Favor Períodos Anteriores CM03 Pagos No Bancarios CM03 Liquidación por Jurisdicción CM03 Liquidación Total CM03 Pagos Pendientes CM03 Histórico de Pagos CM03 Formulario CM04 – Declaración Jurada Mensual Consideraciones Previas CM04 Formulario CM04 Declaración Jurada Mensual Carga de las Declaraciones Juradas CM04 Datos comunes a todas las Jurisdicciones CM04 Declaración de Actividades y Facturación CM04 Otros Débitos CM04 Deducciones CM04 Retenciones CM04 Percepciones CM04 Percepciones Aduaneras CM04 Recaudaciones Bancarias CM04 Otros Créditos CM04 Saldo a Favor Períodos Anteriores CM04 Pagos No Bancarios CM04 Liquidación por Jurisdicción CM04 Liquidación Total CM04 Pagos Pendientes CM04 Histórico de Pagos CM04 Formulario CM05 – Declaración Jurada Anual Formulario CM05 Declaración Jurada Anual Presentación de la DJ CM05 Carga de la Declaración Jurada CM05 Declaración de Actividades CM05 Declaración de Exenciones CM05 Resumen Anual del Período Fiscal CM05 Determinación del Coeficiente Unificado CM05 Liquidación Anual CM05 Mesa de Ayuda al Contribuyente Mesa de Ayuda al Contribuyente Top Introducción a la Ayuda Esta ayuda proveerá a los usuarios del aplicativo "SiFeRe" los lineamientos básicos del sistema, referidos a la información básica a ingresar, la integridad de la misma, su correcta imputación en los diferentes campos y ventanas, como así también la posterior generación de los soportes correspondientes para cumplimentar los deberes de presentación y pago de las Declaraciones Juradas, y pago de adicionales (Multas, intereses y planes de regularización). A través de esta ayuda podrá seleccionar aquellos temas de interés o sobre los que tenga alguna dificultad de comprensión y/o utilización. Top Como Utilizar la Ayuda Existen varias opciones para acceder a la ventana de contenido general de la ayuda del sistema: Al ingresar a la aplicación el sistema le mostrará una ventana de bienvenida en la cual se recomienda antes de utilizar la aplicación, leer la ayuda del sistema; para ello deberá posicionarse y cliquear sobre el botón Ver Ayuda, que se encuentra sobre el margen derecho de esta ventana. Ingresando desde el Menú Principal a la opción Ayuda y dentro de ésta seleccionando la alternativa Contenido. Por medio de oprimir la tecla F1, situado en cada una de las pantallas. Presenta tres formas distintas de búsqueda de los temas referidos al aplicativo: 1. por contenido: encontrará los distintos temas que componen la ayuda, agrupados en puntos principales. Seleccionando el tema a consultar, el sistema le mostrará la funcionalidad del mismo. 2. por índice: podrá a través del mismo consultar cada uno de los puntos principales que conforman esta ayuda. 3. por buscar: ingresando la/s primer/as letra/s del tema a buscar, la ayuda mostrará palabras o temas relacionados con el mismo. Así como también ofrece la posibilidad de ayudas "rápidas" las cuales se refieren exclusivamente a la pantalla del aplicativo sobre el cual usted se encuentra posicionado: Acceso rápido a la ayuda: Presionando la tecla F1, tendrá acceso al texto de ayuda correspondiente a la ventana sobre la cual se encuentre posicionado. Top Requerimientos de Hardware y Software Requerimiento mínimo de Hardware: Procesador: el requerimiento mínimo es un Pentium 100. Asimismo se recomienda que la PC posea 32 MB de memoria RAM como mínimo y 50 MB de espacio en el disco rígido. Monitor: El tipo y marca de monitor no importa, lo recomendable es la resolución de pantalla que sea 800 x 600 (fuentes pequeñas). De lo contrario existe la posibilidad que alguna de la información de la pantalla se pierda por no entrar en la misma. Conexión a internet: cualquiera, el Internet Explorer debe ser versión 5.01 en adelante. Impresora: No hay requisitos especiales salvo para el caso del código de barras, que en las impresoras de matriz de puntos no permiten la lectura del mismo. Requerimiento mínimo de Software: Sistema Operativo: Sólo Windows de la PC (95 versión B, 98 SE y en adelante) Plataforma SIAp: requiere de la instalación de la Plataforma SIAp Versión 3.1 en adelante, disponible en www.afip.gov.ar Top Que es el Módulo Si.Fe.Re. Convenio Multilateral El programa aplicativo Si.Fe.Re Convenio Multilateral, constituye uno de los módulos que requiere la pre-instalación del SIAp., para su utilización. De donde se tomarán los datos previamente ingresados de los contribuyentes. Esta aplicación ha sido desarrollada para que los contribuyentes del Impuesto sobre los Ingresos Brutos que tributan por Convenio Multilateral puedan cumplir sus obligaciones de presentación y pago del Impuesto sobre los Ingresos Brutos, accesorios y multas. El aplicativo permite: Liquidar el impuesto correspondiente al periodo seleccionado ya sea mensual o la liquidación anual, luego de completar las ventanas que componen la aplicación. Confeccionar una Declaración Jurada en su secuencia original y hasta n rectificativas. Generar la Declaración Jurada en papel: Formularios de Declaración Mensual CM 03 o CM 04 según corresponda. Formulario Declaración jurada Anual CM 05. Generar declaración Jurada en archivo o diskette, para que los contribuyentes puedan efectivizar la presentación via Internet o presentación y/o pago de sus obligaciones en las sucursales bancarias autorizadas. Generar el formulario CM03- CM04 de sólo pago, para los casos que oportunamente sólo cumplió con la presentación de las declaraciones juradas sin el pago. Generar el formulario de volantes de pago para: pagos de intereses y recargos, multas y Planes de Regularización. Top Generalidades La Declaración Jurada en papel se deberá generar en Original (para entregar al banco que corresponda) y en duplicado (como comprobante sellado por el banco para el contribuyente). Al duplicado de la Declaración Jurada deberá adjuntársele el medio que arbitre el organismo (ticket), que efectúo la captura, para justificar su presentación. La precisión para todas las cifras de dinero actual es el centavo. El sistema despreciará automáticamente las fracciones de diez centavos para los valores correspondientes a Impuesto y accesorios a Pagar. Luego de ingresado un valor, el sistema lo mostrará con el formato correspondiente, incorporando los separadores de miles y decimales, de corresponder, tal como esté prefijado en la PC en que se opere. Si se ingresara un anticipo correspondiente a los años 1990 y 1991, en que la moneda era el Austral, deberán consignarse los importes en pesos. Top Usuarios Son Usuarios del presente aplicativo, los contribuyentes del Impuesto sobre los Ingresos Brutos que tributen por el Régimen Convenio Multilateral, comprendiendo inclusive a los que pertenecen al SICOM, SICOM REMOTO. Top Métodos de Acceso al Aplicativo Para comenzar a operar la aplicación podrá acceder al aplicativo de dos maneras: A) 1. Ingresar el contribuyente en el SIAp, completando la información solicitada. Si el Contribuyente estaba ingresado con anterioridad, comienza directamente por el punto 2 2. Seleccionar en el SIAp el contribuyente al cual se le desea realizar una Declaración Jurada. 3. Cliqueando con el mouse sobre el icono correspondiente a SiFeRe , (Sistema Federal de recaudación) que se encuentra en el margen derecho de la ventana del S.I.Ap. B) Ingresando al Menú Principal del S.I.Ap. Deberá desplegar la opción "Complementos del Sistema" donde visualizará una lista con las aplicaciones instaladas. Para ingresar a la aplicación deberá cliquear sobre: "SiFeRe". Habiendo ingresado, indistintamente por alguna de las opciones descriptas precedentemente, el Aplicativo desplegará la ventana del menú principal, para comenzar con el ingreso de datos, para finalizar el proceso con la generación de una Declaración Jurada. Top Guía a través del Menú A continuación se detalla la funcionalidad de cada una de las opciones de la barra de menú, en el orden que se presentan, sin que ello implique algún orden de importancia o prelación. Archivo Esta función permite ingresar a la siguiente opción: Pantalla de bienvenida: Le permite al usuario elegir si desea que cuando ingresa el aplicativo le aparezca un cartel instruyendo cómo obtener la ayuda Reparar y compactar la base de Datos: esta función permite en aquellos casos que se encuentra dañada la base de datos, utilizar esta opción a efectos de poder recuperar la funcionalidad y los datos de la misma. Informe de percepciones duplicadas en la migración: permite obtener e imprimir como papel de trabajo un informe de percepciones duplicadas en la migración ya sea de una jurisdicción o de todas las seleccionadas. Salir: el usuario podrá concluir la ejecución de la aplicación y retornar al S.I.Ap. Mientras ésta se cierra, el sistema despliega una ventana informando la acción correspondiente. Recomendaciones: Realizar diariamente copias de resguardo (back up) Utilizar periódicamente la opción "Reparar y compactar base de Datos Ver Esta función permite ingresar a la siguiente opción: Calculadora: esta alternativa brinda acceso inmediato a la calculadora del sistema, proporcionando al usuario una forma rápida de realizar las operaciones matemáticas necesarias, sin tener que abandonar la ejecución del sistema. El usuario sólo tiene que seleccionar la opción del menú y se desplegará la calculadora, sobre la que realizará las operaciones que necesite. Ayuda Esta función le permite seleccionar aquellos temas de interés o, sobre los que tenga alguna dificultad de comprensión y/o utilización. Contenido: accederá a la ventana de contenido general de la ayuda del sistema. Acerca de: pemite acceder a la ventana que muestra el número de versión que corresponde al aplicativo en uso. Top Métodos de Acceso al Menú Existen dos modalidades de acceso a las opciones del menú, las cuales logran acelerar en gran medida el tiempo de ingreso a las mismas. Tecla de método abreviado: seleccionando una tecla de función o la combinación de dos o más teclas, se accede directamente a la opción que ofrece un componente del menú. Identificación de opción con método abreviado: al desplegar en el menú principal, cada ítem, alguno de éstos muestra/n la/s tecla/s correspondiente/s, a la derecha de la opción. También podrá identificar la letra que acompaña a la tecla Alt, para visualizar el nombre del ítem. Forma de uso: o Presionando las teclas indicadas a la derecha de cada opción, accederá a la función deseada y o Presionando la tecla Alt, y luego la letra que se encuentra subrayada en el ítem, accederá a la función. Barra de acceso directo: dicha barra se encuentra en cada ventana que el usuario despliegue y, permite ingresar a las distintas opciones de cada sub-menú, a través de botones, sin utilizar el menú horizontal, de forma más rápida. Top Teclas Válidas para la operación del Sistema Acceda al MENU y a cada una de las opciones o campos desplegados en las ventanas, mediante el uso del mouse. Use tanto las teclas numéricas como el bloque numérico, para ingresar importes, fechas y cualquier otro dato de tipo numérico. De no disponer de Mouse o si el usuario lo desea, puede usar las teclas que se indican a continuación: A continuación detallamos la funcionalidad de las mismas: Tecla TAB: Se utiliza para avanzar de un campo a otro y/o posicionarse sobre los botones gráficos. Teclas Shift y Tab en forma conjunta: Presionando ambas podrá retroceder dentro de las ventanas, entre los distintos campos que conforman las mismas. Flechas de Dirección del Cursor: Permiten desplazarse entre las opciones del menú y/o campos de las sucesivas ventanas. Tecla SUPR: Se utiliza para suprimir datos ingresados en los campos de las distintas ventanas. Tecla ALT: Se utiliza para acceder al Menú Principal desde la primera pantalla del Aplicativo y utilizando las flechas del cursor se pasa a los distintos puntos del menú. Tecla ENTER / INTRO: Permite activar los botones que se encuentran dispuestos en la barra vertical de las ventanas que despliega el sistema Cuadro de lista de opciones: Se encuentra sobre el margen derecho de algunos campos de la aplicación. Presionando sobre el mismo se despliega una lista de opciones, permitiendo seleccionar la que corresponda. Botón CERRAR: Se utiliza para salir de la aplicación. El mismo se encuentra sobre el margen superior derecho de la pantalla. Cumple la misma función que la alternativa Salir, en la opción Archivo de la Barra de Menú. Tecla del F1: trae la ayuda disponible para la pantalla que se visualiza. Top Botones Muchas veces, a lo largo del sistema, deberá decidir sobre una acción a seguir con respecto a diversas alternativas. Ante esta situación, la aplicación presenta la posibilidad de utilizar botones. Los mismos se encuentran dispuestos en la barra vertical sobre el margen derecho de las ventanas. Para identificarlos, el usuario debe posicionarse con el mouse sobre un botón y en forma inmediata, se visualizará el texto que indica su utilidad. Exponemos a continuación la funcionalidad de cada uno. Agregar Datos: A través de este botón se habilitan los campos que componen una ventana, para el ingreso de los datos solicitados. Aceptar: Introducido el dato solicitado, puede Aceptar o Cancelar el mismo, cliqueando en el botón correspondiente. Si considera que ha ingresado satisfactoriamente los datos que le fueron solicitados, entonces cliquea en el botón Aceptar. Cancelar/cerrar: Si desea cancelar los datos ingresados, entonces cliquea el botón Cancelar, sale de la pantalla seleccionada sin guardar los datos ingresados. Salir de la Ventana: Si desea salir de la ventana en la cual se encuentra, deberá presionar el botón Salir. Si al decidir salir de la ventana en la que se encuentra, puede perder algún dato modificado o agregado, será informado por el sistema, para que decida que acción tomar. Modificar: Permite reemplazar algún dato existente (anteriormente cargado) por uno nuevo. Eliminar todo: Permite borrar totalidad de los datos. El sistema mostrará una ventana de confirmación antes de llevar a cabo la acción. Eliminar ítem: permite borrar un ítem seleccionándolo previamente. El sistema mostrará una ventana de confirmación antes de llevar a cabo la acción. Importar: Permite Importar datos de alguna base. Para esto dentro de esta opción se halla la forma de definir los datos para la confección de los archivos de importación los cuales deben poseer extensión .dat. Eliminar por Lote de Importación: Permite eliminar directamente los datos importados tomando como parámetro de eliminación el Lote Importado. Copiar: Permite copiar los datos contenidos en una Declaración Jurada anterior a otra, del mismo Período Fiscal o de otro, para confeccionar una rectificativa del mismo periodo o una original de un periodo posterior. Imprimir: Permite acceder a la ventana de "Imprimir", siempre y cuando estén todos los datos ingresados. Desde aquí se podrá emitir la impresión del formulario. Generación del archivo de presentación y/o pago. Permite la generación del archivo a presentar en el Banco correspondiente a la presentación de la DDJJ y/o pago de la misma o del pago de adicionales. Imprimir (papeles de trabajo): Permite obtener una copia de los papeles de trabajo, de datos ingresados en la ventana en la cual esté posicionado y se encuentre este botón. Top Copiar Hallará este botón en la ventana "Datos de la Declaración Jurada", permitiendo el mismo copiar los datos contenidos en una Declaración Jurada anterior a otra del mismo período fiscal, para confeccionar una rectificativa. También permite copiar los datos de una declaración jurada anterior a una declaración de periodo posterior, debiendo modificar los datos que varían en el nuevo periodo, siendo responsable el declarante de cualquier omisión de cambio. Seleccionando el mismo, el sistema mostrará la ventana "Copia de Declaración Jurada". El contribuyente deberá completar los campos que se hallan en la sección "Destino", y luego deberá cliquear en el botón "Aceptar", para que el sistema genere la copia de la DDJJ. Al realizar esta operación el sistema le notificará el resultado de la misma sobre el margen inferior de la ventana, en caso de ser satisfactoria, la copia de la declaración jurada será incorporada en la grilla que se encuentra en el margen superior izquierdo de la ventana "Datos de la Declaración Jurada". Para salir de la ventana deberá cliquear el botón ventana "Datos de la Declaración Jurada". Top "Salir", regresando la aplicación a la Imprimir Hallará este botón en distintas ventanas de la aplicación de la DDJJ. A través del mismo y dependiendo de la ventana en la cual se encuentre, podrá generar un listado conteniendo los datos ingresados según el concepto y la declaración jurada que hubiere seleccionado. Cada fisco provincial podrá solicitar -cuando así lo consideren conveniente- impresión de los papeles de Trabajo de forma relacionada con la declaración de la cual provienen a través del digito verificador, para lo cual los mismos deberán imprimirse luego de generada la declaración jurada. Ventanas que cuentan con esta funcionalidad son: Datos Formales (tanto para CM03 y 04). Volante de multas. Volante de Intereses y recargos. Volante de planes de regularización. Datos Comunes a todas las Jurisdicciones (para CM03 y CM 04). Declaración de Actividades y Facturación (solo para CM03 y CM 04) Otros Débitos Retenciones (tanto para CM03 y 04). Percepciones (tanto para CM03 y 04). Informe de percepciones duplicadas en migración (CM 03 y CM 04) Percepciones aduaneras (tanto para CM03 y 04). Recaudaciones Bancarias (tanto para CM03 y 04). Otros Créditos Saldo a Favor períodos anteriores Pagos no bancarios Liquidación por jurisdicción (solo para CM03 y CM04). Declaración de actividades (CM 05) Resumen Anual del Periodo Fiscal (CM 05) Determinación del Coeficiente unificados (CM 05) Al desplegarse en pantalla el listado, deberá cliquear en el botón "Imprimir" que se encuentra sobre el margen inferior izquierdo de la ventana, obteniendo la impresión de sólo un (1) ejemplar del listado. De ser necesaria la impresión de más de una copia, deberá seleccionar el icono de impresión (se encuentra sobre el margen inferior derecho de la ventana) el cual no sólo le permitirá ingresar la cantidad de copias a imprimir sino también seleccionar la impresora a utilizar. Asimismo se recuerda que dichos papeles de trabajo no tienen validez ante terceros. Habiendo consultado los datos o impreso los listados, deberá cliquear en el botón "Salir" que se encuentra sobre el margen derecho de la ventana de impresión, para cerrar la misma. Top Imprimir Hallará este botón en distintas ventanas de la aplicación de la DDJJ. A través del mismo y dependiendo de la ventana en la cual se encuentre, podrá generar un listado conteniendo los datos ingresados según el concepto y la declaración jurada que hubiere seleccionado. Cada fisco provincial podrá solicitar -cuando así lo consideren conveniente- impresión de los papeles de Trabajo de forma relacionada con la declaración de la cual provienen a través del digito verificador, para lo cual los mismos deberán imprimirse luego de generada la declaración jurada. Ventanas que cuentan con esta funcionalidad son: Datos Formales (tanto para CM03 y 04). Volante de multas. Volante de Intereses y recargos. Volante de planes de regularización. Datos Comunes a todas las Jurisdicciones (para CM03 y CM 04). Declaración de Actividades y Facturación (solo para CM03 y CM 04) Otros Débitos Retenciones (tanto para CM03 y 04). Percepciones (tanto para CM03 y 04). Informe de percepciones duplicadas en migración (CM 03 y CM 04) Percepciones aduaneras (tanto para CM03 y 04). Recaudaciones Bancarias (tanto para CM03 y 04). Otros Créditos Saldo a Favor períodos anteriores Pagos no bancarios Liquidación por jurisdicción (solo para CM03 y CM04). Declaración de actividades (CM 05) Resumen Anual del Periodo Fiscal (CM 05) Determinación del Coeficiente unificados (CM 05) Al desplegarse en pantalla el listado, deberá cliquear en el botón "Imprimir" que se encuentra sobre el margen inferior izquierdo de la ventana, obteniendo la impresión de sólo un (1) ejemplar del listado. De ser necesaria la impresión de más de una copia, deberá seleccionar el icono de impresión (se encuentra sobre el margen inferior derecho de la ventana) el cual no sólo le permitirá ingresar la cantidad de copias a imprimir sino también seleccionar la impresora a utilizar. Asimismo se recuerda que dichos papeles de trabajo no tienen validez ante terceros. Habiendo consultado los datos o impreso los listados, deberá cliquear en el botón "Salir" que se encuentra sobre el margen derecho de la ventana de impresión, para cerrar la misma. Top Generar Disquete / Archivo Este botón se encuentra sobre el margen derecho de las ventanas de liquidación total (CM 03CM04), Liquidación Anual (CM05) y en cada una de las ventanas de volantes de pago de Multas, Intereses y Recargos y Planes de Regularización, permitiendo el mismo la generación de los archivos que luego serán utilizados para Generar y guardar en una unidad de disco, el archivo que luego será utilizado para transferir los datos a través de Internet. Para la generación de cada uno de estos archivos la ventana cuenta con dos solapas: Generación por Disquete. Generación Archivo para Transferencia Electrónica de Datos Las mismas estarán habilitadas teniendo en cuenta las características del contribuyente. Generalidades En un disquete se pueden grabar varias declaraciones juradas correspondientes a un mismo contribuyente o distintos. Para la generación del archivo deberá utilizar disquetes de 3.5, formateado para 1,44 MB. Generación por Disquete Estando posicionado dentro de la solapa Vía Disquete, deberá dejar seleccionado, en la sección Unidad de destino la disquetera a través de la cual se llevará a cabo este proceso. Para ello, deberá cliquear el botón que despliega la lista de opciones, que se encuentra sobre el margen derecho del campo, con lo cual el sistema desplegará la lista de disqueteras disponibles en su PC para insertar el mismo. Llevada a cabo la operación del punto anterior, deberá cliquear en el botón Aceptar, el sistema generará un archivo con la extensión .dat, por defecto. Se puede verificar la existencia del archivo seleccionando desde el Explorador de Windows, el disco A: y cliqueando dos veces sobre el mismo. El sistema provee además, la opción de Formatear unidad a los efectos de grabar la declaración jurada en un disquete limpio y sin errores. Una vez formateado, se deberá cliquear el botón Aceptar para comenzar la grabación. Formatear Disquete. Al cliquear en el botón Formatear Unidad A: que se encuentra en la parte inferior de la ventana Generar Declaración Jurada, el sistema desplegará las opciones necesarias para el proceso. Generación para Transferencia Electrónica de Datos Esta opción le permitirá generar y guardar un archivo conteniendo los datos de una declaración jurada para transferir electrónicamente los datos referidos a la misma. En esta solapa el sistema le mostrará las opciones para ubicar un directorio (carpeta) de su disco rígido, donde se almacenará el archivo correspondiente a la declaración jurada. Para grabar correctamente en el directorio o carpeta de destino se deberán seguir los siguientes pasos: 1. Seleccionar la unidad o disco, luego el sistema desplegará el árbol de directorios o carpetas de la unidad seleccionada. 2. Seleccionar el directorio o carpeta haciendo doble clic para recorrer el árbol. Si no tiene una carpeta creada exclusivamente para almacenar sus declaraciones juradas se recomienda que la cree utilizando el botón Crear carpeta, para dicho cometido deberá seleccionar la carpeta existente en el árbol en donde será creada la nueva. Realizado el paso anterior deberá cliquear Crear carpeta y el sistema le solicitará un nombre. 3. Cliquear el botón Aceptar, que se encuentra sobre el margen derecho de la ventana, para que el sistema almacene en el directorio (carpeta) de su disco rígido, el archivo correspondiente a la declaración Jurada. El archivo generado por la aplicación será un archivo zipeado. 4. Para verificar el proceso de grabación, utilice el botón Examinar, éste abrirá una ventana que le permite acceder al Explorador de Windows para visualizar el contenido del directorio o carpeta destino donde se realizó la grabación, verificando si contiene el archivo generado. De lo contrario deberá repetir la operatoria. Top Importación de Datos Este botón permite importar desde un archivo los datos correspondientes para incorporar los mismos al Aplicativo. Al cliquear sobre el botón "Importar" el sistema mostrará la ventana "Importación" donde se informa las condiciones que deben cumplir los registros para efectuar el proceso con éxito. Al pulsar sobre el botón "Seleccionar archivo de origen para importación" de esta ventana podrá seleccionar la unidad (disco rígido-disquete) desde donde importará los movimientos. Luego de esto el sistema comenzará con la importación, mostrando en la pantalla el resultado de la misma. Cuestiones generales a todas las Importaciones de datos: Características de los archivos a importar: Deben poseer formato "txt" Línea completa sin separador de campos y la coma "," es el separador decimal. Vista de un archivo a importar Ejemplo "Percepciones Aduaneras" Procedimiento de Importación (independientemente del ítem a Importar el procedimiento es el siguiente: 1- Oprimir el botón de Importación en el margen derecho de Aplicativo 2- El aplicativo despliega una ventana de Búsqueda en la misma Ud debe ir al destino (lugar) donde tiene guardado el Archivo txt a importar. 3- Una vez en el origen del Archivo txt, debe seleccionarlo. 4- Debe presionar el botón abrir. En el mismo el Aplicativo realiza el proceso de importación de Archivo e informa el resultado de la misma Información acerca del éxito de la Importación: IMPORTACION VALIDA IMPORTACION INVALIDA El aplicativo Informa cuando la importación se ha realizado en forma exitosa En el ejemplo se muestra un error de configuración de campos, pero existen otras causas de error en la importación. Nota: en todos los casos de importación la configuración de este módulo valida los registros, permitiendo importar solo aquellos que superan las validaciones, en caso contrario, el aplicativo informa que registros NO han sido importados con éxito y el motivo de la no importación. Top Importación de Datos Este botón permite importar desde un archivo los datos correspondientes para incorporar los mismos al Aplicativo. Al cliquear sobre el botón "Importar" el sistema mostrará la ventana "Importación" donde se informa las condiciones que deben cumplir los registros para efectuar el proceso con éxito. Al pulsar sobre el botón "Seleccionar archivo de origen para importación" de esta ventana podrá seleccionar la unidad (disco rígido-disquete) desde donde importará los movimientos. Luego de esto el sistema comenzará con la importación, mostrando en la pantalla el resultado de la misma. Cuestiones generales a todas las Importaciones de datos: Características de los archivos a importar: Deben poseer formato "txt" Línea completa sin separador de campos y la coma "," es el separador decimal. Vista de un archivo a importar Ejemplo "Percepciones Aduaneras" Procedimiento de Importación (independientemente del ítem a Importar el procedimiento es el siguiente: 1- Oprimir el botón de Importación en el margen derecho de Aplicativo 2- El aplicativo despliega una ventana de Búsqueda en la misma Ud debe ir al destino (lugar) donde tiene guardado el Archivo txt a importar. 3- Una vez en el origen del Archivo txt, debe seleccionarlo. 4- Debe presionar el botón abrir. En el mismo el Aplicativo realiza el proceso de importación de Archivo e informa el resultado de la misma Información acerca del éxito de la Importación: IMPORTACION VALIDA El aplicativo Informa cuando la importación se ha realizado en forma exitosa IMPORTACION INVALIDA En el ejemplo se muestra un error de configuración de campos, pero existen otras causas de error en la importación. Nota: en todos los casos de importación la configuración de este módulo valida los registros, permitiendo importar solo aquellos que superan las validaciones, en caso contrario, el aplicativo informa que registros NO han sido importados con éxito y el motivo de la no importación. Top Importar Datos comunes para todas las jurisdicciones (CM 04) Al entrar a la ventana de carga de retenciones el aplicativo permite importar archivos generados por otro software (Excel, Access, otras Bases de datos) pero tales archivos deben tener ciertas características: NOMBRE DE CAMPO TIPO LARGO Código de Jurisdicción Numérico 3 VALIDACIÓN Validaciones: Solo se consideran como validas las jurisdicciones dadas de alta en el aplicativo. Se chequea contra una tabla con las jurisdicciones existentes. Si el sistema no encuentra una dada de alta, informara y descartará la línea. Sumatoria Jurisdicciones Numérico 13 Debe ingresar el Importe Sumatoria Jurisdicciones, considerando dos decimales. Campo numérico de 10 + "," + 2 (13 posiciones.). Base Imponible del período Numérico 13 Debe ingresar el Importe Sumatoria Jurisdicciones, considerando dos decimales. Campo numérico de 10 + "," + 2 (13 posiciones.). Impuesto del período Numérico 13 Debe ingresar el Importe Sumatoria Jurisdicciones, considerando dos decimales. Campo numérico de 10 + "," + 2 (13 posiciones.). Top Importar Retenciones Al entrar a la ventana de carga de retenciones el aplicativo permite importar archivos generados por otro software (Excel, Access, otras Bases de datos) pero tales archivos deben tener ciertas características: NOMBRE DE CAMPO TIPO LARGO Código de Jurisdicción Numérico 3 VALIDACIÓN Retenciones para la Jurisdicción declarada en el aplicativo Validaciones: Solo se consideran como validas las jurisdicciones dadas de alta en el aplicativo. Se chequea contra una tabla con las jurisdicciones existentes. Si el sistema no encuentra una dada de alta, informara y descartará la línea. CUIT del Agente de Retención CUIT 13 Se importa del Agente retención que realizo de la Retención. Campo numérico separado por guiones (2+8+1) Validaciones: Valida la integridad del CUIT del Agente de Retención Fecha de la Retención Fecha 10 Fecha de la Retención. Campo numérico de 8 posiciones (2+2+4) formato dd/mm/aaaa. Validaciones: Número de Sucursal Numérico 4 Valida la fecha de la Retención según lo dispuesto por cada jurisdicción. Ingresa en Número de comprobante de retención formato 4+15 (N° de sucursal, primeras 4 posiciones y N° de comprobante, 15 ultimas posiciones. Validaciones: Número de constancia Numérico Tipo de Texto Comprobante(F,R,D,C,O) Valida la existencia del dato. 16 1 Se debe ingresar el tipo de comprobante de origen, campo de texto: Validaciones: Letra del Comprobante Texto 1 Valida la fecha contra tabla predefinida: F = Factura; R = Recibo; D = Nota de Débito; C = Nota de Crédito y O = Otro. Se debe ingresar el tipo de Letra del Comprobante de Origen: Validaciones: Valida la fecha contra tabla predefinida: A = Factura "A"; B = Factura "B" ; C = Recibo/Factura ; M = Factura "M"; E = Factura de Exportación y Blanco Número de Comprobante Original Texto 20 Se debe ingresar el N° Comprobante de Origen. Campo de numérico de 20 posiciones Importe Retenido Numérico 11 Se debe ingresar el Importe retenido, considerando dos decimales. Campo de numérico de 9+","+2 (11 posiciones.) Ejemplo de 1 línea del Archivo a Importar "90123-14723815005/04/200400020000000000000316FA0000000000000001234500000000,33" Campo 901 Nombre Jurisdicción Descripción Retenciones para la Jurisdicción declarada en el aplicativo. Campo Numérico de 3 posiciones. Validaciones: Solo se consideran como validas las jurisdicciones dadas de alta en el aplicativo. Se chequea contra una tabla con las jurisdicciones existentes. Si el sistema no encuentra una dada de alta, informara y descartará la línea. 23-14723815-0 CUIT Se importa del Agente retención que realizo de la Retención. Campo numérico separado por guiones (2+8+1) Validaciones: Valida la integridad del CUIT del Agente de Retención. 05/04/2004 Fecha Fecha de la Retención. Campo numérico de 8 posiciones (2+2+4) formato dd/mm/aaaa. Validaciones: Valida la fecha de la Retención según lo dispuesto por cada jurisdicción. 00020000000000000316 N° Comprobante Ingresa en Número de comprobante de retención formato 4+16 (N° de sucursal, primeras 4 posiciones y N° de comprobante, 16 ultimas posiciones. Validaciones: Valida la existencia del dato. F Tipo Comprobante de origen Se debe ingresar el tipo de comprobante de origen, campo de texto: Validaciones: Valida la fecha contra tabla predefinida: F = Factura; R = Recibo; D = Nota de Débito; C = Nota de Crédito y O = Otro. A Letra del Se debe ingresar el tipo de Letra del Comprobante de origen Comprobante de Origen: Validaciones: Valida la fecha contra tabla predefinida: A = Factura "A"; B = Factura "B" ; C = Recibo/Factura ; M = Factura "M"; E = Factura de Exportación y Blanco 00000000000000012345 N° Comprobante de Origen Se debe ingresar el N° Comprobante de Origen. Campo numérico de 20 posiciones 00000000,33 Importe retenido Se debe ingresar el Importe retenido. Campo de numérico de 8+","+2 (11 posiciones.) Top Importar Percepciones Al entrar a la ventana de carga de Percepciones el aplicativo permite importar archivos generados por otros softwares (Excel, Access, otras Bases de datos) pero tales archivos deben tener ciertas características: NOMBRE DE CAMPO TIPO LARGO VALIDACIÓN Código de Jurisdicción Numérico 3 Percepciones para la Jurisdicción declarada en el aplicativo Validaciones: Solo se consideran como validas las jurisdicciones dadas de alta en el aplicativo. Se chequea contra una tabla con las jurisdicciones existentes. Si el sistema no encuentra una dada de alta, informara y descartará la línea. CUIT del Agente de Percepción CUIT 13 Se importa del Agente percepción que realizo de la percepción. Campo numérico separado por guiones (2+8+1)Validaciones: Valida la integridad del CUIT del Agente de Retención Fecha de la percepción Fecha 10 Campo numérico de 8 posiciones (2+2+4) formato dd/mm/aaaa. Validaciones: Valida la fecha de la Percepción según lo dispuesto por cada jurisdicción. Número de Sucursal Numérico 4 Ingresa en Número de comprobante de percepción formato 4+8 (N° de sucursal, primeras 4 posiciones y N° de comprobante, 8 ultimas posiciones. Validaciones: Número de constancia Numérico 8 Tipo de Comprobante(F,R,D,C,O) Texto 1 Valida la existencia del dato. Se debe ingresar el tipo de comprobante de origen, campo de texto: Validaciones: Letra del Comprobante Texto 1 Valida la fecha contra tabla predefinida: F = Factura; R = Recibo; D = Nota de Débito; C = Nota de Crédito y O = Otro. Se debe ingresar el tipo de Letra del Comprobante de Origen: Validaciones: Importe Percibido Numérico 11 Valida la fecha contra tabla predefinida: A = Factura "A"; B = Factura "B" ; C = Recibo/Factura ; M = Factura "M"; E = Factura de Exportación y Blanco Se debe ingresar el Importe percibido, considerando dos decimales. Campo de numérico de 9+","+2 (11 posiciones.) Ejemplo de 1 línea del Archivo a Importar 90123-14723815-005/04/2004000200000316FA00000000,33 Campo Nombre Descripción 901 Jurisdicción Percepciones para la Jurisdicción declarada en el aplicativo. Campo Numérico de 3 posiciones. Validaciones: 23-14723815-0 CUIT Solo se consideran como validas las jurisdicciones dadas de alta en el aplicativo. Se chequea contra una tabla con las jurisdicciones existentes. Si el sistema no encuentra una dada de alta, informara y descartará la línea. Se importa del Agente Percepción que realizo de la Percepción. Campo numérico separado por guiones (2+8+1) Validaciones: 05/04/2005 Fecha Valida la integridad del CUIT del Agente de Percepción. Fecha de la Percepción. Campo numérico de 8 posiciones (2+2+4) formato dd/mm/aaaa. Validaciones: 000200000316 N° Comprobante Valida la fecha de la Percepción según lo dispuesto por cada jurisdicción. Ingresa en Número de comprobante de Percepción formato 4+8 (N° de sucursal, primeras 4 posiciones y N° de comprobante, 8 ultimas posiciones. Validaciones: F Tipo Comprobante Valida la existencia del dato. Se debe ingresar el tipo de comprobante, campo de texto: Validaciones: A Letra del Comprobante Se debe ingresar el tipo de Letra del Comprobante: Validaciones: 00000000,33 Importe percibido Valida la fecha contra tabla predefinida: F = Factura; R = Recibo; D = Nota de Débito; C = Nota de Crédito y O = Otro. Valida la fecha contra tabla predefinida: A = Factura "A"; B = Factura "B" ; C = Recibo/Factura ; M = Factura "M"; E = Factura de Exportación y Blanco Se debe ingresar el Importe percibido. Campo de numérico de 8+","+2 (11 posiciones.) Top Importar Percepciones Al entrar a la ventana de carga de Percepciones el aplicativo permite importar archivos generados por otros softwares (Excel, Access, otras Bases de datos) pero tales archivos deben tener ciertas características: NOMBRE DE CAMPO TIPO LARGO VALIDACIÓN Código de Jurisdicción Numérico 3 Percepciones para la Jurisdicción declarada en el aplicativo Validaciones: Solo se consideran como validas las jurisdicciones dadas de alta en el aplicativo. Se chequea contra una tabla con las jurisdicciones existentes. Si el sistema no encuentra una dada de alta, informara y descartará la línea. CUIT del Agente de Percepción CUIT 13 Se importa del Agente percepción que realizo de la percepción. Campo numérico separado por guiones (2+8+1)Validaciones: Valida la integridad del CUIT del Agente de Retención Fecha de la percepción Fecha 10 Campo numérico de 8 posiciones (2+2+4) formato dd/mm/aaaa. Validaciones: Número de Sucursal Numérico 4 Valida la fecha de la Percepción según lo dispuesto por cada jurisdicción. Ingresa en Número de comprobante de percepción formato 4+8 (N° de sucursal, primeras 4 posiciones y N° de comprobante, 8 ultimas posiciones. Validaciones: Número de constancia Numérico 8 Tipo de Comprobante(F,R,D,C,O) Texto 1 Valida la existencia del dato. Se debe ingresar el tipo de comprobante de origen, campo de texto: Validaciones: Letra del Comprobante Texto 1 Valida la fecha contra tabla predefinida: F = Factura; R = Recibo; D = Nota de Débito; C = Nota de Crédito y O = Otro. Se debe ingresar el tipo de Letra del Comprobante de Origen: Validaciones: Importe Percibido Numérico 11 Valida la fecha contra tabla predefinida: A = Factura "A"; B = Factura "B" ; C = Recibo/Factura ; M = Factura "M"; E = Factura de Exportación y Blanco Se debe ingresar el Importe percibido, considerando dos decimales. Campo de numérico de 9+","+2 (11 posiciones.) Ejemplo de 1 línea del Archivo a Importar 90123-14723815-005/04/2004000200000316FA00000000,33 Campo Nombre Descripción 901 Jurisdicción Percepciones para la Jurisdicción declarada en el aplicativo. Campo Numérico de 3 posiciones. Validaciones: 23-14723815-0 CUIT Solo se consideran como validas las jurisdicciones dadas de alta en el aplicativo. Se chequea contra una tabla con las jurisdicciones existentes. Si el sistema no encuentra una dada de alta, informara y descartará la línea. Se importa del Agente Percepción que realizo de la Percepción. Campo numérico separado por guiones (2+8+1) Validaciones: 05/04/2005 Fecha Valida la integridad del CUIT del Agente de Percepción. Fecha de la Percepción. Campo numérico de 8 posiciones (2+2+4) formato dd/mm/aaaa. Validaciones: 000200000316 N° Comprobante Valida la fecha de la Percepción según lo dispuesto por cada jurisdicción. Ingresa en Número de comprobante de Percepción formato 4+8 (N° de sucursal, primeras 4 posiciones y N° de comprobante, 8 ultimas posiciones. Validaciones: F Tipo Comprobante Valida la existencia del dato. Se debe ingresar el tipo de comprobante, campo de texto: Validaciones: A Letra del Comprobante Se debe ingresar el tipo de Letra del Comprobante: Validaciones: 00000000,33 Importe Valida la fecha contra tabla predefinida: F = Factura; R = Recibo; D = Nota de Débito; C = Nota de Crédito y O = Otro. Valida la fecha contra tabla predefinida: A = Factura "A"; B = Factura "B" ; C = Recibo/Factura ; M = Factura "M"; E = Factura de Exportación y Blanco Se debe ingresar el Importe percibido. Campo de percibido numérico de 8+","+2 (11 posiciones.) Top Importar Recaudaciones Bancarias Al entrar a la ventana de carga de Recaudaciones Bancarias el aplicativo permite importar archivos generados por otros softwares (Excel, Access, otras Bases de datos) pero tales archivos deben tener ciertas características: NOMBRE DE CAMPO TIPO LARGO VALIDACIÓN Código de Jurisdicción Numérico 3 Recaudaciones bancarias para la Jurisdicción declarada en el aplicativo Validaciones: Solo se consideran como validas las jurisdicciones dadas de alta en el aplicativo. Se chequea contra una tabla con las jurisdicciones existentes. Si el sistema no encuentra una dada de alta, informara y descartará la línea. CUIT del Agente de Recaudación CUIT 13 Se importa del Agente Recaudación que realizo de la recaudación. Campo numérico separado por guiones (2+8+1) Validaciones: Valida la integridad del CUIT del Agente de Recaudación. Periodo de la Retención Texto 07 Año/mes de la Recaudación Bancaria. Campo numérico de 6 posiciones (4+2) formato aaaa/mm. Validaciones: CBU Numérico 22 Valida la fecha de la Recaudación Bancaria según lo dispuesto por cada jurisdicción. Ingresa CBU, campo numérico de 22 posiciones. Validaciones: Tipo de Cuenta Texto 2 Valida la integridad del CBU Ingresa Tipo de cuenta, se chequea contra tabla predeterminada de tipos de cuenta corriente 2 posiciones: CA = Caja de Ahorro, CC = Cuenta Corriente y OO = Otras. Tipo de Moneda Texto 1 Ingresa Tipo de cuenta, se chequea contra tabla predeterminada de tipos de cuenta corriente 1 posición: P = pesos, E = Moneda Extranjera y O = Otras. Importe Retenido Numérico 10 Se debe ingresar el Importe percibido. Campo de numérico de 8+","+2 (10 posiciones.) Ejemplo de 1 línea del Archivo a Importar 90123-14723815-02004/040170364940000030001321CCP0000001000 Campo 901 Nombre Jurisdicción Recaudaciones Bancarias para la Jurisdicción declarada en el aplicativo. Campo Numérico de 3 posiciones. Validaciones: 23-14723815-0 CUIT Solo se consideran como validas las jurisdiccione s dadas de alta en el aplicativo. Se chequea contra una tabla con las jurisdiccione s existentes. Si el sistema no encuentra una dada de alta, informara y descartará la línea. Se importa del Agente Recaudación que realizo de la recaudación. Descripción Campo numérico separado por guiones (2+8+1) Validaciones: Valida la integridad del CUIT del Agente de Recaudación. 2004/04 Fecha Fecha de la Recaudación Bancaria. Campo numérico de 6 posiciones (4+2) formato aaaa/mm. Validaciones: 0170364940000030001321 CBU Valida la fecha de la Recaudació n Bancaria según lo dispuesto por cada jurisdicción. Ingresa CBU, campo numérico de 22 posiciones. Validaciones: Valida la integridad del CUIT del Agente de Recaudació n. CC Tipo de Cuenta Ingresa Tipo de cuenta, se chequea contra tabla predeterminada de tipos de cuenta corriente 2 posiciones: CA = Caja de Ahorro, CC = Cuenta Corriente y OO = Otras. P Tipo de Moneda Ingresa Tipo de cuenta, se chequea contra tabla predeterminada de tipos de cuenta corriente 1 posición: P = pesos, E = Moneda Extranjera y O = Otras. 0000001000 Importe retenido Se debe ingresar el Importe percibido. Campo de numérico de 8+","+2 (11 posiciones.) Nota: El registro ó fila, debe respetar estrictamente la longitud de cada uno de los campos indicados en el cuadro de validación, los cuales se incorporan uno a continuación del otro conformando así cada registro componente del archivo que será importado. En todos los casos de importación la configuración de este módulo valida los registros, permitiendo importar solo aquellos que superan las validaciones, en caso contrario, el aplicativo informa que registros NO han sido importados con éxito y el motivo de la no importación. Top Funcionalidad del Sistema Carpeta "Datos Generales" "Datos Generales de la Empresa" "Datos del Firmante" "Carga de Jurisdicciones" "Carga de Actividades" Carpeta "Volantes de Pago" Pago de Multas Volante de Intereses y Recargos Plan de Regularización Carpeta "Declaraciones Juradas" Datos de la Empresa para CM 03/CM04 ó CM05 Determinación CM03-CM04 ó CM05 Comenzaremos a detallar los ítems que figuran en las carpetas mencionadas precedentemente. Los datos generales de la empresa el contribuyente deberá completarlos al comenzar a usar el aplicativo y previamente a la confección de declaración jurada mensual o anual o a la generación de volantes de pago de adicionales (multas, intereses y cuota de planes). En el caso de que se produzcan modificaciones de los datos generales declarados deberán actualizarse, ya que sobre dichos datos generales se generarán las declaraciones juradas. Top Datos Generales de la Empresa Nro de Inscripción Convenio Multilateral: Se seleccionará la Jurisdicción Sede (identificada por los tres primeros números) y se completarán los dígitos restantes. Naturaleza Jurídica: Se indicará cual es la Naturaleza Jurídica del contribuyente: 110 - Unipersonal. Para Sociedades: 210 - Colectiva 220 - Responsabilidad Limitada 230 - Anónima 240 - Comandita Simple 250 - Comandita por Acciones 260 - Capital e Industria 270 - Cooperativas 280 - Economía Mixta 290 - de Hecho 300 - Anónima con participación Nacional y/o Extranjera 330 - Asociaciones 410 - Empresas del Estado 510 - UTE y Otras Aclaración: Se consignarán en "510 - UTE y Otras", a las Uniones Transitorias de Empresas y a toda aquella agrupación cuya figura no esté contemplada en los códigos descriptos. Las Sucesiones Indivisas se indicarán en "110 - Unipersonal". Deberá especificar por el/los artículos de Convenio Multilateral que tributa:: Coeficiente unificado (art. 2) y/o Inicio de actividades art. 14 y sus combinaciones con regimenes especiales: en el caso de poseer actividades que se rigen por el artículo 2, deberá tildar esta opción. Solo Regímenes especiales arts 6,7,9,10,11,12 y/o 13: en el caso de poseer solo actividades especiales, deberá tildar esta opción. Solo Régimen Art. 8 (lo cual generará automáticamente la confección del CM04). Solo si Ud. se encuentra dentro del universo que a continuación se detalla deberá marcar una de los casilleros: Contribuyente SICOM Contribuyente SICOM remoto. Top Datos del Firmante Se completarán los siguientes datos: Apellido/s Nombre/s Carácter del firmante Tipo y número de documento Correo Electrónico Nota: son todos campos de llenado obligatorio, excepto correo electrónico Top Carga de Jurisdicciones Detalle de todas las Jurisdicciones en las que se ejercen las actividades: Se seleccionarán del menú todas las Jurisdicciones donde se ejercerán las actividades, incluyendo la Sede. (la cual aparecerá por defecto). Declarará día, mes y año de inicio de actividad en el Convenio Multilateral en cada una de las Jurisdicciones. (Fecha de Alta) Se deberá consignar, en caso de corresponder, día, mes y año de la fecha de Baja de la Jurisdicción. Incluirá el domicilio que se fija en cada una de ellas. En caso de no existir domicilio marcará "SIN DOMICILIO EN LA JURISDICCION". Nota: se deben ingresar por lo menos dos jurisdicciones y como máximo la totalidad de las Jurisdicciones pertenecientes al convenio. Top Domicilio Domicilio Fiscal en la Jurisdicción Sede: Este domicilio corresponde al de la "Administración Principal", él determina cual será la Jurisdicción Sede del Contribuyente. Calle Número (pudiendo consignar S/N, aclarando obligatoriamente en Observaciones). Torre Piso Oficina o Departamento Partido Localidad (para el caso de Provincias) Código Postal Provincia o Capital Federal. Teléfono (Incluido código de área) Fax E-mail Observaciones (en el caso de consignar Sin Número, ruta, km, es decir, cuando no se puede identificar correctamente el domicilio) Otro o Domicilio Principal de Actividades en la Jurisdicción: Se entiende por tal, el del comercio, el de la planta industrial, el del establecimiento agropecuario, etc, que el contribuyente posea en la jurisdicción que está completando. Calle Número (pudiendo consignar Sin Número, aclarando posteriormente en Observaciones). Torre Piso Oficina o Departamento Partido Localidad (para el caso de Provincias) Código Postal Provincia o Capital Federal. Teléfono (Incluido código de área) Fax E-mail Observaciones (en el caso de consignar Sin Número, ruta, km, es decir, cuando no se puede identificar correctamente el domicilio) Nota: en caso de no poseer domicilio en la jurisdicción, podrá tildar el campo: "Sin Domicilio en la Jurisdicción". Top Actividades de la Empresa Carga de Actividades de la Empresa: Deberá completar: Tabulación, Grupo y Actividad (con lo cual quedará conformado el código de actividad del CUACM de la actividad) Régimen Artículo del Convenio Multilateral por el cual se distribuye la base imponible de cada actividad: Artículo 2 - Régimen General. Artículos 6 al 13 inclusive - Regímenes Especiales. Fecha de Inicio de cada actividad: Se indicará con día, mes y año. Fecha de Cese de cada actividad: Se indicará, en caso de corresponder, con día, mes y año. Asimismo deberá consignar con una tilde si es principal, en caso de no tildarlo, el sistema entenderá que es secundaria. Se indicará la Actividad Principal (se tilda) y la/s secundaria/s (las considera por defecto): Actividad Principal: es aquella actividad que reporta mayores ingresos, respecto de otras actividades desarrolladas. Actividad/es Secundaria/s: son aquella/s que sigue/n en orden de importancia a la actividad principal según el mismo criterio. El código a utilizar será el CUACM "Código Único de Actividades para el Convenio Multilateral", incluido en el Aplicativo SiFeRe. Cuando una misma actividad se liquide por dos Regímenes distintos del Convenio Multilateral deberán consignarse por separado, aunque estén alcanzadas por idéntica alícuota. IMPORTANTE: Las actividades que se declaren en los datos Generales de la Empresa, serán incorporadas automáticamente por el Aplicativo en las declaraciones juradas mensuales (Formularios CM03 ó CM04), para todas las Jurisdicciones. Top Carpeta Volantes de Pago Asimismo el aplicativo tiene la opción de generar volantes para el pago de: Intereses y/o Recargos Multas Planes de Regularización. Top Volante de Intereses y Recargos En el caso de tener que pagar Intereses o Recargos el contribuyente podrá efectuar un volante de pago después de haber hecho el pago y la presentación de la DDJJ correspondiente. Deberá completar: Jurisdicción: deberá seleccionar la jurisdicción para la cual va a confeccionar el volante de pago. Anticipo: período al cual responde el pago de Intereses. Deuda Original del período: Monto de la obligación principal que origina el pago de Intereses. Fecha de vencimiento: deberá consignar la fecha de vencimiento de la obligación principal. Fecha en la que se desea pagar: deberá consignar la fecha en la cual desea pagar. Nro. de Expte. / Resolución: en caso de existir. Intereses / Recargos: deberá consignar el monto en concepto de intereses y/o recargos a ingresar. Total a Pagar: deberá consignar el monto en concepto de intereses y/o recargos a pagar. Una vez aceptados los datos se podrá imprimir el formulario para el pago de intereses y recargos por jurisdicción cliqueando en el botón de imprimir formulario. Conjuntamente con la impresión por duplicado del formulario deberá generarse el archivo en disquete para presentar en la entidad bancaria. Asimismo cliqueando en el botón de imprimir se podrá obtener la impresión del Papel de Trabajo por Jurisdicción con el detalle de todos los volantes de pago de intereses generados en todas las jurisdicciones en el aplicativo. Top Volante Pago de Multas En el caso de tener que pagar Multas (ya sea A los deberes formales, por omisión o por defraudación) el contribuyente podrá efectuar un volante de pago después de haber hecho el pago y la presentación de la DDJJ correspondiente. Deberá completar: Jurisdicción: deberá seleccionar la jurisdicción para la cual va a confeccionar el volante de pago. Anticipo: deberá consignar al período que responde la multa. Tipo de Multa: deberá consignar el tipo de multa: a) Multa a los deberes formales b) Multa por omisión c) Multa por defraudación d) Otras Nro. de Resolución: en caso de existir. Nro. de Expediente: en caso de existir. Fecha de Pago: deberá consignar la fecha en la cual desea pagar. Total Pagado: deberá consignar el importe de la multa a pagar. Una vez aceptados los datos se podrá imprimir el formulario para el pago de cada multa por jurisdicción cliqueando en el botón de imprimir formulario. Conjuntamente con la impresión por duplicado del formulario deberá generarse el archivo en disquete para presentar en la entidad bancaria. Asimismo cliqueando en el botón de imprimir se podrá obtener la impresión del Papel de Trabajo por Jurisdicción con el detalle de todos los volantes de pago de multas generados en todas las jurisdicciones en el aplicativo. Top Volante de Planes de Regularización IMPORTANTE: este volante de pago de planes de regularización SOLO se podrá utilizar, cuando la autoridad de aplicación provincial lo autorice por normativa correspondiente. En el caso de tener que pagar Planes de Regularización el contribuyente podrá efectuar un volante de pago completando los siguientes datos: Jurisdicción: deberá seleccionar la jurisdicción para la cual va a confeccionar el volante de pago. Plan de Regularización: detalle del plan de regularización que está pagando (Nro. De Ley, normativa, etc.). Cuota: nro. de cuota del plan que desea pagar. Importe: valor de la cuota que desea pagar. Fecha de vencimiento: deberá consignar la fecha de vencimiento de la cuota. Fecha de Pago: deberá consignar la fecha en la cual desea pagar. Intereses / Recargo: deberá consignar el monto en concepto de intereses y/o recargos a ingresar. Total a Pagar: se completará automáticamente este campo con el monto a pagar. Una vez aceptados los datos se podrá imprimir el formulario para el pago de cada cuota por jurisdicción cliqueando en el botón de imprimir formulario. Conjuntamente con la impresión por duplicado del formulario deberá generarse el archivo en disquete para presentar en la entidad bancaria. Asimismo cliqueando en el botón de imprimir se podrá obtener la impresión del Papel de Trabajo por Jurisdicción con el detalle de todos los volantes de pago de las cuotas generados en todas las jurisdicciones en el aplicativo. Top Carpeta Declaraciones Juradas En función a los datos de la empresa cargados por el contribuyente el aplicativo le desplegará la pantalla para determinar CM 03 ó CM 04, según corresponda. Top Carga de las Declaraciones Juradas Mensual / Anual: Deberá "tildar" el carácter de la presentación que va a generar (Mensual o Anual). Período: Se completará con el mes y el año de la Declaración Jurada a generar. Original/Rectificativa: Deberá seleccionar si lo que está confeccionando es el original o que Nro. De rectificativa. Podrán presentarse tantas rectificativas como sean necesarias. En el caso de hacer una rectificativa deberá consignar si es por "Autodeterminación" o por "Ajuste Inspección". Si bien existe la funcionalidad que permite copiar los datos de una declaración jurada anterior a una declaración de periodo posterior, el contribuyente deberá modificar los datos que varían en el nuevo periodo, siendo responsable el declarante de cualquier omisión de cambio. Importante: toda Rectificativa se completará por los importes totales, de manera que ésta reemplace al último formulario generado/presentado, ya sea que éste se trate de un Anticipo "Original" u otro "Rectificativo". El llenado de una "Rectificativa" responde a idénticas especificaciones generales que para la confección del Formulario CM03 "Original". Top Presentación y Pago CM03 CM04 y Adicionales IMPORTANTE: para aquellos contribuyentes cuya información a declarar supere la capacidad de un disquete de 3 ½ HD, estarán obligados a presentar sus DDJJs a través del portal www.afip.gov.ar de acuerdo con lo dispuesto en la RG 1345/02 y sus modificatorias. Top Consideraciones Previas CM03 Para presentar y/o presentar y abonar los anticipos mensuales, a excepción de los comprendidos dentro del Artículo 8 del Convenio Multilateral (Bancos y Entidades Financieras), se deberá generar un Formulario CM 03, que reúna la totalidad de las Jurisdicciones en las que el contribuyente se encuentre inscripto. Cada Formulario CM 03 se imprimirá por duplicado, firmados y no podrán contener enmiendas ni raspaduras modificatorias del formulario impreso por el Software Aplicativo SiFeRe. Asimismo se Generará un archivo de transferencia electrónica que reúne el total de las operaciones en todas las jurisdicciones el cual deberá ser transmitido por el sistema OSIRIS (en cualquiera de los bancos habilitados a tal efecto, excepto Contribuyentes SICOM y SICOM Remoto). El citado aplicativo correrá bajo plataforma SIAp, la cual se encuentra disponible en www.afip.gov.ar. Lugar de presentación y pago de las Declaraciones Juradas mensuales, excepto los contribuyentes incluidos en el Sistema SICOM: Banco Oficial de la Jurisdicción Sede del contribuyente, o en otro por ella autorizado. Top Datos comunes a todas las jurisdicciones CM03 Solapa Datos Jurisdicciones El software traerá automáticamente las Jurisdicciones activas para ese anticipo, en función a la de baja declarada por el contribuyente para cada jurisdicción: Jurisdicción en la cual se encuentra inscripto. Coeficiente Unificado: (en caso de poseer por aplicación del art. 2): en esta pantalla deberá completar los coeficientes de las Jurisdicciones en caso de corresponder. En caso de ser Inicio de Actividades (art. 14) y no poseer coeficientes, tildará dicho campo. Si fuera necesario el contribuyente podrá modificar algunos de estos datos que no se correspondan con los que debe declarar. Coeficiente Unificado para cada Jurisdicción: "Sólo para actividades sometidas al Régimen General (art. 2 del Convenio Multilateral)". Se indicará el coeficiente respectivo para cada Jurisdicción, expresado en cero (0) entero y cuatro (4) decimales, computándose sus fracciones por redondeo, en exceso o en defecto. La suma de dichos Coeficientes para todas las jurisdicciones en un mismo mes, deberá ser igual a "UNO" (1,0000). El Coeficiente Unificado, será igual al determinado para cada Jurisdicción, en la Declaración Jurada Anual (Formulario CM05), del ejercicio fiscal anterior o de la presentada en oportunidad de un cese de Jurisdicción. Para los tres (3) primeros anticipos (Enero, Febrero y Marzo) rige lo dispuesto en la Resolución General 42/92. (Art. 59 y 60 Resolución General 01/05), En el caso de inicio de actividades en el período fiscal inmediato anterior, ya sea antes o después del cierre del ejercicio comercial, en una, varias o todas las Jurisdicciones, deberá procederse conforme a los términos de los artículos 3, 4, 5 y 6 de la Resolución General 01/07. De no existir Coeficiente para la Jurisdicción que se liquida, el mismo será igual a cero (0,0000). Solapa Datos de Actividades El software traerá automáticamente las actividades declaradas por el contribuyente para ese anticipo: Código de Actividad Descripción de la Actividad Para cada Actividad se cargará la siguiente información: a) Monto Imponible (Art. 2): Se completará la base imponible devengada y/o percibida según el caso, correspondiente al mes declarado, por actividad global correspondiente al art.2, sin tener en cuenta la jurisdicción. En esta pantalla se consignarán solo los Ingresos Imponibles sin tener en cuenta los Ingresos No gravados y Exentos. A la Base Imponible mensual total por actividad, le será aplicado posteriormente el Régimen de Distribución de ingresos del Convenio Multilateral para el mes que se liquida (actividad por actividad). b) Monto Imponible Regímenes Especiales (Art. 6 al 13): Se completará la base imponible devengada y/o percibida según el caso, correspondiente al mes declarado, por actividad global correspondiente a los regímenes especiales (Art. 6 al 13), sin tener en cuenta la jurisdicción. En esta pantalla se consignarán solo los Ingresos Imponibles sin tener en cuenta los Ingresos No gravados y Exentos. c) Monto Imponible - Inicio de Actividad (Art. 14): En el caso de iniciación de actividades comprendidas en el Régimen General en una, varias o todas las Jurisdicciones; en la o las Jurisdicciones en que se produzca la iniciación, se deberán asignar los ingresos conforme a lo establecido en el Art. 14 inciso a) del Convenio Multilateral y en el Art. 3 a 6 de la Resolución General 01/2007.- Solapa Datos de Facturación Se consignarán a modo de Totales los siguientes datos: Se traerán automáticamente de la solapa anterior Total Monto Imponible (Art. 2) Total Monto Imponible Regímenes Especiales Total Monto Imponible Inicio Actividades (art. 14) Son conceptos que luego en Declaración de Actividades deben ser volcados y distribuidos en cada jurisdicción como No Gravados. Total IVA: deberá consignar el total de IVA débito Fiscal. Total de Exportaciones Total Impuestos Internos Total Venta de Bienes de Uso Total Otros IMPORTANTE: en el caso de no poder discriminar los conceptos No Gravados por Jurisdicción deberá consignar el total SOLO en la jurisdicción Sede. IMPORTANTE: en el caso de no poder discriminar los conceptos No Gravados por Jurisdicción deberá consignar el total SOLO en la jurisdicción Sede. Top Declaración de Actividades y Facturación CM03 Al igual que en solapa anterior, en este ítem el software traerá automáticamente: Código de las actividades declaradas por el contribuyente. Descripción de las actividades declaradas por el contribuyente. Jurisdicciones en las cuales se encuentra inscripto Coeficiente unificado de las mismas (en caso de tenerlo). Para cada Actividad se cargará la siguiente información: 1) Monto Imponible: a) Base Imponible (Art. 2): El monto imponible que se halle alcanzado por el art. 2 es distribuido automáticamente por el sistema, sin posibilidad de modificarlo en esta instancia. A la Base Imponible mensual total por actividad, le son aplicados los coeficientes declarados anteriormente por el usuario para el mes que se liquida. b) Base Imponible (demás artículos): Para los demás artículos se ingresará manualmente el monto imponible correspondiente a la actividad para la jurisdicción seleccionada. Se completará la base imponible devengada y/o percibida según el caso, correspondiente al mes declarado. IMPORTANTE: solamente para el caso del período 4 (Abril) por Aplicación Artículo 5º Resolución General 01/07, para aquellos sujetos que distribuyen la Base Imponible bajo lo nombrado por el Régimen General del Convenio Multilateral (Art. 2) será utilizado este campo para ingresar las "diferencias" de las Bases Imponibles (actividad por actividad) de los anticipos Enero, Febrero y Marzo, originadas por la aplicación de los nuevos coeficientes. 2) Ajuste: En caso de existir algún ajuste a la base imponible por disposiciones locales (en + o en -) se consignará en este campo, el cual sumará o restará de la base imponible declarada para la actividad para la jurisdicción seleccionada el importe consignado. IMPORTANTE: solamente para el caso del período 4 (Abril) por Aplicación del artículo 4º Resolución General 01/05, para aquellos sujetos que distribuyen la Base Imponible bajo lo nombrado por el Régimen General del Convenio Multilateral (Art. 2) será utilizado este campo para ingresar las "diferencias" de las Bases Imponibles (actividad por actividad) de los anticipos Enero, Febrero y Marzo, originadas por la aplicación de los nuevos coeficientes. 3) Base Imponible final: Si del ajuste anterior resultara una base final negativa en este supuesto sí puede obtenerse un impuesto negativo. 4) Alícuota: se completará con la que corresponda según cada Jurisdicción y cada actividad declarada. Las alícuotas se expresan en porcentaje, compuesto por un número entero y dos (2) decimales. También pueden ser iguales a cero (0). Si la Base Imponible "negativa", por su origen o por tributar el contribuyente por el sistema de lo "percibido", NO generará impuesto a su favor, colocará alícuota "Cero" (0). 5) Tratamiento Fiscal: Cuando una misma actividad tuviere tratamiento fiscal diferenciado, en una o más Jurisdicciones, se deberá efectuar la apertura correspondiente, repitiendo el Código de la actividad. Las opciones previstas en el Aplicativo son: 0 - NORMAL (que no tiene tratamiento diferenciado para esa actividad. Incluye Alícuota 0 Cero-). 1 - EXENTO/DESGRAVADO (todo tipo de exención, desgravación, promoción industrial, etc.). 2 - MINORISTA (fabricación con venta minorista). 3 - OTROS (para casos de tratamiento fiscal diferenciado no previsto en las opciones anteriores) Ejemplo: 154120/0 - Elaboración industrial de productos de panadería (corresponde a Venta Mayorista). 154120/1 - Exento/Desgravado - Elaboración industrial de productos de panadería. 154120/2 - Minorista - Elaboración industrial de productos de panadería. El tratamiento fiscal diferenciado no implica la modificación en la tabulación de esa actividad. 6) Ingresos Gravados: Se compondrá con la suma de los Ingresos Gravados para la jurisdicción, jurisdicción por jurisdicción, obtenidas de restar a los "Ingresos Brutos Devengados o Percibidos" los siguientes conceptos: Ingresos no gravados, desgravados y/o exentos. Monto de IVA – Débito fiscal devengado (cuando corresponda). Monto correspondiente a deducciones de leyes impositivas, que hacen a la liquidación general del impuesto en cada Jurisdicción. 7) Ingresos No Gravados (Incluye IVA): Esta ítem se consignará el total de Ingresos No Gravados para la jurisdicción, jurisdicción por jurisdicción, de acuerdo a lo establecido en las legislaciones y/o leyes especiales de cada Jurisdicción. Se compondrá por la suma de TODOS los ingresos no gravados, EXCEPTO: Los correspondientes a exenciones y/o desgravaciones, cualquiera fuera su origen. Los gravados a alícuota cero (0). IMPORTANTE: en el caso de no poder discriminar los conceptos No Gravados por Jurisdicción deberá consignar el total SOLO en la jurisdicción Sede. 8) Ingresos Exentos: Se indicará el TOTAL de ingresos desgravados y exentos establecidos en las leyes impositivas y/u otorgados por leyes especiales. Aplicación de Art. 5 y 61 y 62 de la Resolución General 01/2007) Solamente para sujetos que distribuyen la Base Imponible bajo lo nombrado por el Régimen General del Convenio Multilateral (Art. 2). A partir del mes de Abril (anticipo 04) los contribuyentes deben aplicar los nuevos coeficientes de distribución, en forma retroactiva a Enero, no implicando esto la rectificación de los Formularios CM03 ya presentados y/o pagados por los Anticipos 01, 02 y 03. Procedimiento: A las Bases Imponibles del mes de Abril para cada Jurisdicción, calculadas con los nuevos coeficientes, se les suman o restan las "diferencias" de las Bases Imponibles (actividad por actividad) de los anticipos Enero, Febrero y Marzo, originadas por la aplicación de los nuevos coeficientes. ESTA SUMA O RESTA DEBERÁ SER CONSIGNADA EN EL CAMPO "AJUSTE". Si de practicar los ajustes mencionados resultaran Bases Imponibles negativas se colocará adelante, el signo menos (-), lo que dará lugar a impuesto negativo. En el caso que la liquidación incluya, además, alguna actividad comprendida en un Régimen Especial, se compensa el impuesto (positivo) por ella generada, con el negativo proveniente del Artículo 2 (si lo hubiera). Top Otros Débitos CM03 Importes de Impuestos Adicionales para el mes, u otros conceptos que revistan tal carácter. Deberá Consignar: a) Fecha (dd/mm/aaaa) b) Concepto: deberá seleccionar el concepto, Adicional Otros c) Monto Top Deducciones CM03 A continuación se detallarán todos los conceptos que posee el software con relación a importes deducibles del impuesto determinado para el período en cuestión. Retenciones Percepciones Percepciones Aduaneras Recaudaciones Bancarias Otros Créditos Saldo a Favor de Períodos Anteriores Pagos No Bancarios Top Retenciones CM03 En este ítem se consignarán todas las retenciones sufridas para la jurisdicción que el usuario seleccione. Se deberán detallar los siguientes conceptos: a) Selecciona Jurisdicción para la cual se declaran las Retenciones. Las jurisdicciones disponibles son las oportunamente dadas de alta. b) CUIT del agente de retención: consignar el número de CUIT de quien nos efectuó la retención c) Fecha de retención: ingresar el día mes y año en que le fueron practicadas las mismas. El sistema validará que dicha fecha corresponda al periodo correcto según los regímenes establecidos en cada jurisdicción. NOTA: En algunas Jurisdicciones por normas locales las mismas deben corresponder al período que se está declarando. De no corresponder al período que se esta declarando desplegará un mensaje informativo de la situación. En caso de tener retenciones anteriores no consignadas deberá efectuar la rectificativa del mes al cual corresponden tales retenciones, no pudiendo consignarlas en la presente DDJJ. d) Número de Comprobante de retención: deberá consignarse en dos partes: de Número de Sucursal: 1 hasta 9999 según conste en el comprobante. Número de emisión: ingresar el número identificatorio del comprobante a través del cual se llevó a cabo la retención e) Tipo de Comprobante Origen: seleccionar del cuadro de lista el que corresponda (Factura – Nota de Débito – Nota de Crédito – Recibo – Otros). f) Letra del comprobante Origen: seleccionar del cuadro de lista la que corresponda (A – B – C– E– M – blanco). g) Nro de Comprobante Origen: ingresar el nro. del comprobante que dio origen a la retención. h) Importe retenido: consignar el monto que le fue retenido i) Total de retenciones: el sistema reflejará la sumatoria de las retenciones a medida que las mismas son ingresadas. Asimismo el software permitirá la importación de archivos generados por sistemas particulares de cada contribuyente a fin de facilitar el ingreso de las mismas. (ver Importación de Datos) Una vez aceptados los datos los mismos quedarán ingresados en la grilla que aparece para cada jurisdicción, pudiendo imprimirse el papel del trabajo con el detalle de todas las operaciones cargadas en todas las jurisdicciones, por jurisdicción y lote. Top Percepciones CM03 En este ítem se consignarán todas las percepciones sufridas para la jurisdicción que el usuario seleccione. Se deberán detallar los siguientes conceptos: a) Selecciona Jurisdicción para la cual se declaran las Percepciones. Las jurisdicciones disponibles son las oportunamente dadas de alta. b) CUIT del agente de percepción: consignar el número de CUIT de quien efectuó la percepción. c) Fecha de la percepción: ingresar el día, mes y año calendario en que le fueron practicadas las mismas. . El sistema validará que dicha fecha corresponda al periodo correcto según los regímenes establecidos en cada jurisdicción. NOTA: En algunas Jurisdicciones por normas locales las mismas deben corresponder al período que se está declarando. De no corresponder al período que se esta declarando desplegará un mensaje informativo de la situación. En caso de tener percepciones anteriores no consignadas deberá efectuar la rectificativa del mes al cual corresponden tales retenciones, no pudiendo consignarlas en la presente DDJJ. d) Tipo de Comprobante: seleccionar del cuadro de lista el que corresponda (Factura – Nota de Débito – Nota de Crédito – Recibo – Otros). e) Letra del comprobante: seleccionar del cuadro de lista la que corresponda (A – B – C– E– M – blanco). f) Número de Comprobante de percepción: deberá consignarse en dos partes: de Número de Sucursal: 1 hasta 9999 según conste en el comprobante. Número de emisión: ingresar el número identificatorio del comprobante a través del cual se llevó a cabo la percepción. g) Importe percibido: consignar el monto que le fue percibido. h) Total de percepciones soportadas: el sistema reflejará la sumatoria de las percepciones, a medida que las mismas son ingresadas. i) Compensación: este campo se activa para las jurisdicciones que conforme a sus normas tienen previsto que las percepciones sean compensables. j) Total Percepciones a deducir: el sistema neteará el total de percepciones soportadas con el total de compensación consignado Asimismo el software permitirá la importación de archivos generados por sistemas particulares de cada contribuyente a fin de facilitar el ingreso de las mismas. (ver Importación de Datos) Una vez aceptados los datos los mismos quedarán ingresados en la grilla que aparece para cada jurisdicción, pudiendo imprimirse el papel del trabajo con el detalle de todas las operaciones cargadas en todas las jurisdicciones por jurisdicción y lote. Top Percepciones Aduaneras CM03 En este ítem se consignarán todas las percepciones aduaneras sufridas para la jurisdicción que el usuario seleccione. Se deberán detallar los siguientes conceptos: a) Selecciona Jurisdicción para la cual se declaran las Percepciones. Las jurisdicciones disponibles son las oportunamente dadas de alta. b) CUIT Agente Percepción: el sistema consigna la CUIT 33-69345023-9. (Brindado por AFIP para referenciar este tipo de operaciones). c) Fecha Percepción: deberá ingresar el día, mes y año calendario en que le fueron practicadas las mismas. NOTA: En algunas Jurisdicciones por normas locales las mismas deben corresponder al período que se está declarando. De no corresponder al período que se esta declarando desplegará un mensaje informativo de la situación. En caso de tener percepciones anteriores no consignadas deberá efectuar la rectificativa del mes al cual corresponden tales retenciones, no pudiendo consignarlas en la presente DDJJ. d) N° de despacho aduanero: deberá ingresar el número identificatorio del comprobante de despacho aduanero a través del cual se llevó a cabo la retención. e) Importe Percibido: consignar el monto que le fue percibido. Asimismo el software permitirá la importación de archivos generados por sistemas particulares de cada contribuyente a fin de facilitar el ingreso de las mismas. (ver Importación de Datos) Una vez aceptados los datos los mismos quedarán ingresados en la grilla que aparece para cada jurisdicción, pudiendo imprimirse el papel del trabajo con el detalle de todas las operaciones cargadas en todas las jurisdicciones por jurisdicción y lote. Top Recaudaciones Bancarias CM03 En este ítem se consignarán todas las recaudaciones bancarias sufridas para la jurisdicción que el usuario seleccione. Se deberán detallar los siguientes conceptos: a) Selecciona Jurisdicción para la cual se declaran las recaudaciones. Las jurisdicciones disponibles son las oportunamente dadas de alta. b) CUIT: Consignar el número de CUIT de la entidad financiera que efectuó la recaudación. c) Anticipo: Consignar el mes y el año calendario al que responde la recaudación efectuada. NOTA: En algunas Jurisdicciones por normas locales las mismas deben corresponder al período que se está declarando. De no corresponder al período que se esta declarando desplegará un mensaje informativo de la situación. En caso de tener recaudaciones anteriores no consignadas deberá efectuar la rectificativa del mes al cual corresponden tales retenciones, no pudiendo consignarlas en la presente DDJJ. d) CBU: El correspondiente a la cuenta bancaria sobre la que se efectuó la recaudación. Recuerde que existe un CBU por cada tipo de cuenta-moneda que posea. e) Tipo de cuenta: De la lista desplegable seleccionar el tipo de cuenta sobre la cual se efectuó la recaudación: Cta. Corriente – Caja de Ahorro – Otras. f) Tipo de Moneda: de la lista desplegable seleccionar el tipo de moneda sobre la cual se efectuó la recaudación: Pesos, Moneda Extranjera, otras. g) Importe retenido: consignar el monto que le fue retenido. h) Total de recaudaciones: el sistema reflejará la sumatoria de las recaudaciones bancarias, a medida que las mismas son ingresadas. Asimismo el software permitirá la importación de archivos generados por sistemas particulares de cada contribuyente a fin de facilitar el ingreso de las mismas. (ver Importación de Datos) Una vez aceptados los datos los mismos quedarán ingresados en la grilla que aparece para cada jurisdicción, pudiendo imprimirse el papel del trabajo con el detalle de todas las operaciones cargadas en todas las jurisdicciones por jurisdicción y lote. Top Otros Créditos CM03 En este ítem podrán deducirse créditos de impuestos adicionales, anticipos abonados por algún otro medio establecido por la Jurisdicción que se liquida (caso anticipo automotores 0 km.), u otros conceptos. Deberán indicarse en el cuadro correspondiente a "Detalle". Deberá Consignar: a) Selecciona Jurisdicción para la cual se declaran los Otros Créditos. Las jurisdicciones disponibles son las oportunamente dadas de alta. b) Fecha (dd/mm/aaaa) c) Concepto: deberá seleccionar el concepto, Crédito por Adicional Anticipos Especiales Otros/Diferimientos Crédito Fiscal CIC Se activarán los conceptos permitidos en cada jurisdicción d) Monto Una vez aceptados los datos los mismos quedarán ingresados en la grilla que aparece para cada jurisdicción, pudiendo imprimirse el papel del trabajo por jurisdicción con el detalle de todos los créditos cargados en todas las jurisdicciones Top Saldo a Favor Períodos Anteriores CM03 En este ítem se consignará el importe del anticipo inmediato anterior (o de algún anterior en caso de existir) de esa Jurisdicción si hubiera resultado "a favor del contribuyente". a) Selecciona Jurisdicción para la cual se declara el saldo a favor. Las jurisdicciones disponibles son las oportunamente dadas de alta. b) Anticipo: Consignar el mes y el año calendario al que responde el saldo a favor. c) Secuencia: Consignar si el saldo a favor responde a un Original o a una rectificativa. d) Importe: consignar el importe del saldo a favor. Una vez aceptados los datos los mismos quedarán ingresados en la grilla que aparece para cada jurisdicción, pudiendo imprimirse el papel del trabajo por jurisdicción con el detalle de todos los saldos cargados en todas las jurisdicciones Top Pagos No Bancarios CM03 a) Selecciona Jurisdicción para la cual se declaran los Pagos No Bancarios. Las jurisdicciones disponibles son las oportunamente dadas de alta. b) Ingresa fecha (formato dd/mm/aaaa) c) Ingresa concepto Deberá seleccionar el concepto, Pago en Bonos Compensaciones Crédito de este anticipo en bonos Otros d) Monto e) Total: consigna la sumatoria de los Pagos no Bancarios realizados. Una vez aceptados los datos los mismos quedarán ingresados en la grilla que aparece para cada jurisdicción, pudiendo imprimirse el papel del trabajo por jurisdicción con el detalle de todos los pagos no bancarios cargados en todas las jurisdicciones Top Liquidación por Jurisdicción CM03 En esta pantalla se visualizará la pantalla de liquidación del Impuesto por Jurisdicción, en este ítem el software traerá automáticamente para la jurisdicción seleccionada: Impuesto Determinado Saldo a Favor de períodos anteriores Percepciones a deducir Retenciones Soportadas Recaudaciones Bancarias soportadas Percepciones aduaneras a deducir Otros débitos Pagos No bancarios Otros Créditos El usuario podrá ingresar datos, de ser necesario, en los siguientes campos para la jurisdicción seleccionada: Intereses / recargos Créditos del anticipo, cuando se trate de una declaración rectificativa se consignará el monto pagado en las presentaciones y pagos anteriores. Una vez aceptados los datos los mismos podrá imprimirse el papel del trabajo con la liquidación del impuesto por jurisdicción. Top Liquidación Total CM03 En la Liquidación total el contribuyente visualizará TODAS las jurisdicciones con sus respectivos saldos (a pagar o a favor del contribuyente). El contribuyente deberá ingresar: Forma de Generación de la DDJJ, por diskette o por Internet (dependiendo del tipo de contribuyente). Deberá MARCAR aquellas jurisdicciones que va a pagar con el concepto DEPOSITA. En la pantalla según lo que el contribuyente marque se le mostrará el MONTO ADEUDADO y el MONTO DEPOSITADO. En esta pantalla podrá solicitarse la impresión del formulario CM 03. Asimismo podrá solicitarse la generación del archivo en disquete, en cualquier otra unidad de disco o para la presentación por Internet según corresponda. Top Pagos Pendientes CM03 En esta pantalla el contribuyente encontrará aquellas jurisdicciones que en la LIQUIDACION FINAL seleccionó con la opción NO DEPOSITA, es decir, aquellas jurisdicciones en las que se encuentra pendiente el pago. En esta pantalla podrá generar dicho pago pendiente: PROCEDIMIENTO: Deberá MARCAR la/las Jurisdicción/nes que PAGA. Deberá consignar los INTERESES Y/O RECARGOS en caso de existir. En la pantalla según lo que el contribuyente marque se le mostrará el MONTO ADEUDADO y el MONTO INGRESADO. En esta pantalla podrá solicitarse la impresión del formulario CM 03 que le permitirá efectuar el pago de lo declarado n las jurisdicciones en las cuales solo declaró y no realizó el deposito oportunamente.. Asimismo podrá solicitarse la generación del archivo en disquete o en disco para la presentación por Internet según corresponda. Top Histórico de Pagos CM03 En esta pantalla el contribuyente visualizará TODOS los pagos generados ya sea el pago de la Liquidación Final como aquellos pagos generados posteriormente. En caso de tener que volver a generar alguno de estos pagos nuevamente podrá hacerlo en esta pantalla modificando: Intereses y/o Recargos en caso de tener que ingresar alguno de estos conceptos. Top Consideraciones Previas CM04 Para presentar y/o presentar y abonar los anticipos mensuales correspondientes a Bancos y Entidades Financieras que tributan bajo el Régimen del ARTICULO 8 del Convenio Multilateral, se deberá generar un Formulario CM04, que reúna la totalidad de las Jurisdicciones en las que el contribuyente se encuentre inscripto. Cada Formulario CM04 se imprimirá por duplicado, firmados y no podrán contener enmiendas ni raspaduras modificatorias del formulario impreso por el Software Aplicativo SiFeRe. Asimismo se Generará un archivo de transferencia electrónica que reúne el total de las operaciones en todas las jurisdicciones el cual deberá ser transmitido por el sistema OSIRIS (en cualquiera de los bancos habilitados a tal efecto, excepto Contribuyentes SICOM y SICOM Remoto). El citado aplicativo correrá bajo plataforma SIAp, la cual se encuentra disponible en www.afip.gov.ar. Lugar de presentación y pago de las Declaraciones Juradas mensuales, excepto los contribuyentes incluidos en el Sistema SICOM: Banco Oficial de la Jurisdicción Sede del contribuyente, o en otro por ella autorizado. Top Formulario CM04 Declaración Jurada Mensual Este Formulario contiene toda la información necesaria y funcionalidad para que los contribuyentes del Convenio Multilateral declaren y paguen sus obligaciones fiscales correspondientes a Bancos y Entidades Financieras que tributan bajo el Régimen del ARTÍCULO 8 del Convenio Multilateral. Top Carga de las Declaraciones Juradas Mensual / Anual: Deberá "tildar" el carácter de la presentación que va a generar (Mensual o Anual). Período: Se completará con el mes y el año de la Declaración Jurada a generar. Original/Rectificativa: Deberá seleccionar si lo que está confeccionando es el original o que Nro. De rectificativa. Podrán presentarse tantas rectificativas como sean necesarias. En el caso de hacer una rectificativa deberá consignar si es por "Autodeterminación" o por "Ajuste Inspección". Si bien existe la funcionalidad que permite copiar los datos de una declaración jurada anterior a una declaración de periodo posterior, el contribuyente deberá modificar los datos que varían en el nuevo periodo, siendo responsable el declarante de cualquier omisión de cambio. Importante: toda Rectificativa se completará por los importes totales, de manera que ésta reemplace al último formulario generado/presentado, ya sea que éste se trate de un Anticipo "Original" u otro "Rectificativo". El llenado de una "Rectificativa" responde a idénticas especificaciones generales que para la confección del Formulario CM03 "Original". Top Datos comunes a todas las Jurisdicciones CM04 En el campo "Sumatoria" se deberá consignar, en cada Jurisdicción, la prevista en el primer párrafo del Artículo 8 del Convenio Multilateral, determinada de conformidad con lo dispuesto en el artículo 23 de la Resolución General de la Comisión Arbitral N° 01/2007 En el campo "Base Imponible" se deberá consignar, en cada jurisdicción, la Base Imponible Neta declarada para el Anticipo. En el campo "Impuesto" se deberá consignar, en cada jurisdicción, el monto del Anticipo que se liquida, aún en los casos en que el total obtenido fuera negativo. En el campo Base Imponible, en caso de tener base imponible negativa, en el presente cuadro de distribución de atribuciones, deberá consignar 0. En el margen derecho se encuentra el ícono que permite la funcionalidad de importar los datos correspondientes a esta pantalla Una vez aceptados los datos los mismos quedarán ingresados en la grilla que aparece para cada jurisdicción, pudiendo imprimirse el papel del trabajo con el detalle de todos los datos cargados en todas las jurisdicciones Top Declaración de Actividades y Facturación CM04 En este ítem el software traerá automáticamente: Código de las actividades declaradas por el contribuyente. Descripción de las actividades declaradas por el contribuyente. Jurisdicciones en las cuales se encuentra inscripto Para cada Actividad se cargará la siguiente información: 1) Base Imponible Acumulada: a) Base Imponible Acumulada: Se completará la Base Imponible ACUMULADA de cada Actividad entre el 1° de Enero de cada año y el último día del mes que se liquida, atribuible a cada Jurisdicción. IMPORTANTE: En el caso de consignar base Imponible Acumulada Negativa (por la característica de la actividad) el sistema calculará Impuesto Negativo por lo que deberá considerarse lo previsto en la legislación de cada jurisdicción a efectos de la procedencia de su compensación en periodos futuros. Por lo cual, si no correspondiese computar el saldo a favor generado por base imponible negativa el contribuyente deberá consignar alícuota cero para que no genere impuesto negativo originando saldo a favor. 2) Ajuste: En caso de existir algún ajuste a la base imponible por disposiciones locales (en + o en -) se consignará en este campo, el cual sumará o restará de la base imponible declarada para la actividad para la jurisdicción seleccionada el importe consignado. 3) Alícuota: Se completará con la que corresponda según cada Jurisdicción y cada actividad declarada. Las alícuotas se expresan en porcentaje, compuesto por un número entero y dos (2) decimales. También pueden ser iguales a cero (0). Si la Base Imponible "negativa", por su origen o por tributar el contribuyente por el sistema de lo "percibido", NO generara impuesto a su favor, colocará alícuota "Cero" (0). 4) Tratamiento Fiscal: Cuando una misma actividad tuviere tratamiento fiscal diferenciado, en una o más Jurisdicciones, se deberá efectuar la apertura correspondiente, repitiendo el Código de la actividad. Las opciones previstas en el Aplicativo son: 0 - NORMAL (que no tiene tratamiento diferenciado para esa actividad. Incluye Alícuota 0 - Cero-). 1 - EXENTO/DESGRAVADO (todo tipo de exención, desgravación, promoción industrial, etc.). 2 - MINORISTA (fabricación con venta minorista). 3 - OTROS (para casos de tratamiento fiscal diferenciado no previsto en las opciones anteriores) 5) Anticipos: En este ítem se consignarán los anticipos ACUMULADOS hasta el mes anterior al que se liquida. 6) Retenciones y Percepciones: En este ítem se consignará el total de Retenciones y Percepciones ACUMULADOS hasta el mes anterior al que se liquida. 7) Otros Pagos: En este ítem se consignarán Otros Pagos ACUMULADOS hasta el mes anterior al que se liquida. No se incluirán los importes abonados en concepto de "Recargos", "Intereses", "Multas", "Impuestos Adicionales" u otros que no hagan a la liquidación pura del tributo. IMPORTANTE: En el caso de consignar base Imponible Acumulada Negativa (por la característica de la actividad) el sistema calculará Impuesto Negativo por lo que deberá considerarse lo previsto en la legislación de cada jurisdicción a efectos de la procedencia de su compensación en periodos futuros. Por lo cual, si no correspondiese computar el saldo a favor generado por base imponible negativa el contribuyente deberá consignar alícuota cero para que no genere impuesto negativo originando saldo a favor. Una vez aceptados los datos los mismos quedarán ingresados en la grilla que aparece para cada jurisdicción, pudiendo imprimirse el papel del trabajo por jurisdicción con el detalle de todos los datos cargados en todas las jurisdicciones IMPORTANTE: En el caso de consignar base Imponible Acumulada Negativa (por la característica de la actividad) el sistema calculará Impuesto Negativo por lo que deberá considerarse lo previsto en la legislación de cada jurisdicción a efectos de la procedencia de su compensación en periodos futuros. Por lo cual, si no correspondiese computar el saldo a favor generado por base imponible negativa el contribuyente deberá consignar alícuota cero para que no genere impuesto negativo originando saldo a favor. Top Otros Débitos CM04 Importes de Impuestos Adicionales para el mes, u otros conceptos que revistan tal carácter. Deberá Consignar: a) Fecha (dd/mm/aaaa) b) Concepto: deberá seleccionar el concepto, Adicional Otros c) Monto Top Deducciones CM04 A continuación se detallarán todos los conceptos que posee el software en relación a importes deducibles del impuesto determinado para el período en cuestión. Retenciones Percepciones Percepciones Aduaneras Recaudaciones Bancarias Otros Créditos Saldo a Favor Períodos Anteriores Pagos No Bancarios Top Retenciones CM04 En este ítem se consignarán todas las retenciones sufridas para la jurisdicción que el usuario seleccione. Se deberán detallar los siguientes conceptos: a) Selecciona Jurisdicción para la cual se declaran las Retenciones. Las jurisdicciones disponibles son las oportunamente dadas de alta. b) CUIT del agente de retención: consignar el número de CUIT de quien nos efectuó la retención c) Fecha de retención: ingresar el día mes y año en que le fueron practicadas las mismas. El sistema validará que dicha fecha corresponda al periodo correcto según los regímenes establecidos en cada jurisdicción. NOTA: En algunas Jurisdicciones por normas locales las mismas deben corresponder al período que se está declarando. De no corresponder al período que se esta declarando desplegará un mensaje informativo de la situación. En caso de tener retenciones anteriores no consignadas deberá efectuar la rectificativa del mes al cual corresponden tales retenciones, no pudiendo consignarlas en la presente DDJJ. d) Número de Comprobante de retención: deberá consignarse en dos partes: de Número de Sucursal: 1 hasta 9999 según conste en el comprobante. Número de emisión: ingresar el número identificatorio del comprobante a través del cual se llevó a cabo la retención e) Tipo de Comprobante Origen: seleccionar del cuadro de lista el que corresponda (Factura – Nota de Débito – Nota de Crédito – Recibo – Otros). f) Letra del comprobante Origen: seleccionar del cuadro de lista la que corresponda (A – B – C– E– M – blanco). g) Nro de Comprobante Origen: ingresar el nro. del comprobante que dio origen a la retención. h) Importe retenido: consignar el monto que le fue retenido i) Total de retenciones: el sistema reflejará la sumatoria de las retenciones a medida que las mismas son ingresadas. Asimismo el software permitirá la importación de archivos generados por sistemas particulares de cada contribuyente a fin de facilitar el ingreso de las mismas. (ver Importación de Datos) Una vez aceptados los datos los mismos quedarán ingresados en la grilla que aparece para cada jurisdicción, pudiendo imprimirse el papel del trabajo con el detalle de todas las operaciones cargadas en todas las jurisdicciones por jurisdicción y lote. Top Percepciones CM04 En este ítem se consignarán todas las percepciones sufridas para la jurisdicción que el usuario seleccione. Se deberán detallar los siguientes conceptos: a) Selecciona Jurisdicción para la cual se declaran las Percepciones. Las jurisdicciones disponibles son las oportunamente dadas de alta. b) CUIT del agente de percepción: consignar el número de CUIT de quien efectuó la percepción. c) Fecha de la percepción: ingresar el día, mes y año calendario en que le fueron practicadas las mismas. . El sistema validará que dicha fecha corresponda al periodo correcto según los regímenes establecidos en cada jurisdicción. NOTA: En algunas Jurisdicciones por normas locales las mismas deben corresponder al período que se está declarando. De no corresponder al período que se esta declarando desplegará un mensaje informativo de la situación. En caso de tener percepciones anteriores no consignadas deberá efectuar la rectificativa del mes al cual corresponden tales retenciones, no pudiendo consignarlas en la presente DDJJ. d) Tipo de Comprobante: seleccionar del cuadro de lista el que corresponda (Factura – Nota de Débito – Nota de Crédito – Recibo – Otros). e) Letra del comprobante: seleccionar del cuadro de lista la que corresponda (A – B – C– E– M – blanco). f) Número de Comprobante de percepción: deberá consignarse en dos partes: de Número de Sucursal: 1 hasta 9999 según conste en el comprobante. Número de emisión: ingresar el número identificatorio del comprobante a través del cual se llevó a cabo la percepción. g) Importe percibido: consignar el monto que le fue percibido. h) Total de percepciones soportadas: el sistema reflejará la sumatoria de las percepciones, a medida que las mismas son ingresadas. i) Compensación: este campo se activa para las jurisdicciones que conforme a sus normas tienen previsto que las percepciones sean compensables. j) Total Percepciones a deducir: el sistema neteará el total de percepciones soportadas con el total de compensación consignado Asimismo el software permitirá la importación de archivos generados por sistemas particulares de cada contribuyente a fin de facilitar el ingreso de las mismas. (ver Importación de Datos) Una vez aceptados los datos los mismos quedarán ingresados en la grilla que aparece para cada jurisdicción, pudiendo imprimirse el papel del trabajo con el detalle de todas las operaciones cargadas en todas las jurisdicciones por jurisdicción y lote. Top Percepciones Aduaneras CM04 En este ítem se consignarán todas las percepciones aduaneras sufridas para la jurisdicción que el usuario seleccione. Se deberán detallar los siguientes conceptos: a) Selecciona Jurisdicción para la cual se declaran las Percepciones. Las jurisdicciones disponibles son las oportunamente dadas de alta. b) CUIT Agente Percepción: el sistema consigna la CUIT 33-69345023-9. (Brindado por AFIP para referenciar este tipo de operaciones). c) Fecha Percepción: deberá ingresar el día, mes y año calendario en que le fueron practicadas las mismas. NOTA: En algunas Jurisdicciones por normas locales las mismas deben corresponder al período que se está declarando. De no corresponder al período que se esta declarando desplegará un mensaje informativo de la situación. En caso de tener percepciones anteriores no consignadas deberá efectuar la rectificativa del mes al cual corresponden tales retenciones, no pudiendo consignarlas en la presente DDJJ. d) N° de despacho aduanero: deberá ingresar el número identificatorio del comprobante de despacho aduanero a través del cual se llevó a cabo la retención. e) Importe Percibido: consignar el monto que le fue percibido. Asimismo el software permitirá la importación de archivos generados por sistemas particulares de cada contribuyente a fin de facilitar el ingreso de las mismas. (ver Importación de Datos) Una vez aceptados los datos los mismos quedarán ingresados en la grilla que aparece para cada jurisdicción, pudiendo imprimirse el papel del trabajo con el detalle de todas las operaciones cargadas en todas las jurisdicciones por jurisdicción y lote. Top Recaudaciones Bancarias CM04 En este ítem se consignarán todas las recaudaciones bancarias sufridas para la jurisdicción que el usuario seleccione. Se deberán detallar los siguientes conceptos: a) Selecciona Jurisdicción para la cual se declaran las recaudaciones. Las jurisdicciones disponibles son las oportunamente dadas de alta. b) CUIT: Consignar el número de CUIT de la entidad financiera que efectuó la recaudación. c) Anticipo: Consignar el mes y el año calendario al que responde la recaudación efectuada. NOTA: En algunas Jurisdicciones por normas locales las mismas deben corresponder al período que se está declarando. De no corresponder al período que se esta declarando desplegará un mensaje informativo de la situación. En caso de tener recaudaciones anteriores no consignadas deberá efectuar la rectificativa del mes al cual corresponden tales retenciones, no pudiendo consignarlas en la presente DDJJ. d) CBU: El correspondiente a la cuenta bancaria sobre la que se efectuó la recaudación. Recuerde que existe un CBU por cada tipo de cuenta-moneda que posea. e) Tipo de cuenta: De la lista desplegable seleccionar el tipo de cuenta sobre la cual se efectuó la recaudación: Cta. Corriente – Caja de Ahorro – Otras. f) Tipo de Moneda: de la lista desplegable seleccionar el tipo de moneda sobre la cual se efectuó la recaudación: Pesos, Moneda Extranjera, otras. g) Importe retenido: consignar el monto que le fue retenido. h) Total de recaudaciones: el sistema reflejará la sumatoria de las recaudaciones bancarias, a medida que las mismas son ingresadas. Asimismo el software permitirá la importación de archivos generados por sistemas particulares de cada contribuyente a fin de facilitar el ingreso de las mismas. (ver Importación de Datos) Una vez aceptados los datos los mismos quedarán ingresados en la grilla que aparece para cada jurisdicción, pudiendo imprimirse el papel del trabajo con el detalle de todas las operaciones cargadas en todas las jurisdicciones por jurisdicción y lote. Top Otros Créditos CM04 En este ítem podrán deducirse créditos de impuestos adicionales, anticipos abonados por algún otro medio establecido por la Jurisdicción que se liquida (caso anticipo automotores 0 km.), u otros conceptos. Deberán indicarse en el cuadro correspondiente a "Detalle". Deberá Consignar: a) Selecciona Jurisdicción para la cual se declaran los Otros Créditos. Las jurisdicciones disponibles son las oportunamente dadas de alta. b) Fecha (dd/mm/aaaa) c) Concepto: deberá seleccionar el concepto, Crédito por Adicional Anticipos Especiales Otros/Diferimientos Crédito Fiscal CIC Se activarán los conceptos permitidos en cada jurisdicción d) Monto Una vez aceptados los datos los mismos quedarán ingresados en la grilla que aparece para cada jurisdicción, pudiendo imprimirse el papel del trabajo por jurisdicción con el detalle de todos los créditos cargados en todas las jurisdicciones Top Saldo a Favor Períodos Anteriores CM04 En este ítem se consignará el importe del anticipo inmediato anterior (o de algún anterior en caso de existir) de esa Jurisdicción si hubiera resultado "a favor del contribuyente". a) Selecciona Jurisdicción para la cual se declara el saldo a favor. Las jurisdicciones disponibles son las oportunamente dadas de alta. b) Anticipo: Consignar el mes y el año calendario al que responde el saldo a favor. c) Secuencia: Consignar si el saldo a favor responde a un Original o a una rectificativa. d) Importe: consignar el importe del saldo a favor. Una vez aceptados los datos los mismos quedarán ingresados en la grilla que aparece para cada jurisdicción, pudiendo imprimirse el papel del trabajo por jurisdicción con el detalle de todos los saldos cargados en todas las jurisdicciones Top Pagos No Bancarios CM04 a) Selecciona Jurisdicción para la cual se declaran los Pagos No Bancarios. Las jurisdicciones disponibles son las oportunamente dadas de alta. b) Ingresa fecha (formato dd/mm/aaaa) c) Ingresa concepto Deberá seleccionar el concepto, Pago en Bonos Compensaciones Crédito de este anticipo en bonos Otros d) Monto e) Total: consigna la sumatoria de los Pagos no Bancarios realizados. Una vez aceptados los datos los mismos quedarán ingresados en la grilla que aparece para cada jurisdicción, pudiendo imprimirse el papel del trabajo por jurisdicción con el detalle de todos los pagos no bancarios cargados en todas las jurisdicciones Top Liquidación por Jurisdicción CM04 En esta pantalla se visualizará la pantalla de liquidación del Impuesto por Jurisdicción, en este ítem el software traerá automáticamente para la jurisdicción seleccionada: Impuesto Determinado Saldo a Favor de períodos anteriores Percepciones a deducir Retenciones Soportadas Recaudaciones Bancarias soportadas Percepciones aduaneras a deducir Otros débitos Pagos No bancarios Otros Créditos El usuario podrá ingresar datos, de ser necesario, en los siguientes campos para la jurisdicción seleccionada: Intereses / recargos Créditos del anticipo, cuando se trate de una declaración rectificativa se consignará el monto pagado en las presentaciones y pagos anteriores. Una vez aceptados los datos los mismos podrá imprimirse el papel del trabajo con la liquidación del impuesto por jurisdicción. Top Liquidación Total CM04 En la Liquidación total el contribuyente visualizará TODAS las jurisdicciones con sus respectivos saldos (a pagar o a favor del contribuyente). El contribuyente deberá ingresar: Forma de Generación de la DDJJ, por diskette o por Internet (dependiendo del tipo de contribuyente). Deberá MARCAR aquellas jurisdicciones que va a pagar con el concepto DEPOSITA. En la pantalla según lo que el contribuyente marque se le mostrará el MONTO ADEUDADO y el MONTO DEPOSITADO. En esta pantalla podrá solicitarse la impresión del formulario CM 04. Asimismo podrá solicitarse la generación del archivo en disquete, en cualquier otra unidad de disco o para la presentación por Internet según corresponda. Top Pagos Pendientes CM04 En esta pantalla el contribuyente encontrará aquellas jurisdicciones que en la LIQUIDACION FINAL seleccionó con la opción NO DEPOSITA, es decir, aquellas jurisdicciones en las que se encuentra pendiente el pago. En esta pantalla podrá generar dicho pago pendiente: PROCEDIMIENTO: Deberá MARCAR la/las Jurisdicción/nes que PAGA. Deberá consignar los INTERESES Y/O RECARGOS en caso de existir. En la pantalla según lo que el contribuyente marque se le mostrará el MONTO ADEUDADO y el MONTO INGRESADO. En esta pantalla podrá solicitarse la impresión del formulario CM 04. Asimismo podrá solicitarse la generación del archivo en disquete o en disco para la presentación por Internet según corresponda. Top Histórico de Pagos CM04 En esta pantalla el contribuyente visualizará TODOS los pagos generados ya sea el pago de la Liquidación Final como aquellos pagos generados posteriormente. En caso de tener que volver a generar alguno de estos pagos nuevamente podrá hacerlo en esta pantalla modificando: Top Intereses y/o Recargos en caso de tener que ingresar alguno de estos conceptos. Formulario CM05 Declaración Jurada Anual La Declaración Jurada Anual deberá ser presentada por todos los contribuyentes del Impuesto sobre los Ingresos Brutos comprendidos en el Convenio Multilateral, ya sea que los mismos distribuyan su materia imponible bajo el Régimen General y/o Regímenes Especiales de la citada norma y aún cuando no hubieran desarrollado actividades en ninguna Jurisdicción. La falta de presentación de la Declaración Jurada Anual a su vencimiento, otorga la facultad a los Fiscos de sancionar al contribuyente con multa por omisión a los deberes formales. Top Presentación de la DJ CM05 Cada Formulario CM 05 se imprimirá por duplicado, firmados y no podrán contener enmiendas ni raspaduras modificatorias del formulario impreso por el Software Aplicativo SiFeRe. Asimismo se Generará un archivo de transferencia electrónica que reúne el total de las operaciones en todas las jurisdicciones el cual deberá ser transmitido por el sistema OSIRIS. 1) Contribuyentes SICOM: Los contribuyentes pertenecientes al Sistema SICOM deberán presentar sus Declaraciones Juradas mediante transferencia web en la página correspondiente. 2) Contribuyentes SICOM Remoto: Los contribuyentes pertenecientes al SICOM deberán presentar sus Declaraciones Juradas mediante transferencia web en la página correspondiente. 3) Demás Contribuyentes: Los demás contribuyentes deberán presentar sus Declaraciones Juradas mediante disquete (3 ½ HD) y dos copias del formulario de declaración jurada respectiva, en el Banco designado por la Jurisdicción Sede, el cual deberá poseer sistema OSIRIS, o por vía electrónica a través del portal www.afip.gov.ar de acuerdo con lo dispuesto en la RG 1345/02 y sus modificatorias. IMPORTANTE: para aquellos contribuyentes cuya información a declarar supere la capacidad de un disquete de 3 ½ HD, estarán obligados a presentar sus DDJJs a través del portal www.afip.gov.ar de acuerdo con lo dispuesto en la RG 1345/02 y sus modificatorias. Top Carga de la Declaración Jurada CM05 Este Formulario contiene toda la información necesaria y funcionalidades para que los contribuyentes del Convenio Multilateral declaren sus datos referidos a la DDJJ jurada anual. El Formulario CM05 que presentará el Contribuyente será el generado por el Software Aplicativo SiFeRe, para lo cual deberá completar la totalidad de los datos solicitados, a saber: Mensual / Anual: Deberá "tildar" el carácter de la presentación que va a generar (Anual). Período: Se completará con el año de la Declaración Jurada a generar. IMPORTANTE: Toda Rectificativa se completará por los IMPORTES TOTALES, de manera que ésta reemplace al último formulario generado/presentado, ya sea que éste se trate de un "Original" u otro "Rectificativo". El llenado de una "Rectificativa" responde a idénticas especificaciones generales que para la confección del Formulario CM05 "Original". Original/Rectificativa: Deberá seleccionar si lo que está confeccionando es el original o que Nro. De rectificativa. Podrán presentarse tantas rectificativas como sean necesarias. En el caso de hacer una rectificativa deberá consignar si es por "Autodeterminación" o por "Ajuste Inspección". IMPORTANTE: Toda Rectificativa se completará por los IMPORTES TOTALES, de manera que ésta reemplace al último formulario generado/presentado, ya sea que éste se trate de un "Original" u otro "Rectificativo". El llenado de una "Rectificativa" responde a idénticas especificaciones generales que para la confección del Formulario CM05 "Original". Top Declaración de Actividades CM05 Solapa Declaración de Actividades El sistema traerá automáticamente las actividades declaradas por la empresa en el aplicativo para el ejercicio fiscal. En caso de haber tenido alguna actividad que no se encuentra dada de alta, se podrá ingresar la misma. Se deberá ingresar para cada actividad: Ingresos Brutos Devengados o Percibidos: En este campo se volcarán, discriminados por actividad, los ingresos brutos TOTALES del ejercicio fiscal que se declara, devengados o percibidos, según corresponda, sin ningún tipo de deducción. No se incluirán los ingresos de actividades NO ALCANZADAS por el impuesto, como así tampoco los provenientes de EXPORTACIONES. Ingresos No Gravados, Desgravados y Exentos: Este campo se compondrá con la suma de todos los ingresos no gravados, desgravados y exentos, actividad por actividad, que se restaron del "Total de Ingresos Brutos Devengados o Percibidos", de acuerdo a lo establecido en las legislaciones y/o leyes especiales de cada Jurisdicción, como así también los ingresos gravados a alícuota "cero" (0) y otros conceptos similares que no conformaron la Base Imponible Neta Gravada. No debe incluirse: Monto de IVA - débito fiscal devengado. Monto de deducciones de las leyes impositivas para la liquidación del impuesto. Discriminación de los Ingresos No Gravados, Desgravados y Exentos: No Gravados por el Impuesto (No incluye IVA): Se compondrá por la suma de TODOS los ingresos no gravados que se hubieran detraído del "Total de ingresos brutos devengados o percibidos, EXCEPTO: Los correspondientes a exenciones y/o desgravaciones, cualquiera fuera su origen. Los gravados a alícuota cero (0). Monto de IVA – Débito fiscal devengado (cuando corresponda). Monto correspondiente a deducciones de leyes impositivas, que hacen a la liquidación general del impuesto en cada Jurisdicción. Desgravaciones, Exenciones y/u Otros: Se indicará el TOTAL de ingresos desgravados y exentos establecidos en las leyes impositivas y/u otorgados por leyes especiales. Alícuota Cero (0): Se completará con el TOTAL de los ingresos declarados con dicha alícuota. Solapa Totales de Declaración de Actividades Totales del Período Fiscal de todo el País: • Aquí se consignarán los siguientes conceptos: Monto de IVA - Débito Fiscal Devengado (cuando corresponda). Monto de Deducción de Leyes Impositivas - Excluido IVA: Monto correspondiente a otras deducciones de la base imponible, no consideradas y que hacen a la liquidación general del impuesto, excluido el débito fiscal de IVA. Base Imponible Neta Gravada: Se compondrá con la suma de las bases imponibles NETAS gravadas, actividad por actividad, obtenidas de restar a los "Ingresos Brutos Devengados o Percibidos" los siguientes conceptos: Ingresos no gravados, desgravados y/o exentos. Monto de IVA – Débito fiscal devengado (cuando corresponda). Monto correspondiente a deducciones de leyes impositivas, que hacen a la liquidación general del impuesto en cada Jurisdicción. Top Declaración de Exenciones CM05 Se indicarán los siguientes conceptos para cada una de ellas: Ley/Decreto, Número y Año del Beneficio. Jurisdicción en la que goza del Beneficio. Porcentaje (%) del Beneficio. Fecha de Inicio del Beneficio. Top Resumen Anual del Período Fiscal CM05 Deberá consignar: Fecha de cierre del último Balance Comercial: Se cargará la Fecha de cierre del último Balance Comercial del cual se extrajeron los datos. Montos acumulados del Período Fiscal que se Declara: Coeficiente Único: Se consignará el utilizado para distribuir la base imponible para cada Jurisdicción cuando la totalidad de los ingresos o parte de ellos estén sometidos al Régimen General (Artículo 2 del Convenio Multilateral). Base Imponible (anual por Jurisdicción): Se completará con la sumatoria de las Bases imponibles netas gravadas para cada Jurisdicción, independientemente de los regímenes a los cuales estén sometidos. Impuesto Liquidado: Corresponderá a la sumatoria de los Impuestos determinados de los Formularios CM03 ó CM04, para cada Jurisdicción. Retenciones: Se volcará la sumatoria de las Retenciones que se le practicaran para cada Jurisdicción en el Ejercicio Fiscal. No se incluirán Retenciones que respondan a tributos adicionales. Percepciones: Se volcará la sumatoria de las Percepciones que se le practicaran para cada Jurisdicción en el Ejercicio Fiscal. No se incluirán Percepciones que respondan a tributos adicionales. Saldo Final a favor del Contribuyente: En el caso que el saldo final del ejercicio fiscal, para una o más Jurisdicciones, hubiera resultado a favor del contribuyente, se consignará en este campo. Este monto surge del ítem "Saldo a Favor" del último anticipo del año en que se está generando la declaración. Top Determinación del Coeficiente Unificado CM05 Discriminación de Gastos Computables e Ingresos: Exclusivo para contribuyentes que distribuyan la materia imponible (total o parcialmente), con arreglo al Artículo 2 - Régimen General del Convenio Multilateral. Determinación de los coeficientes únicos de distribución para cada Jurisdicción a aplicar en el próximo ejercicio fiscal, en base a datos del último balance comercial, cerrado durante el período fiscal que se declara. Discriminación de Gastos Computables para cada Jurisdicción: Se consignarán por tipo de gastos los que correspondan a cada Jurisdicción teniendo en cuenta lo dispuesto en los Artículos 2, 3, 4 y 5 del Convenio Multilateral y Resoluciones Generales de la Comisión Arbitral. Discriminación de Ingresos para cada Jurisdicción: Se consignarán por tipo de ingresos los que correspondan a cada Jurisdicción teniendo en cuenta lo dispuesto en los Artículos 2 y 5 del Convenio Multilateral y Resoluciones Generales de la Comisión Arbitral. El sistema calculará el total de gastos computables y también el total de ingresos computables. Asimismo El contribuyente deberá consignar el total de gastos no computables por tipo de gastos y el total de ingresos no computables por tipo de ingresos Coeficientes de Gastos, Ingresos y Unificado para cada Jurisdicción: Serán calculados automáticamente por el software. Los coeficientes unificados para cada Jurisdicción serán aplicados en el ejercicio fiscal siguiente según las disposiciones de los artículos: 61 y 62 de la Resolución General N° 01/2007 de la Comisión Arbitral. Estos coeficientes deberán coincidir con los que se declararán en los Formularios CM03 a partir del Anticipo 04 (Mes de Abril) y hasta el Anticipo 03 (Mes de marzo) del período fiscal siguiente, salvo que el contribuyente presente "Rectificativa" de la Declaración Jurada Anual, cualquiera fuere el motivo que origine la modificación, debiendo reliquidar el impuesto e ingresar las diferencias mediante Formulario CM03 "Rectificativo", con más los accesorios que correspondan en cada caso. Cargados los datos de esta pantalla podrá solicitarse la impresión del papel de Trabajo en el que figuraran los ingresos y gastos declarados en todas las jurisdicciones declaradas para ese periodo y los coeficientes unificados que el sistema calcula en función a dichos montos Top Liquidación Anual CM05 En esta pantalla el sistema trae de lo consignado en las pantallas anteriores los totales de: Monto IVA Débito Fiscal Devengado, Monto Deduc. Leyes impositivas (no incluye IVA) Base Imponible Neta Gravada Impuesto Liquidado Retenciones y Percepciones Sobre el margen derecho se encuentran los iconos para imprimir el formulario de declaración jurada anual CM 05 de solo Presentación. Asimismo deberá generarse el archivo en disquete o en el disco seleccionado que permita luego la presentación por Internet, según corresponda. Top Mesa de Ayuda al Contribuyente Los usuarios de esta aplicación pueden efectuar consultas a la Mesa de Ayuda al Contribuyente: www.ca.gov.ar [email protected] Top