(1) Ingreso Planes de Estudio
Anuncio
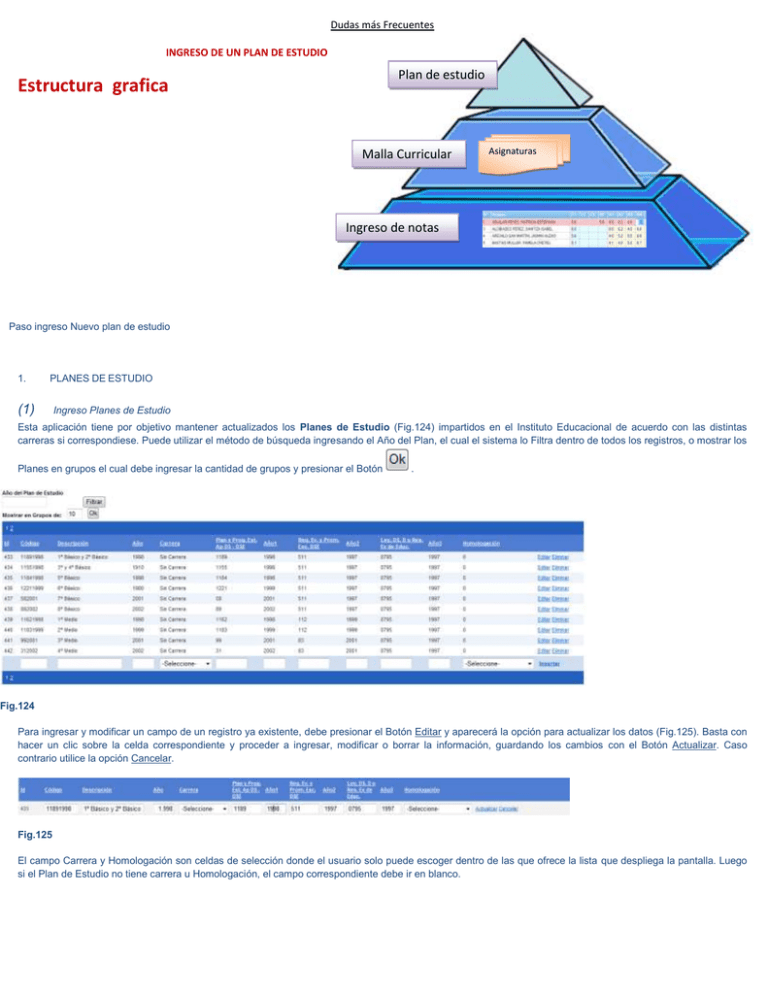
Dudas más Frecuentes INGRESO DE UN PLAN DE ESTUDIO Plan de estudio Estructura grafica Malla Curricular Asignaturas Ingreso de notas Paso ingreso Nuevo plan de estudio 1. PLANES DE ESTUDIO (1) Ingreso Planes de Estudio Esta aplicación tiene por objetivo mantener actualizados los Planes de Estudio (Fig.124) impartidos en el Instituto Educacional de acuerdo con las distintas carreras si correspondiese. Puede utilizar el método de búsqueda ingresando el Año del Plan, el cual el sistema lo Filtra dentro de todos los registros, o mostrar los Planes en grupos el cual debe ingresar la cantidad de grupos y presionar el Botón . Fig.124 Para ingresar y modificar un campo de un registro ya existente, debe presionar el Botón Editar y aparecerá la opción para actualizar los datos (Fig.125). Basta con hacer un clic sobre la celda correspondiente y proceder a ingresar, modificar o borrar la información, guardando los cambios con el Botón Actualizar. Caso contrario utilice la opción Cancelar. Fig.125 El campo Carrera y Homologación son celdas de selección donde el usuario solo puede escoger dentro de las que ofrece la lista que despliega la pantalla. Luego si el Plan de Estudio no tiene carrera u Homologación, el campo correspondiente debe ir en blanco. Para Insertar un Plan de Estudio (Fig.126), ingrese la información correspondiente y luego presione Insertar. Fig.126 Una vez ingresado el nuevo registro le aparecerá un mensaje “ ”. También puede Eliminar Planes de Estudio. Si el Plan está asociado a determinada Malla Curricular, Calificaciones y otras aplicaciones, el sistema no le permitirá eliminar. De extrema importancia es el ingreso de los decretos con sus años correspondientes ya que es una información obligatoriamente incluida en el encabezado del Acta Final de Calificaciones de cada curso, en los Certificados de Estudio, en el Certificado de Concentración de Notas. Observación: La opción Homologación se utiliza para relacionar un nuevo Plan de Estudios con otro que ya está creado producto que difieren en muy pocas asignaturas y se desea partir del ya creado como base para generar el nuevo plan. (2) Malla Curricular Esta aplicación tiene por objetivo ingresar la Malla Curricular, incorporando la relación existente entre Plan de Estudio, Nivel y Asignaturas. Para activar un campo en particular basta con hacer doble clic sobre la celda correspondiente y proceder a ingresar, modificar o borrar la información, guardando los cambios con el Botón Guardar. Si Usted desea consultar una Malla Curricular en particular (Fig.127), debe seleccionar el Plan de Estudio y el Nivel de interés utilizando las celdas de selección donde el usuario solo puede escoger dentro de las que ofrece la lista que despliega la pantalla que se encuentra previamente ingresado en la aplicación Planes de Estudio. 1.- Seleccione el Plan de Estudio. 2.- Seleccione el Nivel de interés. 3.- Presione el Botón Consultar. Fig.127 Una vez realizada la consulta se desplegará la información como se muestra en la siguiente Fig.128. Los campos Color, Nivel y Sub-asignaturas son celdas de selección donde el usuario solo puede escoger dentro de las que ofrece la lista. Las Horas y grado de dificultad (Dif.) basta con hacer doble clic sobre la celda correspondiente y proceder a ingresar, modificar o borrar la información. Se marcan las opciones en el cuadrado las Asignaturas Complementarias (Comp.) si es que hubiere, en las asignaturas que no aparecen en el Acta de Calificaciones Final (NoActa.) y si son Planes Diferenciados (PlanDif.). Fig.128 Para saber que significan las palabras abreviadas en la Barra del Menú, posicione el cursor sobre las palabras subrayadas (Fig.129) y se desplegará su significado por extenso. Fig.129 Una vez ingresada la información que completa la Malla Curricular haga clic sobre la opción Actualizar si desea guardarla o simplemente cancele el ingreso, haciendo clic sobre la opción Cancelar. Además la aplicación le permite eliminar los registros, presionando la opción Elim al lado derecho de la asignatura seleccionada. La flechas de la derecha de la aplicación se utilizan para desplazar una asignatura hacia abajo o hacia arriba según su ubicación en el Acta Final de Calificaciones. Si desea ingresar otras asignaturas adicionales al Plan de Estudio seleccionado, puede utilizar la barra inferior para seleccionarla y luego insertarla a la Malla Curricular. Si algún elemento ya existiera, le aparecerá un aviso como se muestra la Fig.130. Fig.130 Al seleccionar la opción Contenidos, le permite ingresar los Contenidos de la asignatura seleccionada, indicando fechas probables en que dichos contenidos deben ser pasados, estrategia o procedimiento con que debe ser pasado el contenido, actividades de aprendizaje, Criterios de Evaluación y Aprendizaje esperado. La barra de herramientas tiene varios botones que se explican en la siguiente figura: Botón cuyo objetivo es agregar tanto Unidades como Contenidos. Se utiliza para cambiar el orden de las Unidades o Contenidos una vez seleccionados. Sirve para borrar Unidad o Contenido. Una vez ingresado las fechas estimativas de las actividades, permite mostrar la Carta Gantt de trabajo. Los datos se pueden exportar a Excel. Una vez agregado un Contenido, si se ingresa nuevamente y se actualiza la información en los demás campos, el sistema habilita la opción grabar. Para no perder lo ingresado debe hacer clic sobre esta opción. El primer paso para ingresar los Contenidos (Fig.131) es el ingreso de las unidades las cuales basta con hacer doble clic sobre la celda del lado izquierdo y proceder a ingresar la cantidad de unidades que correspondan como se muestra en la siguiente figura. 1.- Ingrese: Unidad 10. 2.- Presione el Botón para agregar la Unidad. Fig.131 Luego seleccione una Unidad haciendo clic sobre ella (Fig.132). Automáticamente se marcará con azul. Fig.132 Proceda a ingresar el nombre del Contenido asignado a la Unidad (Fig.133) y adicionalmente la información relacionada a la posible fecha de inicio y término de esa actividad, a la Estrategia a utilizar, a las Actividades de Aprendizaje, a los Criterios de Evaluación y a los Aprendizajes Esperados. Recuerde que una vez ingresados los Contenidos debe utilizar el Botón para agregar el contenido a la Unidad 1. Luego de ingresado el Nombre del Contenido aparecerá asignado a la raíz de Unidad 1 como se muestra en la siguiente figura. Fig.133 Se pueden agregar sub-Unidades. Para poder ingresarlas debe posicionarse sobre la Unidad raíz en el lado izquierdo de la aplicación y proceder a ingresar el nombre de la Sub-Unidad de igual proceder anterior. También puede arrastrar las Unidades, Sub-unidades y los Contenidos posicionándose sobre ellos, presionando sin soltar hasta ubicarlos donde desea. Si selecciona el Botón de la barra de herramientas, podrá visualizar la Carta Gantt de las actividades como muestra la Fig.134. Fig.134 Además podrá exportar a Excel la información e imprimirla, opciones que se encuentran en la parte superior de la Carta Gantt.
