MANUAL DE USO GESTOR DE CONTENIDOS
Anuncio
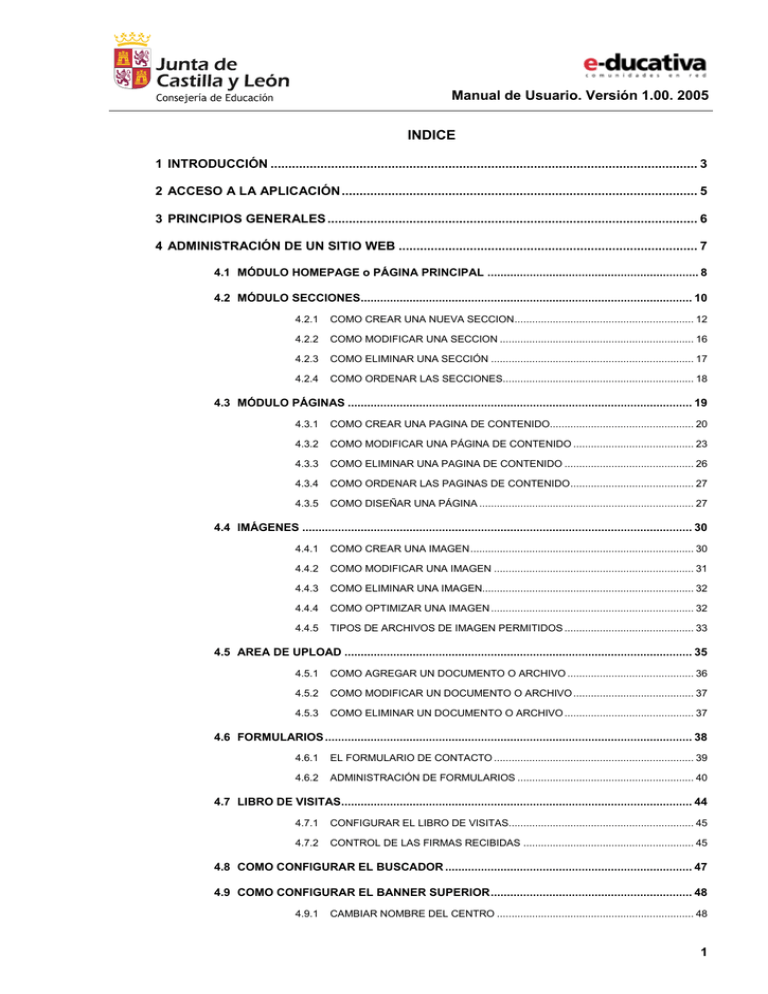
Manual de Usuario. Versión 1.00. 2005
INDICE
1 INTRODUCCIÓN ........................................................................................................................ 3
2 ACCESO A LA APLICACIÓN .................................................................................................... 5
3 PRINCIPIOS GENERALES ........................................................................................................ 6
4 ADMINISTRACIÓN DE UN SITIO WEB .................................................................................... 7
4.1 MÓDULO HOMEPAGE o PÁGINA PRINCIPAL ................................................................. 8
4.2 MÓDULO SECCIONES...................................................................................................... 10
4.2.1
COMO CREAR UNA NUEVA SECCION ............................................................. 12
4.2.2
COMO MODIFICAR UNA SECCION .................................................................. 16
4.2.3
COMO ELIMINAR UNA SECCIÓN ..................................................................... 17
4.2.4
COMO ORDENAR LAS SECCIONES................................................................. 18
4.3 MÓDULO PÁGINAS .......................................................................................................... 19
4.3.1
COMO CREAR UNA PAGINA DE CONTENIDO................................................. 20
4.3.2
COMO MODIFICAR UNA PÁGINA DE CONTENIDO ......................................... 23
4.3.3
COMO ELIMINAR UNA PAGINA DE CONTENIDO ............................................ 26
4.3.4
COMO ORDENAR LAS PAGINAS DE CONTENIDO .......................................... 27
4.3.5
COMO DISEÑAR UNA PÁGINA ......................................................................... 27
4.4 IMÁGENES ........................................................................................................................ 30
4.4.1
COMO CREAR UNA IMAGEN ............................................................................ 30
4.4.2
COMO MODIFICAR UNA IMAGEN .................................................................... 31
4.4.3
COMO ELIMINAR UNA IMAGEN........................................................................ 32
4.4.4
COMO OPTIMIZAR UNA IMAGEN ..................................................................... 32
4.4.5
TIPOS DE ARCHIVOS DE IMAGEN PERMITIDOS ............................................ 33
4.5 AREA DE UPLOAD ........................................................................................................... 35
4.5.1
COMO AGREGAR UN DOCUMENTO O ARCHIVO ........................................... 36
4.5.2
COMO MODIFICAR UN DOCUMENTO O ARCHIVO ......................................... 37
4.5.3
COMO ELIMINAR UN DOCUMENTO O ARCHIVO ............................................ 37
4.6 FORMULARIOS ................................................................................................................. 38
4.6.1
EL FORMULARIO DE CONTACTO .................................................................... 39
4.6.2
ADMINISTRACIÓN DE FORMULARIOS ............................................................ 40
4.7 LIBRO DE VISITAS............................................................................................................ 44
4.7.1
CONFIGURAR EL LIBRO DE VISITAS............................................................... 45
4.7.2
CONTROL DE LAS FIRMAS RECIBIDAS .......................................................... 45
4.8 COMO CONFIGURAR EL BUSCADOR ............................................................................ 47
4.9 COMO CONFIGURAR EL BANNER SUPERIOR .............................................................. 48
4.9.1
CAMBIAR NOMBRE DEL CENTRO ................................................................... 48
1
Manual de Usuario. Versión 1.00. 2005
4.9.2
CAMBIAR LAS IMÁGENES DE LA CABECERA ................................................. 50
4.10 MÓDULO ESTADÍSTICAS ................................................................................................ 54
4.11 ESTILOS ............................................................................................................................ 55
5 GESTOR DE NOTICIAS ........................................................................................................... 57
5.1 MÓDULO ADMINISTRACIÓN DE NOTICIAS ................................................................... 58
5.1.1
COMO AÑADIR UNA NOTICIA .......................................................................... 59
5.1.2
COMO MODIFICAR EL CONTENIDO DE UNA NOTICIA ................................... 61
5.1.3
COMO ELIMINAR UNA NOTICIA ....................................................................... 62
5.1.4
COMO ENVIAR UNA NOTICIA ........................................................................... 63
5.2 MÓDULO GRUPOS DE NOTICIAS ................................................................................... 64
5.2.1
COMO CREAR UN GRUPO DE NOTICIAS ........................................................ 64
5.2.2
COMO MODIFICAR UN GRUPO DE NOTICIAS ................................................ 65
5.2.3
COMO ELIMINAR UN GRUPO DE NOTICIAS ................................................... 65
6 ADMINISTRACIÓN DE USUARIOS ........................................................................................ 66
6.1 MÓDULO ADMINISTRACIÓN DE USUARIOS ................................................................. 67
6.1.1
COMO CAMBIAR LOS PERMISOS DE UNA CUENTA DE USUARIO ............... 67
6.1.2
COMO CREAR UNA CUENTA DE USUARIO .................................................... 68
6.1.3
COMO MODIFICAR UNA CUENTA DE USUARIO ............................................. 69
6.1.4
COMO ELIMINAR UNA CUENTA DE USUARIO ................................................ 70
6.2 MÓDULO GRUPOS DE USUARIOS ................................................................................. 71
6.2.1
COMO CREAR UN GRUPO DE USUARIOS ...................................................... 71
6.2.2
COMO MODIFICAR UN GRUPO DE USUARIOS ............................................... 72
6.2.3
COMO ELIMINAR UN GRUPO DE USUARIOS .................................................. 72
7 CONSEJOS Y TRUCOS........................................................................................................... 73
8 PREGUNTAS FRECUENTES .................................................................................................. 79
2
Manual de Usuario. Versión 1.00. 2005
1 INTRODUCCIÓN
A través de este manual el usuario aprenderá a crear y gestionar el sitio web de un
Centro.
Un sitio web de un Centro utilizando este Gestor de Contenidos, consta de:
Una página inicial (o homepage)
Ninguna o varias secciones que se mostrarán en un menú principal. Ver Fig. 1
Secciones de un Centro.
Una o más páginas de información asociadas a cada sección.
Fig. 1 Secciones de un Centro
En el ejemplo las secciones son: Quiénes somos?, Estudios impartidos, Documentos,
… Dentro de la sección Documentos se han creado tres páginas: P.G.A, P.E., P.R.I
Además a través de este manual el usuario aprenderá como realizar las siguientes
funciones:
Agregar, modificar, eliminar secciones y páginas dentro de cada sección
Crear diferentes perfiles de usuario con distintos niveles de acceso
Agregar, modificar y eliminar imágenes para utilizarlas dentro de los contenidos
de las páginas.
Agregar, modificar y eliminar formularios para utilizarlos dentro de las páginas
para que los visitantes envíen información.
Agregar, modificar un buscador
Agregar, modificar o eliminar ficheros de diferente formato (pdf, Word, …) al
gestor de contenidos, para ponerlos a disposición del visitante en las diferentes
páginas del centro.
3
Manual de Usuario. Versión 1.00. 2005
Consultar las estadísticas de uso del sitio web del centro.
Agregar, modificar, eliminar o enviar noticias. Definir grupos de noticias
Agregar, modificar, eliminar usuarios. Definir grupos de usuarios
4
Manual de Usuario. Versión 1.00. 2005
2 ACCESO A LA APLICACIÓN
Para acceder a la aplicación, se ha de teclear la siguiente dirección de Internet
http://codigo-centro.educa.jcyl.es/administracion y se muestra la siguiente página de
identificación de usuario.
Fig. 2 Página de Identificación de usuario
El siguiente paso consiste en identificarse al sistema a través de la introducción de
nombre de usuario (Login), contraseña (Clave) y pulsar en
.
Una vez que el sistema comprueba que el nombre de usuario y la contraseña
introducida son correctos aparece la siguiente pantalla:
Fig. 3 Página de Modificación de la HOMEPAGE
A partir de este momento el usuario ya ha entrado correctamente en el Área de
Administración del Gestor de contenidos y podrá empezar a utilizar todas las funcionalidades
que la herramienta permite a través de las opciones del menú horizontal (homepage,
secciones, páginas, …) para modificar la apariencia, estructura y contenido del sitio web de su
Centro asociado.
5
Manual de Usuario. Versión 1.00. 2005
3 PRINCIPIOS GENERALES
El Gestor de Contenidos dispone de dos áreas diferenciadas, el área de administración
y el área de sitio web público o frontend.
El área de administración es la parte privada del Gestor de Contenidos y desde donde
se crean las páginas y se administra el sistema. Para acceder al área de administración del
sitio web es necesario siempre un nombre de usuario y contraseña.
En cambio el área frontend es visible para todos los usuarios sin que sea necesaria su
identificación y autentificación ante el sistema, y consiste en la visualización de las páginas
que se han creado a través de la herramienta de gestión de contenidos.
Para acceder a cualquiera de los módulos del Gestor de Contenidos, se debe de elegir
una de las pestañas del menú horizontal correspondiente.
Fig. 4 Menú Horizontal
Una vez elegida una opción de menú horizontal, se muestran las opciones posibles a
realizar en ese módulo (añadir, modificar, eliminar, …) en un menú
vertical en la parte
izquierda de la pantalla.
Fig. 5 Menú Vertical COMANDOS
En la parte central de la pantalla, se muestra la información asociada al módulo y
comando seleccionado.
6
Manual de Usuario. Versión 1.00. 2005
4 ADMINISTRACIÓN DE UN SITIO WEB
La administración de un sitio web asociado a un Centro se realiza desde el área de
administración del gestor de contenidos.
La administración de un sitio web comprende las tareas de creación y modificación del
sitio, actualización de contenidos y control de uso del sitio por parte de los visitantes.
Para crear un sitio web asociado a un Centro de debe cumplimentar al menos la
información de la Homepage, pero también se pueden crear secciones y páginas con
información adicional sobre el Centro utilizando los módulos del Gestor de Contenidos en el
área de administración, disponibles para tal fin.
Dentro de estos módulos se pueden utilizar diferentes elementos para enriquecer el
contenido del sitio web del centro como son imágenes o fotografías, formularios para la
recogida de información del visitante, ficheros con plantillas o formularios para ser impresos en
diferentes formatos (pdf, Word, …) por el visitante, e incluso un buscador.
Para gestionar este tipo de elementos existen diferentes módulos como se puede
apreciar en el menú Horizontal del Gestor de Contenidos.
Fig. 6 Menú Horizontal
El módulo de estadísticas va a permitir al administrador del sitio web del Centro
consultar información sobre su sitio web, páginas visitadas, número de visitas, contenidos más
visitadas, …
A continuación se describen cada uno de estos módulos.
7
Manual de Usuario. Versión 1.00. 2005
4.1 MÓDULO HOMEPAGE o PÁGINA PRINCIPAL
La homepage es la página inicial del Centro. La página principal del Centro es la
primera página con información del Centro que va a visualizar un visitante del sitio web, por
este motivo se ha de prestar especial interés en su diseño, contenido, …
Todas las secciones y páginas asociadas van a estar relacionadas con la Homepage,
es el punto de inicio de las visitas a los contenidos ofrecidos por el Centro.
El módulo Homepage agrupa la herramienta que permiten definir el diseño y el
contenido de la Homepage del sitio web de un Centro.
Fig. 7 HOMEPAGE o Página Principal
La información asociada a la homepage que es necesario cumplimentar para cada
centro es la siguiente:
Título: se debe introducir el nombre del Centro.
8
Manual de Usuario. Versión 1.00. 2005
Contenido: Desde este campo se da formato a la página de inicio o portada a
través de un editor. De esta forma la persona que se vaya a encargar de la
confección de la página web no necesitará conocimientos de html.
También se puede cumplimentar la siguiente información, aunque sea optativa:
Mostrar fecha de modificación en la web (Sí/No): Si se selecciona esta
opción, cuando se muestre el sitio web se mostrará en la homepage al visitante
la fecha en la que se actualizó la información del sitio web, dato que le puede
servir para ver con que frecuencia se actualizan los contenidos del sitio o si la
información mostrada puede estar caduca u obsoleta.
Fecha de modificación: Permite introducir la fecha en la que se ha modificado
la página. El sistema por defecto muestra la fecha del día, a menos que se
cambie la fecha manualmente
Una vez creada la página, se debe pulsar el botón
para guardar los
cambios.
Al crear esta página, automáticamente la herramienta añade un buscador y un
apartado de noticias, de los cuales hablaremos más adelante. Esta información solo aparece
en la homepage o página de inicio.
9
Manual de Usuario. Versión 1.00. 2005
4.2 MÓDULO SECCIONES
Desde este módulo se pueden crear, modificar, cambiar de orden o eliminar las
distintas secciones de las que va a disponer el sitio web del Centro.
Las secciones que se creen para un Centro se van a mostrar en todo el sitio web en
forma de menú horizontal en la cabecera de todas las páginas del sitio.
El número de secciones en el menú es ilimitado, pero siempre debemos cuidar que el
número de secciones mantenga cierta estética en relación al diseño del sitio, ya que a medida
que agregamos secciones al sitio, las celdas del menú (en la vista sitio) se reducen
automáticamente y en el caso de que una sección tenga un nombre de dos palabras, la celda
se reducirá de tal manera que el nombre de la sección figure en dos líneas.
Cuando el número de secciones es tal que las celdas ya no pueden reducir su tamaño,
el menú hará una doble fila de celdas. Muchas veces de forma poco agradable en cuanto al
diseño del sitio.
Existe la posibilidad de que las secciones sean privadas, de manera que solo usuarios
permitidos puedan acceder a ellas; es muy fácil configurarlo desde la administración y se
explica más adelante.
Otra característica de las secciones es la posibilidad de aparecer únicamente como
nombre del menú, o bien además de eso, poseer una página interior, es decir que al hacer clic
sobre el nombre de una sección podríamos ver una página.
Nuestro Centro de ejemplo dispone de las siguientes secciones:
Fig. 8 Menú de Opciones/Secciones del Centro de ejemplo
Para acceder al módulo Secciones se ha de hacer clic sobre la pestaña Secciones del
menú horizontal del Área de Administración del Gestor de Contenidos, mostrándose a
continuación la siguiente pantalla, desde la cual se puede dar de alta, modificar, eliminar y
ordenar una sección con respecto al resto de secciones.
10
Manual de Usuario. Versión 1.00. 2005
Fig. 9 Página principal para el mantenimiento de las Secciones de un Centro
11
Manual de Usuario. Versión 1.00. 2005
4.2.1
COMO CREAR UNA NUEVA SECCION
Para crear una sección, se elige en el menú de
, a la izquierda, el comando
AGREGAR y en la página de detalle de una Sección, se rellenan los campos correspondientes
antes de presionar el botón
.
Fig. 10 Página de creación de una nueva Sección
La información asociada a la sección es:
Nombre del menú: En este campo se introduce el nombre que se le quiere dar a esa
sección u opción de menú. Este nombre es el que aparecerá cuando visualicemos
nuestra web en la cabecera de las páginas del sitio.
Ver Fig. 1
Conviene que el nombre
sea claro, conciso y breve dada la limitación de espacio que existe en el menú.
Descripción: En este campo podemos introducir una descripción más detallada del
nombre de esa sección con el objeto de que sea más significativo. Esta información no
estará visible en el sitio web, es información para tener un mayor control y orden del
sitio. Estará visible en una tabla que organiza todas las secciones para una mejor
administración.
12
Manual de Usuario. Versión 1.00. 2005
Imagen: Pulsando sobre el botón Examinar podremos cargar en el gestor de
contenidos y asignar una imagen a la Homepage del Centro.
Los cuatro campos siguientes (Sin enlaces, URL, módulo, contenido), son
exclusivos, es decir, solo se puede elegir uno de ellos en cada página o sección que crees.
Sin enlaces: Si se activa esta opción la sección figurará únicamente como título del
menú desplegable.
URL: Si se elige esta opción, se permite incluir una dirección de Internet, incluso fuera
del sitio web, a la que se accederá cuando se seleccione dicha sección.
Módulo: Si se elige esta opción, se permite elegir uno los módulos disponibles de la
herramienta, para ser incluido en la sección que se está creando. Los posibles módulos
que se pueden asociar son:
o
Buscador: En la sección que se crea aparece el buscador.
o
Formulario de contacto: En la sección que se crea aparece un formulario de
contacto.
o
Otro formulario que haya creado el usuario: En la sección que se crea aparece
con un formulario creado por el usuario administrador del sitio.
o
Libro de visitas: En la sección que se crea se muestra el libro de visitas del sitio.
o
Noticias en general: En la sección que se crea aparecen las noticias que están
dadas de alta.
o
Noticias de un tipo determinado: En la sección que se crea aparecen las
noticias de un determinado tipo.
o
Registro de usuario: En la sección que se crea se permite hacer un registro
automático de usuarios.
Contenido: Si se selecciona esta opción, se puede introducir el contenido en modo
texto o HTML y el formato de la sección. Se dispone de un editor desde el cual se
puede cambiar la letra, copiar, pegar, etc. Para ello se debe pulsar alguno de los
botones siguientes:
13
Manual de Usuario. Versión 1.00. 2005
Al pasar el ratón por cada botón, se muestra una leyenda con la explicación de para
que sirve.
Cabe mencionar el botón hipervínculo
. Permite vincular el texto seleccionado
con un módulo, imagen, etc, del sitio web.
La página que permite seleccionar el módulo a vincular es la siguiente:
Fig. 11 Página para la Selección de un Hipervínculo
14
Manual de Usuario. Versión 1.00. 2005
Desde ella se puede vincular dicho texto a un módulo, una imagen, una página, una
sección, una noticia o un fichero del área de uploads, es decir previamente cargado desde el
módulo de upload del gestor de contenidos.
Para insertar una imagen en la página que se está creando, se debe elegir de entre las
que se dispone en el siguiente área:
Fig. 12 Selección de una imagen previamente cargada desde el área de upload
Visible en la web: Si se marca esta casilla, el usuario puede ver esta sección u opción
de menú en la web.
Sección privada: Si se marca esta casilla, la sección no es visible en la web. Esto
permite incluir otra sección en su lugar y por lo tanto otra opción de menú en el menú
horizontal.
Mostrar fecha de modificación en la web: Si se marca esta casilla, se mostrará la
fecha de modificación en la página creada
Fecha de modificación: Permite introducir la fecha en la que se ha modificado la
página. El sistema por defecto muestra la fecha del día, a menos que se cambie la
fecha manualmente
15
Manual de Usuario. Versión 1.00. 2005
4.2.2
COMO MODIFICAR UNA SECCION
Para modificar una sección se debe elegir la sección a modificar haciendo clic sobre el
nombre de la sección en Fig. 9 Página principal para el mantenimiento de las Secciones de un Centro
Desde la página principal de mantenimiento de las Secciones de un Centro también se
pueden modificar determinados datos de varias secciones a la vez, los del apartado
características, marcando las casillas correspondientes y presionando el botón
.
Para saber que significan esos datos se incluye una leyenda explicativa al principio marcando
en rojo la letra correspondiente al campo.
Para modificar los datos de detalle de una sección, se elige una sección presionando
en el nombre, y se muestra la siguiente pantalla desde la cual se puede modificar cada uno de
los datos de la sección elegida. Cuando seleccionamos una sección, la opción por defecto es
la de modificar la información asociada a la sección.
Fig. 13 Detalle de una Sección
16
Manual de Usuario. Versión 1.00. 2005
4.2.3
COMO ELIMINAR UNA SECCIÓN
Para eliminar una sección, se ha de seleccionar la página de detalle de la sección que
se desea eliminar,
Fig. 13 Detalle de una Sección,
y en el menú de
el comando
ELIMINAR.
Hecho esto se muestra la siguiente pantalla para confirmar la eliminación de esa u
otras secciones. Para confirmar la eliminación de una sección se ha de marcar la casilla
¿ELIMINA? de la sección o secciones que realmente se desea eliminar, seguidamente se ha
de pulsar el botón
.
Fig. 14 Página de Confirmación de eliminar una Sección
17
Manual de Usuario. Versión 1.00. 2005
4.2.4
COMO ORDENAR LAS SECCIONES
Para ordenar las secciones del sitio asociado a un centro, se ha de utilizar la
herramienta Ordenar que se encuentra en la parte derecha de la página de detalle de una
sección.
Para cambiar una sección de posición se debe seleccionar con un clic la sección y
pulsar en la flecha correspondiente, según donde se quiera trasladar esa sección, si hacia
arriba o hacia debajo de su posición. Una vez colocada se debe pulsar al botón
.
Fig. 15 Ordenar Secciones de un sitio web
18
Manual de Usuario. Versión 1.00. 2005
4.3 MÓDULO PÁGINAS
Una página es un elemento que permite contener información relativa al Centro, por
cada página que se crea el gestor de contenidos crea una página HTML vinculada a una
sección y éstas a la Homepage, dando lugar a un sitio web.
Para acceder al módulo de gestión de Páginas se ha de elegir la pestaña de páginas,
dentro del Área de Administración: Sitio Web.
Al seleccionar el módulo Páginas se muestran las páginas definidas hasta el momento
para poder agregar nuevas páginas, modificar una página existente o eliminar alguna de ellas.
Fig. 16 Página principal para el mantenimiento de las Páginas de las diferentes Secciones
19
Manual de Usuario. Versión 1.00. 2005
4.3.1
COMO CREAR UNA PAGINA DE CONTENIDO
Para crear una página, se elige en el menú
de la página principal del Módulo
Páginas, el comando AGREGAR y en la pantalla de detalle, se rellena la información en los
campos correspondientes y se presiona en el botón
.
Fig. 17 Página para Crear una nueva Página de Contenido
La información asociada a la página es:
Sección del sitio: En este campo se elige la sección dentro de la cual se quiere incluir
la página.
20
Manual de Usuario. Versión 1.00. 2005
Nombre del menú: En este campo se introduce el nombre de la página. Este nombre
es el que aparece en el menú desplegable una vez que se selecciona una sección.
Título: En este campo se introduce una descripción de la página. Este título se
muestra una vez que en el sitio web accedes a la página correspondiente.
Texto alternativo: Rellenando este campo permitirá que al colocar el puntero del ratón
sobre el nombre del menú durante unos segundos, aparezca el comentario que
escribamos en este campo. Este campo no es obligatorio.
Visible en la web: Si se marca esta casilla, el usuario puede ver esa página en el
menú desplegable de la sección a la que pertenece la página. Esta casilla está tildada
por defecto , ya que si se desactiva se logra que esa página sea oculta.
Sección privada: Si se marca esta casilla, la página que se está creando solo puede
ser vista por usuarios admitidos desde la administración de la herramienta.
Los tres campos siguientes (URL, módulo, contenido), son exclusivos, es decir, solo se
puede elegir uno de ellos en cada página que crees.
URL: Si se elige este botón, permite incluir una dirección de internet a la que se
accederá cuando se seleccione dicha página.
Módulo: Si se elige este botón, permite elegir uno los módulos disponibles de la
herramienta, e incluirlo en la página que estás creando:
o
Buscador: Crea una página con un buscador
o
Formulario de contacto: Crea una página con un formulario
21
Manual de Usuario. Versión 1.00. 2005
o
Otro formulario que haya creado el usuario: Crea una página con un formulario
que haya creado un usuario administrador.
o
Libro de visitas: Crea una página donde muestra el libro de visitas
o
Noticias en general: Crea una página con todas las noticias que están dadas de
alta
o
Noticias de un tipo determinado: Crea una página con todas las noticias de un
determinado tipo
o
Registro de usuario: Crea una página donde permite hacer un registro
automático de usuarios
Contenido: Si se selecciona esta opción, se puede introducir el contenido y el formato
de la página. Funciona de la misma forma que en la creación de secciones.
Mostrar fecha de modificación en la web: Si se marca esta casilla, se mostrará la
fecha de modificación en la página creada.
Fecha de modificación: Permite introducir la fecha en la que se ha modificado la
página. El sistema por defecto muestra la fecha del día, a menos que se cambie la
fecha manualmente.
22
Manual de Usuario. Versión 1.00. 2005
4.3.2
COMO MODIFICAR UNA PÁGINA DE CONTENIDO
Para modificar el aspecto, contenido o la sección a la que está vinculada una página,
se debe elegir la página a modificar y pulsar en el nombre, en
mantenimiento de las Páginas de las diferentes Secciones.
Fig. 16 Página principal para el
A continuación se muestra la pantalla de
detalle desde la cual se puede modificar cada uno de los datos asociados a la página.
Fig. 18 Detalle de una Página de Contenido
Para que se guarden los cambios se debe pulsar al botón
.
23
Manual de Usuario. Versión 1.00. 2005
4.3.2.1
Como colocar una imagen en nuestro diseño
Debemos recordar que para colocar imágenes en el diseño de una página, primero
deben ser subidas al servidor; si todavía no sabe como se realiza este procedimiento le
recomendamos primero leer el apartado Agregar o Subir una imagen al sitio.
Obviamente, si queremos agregar una imagen al diseño, se entiende que debemos
entrar en “Agregar una página” o “Modificar una Página”.
Cuando creamos una nueva página o bien la modificamos, puede verse un formulario
de administración similar al de la imagen.
Distinguimos 2 zonas, la zona de diseño (A) donde vemos la página que estamos
creando, y la zona de imágenes, donde aparece un “thumbnail“ en el que aparecen todas las
imágenes que se han subido anteriormente en el sitio (B).
Para introducir una imagen en el cuadro de diseño, debemos hacer un clic sobre la
imagen que deseamos aparezca en el diseño. Automáticamente aparecerá la imagen al final
del diseño actual (1).
24
Manual de Usuario. Versión 1.00. 2005
Una vez que la imagen está en el diseño, solo queda arrastrarla al lugar de la página
en el que se desee ubicar.
4.3.2.2
Como cambiar el tamaño de una imagen
Puede que en ocasiones el tamaño de la imagen que se ha subido a la administración
es demasiado grande o muy pequeño para el diseño que se está realizando.
Es recomendable que se trabaje siempre con el tamaño justo de la imagen que se va a
colocar en el diseño ya que muchas veces el tamaño de las imágenes son las responsables de
la lentitud o demora de la carga de una página (mas información en el apartado “Como
Optimizar una imagen”).
Para explicar el proceso para cambiar el tamaño de una imagen lo haremos mediante
un modelo instructivo.
* Obviamente para cambiar el tamaño de una imagen primero debemos insertarla en el
diseño de la página.
25
Manual de Usuario. Versión 1.00. 2005
1º paso: una vez que estamos sobre la vista de diseño y hemos insertado la imagen en
el sitio, debemos hacer un clic sobre la imagen a la cual se le quiere modificar su tamaño. En
el ejemplo se hace un clic sobre la imagen del ordenador escribiendo.
2º paso: aparecerán en los bordes de la imagen unos pequeños cuadrados, si
posicionamos el puntero del ratón sobre cualquiera de estos cuadrados aparecerá una flecha
con dos puntas la cual indica la dirección en la que puede moverse la imagen, según
queramos agrandarla o achicarla.
3º paso: una vez encontrada la dirección correspondiente para modificar el tamaño de
la imagen debemos mantener presionado el botón izquierdo del ratón y arrastrar el cuadrado
hacia la dirección que queramos modificar. Aparecen unas líneas discontinuas que
demuestran el tamaño que tendrá la imagen modificada. En el ejemplo se intenta agrandar el
tamaño de la imagen hacia la diagonal superior derecha.
4.3.3
COMO ELIMINAR UNA PAGINA DE CONTENIDO
Para eliminar una página de contenido, se ha de seleccionar la página de detalle de la
Página que se desea eliminar, Fig. 18 Detalle de una Página y en el menú de
el comando
ELIMINAR.
Hecho esto se muestra la siguiente pantalla para confirmar la eliminación de esa u
otras páginas. Para confirmar la eliminación de una página se ha de marcar la casilla
¿ELIMINA? de la página o páginas que realmente se desea eliminar, seguidamente se ha de
pulsar el botón
.
Fig. 19 Confirmación para eliminar una Página de Contenido de una Sección
26
Manual de Usuario. Versión 1.00. 2005
4.3.4
COMO ORDENAR LAS PAGINAS DE CONTENIDO
Para ordenar las páginas de contenido, se debe seleccionar con un clic la página que
se desea ordenar y pulsar en la flecha correspondiente, según donde se quiera situar dicha
página. Una vez colocada se debe pulsar al botón ordenar.
Fig. 20 Ordenar Páginas. SECCION::.Título de la página
4.3.5
COMO DISEÑAR UNA PÁGINA
El diseño de una página no supone ninguna complicación para aquellos que dominen a
nivel usuario un procesador de textos, si nos fijamos bien las opciones que se encuentran
arriba del área de texto (barra de herramienta) son las mismas que se encuentran en
programas como Word.
Para los menos entendidos, a continuación explicaremos cada una de estas opciones:
La opción Estilo, sirve para que el texto de nuestro sitio web tenga el mismo
formato. Solo debemos seleccionar el texto y elegir el tipo de Estilo que creamos conveniente.
Por ejemplo, si queremos darle un Estilo a un Titulo Principal debemos pinchar en la pestaña
de la opción para que se despliegue un menú donde escogeremos, en este caso “encabezado
1”. (Ver el apartado 2j para más información)
Esta opción permite cambiar el tipo de letra al texto que hemos
seleccionado previamente. Solo hay que escoger una Fuente entre las disponibles en el menú
desplegable.
Permite cambiar el tamaño de letra al texto que hemos seleccionado previamente.
Escoger el numero correspondiente al tamaño deseado.
27
Manual de Usuario. Versión 1.00. 2005
Esta opción es muy útil para usuarios un poco mas avanzados, tildando esta
casilla aparece automáticamente el Código de la página que estamos realizando (Código en
lenguaje HTML) donde se pueden cambiar algunos atributos directamente modificando el
código. Si se usa un editor HTML como Front Page, puede copiarse el código y pegarlo
directamente mientras esté activa esta opción.
Estas herramientas son las mismas que se utilizan en los editores de texto, la primera
(Cortar) sirve para quitar el texto o imagen seleccionada de un determinado lugar para copiarlo
(y pegarlo – 3er herramienta) luego en otro lugar diferente.
La segunda es similar, solo que copia un texto o imagen de un lugar a otro sin quitar el
primero, es decir que hace una copia idéntica en otro lugar.
La tercera herramienta sirve para pegar lo que hemos cortado o copiado anteriormente en
el lugar donde coloquemos el cursor del ratón.
Estas tres herramientas sirven para darle formato al texto. B (Bold) significa
“negrita” en ingles. I (Italic) Cursiva en inglés. U (Underline) Subrayado en inglés.
Alineación del Texto, a la izquierda, centro, a la derecha, Justificado.
Con esta herramienta podemos crear tablas. Pinchando sobre este botón se abre la
siguiente ventana, donde debemos completar los datos correspondientes a la tabla que vamos
a necesitar.
Superíndice y Subíndice, para lograr que el texto seleccionado se posicione por arriba
o por debajo de la línea del texto.
Numeración y Viñetas, Reconoce los párrafos seleccionados y le aplica una
numeración correlativa o una serie de símbolos.
28
Manual de Usuario. Versión 1.00. 2005
Agrega una sangría hacia delante o hacia atrás.
Cambia el color del Texto. Al pinchar sobre este botón, se abre una ventana con la gama
de colores disponibles, solo tiene que hacer clic sobre el que prefiera y el texto seleccionado
previamente cambia de color.
Con esta herramienta podemos enlazar mediante “Hipervínculos” a los demás contenidos
del sitio (páginas, imágenes, archivos, noticias, etc.). Al pinchar sobre este botón se abre una
ventana; debemos hacer clic sobre el contenido que deseamos enlazar y luego en el botón
“OK” que se encuentra debajo. Este botón está explicado en el apartado Secciones.
29
Manual de Usuario. Versión 1.00. 2005
4.4 IMÁGENES
El módulo Imágenes sirve para gestionar los ficheros de tipo gráfico, imágenes, que
hay almacenados en el gestor de contenidos para poderlos utilizar dentro de las páginas del
sitio web del centro.
El diseño de las imágenes no se puede hacer desde la administración del sitio; para
realizar esta tarea es necesario contar con programas de diseño gráfico como puede ser
Photoshop, Paint Shop Pro, Corel Draw., etc
Al presionar en la pestaña de imágenes se muestra una pantalla con las imágenes
definidas hasta el momento.
Desde el menú vertical de
se puede dar de alta, modificar y eliminar los datos
asociados a una imagen. Por defecto, aparece marcada la opción de modificar.
Fig. 21 Página Principal para la gestión de Imágenes
4.4.1
COMO CREAR UNA IMAGEN
Para incluir una imagen en el gestor de contenidos para poder ser utilizada en alguna
de sus páginas, se elige en el menú
el comando AGREGAR y en la pantalla de
detalle, se rellenan los campos correspondientes, presionando el botón
para finalizar.
El crear o incluir una imagen en la herramienta significa el poder utilizar esa imagen
dentro de las páginas o secciones que estamos creando.
Las imágenes se crean a partir de un fichero de tipo imagen como son los ficheros de
extensión: .jpg, gif, bmp, …
30
Manual de Usuario. Versión 1.00. 2005
Fig. 22 Página de Creación de una Imagen
La información a introducir es:
Nombre: El nombre que le vamos a dar a la imagen para luego poder
referenciarla cuando se quiera modificar o eliminar.
Descripción: Una descripción más larga y significativa.
Imagen: En este campo y utilizando el botón
se debe seleccionar el
archivo donde se encuentra la imagen.
4.4.2
COMO MODIFICAR UNA IMAGEN
Para modificar la información referente a una imagen, primero se debe seleccionar
haciendo clic sobre su nombre, en
Fig. 21 Página Principal para la gestión de Imágenes
en ese momento
se mostrará la página de detalle de la imagen y se podrán modificar los datos asociados a la
misma.
Para que se guarden los cambios realizados se debe pulsar al botón
.
Fig. 23 Página de Detalle de una Imagen
31
Manual de Usuario. Versión 1.00. 2005
4.4.3
COMO ELIMINAR UNA IMAGEN
Para eliminar una imagen que no se va a referenciar desde ninguna página o sección,
se ha de seleccionar la página de detalle de la Imagen que se desea eliminar en la
Principal para la gestión de Imágenes
y en el menú de
Fig. 21 Página
el comando ELIMINAR.
Hecho esto se muestra la siguiente pantalla para confirmar la eliminación de esa u
otras imágenes. Para confirmar la eliminación de una imagen se ha de marcar la casilla
¿ELIMINA? de la imagen o imágenes que realmente se desea eliminar, seguidamente se ha
de pulsar el botón
.
Fig. 24 Página de Confirmación para eliminar Imágenes
4.4.4
COMO OPTIMIZAR UNA IMAGEN
Para la creación de un sitio con un diseño moderno y agradable, la herramienta
necesita de otros programas complementarios de diseño de imágenes.
Estos programas poseen cierta dificultad en su uso, pero existen tutoriales como este
que simplifican el proceso de aprendizaje.
Como se comentaba en el apartado anterior, el tamaño de las imágenes es en muchos
casos el responsable de la lentitud de carga de una página. Un sitio web que posea imágenes
muy grandes será mucho más lento que el que posea muchas imágenes pequeñas.
Al ingresar a un sitio web, el navegador automáticamente descarga el contenido de
dicho sitio (texto, imágenes, etc.). Dependiendo de la velocidad de descarga que tenga
nuestra conexión a Internet este proceso puede ser más o menos rápido.
Supongamos que hemos colocado una imagen que pesa 700 KB, con una conexión
ADSL (128 o 256 Kbps o superior) puede ser que no sea un problema para descargarla, pero
para una conexión telefónica vía módem de 56Kbps puede tardar varios minutos en descargar.
32
Manual de Usuario. Versión 1.00. 2005
Por tanto debemos tener cuidado con el tamaño de nuestras imágenes. Un tamaño
adecuado para una imagen suele ser de hasta 80 o 100 KB, siempre que no se coloquen
demasiadas imágenes de este tamaño en una misma página.
Así mismo existen diferentes formatos de archivos de imágenes en los que, según el
que escojamos para guardarlas, el tamaño puede reducirse notablemente facilitando la
descarga mientras que la calidad de la imagen se reduce a veces de forma imperceptible.
Estos archivos se identifican con la extensión .jpg, .jpeg, .gif, .tif (ver el siguiente apartado)
estos formatos comprimen (o no) las imágenes y pueden ser vistas desde cualquier navegador
de Internet.
Otra característica a tener en cuenta son las medidas de las imágenes, es
recomendable que las imágenes más grandes no sobrepasen los 700 píxeles de ancho. Las
imágenes que sobrepasen este tamaño obligan al navegador a introducir barras de
desplazamiento que además de arruinar la estética de nuestro sitio, resultan incómodas para
el usuario al tener que desplazar la barra para ver la imagen.
4.4.5
TIPOS DE ARCHIVOS DE IMAGEN PERMITIDOS
Los tipos de archivos de imagen permitidos pueden verse en la parte superior del
formulario cuando queremos subir una imagen al servidor. Cada Formato de imagen es
conveniente según lo que queramos mostrar en el sitio Web, los factores a tener en cuenta
son, la calidad, el tamaño, la compresión, transparencias o animaciones. Debemos estudiar
estos formatos según nuestras necesidades.
Estos archivos son:
JPG: es un formato comprimido, este formato tiene la ventaja de reducir
considerablemente el peso en KB de la imagen pero en ocasiones suele reducir un
poco la calidad de nuestra imagen.
GIF: este formato al igual que el anterior reduce el peso en KB de la imagen, pero su
desventaja es que convierte las imágenes a 256 colores. Es muy útil cuando la imagen
sobre la que estamos trabajando contiene pocos colores. Este formato permite también
realizar animaciones y obtener transparencias.
BMP: su calidad es superior a los demás formatos, pero su único inconveniente es el
peso en KB de las imágenes resultantes.
TIFF: este tipo de formato permite una gran calidad de imagen, pero las imágenes
suelen ser mas pesadas (mas tamaño en KB o MB) que otros formatos.
33
Manual de Usuario. Versión 1.00. 2005
PNG: estas imagines suelen tener Buena calidad, pero al igual que el formato anterior
son un poco pesadas. Permiten transparencias como los Gif pero no permiten
animaciones.
Flash (SWF): este es un formato muy utilizado, permite realizar animaciones con un
peso en KB muy reducido, pero el uso de los programas para crearlo suele ser
complejo.
34
Manual de Usuario. Versión 1.00. 2005
4.5 AREA DE UPLOAD
El área de upload es el módulo que permite la carga en el gestor de contenidos de
diversos documentos en forma de archivo que se quiere vincular en alguna página del sitio del
Centro.
Estos documentos suelen ser archivos de tipo pdf, Word, zip, … y en general cualquier
tipo de archivo que se quiera poner a disposición del visitante. Por ejemplo estos documentos
pueden contener formularios diversos para que los visitantes puedan descargarlos, rellenarlos
e imprimirlos, o ficheros con diferente normativa, por ejemplo la del Centro, o los horarios de
los diferentes cursos, etc, etc.
Para acceder al área de upload se elige la pestaña “Área de Upload” dentro del Area
de Administración del Sitio Web. Una vez hecho clic se muestra la pantalla principal del Área
de Upload, desde la que se permite agregar, modificar o eliminar los archivos que contienen
los documentos y que queremos hacer accesibles desde alguna página del sitio.
Fig. 25 Página Principal del Área de Upload
35
Manual de Usuario. Versión 1.00. 2005
4.5.1
COMO AGREGAR UN DOCUMENTO O ARCHIVO
Para incluir un documento o archivo en el gestor de contenidos para poder ser utilizado
en alguna de sus páginas, se elige en el menú de el comando AGREGAR y en la pantalla de
detalle, se rellenan los campos correspondientes, presionando el botón
para finalizar.
Para dar de alta un documento en forma de archivo y poderlo referenciar
posteriormente desde alguna página, se elige en el menú de
el comando AGREGAR
en la página principal del Área de Upload. En ese momento se mostrará la página de detalle,
en la cual se rellenan los campos correspondientes, presionando el botón
para
finalizar.
Fig. 26 Página de detalle para añadir un Documento o Archivo
Información a introducir:
Nombre: Es el nombre con el que referenciaremos al archivo o documento
cuando lo queramos vincular, modificar o eliminar.
Descripción: Este campo se utiliza para poner una descripción más larga
referida al archivo.
Archivo: En este campo y utilizando el botón
se debe seleccionar el
archivo donde se encuentra el documento.
36
Manual de Usuario. Versión 1.00. 2005
4.5.2
COMO MODIFICAR UN DOCUMENTO O ARCHIVO
Para modificar la información referente a un documento o archivo, primero se debe
seleccionar haciendo clic sobre su nombre, en
Fig. 25 Página Principal del Área de Upload
en ese
momento se mostrará la página de detalle del documento y se podrán modificar los datos
asociados al mismo.
Para que se guarden los cambios realizados se debe pulsar al botón
.
Fig. 27 Página de Detalle de un Documento o Archivo en el Área de Upload
4.5.3
COMO ELIMINAR UN DOCUMENTO O ARCHIVO
Para eliminar un documento o archivo que no se va a referenciar desde ninguna página
del gestor de contenidos, se ha de seleccionar la página de detalle del Archivo que se desea
eliminar en la
Fig. 25 Página Principal del Área de Upload
y en el menú de
el comando
ELIMINAR.
Hecho esto se muestra la siguiente pantalla para confirmar la eliminación de ese u
otros archivos. Para confirmar la eliminación de un archivo se ha de marcar la casilla
¿ELIMINA? del archivo o archivos que realmente se desea eliminar, seguidamente se ha de
pulsar el botón
.
Fig. 28 Página de Confirmación para eliminar un Archivo del Área de Upload
37
Manual de Usuario. Versión 1.00. 2005
4.6 FORMULARIOS
Un formulario es un elemento que se puede utilizar para que los visitantes introduzcan
información según una plantilla y ésta se remita a través del correo electrónico al usuario que
el administrador del sitio web del centro especifique.
Existen dos tipos diferentes de formularios, el formulario de contacto con el
usuario/administrador del sitio y los formularios definidos.
El formulario de contacto servirá para que los visitantes manden cualquier tipo de
sugerencia, recomendación, gazapo, … encontrado a lo largo del sitio web. Es recomendable
que siempre exista el formulario de contacto accesible a los visitantes para que se puedan
poner en contacto con el administrador del sitio.
El resto de formularios servirán para cualquier otro propósito particular o general en el
que haya que enviar por correo electrónico información que el visitante rellene según el
formato que se defina en el formulario.
Para poder utilizar formularios en la herramienta primero es necesario crear el
formulario y luego utilizarlo dentro del contenido de alguna página o sección.
La creación y modificación de formularios se realiza desde el Área de Administración
del Sitio Web, a través del módulo Formularios.
Fig. 29 Página Principal para la gestión de Formularios
38
Manual de Usuario. Versión 1.00. 2005
Dentro del módulo de Formularios en el menú horizontal aparecen dos pestañas
nuevas para la administración del Formulario de Contacto y la Administración del resto de
formularios:
Fig. 30 Submenú del Módulo de Formularios
4.6.1
EL FORMULARIO DE CONTACTO
La opción para modificar el Formulario de Contacto es la opción seleccionada por
defecto cuando accedemos al Módulo Formularios.
Se muestran todos los campos de información que se va a requerir al visitante dentro
del formulario de contacto. Desde esta pantalla se puede modificar el formulario de contacto,
modificando los campos de información actuales, añadiendo campos nuevos o eliminando
alguno de ellos.
Para guardar los cambios se debe pulsar al botón
.
Fig. 31 Página de modificación del Formulario de Contacto
39
Manual de Usuario. Versión 1.00. 2005
4.6.2
ADMINISTRACIÓN DE FORMULARIOS
Esta opción permite la administración de los formularios distintos al de contacto.
Si se selecciona la pestaña de administración dentro del Módulo Formularios, se
permite crear, modificar o eliminar un formulario.
Fig. 32 Página principal para la Administración de Formularios
4.6.2.1
COMO CREAR UN FORMULARIO
Para crear un nuevo formulario en el gestor de contenidos para poder ser utilizado en
alguna de sus páginas, se elige en el menú de
Administración de Formularios,
de la
Fig. 32 Página principal para la
el comando AGREGAR. En ese momento se mostrará la página de
detalle, en la cual se rellenan los campos correspondientes, presionando el botón
para
finalizar.
Fig. 33 Página de Detalle para la creación de un Formulario
La información de los campos a introducir es:
Nombre del formulario: El nombre con el que se va a referenciar
posteriormente al formulario.
40
Manual de Usuario. Versión 1.00. 2005
E-mail del destinatario: En este campo se introduce la dirección de correo
electrónico de la persona que recibirá el contenido del formulario rellenado por
el visitante.
Agregar un campo al formulario: Pulsando en el botón permite añadir un
campo nuevo al formulario.
Campos Obligatorios:
Los campos obligatorios, son aquellos en los que el usuario debe introducir
obligatoriamente la información requerida.
Sin la existencia de este tipo de campos cualquier descuido al completar un formulario
podría hacer que falte información importante de nuestros usuarios. Por ejemplo si uno de
nuestros clientes hace un pedido importante mediante un formulario pero accidentalmente
olvida rellenar el campo de e-mail o teléfono, no podríamos contactarnos con él; sin embargo
si este campo fuera obligatorio el sistema activa un aviso de error al usuario, requiriendo que
complete el campo que ha olvidado rellenar.
Asimismo, es importante tener localizados a los usuarios que nos escriben, para
enviarles información periódica o agregarlos a nuestra base de datos de futuros clientes.
Para que un campo sea obligatorio sólo debemos tildar la casilla correspondiente al
campo tal como se muestra en la imagen.
Es recomendable que los campos Nombre, Apellidos y sobre todo e-mail sean
obligatorios, para tener una referencia de quien ha escrito el formulario.
Tipos de Campos:
Existen dos tipos de campos, uno de ellos es que se utiliza normalmente para los
campos e-mail, nombre, apellido etc. Se trata de un campo que solo permite escribir en un
línea.
El otro tipo de campos es el utilizado para comentarios o sugerencias que los usuarios
quieran hacernos, este tipo de campos se diferencia del anterior por tener múltiples líneas, es
decir que el usuario puede escribir un texto mas largo en varios renglones.
41
Manual de Usuario. Versión 1.00. 2005
Para incluir uno u otro tipo de campo en nuestro formulario debemos seguir las
instrucciones de la imagen. Como puede verse en el ejemplo de la parte superior, el Campo A
es el tipo “Línea Simple” y el Campo B es el tipo “Múltiples Líneas”.
Número de Campos:
La herramienta, no limita el número de campos del formulario, pero debemos tener en
cuenta que mientras mas campos agreguemos al formulario, produciremos más incomodidad
al usuario que debe completarlos.
Normalmente suelen utilizarse los campos, Nombre, Apellidos, E-mail, Comentarios,
para un formulario básico, a partir de allí pueden agregarse campos más específicos para la
actividad que se lleve en nuestro sitio web.
Puede ser que en alguna ocasión queramos quitar algún campo; esta acción no es
posible, pero podemos desactivar el campo para que no pueda verse por los usuarios de
nuestra Página Web. Este es un proceso sencillo y solo debemos desmarcar la casilla
“Disponible” en la administración del formulario correspondiente.
4.6.2.2
COMO MODIFICAR UN FORMULARIO
Para modificar la información de un formulario o agregar más campos de información
para que los rellene el visitante del sitio web del Centro, se elige el formulario haciendo clic en
el nombre, en
Fig. 32 Página principal para la Administración de Formularios
en ese momento se mostrará
la página de detalle del formulario y se podrán modificar los datos asociados al mismo.
Para que se guarden los cambios realizados se debe presionar sobre el botón
.
42
Manual de Usuario. Versión 1.00. 2005
Fig. 34 Página de Detalle de un Formulario
4.6.2.3
COMO ELIMINAR UN FORMULARIO
Para eliminar un formulario que no se va a referenciar desde ninguna página del gestor
de contenidos, se ha de seleccionar la página de detalle del formulario que se desea eliminar
en la
Fig. 32 Página principal para la Administración de Formularios
y en el menú de
el
comando ELIMINAR.
Hecho esto se muestra la siguiente pantalla para confirmar la eliminación de ese u
otros formularios. Para confirmar la eliminación de un formulario se ha de marcar la casilla
¿ELIMINA? del formulario o formularios que realmente se desea eliminar, seguidamente se ha
de pulsar el botón
.
Fig. 35 Página de Confirmación para eliminar un Formulario
43
Manual de Usuario. Versión 1.00. 2005
4.7 LIBRO DE VISITAS
El libro de visitas es un elemento que se puede utilizar en una o más páginas para
permitir que los visitantes publiquen un mensaje de saludo, o firma que indique en
determinada información sobre su visita, por ejemplo, la fecha y hora de la visita, su nombre,
algún mensaje para otros visitantes, etc.
El módulo de Libro de visitas permite configurar la información que rellenará el visitante
para dejar constancia de su firma o visita, y también permite revisar las firmas que han ido
dejando los visitantes para controlar el contenido de las mismas e incluso censurar alguna de
ellas.
Una vez que se elige la pestaña de “Libro de Visitas” se muestra la página principal de
la administración del Libro de Visitas con sus dos opciones de administración: Configuración
del Libro de Visitas (opción por defecto) y el control de Firmas.
Fig. 36 Página Principal del Libro de Visitas
En el menú horizontal aparece el submenú con las pestañas para el acceso a la
administración del Libro de Visitas y Firmas
Fig. 37 Submenú del Módulo Libro de Visitas
44
Manual de Usuario. Versión 1.00. 2005
4.7.1
CONFIGURAR EL LIBRO DE VISITAS
Es la opción seleccionada por defecto.
Fig. 38 Página de Configuración del Libro de Visitas
Desde dicha pantalla se permite modificar cualquiera de los campos.
Para guardar los cambios se debe pulsar al botón
4.7.2
.
CONTROL DE LAS FIRMAS RECIBIDAS
Una vez que se elige la pestaña de “Firmas” se muestra la siguiente pantalla desde la
cual se puede modificar o eliminar firmas que los visitantes han dejado en el libro de visitas,
por ejemplo para corregir una falta de ortografía o algún comentario poco apropiado u
ofensivo:
Fig. 39 Página de Control de las Firmas en el Libro de Visitas
45
Manual de Usuario. Versión 1.00. 2005
4.7.2.1
COMO MODIFICAR UNA FIRMA RECIBIDA
Para modificar una firma introducida por un visitante, primero se selecciona la firma
presionando en el campo “Creado por” en Fig. 39 Página de Control de las Firmas en el Libro de Visitas y se
muestra la pantalla de detalle desde la cual se puede modificar el contenido de los campos
correspondientes.
Fig. 40 Página de Detalle de las Firmas del Libro de Visitas
Para guardar los cambios se debe pulsar al botón
4.7.2.2
.
COMO ELIMINAR UNA FIRMA RECIBIDA
Para eliminar una firma ofensiva o que no interese que aparezca publicada por
cualquier motivo que el administrador desee, se ha de seleccionar en la página de detalle del
control de firmas la firma que se desea eliminar y en el menú de
el comando
ELIMINAR.
Hecho esto se muestra la siguiente pantalla para confirmar la eliminación de esa u
otras firmas. Para confirmar la eliminación de una firma se ha de marcar la casilla ¿ELIMINA?
De la firma o firmas que realmente se desea eliminar, seguidamente se ha de pulsar el botón
.
Fig. 41 Página de Confirmación para eliminar una Firma del Libro de Visitas
46
Manual de Usuario. Versión 1.00. 2005
4.8 COMO CONFIGURAR EL BUSCADOR
El buscador es otro de los elementos que se pueden incluir en las páginas para dotar al
sitio web de una herramienta de búsqueda de información.
La configuración del buscador se realiza desde el Módulo Buscador, en el área de
administración del sitio web.
Se mostrará a continuación la página de Detalle de Configuración del Buscador, en la
cual se puede habilitar o deshabilitar las búsquedas dentro del contenido de las páginas o de
las secciones del sitio.
Para guardar los cambios realizados en el comportamiento del buscador se debe
presionar el botón
.
Fig. 42 Página de Detalle de Configuración del Buscador
47
Manual de Usuario. Versión 1.00. 2005
4.9 COMO CONFIGURAR EL BANNER SUPERIOR
La cabecera del sitio del centro posee una animación en flash, donde el usuario puede
modificar fácilmente el texto (para colocar el nombre del centro) y las imágenes (para
personalizar aún más la cabecera con fotos de su centro).
4.9.1
CAMBIAR NOMBRE DEL CENTRO
El nombre que se muestra en la animación está asociado a un archivo de texto que se
encuentra en el área de upload dentro de la administración de su sitio web.
Modificando este archivo de texto, el usuario podrá cambiar el Nombre del Centro. Para
simplificar este proceso, se deben de seguir los siguientes pasos:
Paso 1: Crear un nuevo documento de texto con el nombre “centro.txt”.
Paso 2: Editar el archivo “centro.txt”.
48
Manual de Usuario. Versión 1.00. 2005
Para editar el archivo “centro.txt” debemos abrir el fichero y escribir el siguiente texto
en dicho fichero: &nombre=Nombre del Centro
Siendo:
-
“&nombre=”: la variable que comunica con la animación. No se debe de
modificar.
-
“Nombre del Centro”: El nombre del centro correspondiente. Ej:
&nombre=IES Antonio Machado
Una vez realizados los cambios en el archivo, guardar los cambios.
Paso 3: Subir “centro.txt” a la administración del sitio a través del área de upload.
Previamente debemos eliminar el archivo existente.
A: Una vez dentro de la administración del sitio, debemos hacer clic en “Uploads”.
Mostrará un listado con los archivos que se han subido anteriormente, entre ellos
veremos que ya existe un “centro.txt” éste es el que está en uso actualmente en el sitio y que
muestra el texto en la animación.
B: Antes de subir nuestro archivo “centro.txt” debemos eliminar el existente en la
administración. Para eso, hacer clic en ELIMINAR en la barra de comandos. Se cargará una
página donde aparecen los archivos existentes, debemos marcar la casilla de “centro.txt” y
luego presionar el botón “Eliminar”.
C: Una vez eliminado “centro.txt” de la administración, debemos subir el archivo que
hemos creado. Para ello presionaremos el enlace “AGREGAR” de la barra de comandos. Y se
cargará una página similar a la siguiente imagen:
49
Manual de Usuario. Versión 1.00. 2005
Para subir el archivo “centro.txt” que hemos creado, solo basta con presionar el botón
“Examinar”, buscar y seleccionar el archivo en nuestro disco duro y luego presionar en el
botón “Agregar”.
Para corroborar que los cambios han surgido efecto, se deberá abrir el sitio web en una
nueva ventana, o se .deberá presionar el botón “Actualizar” del navegador, o bien, presionar la
tecla F5, si ya se tenía abierto el sitio.
4.9.2
CAMBIAR LAS IMÁGENES DE LA CABECERA
El usuario tiene la posibilidad de cambiar las imágenes (fotografías) de la cabecera, de
manera que puede personalizarla con las imágenes de su centro educativo.
Para ello se deben de seguir los siguientes pasos:
Paso 1: Identificar las fotografías que se desea insertar en el banner y colocarlas a
todas en una misma carpeta en el disco duro. El banner solo mostrará 5 imágenes.
Paso 2: Modificar tamaño de las imágenes. El tamaño que debe tener cada
fotografía es de 67 píxeles de ancho por 50 de alto. Para modificar los tamaños de las
fotografías puede utilizar cualquier programa de diseño gráfico que desee. El formato en que
deben estar las imágenes es “.jpg”.
Los usuarios que no tengan conocimientos sobre retoque fotográfico, pueden utilizar
“ImageWiz” un programa gratuito y fácil de utilizar que comentaremos brevemente a
continuación.
Puede
descargar
este
programa
desde
esta
dirección
http://www.killersoftware.com/software/imagewiz.exe.
50
Manual de Usuario. Versión 1.00. 2005
Paso 3: Renombrar las imágenes. Para que el banner reconozca cuales son las
imágenes que deseamos mostrar en él, debemos especificarlo en su nombre. Para eso,
debemos cambiar el nombre de los archivos que hemos redimensionado por los siguientes:
centro1.jpg, centro2.jpg, centro3.jpg, centro4.jpg, centro5.jpg.
El orden en que se mostrarán en el sitio web, dependerá del número que asignemos a
cada imagen en su nombre de archivo.
Paso 4: Subir los archivos a la administración del sitio. Las imágenes que se
muestran por defecto en el banner, no se encuentran en la sección “imágenes” de la
administración, sino que están en la sección “Uploads” junto con el archivo de texto que
modifica el nombre del centro en la animación.
Al igual que para cambiar el nombre, debemos, antes de subir las imágenes, eliminar
las existentes. El procedimiento para eliminar estas imágenes es idéntico al Paso 2 del
apartado: 4.9.1 Cambiar nombre del centro. Los archivos que debemos eliminar son
“centro1.jpg, centro2.jpg, centro3.jpg, centro4.jpg, centro5.jpg”, marcándolos en su casilla
correspondiente y presionando posteriormente en el botón “Eliminar”.
51
Manual de Usuario. Versión 1.00. 2005
Una vez eliminados estos archivos, debemos subir los que hemos creado. El proceso
es idéntico al paso 2 C del apartado: 4.9.1 Cambiar nombre del centro. Debe realizar este
paso con cada una de las imágenes, hasta subir las cinco.
Para corroborar que los cambios han surgido efecto, el usuario deberá abrir el sitio web
en una nueva ventana. Si ya tenía abierto el sitio en una ventana, deberá presionar el botón
“Actualizar” del navegador, o bien, presionar la tecla F5.
Si ha seguido los pasos correctamente, la animación de la parte superior de su centro
debería mostrar las imágenes que ha subido.
Notas Importantes:
1. Nunca elimine centros.swf puesto que este archivo es la animación en sí. Si la borra,
no se mostrará nada en la cabecera del sitio.
2. Los archivos no pueden ser reemplazados, es por eso que debe eliminarlos antes de
subir otro con el mismo nombre. La herramienta, posee un sistema inteligente, que impide que
un archivo sobrescriba a otro del mismo nombre, evitando así pérdidas de datos.
Automáticamente modifica el nombre del archivo que intentamos subir, de manera que no
reemplace el existente con el mismo nombre.
52
Manual de Usuario. Versión 1.00. 2005
3. Recuerde volver a subir a la administración los archivos que haya eliminado, es un
posible error si no visualiza los datos en la animación.
4. Respete los nombres de los archivos tal y como se indica en el documento.
53
Manual de Usuario. Versión 1.00. 2005
4.10 MÓDULO ESTADÍSTICAS
Dentro del área de administración del sitio web se dispone de un módulo de
Estadísticas para poder ver las estadísticas de acceso al sitio web del Centro.
La página principal de las Estadísticas es la siguiente:
Fig. 43 Página Principal de las Estadísticas del Sitio Web del Centro
En ella aparecen los datos de acceso de las secciones a nivel global.
Si se desea obtener una información más detallada, por ejemplo de las visitas por
páginas, se elige la sección a consultar haciendo clic en el nombre, y en la página de detalle
se muestra la información correspondiente.
Fig. 44 Detalle de las Estadísticas de una Sección del Sitio Web del Centro
54
Manual de Usuario. Versión 1.00. 2005
4.11 ESTILOS
Es importante que las páginas internas de nuestro sitio web, guarden cierta similitud en
cuanto a su formato y diseño. Los Estilos están pensados para que podamos utilizar formatos
de texto predeterminados en diferentes páginas internas. Es decir, podemos definir las
características que va a tener el formato de texto de los títulos, textos, enlaces, etc. Y esos
parámetros asignarlos a los contenidos de cada página.
La creación de Estilos requiere un nivel de conocimientos informáticos un poco mas
elevado, ya que debemos introducir manualmente el código de cada atributo que queremos
asignar a cada estilo.
En la administración veremos una pantalla como esta, donde encontraremos algunos
“Estilos” ya predefinidos.
Estos estilos son los que aparecen en la pestaña “Estilos” en la vista de diseño cuando
queremos “agregar/modificar” una nueva página (imagen).
55
Manual de Usuario. Versión 1.00. 2005
Asignar un estilo al texto del diseño de una página
es muy simple, solo hay que seleccionar el texto y buscar en
la lista el estilo que deseamos colocarle. Automáticamente el
texto seleccionado adquiere el formato predeterminado de ese
estilo.
Para crear nuevos estilos, debemos escribir en el
editor, debajo de todo, el nombre del nuevo Estilo y a continuación entre {} los atributos de
dicho estilo, como se muestra en el ejemplo a continuación:
.nuevoestilo {
COLOR: #CC0000;
FONT-FAMILY: Verdana, Arial, Helvetica, sans-serif;
FONT-SIZE: 12px;
FONT-WEIGHT: bold;
TEXT-DECORATION: none
}
Utilizando este estilo cuando se lo asignemos a un texto dentro del editor obtendremos
un “ texto como este ”.
Cuando escribamos el nuevo código del estilo debemos presionar el botón
“MODIFICAR” para que los cambios se guarden.
En el caso de que queramos modificar las características de uno de los estilos
existentes solo debemos editar el código del mismo y luego presionar el botón “MODIFICAR”.
Una opción más que nos ofrece este editor es la de Previsualizar los estilos, de esta
manera podemos verlos antes de agregarlos al sistema. Para eso, solo debemos presionar el
botón “Previsualizar” y se abrirá una ventana donde mostrará un ejemplo de cada estilo, cada
uno con su nombre y decorado con los atributos que le pertenecen.
Otra opción del editor de Estilos es la de descargar la hoja de estilos para poder
editarla desde nuestro disco duro. Para eso necesitamos abrirla o bien con el Bloc de notas o
con algún programa específico para esto.
Para más información sobre hojas de estilos y sus atributos recomendamos este sitio:
http://www.sidar.org/recur/desdi/mcss/manual/indice.php
56
Manual de Usuario. Versión 1.00. 2005
5 GESTOR DE NOTICIAS
El generador de noticias es una utilidad del gestor de contenido para mantener una
base de datos de noticias con el fin de alimentar de contenidos a los diversos sitios web
definidos.
Fig. 45 Página Principal del Gestor de Noticias
En el menú horizontal se muestra un submenú con dos pestañas: Administración
(opción por defecto) o Grupos.
Fig. 46 Submenú del Gestor de Noticias
El módulo de Administración de noticias permite agregar nuevas noticias al sistema,
modificar la información asociada a una noticia, dar de baja una noticia o enviar una noticia por
correo electrónico a un usuario o un grupo de usuarios.
El módulo de Grupos permite crear, modificar o eliminar grupos de noticias para facilitar
la administración de las mismas.
57
Manual de Usuario. Versión 1.00. 2005
5.1 MÓDULO ADMINISTRACIÓN DE NOTICIAS
El módulo de Administración de noticias, como ya se ha indicado, permite agregar
nuevas noticias al sistema, modificar la información asociada a una noticia, dar de baja una
noticia o enviar una noticia por correo electrónico a un usuario o un grupo de usuarios.
Fig. 47 Página Principal del Gestor de Noticias
58
Manual de Usuario. Versión 1.00. 2005
5.1.1
COMO AÑADIR UNA NOTICIA
Para dar de alta una noticia, se elige en el menú de
el comando AGREGAR
y en la pantalla de detalle, se rellenan los campos correspondientes a la noticia que se quiere
añadir y se presiona en el botón
.
Fig. 48 Página de Detalle para la creación de una Noticia
La información asociada a una noticia es:
Grupo de noticias: En este campo asociamos la noticia a un grupo de entre los
grupos de noticias que estén dados de alta en la pestaña de grupos.
59
Manual de Usuario. Versión 1.00. 2005
Nombre: Se introduce el título de la noticia
Fecha: Se introduce la fecha de alta de la noticia
Fecha de caducidad: Se introduce la fecha en la cual la noticia deja de estar
vigente.
Visible en la web: Si se rellena esta casilla, la noticia aparece en la página web.
Descripción: Se introduce el contenido de la noticia
Archivo: Si se tiene información de la noticia en un archivo, desde este campo lo
seleccionamos
Mostrar fecha de modificación en la web: Si se marca esta casilla, se mostrará la
fecha de modificación en la web.
Fecha de modificación: Permite introducir la fecha en la que se ha modificado la
página. El sistema por defecto muestra la fecha del día, a menos que se cambie la
fecha manualmente
Pulsando en el botón de Agregar y Enviar, se crea la noticia y se enviará a los Grupos
de usuarios cuya casilla se haya marcado.
Pulsando en el botón de Solo enviar, simplemente se enviará la noticia a los grupos
cuya casilla se haya marcado.
60
Manual de Usuario. Versión 1.00. 2005
5.1.2
COMO MODIFICAR EL CONTENIDO DE UNA NOTICIA
Para modificar la información referente a una noticia, primero se debe seleccionar
haciendo clic sobre su nombre, en
Fig. 47 Página Principal del Gestor de Noticias
en ese momento se
mostrará la página de detalle de la noticia y se podrán modificar los datos asociados a la
misma.
Fig. 49 Página de Detalle de una Noticia
61
Manual de Usuario. Versión 1.00. 2005
5.1.3
COMO ELIMINAR UNA NOTICIA
Para eliminar una noticia que no interese mantenerla almacenada por cualquier motivo,
se ha de seleccionar en la página de detalle de la administración de Noticias la noticia que se
desea eliminar y en el menú de
el comando ELIMINAR.
Hecho esto se muestra la siguiente pantalla para confirmar la eliminación de esa u
otras noticias. Para confirmar la eliminación de una noticia se ha de marcar la casilla
¿ELIMINA? de la noticia o noticias que realmente se desea eliminar, seguidamente se ha de
pulsar el botón
.
Fig. 50 Página de Confirmación para eliminar una Noticia
62
Manual de Usuario. Versión 1.00. 2005
5.1.4
COMO ENVIAR UNA NOTICIA
Para enviar una o varias noticias a un usuario o grupo de usuarios, se selecciona en el
el comando ENVIAR. En la siguiente pantalla, en el apartado “Noticias
menú de
definidas” se marca la casilla ¿ENVIAR? de las noticias que se desean enviar, y en el
apartado “Grupo de usuarios definidos” se marca la casilla ¿ENVIAR? de los grupos de
usuarios a los cuales se quiere enviar esa noticia. Una vez hecho esto se debe pulsar al botón
de
.
Fig. 51 Página para el Envío de Noticias a un Grupo de Usuarios
63
Manual de Usuario. Versión 1.00. 2005
5.2 MÓDULO GRUPOS DE NOTICIAS
Permite crear, modificar o eliminar grupos de noticias para facilitar la administración de
las noticias asociadas al grupo de noticias.
Fig. 52 Página Principal para la Gestión de Grupos de Noticias
5.2.1
COMO CREAR UN GRUPO DE NOTICIAS
Para crear un nuevo grupo de noticias, se elige el comando AGREGAR, y en la
siguiente pantalla se rellenan los campos correspondientes:
Fig. 53 Página de Detalle para la creación de un Grupo de Noticias
La información a introducir es la siguiente:
Nombre: El nombre que le vamos a dar al grupo de noticias para poder
referenciarlo posteriormente
Descripción: Una descripción más larga del grupo
Visible en la web: Si se rellena esta casilla, el grupo de noticias que se está
creando será visible en la página web.
64
Manual de Usuario. Versión 1.00. 2005
5.2.2
COMO MODIFICAR UN GRUPO DE NOTICIAS
Para modificar un grupo, se elige el grupo/s de noticias a modificar presionando en el
nombre, en
Fig. 52 Página Principal para la Gestión de Grupos de Noticias
en ese momento se mostrará la
página de detalle y se podrán modificar los campos correspondientes.
Para que se guarden los cambios se debe pulsar al botón
.
Fig. 54 Página de Detalle de un Grupo de Noticias
5.2.3
COMO ELIMINAR UN GRUPO DE NOTICIAS
Para eliminar un grupo de noticias que no interese mantener por cualquier motivo, se
ha de seleccionar en la página de detalle de la administración de Grupos de Noticias el grupo
de noticias que se desea eliminar y en el menú de
el comando ELIMINAR.
Hecho esto se muestra la siguiente pantalla para confirmar la eliminación de ese u
otros grupos de noticias. Para confirmar la eliminación de un grupo de noticias se ha de
marcar la casilla ¿ELIMINA? Del grupo de noticias o grupos de noticias que realmente se
desea eliminar, seguidamente se ha de pulsar el botón
.
Fig. 55 Página de Confirmación para Eliminar un Grupo de Noticias
65
Manual de Usuario. Versión 1.00. 2005
6 ADMINISTRACIÓN DE USUARIOS
La administración de usuarios permite crear y modificar cuentas de usuario basadas en
nombre de login y password, así como la asignación de pertenencia a un grupo de usuarios y
la asignación de permisos de Administrador, Suscrito a noticias y Sección Privada.
Fig. 56 Página principal de Administración de Usuarios
La administración de usuarios además de la administración propiamente dicha también
permite la creación de grupos de usuarios.
Fig. 57 Submenú de la Administración de Usuarios
66
Manual de Usuario. Versión 1.00. 2005
6.1 MÓDULO ADMINISTRACIÓN DE USUARIOS
La administración de usuarios es la opción seleccionada por defecto.
En la página de administración se muestran todos los usuarios creados hasta el
momento, y desde esta página se pueden modificar los permisos de los usuarios o acceder a
la creación, modificación o eliminación de una cuenta de usuario.
Fig. 58 Página principal de Administración de Usuarios
6.1.1
En la
COMO CAMBIAR LOS PERMISOS DE UNA CUENTA DE USUARIO
Fig. 58 Página principal de Administración de Usuarios
se permite modificar los permisos
asociados a una cuenta de usuario.
Una vez modificados los permisos basta con pulsar el botón
para
guardar los cambios realizados.
67
Manual de Usuario. Versión 1.00. 2005
6.1.2
COMO CREAR UNA CUENTA DE USUARIO
Para crear una nueva cuenta de usuario en la herramienta, en la
Administración de Usuarios
se ha de seleccionar en el menú
Fig. 58 Página principal de
el comando AGREGAR,
para que se muestre la página desde la cual se pueden introducir todos los datos de un nuevo
usuario.
Fig. 59 Página de Detalle para la creación de un nuevo Usuario
La información a introducir es:
Grupo de usuarios: Permite elegir el grupo al que asignaremos al usuario que vamos
a dar de alta
Nombre: Nombre del usuario a dar de alta
Apellido: Apellidos del usuario a dar de alta
E-mail: La dirección de correo del usuario a dar de alta
Password: la contraseña para acceder a la aplicación
Re-ingresar Password: Volver a introducir la misma contraseña para confirmar
Recibe noticias: Si se le suscribe para que reciba las noticias
Tipo de usuario: Si el usuario se le da permiso de administrador
Sección privada: Si tiene acceso a la secciones privadas
68
Manual de Usuario. Versión 1.00. 2005
6.1.3
COMO MODIFICAR UNA CUENTA DE USUARIO
Se selecciona el usuario correspondiente haciendo clic sobre el nombre en la
Página principal de Administración de Usuarios
Fig. 58
y se muestra la página de detalle del usuario, desde la
cual se pueden modificar los datos del usuario.
Fig. 60 Página de Detalle de un Usuario
Una vez modificados los datos correspondientes se debe presionar en el botón
para que se guarden los cambios.
69
Manual de Usuario. Versión 1.00. 2005
6.1.4
COMO ELIMINAR UNA CUENTA DE USUARIO
Para eliminar un usuario que no interese mantenerlo creado por cualquier motivo, se ha
de seleccionar en la página de detalle de la administración de Usuarios el usuario que se
desea eliminar y en el menú de
el comando ELIMINAR.
Hecho esto se muestra la siguiente pantalla para confirmar la eliminación del usuario u
otros usuarios. Para confirmar la eliminación de un usuario se ha de marcar la casilla
¿ELIMINA? del usuario o usuarios que realmente se desea eliminar, seguidamente se ha de
pulsar el botón
.
Fig. 61 Página de Confirmación para eliminar un Usuario.
70
Manual de Usuario. Versión 1.00. 2005
6.2 MÓDULO GRUPOS DE USUARIOS
Desde el módulo de grupos de usuarios se permite crear, modificar o eliminar grupos
de usuarios para facilitar la administración, por ejemplo a la hora de enviar noticias, …
Fig. 62 Página principal para la Administración de Grupos de Usuarios
6.2.1
COMO CREAR UN GRUPO DE USUARIOS
Para dar de alta un nuevo grupo de usuarios, se elige el comando AGREGAR, en el
menú de
y en la siguiente pantalla se rellenan los campos correspondientes con la
información necesaria:
Fig. 63 Página de Detalle para la creación de un Grupo de Usuarios
La información a introducir es:
Nombre: El nombre que le vamos a dar al grupo de usuarios.
Descripción: Una descripción más detallada del grupo que se quiere dar de alta.
71
Manual de Usuario. Versión 1.00. 2005
6.2.2
COMO MODIFICAR UN GRUPO DE USUARIOS
Para modificar un grupo de usuarios, se elige el grupo de usuarios a modificar
pulsando en el nombre en la
Fig. 62 Página principal para la Administración de Grupos de Usuarios,
para
acceder a la siguiente página para modificar la información del grupo de usuarios.
Fig. 64 Página de Detalle de un Grupo de Usuarios
Una vez modificados los datos correspondientes se debe presionar en el botón
para que se guarden los cambios.
6.2.3
COMO ELIMINAR UN GRUPO DE USUARIOS
Para eliminar un grupo de usuarios, se ha de seleccionar en la página de detalle de la
administración de Grupos de Usuarios el grupo de usuario que se desea eliminar y en el menú
de
el comando ELIMINAR.
Hecho esto se muestra la siguiente pantalla para confirmar la eliminación del grupo de
usuarios. Para confirmar la eliminación de un grupo de usuarios se ha de marcar la casilla
¿ELIMINA? del grupo de usuarios que realmente se desea eliminar, seguidamente se ha de
pulsar el botón
.
Fig. 65 Página de Confirmación para eliminar un Grupo de Usuarios
72
Manual de Usuario. Versión 1.00. 2005
7 CONSEJOS Y TRUCOS
UTILIZAR WORD Y COPIAR LOS DATOS A LA ADMINISTRACIÓN
Uno de los aspectos mas interesantes de la herramienta es que permite trabajar en
Word y luego pegar el trabajo realizado en el procesador de textos en la vista de diseño.
Esto simplifica mucho las cosas ya que Word es muy simple de utilizar y casi todos los
usuarios de ordenadores saben usarlo con soltura.
Una vez que tenemos el diseño de la página terminado solo debemos seleccionar todo
y luego copiarlo (Edición – Copiar o bien presionando la tecla Control y C) en la ventana de
Word y luego pegarlo (Edición – Pegar o presionando la tecla Control y V) en la vista de
diseño de la herramienta.
Especial cuidado debemos tener cuando trabajamos con imágenes, ya que las
imágenes que copiemos y peguemos dentro del diseño solo se podrán visualizar en nuestro
ordenador
ya
que
poseerán
una
ruta
directa
a
nuestro
disco
duro
(ej:
C:\micarpeta\midirectorio\imagen1.jpg). Obviamente los usuarios que ingresan al sitio no
pueden ver los datos que tenemos en nuestro disco duro, por lo que estas imágenes no se
mostraran en el sitio.
El problema de las imágenes se soluciona fácilmente; debemos subirlas a la
administración una por una (Leer el apartado “Agregar o Subir una imagen al sitio” y ”
Colocación de las imágenes en nuestro diseño”) de esta manera lograremos que las imágenes
puedan verse desde la vista de Diseño de una Página en el Browser que aparece debajo del
cuadro de diseño. Para terminar debemos reemplazar cada imagen por la correspondiente en
el Browser.
Debemos tener especial cuidado en no olvidar reemplazar alguna ya que si lo
olvidamos esa imagen no se verá en nuestro sitio.
Para corroborar los cambios, es importante ingresar a la página que hemos creado
desde otro ordenador para comprobar que no haya errores. En caso de que no tengamos
otro ordenador podemos pedirle a algún amigo que lo haga por nosotros y nos avise en caso
de que alguna imagen no se muestre correctamente.
Para trabajar con Tablas o para justificar el texto es muy recomendable trabajar en
Word.
Si en algunos casos vemos que el diseño que se muestra en la página es diferente al
que hemos realizado en Word, esto es normal y debemos corregir los cambios desde la vista
de Diseño.
73
Manual de Usuario. Versión 1.00. 2005
TAMAÑO IMÁGENES.
Debemos tener en cuenta que el tamaño de las imágenes condiciona el tiempo en el
que el usuario termina de visualizar completamente una página de nuestro sitio. Si tenemos
muchas imágenes demasiado grandes el usuario tardará mucho más en visualizar la página
que si estas fueran pequeñas.
El tamaño depende de la cantidad de Kb que tenga una imagen; si colocamos 3
imágenes de 500 KB en el diseño de una página, el navegador del usuario automáticamente
debe descargar las 3 imágenes para que el usuario pueda visualizarlas, de manera que debe
descargar 1500 KB (que en Mega Bytes sería 1,5 MB), lo cual es mucho ya que con una
conexión telefónica a Internet con un módem de 56 K tardaría entre 5 y 8 minutos en
descargar las imágenes, algo muy molesto para el usuario que visita nuestro sitio.
Si se poseen conexiones de ADSL el tiempo
de visualización disminuye notablemente, pero
debemos pensar en todos los usuarios y en su
comodidad. (Las imágenes se descargan en un
directorio temporal, el cual se elimina en un periodo
de tiempo, no quedan guardadas en el disco duro
del usuario).
El
tamaño
de
las
imágenes
podemos
conocerlo a través del explorador de Windows;
debemos buscar la imagen en nuestro disco duro y
mirar el tamaño que aparece en la columna
“Tamaño” desde la vista de diseño. Otra posibilidad
es hacer clic con el botón derecho sobre el nombre
de la imagen y luego en la opción propiedades, con
lo que aparecerá una ventana como la que se muestra en la imagen; en el campo resaltado en
la imagen con un recuadro rojo podemos ver el tamaño en KB de la imagen en cuestión.
El “Truco” para solucionar este problema, consiste en reducir el tamaño de las
imágenes, de tal manera que exista una misma imagen pequeña y otra mas grande. Existen
programas que reducen el tamaño de muchas imágenes al mismo tiempo, sólo debemos
especificar las medidas y presionar un botón. Un ejemplo es XnView, un programa Gratuito y
fácil de usar (http://www.xnview.com/ Leer aspectos legales de dicho programa).
Lo que debemos hacer una vez que tengamos dos imágenes de diferente tamaño es
incluir las imágenes más pequeñas en nuestro diseño. De esta manera se reduce el tiempo de
74
Manual de Usuario. Versión 1.00. 2005
carga notablemente. Y luego debemos enlazar la imagen pequeña con la imagen grande
mediante un texto por ejemplo “Clic aquí para ampliar la imagen” el cual nos llevará
directamente a una nueva ventana donde nos mostrará la misma imagen en un tamaño mayor,
si es que se desea que el visitante del sitio tenga la posibilidad de ver algunos detalles.
TAMAÑO DE ARCHIVOS
Por la misma razón que las imágenes, el tamaño de los archivos (en KB o MB)
condiciona el tiempo de descarga por parte del usuario.
A diferencia de las imágenes, los archivos de descarga no influyen sobre la carga de la
página, sino en el tiempo de descarga al disco duro del usuario.
El tamaño en estos archivos puede ser el que deseemos, pero es recomendable
trabajar con archivos no muy grandes, ya que dependiendo de la conexión de los usuarios
puede tardar mucho tiempo en descargarlos.
Debemos tener en cuenta también que al subir el archivo en la administración si es un
archivo demasiado grande tardará mucho en subir, debemos dejar la ventana abierta durante
unos minutos hasta que la barra de carga (en la barra de estado del navegador) se complete
totalmente.
Cuando colguemos archivos demasiado grandes es conveniente recomendar la
utilización de programas de descargas, que permiten cerrar el cuadro de descarga y
continuarla en otro momento sin perder el porcentaje de descarga que ya se había
completado. Algunos de estos programas son “Getright, Download Acelerator Plus (DAP) o
Go-zilla”.
Recomendamos
utilizar
el
DAP
el
cual
puedes
descargar
desde
http://www.speedbit.com/.
TIPO DE LETRA, TAMAÑO Y COLORES.
El tamaño y Tipo de Letra son aspectos muy importantes en el diseño de nuestra web,
siempre debemos navegar muchos sitios para descubrir las nuevas tendencias en cuanto a
diseño.
Nosotros recomendamos utilizar un tamaño de letra pequeño, en la vista de diseño el
tamaño ideal sería el número “2” que es equivalente al tamaño “10” de Word. En cuanto al
tipo de letra (fuente) el mas utilizado y el que nosotros recomendamos es “Arial”.
Debemos tener en cuenta que los tipos de letra deben ser los mas comunes, ya que si
escogemos una Fuente que sólo nosotros tenemos en nuestro ordenador (alguna que hemos
descargado de Internet) los demás usuarios que no tengan ese tipo de fuente específico
75
Manual de Usuario. Versión 1.00. 2005
instalada en su ordenador verán el texto con un tipo de Fuente predeterminado (Times New
Roman por lo general) que muchas veces no es el que más se ajusta a nuestro diseño.
Cuando realizamos el diseño inicial de su sitio nosotros utilizamos la fuente y el tamaño
recomendados, “Arial tamaño 2”, de este modo es recomendable seguir utilizando este
formato en las demás páginas de su sitio o bien modificar el formato que hemos dado a las
páginas que creamos con el que más le guste.
Es importante que los colores que utilicemos no sean muy fuertes, ya que en textos
largos puede cansar demasiado la vista del usuario. Es muy común utilizar el color negro para
los textos largos o bien un color oscuro que no fatigue demasiado la vista.
Es importante también no utilizar siempre el mismo color en toda la página, es
conveniente cambiar los colores de los Títulos y encabezados, así como algún texto que
queramos resaltar.
NÚMERO DE SECCIONES.
La cantidad de Secciones de nuestro sitio es ilimitada ya que cuando se completa el
espacio del ancho de nuestro sitio, las nuevas secciones se desplazan hacia abajo formando
una nueva fila de secciones.
Esto puede causar confusiones en algunos casos, por lo tanto recomendamos que
cuando esto suceda, reorganicemos los contenidos del sitio agrupándolos en nuevas
secciones más grandes.
ENLACES A PÁGINAS OCULTAS.
Las páginas ocultas no aparecen en la ventana de enlaces (Leer el apartado “Como
diseñar una Página” donde explica la herramienta “Hipervínculos” y la ventana donde
aparecen). Al no aparecer en esta ventana no podremos enlazarla de esta manera. El
procedimiento que debemos seguir es el siguiente:
Crear la página interna que queremos sea oculta, pero en un principio la dejaremos
“visible” durante unos minutos en la web. De esta manera podremos encontrarla
entre las opciones a enlazar desde la ventana de “Hipervínculos”.
Debemos recordar que la página que creamos debe estar oculta, así que una vez
enlazada, ingresaremos a la administración para modificar ese atributo. Esto debe
hacerse rápidamente ya que esa página aparecerá en la web durante el tiempo que
tardemos en enlazarla y algunos usuarios que visiten el sitio podrían verla.
76
Manual de Usuario. Versión 1.00. 2005
LINKS SOBRE IMÁGENES.
Los Enlaces sobre las imágenes no son posibles desde la vista de Diseño, pero
podemos realizarlos si editamos el código HTML; pero debemos tener conocimientos de
programación para ello. Lo que recomendamos hacer es escribir un breve texto donde el
usuario al pinchar sobre él obtenga el proceso que deseábamos realice haciendo clic sobre la
imagen. Ejemplo: “Clic aquí para ampliar la imagen” (nos llevaría a una nueva ventana donde
nos muestra la imagen más grande); “Clic sobre la imagen” (aquí podemos enlazar hacia
donde queramos, una página interna o una externa).
LINKS O ENLACES A PÁGINAS EXTERNAS.
Enlazar a una página externa es muy simple. Debemos seleccionar el texto donde se
enlazará el Hipervínculo y luego pinchar sobre la herramienta “Hipervínculo” representada por
un icono con una cadena en la vista de diseño (Leer el apartado “Como diseñar una Página”
donde explica la herramienta “Hipervínculos” y las ventanas donde aparecen).
Se abrirá una ventana con los contenidos del sitio que podemos enlazar, pero lo que
nos interesa es enlazarlo a una página externa (si poseemos la última versión de la
herramienta podemos crear un grupo de Links desde la Administración y luego podemos
enlazarlos desde esta ventana) entonces debemos escribir en el campo “Link” la dirección de
la página web que deseamos enlazar siempre recordando incluir en la dirección “http://” por
ejemplo: http://www.google.com de esta manera cuando pinchemos sobre el texto que posee
el hipervínculo nos llevara a la web de Google.
JUSTIFICAR EL TEXTO.
La opción para justificar el texto no está disponible entre las herramientas de la vista de
diseño, solo nos permite alinear el texto a la izquierda, centro o derecha.
La forma mas fácil es trabajar el texto en Word y justificarlo, luego lo copiamos a la
vista de diseño y listo. La otra forma es modificando el código HTML, pero no explicaremos
aquí ese proceso.
77
Manual de Usuario. Versión 1.00. 2005
CREAR TABLAS.
Para crear tablas tenemos una herramienta en la vista de administración (Leer el
apartado “Como diseñar una Página” donde explica la herramienta “Tablas”) ahí tenemos que
completar los datos que aparecen en la ventana y listo. Otra manera mas fácil es crearlas en
Word y pegarlas en el diseño; con Word, podremos trabajar cómodamente cuando las tablas
tengan “borde 0”.
78
Manual de Usuario. Versión 1.00. 2005
8 PREGUNTAS FRECUENTES
¿Cuando debo colocar la fecha de Modificación?
La fecha de modificación sirve para que los usuarios sepan cuándo fue la última
modificación del sitio y sepan que está actualizado o no.
¿Por qué puedo acceder a los contenidos privados del sitio sin colocar mi
contraseña?
Esto puede suceder por 2 motivos.
No hemos activado la casilla “Privado” en los atributos de la página o sección
privada.
Cuando entramos a la administración del sitio, también se inicia una sesión en
el sitio web, por lo tanto se habilita el acceso a los contenidos privados del sitio.
Para verificar que los contenidos privados son, efectivamente privados;
debemos cerrar la sesión (enlace visible en el sitio con el nombre “Cerrar
Sesión”) y luego intentar abrir los contenidos privados. Al cerrar la sesión, si en
otra ventana mantenemos abierta la administración del sitio, no se podrá seguir
trabajando hasta iniciar una nueva sesión como administrador.
¿Puedo cambiar el color de fondo de una página interna?
Esto no es posible, si se quiere cambiar el color de fondo de una página interna, se
cambiarán en todas.
Por defecto, cuando creamos el sitio, siempre dejamos el fondo en blanco, ya que al
leer textos no cansa la vista. Además al colocar imágenes con fondo de color blanco u otro
color se arruina la estética del sitio.
Una posible solución es crear una tabla que ocupe todo el ancho de la página y
escoger un color de fondo para esa tabla, poniendo los contenidos en su interior.
79
Manual de Usuario. Versión 1.00. 2005
¿Cómo hago para crear un enlace a una página externa?
Para enlazar a una página externa debemos seleccionar el texto y presionar sobre el
botón
(Hipervínculo) y aparecerá una ventana con los contenidos del sitio, lo que debemos
hacer es escribir la dirección de la página externa que deseamos enlazar (siempre escribiendo
antes http:// y la dirección a continuación) y luego pulsar en OK.
¿Por que las imágenes de mi sitio no se ven?
Algunas veces intentamos copiar las imágenes directamente desde otro programa al
diseño de la página que estamos creando (por ejemplo si utilizamos Word y pegamos el
trabajo en la vista de diseño). Cuando hacemos esto, las imágenes quedan direccionadas a
nuestro disco duro y ningún usuario que visite el sitio podrá ver las imágenes ya que no
pueden acceder a nuestro disco duro.
Si copiamos las imágenes de otro Sitio Web (cosa que puede ser ilegal si tienen
copyright y es una práctica que no recomendamos) puede ser que cuando ese sitio saque las
imágenes o bien se dé de baja nuestras imágenes ya no se vean.
Debe entenderse que si las imágenes residen en otro servidor en Internet, estamos
sujetos a que un cambio, o la indisponibilidad temporal o definitiva en ese servidor, impidan
que las imágenes se vean en nuestro sitio. Por eso deben insertarse las imágenes siguiendo
las instrucciones que se dieron en el apartado correspondiente.
Puede ocurrir también que tengamos mal configurado el navegador y entre esas
configuraciones las imágenes estén desactivadas.
¿Por qué algunas veces ciertas imágenes no se muestran en mi sitio?
En ocasiones las imágenes no se muestran correctamente, debido a que el navegador
ha cargado mal la página, cuando esto ocurra debemos utilizar el botón derecho del ratón y
luego pinchar sobre “Mostrar Imagen”. Si tras este procedimiento no se muestra la imagen,
leer el punto anterior.
80
Manual de Usuario. Versión 1.00. 2005
¿Por qué cuando creo una nueva página no aparece en mi sitio?
Para que las páginas se guarden en el sitio web, debemos presionar el botón “Agregar”
que aparece al final del formulario. Recién entonces se confirma su creación.
Otra causa de que no aparezca puede ser que hayamos cometido un error al escoger
la sección del sitio. En tal caso debemos buscar bien en las demás secciones para corroborar
si esto ha ocurrido.
Debemos recordar que para poder visualizar los cambios y las nuevas páginas,
debemos pulsar el botón “Actualizar” del navegador (en la vista del sitio) o presionar F5 cada
vez que se crea una nueva.
¿Por qué cuando quiero agregar una página a mi sitio los datos se
borran?
Esto sucede cuando no completamos todos los datos obligatorios del formulario de
creación de páginas internas. Cuando esto sucede aparece un mensaje de error como el que
se muestra en la imagen.
¿Por qué no puedo enlazar las imágenes?
Las imágenes no pueden enlazarse desde la herramienta mediante la vista de diseño,
pero podemos hacerlo modificando el código fuente.
Para ver el código fuente debemos pinchar sobre la casilla HTML desde la vista de
diseño y automáticamente se muestra el código. Allí debemos buscar la imagen que
deseamos enlazar por su nombre de archivo (podemos utilizar menú “Edición – Buscar” y
escribir el nombre de la imagen).
Las imágenes suele encontrarse en un código similar al siguiente
<a
href="http://www.e-ducativa.com"><IMG
src="http://www.e-
ducativa.com/upload/img/imagen1.jpg" name=xdMdLKsTvW width=108 height=251 border="0"
style="WIDTH: 125px; HEIGHT: 180px"></a>
Esta es la etiqueta <a> donde se colocan los hipervínculos, va continuado de href=
donde debemos incluir la dirección (siempre con http://) de la página que deseas enlazar. Ej:
<a href="http://www.e-ducativa.com"></a>
81
Manual de Usuario. Versión 1.00. 2005
Siempre debes recordar cerrar la etiqueta con </a>. Antes de la etiqueta de cierre va la
imagen con sus características, tal y como lo puedes ver en el ejemplo anterior.
Donde termina el código de la imagen se cierra la etiqueta con </a> para determinar
que es lo que tiene el enlace.
Las imágenes enlazadas automáticamente presentan un recuadro azul para identificar
que tienen un enlace, pero muchas veces no queda bien en nuestro diseño, para quitar ese
recuadro debemos modificar el código agregando "border=0" al final de las características de
la imagen en el código como se muestra en el siguiente ejemplo.
<a
href="http://www.e-ducativa.com"><IMG
ducativa.com/upload/img/imagen1.jpg"
name=xdMdLKsTvW
src="http://www.ewidth=108
height=251
style="WIDTH: 125px; HEIGHT: 180px" border=0></a>
¿Puedo cambiar la imagen superior de mi web?
La herramienta solo permite modificar la parte central de su web. Al crear el sitio el
diseñador crea un área que será la que el usuario pueda modificar a su gusto. Allí se cargarán
los contenidos del sitio. El resto del sitio, que podemos llamar marcos, solo tiene acceso el
diseñador, el cual puede modificarlo a pedido del cliente sin problema alguno. Para más
información ir al apartado de introducción “Área modificable”.
82
