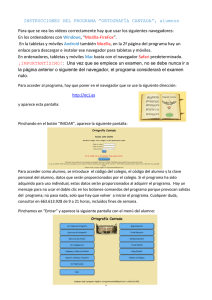Descargar instrucciones del profesor para usar el programa en
Anuncio
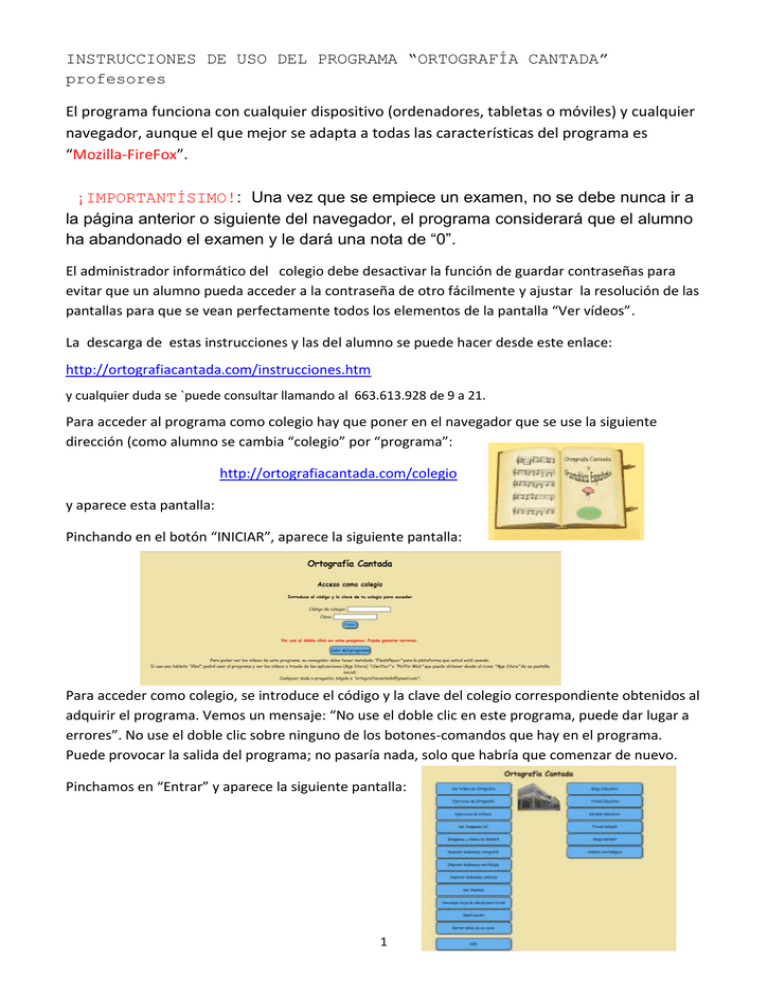
INSTRUCCIONES DE USO DEL PROGRAMA “ORTOGRAFÍA CANTADA” profesores El programa funciona con cualquier dispositivo (ordenadores, tabletas o móviles) y cualquier navegador, aunque el que mejor se adapta a todas las características del programa es “Mozilla-FireFox”. ¡IMPORTANTÍSIMO!: Una vez que se empiece un examen, no se debe nunca ir a la página anterior o siguiente del navegador, el programa considerará que el alumno ha abandonado el examen y le dará una nota de “0”. El administrador informático del colegio debe desactivar la función de guardar contraseñas para evitar que un alumno pueda acceder a la contraseña de otro fácilmente y ajustar la resolución de las pantallas para que se vean perfectamente todos los elementos de la pantalla “Ver vídeos”. La descarga de estas instrucciones y las del alumno se puede hacer desde este enlace: http://ortografiacantada.com/instrucciones.htm y cualquier duda se `puede consultar llamando al 663.613.928 de 9 a 21. Para acceder al programa como colegio hay que poner en el navegador que se use la siguiente dirección (como alumno se cambia “colegio” por “programa”: http://ortografiacantada.com/colegio y aparece esta pantalla: Pinchando en el botón “INICIAR”, aparece la siguiente pantalla: Para acceder como colegio, se introduce el código y la clave del colegio correspondiente obtenidos al adquirir el programa. Vemos un mensaje: “No use el doble clic en este programa, puede dar lugar a errores”. No use el doble clic sobre ninguno de los botones-comandos que hay en el programa. Puede provocar la salida del programa; no pasaría nada, solo que habría que comenzar de nuevo. Pinchamos en “Entrar” y aparece la siguiente pantalla: 1 Para dar de alta a un alumno, hay que pinchar en “Ver alumnos” y aparece la siguiente pantalla: Aquí aparecen todos los alumnos dados de alta en el colegio con la posibilidad de -Filtrar por curso y letra -Seleccionar o deseleccionar todos para borrarlos al empezar un nuevo curso -Borrar uno varios alumnos porque haya bajas en medio del curso -“Ver notas” (de Ortografía, Morfología o Sintaxis), de “Modificar” sus datos o de borrarlo porque se haya dado de baja o al empezar un nuevo curso. Para dar de alta a un alumno, pinchamos en “Nuevo Alumno” y aparece esta pantalla: 1.- Nombre y apellidos con su ortografía perfecta. 2.- Código del alumno: Este código debe ponerlo el profesor o colegio siguiendo un criterio. Por ejemplo, si los alumnos tienen ya otro código para entrar en otra plataforma, se puede usar el mismo. Si no, se puede usar poniendo primero el curso, letra y número de dos dígitos según el orden en clase: 3A02, sería el alumno número 2 de tercero A 5B13, sería el alumno número 13 de quinto B 3.- Clave personal o contraseña: Los tutores de cada curso pedirán a cada uno de sus alumnos que le den una clave que les sea fácil recordar para que no la olviden y no haya que recordársela frecuentemente. Se le pueden dar ideas como: el nombre de su mascota, su calle y número, los 2 últimos números de su teléfono, día y mes de su cumpleaños, etc. Lo importante es que nada más que lo sepan ellos y les sea fácil recordarla. No debe tener espacios ni signos ortográficos, solo letras, números o ambas cosas y con minúscula para que sea más fácil escribirla. Aunque no hay límite de caracteres, no deben ser más de cinco para hacer más fácil su escritura. 4.- Después, añadir el curso, la letra y su número de orden en clase. Si nada más que hubiera una línea o fuera un particular, se pondría la letra A. 5.- A continuación, se añade el factor tiempo. Esta opción está pensada para alumnos que, por cualquier circunstancia, son muy lentos a la hora de leer y no tienen suficiente con el tiempo que el programa da para cada pregunta (para 1º, 15 sg.; para 2º, 14 sg.; para 3º, 13; para 4º, 12; para 5º, 11 y para el resto de cursos, 10 segundos). Con esta opción podemos personalizar el tiempo para estos alumnos. Si seleccionamos 2, el tiempo para cada pregunta quedará multiplicado por 2; si seleccionamos 3, por 3, y así sucesivamente. 6.- Finalmente, se seleccionará si el niño es de infantil o no. Cuando tengamos todos los datos rellenos, pinchamos en “Dar de alta” y repetimos la operación para todos los alumnos que se desee, teniendo como tope el número de licencias que cada colegio haya adquirido. Los usuarios particulares solo podrán dar de alta a 1. Borrar notas de un curso Pinchando en este botón del menú podemos poner a cero las notas de todos los alumnos de un curso. Esto se debe hacer obligatoriamente cada vez que empiece un trimestre nuevo, después de haber dado las notas. También se puede hacer cada vez que el profesor lo crea conveniente. Imprimir exámenes Si pinchamos en el botón “Imprime examen” nos aparece: Podemos elegir dificultades y niveles para sacar un archivo PDF para imprimir. Lo ideal es pedir un examen de 32 preguntas para que ocupe un solo folio. Saldrán 2 folios, uno con las preguntas y otro con las respuestas para poder corregir con facilidad. 3 Descargar hoja de cálculo para el “Trivial” Pinchando en este botón podemos descargar una hoja de cálculo “Excel” ya configurada para introducir los datos de los alumnos y los errores que vayan teniendo en los juegos que se vayan haciendo durante el curso. Cada vez que introduzcamos datos nuevos, ordenaremos la lista de las notas o errores de menor a mayor, pues el que menos errores lleve será el primero de la clasificación. Es conveniente sacar la clasificación por impresora y ponerla en algún visible de la clase. Si el profesor no tiene mucha idea del uso de una hoja de cálculo, siempre hay entre los compañeros alguien a quien preguntar; si no, puede llamarme a mí (663.613.928). Ejercicios de ortografía Para hacer ejercicios, pinchamos en “Ejercicios de Ortografía” del menú inicial y tendremos acceso a los ejercicios: Pinchamos en “Un jugador” y escribimos cualquier carácter para entrar sin que se guarde la nota que obtengamos. Pulsamos para seguir y sale: 4 En esta pantalla pinchando en la línea correspondiente elegimos el tema y nivel a trabajar además del número de preguntas que queremos que tenga el examen (el mínimo es de 20, nº de preguntas por defecto). Cada error quitará 2 puntos sobre 10 preguntas; es decir que si ponemos 20 preguntas, cada error quitará 1 punto, si ponemos 30 preguntas, cada error quitará 0,75 puntos, si 40 preguntas, 0.5 puntos, y así sucesivamente. Es decir que la proporcionalidad entre número de preguntas y puntos que se quita por cada error es siempre la misma. Pinchamos en “Continuar para examen” y sale: ¡IMPORTANTÍSIMO!: Una vez que se empiece un examen, no se debe nunca ir a la página anterior o siguiente del navegador, el programa considerará el examen nulo. 1ª línea: Datos del alumno con los aciertos, fallos, nota, nivel y tema que está estudiando y tiempo que le queda para terminar el examen. Si acaba el tiempo sin terminar las preguntas elegidas, se pierde 1 punto por cada pregunta que queda sin hacer. O sea que si llevamos un 8, nos quedan 3 preguntas por hacer y se acaba el tiempo, la nota que sacaremos es de 8-3= 5. 2ª línea: Una palabra o frase a la que le falta un carácter ocupado por un guion bajo. Ese carácter es el que hay completar pinchando en los botones azules o en el teclado del ordenador o tableta. 3ª línea: Un botón “Ayuda teclado”. Pinchando aquí nos sale información sobre la manera de usar el teclado para quitar un carácter, poner un espacio o cómo poner los signos doble y los dígrafos: 5 Si acertamos, saldrá la pregunta correctamente completada, un sonido que dice “Flípalo en colores” y los cambios correspondientes en “Aciertos”, “Fallos” y “Nota”. Si no acertamos, saldrá igualmente la pregunta correctamente completada con el carácter en rojo, para que el alumno no vea nunca la palabra mal escrita. También saldrá una imagen o un vídeo donde se explica la dificultad del error cometido. Esta imagen o vídeo estará viéndose al menos durante 15 segundos para que el alumno pueda fijarse bien. A los 15 segundos, saldrá un botón con el texto “Pregunta siguiente”. Podemos pinchar o esperar a que acabe el vídeo. Al pinchar, volverá a salir la misma pregunta para que el alumno fije bien la ortografía correcta. Si vuelve a equivocarse, se contará como un fallo más. Así llegaremos al final de los ejercicios y saldrá este resumen: Ver Imágenes Gif Si pinchamos en el botón “Ver Imágenes Gif” del menú inicial, accederemos a la siguiente pantalla: Pinchando ahora en cualquiera de los botones sale (no hacer doble clic nunca): 6 El programa tiene, además de vídeos, muchas imágenes animadas sin sonido que se pueden usar como “bits de inteligencia”. Pinchando en “Siguiente” cada 4 o 5 segundos, el alumno irá adquiriendo una magnífica memoria visual de todas las palabras con dificultad ortográfica. Ver Imágenes y Vídeos de Infantil Pinchando en este botón del menú inicial accedemos a: Desde estos botones podemos ver imágenes (sin sonido) y vídeos (con canciones) con todas las sílabas directas, inversas, mixtas y trabadas y palabras agrupadas en campos semánticos para usar en el aprendizaje de la lectura en los cursos infantiles. Pinchando en el botón que se desee podemos ver las imágenes o vídeos correspondientes. 7 Pinchando en “Siguiente” accederemos al mismo vídeo, pero con letra inicial mayúscula y todas mayúsculas. Ver clasificación Pinchando en este botón del menú del alumno podemos ver la clasificación de los alumnos de un curso según, su nota media y número de exámenes realizados hasta el día de la visualización. Esta clasificación es como la una liga de fútbol. Se pueden ver los alumnos de un curso ordenados según su nota media. Si 2 alumnos tuvieran la misma nota media (como pasa aquí con los alumnos que está en la posición 8ª y 9ª que tienen de nota media 8,804) se coloca delante el que lleve más exámenes hechos, Iker lleva 107 y Paula lleva 97. También se ven los minutos que han dedicado los alumnos a trabajar con el programa “Hoy” y los últimos 7 días. De esta manera, el padre, el profesor y el propio alumno pueden controlar lo que debe ser un lema para todos: “Poquito y a diario”. Cuando en los últimos 7 días haya un alumno que no haya trabajado más de 2 días, perderá 1 punto de su nota media por cada día no trabajado. Por ejemplo, el alumno que está en el puesto nº 11 ha estado 3 días sin trabajar, por lo tanto ha perdido 1 punto. Vemos que tiene un 8.022, si hubiera trabajado 1 día más, su nota sería de un 9.002. En cuanto hagamos un examen, esta pantalla actualizará todos los datos. Si pinchamos en el botón “Filtrar”, solo veremos la clasificación del curso y letra que deseemos. 8 Pinchando en “Pulsa aquí para cambiar este límite” podemos elegir el nº de alumnos que aparecerá en la clasificación que vean los alumnos para evitar que ellos vean a los últimos. Para que ellos vean solo los aprobados, pinchamos en “Pulsa aquí para que se vean solo los aprobados”. Bingo ortográfico Pinchando en el botón “Instrucciones bingo” aparecen todas las instrucciones para jugar al “Bingo Ortográfico”. Bingo Infantil Es igual que el bingo anterior, pero con imágenes adaptadas a los contenidos de Infantil. Trivial educativo Pinchando en el botón “Instrucciones” aparecen todas las instrucciones para jugar al “Trivial educativo”. 9 Si se quiere jugar en casa y no se tiene impresora para imprimir las fichas, cada jugador puede usar un folio o libreta donde cada uno irá apuntando en cada renglón el nº de pregunta y la respuesta que elija. Cuando se decida acabar el juego, los jugadores intercambiarán los folios o libretas para corregir según indican las instrucciones. Trivial educativo infantil Es igual que el Trivial anterior, pero pinchando en “Empezar trivial” aparece esta pantalla Este es el menú para elegir el campo semántico de las preguntas que saldrán en el trivial: Vocales Sílabas directas Sílabas inversas Sílabas mixtas Sílabas trabadas Alimentos Animales Casa Clase Colores Cuerpo Deportes Posiciones Música Pueblo Ropa Vehículos Varios Al pinchar en uno de ellos sale la siguiente pantalla: 10 El alumno pinchará en la respuesta que crea correcta, recibirá el mensaje de error o acierto y continuará con el trivial. Karaoke ortográfico Pinchando en este botón, se accede a todos los vídeos de ortografía, pero en versión karaoke para poder cantar las canciones en casa o en clase. Estos vídeos están en formato Flash por lo que el ordenador tiene que tener instalado el Flash Player para que se puedan ver. Lo ideal es que, cada día, un alumno lleve preparada una canción para cantarla en clase viendo el vídeo en el proyector o pizarra digital. Solo requiere un minuto de cada clase y hará que todos recuerden para siempre las dificultades que van cantando y acompañando a los demás compañeros. Para cantar en clase, si se tiene micrófono, se pueden usar, pero no hace falta, porque la clase es un sitio reducido y se oye perfectamente la voz de los alumnos; pero a los alumnos les gusta coger un micro en la mano para imitar a los cantantes, así que se puede usar cualquier micro, aunque no funcione, o mejor fabricar uno artesanalmente. Este programa está vivo, en continua ampliación. El autor aceptará encantado cualquier pregunta, corrección o aportación que se quiera hacer a través del correo y teléfonos siguientes: [email protected] 663.613.928 11