descarga - CAD en la Ingenieria topográfica
Anuncio
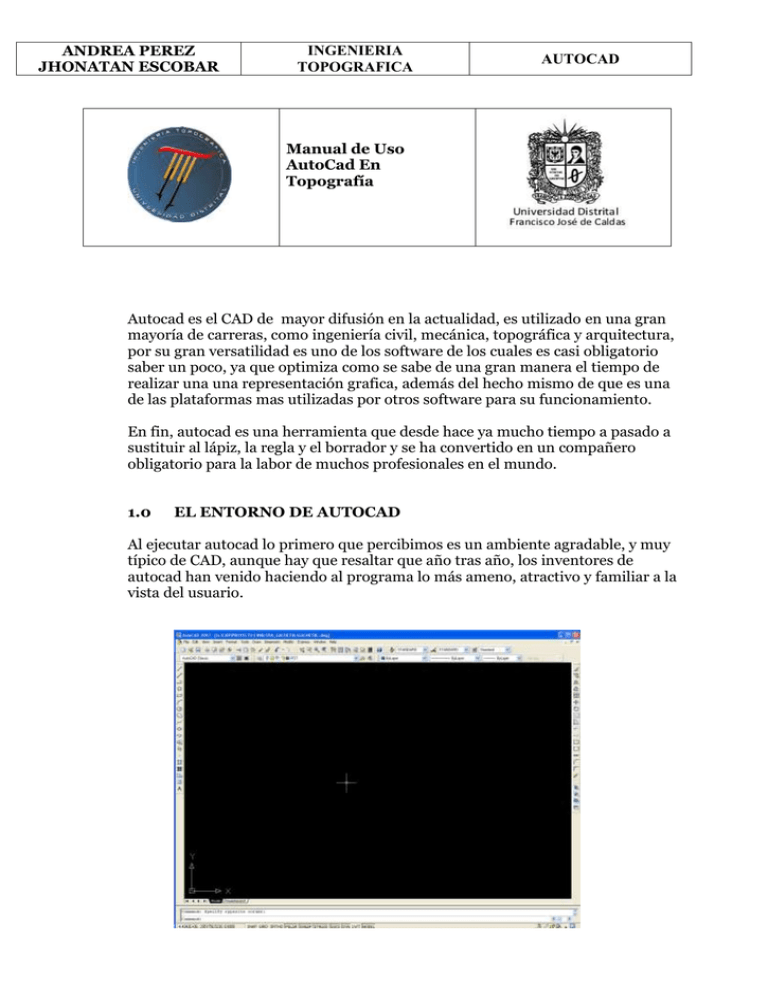
ANDREA PEREZ JHONATAN ESCOBAR INGENIERIA TOPOGRAFICA AUTOCAD Manual de Uso AutoCad En Topografía Autocad es el CAD de mayor difusión en la actualidad, es utilizado en una gran mayoría de carreras, como ingeniería civil, mecánica, topográfica y arquitectura, por su gran versatilidad es uno de los software de los cuales es casi obligatorio saber un poco, ya que optimiza como se sabe de una gran manera el tiempo de realizar una una representación grafica, además del hecho mismo de que es una de las plataformas mas utilizadas por otros software para su funcionamiento. En fin, autocad es una herramienta que desde hace ya mucho tiempo a pasado a sustituir al lápiz, la regla y el borrador y se ha convertido en un compañero obligatorio para la labor de muchos profesionales en el mundo. 1.0 EL ENTORNO DE AUTOCAD Al ejecutar autocad lo primero que percibimos es un ambiente agradable, y muy típico de CAD, aunque hay que resaltar que año tras año, los inventores de autocad han venido haciendo al programa lo más ameno, atractivo y familiar a la vista del usuario. ANDREA PEREZ JHONATAN ESCOBAR INGENIERIA TOPOGRAFICA AUTOCAD Esta es la ventana principal de autocad, la cual el usuario puede apreciar al estar cargado completamente el programa. 1.1 HARRAMENTAS PRINCIPALES DE AUTOCAD En la ventana principal podemos observar en la parte inferior izquierda la barra de herramientas flotantes. En la parte inferior de autocad encontramos la barra de comandos, allí se pueden ejecutar los comandos de una manera directa sin tener la necesidad de picar en los iconos. Otra de las partes importantes de la ventana principal, son la berra de menú, las herramientas de zoom y por último no puede faltar el área de trabajo que a modo general es de un color negro y es obviamente una de las partes funcionales más importantes que posee autocad. ANDREA PEREZ JHONATAN ESCOBAR 2.0 INGENIERIA TOPOGRAFICA AUTOCAD COMANDOS PRINCIPALES EN AUTOCAD Para dibujar en autocad existen comandos básicos que toda persona que se inicie en el manejo de este software necesita saber, aunque sean muy sencillos de manejar, no esta de más echarles un pequeño vistazo. 2.1 Comando Línea Para ejecutar el comando línea pique el botón que esta situado en la barra de herramientas flotantes, luego en el área de trabajo haga clic en el punto donde se quiere que inicie la línea y luego en el que termine, de la misma forma se puede ejecutar dicho comando de otras dos maneras, una es por la barra de comandos y la otra es por la de menú. 2.1 COMANDO POLILINEA Oprima el botón de las herramientas flotantes, o en la barra de comandos es criba PL, luego en el área de trabajo se debe picar el punto en el cual se quiere que inicie la poli-línea, después simplemente se debe hacer clic en l0s puntos en los cuales debe ir la polilínea para volver al punto de origen simplemente se escribe la letra “c” y queda un objeto cerrado. ANDREA PEREZ JHONATAN ESCOBAR INGENIERIA TOPOGRAFICA AUTOCAD 2.2 COMANDO ROTATE (ROTAR) Oprima el botón que esta en las herramientas flotantes, ejecútelo tambien desde la barra de comandos digitando la palabra rotate o en la barra de menú Al tener cargado el comando debe picar sobre el objeto que se encuentra en el área de trabajo, luego se le da la orientación que se necesite. 2.3 COMANDO MOVE (MOVER) Para ejecutar el comando move, se puede hacer oprimiendo el botón que esta situado en las herramientas flotantes, desde la barra de comandos escribiendo move o desde la barra de menú. Luego de clic sobre el objeto o elemento que necesite mover y colóquelo en el lugar que se quiere. 2.4 COMANDO OFFSET El comando offset genera paralelas de un objeto a una distancia especificada. Pique en las herramientas flotantes el botón , luego elija el objeto al que se ANDREA PEREZ JHONATAN ESCOBAR INGENIERIA TOPOGRAFICA AUTOCAD necesita hacer el paralelo, de clic en la zona y en dirección a la que se quiere que se generen dichas paralelas. 2.5 COMANDO EXTEND (EXTENDER) Como se sabe es muy común que cuando se este dibujando queden lineas que “queden” cortas con respecto a otras, para ello autocad cuenta con el comando Extend. Para ejecutar este comando se tienen tres opciones, la primera es oprimiendo el botón , que se encuentra en las herramientas flotantes, tambien digitando la palabra Extend en la barra de comandos o en la barra de menú, luego se deben escoger lo elementos que se deben relacionar, es decir la linea a extender y a la que debe llegar, después de allí se escoge es la que se quiere extender y listo autocad extiende la línea de manera automática. 2.5 COMANDO TRIM Su función es recortar objetos. S indican uno ó más objetos que serán tomados como aristas en las que se recortará, luego haga clic derecho u oprima enter y de nuevo clic en las zonas que desea cortar. 2.5 COMANDO COPY (COPIAR) ANDREA PEREZ JHONATAN ESCOBAR INGENIERIA TOPOGRAFICA AUTOCAD Al ingresar el comando copy bien sea escribiendo la parabra copy o pucanco en el icono , cuando el programa solicite el punto base, picar en el liçugar deseado, si se quiere una copia multiple escriba m, y luego pique el punto a donde desea copiar el objetosealeccionado. 2.6 Comando Distancia (di) La funcion de este comando es mostrar la distancia de un punto a otro punto junto con las diferencias en X y en Y, Este comando es muy util en AutoCad ya que siempre es necesario saber las dimensiones de los objetos con los que estamos trabajando, para usar este comando se escribe en la barra de comando la palabra di allí se especifica el punto de inicio y después el punto final, en la barra de comandos arroja la información que pedimos(distancia, Delta Xy Delta Y). Como indica la grafica: 2.7 Comando ID El comando de id se usa para conocer las coordenadas en X, Y y Z de un punto . Este comando es indispensable, pues en topografia al trabajar con coordenadas reales siempre se necesita constatar que los puntos estan ubicados en la coordenada correcta. Para activar el comando se escribe la palabra id y se pica el punto que se quiere saber sus coordenadas. En la barra de comandos arroja la información así: 2.8 Comando Área La función de este comando es proporcionar el área de una zona, este comando se activa escribiendo la palabra área o simplemente aa, el comando puede usarse para puntos o para un objeto, cuando se va a usar en un objeto, se encierra todo en una polilínea todo. Y esta información es arrojada en la barra de comandos. 2.9 Comando List ANDREA PEREZ JHONATAN ESCOBAR INGENIERIA TOPOGRAFICA AUTOCAD El comando list nos proporciona la sas carcteriticas principales como; diferencia en X,Yy Z, distancia y en que Layer se encuentra. Toda esta información la arroja desplegando una ventana similar a la de comandos: 2.10 Comando Hatch La función del comando Hatch, es colorear con una textura un objeto seleccionado. Todo se puede modificar en la ventana desplegada. 3.0 ATRIBUTOS Y BLOQUES Los bloques son elementos esenciales de casi todos los dibujos y se usan para representar objetos reales. Las diferentes variaciones de los objetos reales exigen la definición del mismo número de variaciones de bloques. Incluso con centenares de definiciones de bloques, a veces hay que cambiar el aspecto de un ejemplar de bloque descomponiéndolo y editando la geometría. Esta solución puede generar planos demasiado grandes, incoherentes e imprecisos. AutoCAD permite trabajar con los denominados bloques, que no son más que un dibujo o conjunto de líneas tratado como una sola entidad, que podemos insertar en otros dibujos y modificar. Un caso muy claro es, por ejemplo, en construcción, utilizar bloques de sanitarios, muebles, lámparas, plantas, etc. 3.1 Crear Bloques Con el dibujo de bloque ya creado, damos clic en el botón . Luego de esto se despliega una ventana que no solicita la información del bloque, se escribe el nombre del bloque, en Objetos designados se pica y se selecciona el dibujo que se creo anteriormente, en punto de designacion indicamos el punto de inserción del bloque en la pantalla, o tambien se puede indicar por coordenadas. 3.2 Insertar Bloques Para insertar un bloque se escribe en la barra de comandos la letra i, o se pica en el icono . Luego aparece una ventana de menú desde donde podemos insertar un bloque ya designado seleccionando el bloque que se quiere insertar. Una vez seleccionado el Bloque se procede a especificar el punto de inserción, o lugar donde se pondra el objeto, allí podemos tambien modificar la escala Horizontal o Vertical y la rotación que se quiera. Estos parámetros se pueden especificar si se desea luego, en pantalla, activando ‘Precisar en pantalla’. ANDREA PEREZ JHONATAN ESCOBAR INGENIERIA TOPOGRAFICA AUTOCAD 3.3 Atributos Para crear bloques con atributos, primero definimos los atributos para luego crear el bloque. Para activar los atributos escribimos la palabra at en la barra de comandos e inmediatamente se despliega la ventana: En ella especificamos las características del atributo, en identificador, Solicitud y Valor escribiremos la letra N, alli mismo se especifica la altura deseada del texto y su rotación. Ahora insertamos el atributo y lo añadimos al objeto que se va a designar como bloque; se crea el bloque como se vio anteriormente y se despliega una ventana allí especifica el numero de punto. 4. LAYER AutoCad utiliza las Capas, que por asemejarlo a algo, es como si se trabajara con diferentes hojas de acetato superpuestas pudiendo visualizar unas o otras. Es una herramienta imprescindible para gestionar y ordenar la información del dibujo, para situar objetos dibujados por capas, en diferentes colores, tipos de línea Para abrir la ventana de layer se escribe la palabra la y se despliega esta ventana, desde donde podemos especificar el color, el grosor, apagarlo o prenderlo y ponerle seguridad. Una linea se le pone en un layer teniendo la linea seleccionada y picando el layer don de se quiere dejar. 5. NUBE DE PUNTOS Para subir nube de puntos, necesitamos tener un documento de Excel donde esten las coordenadas y la cota, en este documento usamos la funcion de concatenar ANDREA PEREZ JHONATAN ESCOBAR INGENIERIA TOPOGRAFICA AUTOCAD Y alli con las siguentes especificaciones: Luego se copian las celdas ya concatenadas a un Block de notas ANDREA PEREZ JHONATAN ESCOBAR INGENIERIA TOPOGRAFICA AUTOCAD Donde si los decimales estan asignados con “,” se remplazan por “.” y se remplaza “;”por “,”. Luego este documento se guarda como *.scr. Estando en AutoCadse importa un script con el comando scr, se selecciona el archivo y ya se crean los puntos.