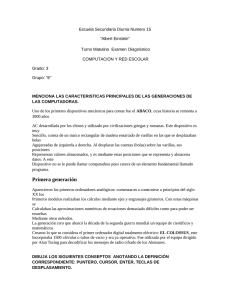Combinaciones de teclas generales en OpenOffice.org Algunas de
Anuncio
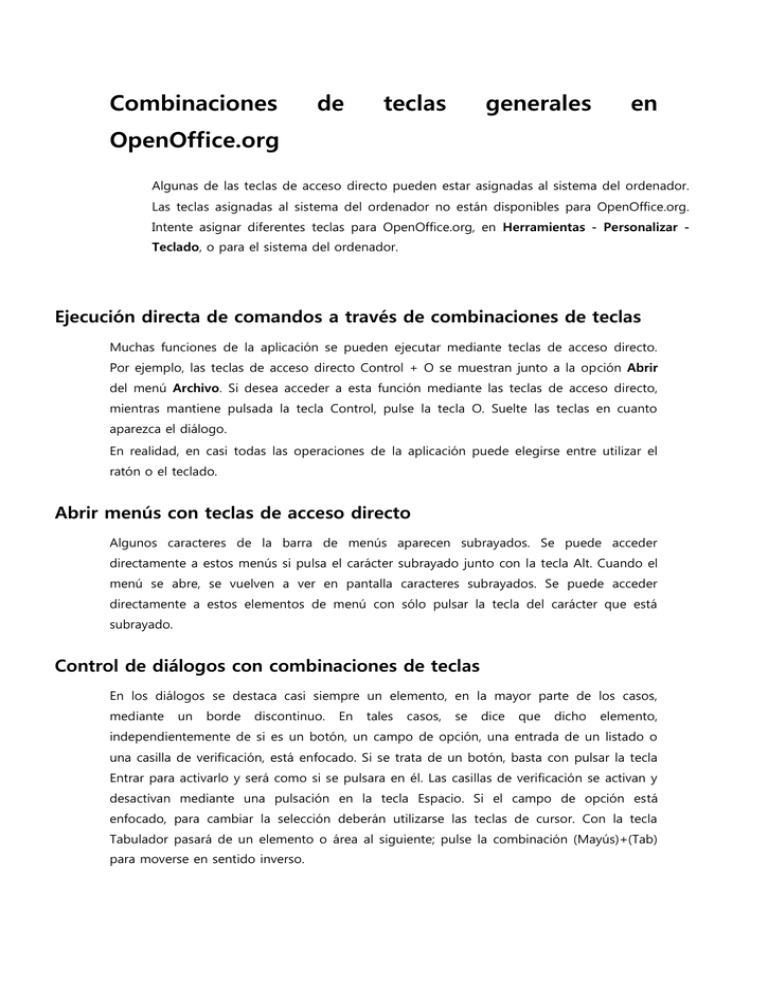
Combinaciones de teclas generales en OpenOffice.org Algunas de las teclas de acceso directo pueden estar asignadas al sistema del ordenador. Las teclas asignadas al sistema del ordenador no están disponibles para OpenOffice.org. Intente asignar diferentes teclas para OpenOffice.org, en Herramientas - Personalizar Teclado, o para el sistema del ordenador. Ejecución directa de comandos a través de combinaciones de teclas Muchas funciones de la aplicación se pueden ejecutar mediante teclas de acceso directo. Por ejemplo, las teclas de acceso directo Control + O se muestran junto a la opción Abrir del menú Archivo. Si desea acceder a esta función mediante las teclas de acceso directo, mientras mantiene pulsada la tecla Control, pulse la tecla O. Suelte las teclas en cuanto aparezca el diálogo. En realidad, en casi todas las operaciones de la aplicación puede elegirse entre utilizar el ratón o el teclado. Abrir menús con teclas de acceso directo Algunos caracteres de la barra de menús aparecen subrayados. Se puede acceder directamente a estos menús si pulsa el carácter subrayado junto con la tecla Alt. Cuando el menú se abre, se vuelven a ver en pantalla caracteres subrayados. Se puede acceder directamente a estos elementos de menú con sólo pulsar la tecla del carácter que está subrayado. Control de diálogos con combinaciones de teclas En los diálogos se destaca casi siempre un elemento, en la mayor parte de los casos, mediante un borde discontinuo. En tales casos, se dice que dicho elemento, independientemente de si es un botón, un campo de opción, una entrada de un listado o una casilla de verificación, está enfocado. Si se trata de un botón, basta con pulsar la tecla Entrar para activarlo y será como si se pulsara en él. Las casillas de verificación se activan y desactivan mediante una pulsación en la tecla Espacio. Si el campo de opción está enfocado, para cambiar la selección deberán utilizarse las teclas de cursor. Con la tecla Tabulador pasará de un elemento o área al siguiente; pulse la combinación (Mayús)+(Tab) para moverse en sentido inverso. Si se pulsa la tecla Esc, el diálogo se cierra sin incorporar los cambios. Si se selecciona un botón, además de quedar su nombre rodeado por un marco formado por líneas de puntos, debajo del botón aparece una sombra más gruesa. Eso significa que el diálogo se puede cerrar tanto mediante la tecla Entrar como haciendo clic en el botón. Teclas asociadas a la acción del ratón Si va a usar la función de arrastrar y colocar, seleccionando con el ratón o haciendo clic en los objetos y nombres, podrá usar las teclas Mayús, Control y, ocasionalmente Alt para acceder a otras funciones. Las funciones modificadas disponibles cuando se mantienen pulsadas las teclas para arrastrar y colocar se indican mediante el cambio de forma del puntero del ratón. Cuando seleccione archivos u otros objetos las teclas modificadoras pueden extender la selección; las funciones se explicarán cuando sea oportuno. Campos de introducción de texto de fácil uso Si lo desea, podrá activar un menú contextual que reúne los comandos más utilizados. Use las teclas de acceso directo Mayús + Ctrl + S para abrir el diálogo Caracteres especiales para insertar uno o más caracteres especiales. Utilice Control + A para seleccionar todo el texto. Quite la selección mediante las teclas de flecha izquierda o derecha. Pulse dos veces en una palabra para seleccionarla. Pulse tres veces para seleccionar todo el contenido. Pulse Control + Supr para borrar todos los caracteres desde la posición del cursor hasta el final de la palabra. Al pulsar Control y pulsar la tecla de flecha derecha o izquierda, el cursor pasa de una palabra a otra; si además mantiene pulsada la tecla Mayús, se seleccionan las palabras, una tras otra. Pulse (Insert) para conmutar entre el modo de inserción y el modo de sobrescritura. El proceso de arrastrar y colocar se puede emplear dentro y fuera del cuadro de texto. Las teclas de acceso directo Control + Z se emplea para deshacer una modificación cada vez que se pulsan; así, el texto vuelve al estado que tenía antes del primer cambio. OpenOffice.org dispone de la función Completar palabras, que se activa de forma automática en algunos cuadros de lista y texto. Por ejemplo, escriba c:\a en el campo del URL y la función Completar palabra muestra el primer archivo o directorio encontrado en la unidad C: que comience con la letra "a". Utilice, a continuación, la tecla Cursor abajo (flecha abajo) para moverse por los demás archivos y directorios. Utilice la tecla derecha del bloque de cursores (flecha derecha) para que la visualización del cuadro URL se amplíe con un subdirectorio existente. Para ejecutar la función AutoComplete de forma rápida, pulse la tecla (Fin) desde que haya escrito parte de la URL. En cuanto encuentre un programa que desee ejecutar o un documento que desee abrir, pulse la tecla Entrar. Para cambiar al directorio seleccionado, pulse la tecla Entrar. Cancelar ejecución de macro Si desea finalizar la ejecución de una macro que se está ejecutando, pulse Mayús + Control + Q. Lista de las combinaciones de teclas habituales en OpenOffice Las teclas de acceso directo se muestran en el lado derecho de los listados de menú, junto al comando correspondiente del menú. Combinaciones de teclas Efecto Tecla Entrar Activa el botón focalizado en un diálogo (Esc) Cierra la acción o el diálogo. Si está en la Ayuda de OpenOffice.org: sube un nivel. Tecla Espacio Cambia la casilla de verificación resaltada de un diálogo. Teclas de cursor (flechas) Cambia el campo de control activo en una sección de opciones de un diálogo. (Tabulador) Lleva el foco al área siguiente o al elemento siguiente del diálogo. (Mayús) + (tab) Desplaza el foco al elemento o la sección anterior de un diálogo. Alt + flecha abajo Abre la lista de un cuadro de control seleccionado actualmente en el diálogo. Esta combinación de teclas funciona tanto en campos de combinación como en botones de símbolos que dispongan de un menú emergente. Pulse (Esc) para volver a cerrar la lista abierta. (Supr) Eliminación del objeto seleccionado o de los objetos de la papelera (Mayús)(Supr) Eliminación del objeto(s) seleccionado sin tener que pasar por la papelera Retroceso (mediante la tecla En la visualización de una carpeta: retorno a un nivel superior Entrar) Control + Mayús + espacio Elimina el formato directo del texto o los objetos seleccionados (como en Formato - Formato predeterminado) Control + Tab Si se coloca al comienzo de un encabezado, se inserta una ficha. Tecla Entrar (si hay un objeto Activa el objeto OLE seleccionado. OLE seleccionado) Tecla Entrar (si hay un objeto de Activa el modo de entrada de texto. dibujo o un objeto de texto seleccionado) Control + O Abre un documento. Control + S Guarda el documento actual. Control + N Crea un documento nuevo. Mayús + Control + N Abre el diálogo Plantillas y documentos. Control + P Imprime el documento. Control + Q Cierra la aplicación. Control + X Corta los elementos seleccionados. Control + C Copia los elementos seleccionados. Control + V Pega desde el portapapeles. Control + Mayús + V Abre el diálogo Pegado especial. Control + A Lo selecciona todo. Control + Z Deshace la última acción. Control + Y Rehace la última acción. Control + F Activa el diálogo Buscar y reemplazar. Control + Mayús + F Busca el último término de búsqueda introducido. Control + Mayús + J Alternar la vista entre pantalla completa y normal en Writer o Calc Control + Mayús + R Vuelve a dibujar la vista del documento. Mayús + Control + I Activar o desactivar el cursor de selección en texto de sólo lectura. Control + I El área seleccionada adopta el atributo Cursiva. Si el cursor se encuentra en una palabra, la palabra también se mostrará en cursiva. Control + B El área seleccionada adopta el atributo Negrita. Si el cursor se encuentra en una palabra, ésta se mostrará en negrita. Control + U El área seleccionada adopta el atributo Subrayado. Si el cursor se encuentra en una palabra, ésta se muestra en subrayado. Combinaciones de teclas con las teclas de función Combinaciones de teclas Efecto F1 Inicia la ayuda de OpenOffice.org En la Ayuda de OpenOffice.org: salta a la página principal de la Ayuda. Mayús + F1 Ayuda contextual Mayús+F2 Activa la Ayuda activa para el comando seleccionado, el símbolo o el campo de control. Control + F4 u Alt + F4 Cierra el documento actual (cierre de OpenOffice.org al salir del documento que se haya abierto por última vez). F6 Coloca el foco en la siguiente subventana (por ejemplo, documento/vista de la fuente de datos). Mayús+F6 Coloca el foco en la subventana anterior. F10 Activa el primer menú (Menú – Archivo) (Mayús)(F10) Abre el menú contextual. Control+F11 Abre el Catálogo de estilos. Combinaciones de teclas en las hojas de cálculo Algunas de las teclas de acceso directo pueden estar asignadas al sistema del ordenador. Las teclas asignadas al sistema del ordenador no están disponibles para OpenOffice.org. Intente asignar diferentes teclas para OpenOffice.org, en Herramientas - Personalizar - Teclado, o para el sistema del ordenador. Para rellenar un área de celdas seleccionada con la fórmula escrita en la Línea de entrada, pulse Alt + Intro. Mantenga pulsadas las teclas Alt + Mayús + Intro para aplicar el formato de la celda de entrada a toda el área de celdas. Para crear una matriz en la que todas las celdas contengan la información escrita en la Línea de entrada, pulse Mayús + Control + Intro. Los componentes de la matriz no se pueden editar. Para seleccionar varias celdas en distintas zonas de una hoja, mantenga pulsada la tecla Control y arrastre en las diferentes áreas. Para seleccionar varias hojas de una hoja de cálculo, mantenga pulsada Control y pulse en las pestañas de nombre correspondientes situadas en la parte inferior el área de trabajo. Para elegir una única hoja de una selección, haga clic en la ficha del nombre de dicha hoja mientras mantiene pulsada la tecla Mayús. Para insertar un salto de línea manual en una celda, haga clic en ella y luego pulse Control + Intro. Para borrar el contenido de las celdas seleccionadas, pulse Supr. Al hacerlo se abrirá el diálogo Borrar contenido, que permite elegir qué contenido de la celda se desea borrar. Para borrar el contenido de las celdas seleccionadas sin que se abra este diálogo pulse la tecla Retroceso. Navegar por una hoja de cálculo Combinación de Efecto teclas Control + Inicio Desplaza el cursor a la primera celda de la hoja (A1). Control + Fin Desplaza el cursor a la última celda que contiene datos. (Inicio) Desplaza el cursor a la primera celda de la fila actual. (Fin) Desplaza el cursor a la última celda de la fila actual. Control + flecha Desplaza el cursor al borde izquierdo del área de datos actual. Si la columna izquierda situada a la izquierda de la celda que contiene el cursor está vacía, el cursor se desplaza hacia la izquierda hasta la siguiente columna que contenga datos. Control + flecha Desplaza el cursor al borde derecho del área de datos actual. Si la columna derecha situada a la derecha de la celda que contiene el cursor está vacía, el cursor se desplaza hacia la derecha hasta la siguiente columna que contenga datos. Control + flecha Desplaza el cursor al borde superior del área de datos actual. Si la fila arriba situada encima de la celda que contiene el cursor está vacía, el cursor se desplaza hacia arriba hasta la siguiente fila que contenga datos. Control + flecha Desplaza el cursor al borde inferior del área de datos actual. Si la fila situada abajo debajo de la celda que contiene el cursor está vacía, el cursor se desplaza hacia abajo hasta la siguiente fila que contenga datos. Control + Mayús + Selecciona todas las celdas que contienen datos a partir de la celda actual Flecha hasta el final del rango continuo de celdas de datos en la misma dirección de la flecha pulsada. Si se usa para selecciona filas y columnas juntas se selecciona un rango de celdas rectangular. Control + RePág Se desplaza una hoja a la izquierda. En vista preliminar: Se desplaza a la página para imprimir anterior. Control + AvPág Se desplaza una hoja a la derecha. En vista preliminar: Se desplaza a la página para imprimir siguiente. Alt + RePág Se desplaza una pantalla a la izquierda. Alt + AvPág Se desplaza una pantalla a la derecha. Mayús + Control + Agrega la hoja anterior a la selección de hojas actual. Si se seleccionan todas Re Pág las hojas de una hoja de cálculo, esta combinación de teclas sólo selecciona la hoja anterior. Convierte la hoja anterior en la actual. Mayús + Control + Agrega la hoja siguiente a la selección de hojas actual. Si se seleccionan Av Pág todas las hojas de una hoja de cálculo, esta combinación de teclas sólo selecciona la hoja siguiente. Convierte la hoja siguiente en la actual. Control + * siendo (*) el signo de multiplicación del teclado numérico Selecciona el área de datos en la que se encuentra el cursor. Un área de datos reúne una serie de celdas contiguas; contiene datos y que está limitada por filas y columnas vacías. Control + / siendo (/) el signo de división del teclado numérico Selecciona el área de fórmula de matriz en la que se encuentra el cursor. (Entrar) en un Desplaza el cursor una celda hacia abajo en el área seleccionada. Para bloque seleccionado especificar la dirección de movimiento del cursor, vaya a Herramientas Opciones - OpenOffice.org Calc - General. Teclas de función en las hojas de cálculo Combinación de Efecto teclas Control + F1 Muestra la nota asociada a la celda actual (F2) Cambia a modo de edición y sitúa el cursor al final del contenido de la celda actual. Vuélvala a pulsar para salir del modo de edición. Si el cursor se encuentra en un cuadro de entrada de un diálogo que dispone del botón Minimizar, el diálogo se ocultará y el cuadro de entrada permanecerá visible. Vuelva a pulsar F2 para volver a mostrar el diálogo completo. Control + F2 Abre el Asistente para funciones. Mayús + Control + Desplaza el cursor a la Línea de entrada donde puede escribir una fórmula F2 para la celda actual. Control + F3 Abre el diálogo Definir nombres. (F4) Muestra u oculta el Explorador de bases de datos. (Mayús)(F4) Reorganiza las referencias relativas o absolutas (por ejemplo, A1, $A$1, $A1, A$1) en el campo de entrada. (F5) Muestra u oculta el Navegador. (Mayús)(F5) Rastrea los dependientes. Control+F5 Rastrea los precedentes. Mayús + Control + Desplaza el cursor de la Línea de entrada al cuadro Área de hoja. F5 (F7) Revisa la ortografía de la hoja actual. Control + F7 Abre el Diccionario de sinónimos si la celda actual contiene texto. (F8) Activa y desactiva el modo de selección adicional. Este modo permite utilizar las teclas de cursor para ampliar la selección. También puede ampliarla pulsando en otra celda. Control + F8 Destaca las celdas que contienen valores. (F9) Recalcula todas las fórmulas de la hoja. Control + F9 Actualiza el diagrama seleccionado. (F11) Abre la ventana Estilo y formato, que permite aplicar un diseño de formato al contenido de la celda o a la hoja actual. (Mayús)(F11) Crea una plantilla de documento. Mayús + Control + Actualiza las plantillas. F11 (F12) Agrupa el área de datos seleccionada. Control + F12 Desagrupa el área de datos seleccionada. Alt + flecha abajo Aumenta la altura de la fila actual. Alt + flecha arriba Reduce la altura de la fila actual. Alt + flecha derecha Aumenta el ancho de la columna actual. Alt + flecha Reduce el ancho de la columna actual. izquierda Alt + Mayús + tecla Optimiza el ancho de columna o la altura de fila según la celda actual. de flecha Formateado de celdas mediante combinaciones de teclas Los siguientes formatos de celda se pueden aplicar desde el teclado: Combinación de teclas Efecto Control + Mayús + 1 (no del teclado numérico) Dos decimales, separador de miles Control + Mayús + 2 (no del teclado numérico) Formato exponencial predeterminado Control + Mayús + 3 (no del teclado numérico) Formato de fecha predeterminado Control + Mayús + 4 (no del teclado numérico) Formato de moneda predeterminado Control + Mayús + 5 (no del teclado numérico) Formato de porcentajes predeterminado (con 2 decimales) Control + Mayús + 6 (no del teclado numérico) Formato predeterminado Uso del Piloto de datos Teclas Efecto Tabulador Cambia el foco recorriendo hacia delante las áreas y botones del diálogo. Mayús+Tabulador Cambia el foco recorriendo hacia atrás las áreas y botones del diálogo. Flecha arriba Desplaza el foco un elemento hacia arriba en el área actual del diálogo. Flecha abajo Desplaza el foco un elemento hacia abajo en el área actual del diálogo. Flecha izquierda Desplaza el foco un elemento a la izquierda en el área actual del diálogo. Flecha derecha Desplaza el foco un elemento a la derecha en el área actual del diálogo. Inicio Selecciona el primer elemento del área actual del diálogo. Fin Selecciona el último elemento del área actual del diálogo. Alt y el carácter subrayado de la palabra Copia o desplaza el campo actual al área "Fila". "Fila" Alt y el carácter subrayado de la palabra Copia o desplaza el campo actual al área "Columna". "Columna" Alt y el carácter subrayado de la palabra Copia o desplaza el campo actual al área "Datos". "Datos" Control+Flecha arriba Desplaza el campo actual un lugar hacia arriba. Control+Flecha abajo Desplaza el campo actual un lugar hacia abajo. Control+Flecha izquierda Desplaza el campo actual un lugar a la izquierda. Control+Flecha derecha Desplaza el campo actual un lugar a la derecha. Control+Inicio Desplaza el campo actual a la primera posición. Control+Fin Desplaza el campo actual a la última posición. Alt + O Muestra las opciones correspondientes al campo actual. Supr Borra el campo actual del área.