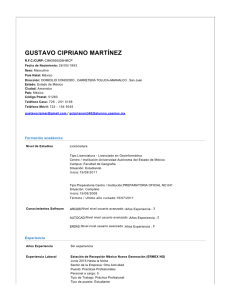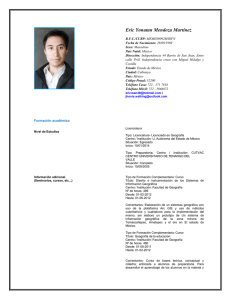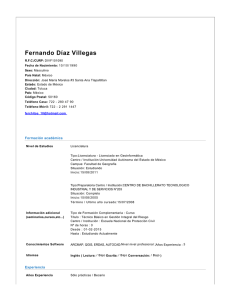Bajar Tutorial
Anuncio
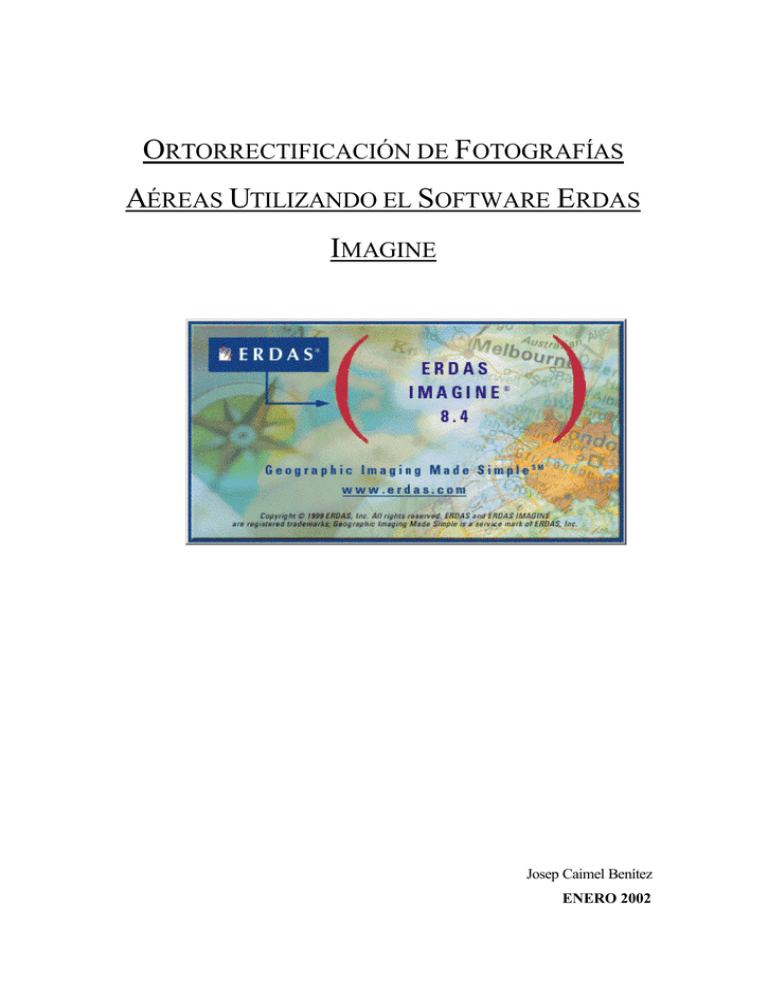
ORTORRECTIFICACIÓN DE FOTOGRAFÍAS AÉREAS UTILIZANDO EL SOFTWARE ERDAS IMAGINE Josep Caimel Benítez ENERO 2002 Ortorrectificación de imágenes aéreas con ERDAS IMAGINE. Enero 2002 NOTA PREVIA: Para poder seguir las instrucciones de este guión tutorial, deberíamos disponer de: • Un mínimo de dos fotografías aéreas correspondientes a una misma área geográfica con una sobreposición considerable para poder localizar puntos comunes entre las imágenes. • Un modelo digital del terreno (si no disponemos de éste, podremos seguir igualmente el manual, pero no podremos corregir del todo las deformaciones causadas por la orografía en zonas donde el relieve sea dominante). • Si el objetivo es aprender el método de ortorectificación de imágenes y el área a estudiar es lo de menos, os aconsejamos que busquéis una zona de la cual dispongáis de un ortofotomapa puesto que la búsqueda de puntos conocidos nos será más sencilla. A continuación se adjunta una dirección donde encontrar algunas fotografías aéreas: http://elib.cs.berkeley.edu/air_photos/ Buena suerte!! 1 Ortorrectificación de imágenes aéreas con ERDAS IMAGINE. Enero 2002 Ortorrectificación de fotografías aéreas con ERDAS IMAGINE ORTHOBASE El problema con que nos encontramos cuando intentamos trabajar sobre fotografías aéreas sin ningún tipo de rectificación es que no encajen entre ellas. Esto se debe a varios factores: a) La óptica de las máquinas fotográficas. El uso de lentes biconvexas para lograr el aumento necesario para captar las imágenes genera una distorsión que se agrava a medida que nos alejamos del centro geométrico de la imagen (o nadir). Es decir, la única área que conserva una relación a escala con la realidad es la parte central de la fotografía aérea. b) La orografía provoca una distorsión directamente proporcional a la pendiente de las laderas, por lo tanto, dos elementos situados en la ladera de una montaña en una fotografía parece que están más cerca de lo que realmente están. c) La fotografías también pueden presentar deformaciones como consecuencia de un error en la película en el momento de la exposición. Factor poco probable pero en caso de que existiera no se detectaría hasta el momento en que las fuéramos a utilizar d) Por último, si no disponemos de las fotografías en formato digital y queremos introducirlas en un sistema informático a través de un escáner, nos encontraremos que las ópticas de estos también provocan distorsiones que lógicamente contendrán las fotografías escaneadas. La empresa ERDAS, entre otras, como solución ha puesto en el mercado el módulo ORTHOBASE del Software ERDAS IMAGINE, la utilización del cual se describe a lo largo de este documento. 2 Ortorrectificación de imágenes aéreas con ERDAS IMAGINE. Enero 2002 1. Material necesario para comenzar a trabajar ERDAS soporta un amplio abanico de formatos de imagen los cuales importa correctamente a formato IMG. No obstante, si no se dispone del material en formato digital y por lo tanto debemos escanearlo, es aconsejable utilizar el formato TIF para lograr una calidad de imagen potable, debido a que este formato no utiliza algoritmos de compresión que puedan afectar a la calidad de la imagen. Una vez tengamos las imágenes a nuestra disposición deberemos identificar una serie de puntos conocidos, de los cuales se identificarán las coordenadas X, Y, y en la medida de lo posible el valor de la Z (es decir la altitud). Es difícil identificar los tres valores para todos los puntos, por ello es lícito identificar la altitud en los puntos que sea posible. En los que su identificación no sea posible bastará con conocer sus coordenadas horizontales (X, Y). También se puede definir el valor de Z en los que es fácil de identificar como pueden ser zonas costeras o orillas de lagos. También es fácil obtener la altimetría de las cotas más altas de la orografía local dado es fácil que esta información aparezca en los ortofotomapas. El programa discierne entre varios tipos de puntos conocidos y los nombra de diferente modo en función de la utilidad que desempeñan en el momento de efectuar el análisis estadístico para la ortorectificación de las imágenes. Diferencia entre: a) Puntos de Control (introducidos por el usuario y tienen valores X, Y, y/o Z) a. Loa puntos de control catalogados como “FULL” (son aquellos de los que se conoce la X, la Y y la Z). b. Los puntos de Control “HORITZONTAL” (solo se conocen la X y la Y). c. Los puntos de Control “VERTICAL” (solo se conoce la Z). b) TIE POINTS, por definición son puntos comunes entre dos o más imágenes. Y sirven para elaborar un mejor encaje entre imágenes. c) CHECK POINTS, puntos que nos permiten comparar el grado de error en el proceso de rectificación, por lo tanto nos ofrecen una herramienta más para evaluar el resultado del proceso. 3 Ortorrectificación de imágenes aéreas con ERDAS IMAGINE. Enero 2002 2. Metodología del proceso 2.1 Conceptos de introducción Con disposición de las imágenes en digital podremos pasar a trabajar con el Software de ERDAS Si las imágenes están en formato TIF (o otros formatos de imagen), el primer paso consistirá en su importación a IMG. El proceso se puede llevar a cabo desde el mismo programa. No es necesario que creemos un archivo de georreferenciación dado que esta se ejecutará junto al proceso de rectificación. Importación Cuando ejecutamos el programa de importación de ERDAS se despliega la ventana que le mostramos en la imagen, en la que debe escoger el formato que quiere importar, el archivo de origen y el archivo de salida (se debe ejecutar el mismo procedimiento para cada una de las imágenes a importar). FIG.1 Introducción de las imágenes al sistema Una vez tenemos las imágenes en el formato apropiado podremos arrancar el módulo ORTHOBASE del ERDAS IMAGINE. 1. Escogeremos la opción “Create a New OrthoBASE project” y le asignaremos un nombre al proyecto. 4 Ortorrectificación de imágenes aéreas con ERDAS IMAGINE. Enero 2002 2. Si las imágenes a rectificar se ha tomado con una cámara fotográfica de óptica calibrada (como es el caso del vuelo aéreo americano del 1956/57) escogeremos la opción “FRAME CAMERA”. 3. Estableceremos el sistema de referencia y proyección final que queremos que tengan las fotografías una vez terminado el proceso. En la corrección llevada a cabo para elaborar el presente guión y que se ajusta a la zona de Palmós -provincia de Girona- se ha utilizado): ESTANDARD: - Categoría: UTM Clarke 1866 North. - Proyección: UTM Zone 31 (Range 0E-12E) 4. “NEXT” nos permitirá establecer las unidades Horizontales y Verticales a metros y grados respectivamente. 5. Nuevamente apretando “NEXT” nos permitirá establecer el tipo de corrección a utilizar: El sistema de Rotación de cada píxel más común en estos casos es: Omega, Phi, Kappa1 . Donde Omega es la rotación del eje de las X (directamente proporcional al cambio de ángulo de inclinación de la Y), Phi es la rotación del eje de las Y (directamente proporcional al cambio de ángulo de inclinación de la X) y Kappa es la rotación del eje de la Z (directamente proporcional al cambio de dirección de X y de Y). Ver figura 2: FIG.2 De este modo se estipula la relación entre los ejes de coordenadas donde las variaciones de Omega y Phi representaran los cambios de pendiente del relieve 1 En esta interpretación contemplaremos a cada píxel como un objeto sólido y no flexible que se mueve como un solo bloque. 5 Ortorrectificación de imágenes aéreas con ERDAS IMAGINE. Enero 2002 que representa cada píxel y donde Kappa representa el cambio de orientación Norte, Sur, Este y Oeste del plano trabajado. La Dirección de la Fotografía. Al tratarse de fotografías aéreas debemos utilizar la opción “Z-axis for normal images” dado que la otra opción “Y-axis for close range images” implica que las fotografías se han tomado desde la superficie terrestre (puntos estratégicos, vértices geodésicos, ...) 6. Con “OK” entraremos en el entorno gráfico para tratar imágenes. FIG.3 2.2 Calibración de las imágenes La opción EDIT/ADD FRAMES nos permite integrar las imágenes que queremos procesar a nuestro entorno de trabajo. (La opción ADD OPTIONS nos permite entrar un parámetro común al nombre de todas las imágenes con el fin de que se integren automáticamente todas al mismo tiempo),otra opción es entrar cada imagen por separado al sistema. Una vez hemos integrado todas la imágenes en del programa, ya podremos empezar a tratarlas. 1. Ejecutar la opción EDIT/COPUTE PIRAMID LAYERS. Con esto el programa prepara las imágenes para poderlas tratar mejor. En principio agiliza la ejecución del zoom y la movilidad a través de las imágenes. El proceso es automático y puede tardar unos minutos. 2. Ejecutar la opción EDIT/FRAME EDITOR. Aquí definiremos las características de la cámara fotográfica utilizada para elaborar las fotografías. 6 Ortorrectificación de imágenes aéreas con ERDAS IMAGINE. Enero 2002 Esta definición debe hacerse fotografía por fotografía. De modo que si las imágenes han sido tomadas con diferentes cámaras, lentes, etc. Podremos especificarlo para cada una de ellas. 3. En la pestaña SENSOR definiremos el diámetro de la lente. El botón NEW nos permite entrar todos los valores necesarios de la máquina fotográfica. (Por ejemplo el vuelo americano efectuado sobre Cataluña se realizo del 1956 al 1957, dando lugar a la utilización de dos tipos de cámaras, por lo tanto los parámetros de rectificación serian dos completamente distintos). A menudo, la única información que conocemos de las máquinas fotográficas es el diámetro de la lente (o FOCAL LENGH). En este caso solamente entraremos ese valor. Si no hiciéramos este paso, el programa asumiría los datos que se utilizarían un valor de diámetro estándar (153.23mm). Como consecuencia de esto luego tendríamos que entrar 8 puntos “FIDUCIALS” en lugar de 4 que son los que necesita el programa si se conoce el diámetro de la lente. Si no sabemos nada más sobre las fotografías utilizadas apretamos OK y dejaremos que el programa aplique los valores definidos por defecto. 4. Los FIDUCIALS se definen en la siguiente pestaña. Se definen como tales aquellas marcas que se localizan en el marco de la fotografía y que sirven para identificar el calibrado de la cámara fotográfica. Durante la exposición de la película, estos puntos también quedan registrados, de esta manera podemos detectar errores que pueden comportar deformaciones en el espacio representado en la imagen provocados por una mal colocación de la película o bien generadas por las lentes del escáner que hemos utilizado para pasarlas a formato digital. Ejemplos de FIDUCIALS: En esta imagen los “fiducials” aparecen representados en la intersección de dos cuadrados blancos, pero también podrían ser cruces o algún tipo de elemento en el marco de la fotografía, tal y como se muestra en la siguiente figura. 7 FIG.4 Ortorrectificación de imágenes aéreas con ERDAS IMAGINE. Enero 2002 - El primer paso que debemos seguir para definir los “Fiducials” es establecer la orientación que tienen ajustándonos a este esquema: FIG.5 La barra negra del esquema nos indica la posición de la información en nuestra fotografía cuando esta está orientada al norte mientras que los números nos marcan el orden de introducción de los fiducials. A continuación se presenta el entorno gráfico de trabajo que nos permite introducir los puntos fiducials de la imágenes integradas al sistema: FIG.6 Panel de control de introducción de los fiducials: el primer botón permite mostrar y esconder la imagen a trabajar. el segundo nos permitirá mo dificar los puntos entrados. El tercer es la herramienta de introducción de un nuevo punto. El cuarto fija la herramienta escogida cosa que permite seguir trabajando con la misma sin que cada vez el programa conmute a la herramienta básica por defecto (el segundo botón) El último habilita el salto automático donde deberían introducirse los fiducials. 8 Ortorrectificación de imágenes aéreas con ERDAS IMAGINE. Enero 2002 Entonces, el proceso seguiría este esquema: - Se activaría en quinto botón para habilitar la búsqueda aproximada de los puntos donde deberían localizarse los “fiducials”. - Se escogería la orientación adecuada según la figura 5. - Y con el tercer botón se digitalizarían los puntos fiduciales, donde las fotografías tienen la marca de fiducial. Deberemos tener en cuenta que el orden de introducción viene preestablecido por el programa y que se tendrán que introducir en el orden especificado en la figura 5. No obstante si habilitamos la búsqueda automatizada, el programa nos guiará aproximadamente hasta donde se debe introducir el siguiente punto. Una vez entrados los puntos el programa calculará el error RMS (Root Means Squared) que es el cálculo del error que nos orientará si los puntos han sido correctamente entrados. En el caso de que los hayamos entrado bien y el RMSE continúe siendo elevado, esto significará que las fotografías tienen un error, que puede ser debido a la mala colocación de la película o resultado del proceso de escaneado, por lo tanto, o intentaremos solucionar este error o seguiremos adelante en el caso de que el error sea incorregible. Se considera un error RMSE elevado si se supera el valor de 0’5 o la mitad de la resolución de escaneado. 5. Para finalizar este paso solo nos falta entrar la información externa de la imagen, el punto de perspectiva de la cámara y el ángulo de rotación de la imagen. Si no conocemos estos parámetros lo que se tiene que puntualizar en la siguiente pestaña de la ventana es que el estatus de la información es desconocida (Unknown). Así el programa los calculará por nosotros y los valores resultantes se podrían utilizar en futuras rectificaciones. 6. NEXT nos permite definir los parámetros para la siguiente imagen a rectificar. 7. Pulse OK una vez definidos. 2.3 Asignación de los parámetros de los puntos conocidos a las imágenes Desde la ventana principal del Ortho base ejecutaremos EDIT/POINT MEASUREMENT. 9 Ortorrectificación de imágenes aéreas con ERDAS IMAGINE. Enero 2002 Con esto se nos abrirá la ventana donde asignaremos a las imágenes los puntos conocidos que habremos escogido de un ortofotomapa o similar Acto seguido aparecerá este entorno de trabajo: FIG.7 Las imágenes son representadas de dos en dos, para facilitar la entrada de datos, permitiendo una fácil visualización de la zona de trabajo. A. La parte inferior de la ventana es donde introduciremos los datos pertenecientes a cada punto digitalizado en las imágenes superiores: à Para agilizar este proceso podemos entrar las coordenadas de cada punto (X,Y y la altitud si se sabe) en un archivo de texto y desde la ventana descrita con anterioridad importar estos valores. De esta manera nos aseguramos que no entramos valores erróneos y además facilitaremos la posterior introducción de puntos. Una vez entrados los valores, ya pasaremos a digitalizar los puntos. Podremos comprobar que una vez entrados un par de puntos de una misma imagen el programa ya nos guiará hacia el área deductiva donde se localizaría el nuevo punto a digitalizar. Esta aplicación permite poder entrar los puntos de manera más rápida, lo que nos 10 Ortorrectificación de imágenes aéreas con ERDAS IMAGINE. Enero 2002 permitirá disponer de más tiempo para entrar los puntos necesarios para corregir la imagen. A demás también podemos apreciar que la triangulación que utiliza el programa cada vez es más exacta puesto que cada vez tiene más datos para extrapolar la posición con mayor exactitud. Así mismo este será el indicador básico para saber si el programa tiene suficientes puntos para interpolar la rectificación. Durante la entrada de datos podemos identificar los puntos según sus características, las cuales hemos descrito al principio de este documento: a) Los CONTROL POINTS (puntos de control) son los puntos entrados manualmente por el usuario y que servirán para que el software elabore las estadísticas necesarias para la ortorectificación. Estos pueden ser Horizontales (X, Y) o Verticales (Z) o “FULL” (X, Y, Z). En cualquier caso debemos especificar qué tipo de punto hemos entrado para que el programa los utilice correctamente. b) TIE POINTS, son simplemente puntos comunes entre imágenes, por lo tanto no será preciso que se les atribuya ningún valor (X, Y o Z). No obstante, una vez se haya ejecutado el proceso de triangulación podemos indicar al programa que nos calcule sus coordenadas con el objetivo de poderlos utilizar a posteriori como Puntos de Control. La mayoría de TIE Points pueden ser calculados y reintroducidos por el mismo programa, lo único que debemos hacer es comprobar que el programa ha colocado en el mismo punto geográfico en cada imagen. Si no es así esto significará que no hemos entrado suficientes puntos para elaborar la rectificación, por lo tanto deberemos cancelar la comanda y seguir introduciendo puntos conocidos. En el caso de que tengamos que introducir nuevos puntos podemos entrar TIE POINTS o CHECK POINTS manualmente buscando un punto identificable en la imagen, digitalizando el nuevo punto y dejando que el programa nos guíe hacia el mismo punto en la imagen visualizada al lado de la primera, entonces digitalizaremos el punto en su posición correcta. Podemos repetir el proceso hasta que el programa extrapole la posición correcta (el cursor nos propondrá entonces el sitio exacto donde deberíamos digitalizarlo). Si el programa nos guía hacia un punto y este es correcto, significará que hemos entrado los puntos necesarios para la rectificación. 11 Ortorrectificación de imágenes aéreas con ERDAS IMAGINE. Enero 2002 En el ejercicio elaborado han hecho falta unos 140 puntos para rectificar 7 imágenes conexas, 40 puntos de los cuales son Puntos de Control buscados sobre un ortofotomapa con valores (X, Y y Z), 20 puntos de Control Verticales situados en la costa2 , 40 CHECK POINTS utilizados para incrementar la precisión d’extrapolación del programa y el resto TIE POINTS elaborados por el TIE POINT Generator, los cuales una vez comprobada que su situación es correcta han sido aceptados y el programa los ha utilizado para elaborar el encabalgamiento correcto entre las fotografías. B. La tabla situada en la banda inferior derecha nos indica las imágenes en las que es común el punto que tenemos activo o seleccionado en la tabla derecha. 2 Rocas en superficie, estructures fijadas a las playas, zonas del puerto, etc. Por lo tanto a la Z se le ha podido atribuir un valor de entre 0 y 1 a excepción del puerto donde el valor es conocido y es igual a 2 metros. 12 Ortorrectificación de imágenes aéreas con ERDAS IMAGINE. Enero 2002 C. Las herramientas situadas a la derecha de las imágenes nos permitirán elaborar las siguientes acciones: a b c d e f g h i j k l m n q r a. Esta herramienta nos permite mover los puntos digitalizados. b. Digitalizaremos nuevos puntos con esta herramienta. c. Fijamos la herramienta de trabajo. d. Redistribuye las ventanas en caso de modificación. e. Deshace la última acción. o p f. TIE POINT GENERATOR s g. Con esta se establecen las propiedades del TIE POINT GENERATOR. h. Elabora la triangulación. i. Propiedades de la triangulación. j. Guarda en un archivo de texto el resultado de la triangulación. k. Con esta ICONO activada el programa interpolará la posición del punto entrado en la segunda imagen que esté visualizada en pantalla. l. t Esta herramienta actualiza la altitud del punto seleccionado basándose en el MDT. Este se puede añadir con la herramienta P. m. Con esta herramienta activa se establece la actualización de la Z en la medida que se van entrando puntos. n. Esta herramienta seleccionará todos los puntos comunes a las dos imágenes visualizadas en pantalla o. Con esta herramienta podremos anexar archivos de ayuda a la localización de puntos conocidos permitiendo a la vez obtener las coordenada de éstos. p. Con ésta podremos añadir archivos de guía para la FIG.8 actualización de la Z (MDTS y similares) q. Manipula leas propiedades de la vista. r. Nos muestra un gráfico del proceso de orientación y los puntos entrados. s. Con este conjunto de herramientas podemos variar el contraste y brillo de la imagen derecha (además también nos permite habilitar la conmutación automática entre imágenes). t. IDEM a la herramienta S pero con referencia a la imagen izquierda. 2.4 Corrección de imágenes. Con los puntos entrados podemos pasar a ejecutar los procesos de ortorectificación que se divide en dos pasos: a) Triangulación de las imágenes. En función del resultado obtenido sabremos la calidad que tiene la imagen. El programa nos permite elaborar incluso podemos elaborar un informe de la triangulación y de este modo podremos 13 Ortorrectificación de imágenes aéreas con ERDAS IMAGINE. Enero 2002 observar cuales son los puntos con el error más elevado con el propósito de poderlos variar. Si este fuera el caso, escogeríamos la opción “close” volveríamos al entorno “POINT MESUREMENT” y desactivaríamos los puntos que nos interese eliminar desactivando la cruz que está en el campo “Active”. Una vez comprobado que la triangulación nos da valores aptos, escogeremos “Update” y luego ya podremos pasar a la ortorectificación. b) La ortorectificación nos ofrece dos opciones: la primera “Resampling” nos permitirá rectificar la imagen y como resultado obtendríamos una nueva imagen. Mientras que la opción “Calibration” modifica directamente la fotografía inicial, no genera una imagen nueva por lo que permite un ahorro de espacio en el disco. Lo que sucede es que sobrescribe la imagen original,por lo que si el resultado es poco satisfactorio esto puede incidir en la pérdida del trabajo hecho. 14 Ortorrectificación de imágenes aéreas con ERDAS IMAGINE. Enero 2002 2.4.1 Ortorectificación En la ortorecctificación, tal y como se muestra en la figura 9, se tendrá que especificar los diferentes parámetros a fin de asegurar una mejor corrección. FIG.9 - La primera opción nos permite especificar el nombre que tendrá la imagen resultado, mientras que la segunda nos permite asignar un prefijo común a cada una de las imágenes resultantes. - La siguiente opción nos permite asignar un MDT a la operación. En el caso de que trabajemos en una zona con fuertes variaciones de desnivel la aplicación de un modelo digital del territorio es recomendable si queremos obtener un resultado óptimo. En el caso de que trabajemos en una zona relativamente llana (diferencia de desnivel inferior a 20 metros), podemos utilizar la opción “Constant value” el 15 Ortorrectificación de imágenes aéreas con ERDAS IMAGINE. Enero 2002 cual nos permite especificar la altitud constante del suelo que representa la imagen. - El “Resample Method” nos permite escoger el tipo de cálculo que queremos aplicar: a) “Nearest neighbor” utiliza en el cálculo los píxeles conexos al píxel sometido a cálculo. Esta opción será muy útil si el MDT del que disponemos no cubre totalmente el área a rectificar. b) “Bilinear interpolation” utiliza una matriz de 2x2 para elaborar el cálculo. Se Utiliza esta opción si la resolución del MDT es más pequeña que la resolución de la imagen (p.e. si el MDT tiene una resolución de 30 metros y la imagen de 1 metro). c) “Cubic Convolution” utiliza una matriz de 4x4 para elaborar el cálculo. No obstante, los manuales de ERDAS aconsejan la utilización de “Bilinear Interpolation” como la más apropiada para la fotorectificaciones aéreas. - En el “Output Cell Size” escogemos un valor en función de la resolución de nuestras imágenes, que a su vez definirá dimensión del píxel de la imagen resultante. Normalmente se pone el mismo valor de resolución. Una resolución inadecuada puede provocar o una pérdida de detalle o un uso de espacio en el disco innecesario. La resolución más apropiada para las fotografías aéreas suele estar entre 0’5 y 1 metro. - “Active Area Used” define el porcentaje de la imagen inicial que aparecerá reflejada en la imagen resultante y de esta manera podremos indicar cual es la parte de la imagen que nos interesa dado que las imágenes se suelen sobreponer generosamente. Así por ejemplo, esta es una buena manera de eliminar el marco negro que encuadra las imágenes aéreas y que si elaboramos una cartografía a posteriori puede resultar incómodo. Como valor estándar se suele establecer un 80%. - “DEM Overlap Threshold” define el tanto por ciento de imagen que dispone de MDT. Si el “DEM Overlap Threshold” es más grande que la superficie de sobre posición entre el MDT y la imagen, entonces se rectificarán aquellas áreas donde se dispone de MDT, de lo contrario la rectificación no se llevará a cabo. 16 Ortorrectificación de imágenes aéreas con ERDAS IMAGINE. Enero 2002 - La casilla de verificación de “Ignore Zero in Statistics” tendrá utilidad en el caso que el MDT tanga 0 como valor de fondo. En este caso activaremos la casilla a fin de que el programa los ignore en las estadísticas. A pesar de esto, el hecho de ignorar los 0 puede sobrellevar que queden sin rectificar áreas donde este valor es válido (zonas a nivel del mar). En este caso veremos que aparecen manchas negras en la imagen. 17 Ortorrectificación de imágenes aéreas con ERDAS IMAGINE. Enero 2002 3. Conclusión comparativa Como resultado de todo este procedimiento disponemos de unas imágenes a escala (ortofotomapas) que facilitarán la elaboración de una cartografía fidedigna, Dado que una digitalización sobre imágenes sin corregir nos proporciona una cartografía poco ligada a la realidad. La cartografía se vería afectada por la distorsión de las imágenes, en tal caso todas aquellas áreas expuestas en un vertiente adoptarían fuertes deformaciones debido a la perspectiva ocular del equipo fotográfico así como también aquellas áreas digitalizadas sobre una parte alejada del centro óptico de la fotografía, reflejaría deformaciones ligadas a la distorsión provocada por las lentes biconvexas empleadas para proporcionar la potencia de aumento necesaria para captar las imágenes. Lo explicado a lo largo de este escrito se ha ejemplificado en el anexo 1, donde se han superpuesto una cartografía correcta y una fotografía no rectificada a fin de poder contrastar qué tipo de deformaciones mantienen las imágenes aéreas antes de aplicarles el tratamiento fotogramétrico y ortogonamétrico. Podemos observar que el conjunto no mantiene una deformación direccional homogénea, sino que debido a la acción de los diferentes agentes de distorsión sobre la fotografía, no tan solo se precisa de un desplazamiento horizontal, para encajar con la cartografía, sino que también sufre una deformación como si de un elemento plástico se tratase a fin de encajar la imagen con los polígonos. Consecuentemente, esta es la acción que desarrolla el software descrito en este documento. 18