Mensajes - MuchoCATIA
Anuncio
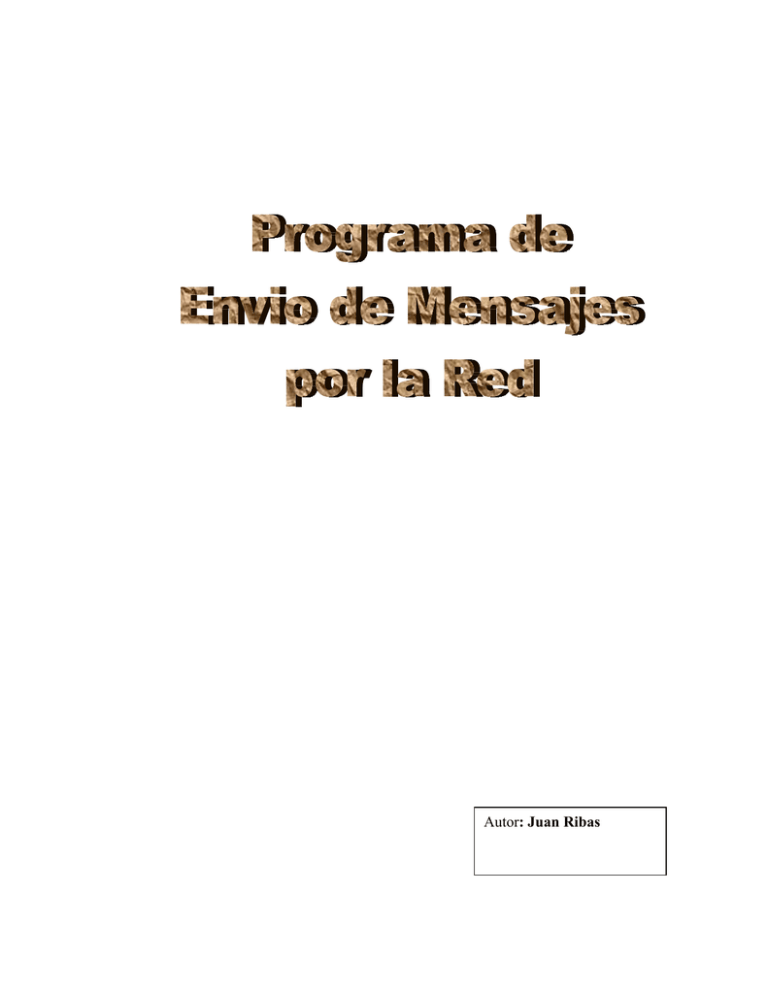
Autor: Juan Ribas Agradecimientos a: Manu Rodríguez y a Manolo Urbano.... Este programilla envía mensajes por la Red. No necesita instalación En la version2. 0: se puede minimizar y enviar varias líneas de texto. En la Versión 2.11 se pueden crear Grupos de usuarios. En la Versión 2.12 se pueden editar y visualizar Grupos de usuarios. En la Versión 2.30 (08/01/2007) se puede asociar un icono/imagen por cada usuario al que se envía el mensaje y se aumenta el número de usuarios a 200 Fichero de Customización: El fichero MENSAJES.ini tiene la lista de las personas a las que nosotros habitualmente enviamos mensajes, facilitando la búsqueda del nombre. Es un archivo editable que se encuentra INEXCUSABLEMENTE en el mismo directorio del programa. Solo requiere que exista un carácter “/” de separación entre el nombre, el número y el icono asociado Longitud del campo Nombre = 40 (nuevo en Versión 2.3) Longitud del campo Numero = 9 Long. del campo icono = sin limite Este fichero, que contiene la lista creada, se puede Editar mediante Editar + Nombres. Los nombres nuevos se introducen dando a la opción Añadir + Nombre y dando INTRO al terminar de rellenar el campo. Si no queremos asociar ningún icono al usuario nuevo, damos directamente [Cancel]. Como Enviar Mensajes: 1. Cambiar o eliminar el contenido del campo "Del usuario:" es lo que aparece delante del mensaje. Una vez hecho se mantiene para siempre, mientras no se cambie. 2. Teclee el Número/Nombre de la persona al que le envía el mensaje en el campo “Usuario/Maquina”. Este es el nombre con el que el usuario destinatario hizo logon a la máquina. O bién... 2. Seleccione un “apodo” de la lista desplegable “Nombre(Opcional)” tecleando la primera letra o desplegando el campo y eligiendo. El campo “Usuario/Máquina” se rellena de forma automática. Este puede ser una persona, una máquina o Grupo. Máximo 40 caracteres. 3. Rellene el campo “Mensaje:” y dé al botón “Enviar”, o dando Alt+E El contenido entero del mensaje queda seleccionado y en el campo “Información:” aparece el resultado, por ejemplo: “Mensaje enviado!! ;)”. Como el contenido queda seleccionado (fondo de color azul), si queremos escribir otro mensaje SOLO tenemos que escribir y lo seleccionado se “cambia” por lo nuevo. El contenido del Campo “Mensaje” se envía al Usuario (C23xxx) o a la Máquina (spi64xxx) definida en el contenido del Campo “Usuario/Máquina” al dar al botón “Enviar”. Se puede enviar un mensaje a cualquier persona sin necesidad de tenerlo en la lista tecleando su numero o su máquina directamente en el campo “Usuario/Maquina” Se puede enviar el mismo mensaje a un Grupo de usuarios, si este grupo está creado. Se recupera el mensaje anterior mediante Crtl + Z. El campo admite Copiar (Ctrl+C) y Pegar (Ctrl+V). Como Añadir un Nombre (o un Apodo) a mi lista: 1. Activamos la opción “Nombre” en el Cuadro “Añadir” 2. Tecleamos el Apodo del Destinatario en el Campo “Nombre”. Esto es Obligatorio y damos Intro. 3. Tecleamos el Identificador del Usuario o el Identificador de la Máquina y damos Intro. Nos aparece una ventana preguntándonos el icono que querremos asociar a este usuario: 4.- Seleccionamos el icono del directorio que queramos, teniendo en cuenta que tenga unas dimensiones adecuadas. Caso que las dimensiones excedan las permitidas por el programa, este nos informa de este suceso: Si el fichero no se encuentra en el directorio del programa, la aplicación lo copia a dicho directorio, dado que es OBLIGATORIO que estos ficheros estén en el mismo directorio. Como Crear Grupos: Para ello, el programa crea un fichero de texto (extension .txt) y con el nombre que aparezca en el campo "Usuario/Maquina" DETRAS del * (léase asterisco) al darle a la opción Añadir + Grupo. La forma de hacerlo es: 1. Activamos la opción “Grupo” en el Cuadro “Añadir” 2. Tecleamos el Apodo del Grupo en el Campo “Grupo”, por ejemplo “Mis Colegas”. Esto es Obligatorio y damos Intro. 3. Tecleamos, sin borrar el asterisco, el nombre del fichero donde se guarda los números de las personas del grupo asociado con ese nombre en el campo “*Fichero_Grupo”, por ejemplo “*colegas”, y damos Intro. Puedes poner cualquier nombre, máximo 8 caracteres. 4. Después me van apareciendo pantallas de introducción de textos para rellenar con los Números de los usuarios. Para terminar doy CANCELAR. El procedimiento del icono asociado es igual al del Nuevo Usuario Como Editar Nombre o Grupos: Esto se hace activando la casilla correspondiente al campo “Editar” La opción Editar + Grupo , necesita tener previamente seleccionado el Grupo (que empieza por asterisco). Con esto, el programa envía el mismo mensaje a todos los usuarios del Grupo Mis Colegas. Como poner Cambiar de Icono (generico): Podemos poner cualquiera de los iconos que trae el “programilla”, mediante el Menú “Herramientas” + “Cambiar Icono” y seleccionamos uno de la lista. Si quieres poner tu propio Icono tienes que seguir los siguientes pasos: a.- Tener una imagen en formato bitmap (es el que tiene de extensión .bmp) de tamaño 32bit x 32bit o bién 48bit x 48 bit. b.- Llamar a este fichero “M.bmp” o “H.bmp” y guardarla en el mismo subdirectorio donde tenga este programa. c.- Seleccionar una de las dos últimas opciones. Puedo tener los dos ficheros y seleccionar el que quiera de ellos. Junto con el programa se adjunta un subdirectorio con muchas imágenes de este tipo... Nuevo en Rev. 2.3: En esta revisión se permite que cuando selecciones un usuario veas el icono que TU le has asociado. Para ello solo tienes que activar la opción Su Icono. Si esta opción se desactiva, nos queda el que tenemos elegido por defecto del apartado anterior. Ya solo queda que tus “colegas” te envíen sus fotos de “carnet” o les pone algún icono de la lista. Preguntas: ¿Qué pasa con mi fichero MENSAJES.ini que se encuentra en mi versión anterior?. Te sigue valiendo, pero los usuarios creados no tienen asociados ningún icono. Puedes editar el fichero y arreglarlo, sabiendo que tiene esta pinta: No te preocupes por el número de blancos, el sistema lo arregla... ¿Qué utilidad tiene?. La verdad, que no es porque yo lo haya realizado, sino que tiene mucha utilidad. Yo le pongo junto al nombre el teléfono de la persona, sirviéndome de guía. Cuando llamo por teléfono a alguien que no se encuentra en su sitio, le dejo el mensaje “pegado” a su ordenador, sin necesidad que esté conectado o no al Outlook. Me lo llevo a cualquier sitio en un disquete, dado que no necesita instalación Puedo tener varias pantallas para mantener varias conversaciones como en la figura siguiente: Si necesitas mas explicación, me la pides ;) Autor: [email protected] Besitos al niño y pataditas al perro...... O Besitos al can y pataditas al pan......