Calendario laboral y mensajes generales en los
Anuncio
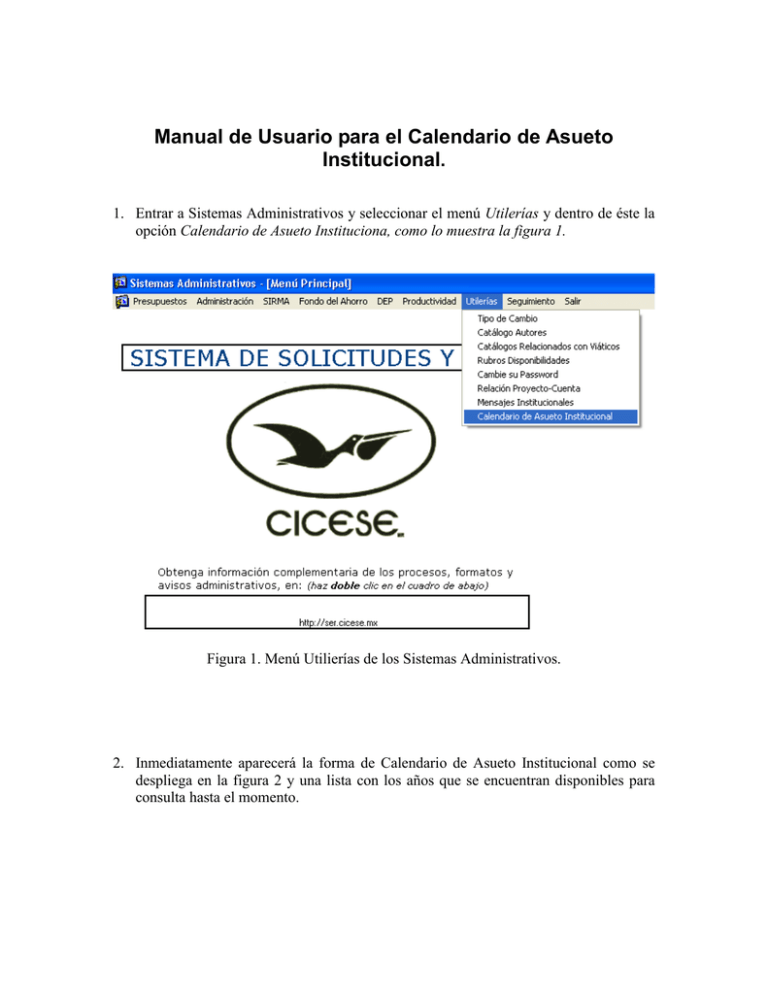
Manual de Usuario para el Calendario de Asueto Institucional. 1. Entrar a Sistemas Administrativos y seleccionar el menú Utilerías y dentro de éste la opción Calendario de Asueto Instituciona, como lo muestra la figura 1. Figura 1. Menú Utilierías de los Sistemas Administrativos. 2. Inmediatamente aparecerá la forma de Calendario de Asueto Institucional como se despliega en la figura 2 y una lista con los años que se encuentran disponibles para consulta hasta el momento. Figura 2. Calendario de Asueto. 3. Deberá escoger el año que desea consultar o el año que desee realizar la captura de información. Figura 4. Calendario de Asueto para 2006. 4. Al seleccionar el año se desplegará la información que se encuentre capturada hasta el momento, como lo puede ver en la figura 3. 5. Para realizar la captura deberá introducir fecha inicial y final de un periodo con el formato dd/mm/aaaa, esto es dos dígitos para el día, dos dígitos para el mes y cuatro dígitos para el año. Para el caso de que se trate de un solo día entonces el día inicial y final será el mismo, como se despliega en la figura 3. renglón 1. 6. Debe proporcionar el Concepto o a que se debe el día de descanso o periodo vacacional que se trate. 7. Debe seleccionar de la lista de opciones que aparece al presionar el triangulo hacia debajo de este campo, el carácter del descanso o suspención de labores, esto es, si es obligatoria, discrecional o medida institucional. Como se visualiza en la figura 4. Figura 4. Lista de opciones para el campo tipo. 8. Si desea realizar la captura de otro día, puede agregar un renglón posicionándose con el mouse en el siguiente renglon vacío o si se encuentra posicionado en el último registro capturado con solo presionar la tecla de flecha hacia abajo será suficiente para generar un nuevo renglón. Como se muestra en la figura 5 Figura 6. Nuevo registro para captura. 9. Al terminar de realizar la captura podrá grabar su información al presionar el botón de grabar . Asegurandose que no deje renglones en blanco, como el que se muestra en la figura 6. 10. Para eliminar cualquier renglón en blanco antes de grabar, deberá presionar el botón de borrar renglón . 11. Para salir de la forma deberá presionar el botón salir. . Manual de Usuario para el Registro de Mensajes Institucionales 1. Entrar a Sistemas Administrativos y seleccionar el menú Utilerías y dentro de éste la opción Mensajes Institucionales, como lo muestra la figura 1. Figura 1. Sistemas Administrativos, menú de utilerías. 2. Inmediatamente aparecerá la forma de Registro de Mensajes Institucionales como se despliega en la figura 2. Como se puede observar, la forma se encuentra dividida en dos secciones: a) Registro de Mensajes Institucionales desplegables dentro de reportes que se emiten a través de los sistemas administrativos. b) Registro de Mensajes que se desee aparezca en la pantalla principal del Menú del Sistema Administrativo. Figura 2. Forma de Registro de Mensajes Institucionales. 3. Para registrar un mensaje deberá Escribir el mensaje que desee aparezca en la seccion correspondiente, si desea que solo aparezca en reportes su registro debe ser únicamente en dicha sección o si desea que el mensaje solo aparezca en el Menú del Sistema Administrativo solo deberá registrarlo en dicha sección o si desea que aparezca en ambos deberá registrarlo en ambas secciones. 4. Después de escribir la leyenda del mensaje deberá proporcionar la vigencia del mensaje; esto es, deberá introducir una fecha inicial, a partir de cuando se desplegará el mensaje y la fecha final, hasta cuando estará apareciendo este mensaje. El formato para el registro de Fechas es dd-mm-aaaa, dos dígitos para el día, dos dígitos para el mes y cuatro dígitos para el año. Es importante que verifique que las fechas de vigencia no se traslape con otras, de otra forma marcará error y no le permitirá grabar su información. 5. Si desea que un mensaje ya no siga apareciendo, solo deberá introducir en la fecha final a partir de la cual ya no deberá aparecer el mensaje. 6. Si desea realizar la captura de otro mensaje, puede agregar un renglón posicionándose con el mouse en el siguiente renglón vacío o si se encuentra en el último registro capturado con solo presionar la tecla flecha hacia abajo será suficiente para generar un nuevo renglón. Como se muestra en la figura 3. Figura 3. Introduciendo un nuevo mensaje. 7. Para eliminar cualquier renglón en blanco antes de grabar, deberá presionar el botón de borrar renglón . 8. Al finalizar la captura y después de verificar que la información sea correcta, deberá grabar la información, para que esta no se pierda cuando cierre la forma. Para Grabar solo deberá oprimir el botón grabar , es el primer botón de la barra de herramientoas localizada en la parte superior de la pantalla. 9. Para salir de la forma deberá presionar el botón salir. .