MANUAL DEL USUARIO SISTEMA REMITAX VERSION 1.0
Anuncio
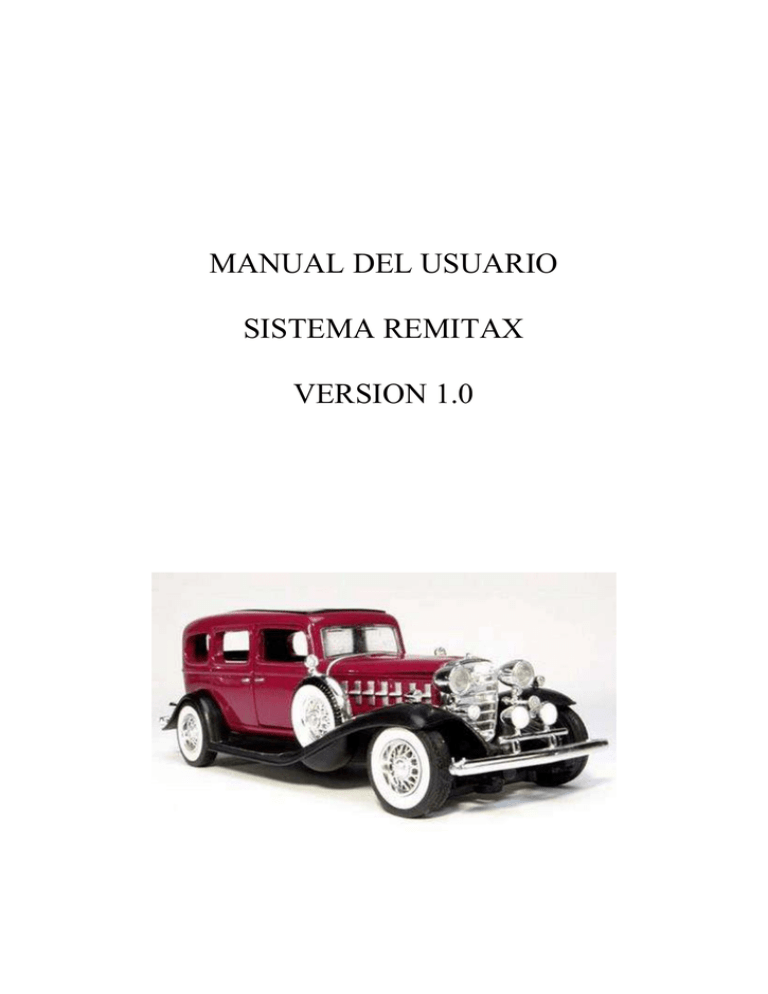
MANUAL DEL USUARIO SISTEMA REMITAX VERSION 1.0 1.- Ingreso al Sistema Para el ingreso al sistema debe ir a Archivo, luego a Login , elegir su usuario y luego tipear la clave y presionar el Botón Ingresar. (El usuario SUPER es el administrador del sistema que tiene acceso a todo, su clave por default es 0 (cero). Una vez que haya ingresado al Sistema se habilitaran los botones autorizados para el usuario 2.- Alta, Baja y Modificación de Clientes En la siguiente ventana de pueden dar de Alta, baja o hacer modificaciones en clientes, para el caso de las Altas, se deben completar los datos que figuran mas abajo, el número de cliente lo asigna automáticamente el sistema. Por ultimo se debe presionar el botón Aceptar. Para el caso de las Modificaciones, se debe tildar dicha opción en la parte superior de la pantalla Como se puede observar, aparece el campo número de cliente que en el momento de las Altas no esta. Para buscar un cliente debe presionar el Botón que figura al costado del campo Razón Social, ahí aparecerá una venta similar a la siguiente con el listado de clientes, haciendo un click sobre el numero de cliente pasa todos los datos a la pantalla anterior Una vez en esta pantalla puede modificar cualquier dato menos el número de cliente. Una vez modificados los datos, se debe presionar el botón Aceptar. Para eliminar un cliente se debe realizar los mismo pasos anteriores pero al final deben presionar el botón Eliminar. 3.- Alta, Baja y Modificación de Choferes En la siguiente ventana de pueden dar de Alta, baja o hacer modificaciones choferes, para el caso de las Altas, se deben completar los datos que figuran mas abajo, el número de chofer lo asigna automáticamente el sistema. Por ultimo se debe presionar el botón Aceptar. En el caso de la comisión de debe poner el porcentaje sobre cada viaje que se llevara el chofer. Para el caso de las Modificaciones, se debe tildar dicha opción en la parte superior de la pantalla Como se puede observar, aparece el campo número de chofer que en el momento de las Altas no esta. Para buscar un chofer debe presionar el Botón que figura al costado del campo Nombre y Apellido, ahí aparecerá una venta similar a la siguiente con el listado de choferes, haciendo un click sobre el numero de chofer pasa todos los datos a la pantalla anterior Una vez en esta pantalla puede modificar cualquier dato menos el número de chofer. Una vez modificados los datos, se debe presionar el botón Aceptar. Para eliminar un chofer se debe realizar los mismo pasos anteriores pero al final deben presionar el botón Eliminar. 4.- Alta, Baja y Modificación de Autos En la siguiente ventana de pueden dar de Alta, baja o hacer modificaciones Autos, para el caso de las Altas, se deben completar los datos que figuran mas abajo,. Por ultimo se debe presionar el botón Aceptar. En este caso, hay una opción para tildar en el caso que se quiera seguir un mantenimiento del vehiculo o no, en el caso que si se quiera seguir ese control se deben completar los datos que figuran en la parte inferior de la pantalla. Cuanto mas reales sean los datos mejor va a ser el control que haga el sistema. En el caso de la comisión, se debe poner el porcentaje que le pertenece al dueño del auto por cada viaje, en caso que el chofer sea el dueño del auto, este se puede dejar en cero. Para Modificaciones y Bajas, el proceso es similar a los ABM anteriores. 5.- Disponibilidad En la siguiente ventana el sistema muestra los choferes que están en viaje y los choferes disponibles por orden de salida, así como también si hay reservas pendientes 6.- Reservas En la siguiente ventana se pueden ingresar todas las reservas de viajes, asignándoles un chofer y un auto, existiendo la posibilidad de pautar el importe del viaje. En el Alta de la reserva el sistema le asigna automáticamente un número de reserva, el cual va a identificar el viaje. Como se ve en la pantalla anterior, para modificar o eliminar una reserva se debe tildar la opción necesaria, para buscar una reserva se puede hacer doble click sobre el campo Nro. De Reserva o en el botón que se encuentra al lado del mismo, ahí se desplegara la siguiente ventana en la cual se debe selecciona la reserva que se desea modificar o eliminar. 7.- Viajes En la siguiente ventana se pueden ingresar todos los viajes, asignándoles un chofer y un auto, Se pueden ver los viajes en curso, como los viajes finalizados o las reservas del dia, en el caso que comience el viaje de una reserva, se debe seleccionar la opción de Reservas, y ahí hacer doble click sobre el numero de reserva correspondiente, luego presionar el botón Aceptar, esto cerrara la reserva y abrirá el nuevo viaje. 8.- Liquidación de Comisiones En la siguiente ventana se realiza el calculo de comisiones, se pueden hacer por auto o chofer, se debe hasta que fecha quiere liquidar, 9.- Control de Caja En esta ventana se muestra el saldo del efectivo en la caja, asi como tambien se pueden cargar movimientos como ingreso y egreso de efectivo. 10.- Cuenta Corriente En esta ventana se generan los saldos de cuenta corriente para ser presentado en los clientes, una vez cobrados se procesa una cancelación de la misma,