COREnet - Manual del Usuario
Anuncio
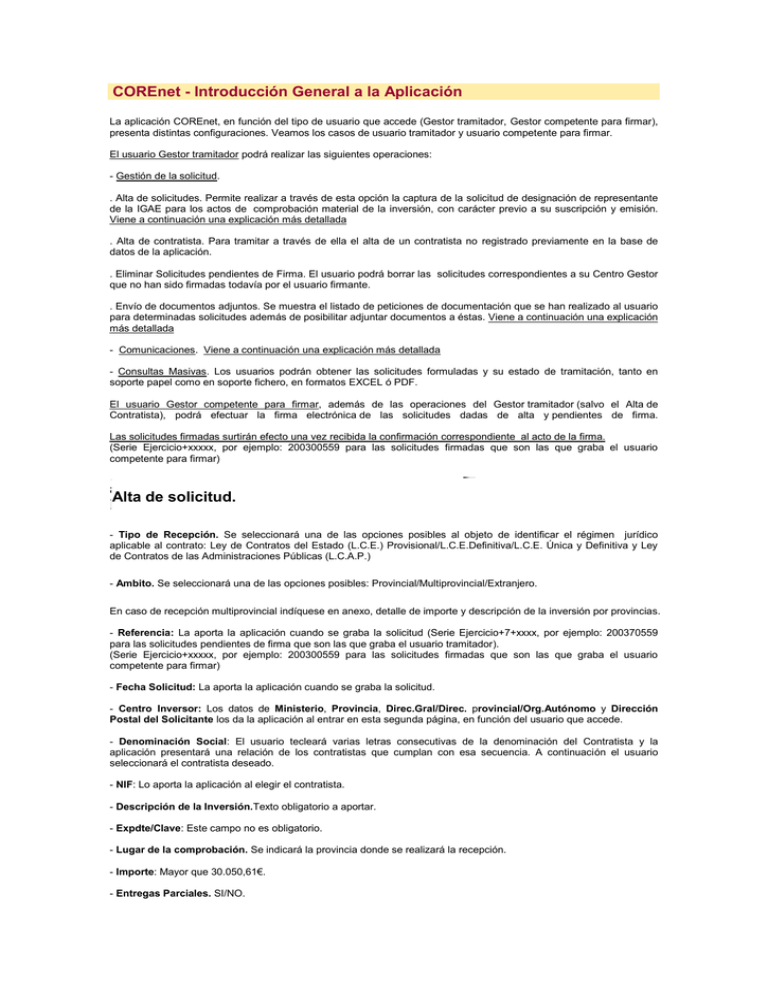
COREnet - Introducción General a la Aplicación La aplicación COREnet, en función del tipo de usuario que accede (Gestor tramitador, Gestor competente para firmar), presenta distintas configuraciones. Veamos los casos de usuario tramitador y usuario competente para firmar. El usuario Gestor tramitador podrá realizar las siguientes operaciones: - Gestión de la solicitud. . Alta de solicitudes. Permite realizar a través de esta opción la captura de la solicitud de designación de representante de la IGAE para los actos de comprobación material de la inversión, con carácter previo a su suscripción y emisión. Viene a continuación una explicación más detallada . Alta de contratista. Para tramitar a través de ella el alta de un contratista no registrado previamente en la base de datos de la aplicación. . Eliminar Solicitudes pendientes de Firma. El usuario podrá borrar las solicitudes correspondientes a su Centro Gestor que no han sido firmadas todavía por el usuario firmante. . Envío de documentos adjuntos. Se muestra el listado de peticiones de documentación que se han realizado al usuario para determinadas solicitudes además de posibilitar adjuntar documentos a éstas. Viene a continuación una explicación más detallada - Comunicaciones. Viene a continuación una explicación más detallada - Consultas Masivas. Los usuarios podrán obtener las solicitudes formuladas y su estado de tramitación, tanto en soporte papel como en soporte fichero, en formatos EXCEL ó PDF. El usuario Gestor competente para firmar, además de las operaciones del Gestor tramitador (salvo el Alta de Contratista), podrá efectuar la firma electrónica de las solicitudes dadas de alta y pendientes de firma. Las solicitudes firmadas surtirán efecto una vez recibida la confirmación correspondiente al acto de la firma. (Serie Ejercicio+xxxxx, por ejemplo: 200300559 para las solicitudes firmadas que son las que graba el usuario competente para firmar) a Alta de solicitud. l - Tipo de Recepción. Se seleccionará una de las opciones posibles al objeto de identificar el régimen jurídico aplicable al contrato: Ley de Contratos del Estado (L.C.E.) Provisional/L.C.E.Definitiva/L.C.E. Única y Definitiva y Ley de Contratos de las Administraciones Públicas (L.C.A.P.) - Ambito. Se seleccionará una de las opciones posibles: Provincial/Multiprovincial/Extranjero. En caso de recepción multiprovincial indíquese en anexo, detalle de importe y descripción de la inversión por provincias. - Referencia: La aporta la aplicación cuando se graba la solicitud (Serie Ejercicio+7+xxxx, por ejemplo: 200370559 para las solicitudes pendientes de firma que son las que graba el usuario tramitador). (Serie Ejercicio+xxxxx, por ejemplo: 200300559 para las solicitudes firmadas que son las que graba el usuario competente para firmar) - Fecha Solicitud: La aporta la aplicación cuando se graba la solicitud. - Centro Inversor: Los datos de Ministerio, Provincia, Direc.Gral/Direc. provincial/Org.Autónomo y Dirección Postal del Solicitante los da la aplicación al entrar en esta segunda página, en función del usuario que accede. - Denominación Social: El usuario tecleará varias letras consecutivas de la denominación del Contratista y la aplicación presentará una relación de los contratistas que cumplan con esa secuencia. A continuación el usuario seleccionará el contratista deseado. - NIF: Lo aporta la aplicación al elegir el contratista. - Descripción de la Inversión.Texto obligatorio a aportar. - Expdte/Clave: Este campo no es obligatorio. - Lugar de la comprobación. Se indicará la provincia donde se realizará la recepción. - Importe: Mayor que 30.050,61€. - Entregas Parciales. SI/NO. - Calificación. Se seleccionará una de las opciones posibles entre las categorias que presenta la Aplicación: Consultoría, asistencia y servicios/ Gestión de servicios públicos/ Contratos administrativos especiales/ Trabajos específicos concretos y no habituales/ Convenios de colaboración/ Ejecución por la Administración/ Obras y suministros. - Forma de adjudicación. Se seleccionará una de las opciones posibles entre las que presenta la aplicación: Concurso/ Negociado/ Negociado. Contratación Centralizada. Para solicitudes Definitivas la aplicación nos devolverá: - Referencia: La de la provisional. - Fecha Acta. La de la provisional si tiene acta. En la parte superior se presentan 2 botones: - El primer botón permite volver al menú general de la aplicación. - El segundo botón es el de ayuda de la aplicación. En la parte inferior se presentan 2 botones: - Este primer botón sirve para grabar la solicitud una vez aportados todos los datos de la misma. Si el proceso es correcto la aplicación devuelve los datos de la solicitud con el número de referencia y la fecha de la solicitud. - El segundo botón sirve para salir de la opción de Alta de Solicitud. En el caso de solicitudes multiprovinciales, al pulsar el botón de grabación, aparecerá una pantalla donde se aportará el detalle de importe, la descripción de la inversión por provincia y la provincia de localización. En esta pantalla aparecen 2 botones: - Este primer botón sirve para grabar la solicitud una vez aportados todos los datos de la misma. Si el proceso es correcto la aplicación devuelve los datos de la solicitud con el número de referencia y el número de provincias grabadas y permitirá seguir grabando más provincias si se desea. - El segundo botón sirve para salir de la opción de Alta de Solicitud. Alta de Contratista. En esta opción, el usuario podrá dar de alta un nuevo contratista. Provisionalmente los nuevos contratistas de la aplicación COREnet se tramitarán a través de la S.G. Intervención y Fiscalización enviando un correo a: [email protected] Envío de documentos adjuntos. EL usuario debe PRIMERO elegir los parámetros: - Número de Solicitud. Se escribirá el número de la Solicitud para la que se desea gestionar Documentos adjuntos. - Tipo de Recepción. Se seleccionará una de las opciones posibles al objeto de identificar el régimen jurídico aplicable al contrato: Ley de Contratos del Estado (L.C.E.) Provisional/L.C.E.Definitiva/L.C.E. Única y Definitiva y Ley de Contratos de las Administraciones Públicas (L.C.A.P.) - - o no. Este botón sirve para realizar la búsqueda de solicitudes con documentación pendiente. - Este botón sirve para grabar la situación de cada solicitud pendiente de documentación: si ya se ha enviado Entonces aparecen 3 secciones diferenciadas: *Filtro de selección de solicitud. *Datos de las solicitudes. Listado de las peticiones de documentación pendientes para la solicitud del filtro anterior. Pulsando la S" de cada una de las filas del listado, se modifica el estado de cada una, con lo que el estado queda como "Enviado" o "No enviado". La información del listado es sólo de lectura, no puede modificarse: - Número de Solicitud. - Tipo de Solicitud. - Identificador. - Petición. - Fecha de petición. - Enviada. *Documentos adjuntos a la solicitud. Aparece una indicación de la cantidad de documentos adjuntos que tiene la solicitud del filtro. Además el botón permite visualizar/ocultar el listado de documentos adjuntos. Pinchando en uno de los documentos adjuntos, puede borrarse o visualizarse . Para agregar nuevos documentos adjuntos, hay que seleccionarlo con el cuadro de diálogo que aparece al pulsar el botón y posteriormente pulsando el botón , . En la parte superior se presentan 2 botones: - El primer botón permite volver al menú general de la aplicación. - El segundo botón para borrar los datos introducidos en la pantalla. Comunicaciones. La comunicación de la designación o no de representante de la IGAE que deba efectuarse al órgano gestor y al interventor se realizará por medios telemáticos a través de la aplicación COREnet, con firma electrónica reconocida, cuando la solicitud de representante de la IGAE se haya efectuado a través de la citada aplicación. El órgano gestor, cuando reciba una no designación de representante por parte de la IGAE de forma telemática, deberá comunicar el número de solicitud asignado por COREnet al interventor competente para la intervención previa del reconocimiento de la obligación en el momento de la remisión del expediente. Tanto el órgano gestor (cuando se envía temáticamente la solicitud) como el interventor designado reciben un correo electrónico que lleva como fichero adjunto la comunicación electrónica de la designación y que no puede visualizarse sino dentro de la propia aplicación. El correo lleva la siguiente información: Para poder visualizar el archivo adjunto certificado, es necesario seguir los siguientes pasos: 1.- Guardar el archivo adjunto en un directorio del PC. 2.- Entrar en la aplicación COREnet, en la opción de menú 'Comunicaciones' y dentro de ésta, en el apartado 'Visor de comunicaciones'. 3.- Dentro del 'Visor', seleccionar el directorio del PC donde se ha guardado el fichero adjunto. 4.- Una vez seleccionado el fichero ya puede visualizarse la comunicación, junto con la firma electrónica del responsable firmante de la misma.