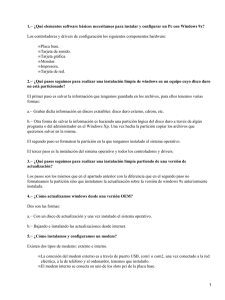Crear y formatear una partición del disco duro
Anuncio
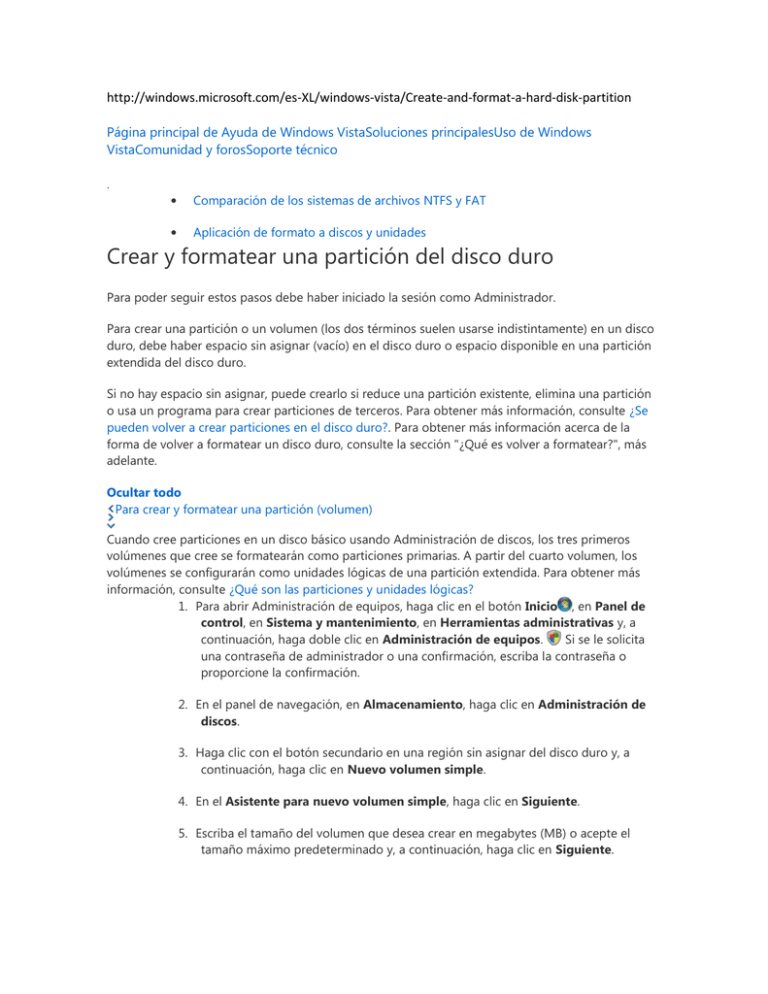
http://windows.microsoft.com/es-XL/windows-vista/Create-and-format-a-hard-disk-partition Página principal de Ayuda de Windows VistaSoluciones principalesUso de Windows VistaComunidad y forosSoporte técnico . Comparación de los sistemas de archivos NTFS y FAT Aplicación de formato a discos y unidades Crear y formatear una partición del disco duro Para poder seguir estos pasos debe haber iniciado la sesión como Administrador. Para crear una partición o un volumen (los dos términos suelen usarse indistintamente) en un disco duro, debe haber espacio sin asignar (vacío) en el disco duro o espacio disponible en una partición extendida del disco duro. Si no hay espacio sin asignar, puede crearlo si reduce una partición existente, elimina una partición o usa un programa para crear particiones de terceros. Para obtener más información, consulte ¿Se pueden volver a crear particiones en el disco duro?. Para obtener más información acerca de la forma de volver a formatear un disco duro, consulte la sección "¿Qué es volver a formatear?", más adelante. Ocultar todo Para crear y formatear una partición (volumen) Cuando cree particiones en un disco básico usando Administración de discos, los tres primeros volúmenes que cree se formatearán como particiones primarias. A partir del cuarto volumen, los volúmenes se configurarán como unidades lógicas de una partición extendida. Para obtener más información, consulte ¿Qué son las particiones y unidades lógicas? 1. Para abrir Administración de equipos, haga clic en el botón Inicio , en Panel de control, en Sistema y mantenimiento, en Herramientas administrativas y, a continuación, haga doble clic en Administración de equipos. Si se le solicita una contraseña de administrador o una confirmación, escriba la contraseña o proporcione la confirmación. 2. En el panel de navegación, en Almacenamiento, haga clic en Administración de discos. 3. Haga clic con el botón secundario en una región sin asignar del disco duro y, a continuación, haga clic en Nuevo volumen simple. 4. En el Asistente para nuevo volumen simple, haga clic en Siguiente. 5. Escriba el tamaño del volumen que desea crear en megabytes (MB) o acepte el tamaño máximo predeterminado y, a continuación, haga clic en Siguiente. 6. Acepte la letra de unidad predeterminada o seleccione una letra de unidad diferente para identificar la partición y, a continuación, haga clic en Siguiente. 7. En el cuadro de diálogo Formatear la partición, realice una de las siguientes acciones: Si no desea aplicar formato al volumen ahora mismo, haga clic en No formatear este volumen y, a continuación, haga clic en Siguiente. Para formatear el volumen con la configuración predeterminada, haga clic en Siguiente. 8. Revise sus opciones y luego haga clic en Finalizar. Para formatear una partición existente (volumen) Aviso Al formatear un volumen, se destruyen todos los datos de la partición. Asegúrese de realizar copias de seguridad de todos los datos que desee guardar antes de comenzar. No se puede formatear un disco o una partición actualmente en uso, incluida la partición que contiene Windows. El formato rápido es una opción de formato que crea una tabla de archivos nueva pero que no sobrescribe ni borra completamente el volumen. Un formato rápido es mucho más rápido que uno normal, que borra completamente los datos existentes en el volumen. 1. Para abrir Administración de equipos, haga clic en el botón Inicio , en Panel de control, en Sistema y mantenimiento, en Herramientas administrativas y, a continuación, haga doble clic en Administración de equipos. Si se le solicita una contraseña de administrador o una confirmación, escriba la contraseña o proporcione la confirmación. 2. En el panel de navegación, en Almacenamiento, haga clic en Administración de discos. 3. Haga clic con el botón secundario en el volumen que desea formatear y, a continuación, haga clic en Formatear. 4. Para formatear el volumen con la configuración predeterminada, en el cuadro de diálogo Formatear, haga clic en Aceptar y, a continuación, de nuevo en Aceptar. ¿Qué es volver a formatear? Volver a formatear significa formatear un disco duro o una partición que ya se ha formateado previamente o que contiene datos. Al volver a formatear un disco, se eliminan todos los datos del disco. En el pasado, a veces se recomendaba volver a formatear un disco duro y volver a instalar Windows como método para resolver problemas graves del equipo. Volver a formatear resolvía estos problemas, pero a costa de eliminar toda la información del equipo. Se tenía que volver a instalar los programas usando los discos o archivos de instalación originales y, a continuación, había que restaurar todos los archivos personales, como documentos, música e imágenes, a partir de copias de seguridad realizadas de antemano. La versión actual de Windows ofrece una serie de opciones de recuperación menos drásticas, que proporcionan un mejor punto de partida para resolver los problemas del equipo. Para obtener más información, busque "opciones de recuperación del sistema" en Ayuda y soporte técnico de Windows. Volver a formatear e instalar se considerará en último recurso y solo se llevará a cabo si ninguna de las otras opciones de recuperación y diagnóstico resultan satisfactorias. No se puede volver a formatear un disco o una partición actualmente en uso, incluida la partición que contiene Windows. Se trata de una característica de seguridad que impide que Windows se elimine accidentalmente. Para volver a formatear el disco duro del equipo y volver a instalar Windows, reinicie el equipo usando el disco de instalación de Windows (es lo que se conoce comúnmente como arrancar desde el disco de instalación). Durante el proceso de instalación, puede volver a crear particiones y formatear el disco duro y, a continuación, volver a instalar Windows. Este proceso borrará los archivos y programas, por lo que debe realizar copias de seguridad de los datos y archivos de programa antes de empezar. Para obtener más información, busque "instalación y reinstalación de Windows" en Ayuda y soporte técnico de Windows. ¿Le resultó útil?Comentarios de los clientes: preguntas más frecuentes Sí No Un poc o http://blog.neuronaltraining.net/?p=2852 Tutorial Windows Vista: Shrink Volume – Particionar Disco duro Muchas veces necesitamos particionar nuestro disco duro por diversos motivos como: almacenar información o instalar otro sistema operativo (ejemplo: Windows 7). Para realizar dicha tarea no necesitamos ningún programa tercero, el Windows Vista incluye una herramienta. El concepto de particionar un disco en Windows vista interpretarlo como “Shrink” o “Reducir“. Esto significa que reduciremos el tamaño de una unidad existente para crear otra unidad de disco duro con el espacio liberado. Pasos para particionar un disco duro desde Windows vista - Navegar hasta “Computer Management” para ello ir al “Orb Windows” y en “Start Search” escribir Computer Management. De la lista de resultados proceder a seleccionar Computer Management. - Otra forma de abrir el Administrador de equipo es seleccionando “Administrar” después de hacer click derecho en “Computer” o “Equipo”. Orb Windows > Computer. - De la ventana mostrada expandir “Storage” y seleccionar “Disk Manager” y a la derecha nos mostrará los discos disponibles - Seleccionar la unidad que deseamos reducir, hacer click con el botón derecho del mouse y en el menú mostrado seleccionar “Shrink Volume” o “Reducir volumen“ - Nos mostrará una ventana de cálculo de espacio - En la siguiente ventana mostrada de “Shrink C” o “Reducir C” asignar la cantidad necesario de espacio en MB que deseamos liberar - Notar en la lista inferior de discos que aparecerá una nueva partición (color negro) seleccionarlo - Hacer click derecho en la nueva parición y del menú mostrado seleccionar “New Simple Volume“ - Nos mostrara una ventana de guía, presionar Next - Si deseamos dejar algún espacio libre para otra partición asignar un número en Mb, de lo contrario no tocar nada y presionar Next - Asignar una letra para describir a la nueva unidad particionada, siguiente - Seleccionar como tipo de partición “NTFS” y como etiqueta poner un nombre “Local Disk“, siguiente y Finalizar - El proceso de formatear dudara unos minutos para finalizar. ATENCION: este solo es el proceso de particionamiento del disco duro, tener en cuenta varias configuraciones previas si deseamos finalizar satisfactoriamente.