TUTORIAL DROPOBOX DEFINITIVO
Anuncio
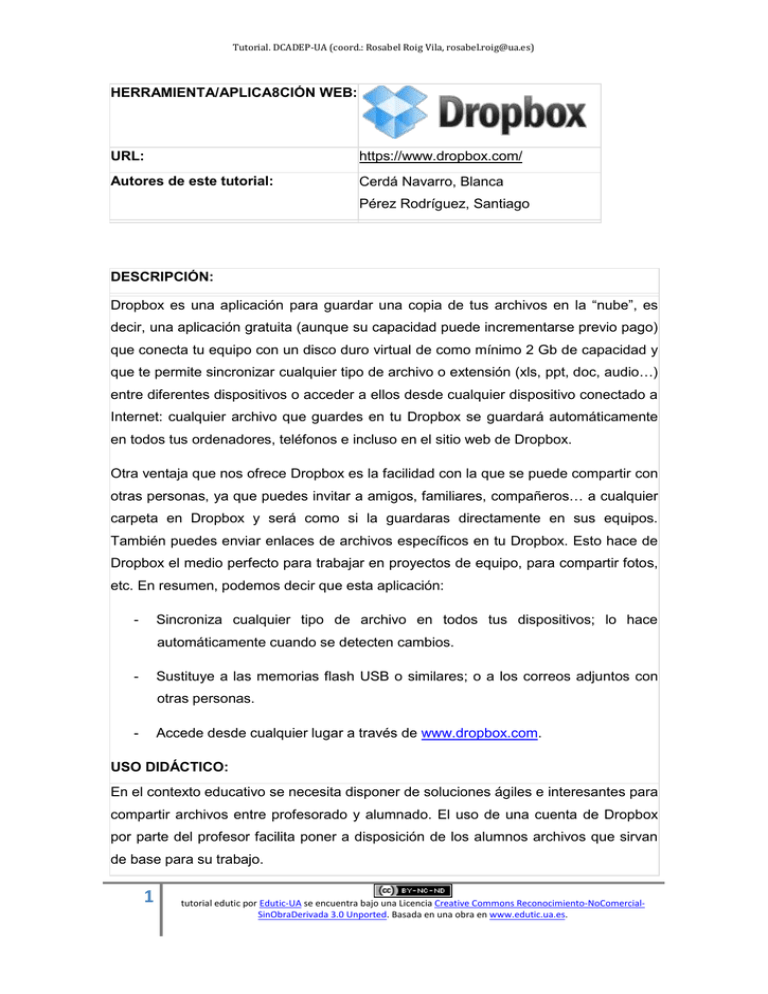
Tutorial. DCADEP-UA (coord.: Rosabel Roig Vila, [email protected]) HERRAMIENTA/APLICA8CIÓN WEB: URL: https://www.dropbox.com/ Autores de este tutorial: Cerdá Navarro, Blanca Pérez Rodríguez, Santiago DESCRIPCIÓN: Dropbox es una aplicación para guardar una copia de tus archivos en la “nube”, es decir, una aplicación gratuita (aunque su capacidad puede incrementarse previo pago) que conecta tu equipo con un disco duro virtual de como mínimo 2 Gb de capacidad y que te permite sincronizar cualquier tipo de archivo o extensión (xls, ppt, doc, audio…) entre diferentes dispositivos o acceder a ellos desde cualquier dispositivo conectado a Internet: cualquier archivo que guardes en tu Dropbox se guardará automáticamente en todos tus ordenadores, teléfonos e incluso en el sitio web de Dropbox. Otra ventaja que nos ofrece Dropbox es la facilidad con la que se puede compartir con otras personas, ya que puedes invitar a amigos, familiares, compañeros… a cualquier carpeta en Dropbox y será como si la guardaras directamente en sus equipos. También puedes enviar enlaces de archivos específicos en tu Dropbox. Esto hace de Dropbox el medio perfecto para trabajar en proyectos de equipo, para compartir fotos, etc. En resumen, podemos decir que esta aplicación: - Sincroniza cualquier tipo de archivo en todos tus dispositivos; lo hace automáticamente cuando se detecten cambios. - Sustituye a las memorias flash USB o similares; o a los correos adjuntos con otras personas. - Accede desde cualquier lugar a través de www.dropbox.com. USO DIDÁCTICO: En el contexto educativo se necesita disponer de soluciones ágiles e interesantes para compartir archivos entre profesorado y alumnado. El uso de una cuenta de Dropbox por parte del profesor facilita poner a disposición de los alumnos archivos que sirvan de base para su trabajo. 1 tutorial edutic por Edutic-UA se encuentra bajo una Licencia Creative Commons Reconocimiento-NoComercialSinObraDerivada 3.0 Unported. Basada en una obra en www.edutic.ua.es. Tutorial. DCADEP-UA (coord.: Rosabel Roig Vila, [email protected]) Asimismo, otra opción podría ser la de manejar un espacio común de intercambio en los distintos ordenadores del alumnado y profesorado para la elaboración de un trabajo, o incluso entre los alumnos para hacer un trabajo colaborativo. Por su parte, los profesores pueden realizar trabajos cooperativos o intercambiar información, materiales didácticos, etc. a través de esta aplicación. También es factible que cada alumno disponga de una cuenta personal para poner a disposición del profesor sus trabajos personales, o incluso una cuenta privada para él mismo ya que si tiene más de un dispositivo esta aplicación le servirá para organizarse. EJEMPLOS: A continuación comentamos cinco usos que se le pueden dar al Dropbox en centros educativos. 1. Compartir documentos con alumnos. A través de la carpeta Public de Dropbox podemos compartir con todo el mundo ciertos archivos o documentos. Dicha carpeta posee una peculiaridad y es que se puede compartir cualquier archivo que haya en ella con cualquier persona aunque no tenga Dropbox. Cada documento o archivo genera un enlace público que es accesible desde cualquier navegador. 2. Página web para una asignatura. A través de un sencillo editor de páginas web como Adobe Dreamweaver podemos crear una página simple con información, enlaces, vídeos y todo el contenido que queramos y pasarlo a los alumnos una vez más a través del enlace público de Dropbox. Bastaría con poner la página HTML en la carpeta Public y compartirla. 3. Trabajo colaborativo en departamentos. De una forma rápida podemos trabajar de forma colaborativa en los departamentos de los centros educativos compartiendo una carpeta común para todos los miembros del mismo, así todos tendrán siempre las últimas versiones y las actualizaciones de los documentos. Eso sí, hay que tener cuidado al borrar algo, ya que se borraría para todos los usuarios. Sin embargo, Dropbox guarda una copia de los últimos archivos modificados, para que los puedas deshacer en caso de que se haya borrado algo accidentalmente. 2 tutorial edutic por Edutic-UA se encuentra bajo una Licencia Creative Commons Reconocimiento-NoComercialSinObraDerivada 3.0 Unported. Basada en una obra en www.edutic.ua.es. Tutorial. DCADEP-UA (coord.: Rosabel Roig Vila, [email protected]) 4. Envío de trabajos directamente a Dropbox. Junto a una aplicación web denominada "Send To Dropbox", se puede conseguir una dirección de correo, con la cual todo aquello que nos envíen a dicha dirección nos llegará directamente a una carpeta de Dropbox y no a nuestro programa de correo electrónico. Con ello agilizamos mucho más el proceso y tenemos los archivos que nos han enviado los alumnos al instante en nuestro ordenador. ¡Se acabó el hecho de tener que abrir cada e-mail para descargar los adjuntos! 5. Historial de cursos académicos. Tener Dropbox como un historial de cursos anteriores resulta muy interesante a la hora de recuperar ficheros de otros cursos y hacer consultas. Lo mejor, gracias a la nueva versión de la aplicación de Dropbox, es poder hacer una sincronización selectiva. Podemos tener cursos pasados en nuestra carpeta, pero sin que ellos aparezcan en el ordenador, sino que estén solamente almacenados en la nube. Así están pero no ocupan espacio. TUTORIAL/CÓMO UTILIZAR LA HERRAMIENTA/APLICACIÓN: A continuación, confeccionaremos un tutorial sobre cómo utilizar el recurso. El primer paso que debemos seguir para la utilización de Dropbox, es crearnos una cuenta. Para ello accederemos a la página web www.dropbox.com, y hacemos click en “Iniciar sesión”. 3 tutorial edutic por Edutic-UA se encuentra bajo una Licencia Creative Commons Reconocimiento-NoComercialSinObraDerivada 3.0 Unported. Basada en una obra en www.edutic.ua.es. Tutorial. DCADEP-UA (coord.: Rosabel Roig Vila, [email protected]) Se desplegará una pestaña en la que rellenaremos el formulario y clickaremos en “Crear una cuenta”. Otra opción es que cuando vamos a crear varias cuentas (una por alumno) se puedo partir de una cuenta ya existente para invitar a otros, de manera que las nuevas cuentas tendrán un espacio extra de 250 Mb y la que invita se le incrementan 250Mb. Para ello hay que ir a https://www.dropbox.com/referrals y allí poner las direcciones de correo electrónico a invitar, o bien desde un navegador acceder a la URL que allí se nos da. 4 tutorial edutic por Edutic-UA se encuentra bajo una Licencia Creative Commons Reconocimiento-NoComercialSinObraDerivada 3.0 Unported. Basada en una obra en www.edutic.ua.es. Tutorial. DCADEP-UA (coord.: Rosabel Roig Vila, [email protected]) Una vez hayamos iniciado sesión con nuestra cuenta nos aparece la página principal. A la izquierda nos encontramos con cuatro opciones para clickar, que son las siguientes: Si clickamos en “Dropbox” observamos cómo nos ofrece una visión general de nuestra estructura de carpetas, tanto las personales, las compartidas, etc. Además, tenemos la opción de crear o compartir nuevas carpetas aparte de las que ya tenemos; cargar archivos y mostrar los archivos eliminados. 5 tutorial edutic por Edutic-UA se encuentra bajo una Licencia Creative Commons Reconocimiento-NoComercialSinObraDerivada 3.0 Unported. Basada en una obra en www.edutic.ua.es. Tutorial. DCADEP-UA (coord.: Rosabel Roig Vila, [email protected]) En este apartado nos encontramos con dos carpetas con particularidades especiales: La carpeta “Photos”: Nos permite crear galerías de imágenes y nos proporciona - un link público con el que poder compartirla con las personas que deseemos sin que sea necesario pertenecer ni iniciar sesión en Dropbox. La carpeta “Public”: Nos permite almacenar cualquier tipo de archivo - proporcionándonos un link público para cada archivo almacenado con el que poder compartirlo. Para subir cualquier archivo a Dropbox basta con meternos a la página principal de la web, y hacer click en el icono que nos da la opción de “Cargar”. Pinchamos y nos sale una ventana en la que hay que pulsar sobre “Elegir archivos”. Seleccionamos los archivos que queremos subir y le damos a “Abrir” y una vez seleccionados pulsamos 6 tutorial edutic por Edutic-UA se encuentra bajo una Licencia Creative Commons Reconocimiento-NoComercialSinObraDerivada 3.0 Unported. Basada en una obra en www.edutic.ua.es. Tutorial. DCADEP-UA (coord.: Rosabel Roig Vila, [email protected]) en “Terminado”. De esta forma podremos disponer de los archivos que deseemos tener en Dropbox desde cualquier dispositivo con conexión a internet: - PASO 1: - PASO 2: Por otro lado, si el archivo lo queremos en alguna carpeta en particular, antes de pulsar en el icono que nos da la opción de cargar, seleccionaremos la carpeta en la que deseemos guardar el archivo. Todo esto se realiza desde la web, pero desde la aplicación instalada en nuestro equipo o dispositivo sincronizado, también podemos sincronizar archivos, arrastrándolo al lugar en que queremos que quede guardado. Para descargar un archivo basta con clickar sobre él con el botón derecho y seleccionar “descargar” (otras opciones que nos da clickando el botón derecho es: “eliminar”, “asignar nuevo nombre”, “mover”, “copiar”, o “ver versiones anteriores”. 7 tutorial edutic por Edutic-UA se encuentra bajo una Licencia Creative Commons Reconocimiento-NoComercialSinObraDerivada 3.0 Unported. Basada en una obra en www.edutic.ua.es. Tutorial. DCADEP-UA (coord.: Rosabel Roig Vila, [email protected]) La segunda opción es “Compartir” en la que podemos crear carpetas compartidas con otros usuarios y también obtenemos una visión general de todas nuestras carpetas compartidas así como con quién están compartidas. Con el botón “Nueva carpeta compartida” podemos crear nuevas carpetas compartidas con otros usuarios de Dropbox. Con el botón “Carpetas anteriores” tenemos la opción de ver las carpetas compartidas a las que hemos pertenecido, dándonos la opción de volver a unirnos a ellas o eliminarlas definitivamente. 8 tutorial edutic por Edutic-UA se encuentra bajo una Licencia Creative Commons Reconocimiento-NoComercialSinObraDerivada 3.0 Unported. Basada en una obra en www.edutic.ua.es. Tutorial. DCADEP-UA (coord.: Rosabel Roig Vila, [email protected]) Otro itinerario para crear “Carpetas compartidas” con archivos compartidos sería el siguiente: - Pulsar sobre el icono que se indica en la imagen siguiente: Una vez pulsada nos aparecerá el recuadro siguiente: - Seleccionaremos la opción deseada y clickaremos en siguiente. 9 tutorial edutic por Edutic-UA se encuentra bajo una Licencia Creative Commons Reconocimiento-NoComercialSinObraDerivada 3.0 Unported. Basada en una obra en www.edutic.ua.es. Tutorial. DCADEP-UA (coord.: Rosabel Roig Vila, [email protected]) Si la opción seleccionada es “me gustaría crear y compartir una carpeta nueva”, nos aparecerá una ventana emergente en la que introduciremos el email de la persona/as con la/as que deseamos compartir la carpeta: Una vez introducidos los emails les llegará a estos usuarios una invitación electrónica que deben aceptar previamente para poder hacer uso de la carpeta compartida y de los archivos que contenga. De lo contrario, si la opción elegida en el primer paso es “Me gustaría compartir una carpeta ya existente”, la ventana emergente que nos aparecerá en pantalla es la siguiente: 10 tutorial edutic por Edutic-UA se encuentra bajo una Licencia Creative Commons Reconocimiento-NoComercialSinObraDerivada 3.0 Unported. Basada en una obra en www.edutic.ua.es. Tutorial. DCADEP-UA (coord.: Rosabel Roig Vila, [email protected]) Como se puede observar es un desplegable con nuestra estructura de carpetas de Dropbox, en el debemos seleccionar la carpeta que deseamos compartir. Una vez seleccionada clickamos en siguiente y nos aparecerá la siguiente ventana en la que invitaremos vía email a los usuarios con los que deseamos que la carpeta sea compartida. Los usuarios podrán hacer uso de la carpeta y los archivos que contiene previa aceptación de la invitación electrónica. La tercera opción es “Actividades”, este apartado nos proporciona un detalle cronológico de todos los movimientos y modificaciones realizadas sobre nuestros archivos ya sea desde la creación de nuestra cuenta o de un rango temporal concreto. También nos permite la opción de seleccionar la carpeta sobre la que queremos el informe de actividad. 11 tutorial edutic por Edutic-UA se encuentra bajo una Licencia Creative Commons Reconocimiento-NoComercialSinObraDerivada 3.0 Unported. Basada en una obra en www.edutic.ua.es. Tutorial. DCADEP-UA (coord.: Rosabel Roig Vila, [email protected]) En esta opción se nos proporciona información estructurada para aprender a utilizar Dropbox. PARA SABER MÁS: A continuación seleccionamos una serie de sitios web relacionados con la aplicación, que son los siguientes: 1. YouTube - Qué es dropbox: http://www.youtube.com/watch?v=AQml7f6weZw 2. YouTube – Tutorial sobre dropbox: http://www.youtube.com/watch?v=22a0V8qA4OE&feature=player_embedded#! 12 tutorial edutic por Edutic-UA se encuentra bajo una Licencia Creative Commons Reconocimiento-NoComercialSinObraDerivada 3.0 Unported. Basada en una obra en www.edutic.ua.es.