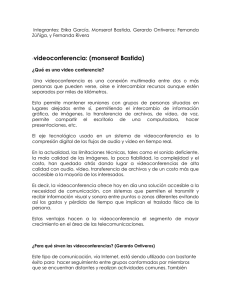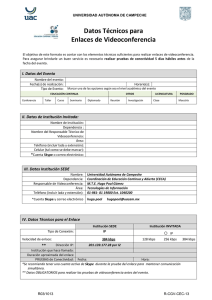CD-1405.pdf
Anuncio
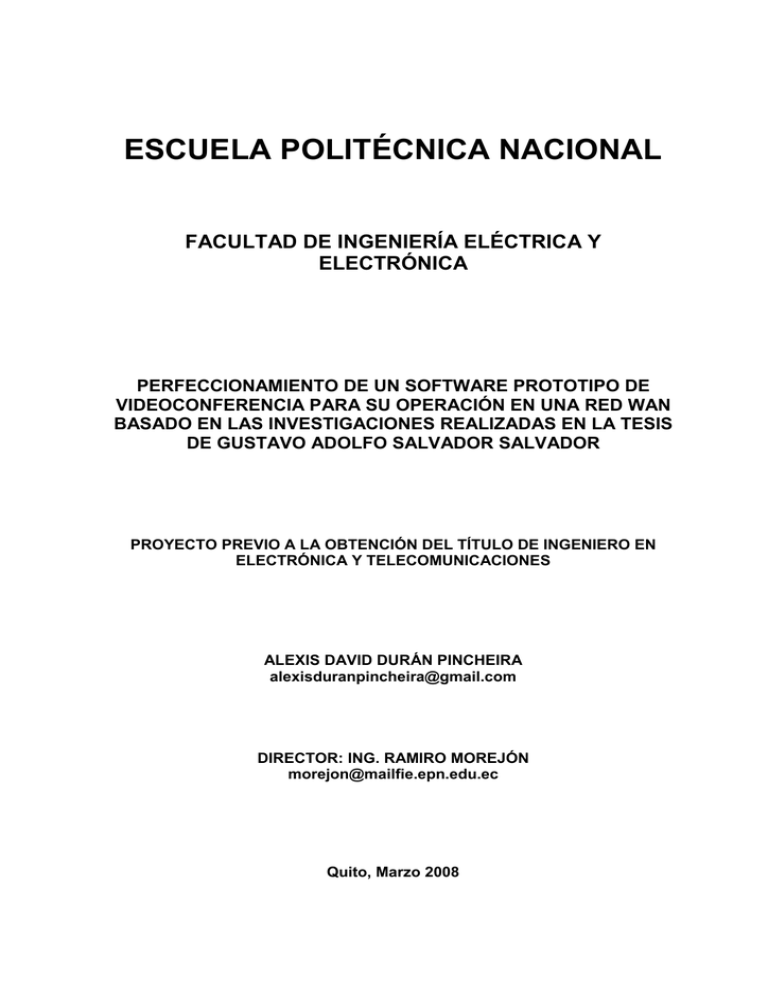
ESCUELA POLITÉCNICA NACIONAL FACULTAD DE INGENIERÍA ELÉCTRICA Y ELECTRÓNICA PERFECCIONAMIENTO DE UN SOFTWARE PROTOTIPO DE VIDEOCONFERENCIA PARA SU OPERACIÓN EN UNA RED WAN BASADO EN LAS INVESTIGACIONES REALIZADAS EN LA TESIS DE GUSTAVO ADOLFO SALVADOR SALVADOR PROYECTO PREVIO A LA OBTENCIÓN DEL TÍTULO DE INGENIERO EN ELECTRÓNICA Y TELECOMUNICACIONES ALEXIS DAVID DURÁN PINCHEIRA [email protected] DIRECTOR: ING. RAMIRO MOREJÓN [email protected] Quito, Marzo 2008 DECLARACIÓN Yo, Alexis David Durán Pincheira, declaro bajo juramento que el trabajo aquí descrito es de mi autoría; que no ha sido previamente presentado para ningún grado o calificación profesional y que he consultado las referencias bibliográficas que se incluyen en este documento. A través de la presente declaración cedo mis derechos de propiedad intelectual correspondientes a este trabajo a la Escuela Politécnica Nacional, según lo establecido por la Ley de Propiedad Intelectual, por su Reglamento y por la normatividad institucional vigente. _____________________________ Alexis David Durán Pincheira CERTIFICACIÓN Certifico que el presente trabajo fue desarrollado por Alexis David Durán Pincheira, bajo mi supervisión. _____________________________ Ing. Ramiro Morejón DIRECTOR DE PROYECTO AGRADECIMIENTOS Agradezco a los profesores de la Escuela Politécnica Nacional por su invaluable esfuerzo en mi formación profesional, paciencia y disponibilidad incondicional en especial a los Ingenieros Iván Bernal y Pablo Hidalgo que se caracterizan por esa pasión al enseñar y el disfrute de compartir sus conocimientos profesionales junto con la alegría que siempre los distingue. DEDICATORIA Dedico este trabajo de titulación a mi familia que son mis seres más queridos, en especial a Evan y Kaden pues son una fuente de energía para avanzar y sortear los obstáculos del día a día. TABLA DE CONTENIDO CAPITULO I PRUEBAS DE LABORATORIO DEL SOFTWARE BASE 1.1 INTRODUCCIÓN ..................................................................................................... 1 1.2 PRUEBAS EN UNA RED LAN..................................................................................... 2 1.2.1 DESCRIPCIÓN DE LA PRUEBA .......................................................................... 2 1.2.2 PROCEDIMIENTO EFECTUADO ........................................................................ 3 1.2.3 OBSERVACIONES Y RESULTADOS .................................................................... 7 1.3 PRUEBAS EN UNA RED WAN.................................................................................... 8 1.3.1 DESCRIPCIÓN DE LA PRUEBA .......................................................................... 8 1.3.2 PROCEDIMIENTO EFECTUADO ...................................................................... 10 1.3.3 OBSERVACIONES Y RESULTADOS .................................................................. 10 1.4 OBJETIVOS PARA EL REDISEÑO ............................................................................. 12 CAPITULO II DISEÑO DE MEJORAS Y ADAPTACIONES PARA APLICAR AL SOFTWARE BASE 2.1 INTRODUCCIÓN ................................................................................................... 13 2.2 REDISEÑO DEL SOFTWARE BASE ........................................................................... 13 2.2.1 OPTIMIZACIÓN DEL PROCEDIMIENTO DE CONEXIÓN .................................... 13 2.2.1.1 Justificación ............................................................................................. 13 2.2.1.2 Procedimiento de conexión actual............................................................ 14 2.2.1.3 Procedimiento de conexión mejorado ...................................................... 15 2.2.1.4 Implementación ....................................................................................... 16 2.2.2 PERMITIR ACCESO A MENÚS DE AUDIO Y VÍDEO DESDE EL COMIENZO DE LA APLICACIÓN ................................................................................................................ 17 2.2.2.1 Justificación ............................................................................................. 17 2.2.2.2 Implementación ....................................................................................... 17 2.2.2.2.1 Primera modificación........................................................................ 17 2.2.2.2.2 Segunda modificación ...................................................................... 18 2.2.2.2.3 Tercera modificación ........................................................................ 19 2.2.3 OBSERVAR EL VÍDEO LOCAL DESDE EL INICIO DE LA APLICACIÓN ................. 20 2.2.3.1 Justificación ............................................................................................. 20 2.2.3.2 Implementación ....................................................................................... 20 2.2.3.2.1 Primera modificación........................................................................ 20 2.2.3.2.2 Segunda modificación ...................................................................... 21 2.2.4 MODIFICAR EL TAMAÑO DE LAS VENTANAS DE VÍDEO REMOTO Y LOCAL..... 22 2.2.4.1 Justificación ............................................................................................. 22 2.2.4.2 Implementación ....................................................................................... 22 2.2.4.2.1 Función DrawDibDraw ...................................................................... 22 2.2.4.2.2 Primera modificación........................................................................ 25 2.2.4.2.3 2.2.5 Segunda modificación ...................................................................... 27 MEJORAR LA CALIDAD DE IMAGEN REMOTA CUANDO LA COMUNICACIÓN ES BIDIRECCIONAL ........................................................................................................... 30 2.2.5.1 Justificación ............................................................................................. 30 2.2.5.2 Implementación ....................................................................................... 30 2.2.6 MEJORAR LA CALIDAD DE AUDIO ................................................................. 31 2.2.6.1 Justificación ............................................................................................. 31 2.2.6.2 Implementación ....................................................................................... 31 2.2.7 DISMINUCIÓN DE LA UTILIZACIÓN DEL CANAL ............................................. 34 2.2.7.1 Justificación ............................................................................................. 34 2.2.7.2 Implementación ....................................................................................... 34 2.2.8 PRUEBAS PARA EVALUAR MEJORAS ............................................................... 37 2.2.8.1 Introducción............................................................................................. 37 2.2.8.2 Prueba #1 ................................................................................................ 37 2.2.8.2.1 Descripción ...................................................................................... 37 2.2.8.2.2 Procedimiento .................................................................................. 39 2.2.8.2.3 Observaciones y resultados de la prueba #1 .................................... 40 2.2.8.3 Prueba #2 ................................................................................................ 42 2.2.8.3.1 Descripción ...................................................................................... 42 2.2.8.3.2 Procedimiento .................................................................................. 42 2.2.8.3.3 Observaciones y resultados de la prueba #2 .................................... 43 2.2.8.4 Prueba #3 ................................................................................................ 44 2.2.8.4.1 Descripción ...................................................................................... 44 2.2.8.4.2 Procedimiento .................................................................................. 50 2.2.8.4.3 Observaciones y resultados de la prueba #3 .................................... 51 2.2.9 MEJORA DE LA INTERFAZ GRÁFICA ............................................................... 52 2.2.9.1 Justificación ............................................................................................. 52 2.2.9.2 Implementación ....................................................................................... 52 2.2.9.2.1 Controles para la selección de cuadros por segundo........................ 52 2.2.9.2.2 Controles para la selección del tamaño de vídeo remoto.................. 65 2.2.9.2.3 Ver texto enviado por el Panel de Conversación ............................... 70 2.2.9.2.4 Rediseño de los cuadros de diálogo con fines estéticos ................... 72 2.2.9.2.5 Inserción de pantalla de bienvenida ................................................. 81 2.2.9.2.6 Inserción de la franja decorativa....................................................... 88 2.2.9.2.7 Indicadores de conexión y reordenamiento de ciertos controles ...... 92 2.2.10 UTILIZACIÓN DEL PANEL DE CONVERSACIÓN PARA DESPLIEGUE DE INFORMACIÓN ............................................................................................................. 96 2.2.10.1 Justificación.......................................................................................... 96 2.2.10.2 Obtención de la fecha y hora del sistema ............................................. 96 2.2.10.3 Implementación de varias mejoras ....................................................... 98 2.2.10.3.1 Mensaje de bienvenida al iniciar el programa ................................... 98 2.2.10.3.2 Mensaje de información al iniciar y terminar una sesión ................ 103 2.2.10.3.3 Incluir la hora frente a cada mensaje de texto ................................ 105 2.2.11 CAMBIO DESDE PROTOCOLO TCP/IP A UDP................................................ 106 CAPITULO III PRUEBAS, ANÁLISIS Y RESULTADOS EN LAS INSTALACIONES DE PETROCOMERCIAL 3.1 INTRODUCCIÓN ................................................................................................. 108 3.2 DESCRIPCIÓN DE LAS PRUEBAS........................................................................... 108 3.2.1 PICHINCHA – BEATERIO, 6 DE FEBRERO DE 2008 ........................................ 108 3.2.1.1 Descripción ............................................................................................ 108 3.2.1.2 Procedimiento ........................................................................................ 110 3.2.1.3 3.2.2 Observaciones y resultados.................................................................... 112 PICHINCHA – BEATERIO, 8 DE FEBRERO DE 2008 ........................................ 113 3.2.2.1 Descripción ............................................................................................ 113 3.2.2.2 Procedimiento ........................................................................................ 115 3.2.2.3 Observaciones y resultados.................................................................... 117 3.2.3 MATRIZ – MATRIZ, 11 DE FEBRERO DE 2008 .............................................. 118 3.2.3.1 Descripción ............................................................................................ 118 3.2.3.2 Procedimiento ........................................................................................ 119 3.2.3.2.1 A 2,048 Mbps (32 canales de 64 kbps)........................................... 123 3.2.3.2.2 A 576 kbps (9 canales de 64 kbps)................................................. 123 3.2.3.2.3 A 512 kbps (8 canales de 64 kbps)................................................. 125 3.2.3.2.4 A 448 kbps (7 canales de 64 kbps)................................................. 125 3.2.3.2.5 A 384 kbps (6 canales de 64 kbps)................................................. 125 3.2.3.2.6 A 320 kbps (5 canales de 64 kbps)................................................. 125 3.2.3.2.7 A 256 kbps (4 canales de 64 kbps)................................................. 126 3.2.3.2.8 A 192 kbps (3 canales de 64 kbps)................................................. 126 3.2.3.2.9 A 128 kbps y 64 kbps .................................................................... 126 3.2.3.3 3.2.4 Observaciones y resultados.................................................................... 127 MATRIZ – BEATERIO, 12 DE FEBRERO DE 2008 ........................................... 128 3.2.4.1 Descripción ............................................................................................ 128 3.2.4.2 Procedimiento ........................................................................................ 129 3.2.4.3 Observaciones y resultados.................................................................... 131 CAPITULO IV CONCLUSIONES Y RECOMENDACIONES 4.1 CONCLUSIONES.................................................................................................. 133 4.2 RECOMENDACIONES .......................................................................................... 135 REFERENCIAS BIBLIOGRÁFICAS Y DE INTERNET .............................................................. 138 GLOSARIO DE TÉRMINOS Y ACRÓNIMOS ANEXO A – DATASHEET ENLACE HARRIS TRUEPOINT 4040 ANEXO B – DATASHEET ROUTERS VANGUARD SERIES 6400, 7300 Y COMPARACIÓN TABLA DE FIGURAS CAPITULO I PRUEBAS DE LABORATORIO DEL SOFTWARE BASE Figura 1.1: Red LAN en el laboratorio................................................................................ 2 Figura 1.2: Interfaz gráfica de la aplicación, ingreso de IP................................................. 3 Figura 1.3: La vídeo conferencia en ejecución ................................................................... 5 Figura 1.4: Windows fuerza a la aplicación para cerrarse .................................................. 6 Figura 1.5: Vídeo conferencia desde equipo remoto, comunicación unidireccional ........... 6 Figura 1.6: Vídeo conferencia desde equipo local, comunicación unidireccional ............... 7 Figura 1.7 Simulación WAN en laboratorio ........................................................................ 9 CAPITULO II DISEÑO DE MEJORAS Y ADAPTACIONES PARA APLICAR AL SOFTWARE BASE Figura 2.1: Procedimiento actual de conexión................................................................. 14 Figura 2.2: Procedimiento de conexión mejorado ........................................................... 15 Figura 2.3: Vídeo remoto ampliado ................................................................................. 29 Figura 2.4: Algoritmo de reducción de ancho del canal................................................... 36 Figura 2.5: Prueba #1...................................................................................................... 39 Figura 2.6: Pantalla de configuración router D-Link DI-804HV ....................................... 46 Figura 2.7: Direcciones IP del router ............................................................................... 47 Figura 2.8: Puertos redirigidos (Virtual Server List).......................................................... 48 Figura 2.9: Ingreso de cada puerto ................................................................................. 49 Figura 2.10: Detalle de la prueba #3 ............................................................................... 50 Figura 2.11: Prueba #3.................................................................................................... 51 Figura 2.12: Controles visuales más utilizados ............................................................... 54 Figura 2.13: Programa de prueba.................................................................................... 54 Figura 2.14: Inserción botones radiales .......................................................................... 55 Figura 2.15: Inserción botones y rótulos ......................................................................... 61 Figura 2.16: Diferentes tamaños del vídeo remoto.......................................................... 68 Figura 2.17: Panel de Conversación con eco local de mensajes....................................... 72 Figura 2.18: Diseño mejorado de la interfaz gráfica........................................................ 75 Figura 2.19: Imágenes destinadas a botones .................................................................. 76 Figura 2.20: Cuadro de diálogo principal ........................................................................ 78 Figura 2.21: Control de volumen original ........................................................................ 79 Figura 2.22: Control de volumen modificado .................................................................. 79 Figura 2.23: Cuadro de diálogo conectar original............................................................ 80 Figura 2.24: Cuadro de diálogo conectar modificado ...................................................... 80 Figura 2.25: Cuadro de diálogo invitación original .......................................................... 80 Figura 2.26: Cuadro de diálogo invitación modificado .................................................... 81 Figura 2.27: Configuración del tamaño de la pantalla de bienvenida .............................. 81 Figura 2.28: Borde inferior de la splash screen ............................................................... 82 Figura 2.29: Logotipos y recuadro .................................................................................. 83 Figura 2.30: Inserción de la fotografía ............................................................................ 84 Figura 2.31: Imagen aplicado el efecto de agua .............................................................. 84 Figura 2.32: Splash Screen definitiva............................................................................... 85 Figura 2.33: Diseño de franja decorativa......................................................................... 88 Figura 2.34: Franja definitiva .......................................................................................... 88 Figura 2.35: Inserción de controles de imagen................................................................ 89 Figura 2.36: Inclusión de las librerías.............................................................................. 91 Figura 2.37: Íconos de conexión y desconexión .............................................................. 92 Figura 2.38: Inserción del control de imagen .................................................................. 93 Figura 2.39: Franja decorativa e icono de conexión ........................................................ 95 Figura 2.40: Inclusión de la librería ws2_32.lib ............................................................. 102 Figura 2.41: Mensaje de bienvenida en el Panel de Conversación.................................. 102 Figura 2.42: Mensaje de inicio de sesión....................................................................... 104 Figura 2.43: Mensaje de término de sesión ................................................................... 104 Figura 2.44: Inclusión de la hora a cada mensaje .......................................................... 106 CAPITULO III PRUEBAS, ANÁLISIS Y RESULTADOS EN LAS INSTALACIONES DE PETROCOMERCIAL Figura 3.1: Detalle prueba Pichincha – Beaterio 1.......................................................... 110 Figura 3.2: Host Pichincha............................................................................................. 111 Figura 3.3: Host Terminal Beaterio ................................................................................ 112 Figura 3.4: Detalle prueba Pichincha – Beaterio 2.......................................................... 115 Figura 3.5: Host Pichincha............................................................................................. 116 Figura 3.6: Host Terminal Beaterio ................................................................................ 117 Figura 3.7: Detalle prueba Matriz – Matriz .................................................................... 119 Figura 3.8: Menú principal del ruteador ........................................................................ 120 Figura 3.9: Menú Configure........................................................................................... 120 Figura 3.10: Configuración de la interfaz T1/E1 ........................................................... 121 Figura 3.11: Configuración de la velocidad del enlace E1 .............................................. 122 Figura 3.12: Estado detallado de los enlaces del ruteador............................................. 122 Figura 3.13: Videoconferencia a 2,048 Mbps ................................................................ 124 Figura 3.14: Videoconferencia a 576 kbps .................................................................... 124 Figura 3.15: Videoconferencia a 320 kbps .................................................................... 126 Figura 3.16: Videoconferencia a 64 kbps ...................................................................... 127 Figura 3.17: Detalle prueba Matriz – Beaterio................................................................ 129 Figura 3.18: Host edificio Matriz ................................................................................... 130 Figura 3.19: Host Terminal Beaterio .............................................................................. 131 TABLA DE ESPACIOS ESPACIOS DE CÓDIGO CAPITULO II DISEÑO DE MEJORAS Y ADAPTACIONES PARA APLICAR AL SOFTWARE BASE Espacio de código 2.1: Iniciar conferencia.....................................................................xxxi Espacio de código 2.2: Función void RequestDlg::OnAccept() .......................................xxxi Espacio de código 2.3: Deshabilitación de los menús al inicio ....................................xxxiii Espacio de código 2.4: Habilitación de los menús al inicio..........................................xxxiii Espacio de código 2.5: Sentencias que deshabilitan menús comentadas..................... xxxiv Espacio de código 2.6: Líneas innecesarias suprimidas en función de inicio ............... xxxiv Espacio de código 2.7: Inicio de la captura de vídeo ................................................... xxxvi Espacio de código 2.8: Término de visualización vídeo local deshabilitadas ............... xxxvi Espacio de código 2.9: Sentencias que dibujan el vídeo local...........................................xli Espacio de código 2.10: Sentencias que dibujan el vídeo remoto....................................xlii Espacio de código 2.11: Declaración variables tamaño vídeo remoto..............................xlii Espacio de código 2.12: Reemplazo de parámetros por variables ...................................xlii Espacio de código 2.13: Centrado de la ventana de vídeo remoto original .....................xliii Espacio de código 2.14: Centrado de la ventana de vídeo remoto modificado ...............xliii Espacio de código 2.15: Parámetros originales en RecordSound.h ................................. xlvi Espacio de código 2.16: Parámetros modificados en RecordSound.h ........................... xlviii Espacio de código 2.17: Parámetros originales en PlaySound.h .................................... xlviii Espacio de código 2.18: Parámetros originales en PlaySound.h .................................... xlviii Espacio de código 2.19: Envío de paquetes de vídeo...........................................................l Espacio de código 2.20: Algoritmo de reducción utilización del canal ................................l Espacio de código 2.21: Declaración variables contador y opción .......................................l Espacio de código 2.22: Inicialización de variables original ...........................................lxxi Espacio de código 2.23: Valores iniciales de los botones radiales ..................................lxxi Espacio de código 2.24: Inicialización de variables modificado ......................................lxxi Espacio de código 2.25: Declaración de manejadores de controles ...............................lxxii Espacio de código 2.26: Manejadores de los botones radiales ......................................lxxii Espacio de código 2.27: Manejadores de controles modificado.....................................lxxii Espacio de código 2.28: Valor predeterminado en botones radiales.............................lxxiii Espacio de código 2.29: Sección en archivo VideoConfDlg.h ........................................lxxiii Espacio de código 2.30: Declaración variables asociadas a botones.............................lxxiii Espacio de código 2.31: Inserción de declaración de variables.....................................lxxiii Espacio de código 2.32: Declaración de variables en DSocket.cpp ................................ lxxv Espacio de código 2.33: Algoritmo de reducción cuadros/seg ...................................... lxxv Espacio de código 2.34: Sección de VideoConfDlg.h ................................................... lxxvii Espacio de código 2.35: Sentencias agregadas en VideoConfDlg.h ............................. lxxvii Espacio de código 2.36: Sección de VideoConfDlg.cpp ............................................... lxxvii Espacio de código 2.37: Sentencias agregadas en VideoConfDlg.cpp .......................... lxxvii Espacio de código 2.38: Declaración variable cuadros ............................................... lxxviii Espacio de código 2.39: Función SendVideoData original........................................... lxxviii Espacio de código 2.40: Función SendVideoData modificado ..................................... lxxviii Espacio de código 2.41: Declaración en DSocket.cpp original ......................................lxxix Espacio de código 2.42: Declaración en DSocket.cpp modificada.................................lxxix Espacio de código 2.43: Algoritmo reducción de cuadros/seg modificado...................lxxix Espacio de código 2.44: Inserción del nuevo parámetro cuadros ..................................lxxx Espacio de código 2.45: Funciones pulsación de los botones........................................lxxx Espacio de código 2.46: Declaración botones en VideoConfDlg.h ................................lxxxi Espacio de código 2.47: Declaración botones en VideoConfDlg.cpp ............................lxxxi Espacio de código 2.48: Funciones que manejan el evento pulsación .........................lxxxii Espacio de código 2.49: Función Reseteo()................................................................. lxxxiv Espacio de código 2.50: Inserción de Reseteo() en funciones de botones .................. lxxxiv Espacio de código 2.51: Función envío de mensaje escrito original ............................ lxxxv Espacio de código 2.52: Sentencias que muestran el texto enviado ........................... lxxxvi Espacio de código 2.53: Función envío mensaje escrito modificada ........................... lxxxvi Espacio de código 2.54: Ajuste del alto de la imagen para conservar aspecto............lxxxix Espacio de código 2.55: Inclusión de cabecera ImageButton.h ........................................ xci Espacio de código 2.56: Declaración de la clase ImageButton ......................................... xci Espacio de código 2.57: Declaración de manejadores para las imágenes ....................... xcii Espacio de código 2.58: Inicialización de imágenes en los botones ............................... xcii Espacio de código 2.59: Declaración de librerías en VideoConfDlg.h ................................ ci Espacio de código 2.60: Declaración de manejadores y funciones .................................... ci Espacio de código 2.61: Mostrar pantalla de bienvenida ................................................... ci Espacio de código 2.62: Temporizador de pantalla de bienvenida ................................... cii Espacio de código 2.63: Llamada al archivo de imagen .................................................... cii Espacio de código 2.64: Manejador del control franja ..................................................... civ Espacio de código 2.65: Declaración de funciones y manejadores ................................... cv Espacio de código 2.66: Librerías necesarias para incluir imágenes ................................. cv Espacio de código 2.67: Función de carga de imagen jpg ................................................ cv Espacio de código 2.68: Inclusión de manejador para control franja............................... cvi Espacio de código 2.69: Carga de la franja al inicio del programa .................................. cvi Espacio de código 2.70: Declaración del control de estado ........................................... cviii Espacio de código 2.71: Manejador del control de estado............................................. cviii Espacio de código 2.72: Declaración de manejadores de la aplicación .......................... cviii Espacio de código 2.73: Carga de las imágenes al inicio................................................. cix Espacio de código 2.74: Cambio del indicador a conectado ............................................ cix Espacio de código 2.75: Cambio del indicador a desconectado........................................cx Espacio de código 2.76: Sentencia que debe preceder a las agregadas ......................... cxiii Espacio de código 2.77: Sentencias agregadas para mensaje de bienvenida ................. cxiv Espacio de código 2.78: Librerías para manejar funciones de fecha y hora ................... cxiv Espacio de código 2.79: Declaración de variables de fecha y hora ................................ cxiv Espacio de código 2.80: Sentencias que obtienen la fecha y la hora............................... cxv Espacio de código 2.81: Algoritmo de obtención de IP local ......................................... cxvi Espacio de código 2.82: Despliegue de varios datos .................................................... cxvii Espacio de código 2.83: Mensaje de inicio de sesión .................................................. cxviii Espacio de código 2.84: Función OnSendMesg ............................................................... cxx Espacio de código 2.85: Función OnSendMesg modificada ........................................... cxxi RESUMEN El presente proyecto de titulación describe el proceso necesario para el desarrollo de una aplicación de videoconferencia con el fin de ser implantada en la empresa PETROCOMERCIAL. Para este fin, el contenido del proyecto se ha divido en cuatro capítulos que tratan de lo siguiente: Capítulo I “Pruebas de laboratorio del software base”. Se describe una serie de pruebas efectuadas a la aplicación original la cual fue desarrollada en la tesis de maestría de Gustavo Adolfo Salvador Salvador con la finalidad de determinar sus debilidades y fortalezas. Sobre la base de los resultados obtenidos se trazan los objetivos hacia los cuales se apuntará en el capítulo II. Capítulo II “Diseño de mejoras y adaptaciones para aplicar al software base”. En este capítulo se detallan las modificaciones realizadas al software base con el fin de cumplir los objetivos planteados en el capítulo I. Se efectúan un grupo de pruebas de laboratorio con el propósito de comprobar la efectividad de las añadiduras propuestas. Finalmente se desarrollan los últimos afinamientos del software. Capítulo III “Pruebas, análisis y resultados en las instalaciones de PETROCOMERCIAL”. Se somete a la aplicación a pruebas en escenarios reales dentro de las instalaciones de PETROCOMERCIAL para comprobar su viabilidad y utilidad dentro de la empresa. Se detalla el procedimiento y los resultados obtenidos. Capítulo IV “Conclusiones y recomendaciones”. Se presentan las conclusiones y recomendaciones que han surgido después de la realización del presente proyecto. PRESENTACIÓN La videoconferencia, en otros tiempos un sueño, es ahora una realidad gracias al avance que las redes de comunicaciones han sufrido. Debido a esto, ya no representa un lujo el implementar un sistema de estas características en una empresa sino más bien un servicio tan común y necesario como el Internet o la telefonía. PETROCOMERCIAL, como una empresa del gobierno que busca ir a la vanguardia, ha decidido implementar en sus instalaciones este servicio. Es el propósito del presente proyecto de titulación el desarrollar una aplicación de videoconferencia que cumpla con las necesidades que PETROCOMERCIAL manifieste, y de esta manera la empresa se ha comprometido a proporcionar todas las facilidades pertinentes para el desarrollo y pruebas de esta aplicación en el edificio Matriz y en el Terminal Beaterio. Este proyecto de titulación, por ser eminentemente práctico, se caracteriza por incluir datos más bien técnicos con la finalidad de explicar en detalle todos y cada uno de los pasos necesarios para lograr los objetivos de diseño planteados. CAPÍTULO I PRUEBAS DE LABORATORIO DEL SOFTWARE BASE 1.1 INTRODUCCIÓN La premisa directriz de esta tesis es alterar el software base para adaptarlo a necesidades diferentes para las cuales fue creado originalmente, pues éste se enfoca hacia la tele-educación exclusivamente; por otro lado el uso al cual se apunta en el presente proyecto de titulación, es lograr una aplicación de videoconferencia multiuso, orientado a todo tipo de propósito, ya sea con fines educativos, así como también para realizar comunicaciones de soporte y brindar así asistencia técnica de manera remota. Pero para poder realizar cualquier modificación al código del software base de videoconferencia se ha considerado conveniente y necesario el someter al mismo a una batería de pruebas de laboratorio con la finalidad de establecer los siguientes parámetros: Capacidad requerida mínima para el correcto funcionamiento. Rendimiento de la aplicación en una red LAN. Rendimiento de la aplicación en una red WAN simulada. Bugs e inconvenientes a corregir en la aplicación. Mediante estas pruebas será posible determinar y visualizar las falencias y fortalezas que el software base posee, y una vez estudiados estos elementos de juicio realizar los cambios y rediseño pertinentes. Se realizaron dos tipos de pruebas en ambientes y jornadas distintas, las cuales se detallan a continuación: 1.2 PRUEBAS EN UNA RED LAN 1.2.1 DESCRIPCIÓN DE LA PRUEBA Esta prueba fue realizada el día 11 de septiembre de 2007 en los laboratorios de Cisco ubicados en el sexto piso de la Facultad de Ingeniería Eléctrica y Electrónica de la Escuela Politécnica Nacional. Para tal fin se acondicionaron dos computadoras dentro de una red LAN con IP’s correspondientes a las privadas de la clase C. La red LAN era del tipo 100BaseT, lo cual provee una capacidad de 100 Mbps. Se implementó con un switch no inteligente. Cada computadora estaba equipaba con una cámara de videoconferencia. En una de las máquinas se utilizó una cámara Logitech Quickcam, y en la otra se utilizó una cámara AIPTEK Minicam para realizar estas pruebas. Las computadoras estaban provistas del sistema operativo Windows XP, cada una con el Service Pack 2 instalado, procesadores Pentium IV de 2.6 GHz y 512 MB en RAM. La topología de red era en estrella, con el switch en el centro de la misma, lo cual indica que toda transmisión de paquete implicaba la generación de 2 saltos para llegar a su destinatario. Se puede ver en la figura 1.1 un diagrama que detalla la situación de la prueba: Figura 1.1: Red LAN en el laboratorio Se realizó esta prueba en una red LAN con la finalidad de evaluar el rendimiento del software base con una capacidad de transmisión de datos elevada. 1.2.2 PROCEDIMIENTO EFECTUADO Una vez establecida la red física y lógicamente (esta última se refiere a la configuración de direcciones IP), y luego de instalar los drivers apropiados para manejar a los dispositivos de imágenes conectados en cada computadora, se procedió a iniciar la prueba de conexión del programa de videoconferencia. El programa fue ejecutado en ambas computadoras mediante el compilador de C++ Visual Studio, lo cual funcionó normalmente y sin novedades. Se observa en la figura 1.2 la interfaz gráfica del programa: Figura 1.2: Interfaz gráfica de la aplicación, ingreso de IP Una vez en la ventana principal del programa se procedió a establecer la comunicación entre las dos computadoras. En este punto se observó una falta de facilidad y obviedad en la programación pues para lograr enlazar a las dos computadoras adecuadamente es necesario seguir el siguiente procedimiento: a. En el equipo A se accede al menú conferencia y se selecciona conectar. b. El programa le solicita la dirección IP del equipo B, se ingresa por tanto. c. En el equipo B aparece una notificación de que el equipo A quiere conectarse con él, se selecciona aceptar en el cuadro de diálogo. d. Aparece una notificación en el equipo A que B ha aceptado su conexión. e. En este punto ya deberían conectarse sin embargo aún no se establece la videoconferencia. Se debe realizar ahora un procedimiento análogo al ya hecho desde el equipo A. Desde el equipo B se accede al menú conferencia y se elige conectar. f. El programa le solicita la dirección IP del equipo A. Se ingresa debidamente. g. En el equipo A aparece un cuadro de diálogo de si acepta o no la conexión procedente de B (totalmente innecesario). Se pone aceptar. h. Aparece una notificación en el equipo B que A ha aceptado la conexión. Es entonces cuando recién se establece la videoconferencia. Una vez establecido el enlace, ambas computadoras comenzaron a enviar sus paquetes de vídeo y audio. Se observa la imagen en la figura 1.3. Luego de que transcurriera cierto período de tiempo en el enlace de videoconferencia, la aplicación se colgó y el sistema operativo Microsoft Windows XP obligó a cerrar la aplicación en ambas computadoras. Se intentó reiniciar el programa en los equipos pero Windows lo cerraba nuevamente por producir un error grave, figura 1.4. Para poder comenzar la prueba nuevamente, fue necesario reiniciar a ambas computadoras. Se realizó esta prueba reiteradas veces obteniendo siempre los mismos resultados. Figura 1.3: La videoconferencia en ejecución Figura 1.4: Windows fuerza al cierre de la aplicación Posteriormente se realizó la última prueba al enviar señal de vídeo sólo desde un equipo, ilustrada esta experiencia en las figuras 1.5 y 1.6. Figura 1.5: Videoconferencia desde equipo remoto, comunicación unidireccional Figura 1.6: Videoconferencia desde equipo local, comunicación unidireccional 1.2.3 OBSERVACIONES Y RESULTADOS Como puede observarse el gran número de pasos a seguir vuelve muy largo el proceso de enlazarse mediante videoconferencia a través de este programa. Fue necesario el implementar una mejora con respecto a este asunto para que el procedimiento de conexión sea más amigable e intuitivo. Este proceso se estudia más profundamente en el Capítulo II, en donde se diseñan las modificaciones y mejoras al software base. No se puede acceder a los menús de configuración de audio y vídeo sino sólo hasta que se da la conexión. Esto significa que cualquier configuración debe llevarse a cabo en la marcha una vez que el enlace con el equipo remoto se produce lo cual es absolutamente ineficiente porque si sólo quiero enviar imagen debo esperar a conectarme para suprimir el audio lo cual implica que me oirán por unos segundos hasta efectuar el cambio. No se puede observar el vídeo local sino hasta que se da la conexión. Esto es igualmente ineficiente debido a que lo más lógico sería observar bien cómo es el vídeo que se va a mandar, saber si la cámara está correctamente alineada para captar al interlocutor, chequear que la iluminación sea la adecuada, etc. Una vez más, cualquier adaptación de luz, corrección de enfoque y encuadre debe ser realizada toda vez que la conexión se establezca. El tamaño de las ventanas de vídeo es demasiado pequeño. Se considera que lo más conveniente es que el vídeo local se conserve del mismo tamaño o se despliegue a un tamaño menor, pero para el remoto es mejor que la imagen sea grande para poder distinguir fácilmente al interlocutor. La imagen de vídeo remoto es de muy pobre calidad cuando en ambos extremos se envía señal (esto plenamente observable en la figura 1.3). A veces es indistinguible, totalmente deformada y cortada a la mitad, duplicada o triplicada. Los colores están distorsionados también. Si la conexión se la realiza en una sola dirección entonces el vídeo remoto se muestra nítidamente; los fotogramas se refrescan bien, produciendo un vídeo totalmente continuo y natural. 1.3 PRUEBAS EN UNA RED WAN 1.3.1 DESCRIPCIÓN DE LA PRUEBA Esta prueba fue efectuada el día 13 de septiembre de 2007 en los laboratorios de informática del sexto piso de la Facultad de Ingeniería Eléctrica y Electrónica de la Escuela Politécnica Nacional. Para realizar esta prueba fue necesario disponer de dos ruteadores Cisco (modelos 2514 y 2501), conversores AUI a Ethernet y cables (WAN, AUI y Ethernet). Los ruteadores fueron configurados de modo que se crearon 3 redes: 192.168.1.0: pertenecen el ruteador Cisco 2514 y el equipo A. 192.168.3.0: enlace WAN entre los ruteadores. 192.168.2.0: pertenecen el ruteador Cisco 2501 y el equipo B. Se utilizaron dos computadoras conectadas a los puertos LAN de cada ruteador, previa la adaptación de un conversor AUI – Ethernet. Cada computadora disponía de una videocámara con los drivers instalados correctamente, Sistema Operativo Windows XP con Service Pack 2 instalado. Además las computadoras poseían procesadores Pentium IV de 2.4 GHz de velocidad, con 512 MB en RAM cada una. Se enlazaron los ruteadores mediante sus puertos WAN (serial), el cual es un puerto que permite configurar la capacidad disponible. Gracias a esto fue posible determinar la capacidad mínima para el funcionamiento correcto de la aplicación. A continuación se adjunta la figura 1.7 que describe la manera en que se simuló la conexión WAN: Figura 1.7 Simulación WAN en laboratorio Se utilizaron las mismas cámaras de vídeo que en la prueba anterior, en la red LAN: una Minicam AIPTEK y una Logitech Quickcam. 1.3.2 PROCEDIMIENTO EFECTUADO La primera actividad realizada fue configurar los routers Cisco. Mediante un cable de consola se accedió a cada uno para establecer las direcciones IP de su interfaz serial (WAN) y AUI (LAN). El ruteador permite la opción de configurar la tasa de reloj de sincronismo desde 4 Mbps hasta 1200 bps en su puerto WAN. El valor inicial fue establecido en el máximo. Una vez configurados los ruteadores principió la prueba. Se ejecutó la aplicación en cada equipo y se produjo la conexión de la misma forma que si estuviese en una red LAN, sin ninguna novedad. Se dejó que la videoconferencia corriera de manera normal durante cierto tiempo. Luego se procedió a cambiar la tasa del reloj de sincronismo de la interfaz WAN de los ruteadores para simular tráfico en la red. Se fue disminuyendo la velocidad en los pasos que el ruteador aceptaba para observar cómo afectaba a la transmisión de vídeo y audio. Se probaron velocidades de 4 Mbps, 2 Mbps, 1 Mbps, 500 kbps, 250 kbps y 64 kbps. Estas pruebas fueron realizadas tanto decrementando la velocidad desde el máximo hasta 64 kbps, así como en el proceso inverso, es decir yendo desde el mínimo valor hasta la máxima velocidad que la interfaz serial del router Cisco es capaz de manejar. Se realizó esta prueba en reiteradas ocasiones obteniéndose siempre similares resultados. Se procedió a desconectar el enlace de videoconferencia, a iniciarlo nuevamente y así comenzar las pruebas de velocidad y simulación de tráfico nuevamente. 1.3.3 OBSERVACIONES Y RESULTADOS Además de las observaciones ya emitidas para la prueba en la red LAN, las cuáles siguen siendo válidas para esta prueba, se pudo constatar mediante esta prueba la capacidad mínima requerida para que la aplicación funcione correctamente. A medida que se decrementaba la tasa del reloj de sincronización de la interfaz WAN, se podía observar que no se producía ningún deterioro significativo en la calidad de imagen de vídeo ni tampoco de audio hasta cambiar de 500 a 250 kbps, momento en el cual la sucesión de fotogramas de vídeo se deterioraba considerablemente, refrescándose la imagen 1 vez cada 3 segundos o incluso la imagen quedaba congelada por varios minutos. Se repitió varias veces la misma prueba, la cual arrojó siempre el mismo resultado: la imagen se deteriora y por ende el enlace de videoconferencia se detiene en el momento en que la velocidad de transmisión se limita a 250 kbps o menos. Si se sigue decrementando la velocidad, no se produce ninguna variación. Por último, a 64 kbps de velocidad límite, la transmisión de vídeo se detiene y la imagen queda congelada indefinidamente. Se observó no obstante, que si se comenzaba a aumentar la velocidad desde 64 hasta 500 kbps, el enlace se restaura, la transmisión de vídeo se normaliza así como también el audio. Se probó en reiteradas ocasiones esto y siempre se produjo el mismo resultado. Esto indica que la aplicación (software base), tiene la cualidad de no perder el enlace del todo, sino que queda en un estado de pausa mientras no se restaure la capacidad límite para su funcionamiento. Entonces una vez que el tráfico aminore de modo que la capacidad del canal aumente hasta 500 kbps o más la comunicación reinicia. Gracias a esta prueba fue posible constatar que el software base requiere de al menos 500 kbps para su correcto funcionamiento. De hecho la velocidad mínima requerida es de 512 kbps según asevera Gustavo Adolfo Salvador Salvador en su tesis de maestría, sin embargo a 500 kbps la aplicación se desenvuelve bien de todas maneras y se considera que no es posible disminuir este valor aún más para las condiciones del software base, pues el resultado será la pérdida de fluidez en el refresco de las imágenes y sonido entrecortado, algo totalmente inadmisible pues la comunicación de voz es sensible a los retardos. 1.4 OBJETIVOS PARA EL REDISEÑO Para lograr un software de videoconferencia adecuado y que solvente las expectativas de uso dentro del ambiente de Petrocomercial y mediante la guía que proporcionan las observaciones captadas en las pruebas ya descritas, se hace fundamental atacar las falencias que el software base posee a través del rediseño y desarrollo de mejoras. Para implementar estas mejoras será preciso modificar el código del software base y diseñar nuevos algoritmos en ciertos procesos involucrados. Todos estos cambios serán debidamente detallados en el siguiente capítulo. Por lo tanto se procede tan sólo a enumerarlas a continuación: 1. Optimizar el procedimiento de conexión entre los terminales de videoconferencia. 2. Permitir el acceso a menús de envío de audio y vídeo desde el inicio de la aplicación y no sólo desde cuando ya se establece la conexión. 3. Observar mi propio vídeo desde el inicio de la aplicación. 4. Modificar el tamaño de las ventanas de vídeo remoto y local. 5. Mejorar calidad bidireccional. de imagen remota cuando la comunicación es CAPÍTULO II DISEÑO DE MEJORAS Y ADAPTACIONES PARA APLICAR AL SOFTWARE BASE 2.1 INTRODUCCIÓN Mediante las pruebas descritas en el Capítulo I fue posible determinar los puntos débiles del software base, así como también sus fortalezas. Cada uno de estos elementos fue considerado y explicado en el apartado cuarto: Objetivos para el rediseño. En el presente capítulo se describen las modificaciones necesarias para subsanar estas falencias, el rediseño correspondiente y las acciones tomadas para alcanzar los objetivos. Así mismo se han agregado ciertos puntos que no se mencionaron previamente en el Capítulo I pero que sin embargo, a medida que se han realizado los cambios, se ha visto necesario implementar para que el programa se adapte de una manera óptima y precisa a las necesidades observadas en PETROCOMERCIAL. 2.2 REDISEÑO DEL SOFTWARE BASE 2.2.1 2.2.1.1 OPTIMIZACIÓN DEL PROCEDIMIENTO DE CONEXIÓN Justificación Ya se ha mencionado que el procedimiento de conexión entre los equipos involucrados en la videoconferencia es muy largo pues toma demasiados pasos para concretarse, disminuyendo la eficiencia de la operación. 2.2.1.2 Procedimiento de conexión actual En la figura 2.1 se observa el diagrama de flujo que muestra el procedimiento actual al cual se ven sometidos los usuarios del software base para conectarse: INICIO Equipo A: menú conferencia conectar Equipo A: se ingresa la IP de B Equipo B: ¿acepta conexión de A? No Sí Equipo A: “B ha aceptado la conexión” Equipo B: menú conferencia conectar Equipo B: se ingresa la IP de A Equipo A: ¿acepta conexión de B? No Sí Equipo B: “A ha aceptado la conexión” FIN Figura 2.1: Procedimiento actual de conexión 2.2.1.3 Procedimiento de conexión mejorado Por otra parte, la solución que se propone, para hacer más fácil e intuitiva la conexión, es optimizar el procedimiento según indica el diagrama de flujo de la figura 2.2: INICIO Equipo A: menú conferencia conectar Equipo A: se ingresa la IP de B Equipo B: ¿acepta conexión de A? No Sí Equipo A: “B ha aceptado la conexión” FIN Figura 2.2: Procedimiento de conexión mejorado Como puede observarse, han sido suprimidos los pasos en que el equipo B debe realizar el procedimiento análogo al equipo A, esto es: dirigirse al menú conferencia y luego seleccionar conectar, ingresar la dirección IP de A y esperar por la confirmación de este último. La razón por la cual se suprimen estos pasos es porque son redundantes, pues si el equipo A realiza el procedimiento de conexión y el equipo B acepta esto quiere decir que ambos están de acuerdo en iniciar una conexión y no es necesario que el equipo B invite a su vez al equipo A para iniciar una conexión nuevamente. 2.2.1.4 Implementación Cuando en el host1 local se abre el cuadro de diálogo de conexión y se especifica una dirección del host remoto, el host local envía un paquete de petición de conexión. Este paquete llega al host remoto el cual tiene el poder de elegir entre aceptar o no la conexión. Si elige aceptar, éste envía un paquete de aceptación a la petición que llega al host local. En este punto, se insertó el espacio de código 2.1: ((CVideoConfDlg*)pdlg)->StartConference(); Espacio de código 2.1: Iniciar conferencia Entonces la función void RequestDlg::OnAccept(), que es la encargada de manejar el caso en que el host remoto haya aceptado la invitación a conectarse, quedó según se observa en el espacio de código 2.2: void RequestDlg::OnAccept() { this->OnCancel(); // Send notification to remote user ((CVideoConfDlg*)pdlg)->dcontrol.SendControlMessage(MESG_ACCEPT,NULL); // COMENZAR LA VIDEOCONFERENCIA ((CVideoConfDlg*)pdlg)->StartConference(); } Espacio de código 2.2: Función void RequestDlg::OnAccept() Así inmediatamente luego de enviar su paquete de aceptación a la conexión, el host remoto inicia la videoconferencia desde ese instante. De esta manera la videoconferencia comienza en el extremo remoto sin necesidad de que éste tenga que realizar el procedimiento redundante de invitación al host local. Esta modificación se la realizó en el archivo de código RequestDlg.cpp, el cual se encarga de controlar todas las funciones del cuadro de diálogo de conexión y 1 Máquina conectada a una red de ordenadores que tiene un nombre (hostname) o dirección ip (host ip). gracias a esto se logra que el procedimiento de establecimiento de la videoconferencia se lo realice en el número de pasos optimizado según muestra el diagrama de flujo de la figura 2.2, y de esta manera aumentar considerablemente la eficiencia de la aplicación. 2.2.2 PERMITIR ACCESO A MENÚS DE AUDIO Y VÍDEO DESDE EL COMIENZO DE LA APLICACIÓN 2.2.2.1 Justificación Al iniciar la aplicación, el acceso a los menús de configuración de audio y vídeo están deshabilitados y sólo se habilitan una vez que la videoconferencia ha comenzado. Esto es muy ineficiente ya que si el usuario no desea que lo vean por ejemplo, debe conectarse primero y enviar ciertos segundos de vídeo hasta deshabilitar el envío, lo cual no es conveniente. 2.2.2.2 Implementación Para lograr este objetivo fue necesario realizar tres modificaciones al código del software base, las cuales se detallan a continuación: 2.2.2.2.1 Primera modificación En el archivo de código VideoConfDlg.cpp se encuentran las funciones que manejan al cuadro de diálogo principal, es decir, menús y botones son configurados y especificados aquí. La función de inicialización llamada BOOL CVideoConfDlg::OnInitDialog() contiene las acciones que realiza el programa en el momento en que arranca y es aquí, en donde se especifica que los menús en cuestión, estén deshabilitados, específicamente en el espacio de código 2.3: // Disable the menu items...at STARTUP menu=this->GetMenu(); menu->EnableMenuItem(CONF_CONNECT,MF_ENABLED); menu->EnableMenuItem(CONF_DISCONNECT,MF_DISABLED | MF_GRAYED); menu->EnableMenuItem(AUDIO_SEND,MF_GRAYED); menu->EnableMenuItem(AUDIO_RECEIVE,MF_GRAYED); menu->EnableMenuItem(VIDEO_SEND,MF_GRAYED); menu->EnableMenuItem(VIDEO_RECEIVE,MF_GRAYED); menu->EnableMenuItem(VIEW_LOCAL,MF_GRAYED); menu->EnableMenuItem(VIEW_REMOTE,MF_GRAYED); list=(CListBox*)GetDlgItem(IDC_LIST1); bsend=(CButton*)GetDlgItem(IDC_BUTTON1); Espacio de código 2.3: Deshabilitación de los menús al inicio Para contrarrestar estas acciones fue necesario agregar las siguientes líneas de código al final de dicha función, para que los menús se habiliten desde el comienzo de la aplicación: menu->EnableMenuItem(AUDIO_SEND,MF_ENABLED); menu->EnableMenuItem(AUDIO_RECEIVE,MF_ENABLED); menu->EnableMenuItem(VIDEO_SEND,MF_ENABLED); menu->EnableMenuItem(VIDEO_RECEIVE,MF_ENABLED); Espacio de código 2.4: Habilitación de los menús al inicio De esta manera se tiene control sobre el envío de Audio y Vídeo desde el inicio. 2.2.2.2.2 Segunda modificación Ahora bien, si se procede a conectar con un equipo remoto y luego se desconecta, existe una función en el programa denominada void CVideoConfDlg::DestroyConference() la cual se encarga de detener la captura de vídeo y audio, además de dejar todos los menús deshabilitados también, con el fin de restaurarlos a su estado inicial, antes de comenzar la videoconferencia. Fue necesario por tanto modificar también esta función para lograr que los menús estén habilitados siempre, al inicio del programa y una vez que se produjo una desconexión cuando había un enlace de videoconferencia en curso. Para lograr implementar esta modificación fue preciso comentar (agregar “//” antes de cada línea), es decir, desactivar las sentencias que se encargan de deshabilitar los menús. Este cambio al programa puede observarse en el espacio de código 2.5: // Reset the status record->ResumeThread(); //isAudioSend=TRUE; //menu->CheckMenuItem(AUDIO_SEND,MF_BYCOMMAND | MF_CHECKED); //isAudioReceive=TRUE; //menu->CheckMenuItem(AUDIO_RECEIVE,MF_BYCOMMAND | MF_CHECKED); //isVideoSend=TRUE; //menu->CheckMenuItem(VIDEO_SEND,MF_BYCOMMAND | MF_CHECKED); //isVideoReceive=TRUE; //menu->CheckMenuItem(VIDEO_RECEIVE,MF_BYCOMMAND | MF_CHECKED); //menu->EnableMenuItem(AUDIO_SEND,MF_GRAYED); //menu->EnableMenuItem(AUDIO_RECEIVE,MF_GRAYED); //menu->EnableMenuItem(VIDEO_SEND,MF_GRAYED); //menu->EnableMenuItem(VIDEO_RECEIVE,MF_GRAYED); //menu->EnableMenuItem(VIEW_LOCAL,MF_GRAYED); //menu->EnableMenuItem(VIEW_REMOTE,MF_GRAYED); Espacio de código 2.5: Sentencias que deshabilitan menús comentadas 2.2.2.2.3 Tercera modificación En la función de inicio del programa también fue necesario comentar ciertas líneas que redundaban pues se encargaban se habilitar los menús en cuestión, pero como ya éstos se habilitan según 2.2.2.2.1 y 2.2.2.2.2, no son necesarias. Esto puede observarse en el espacio de código 2.6: // Enable / Disable menu items... menu->EnableMenuItem(CONF_CONNECT,MF_DISABLED | MF_GRAYED); menu->EnableMenuItem(CONF_DISCONNECT,MF_ENABLED); /menu->EnableMenuItem(AUDIO_SEND,MF_ENABLED); //menu->EnableMenuItem(AUDIO_RECEIVE,MF_ENABLED); //menu->EnableMenuItem(VIDEO_SEND,MF_ENABLED); //menu->EnableMenuItem(VIDEO_RECEIVE,MF_ENABLED); //menu->EnableMenuItem(VIEW_LOCAL,MF_ENABLED); //menu->EnableMenuItem(VIEW_REMOTE,MF_ENABLED); //menu->CheckMenuItem(VIEW_LOCAL,MF_BYCOMMAND | MF_CHECKED); //menu->CheckMenuItem(VIEW_REMOTE,MF_BYCOMMAND | MF_CHECKED); Espacio de código 2.6: Líneas innecesarias suprimidas en función de inicio 2.2.3 OBSERVAR EL VÍDEO LOCAL DESDE EL INICIO DE LA APLICACIÓN 2.2.3.1 Justificación Al iniciar la aplicación, y cuando no hay una conexión de videoconferencia en curso, el programa no muestra la ventana de vídeo local. Esto es algo bastante inconveniente debido a que no es sino hasta que inicia la videoconferencia el momento en que el usuario recién puede darse cuenta si la cámara está desenfocada o fuera de foco. 2.2.3.2 Implementación Fue necesario realizar dos modificaciones para lograr el objetivo propuesto. El detalle de cada una lo presento a continuación: 2.2.3.2.1 Primera modificación Se extrajo la porción de código (espacio de código 2.7), el cual se encarga de iniciar la captura de vídeo ubicada en la función dedicada a inicializar los parámetros para la videoconferencia llamada void CVideoConfDlg::StartConference() e insertando estas sentencias en la función que se ejecuta al arrancar el programa, la cual es BOOL CVideoConfDlg::OnInitDialog(). Estas dos funciones se encuentran en el archivo VideoConfDlg.cpp. Mediante esta modificación es posible visualizar el vídeo local desde que la aplicación arranca y gracias a esto, poder determinar si la cámara está bien enfocada desde el principio, de lo contrario efectuar cualquier ajuste antes de comenzar la videoconferencia. Esta modificación hace mucho más coherente al programa tornándolo más amigable y sencillo, de modo que sea más fácil para el usuario el familiarizarse a su modo de funcionamiento. // Start capturing video // TRAIDO DESDE void CVideoConfDlg::StartConference() if(isVideo) { if(vidcap->StartCapture()==FALSE) { MessageBox("Imposible iniciar la captura de video"); isCaptureStarted=FALSE; } else { isCaptureStarted=TRUE; } } Espacio de código 2.7: Inicio de la captura de vídeo 2.2.3.2.2 Segunda modificación Si el usuario está en una videoconferencia y decide desconectarse, la visualización del vídeo local cesa, y esto se debe a que el software base estaba programado para quedar en su estado inicial original una vez que se detenía la sesión de videoconferencia, antes de hacer las modificaciones que estoy especificando. Por esta razón fue imperativo también realizar una modificación para solventar esto, y para tal fin se inhabilitaron ciertas líneas de código en la función de término de la conferencia llamada void CVideoConfDlg::DestroyConference() según se observa en el espacio de código 2.8: //isViewLocalVideo=FALSE; //isViewRemoteVideo=FALSE; // stop capturing video //if(isVideo && isCaptureStarted) vidcap->StopCapture(); Espacio de código 2.8: Término de visualización vídeo local deshabilitadas 2.2.4 MODIFICAR EL TAMAÑO DE LAS VENTANAS DE VÍDEO REMOTO Y LOCAL 2.2.4.1 Justificación Es evidente que el software base fue programado desde algún tiempo pues el tamaño de las ventanas está acorde a las resoluciones de pantalla que se usaban hace unos años atrás, Si se corre el software base con una resolución de vídeo de 800 x 600 píxeles2 se observa que el tamaño de las ventanas es aceptable, pero al correr la aplicación en las resoluciones que se usan actualmente (como por ejemplo 1024 x 768 ó 1152 x 864 píxeles) observamos que las ventanas son demasiado pequeñas para lograr distinguir claramente al interlocutor. 2.2.4.2 Implementación Primeramente se procede a explicar la función DrawDibDraw encargada del despliegue de la imagen: 2.2.4.2.1 Función DrawDibDraw La función utilizada en el programa para desplegar el vídeo tanto local como el remoto es DrawDibDraw. Esta función se provee con el paquete de desarrollo de software Visual Studio y debe ser alimentada por varios parámetros que se enlista a continuación: BOOL DrawDibDraw( HDRAWDIB hdd, HDC hdc, int xDst, int yDst, int dxDst, 2 Píxel: del inglés Picture Element, es la unidad más pequeña que compone una imagen digital, esto quiere decir, un punto. Se las identifica por una coordenada (x e y) y por un dato variable de color. int dyDst, LPBITMAPINFOHEADER lpbi, LPVOID lpBits, int xSrc, int ySrc, int dxSrc, int dySrc, UINT wFlags ); • hdd: manejador hacia un DC de DrawDib. • hdc: manejador hacia el DC. • xDst: la coordenada x de la esquina superior izquierda del rectángulo destino. • yDst: la coordenada y de la esquina superior izquierda del rectángulo destino. • dxDst: ancho del rectángulo destino. Si su valor es igual -1, se utiliza el ancho original de la imagen. • dyDst: altura del rectángulo destino. Si su valor es igual -1, se utiliza la altura original de la imagen. • lpbi: puntero hacia la estructura BITMAPINFOHEADER la cual contiene el formato de la imagen. La tabla de colores para la DIB3 dentro de BITMAPINFOHEADER sigue el formato y el miembro biHeight debe ser un valor positivo. La función DrawDibDraw no dibujará DIB’s invertidas. • 3 4 lpbits: puntero al buffer4 que contiene los bits de la imagen. DIB (Device Independent Bitmap): imagen de mapa de bits independiente del dispositivo Buffer: Región de memoria que almacena datos temporales a ser procesados por un hardware. • xSrc: la coordenada x, en píxeles, de la esquina superior izquierda del rectángulo de origen. Las coordenadas (0,0) representan la esquina superior izquierda del mapa de bits. • ySrc: la coordenada y, en píxeles, de la esquina superior izquierda del rectángulo de origen. Las coordenadas (0,0) representan la esquina superior izquierda del mapa de bits. • dxSrc: ancho en píxeles del rectángulo de origen. • dxSrc: alto en píxeles del rectángulo de origen. • wFlags: banderas5 que permiten ciertas opciones en el trazado de la imagen, y que se enlistan a continuación: - DDF_BACKGROUNDPAL: relega en el fondo la paleta utilizada para dibujar, dejando la paleta de colores actual para despliegue estático. Este valor es válido sólo si DDF_SAME_HDC no está seteado. - DDF_DONTDRAW: la imagen actual se descomprime pero no se dibuja. Esta bandera reemplaza a DDF_PREROLL. - DDF_FULLSCREEN: no soportado. - DDF_HALFTONE: realiza dither6 a la DIB para lograr usar una paleta estándar, en lugar de la paleta original de la DIB. Si se utiliza la función DrawDibBegin, es mejor seleccionar este valor en DrawDibBegin que en DrawDibDraw. 5 Bandera: Valor lógico o booleano (0 ó 1, verdadero o falso) utilizado en programación. Dither: Técnica visual que consiste en simular un color que no está en la paleta mediante la impresión de píxeles muy cerca, de modo que al verse de lejos se combinan formando el color deseado. De cerca se observarán los píxeles. 6 - DDF_HURRYUP: los datos no deben ser dibujados (esto significa que pueden desecharse) y DDF_UPDATE no será utilizado para recuperar esta información. DrawDib chequea este valor sólo si se requiere para construir el siguiente cuadro; de lo contrario, el valor se ignora. Este valor usualmente se utiliza para sincronizar vídeo y audio. Cuando se sincronizan datos, las aplicaciones deberían mandar la imagen con este valor en caso de que el driver necesite poner en buffer el cuadro para descomprimir los cuadros subsecuentes. - DDF_NOTKEYFRAME: los datos de la DIB no son un cuadro clave. - DDF_SAME_HDC: emplea el manejador del DC en uso y la paleta de colores actualmente asociada con el DC. - DDF_SAME_DRAW: usa los parámetros actuales de dibujo para DrawDibDraw. Este valor es útil sólo si lpbi, dxDst, dyDst, dxSrc y dySrc no han cambiado desde que se utilizó DrawDibDraw o DrawDibBegin. DrawDibDraw típicamente chequea los parámetros, y si es que han cambiado, DrawDibBegin prepara el DC de DrawDib para dibujar. Esta bandera reemplaza a las banderas DDF_SAME_DIB y DDF_SAME_SIZE. - DDF_UPDATE: la última imagen en el buffer se redibuja. Si el trazado de la imagen falla con este valor, significa que la imagen no está disponible y se necesita especificar una nueva imagen antes de que el despliegue pueda ser actualizado. 2.2.4.2.2 Primera modificación Para conseguir entonces el cambio de tamaño de la ventana de la imagen remota fue necesario aplicar ciertos cambios al código del programa. Es preciso primero estudiar las sentencias encargadas de desplegar la imagen local las cuales se pueden encontrar en la función void CVideoConfDlg::SendVideo(BYTE *data,int size) dentro del archivo VideoConfDlg.cpp. ::DrawDibDraw(hdib, m_hdc, local_wnd_x, // dest : left pos local_wnd_y, // dest : top pos -1, // don't zoom x -1, // don't zoom y &m_bmpinfo->bmiHeader, // bmp header info data, // bmp data 0, // src :left 0, // src :top IMAGE_WIDTH, // src : width IMAGE_HEIGHT, // src : height DDF_SAME_DRAW // use prev params.... ); Espacio de código 2.9: Sentencias que dibujan el vídeo local Se puede observar en el espacio de código 2.9 que los valores dxDst y dyDst están configurados en -1, lo cual significa que la imagen será desplegada en su tamaño original. Esto es correcto pues no se requiere ver a la imagen local ampliada ni grande, sino del tamaño suficiente para realizar enfoques y encuadres. Por otra parte, lo más importante es que la imagen remota sea desplegada de un tamaño adecuado, es por eso que estos valores dxDst y dyDst se establecen a 320 y 240 píxeles respectivamente según puede constatarse en el espacio de código 2.10. De esta manera la imagen que se obtiene es de un tamaño mucho mayor. Es posible reemplazar estos valores por una variable también, de modo que mediante un elemento de menú sea posible establecer el tamaño deseado. Además es necesario tomar en cuenta las secciones del código que se encargan de centrar la ventana de vídeo remoto que estaban calculadas con el valor de la imagen original antes de realizar estos cambios, por lo tanto para lograr una imagen correctamente centrada es necesario pasar a la segunda modificación. ::DrawDibDraw(hdib, m_hdc, remote_wnd_x, // dest : left pos remote_wnd_y, // dest : top pos 320, // don't zoom x 240, // don't zoom y &m_bmpinfo->bmiHeader, // bmp header info rgbdata, // bmp data 0, // src :left 0, // src :top IMAGE_WIDTH, // src : width IMAGE_HEIGHT, // src : height DDF_SAME_DRAW // use prev params.... ); Espacio de código 2.10: Sentencias que dibujan el vídeo remoto 2.2.4.2.3 Segunda modificación Se introducen al comienzo del archivo VideoConfDlg.cpp las sentencias que declararán las variables encargadas del tamaño del vídeo remoto: int REMOTOANCHO=320, REMOTOALTO=240; Espacio de código 2.11: Declaración variables tamaño vídeo remoto Luego se debe reemplazar el valor de la variable en la función encargada de dibujar el vídeo remoto según se observa en el espacio de código 2.12: ::DrawDibDraw(hdib, m_hdc, remote_wnd_x, // dest : left pos remote_wnd_y, // dest : top pos REMOTOANCHO, // TAMAÑO VARIABLE (aXs) REMOTOALTO, // TAMAÑO VARIABLE (aXs) &m_bmpinfo->bmiHeader, rgbdata, // bmp header info // bmp data 0, // src :left 0, // src :top IMAGE_WIDTH, // src : width IMAGE_HEIGHT, // src : height DDF_SAME_DRAW // use prev params.... ); Espacio de código 2.12: Reemplazo de parámetros por variables Luego se requiere modificar a las funciones encargadas de centrar la ventana de vídeo para que se vea conforme al cambio de tamaño. A continuación se incluye las sentencias del código original encargadas de centrar la imagen según puede observarse en el espacio de código 2.13: // For remote video display window wnd=this->GetDlgItem(IDC_REMOTEVIDEO); // Video display window bwnd=this->GetDlgItem(IDC_REMOTEBORDER); // Border window... bwnd->GetWindowRect(brect); ScreenToClient(brect); remote_wnd_x=brect.TopLeft().x+(brect.Width()-IMAGE_WIDTH)/2; remote_wnd_y=brect.TopLeft().y+(brect.Height()-IMAGE_HEIGHT)/2; // Centre the remote video window wnd->SetWindowPos(&wndTop,remote_wnd_x-4,remote_wnd_y4,IMAGE_WIDTH+9,IMAGE_HEIGHT+9,SWP_SHOWWINDOW | SWP_DRAWFRAME); Espacio de código 2.13: Centrado de la ventana de vídeo remoto original Se puede observar que para centrar la ventana de vídeo remoto las sentencias se basan en los valores IMAGE_WIDTH e IMAGE_HEIGHT, los cuales corresponden al tamaño original de la imagen, y por tal razón, al haber modificado el tamaño de la ventana de vídeo, se produce un desencuadre de la misma y por ende un aspecto antiestético. Para lograr un efecto armónico entre el aumento de tamaño del vídeo remoto y el alineamiento y centrado de la imagen fue necesario realizar las modificaciones al programa que se incluyen en el espacio de código 2.14. // For remote video display window wnd=this->GetDlgItem(IDC_REMOTEVIDEO); // Video display window bwnd=this->GetDlgItem(IDC_REMOTEBORDER); // Border window... bwnd->GetWindowRect(brect); ScreenToClient(brect); remote_wnd_x=brect.TopLeft().x+(brect.Width()-REMOTOANCHO)/2; remote_wnd_y=brect.TopLeft().y+(brect.Height()-REMOTOALTO)/2; // Centre the remote video window wnd->SetWindowPos(&wndTop,remote_wnd_x-4,remote_wnd_y4,REMOTOANCHO+9,REMOTOALTO+9,SWP_SHOWWINDOW | SWP_DRAWFRAME); Espacio de código 2.14: Centrado de la ventana de vídeo remoto modificado Mediante esta modificación se consigue que la imagen se centre de la manera correcta y se puede variar el tamaño de la ventana de vídeo remoto al gusto del usuario alterando las variables REMOTOANCHO y REMOTOALTO. A continuación se incluye una imagen (figura 2.3) en donde se puede apreciar claramente el resultado de la implementación de esta modificación: Figura 2.3: Vídeo remoto ampliado 2.2.5 MEJORAR LA CALIDAD DE IMAGEN REMOTA CUANDO LA COMUNICACIÓN ES BIDIRECCIONAL 2.2.5.1 Justificación Esta modificación tiene primordial importancia pues la videoconferencia se basa en primera instancia en la calidad de la imagen debido a que es el elemento más evidente y notorio. Como lo demostraron las pruebas descritas en el Capítulo I, el vídeo remoto, cuando se efectúa una comunicación bidireccional, se distorsiona totalmente lo cual es inaceptable y por tanto debe ser corregido imperativamente. 2.2.5.2 Implementación Luego de mucha inspección en el código fuente de la aplicación, se concluyó que el problema no radicaba en la programación sino en la sincronización con la cámara, y más que nada, con cámaras de diferentes características. Se procedió entonces a realizar pruebas con cámaras de diferente marca pero de similares características, específicamente se utilizaron: • Cámara Logitech QuickCam Express (ya usada anteriormente) • Cámara General Electric CIF USB Camera 2110A La característica clave que se debe conservar entre las cámaras es la capacidad de manejar el formato QCIF7 de imagen debido a que el programa maneja este tamaño de vídeo para su funcionamiento. Además de esto es básico el verificar la correcta instalación de los drivers. Si el sistema operativo Windows especifica que los drivers no son compatibles, 7 QCIF (Quarter Common Intermediate Frame): significa un cuarto del cuadro común intermedio el cual es un estándar de vídeo presente en H.263 que corresponde a 176 x 144 píxeles. entonces es esencial conseguir desde Internet la última versión de los drivers. Al realizar esto se observó que el problema fue resuelto. 2.2.6 2.2.6.1 MEJORAR LA CALIDAD DE AUDIO Justificación Al realizar las pruebas con el software base se observó que la calidad de audio está muy por debajo de lo aceptable. Existe cierto eco en la comunicación así como un sonido robotizado de la voz. Se consideró inevitable realizar las modificaciones pertinentes para lograr una calidad de voz que medie entre el compromiso de utilización de ancho del canal y un sonido aceptable. 2.2.6.2 Implementación Los parámetros clave para configurar la calidad del sonido se encuentran en dos archivos de cabecera: RecordSound.h y PlaySound.h; al comienzo de los mismos se especifican ciertas variables que serán utilizadas para muestrar el sonido. El archivo RecordSound.h, como su nombre lo indica, posee los parámetros de configuración para la captación del sonido o grabación, tales como muestras por segundo que se van a tomar, el tamaño del buffer de grabación, entre otras cosas. A continuación se presenta el espacio de código 2.15 en donde se puede observar esto: #define SAMPLERSEC 8000 // 22.05 Khz sample rate #define MAXRECBUFFER 12 #define RECBUFFER 600 Espacio de código 2.15: Parámetros originales en RecordSound.h Se observa que el número de muestras por segundo a tomar es tan sólo de ocho mil. Según la ley de Nyquist tenemos que la máxima frecuencia que podemos captar siempre será igual a la mitad de la velocidad de muestreo. Esto significa que si muestreamos a 8 kHz, la máxima frecuencia que captaremos será de 4 kHz. Esta calidad corresponde a la que ofrece el sistema telefónico normal, la cual está en el umbral de lo aceptable, sin embargo si se pone a trabajar al software base observaremos que la calidad sonora es inferior a una llamada telefónica típica pues está sometida a un sonido robotizado, ecos y además entrecortes dentro de una frase larga. Se realizaron varias pruebas con los parámetros hasta llegar a la conclusión que el sonido óptimo se lograba con un tamaño de buffer de 5000 y con una frecuencia de muestreo de 20 kHz de modo que capte frecuencias de hasta 10 kHz. Mediante estos cambios se observa que el sonido es absolutamente claro, la robotización de la voz se pierde y además con el aumento de los buffers, se observa que la voz es fluida y no está sujeta a cortes como se producía anteriormente. Es también notable que el eco disminuye gracias al aumento de los buffers. Es necesario tomar en cuenta que el eco es también función de la realimentación que se produce si utilizo un micrófono y altavoces en ambos extremos (local y remoto). Por ejemplo, si en el equipo local pronuncio una frase, ésta se codifica y se envía al equipo remoto en el cual debe sonar por los altavoces. Este sonido ingresa al micrófono remoto y se reenvía al equipo local el cual oye su propia voz como eco dentro de un cierto retardo. Esto es muy molesto en una conversación y se puede resolver mediante la utilización de auriculares que impidan que el sonido reingrese al sistema por el micrófono. Para implementar estos cambios fue necesario variar el espacio de código 2.15 en el archivo RecordSound.h, quedando finalmente según se observa en el espacio de código 2.16: #define SAMPLERSEC 20000 // 22.05 Khz sample rate, original 8000 #define MAXRECBUFFER 5000 //original 12 #define RECBUFFER 5000 // original 600 Espacio de código 2.16: Parámetros modificados en RecordSound.h Ahora bien, es necesario de que realicemos cambios en el archivo PlaySound.h también para que los cambios sean simétricos o de lo contrario el equipo remoto será incapaz de decodificar el audio que envía el equipo local. Así mismo el equipo local no podrá escuchar el audio que le envía el equipo remoto, pues no podrá “entender” la información que le envía. Al comienzo del archivo PlaySound.h se encuentran los parámetros fundamentales que debemos modificar. Puede observarse en el espacio de código 2.17 los valores originales del software base: #define SOUNDSAMPLES 1000 #define PLAYBUFFER 600 #define SAMPLEPSEC 8000 Espacio de código 2.17: Parámetros originales en PlaySound.h Entonces para que las modificaciones en el archivo PlaySound.h sean armónicas con su contraparte RecordSound.h, se incluyen aquí las líneas de código de la manera en que quedan modificadas finalmente según puede observarse en el espacio de código 2.18: #define SOUNDSAMPLES 1000 #define PLAYBUFFER 5000 //original 600 #define SAMPLEPSEC 20000 //original 8000 Espacio de código 2.18: Parámetros originales en PlaySound.h 2.2.7 2.2.7.1 DISMINUCIÓN DE LA UTILIZACIÓN DEL CANAL Justificación Mediante las pruebas de laboratorio que se detallaron en el Capítulo I fue posible determinar que el ancho del canal mínimo que requiere la aplicación para un correcto desempeño es de 500 kbps. Esta utilización del canal de datos en un enlace es bastante elevado para el escenario de PETROCOMERCIAL y por lo tanto es necesario disminuirla para obtener resultados más satisfactorios. 2.2.7.2 Implementación Mediante el mejoramiento de la calidad de audio lamentablemente se incurrió en aumentar aún más la utilización del canal y esto se debe que se incrementó el número de muestras por segundo y por ende el número de paquetes de audio que se envían por el canal. En todo caso la utilización del ancho del canal por parte de los paquetes de audio no es esencialmente relevante frente al de los paquetes de vídeo. Para lograr un verdadero cambio positivo en la utilización del canal es necesario decrementar drásticamente el flujo de paquetes de vídeo, pues recae en esto el mayor porcentaje de uso del canal. Para conseguirlo fue necesario implementar un algoritmo que permita obviar cierto número de cuadros para obtener una velocidad menor de refresco de la imagen y así enviar menos datos por el canal de vídeo. El número de cuadros por segundo predeterminado en el software base es igual a 30, pero con el algoritmo añadido el usuario puede seleccionar entre 30, 15, 10 ó 6 cuadros por segundo y esto para ajustarse al canal de datos disponible y así ahorrar ancho del canal. En el archivo DSocket.cpp existe una porción del código que se encarga de enviar los paquetes de vídeo la misma que puede observarse en el espacio de código 2.19: // Send the VIDEO data to remote host void DSocket::SendVideoData(unsigned char *data,int length) { /* Better to attach video header.... If dynamic format is supported... */ SendTo(data,length,PORT_VIDEO,remoteaddress); } Espacio de código 2.19: Envío de paquetes de vídeo Ahora bien, mediante el algoritmo diseñado que se presenta a continuación, las sentencias quedan según el espacio de código 2.20: // Send the VIDEO data to remote host void DSocket::SendVideoData(unsigned char *data,int length) { /* Better to attach video header.... If dynamic format is supported... */ //ALGUNOS CAMBIOS PARA REDUCIR LOS fps //Módulos: //1 = 30 fps //2 = 15 fps //3 = 10 fps //5 = 6 fps if (contador==30) contador=0; contador++; if (contador % opcion)==0) SendTo(data,length,PORT_VIDEO,remoteaddress); } Espacio de código 2.20: Algoritmo de reducción utilización del canal También fue necesario incluir ciertas líneas de código para declarar las variables contador y opción al inicio del archivo DSocket.cpp. Estas modificaciones pueden observarse en el espacio de código 2.21: //EXPERIMENTO DE REDUCCION fps unsigned int contador=0; unsigned int opcion=1; Espacio de código 2.21: Declaración variables contador y opción Mediante un diagrama de flujo es mucho más fácil entender el mecanismo de funcionamiento del algoritmo de reducción de utilización del canal según puede verse en la figura 2.4. INICIO contador = 0, opcion = 1,2,3,5 (según se escoja) Sí contador = 30 No contador = contador + 1 No contador (%) opcion = 0 Sí envíe paquete con cuadro de vídeo Figura 2.4: Algoritmo de reducción de ancho del canal El algoritmo opera de la siguiente manera: cuando el programa principal da la orden de enviar un paquete de vídeo, en dicha función se incrementa la variable contador. Este contador avanza desde 1 hasta 30 y se encera para comenzar de nuevo. Antes de enviar el paquete de vídeo realiza la operación módulo entre contador y la variable opcion y la compara con cero, entonces envía el paquete de vídeo sólo si la comparación es verdadera. Ahora bien, dependiendo de la variable opción ocurrirá lo siguiente: • opcion = 1: la imagen en el equipo remoto se refresca 30 veces por segundo y esto debido a que la condición será verdadera para todo valor que tome la variable contador. • opcion = 2: la condición será verdadera cada vez que la variable contador posea un valor par. Esto reduce a la velocidad de refresco a 15 cuadros por segundo. • opcion = 3: 10 cuadros por segundo. • opcion = 5: 6 cuadros por segundo. 2.2.8 PRUEBAS PARA EVALUAR MEJORAS 2.2.8.1 Introducción En este punto del desarrollo de la aplicación se ha determinado realizar una serie de pruebas en diferentes ambientes y con distintas computadoras con el fin de evaluar las mejoras ya realizadas al software base y así determinar si se ha logrado el objetivo deseado de manera satisfactoria o si es necesario trabajar aún más en cierto punto. Así mismo es importante determinar si la resolución de un problema no implica la generación de otro, y si es así, tomar las medidas necesarias para lograr un punto de equilibrio en donde se satisfagan todas las necesidades simultáneamente. 2.2.8.2 Prueba #1 2.2.8.2.1 Descripción Esta prueba fue realizada el día 18 de diciembre de 2007 en la coordinación de la carrera de Ingeniería Electrónica y Telecomunicaciones, en la oficina del Ing. Ramiro Morejón. Se utilizó una computadora de escritorio con sistema operativo Windows XP con Service Pack 2 instalado, controlador de vídeo ATI y antivirus VirusScan McAffe. Se menciona el software antivirus que posee la computadora con la finalidad de registrar el nivel de seguridad y bloqueo que existe frente al envío y recepción de datos a través de la red así como la administración de puertos TCP/IP. El procesador de la computadora era un Intel Pentium IV de 2.4 GHz. Esta computadora estaba conectada mediante un switch a la red LAN de la Facultad de Eléctrica y Electrónica. Por otra parte, se utilizó una computadora Laptop Acer con procesador Intel Core2Duo de 1.6 GHz y controlador de vídeo Intel Mobile. Tenía instalado el sistema operativo Windows XP con Service Pack 2 y el antivirus Norton Symantec. Esta computadora se conectó a la LAN mediante conexión inalámbrica WiFi a un Access Point conectado al switch que interconectaba la red LAN. En dicha LAN se encuentra configurada la red 172.31.0.0 mediante asignación dinámica DHCP por parte del switch basada en la MAC Address8 de cada usuario, esto quiere decir, que se asigna siempre la misma dirección IP en dependencia de la dirección MAC detectada. A la computadora de escritorio se le asignó la dirección IP 172.31.13.24 y a la computadora portátil la dirección IP 172.31.13.25. Las cámaras utilizadas fueron una Logitech Quickcam y una General Electric CIF USB Camera 2110A. Puede observarse en la figura 2.5 un diagrama que tiene la finalidad de explicar con mayor claridad la situación en la cual se estableció la conexión física y lógica de esta sesión de videoconferencia. 8 MAC Address: Media Access Control Address, o Dirección de Control de Acceso al Medio. Es un número que cada tarjeta de red posee para poder identificarla a nivel de capa física dentro de una red de computadoras. Desktop IP : 172.31.13.24 Access Point Switch Laptop Acer IP : 172.31.13.25 Figura 2.5: Prueba #1 2.2.8.2.2 Procedimiento Antes de realizar las pruebas se compiló el programa de videoconferencia con 4 opciones de uso del canal según los avances del apartado 2.2.7: 30, 15, 10 ó 6 cuadros por segundo. Se utilizó exclusivamente la versión de 30 cuadros por segundo para realizar estas pruebas debido a que el ambiente era una red LAN con gran capacidad de transmisión de datos. Una vez ejecutada la aplicación en sendas computadoras, se llamó del equipo portátil al equipo de escritorio, se aceptó la conexión y principió la videoconferencia. Se observó que la señal de vídeo estaba completamente distorsionada en ambas direcciones de transmisión, el enlace se mantenía constante y la señal de audio funcionó correctamente. Con el fin de solucionar la distorsión de imagen, se reinstalaron los drivers de las cámaras en cada computadora y también se intercambiaron las cámaras de computadora con resultados siempre negativos. Luego se realizaron pruebas de audio. El usuario con la computadora portátil se empezó a desplazar dentro del radio de captación de la red inalámbrica mientras establecía una conversación con el usuario de la computadora de escritorio. Se observó que el sonido era nítido sin embargo sufría ciertos cortes que impedían entender el significado de una frase, cuando la misma era muy larga. Si las frases emitidas eran cortas la inteligibilidad era perfecta. Se observó la existencia de cierto eco pero que fue subsanado completamente mediante la implementación de audífonos en vez de escuchar a través de los parlantes, pues gracias a esto, se elimina la posibilidad de que el sonido emitido por el extremo remoto ingrese al micrófono local y se reenvíe, percibiéndose el eco. 2.2.8.2.3 El Observaciones y resultados de la prueba #1 problema de la distorsión del vídeo se explica porque existen incompatibilidades entre ciertas cámaras y ciertos controladores de vídeo y procesadores, lo cual significa que una cierta cámara no funcionará correctamente en cualquier computadora. Además basta con que el problema se dé en un extremo de la comunicación para que la aplicación no pueda manejar el vídeo y la imagen se distorsione en ambos sentidos debido a una pérdida de sincronía entre la velocidad de captación de cuadros por segundo por parte de la cámara y la velocidad de análisis y compresión por parte de la aplicación. Para resolver este problema se propuso adquirir un par de cámaras idénticas, de modo que toda incompatibilidad se elimine y esto fue comprobado en la prueba #2 explicada más adelante. Con respecto al audio, esta prueba revela que es necesario revisar la longitud de los buffers de transmisión y recepción y también la frecuencia de muestreo junto con el tamaño de cada muestra. Es necesario revisar así mismo el nivel de compresión que está efectuando la aplicación a los datos de audio y si transmite en cada paquete una sola muestra o más bien un número grande de muestras. Esto último es fundamental ya que perder un solo paquete implica perder una sola muestra lo cual no es notorio, pero perder muchas muestras seguidas implicaría una falla notable. Es necesario considerar que el modo de transmisión es TCP, y esto haciendo referencia a la página 42 de la tesis de maestría de Gustavo Adolfo Salvador Salvador, lo cual no es el modo más adecuado para transmitir datos multimedia. La razón se explica a continuación: TCP (protocolo IP número 6) es un mecanismo de transporte fiable y orientado a conexión, que proporciona un flujo fiable de bytes, que asegura que los datos lleguen completos, sin daños y en orden. TCP realiza continuamente medidas sobre el estado de la red para evitar sobrecargarla con demasiado tráfico. Además, TCP trata de enviar todos los datos correctamente en la secuencia especificada. Esta es una de las principales diferencias con UDP, y puede convertirse en una desventaja en flujos en tiempo real (muy sensibles a la variación del retardo) o aplicaciones de enrutamiento con porcentajes altos de pérdida en el nivel de Internet. Es por esto que existen los cortes en el audio, porque se han perdido algunos paquetes y la aplicación está tratando de reenviar para reconstruir los datos, pero como la voz requiere envío a tiempo real, no puede tolerar una demora y la voz se hace ininteligible. En el caso del vídeo no es tan crítico ya que si se reenvían paquetes sólo se observará ciertos cuadros que se mueven como en cámara lenta, por repetirse y luego volver a la normalidad, lo cual es totalmente tolerable. La solución a este problema es más bien implementar que el protocolo de transferencia de paquetes sea UDP (protocolo IP número 17) el cual se basa en datagramas sin conexión. Es un protocolo no fiable no porque sea particularmente malo, sino porque no verifica que los paquetes lleguen a su destino, y no da garantías de que lleguen en orden, lo cual es totalmente eficiente y tolerable en el caso de transmisión de audio y vídeo. 2.2.8.3 Prueba #2 2.2.8.3.1 Descripción Esta prueba se la realizó el día 20 de diciembre de 2007 en la coordinación de la carrera de Ingeniería Electrónica y Telecomunicaciones, en la oficina del Ing. Ramiro Morejón de la misma manera que con la prueba #1. Se utilizaron las mismas computadoras también, con el mismo esquema de conexión, por lo tanto no será necesario especificar esta información nuevamente. La diferencia esta vez fue que en vez de utilizar las cámaras antes mencionadas en la prueba #1, se adquirieron nuevas cámaras de videoconferencia de la misma marca y modelo para evitar todo problema de pérdida de sincronía así como también de incompatibilidad. Las cámaras utilizadas fueron marca Genius, modelo GE111. 2.2.8.3.2 Procedimiento Una vez que estuvieron los drivers de las cámaras debidamente instalados, así como también los dispositivos de audio (micrófonos y audífonos) correctamente conectados y probados, principió la prueba. Se seleccionó la aplicación compilada para mayor ancho banda y por ende máxima calidad de vídeo (30 cuadros por segundo). Desde el comienzo se observó que la conexión de videoconferencia ocurrió sin ninguna novedad, de manera rápida y sin fallos. La imagen de vídeo se observó completamente nítida y sin ningún tipo de distorsión ni irregularidad. Se realizaron varias pruebas de conexión y desconexión y en todos los casos el vídeo se comportó estable. Se realizó la prueba de que el usuario de la computadora portátil comience a desplazarse y se observó que el vídeo en la misma nunca dejó de funcionar, sin embargo en la computadora de escritorio, en ciertas ocasiones, el vídeo proveniente de la computadora portátil se congelaba por unos segundos hasta retomar de nuevo la movilidad. Se repitió varias veces la prueba y ocasionalmente el mismo fenómeno fue observado. Una vez revisado el desempeño del vídeo se procedió a analizar más a fondo el comportamiento del audio. La calidad del sonido observada fue bastante buena y la inteligibilidad en frases cortas se mostró excelente. El problema se generaba al expresarse frases largas pues en ciertos momentos se producían cortes del audio de modo que se perdía la capacidad de entender la idea principal. No obstante, a rasgos generales, el desempeño de sonido fue bastante bueno. 2.2.8.3.3 Observaciones y resultados de la prueba #2 El problema detectado en el vídeo, que se congelaba en ciertos intervalos de tiempo la imagen proveniente de la computadora portátil recibida en la computadora de escritorio es típico y característico de una conexión inalámbrica. Debemos considerar que la computadora portátil tiene limitaciones de energía por estar sujeta su fuente de alimentación a una batería y por lo tanto la potencia de transmisión es limitada. Por otro lado el access point tiene una potencia de transmisión mayor con el fin de lograr una área de cobertura más grande y además porque su fuente de energía depende de la red eléctrica y no de una batería. Por estas razones, al alejarse el usuario portátil del access point, en cierto punto del camino, se producirá una comunicación unilateral, esto quiere decir que el usuario portátil recibirá señal proveniente del access point pues está dentro del área de cobertura aún, pero el access point no recibirá datos provenientes de la computadora portátil debido a que la señal de ésta última no es lo suficientemente potente como para alcanzarlo. Esta es la razón por la cual en la computadora portátil nunca se produjo el congelamiento de la imagen, ya que en ningún momento dejó de recibir los datos provenientes del access point. Sin embargo en la computadora de escritorio se congelaba la imagen remota debido a que al alejarse demasiado el usuario portátil del access point, se perdía la comunicación inalámbrica en uno de los sentidos y por ende los datos de vídeo no eran transmitidos. La única manera de para solucionar esto es asegurar que la computadora portátil no salga de la zona de cobertura del access point para asegurar una comunicación bidireccional en todo momento, o bien proporcionar una conexión más segura implementada a través de cableado estructurado, en el caso de que la movilidad sea prescindible. Ahora bien, con respecto al audio, la razón principal de lo ocurrido es el protocolo de transmisión (TCP). Es necesario realizar cambios en el código del programa de modo que el protocolo encargado de transportar los datos sea UDP, el más adecuado para datos en tiempo real. También se observó que se perdía la claridad de la voz cuando se hablaba demasiado cerca del micrófono pues el sonido se percibía saturado y muy difícil por ende de entender. La solución lógica a este problema es por tanto alejarse a una distancia prudencial de alrededor de 20 a 25 cm del micrófono para que no capte el sonido del aire que sale de la boca al pronunciar las letras “p” y “f” y además para que no se sature. Se probó esto durante la prueba y la claridad sonora mejoró notablemente. 2.2.8.4 Prueba #3 2.2.8.4.1 Descripción Esta prueba fue realizada el día 29 de diciembre de 2007 con la finalidad de comprobar la disminución del uso del canal de datos mediante la implementación del algoritmo de reducción de cuadros por segundo. Uno de los equipos se encontraba ubicado en el barrio La Vicentina. El computador era un clon conformado por un procesador Intel Pentium IV HT de 3.2 GHz de velocidad con una memoria RAM de 1 GB y equipado con Windows XP Proffesional Edition y antivirus Kaspersky Internet Security. Esta computadora estaba provista de una conexión a Internet banda ancha de 128 kbps de capacidad simétrica mediante el proveedor TV Cable (Satnet). El otro equipo se encontraba ubicado en el barrio Iñaquito, en las instalaciones del Almacén El Foco. Era una computadora de marca HP equipada con un procesador Intel Pentium IV de 2,8 GHz de velocidad con un total de memoria RAM de 1,49 GB e instalados Windows XP Proffesional Edition y antivirus Kaspersky Internet Security. Se le dotó a esta computadora de una conexión a Internet de banda ancha de 192 kbps de capacidad simétrica mediante el proveedor Trans Telco y a través de un router conectado al servidor del Almacén. Las computadoras se enlazaron entre ellas mediante Internet. La computadora ubicada en Iñaquito se encontraba en una LAN que adquiere Internet a través de un router. Fue necesario redirigir los 4 puertos que utiliza la aplicación para poder acceder a la computadora directamente desde una llamada de Internet. Para lograr esto fue preciso ingresar a la configuración del router El router utilizado de marca D-Link, modelo DI – 804HV, se configura mediante el explorador de Internet, es decir, vía web. El Almacén el Foco posee una IP pública fija contratada a través de su proveedor de Internet Trans Telco, la cual es 201.218.26.151, por lo tanto al ingresar esta dirección en el explorador de Internet o cualquier otro visor de páginas web y luego de proveer las claves correspondientes aparece la ventana de configuración del router según se observa en la figura 2.6. Este ruteador tiene la finalidad de enlazar a las sucursales de la cadena de Almacenes El Foco mediante VPN, además de proveer Internet a todas las computadoras conectadas a él.9 Figura 2.6: Pantalla de configuración router D-Link DI-804HV También es posible ingresar a la configuración del router en una computadora ubicada dentro de la LAN del Almacén El Foco poniendo la dirección IP: 10.10.10.1 en la barra de dirección del explorador de Internet, pero esta opción no se utilizó pues la configuración se la realizó de manera remota y a través de Internet desde la computadora ubicada en el barrio La Vicentina. Ahora bien, antes de explicar la configuración del router, es necesario entender la situación física y lógica en la que nos encontramos. La computadora ubicada en la red LAN del Almacén posee la dirección IP: 10.10.10.19 y está conectada a un switch no inteligente de capa 2. El router posee la dirección IP: 10.10.10.1 y está 9 VPN (Virtual Private Network): Red Privada Virtual. Técnica que consiste en implementar redes privadas dentro de una red pública como Internet. conectado al mismo switch. Es al router a donde llega la conexión a Internet de modo que éste posee la dirección IP pública: 201.218.26.151. Por lo tanto el router posee dos direcciones IP, la dirección IP: 10.10.10.1 hacia dentro de la LAN y la dirección IP: 201.218.26.151 hacia fuera, es decir, Internet. Puede observarse esto claramente en la figura 2.7 en donde se despliega una pantalla informativa del router. Figura 2.7: Direcciones IP del router Por lo tanto para poder llegar a la computadora que está en la LAN detrás del router es necesario dirigir puertos. Esto quiere decir que se programa al router para que al recibir información por ciertos puertos, entregue estos datos a cierta computadora específica dentro de la LAN. En este caso los puertos que utiliza el programa de videoconferencia y que se debe configurar son los siguientes: • Puerto TCP 6000 : destinado a paquetes de control. • Puerto TCP 6002 : destinado a paquetes de audio. • Puerto TCP 6004 : destinado a paquetes de vídeo. • Puerto TCP 6006 : destinado a paquetes de texto. Entonces para realizar esto, en la pantalla de configuración del router se accedió a la pestaña Advanced, en donde se puede observar un listado de los puertos a dirigir, lo cual es denominado por D-Link como Virtual Servers según se aprecia en la figura 2.8: Figura 2.8: Puertos redirigidos (Virtual Server List) Es necesario entonces ingresar los siguientes datos: un etiqueta o nombre explicativo del puerto a redirigir; la IP privada o en otras palabras la dirección IP de la computadora destino dentro de la LAN; el tipo de protocolo ya sea TCP, UDP o ambos; el puerto privado es decir el puerto utilizado dentro de la LAN para transmitir los datos a la computadora local; y el puerto público o el puerto por donde se recibirán los datos a través de Internet provenientes de la computadora remota. Puede observarse más claramente estos datos en la figura 2.9 en donde se aprecia el ingreso de cada puerto. Se configuró de esta manera los 4 puertos que utiliza la aplicación de modo que se haga posible la conexión a través de Internet. Se prefirió elegir ambos protocolos en la configuración con miras al cambio a UDP posteriormente. Figura 2.9: Ingreso de cada puerto Por otro lado, la computadora ubicada en el bario de La Vicentina recibió una IP dinámica para ingresar a Internet otorgada mediante un servidor DHCP desde la empresa proveedora de Internet que es TV Cable o Satnet ya que ésta es la manera en que está configurada dicha red. En el preciso momento de esta prueba la dirección IP otorgada por el proveedor fue 201.217.100.177. A continuación se incluye un diagrama (figura 2.10) para esclarecer la situación lógica y física del enlace entre las dos computadoras: Almacén el Foco Barrio Iñaquito IP LAN: 10.10.10.19 Switch capa 2 (no inteligente) INTERNET Router D-Link DI-804HV IP LAN: 10.10.10.1 IP WAN: 201.218.26.151 Barrio La Vicentina IP WAN: 201.217.100.177 Figura 2.10: Detalle de la prueba #3 2.2.8.4.2 Procedimiento Una vez configurada la conexión a través del router, se procedió a ejecutar la versión de la aplicación que ocupa menos ancho de canal, es decir, la que mediante el algoritmo de reducción de utilización del canal de datos envía sólo 6 cuadros por segundo. Se realizó el procedimiento de conexión acostumbrado y se pudo observar que la conexión de vídeo fue excelente. Si bien es cierto, el video en la versión de 6 cuadros por segundo es un poco entrecortado, funcionó perfectamente y nunca se observó interrupción de la movilidad. La calidad es muy superior a la que ofrece Windows con su programa de videoconferencia Messenger Live. Se realizaron varias pruebas de conexión y desconexión y siempre se obtuvieron resultados positivos. Luego se procedió a probar el envío de texto por el casillero mensajero, y también la comunicación funcionó de manera impecable. Figura 2.11: Prueba #3 Se observó no obstante, que el envío de audio era inexistente. Se conectaron en ambos equipos y/o extremos del enlace micrófonos y audífonos, sin embargo los paquetes de audio no llegaban a ninguno de los dos extremos. El sonido estuvo ausente siempre en todas las pruebas realizadas. Se puede constatar la nitidez del vídeo en la figura 2.11 la cual es una imagen capturada durante la sesión de videoconferencia durante esta prueba. 2.2.8.4.3 Observaciones y resultados de la prueba #3 Se observa por tanto que el algoritmo de reducción de utilización del canal de datos es funcional y permite la conexión del programa en escenarios con capacidad de hasta 128 kbps, que es lo que podemos comprobar pues una de las conexiones a Internet correspondía a esa capacidad. Es posible que el ancho del canal requerido para la transmisión de 6 cuadros por segundo sea aún menor, sin embargo es preciso realizar otras pruebas para corroborar esto, similares a las descritas en el Capítulo I, en donde se simuló una red WAN con dos ruteadores Cisco y se fue disminuyendo la capacidad del enlace WAN progresivamente hasta ver los límites en que la aplicación funciona adecuadamente. Con respecto al problema del sonido, es posible que haya existido un error en la configuración de la redirección de puertos en el router D-Link, específicamente en el puerto 6002 correspondiente al audio. Es necesario revisar esto y mediante una nueva prueba comprobar si es posible corregir el error mediante una adecuada programación del router. 2.2.9 MEJORA DE LA INTERFAZ GRÁFICA 2.2.9.1 Justificación Un programa de videoconferencia debe ser amigable para el usuario de modo que la conversación sea lo más natural posible emulando una plática personal y presencial. Una interfaz gráfica rudimentaria produce una sensación de distancia e impersonalidad, lo cual no es agradable cuando se quiere establecer una conversación con alguien. Debido a esto la presentación del programa debe ser amena y es por esto que se considera meritorio realizar esta modificación al software base. 2.2.9.2 Implementación 2.2.9.2.1 Controles para la selección de cuadros por segundo Ahora bien, es necesario implementar un control que permita modificar el valor de la variable opcion durante la ejecución del programa, de modo que el usuario pueda seleccionar el número de cuadros por segundo según la capacidad disponible del canal, y así optimizar el funcionamiento del programa. Esto quiere decir que cuando la conexión sea buena y amplia en ancho del canal, el usuario pueda seleccionar 30 cuadros por segundos, una opción costosa en capacidad de red pero de muy buena calidad de vídeo. Por el contrario, si el canal de comunicaciones es pobre, que sea posible seleccionar las otras opciones y así ahorrar tráfico en la red además de obtener un rendimiento adecuado por parte de la aplicación. En el archivo VideoConfDlg.cpp, existen al comienzo las funciones de inicialización que el compilador Visual Studio agrega automáticamente para que los controles funcionen correctamente. Al comienzo se intentó agregar las funciones y los controles mediante el ClassWizard, una herramienta que posee el compilador para desarrollar el software visual de una manera más fácil, sin embargo el software base no estaba debidamente estructurado para correr correctamente esta ayuda porque carece de ciertos archivos índice que requiere ClassWizard para desempeñarse normalmente. Debido a esto, fue necesario agregar las líneas de código que generalmente se agregan automáticamente, de manera manual usando como referencia un programa pequeño que se desarrolló paralelamente mediante la herramienta ClassWizard, para averiguar en dónde se debía poner qué sentencias de código para lograr el objetivo deseado: controles visuales para el manejo de los cuadros por segundo a enviarse. Luego de analizar el mini programa de muestra, y también luego de probar varias opciones se decidió utilizar en primera instancia los botones radiales para la selección del parámetro en cuestión por ser la manera más fácil de optar entre varias opciones y mientras se encuentra en ejecución el programa. El programa de prueba sirvió para entender la manera en que Visual C++ necesita estructurarse de modo que los controles visuales sean funcionales. Debido a que este programa se lo estructuró adecuadamente desde un comienzo, fue posible utilizar la herramienta de desarrollo visual Class Wizard mencionada anteriormente y por ende se pudo estudiar la manera en que esta herramienta modifica el código fuente de la aplicación para realizar lo mismo de manera manual en el software base. El compilador Visual Studio ofrece una barra de herramientas que incluye los controles más utilizados dentro del ambiente de desarrollo visual según se aprecia en la figura 2.12: Texto estático Botones normales Caja de grupo Botones radiales Figura 2.12: Controles visuales más utilizados Puede observarse la interfaz gráfica del programa de prueba en la figura 2.13: Figura 2.13: Programa de prueba Una vez comprendido el funcionamiento de los controles visuales se procedió a insertar en el programa que nos ocupa los controles correspondientes para lograr el objetivo deseado junto con las sentencias de código que manejan dichos controles. Lo primero es insertar una caja de grupo. Este control nos permite agrupar una serie de botones radiales para que todos funcionen excluyéndose mutuamente y no independientemente. Debe configurarse la caja de grupo con la opción “Group” para que cumpla la función mencionada anteriormente. Luego en el interior de la caja deben posicionarse la cantidad de botones radiales que se requieran. Es necesario que el primero de ellos sea configurado en la pantalla de propiedades con la cualidad “Group” lo cual permite agrupar al resto de botones radiales que se inserten en el formulario y dentro de la caja de grupo. Posteriormente se procede a etiquetar debidamente los botones radiales y la caja de grupo para que el usuario reciba la información visual adecuada y sepa perfectamente para qué sirve cada opción. Tampoco es bueno incluir mucha información o de lo contrario el usuario puede confundirse; simplemente debe anunciarse lo estrictamente necesario para ser lo más funcional e intuitivo posible. Figura 2.14: Inserción botones radiales Una vez ubicados y configurados los controles es necesario insertar ciertas porciones de código para que éstos sean funcionales y puedan modificar la variable opcion que se encarga de manejar el algoritmo de reducción de ancho del canal. Para lograr esto fue necesario primeramente editar el archivo VideoConfDlg.cpp en la sección que se observa en el espacio de código 2.22. CVideoConfDlg::CVideoConfDlg(CWnd* pParent /*=NULL*/) : CDialog(CVideoConfDlg::IDD, pParent) { //{{AFX_DATA_INIT(CVideoConfDlg) //}}AFX_DATA_INIT m_hIcon = AfxGetApp()->LoadIcon(IDR_MAINFRAME); st_hIcon = AfxGetApp()->LoadIcon(IDR_DISCONNECT); } Espacio de código 2.22: Inicialización de variables original Se agregó en el espacio de código 2.22 los valores iniciales de las variables asociadas a los botones radiales según se observa en el espacio de código 2.23. Luego de esta modificación se puede observar como quedó esta sección del programa en el espacio de código 2.24. m_IRADIO1 = -1; m_IRADIO4 = -1; Espacio de código 2.23: Valores iniciales de los botones radiales CVideoConfDlg::CVideoConfDlg(CWnd* pParent /*=NULL*/) : CDialog(CVideoConfDlg::IDD, pParent) { //{{AFX_DATA_INIT(CVideoConfDlg) m_IRADIO1 = -1; m_IRADIO4 = -1; //}}AFX_DATA_INIT m_hIcon = AfxGetApp()->LoadIcon(IDR_MAINFRAME); st_hIcon = AfxGetApp()->LoadIcon(IDR_DISCONNECT); } Espacio de código 2.24: Inicialización de variables modificado Así mismo, y un poco más adelante en el mismo archivo según se observa en el espacio de código 2.25 en donde se especifican los manejadores que se harán cargo de los controles visuales inmersos en la aplicación, fue necesario agregar las líneas descritas en el espacio de código 2.26 que se encargarán de manejar a los botones radiales. void CVideoConfDlg::DoDataExchange(CDataExchange* pDX) { CDialog::DoDataExchange(pDX); //{{AFX_DATA_MAP(CVideoConfDlg) //}}AFX_DATA_MAP } Espacio de código 2.25: Declaración de manejadores de controles DDX_Radio(pDX, IDC_RADIO1, m_IRADIO1); DDX_Radio(pDX, IDC_RADIO4, m_IRADIO4); Espacio de código 2.26: Manejadores de los botones radiales Por lo tanto la sección del programa quedó según se observa en el espacio de código 2.27. void CVideoConfDlg::DoDataExchange(CDataExchange* pDX) { CDialog::DoDataExchange(pDX); //{{AFX_DATA_MAP(CVideoConfDlg) DDX_Radio(pDX, IDC_RADIO1, m_IRADIO1); DDX_Radio(pDX, IDC_RADIO4, m_IRADIO4); //}}AFX_DATA_MAP } Espacio de código 2.27: Manejadores de controles modificado También, en el mismo archivo VideoConfDlg.cpp se agregó unas líneas de código para inicializar al control, de modo que exista una opción predeterminada. Esta modificación fue implementada en la función de inicialización CDialog::OnInitDialog() según se observa en el espacio de código 2.28. m_IRADIO1 = 1; //0 = pequeño, 1 = mediano, 2 = grande m_IRADIO4 = 1; //0 = 30, 1 = 15, 2 = 6 fps // Valores predeterminados iniciales UpdateData(FALSE); Espacio de código 2.28: Valor predeterminado en botones radiales Luego en el archivo VideoConfDlg.h fue necesario hacer ciertas modificaciones en la sección mostrada en el espacio de código 2.29 en donde se insertaron las líneas descritas en el espacio de código 2.30. // Construction public: CVideoConfDlg(CWnd* pParent = NULL); // standard constructor // Dialog Data //{{AFX_DATA(CVideoConfDlg) enum { IDD = IDD_VIDEOCONF_DIALOG }; //}}AFX_DATA Espacio de código 2.29: Sección en archivo VideoConfDlg.h int m_IRADIO1; int m_IRADIO4; Espacio de código 2.30: Declaración variables asociadas a botones Debido a esta modificación el espacio de código 2.29 quedó según se observa en el 2.31: // Construction public: CVideoConfDlg(CWnd* pParent = NULL); // standard constructor // Dialog Data //{{AFX_DATA(CVideoConfDlg) enum { IDD = IDD_VIDEOCONF_DIALOG }; int m_IRADIO1; int m_IRADIO4; //}}AFX_DATA Espacio de código 2.31: Inserción de declaración de variables Según se observa en los espacios de código 2.29, 2.30 y 2.31 se declaran las variables m_IRADIO 1 y m_IRADIO4. La primera tiene como función el manejar el valor de los botones radiales destinados al control del tamaño del vídeo remoto lo cual se explicará en el siguiente apartado y m_IRADIO4 tiene como función el manejar el valor del parámetro para la reducción de cuadros por segundo. Se decidió realizar las modificaciones de las dos cosas inmediatamente por razones de facilidad. De todas maneras se explicará más ampliamente el manejo del tamaño de la ventana de vídeo remoto en el siguiente apartado. Una vez realizadas estas modificaciones es necesario utilizar el valor de la variable m_IRADIO4 en el algoritmo de reducción de ancho del canal para que efectivamente controle a la variable opcion. Mediante las pruebas que se han realizado se ha comprobado que no es eficiente utilizar las 4 opciones de cuadros por segundo que se habían considerado en el punto 2.2.7 y se han simplificado sólo a 3 las posibilidades. Se ha decido dejar las opciones de 30, 15 y 6 cuadros por segundo, eliminando la de 10 cuadros por segundo por ser demasiado similar a la de 15. De hecho en las pruebas realizadas no se observó una diferencia sustancial entre 15 y 10 cuadros por segundo. Es por eso que sólo se destinaron 3 controles a la selección de este parámetro. Como se pudo observar más arriba, es la variable m_IRADIO4 la encargada de reflejar la posición de los botones radiales encargados de la selección de los cuadros por segundo. Esta variable puede tomar 3 valores: 0, 1 y 2 que corresponden a los valores de 30, 15 y 6 cuadros por segundo respectivamente. Para hacer esto efectivo debemos realizar ciertos cambios en el archivo DSocket.cpp en donde ya se habían agregado ciertas líneas para implementar el algoritmo de disminución de utilización del canal. Al comienzo del archivo, en la declaración de variables, el programa queda según muestra el espacio de código 2.32. //REDUCCION fps unsigned int contador=0; unsigned int opcion; Espacio de código 2.32: Declaración de variables en DSocket.cpp Cabe anotar que ya no se le da un valor fijo a la variable opcion, sino que el valor que ésta tomará dependerá de la posición de los botones radiales. Esta asignación se la especifica en la sección del programa encargada de enviar los paquetes de vídeo la cual queda según se aprecia en el espacio de código 2.33. // Send the VIDEO data to remote host void DSocket::SendVideoData(unsigned char *data,int length) { /* Better to attach video header.... If dynamic format is supported... */ //ALGUNOS CAMBIOS PARA REDUCIR LOS fps //Módulos: //1 = 30 fps //2 = 15 fps //5 = 6 fps if (contador==30) contador=0; contador++; switch (m_IRADIO4) //Se analiza la posición del botón radial { case 0: opcion = 1; break; case 1: opcion = 2; break; case 2: opcion = 5; break; } if ((contador % opcion)==0) SendTo(data,length,PORT_VIDEO,remoteaddress); } Espacio de código 2.33: Algoritmo de reducción cuadros/seg Sin embargo, al realizar las pruebas con este tipo de control (botones radiales), se observó que no había suficiente facilidad en la selección de los cuadros por segundo debido a que era necesario detener la sesión de videoconferencia, cambiar la selección del botón radial y luego iniciar una nueva sesión para observar un cambio en la transmisión de vídeo ya que este control no modifica sus variables asociadas a tiempo real sino sólo en el inicio del programa. Además de esto se observó que esta solución no era estéticamente agradable. Es debido a esto que se suprimieron los cambios efectuados al programa mencionados arriba para habilitar a los botones radiales y se procedió a efectuar la solución esta vez mediante el control de botones estándares. Lo primero que se debe hacer es insertar los botones en el formulario principal, adecuar su tamaño y el texto que se mostrará encima de cada botón para que el usuario entienda para qué sirve cada uno. Así mismo, se requiere insertar un cuadro de texto estático a modo de título sobre los botones para que se entienda la función de todo el grupo de botones. De esta manera la interfaz gráfica se vuelve más intuitiva según se observa en la figura 2.15. Figura 2.15: Inserción botones y rótulos Al hacer clic con el botón derecho del mouse sobre los botones se accede a ciertas configuraciones estéticas. También se le asocia un ID o nombre a cada control que permitirá llamarlo y asociarlo a una clase dentro del programa. En este caso, se le asignó a cada botón el nombre dado por defecto por parte del compilador Microsoft Visual Studio, que es IDC_BUTTON2, IDC_BUTTON3, e IDC_BUTTON4 (para los botones encargados de controlar los cuadros por segundo) e IDC_BUTTON5, IDC_BUTTON6 e IDC_BUTTON7 (para los botones encargados de controlar el tamaño de la ventana de vídeo remoto). Una vez insertados gráficamente los controles, es necesario escribir el código correspondiente para que sean funcionales. Primeramente, en el archivo VideoConfDlg.h, que es un archivo de cabecera, se incluyó a los controles en las declaraciones para que sean tomados en cuenta. En la sección que comienza por las sentencias que se describen en el espacio de código 2.34: // Construction public: CVideoConfDlg(CWnd* pParent = NULL); // standard constructor // Implementation // Generated message map functions //{{AFX_MSG(CVideoConfDlg) Espacio de código 2.34: Sección de VideoConfDlg.h Se agregaron las sentencias descritas en el espacio de código 2.35. //AGREGADO POR AXS afx_msg void OnButton2();//FPS afx_msg void OnButton3(); afx_msg void OnButton4(); Espacio de código 2.35: Sentencias agregadas en VideoConfDlg.h Posterior a esto, en el archivo VideoConfDlg.cpp se editó el comienzo el cual se encarga de declarar ciertas clases y funciones. En la sección que comienza con las líneas descritas en el espacio de código 2.36 se agregaron las sentencias descritas en el espacio de código 2.37. BEGIN_MESSAGE_MAP(CVideoConfDlg, CDialog) //{{AFX_MSG_MAP(CVideoConfDlg) Espacio de código 2.36: Sección de VideoConfDlg.cpp //AGREGADO POR AXS ON_BN_CLICKED(IDC_BUTTON2, OnButton2) //Botones de fps ON_BN_CLICKED(IDC_BUTTON3, OnButton3) ON_BN_CLICKED(IDC_BUTTON4, OnButton4) Espacio de código 2.37: Sentencias agregadas en VideoConfDlg.cpp De esta manera las funciones o miembros de la clase principal VideoConfDlg están completamente declaradas. Lo que resta ahora es escribir el código correspondiente para que se hagan funcionales. Se determinó crear una variable cuadros en la clase VideoConfDlg para que se encargue de almacenar la opción seleccionada según el botón que presione el usuario. Entonces se la declaró al comienzo del mencionado archivo de la siguiente manera según se observa en el espacio de código 2.38. int cuadros=1; Espacio de código 2.38: Declaración variable cuadros Se le predetermina un valor igual a 1, que es la opción de 15 cuadros por segundo por ser la intermedia. Luego es necesario pasarle este dato a la clase DSocket en donde se encuentra el algoritmo de reducción de ancho del canal. Para lograr esto se planeó una solución singular. Lo primero que se hace es editar la declaración de la función encargada de enviar los paquetes de vídeo, en donde se encuentra el algoritmo observable en el espacio de código 2.39: void SendVideoData(unsigned char *data,int length) Espacio de código 2.39: Función SendVideoData original que se encuentra en Dsocket.h. Es necesario agregar un nuevo parámetro a esta función miembro de la clase DSocket que llevará la información de la opción de los cuadros por segundo seleccionada por el usuario. Para lograr esto se agrega un parámetro de tipo entero en la declaración, de modo que queda según el espacio de código 2.40: void SendVideoData(unsigned char *data,int length,int radial); Espacio de código 2.40: Función SendVideoData modificado Es la variable entera radial la cual se encargará de llevar esta información. Se llama de esta forma porque antes se había implementado con botones radiales como se explicó detalladamente más arriba, mas ahora se lo hace con botones normales sin embargo se considera totalmente irrelevante el nombre, por lo tanto se conserva aún cuando ya no se usen este tipo de controles. Luego, en el archivo DSocket.cpp se debe cambiar armónicamente la declaración de la función miembro para que todo funcione acorde. Por lo tanto en el encabezado se modifica la sentencia observable según el espacio de código 2.41 por el 2.42: void SendVideoData(unsigned char *data,int length) Espacio de código 2.41: Declaración en DSocket.cpp original void SendVideoData(unsigned char *data,int length,int radial) Espacio de código 2.42: Declaración en DSocket.cpp modificada Luego se modifica el código encargado de implementar el algoritmo de reducción de utilización del canal según se aprecia en el espacio de código 2.43: void DSocket::SendVideoData(unsigned char *data,int length,int radial) {/* Better to attach video header if dynamic format is supported*/ //ALGUNOS CAMBIOS PARA REDUCIR LOS fps //Módulos: //1 = 30 fps //2 = 15 fps //5 = 6 fps if (contador==30) contador=0; contador++; switch (radial) //Se analiza la posición del botón radial { case 0: opcion = 1; break; case 1: opcion = 2; break; case 2: opcion = 5; break; } if ((contador % opcion)==0) SendTo(data,length,PORT_VIDEO,remoteaddress); } Espacio de código 2.43: Algoritmo reducción de cuadros/seg modificado Ahora lo que falta hacer es efectivamente darle a la función SendVideoData la información de la opción seleccionada. Esta llamada se la rastreó en el archivo VideoConfDlg.cpp dentro de la función miembro de la clase VideoConfDlg llamada SendVideo en donde simplemente se agrega el nuevo parámetro según se observa en el espacio de código 2.44: dvideo.SendVideoData(cdata,count,cuadros); Espacio de código 2.44: Inserción del nuevo parámetro cuadros Ahora bien, también se deben agregar las funciones asociadas a la pulsación de cada botón de modo que modifiquen el valor de la variable cuadros para que cumplan el objetivo de seleccionar el envío de los cuadros a diferentes ritmos y de modo que sea a tiempo real y durante la ejecución de la videoconferencia. Para lograr esto, al final del archivo VideoConfDlg.cpp se agregan las sentencias mostradas en el espacio de código 2.45: //AGREGADO POR AXS void CVideoConfDlg::OnButton2() {cuadros=0;} void CVideoConfDlg::OnButton3() {cuadros=1;} void CVideoConfDlg::OnButton4() {cuadros=2;} Espacio de código 2.45: Funciones pulsación de los botones De esta manera queda implementada esta característica del programa. 2.2.9.2.2 Controles para la selección del tamaño de vídeo remoto Se ha considerado una modificación necesaria la posibilidad de poder elegir el tamaño de la ventana de vídeo remoto. Si bien es cierto las dimensiones fijas seleccionadas anteriormente en el punto 2.2.4 se determinaron como óptimas, es necesario reconocer que esto es un asunto subjetivo que depende del usuario. Quizás un usuario pueda tener muchas ventanas abiertas y quiera otorgarle sólo cierto espacio al programa de videoconferencia dentro de su escritorio, en ese caso el tamaño pequeño del vídeo remoto será lo más adecuado. Por otro lado, un usuario con defectos visuales posiblemente quiera seleccionar el tamaño de vídeo remoto más grande para poder visualizar sin esforzar demasiado su vista. Como se describió anteriormente se intentó en primera instancia implementar esta característica del programa mediante botones radiales lo cual se determinó inadecuado. Debido a esta razón es que esta modificación al programa, al igual que en el punto 2.2.9.2.1 se la implementa con botones normales. Es necesario por tanto seguir pasos análogos a los recorridos en el punto 2.2.9.2.1. Primeramente se insertan los controles en el formulario, se les configura el tamaño y el texto así como también un rótulo para que se explique adecuadamente la función de cada uno y del grupo en general (esto puede observarse claramente en la figura 2.15. Luego es necesario declarar estos controles en la cabecera VideoConfDlg.h agregando las sentencias observadas en el espacio de código 2.46: afx_msg void OnButton5();//VENTANA VIDEO REMOTO afx_msg void OnButton6(); afx_msg void OnButton7(); Espacio de código 2.46: Declaración botones en VideoConfDlg.h Luego en la clase principal denominada VideoConfDlg.cpp, se deben declarar también las funciones que se encargarán de manejar el evento de pulsar los botones según se aprecia en el espacio de código 2.47: ON_BN_CLICKED(IDC_BUTTON5, OnButton5) //Video remoto ON_BN_CLICKED(IDC_BUTTON6, OnButton6) ON_BN_CLICKED(IDC_BUTTON7, OnButton7) Espacio de código 2.47: Declaración botones en VideoConfDlg.cpp Finalmente se escriben las funciones que se declararon más arriba para que el programa efectúe acciones al pulsar los botones. Principalmente lo que se debe hacer aquí es modificar el valor de las variables REMOTOANCHO y REMOTOALTO que contienen los valores de las dimensiones de la ventana de vídeo remoto. Estas inserciones al programa se observan en el espacio de código 2.48: void CVideoConfDlg::OnButton5() { REMOTOANCHO=640; REMOTOALTO=480; } void CVideoConfDlg::OnButton6() { REMOTOANCHO=320; REMOTOALTO=240; } void CVideoConfDlg::OnButton7() { REMOTOANCHO=-1; REMOTOALTO=-1; } Espacio de código 2.48: Funciones que manejan el evento pulsación De esta manera puede observarse que las dimensiones posibles (en píxeles) son las siguientes: • Grande 640 x 480 píxeles • Mediano 320 x 240 píxeles • Pequeño 176 x 144 píxeles Las dimensiones de la ventana, al seleccionar la opción pequeña, poseen el tamaño de vídeo predeterminado por la aplicación que cumple con el estándar H.263. Esto quiere decir que la imagen no se encuentra amplificada sino que se despliega según el tamaño natural que posee. Al seleccionar los otros tamaños, la ventana sufre aumentos y por ende se visualiza más granulada (los píxeles se ven más grandes). Debido a esto no es posible agrandar mucho la imagen o de lo contrario se obtendrá una imagen enorme pero de poca fidelidad. De esta manera es posible seleccionar el tamaño de la ventana de vídeo remoto en tiempo real durante la ejecución del programa, sin embargo, esto produce un problema que es el desencuadre de la ventana de vídeo remoto en la ventana total del programa según se observa en la figura 2.16. Por lo tanto es necesario realizar ciertos cambios al diseño de los elementos que se encuentran en el cuadro de diálogo principal para que todo armonice correctamente. Esto se realizará en el punto 2.2.9.2.4. Figura 2.16: Diferentes tamaños del vídeo remoto Posteriormente se propuso resolver el problema que producía el cambio de tamaño del vídeo remoto que consiste en que el último cuadro del tamaño anterior a cambiar queda impreso en la ventana según se observa en la figura 2.16. Esto se logró insertando una porción de código que se encarga de limpiar la ventana de vídeo antes de proceder a cambiar de tamaño. La función que limpia la ventana de vídeo se la denominó Reseteo() y se la puede examinar en el espacio de código 2.49. Luego la inserción de esta función en las encargadas de actuar cada vez que se presionan los botones puede observarse en el espacio de código 2.50. void CVideoConfDlg::Reseteo() { //Este codigo es necesario luego de cambiar las dimensiones //del video remoto para que se actualice la ventana CWnd *wnd=(CWnd*)this->GetDlgItem(IDC_LOCALVIDEO); wnd->Invalidate(TRUE); wnd=(CWnd*)this->GetDlgItem(IDC_REMOTEVIDEO); wnd->Invalidate(TRUE); } Espacio de código 2.49: Función Reseteo() void CVideoConfDlg::OnButton5() { REMOTOANCHO=640; REMOTOALTO=480; Reseteo(); } void CVideoConfDlg::OnButton6() { REMOTOANCHO=320; REMOTOALTO=240; Reseteo(); } void CVideoConfDlg::OnButton7() { REMOTOANCHO=-1; REMOTOALTO=-1; Reseteo(); } Espacio de código 2.50: Inserción de Reseteo() en funciones de botones 2.2.9.2.3 Ver texto enviado por el Panel de Conversación Se observó mediante las pruebas realizadas dentro del punto 2.2.8 para evaluar las mejoras, que se produce una situación poco conveniente al momento de enviar texto por el Panel de Conversación que consiste en que no queda registrado en el historial el texto que el propio usuario envía, sino solamente queda el texto enviado por el usuario remoto al cual se encuentra conectado. Esto es un problema, pues si la conversación escrita es larga, y el usuario local quiere recordar lo que han escrito ambos, sólo observará la historia de su interlocutor mas no de sí mismo, de modo que no tendrá una comprensión integral de la plática llevada a cabo. Es por esto que se considera conveniente incluir un eco local para los mensajes enviados. Es necesario agregar ciertas líneas en la clase VideoConfDlg para lograr el objetivo deseado. Existe una función miembro de esta clase denominada OnSendMesg que se activa al pulsar el botón enviar del Panel de Conversación la cual posee la estructura mostrada en el espacio de código 2.51: // Send the message to remote host void CVideoConfDlg::OnSendMesg() { unsigned char data[500]; GetDlgItemText(IDC_EDIT1,(char*)data,500); if(strlen((const char*)data)>0) { dtext.SendTextData(data,strlen((const char*)data)); SetDlgItemText(IDC_EDIT1,""); } } Espacio de código 2.51: Función envío de mensaje escrito original Una vez que se pulsa el botón ENVIAR, esta función se encarga de despachar el texto ingresado en el recuadro destinado para tal fin. Luego borra el recuadro para que quede en blanco de modo que quede listo para cualquier nuevo ingreso futuro. Para poder visualizar el texto que se envía es necesario agregar las sentencias que se observan en el espacio de código 2.52: //AGREGADO POR AXS list->AddString((const char*)data); list->SetCurSel(list->GetCount()-1); Espacio de código 2.52: Sentencias que muestran el texto enviado De esta manera, una vez que se pulse el botón ENVIAR quedará registrado en la ventana de historial el texto que se envía y así será mucho más fácil poder seguir el hilo lógico de la conversación. La función en cuestión entonces queda según se aprecia en el espacio de código 2.53: // Send the message to remote host void CVideoConfDlg::OnSendMesg() { unsigned char data[500]; GetDlgItemText(IDC_EDIT1,(char*)data,500); if(strlen((const char*)data)>0) { dtext.SendTextData(data,strlen((const char*)data)); SetDlgItemText(IDC_EDIT1,""); //AGREGADO POR AXS list->AddString((const char*)data); list->SetCurSel(list->GetCount()-1); } } Espacio de código 2.53: Función envío mensaje escrito modificada Se observó también una situación un poco molesta que consiste en que cuando se escribe un renglón de texto, lo más natural es simplemente presionar la tecla “enter” para que el texto se envíe hacia el destinatario, sin embargo, al hacer esto no ocurre lo esperado sino que para concluir el acto de enviar un mensaje de texto es necesario tomar el ratón y presionar en el botón “Enviar” lo cual es poco eficiente y lento. Para resolver esto se procedió a editar las propiedades del botón enviar en el formulario principal de la aplicación y se marcó el atributo de botón predeterminado. Mediante esta modificación, se hace más intuitiva la interfaz. El resultado gráfico de estas mejoras puede observarse en la figura 2.17 la cual es una imagen capturada de una sesión de videoconferencia de prueba con la finalidad de comprobar la funcionalidad de estas modificaciones. Figura 2.17: Panel de Conversación con eco local de mensajes 2.2.9.2.4 Rediseño de los cuadros de diálogo con fines estéticos El propósito de este punto es mejorar la interfaz gráfica hacia el usuario. Se procedió a realizar pruebas con varios usuarios para recoger de ellos sus opiniones y establecer un consenso con el fin de lograr la mayor comodidad y amigabilidad para con la aplicación. Luego de recoger un sinnúmero de opiniones se resolvió insertar íconos y gráficas para la selección del número de cuadros a enviar. Así mismo, los encuestados estuvieron de acuerdo en el hecho de suprimir la posibilidad de cambiar de tamaño el vídeo de remoto por carecer de función efectiva. Más bien se propuso seleccionar la mejor opción y dejarla como predeterminada e inamovible, la cual corresponde al tamaño de vídeo intermedio (320 x 240 píxeles). Esto se debió a que el tamaño más grande (640 x 480 píxeles) era demasiado grande lo cual causaba ciertas dificultades al posicionar en el escritorio de trabajo del ambiente Windows junto con otras aplicaciones. Ahora bien, mediante las reiteradas pruebas se observó que existe una distorsión poco notoria pero desagradable en el vídeo remoto que consiste en que las imágenes se aplanan y esto se debe a que la relación entre ancho y alto de la imagen se modifica al cambiar al formato de 320 x 240 píxeles. Como se mencionó anteriormente, el estándar H.263 que maneja el programa y que corresponde al formato de vídeo local posee las dimensiones de 176 x 144 píxeles (QCIF), de modo que si dividimos el ancho por el alto de la imagen obtenemos la relación: 176 = 1,2̂ 144 Por otro lado, si hacemos lo mismo con el formato de 320 x 240 píxeles obtenemos la relación: 320 = 1,3̂ 240 Es necesario que conservemos la misma relación pues en cada extremo de la videoconferencia, el vídeo se está transmitiendo con el formato QCIF de 176 x 144 píxeles, lo cual implica que la relación original de aspecto de imagen será igual a 1,2222. Si consideramos que el ancho de la imagen de vídeo remoto (320 píxeles) se conserva, es necesario realizar el ajuste correspondiente al alto para que la relación de aspecto se mantenga constante y por ende no se incurra en distorsión de imagen: 320 = 1,2̂ x 320 = x = 261,8181 ≅ 262 1, 2 Esto significa que para conservar la relación, es necesario configurar el alto de la imagen a 262 píxeles. Esto se lo realiza en el encabezado del archivo VideoConfDlg.cpp, en donde se encuentra la declaración de las variables REMOTOANCHO y REMOTOALTO (espacio de código 2.54). //VARIABLES AGREGADAS POR AXS int REMOTOANCHO=320, REMOTOALTO=262; int cuadros=1; Espacio de código 2.54: Ajuste del alto de la imagen para conservar aspecto Una vez realizado este ajuste, se procede a modificar el emplazamiento de las ventanas de vídeo en el formulario, de modo que se observe ordenado y armónico. En la imagen que se ilustra en la figura 2.18 se ensayó una nueva manera de realizar las pruebas de videoconferencia. Consiste en conectarse con uno mismo, lo cual dio como resultado efectos muy satisfactorios por la facilidad que supone. En el momento de poner el comando conectar, se ingresa como dirección IP la utilizada para pruebas de loopback: 127.0.0.1. Como resultado de esta llamada, en la misma computadora aparece el mensaje de que alguien quiere conectarse, se acepta, y se obtiene una sesión de videoconferencia con uno mismo. Gracias a esto, es posible realizar pruebas de manera más fácil y rápida. Figura 2.18: Diseño mejorado de la interfaz gráfica Se procedió posteriormente a diseñar los botones de selección de número de cuadros a enviar. Luego de mucha investigación en Internet se determinó el diseñar botones con imágenes para lograr un efecto de mayor amigabilidad y funcionalidad. Para lograr esto se incluyó la clase ImageButton bajada de la página www.latindevelopers.com (exactamente especificada en la bibliografía). Esta clase es de uso para dominio público y por eso se incluyó en el presente proyecto. Una vez incluida la clase es necesario agregar un archivo de recurso gráfico tipo mapa de bits al proyecto, que contendrá en pares las imágenes que se incluirán en cada botón. Es en pares debido a que existe disponible una imagen cuando el botón se encuentra sin presionar y otra imagen cuando se presiona el botón. El conjunto de íconos desarrollados para los botones se puede apreciar en la figura 2.19. El color rosado del fondo de cada una de las imágenes que servirán como íconos para los botones tiene la finalidad de representar transparencia. Figura 2.19: Imágenes destinadas a botones Una vez agregado este archivo de recurso gráfico se procedió a modificar el código de la clase del diálogo principal de la aplicación. En el archivo VideoConfDlg.h se incluyó en el comienzo el llamado a la cabecera de la clase importada para generar las imágenes en los botones: #include "ImageButton.h" Espacio de código 2.55: Inclusión de cabecera ImageButton.h Así mismo se editó la porción encargada de declarar las funciones según se observa en el espacio de código 2.56: // Construction public: CVideoConfDlg(CWnd* pParent = NULL); // standard constructor // Dialog Data //{{AFX_DATA(CVideoConfDlg) enum { IDD = IDD_VIDEOCONF_DIALOG }; CImageButton m_button4; CImageButton m_button3; CImageButton m_button2; //}}AFX_DATA Espacio de código 2.56: Declaración de la clase ImageButton De esta manera quedan declaradas en la cabecera las funciones que se encargarán de incluir las imágenes en los botones. Luego de realizar esto fue necesario efectuar ciertas modificaciones también en el archivo VideoConfDlg.cpp en donde se deben inicializar las funciones así como también incluir el código correspondiente para que las imágenes sean adheridas a los botones. En el encabezamiento de la clase del diálogo principal se agregaron las siguientes líneas de acuerdo al espacio de código 2.57: void CVideoConfDlg::DoDataExchange(CDataExchange* pDX) { CDialog::DoDataExchange(pDX); //{{AFX_DATA_MAP(CVideoConfDlg) DDX_Control(pDX, IDC_BUTTON4, m_button4); DDX_Control(pDX, IDC_BUTTON3, m_button3); DDX_Control(pDX, IDC_BUTTON2, m_button2); //}}AFX_DATA_MAP } Espacio de código 2.57: Declaración de manejadores para las imágenes Y posteriormente, dentro de la function OnInitDialog la cual se ejecuta al iniciar la aplicación, se incluyeron las líneas descritas en el espacio de código 2.58: //ICONOS EN BOTONES, AGREGADO POR AXS m_Imagelist.Create(IDB_BITMAP1,32,0,RGB(255,0,255)); m_button2.m_imagePos = CImageButton::ImageCenter; m_button3.m_imagePos = CImageButton::ImageCenter; m_button4.m_imagePos = CImageButton::ImageCenter; m_button2.SetImageList(&m_Imagelist,4); m_button3.SetImageList(&m_Imagelist,2); m_button4.SetImageList(&m_Imagelist,0); Espacio de código 2.58: Inicialización de imágenes en los botones Las últimas tres líneas incluidas en esta modificación tienen como función indicar al programa qué imágenes se van a utilizar para cada botón. Como se explicó anteriormente que las imágenes están en pares, se observa que para el botón 4, se utiliza la imagen en la posición 0 cuando esté sin presionar y 1 cuando se presiona (esto no se especifica pues se da por obvio). De la misma manera el botón 3 accederá a las imágenes 2 y 3, y el botón 2 a las imágenes 4 y 5. También se incluyó un cuadro de grupo para lograr una mejor estética junto con el dimensionamiento óptimo de los botones. Se decidió insertar así mismo un número en cada botón que especifica el número de cuadros por segundo a enviar. Luego se incluyó un ícono que simbolice que la región del mensajero de texto tiene esa función, para que el usuario se habitúe de una manera más intuitiva. Entonces, el diseño del formulario principal de la aplicación quedó como lo muestra la figura 2.20: Figura 2.20: Cuadro de diálogo principal Una vez realizado esto se procedió a rediseñar los cuadros de diálogo secundarios que posee la aplicación, como ser el cuadro destinado al mezclador de audio, el cuadro de conexión y el cuadro de petición remota de conexión. El primer cuadro que se procedió a alterar fue el cuadro de diálogo encargado de la mezcla de sonido, el cual tenía originalmente el diseño de la figura 2.21. Se procedió a rediseñar los tamaños y los espacios buscando la máxima comodidad posible y esto mediante el asesoramiento de un sinnúmero de usuarios que se prestaron para pruebas y opiniones. Se incluyeron dos íconos: uno encargado de simbolizar el control del volumen de grabación (micrófono) y el otro para simbolizar el volumen de reproducción (parlante). Se puede observar el resultado final de las modificaciones aplicadas a este cuadro de diálogo en la figura 2.22. Figura 2.21: Control de volumen original Figura 2.22: Control de volumen modificado Luego se procedió a analizar la distribución de espacios del cuadro de diálogo encargado de pedir la dirección IP del usuario con el cual se quiere conectar. Se consideró que el espacio destinado para ingresar la dirección era exageradamente grande así como también los botones, por lo tanto se procedió a reducir estos elementos, junto con el cuadro de diálogo también para lograr una ventana que no incomode al usuario y más bien sea clara, concisa y precisa. También se incluyó un ícono que simboliza la búsqueda del usuario remoto en la red. Se editó también el botón “Conectar” y se marcó el casillero de botón predeterminado del diálogo y esto con la finalidad, al igual que en el caso de la mensajería de texto), para lograr una función más intuitiva de modo que el usuario ingrese la dirección IP de su destino y al presionar la tecla “enter” sea equivalente a recurrir al ratón para presionar el botón “Conectar”. A continuación se presentan dos imágenes que muestran el antes y el después de este cuadro de diálogo, figuras 2.23 y 2.24 respectivamente: Figura 2.23: Cuadro de diálogo conectar original Figura 2.24: Cuadro de diálogo conectar modificado Finalmente se procedió a rediseñar también el cuadro de diálogo que muestra la petición remota de conexión. Se ordenaron mejor los elementos constituyentes del mismo, y se incluyó un ícono que simboliza la llamada remota. El antes y el después puede observarse en las figuras 2.25 y 2.26 respectivamente. Figura 2.25: Cuadro de diálogo invitación original Figura 2.26: Cuadro de diálogo invitación modificado 2.2.9.2.5 Inserción de pantalla de bienvenida Las pantallas de bienvenida o también denominadas en inglés “splash screens” tienen como finalidad el mostrar información y entretener al usuario mientras se carga la aplicación. Esta pantalla debe ser exquisitamente refinada en el aspecto gráfico pues será la primera impresión que tendrá el usuario una vez que abra la el programa. Es por eso que debe estar cuidadosamente diseñada y para tal fin se utilizó el programa Adobe Illustrator versión CS2, un programa de diseño gráfico utilizado por profesionales por su amplia variedad de herramientas y sus recursos del más alto nivel. Lo primero fue definir el tamaño de la imagen a diseñar en el programa Illustrator. Se determinó que un tamaño de 10 x 6 cm sería el adecuado para la splash screen. Esto se lo configura al crear un proyecto nuevo en el programa mencionado según se aprecia en la figura 2.27: Figura 2.27: Configuración del tamaño de la pantalla de bienvenida Una vez determinado esto se procedió al diseño propiamente tal. Primeramente se procedió a insertar un cuadro de color negro en la parte inferior para producir contraste y seriedad, y se agregó encima letras de color blanco para que exista una legibilidad perfecta. Estas letras indican que el dispositivo de vídeo se esta inicializando. También se incluyó un logotipo de la empresa del autor del presente proyecto de titulación la cual se encarga de diseño gráfico denominada Plasma Tu Idea. Luego se incluyó un espacio en blanco y un separador con colores verdes en degradé hacia el negro para armonizar con los colores según se aprecia en la figura 2.28. Figura 2.28: Borde inferior de la splash screen Luego se procedió a incluir muchos logotipos de PETROCOMERCIAL a modo de mosaico en el fondo con un nivel de opacidad igual al 38% para que se haga transparente con respecto al fondo blanco. Para conservar la armonía con los tonos verdes se sobrepuso sobre estos logotipos un recuadro con opacidad igual al 75% y con un efecto de luminosidad además de un coloreado en degradé con tonos de verde. Gracias a esto se tiñe a los logotipos desde el verde hacia el gris dándole un aspecto mucho más agradable (figura 2.29). Los logotipos de PETROCOMERCIAL fueron obtenidos de la página web: www.petrocomercial.com. Si bien es cierto la resolución de este logotipo no es muy buena, no es relevante en este punto pues la splash screen es relativamente pequeña y no se podrá distinguir el pixelado por lo tanto se ve agradable. Además como es un elemento de fondo y a modo de mosaico mucho menos podrá el usuario notarlo, y esto sumado al hecho de que la pantalla de bienvenida solo se mantiene en el monitor durante un segundo. Figura 2.29: Logotipos y recuadro Luego se incluyó una fotografía tomada por el autor del presente proyecto de titulación en la Estación Quijos de PETROCOMERCIAL ubicada en la provincia de Napo. Esta fotografía fue tomada muchos meses antes de su utilización en este proyecto y para que cumpla su función fue necesario recortarla logrando únicamente el cuadro deseado (figura 2.30). Luego de esto se le aplicó un efecto de agua en Adobe Illustrator para lograr un impacto más profesional (figura 2.31). Figura 2.30: Inserción de la fotografía Figura 2.31: Imagen aplicado el efecto de agua Posteriormente se procedió a insertar el título de la aplicación y recuadros de colores para embellecer aún más esta imagen de bienvenida. Se decidió utilizar un color azul para el título para relacionarlo con el logotipo de PETROCOMERCIAL y se incluyó recuadros con opacidades del 56% y 100% para terminar el diseño. Es necesario tener en cuenta que no se debe recargar mucho a un diseño o de lo contrario se evitará ineludiblemente el objetivo primario: dar información clara y concisamente. Es mucho mejor conservarlo simple y con detalles que lo hagan atractivo y llamativo pero sin excesos. Rigiéndose a estas normas, la splash screen definitiva quedó según se observa en la figura 2.32: Figura 2.32: Splash Screen definitiva Luego de terminado el diseño se procedió a exportar en formato bmp10 con una calidad gráfica media de 150 ppi11 y codificado en 24 bits para lograr una gama de colores más realistas. Se utilizó la calidad gráfica media con el objetivo de que el tamaño de la imagen en bytes sea menor y de hecho resultó ser de 617 KB, que es bastante aceptable. Una vez realizado el diseño fue necesario hacer ciertas modificaciones al programa para que muestre la pantalla de bienvenida al iniciar la aplicación. En la página web www.latindevelopers.com se adquirió una clase que se encarga de realizar esto denominada Splash. Esta clase requiere a su vez de la clase dibapi para su correcto funcionamiento, por lo cual también se incluyó en el proyecto de Visual C++. Se agregó una carpeta Adicionales al proyecto, y se trasladó allí a la clase ImageButton ya mencionada en el acápite 2.2.9.2.4 que tiene la función de agregar imágenes a los botones. En esta misma carpeta se agregaron las clases dibapi y splash. 10 11 bmp: es una abreviatura de bitmap, palabra que significa mapa de bits. ppi: points per inch, o puntos por pulgada. Fue necesario editar el archivo VideoConfDlg.h en su encabezado en donde se realizan las llamadas a librerías para incluir a los archivos agregados. Esta modificación puede observarse en el espacio de código 2.59. #include "Adicionales/ImageButton.h" #include "Adicionales/dibapi.h" #include "Adicionales/splash.h" Espacio de código 2.59: Declaración de librerías en VideoConfDlg.h Luego de esto se edito la clase principal del proyecto denominada VideoConf y se agregaron las líneas que pueden observarse en el espacio de código 2.60. Estas sentencias se incluyeron en la función BOOL CVideoConfApp::InitInstance() para que se muestre la pantalla de bienvenida en el momento de ejecutar el programa. CCommandLineInfo cmdInfo; ParseCommandLine(cmdInfo); CSplashWnd::EnableSplashScreen(cmdInfo.m_bShowSplash); Espacio de código 2.60: Declaración de manejadores y funciones Luego, en el archivo VideoConfDlg.cpp, en la función OnInitDialog que se ejecuta al inicio de la aplicación se agregó la siguiente línea (espacio de código 2.61) para que la pantalla de bienvenida se muestre por encima de cualquier otra ventana mientras está activa. CSplashWnd::ShowSplashScreen(this); Espacio de código 2.61: Mostrar pantalla de bienvenida Luego se procedió a configurar la duración de la vista de la ventana de bienvenida por un lapso de un segundo en la clase splash según se observa en el espacio de código 2.62: int CSplashWnd::OnCreate(LPCREATESTRUCT lpCreateStruct) { if (CWnd::OnCreate(lpCreateStruct) == -1) return -1; // Center the window. CenterWindow(); // Set a timer to destroy the splash screen. SetTimer(1, 1000, NULL); return 0; } Espacio de código 2.62: Temporizador de pantalla de bienvenida También se denominó el archivo de la imagen de la pantalla de bienvenida con el nombre de “splash.bmp”, la cual debe estar en el directorio local desde donde se corra la aplicación para que pueda ser mostrada. Es necesario así hacer una llamada a este archivo mediante las sentencias mostradas en el espacio de código 2.63 para que el programa pueda desplegar la pantalla de bienvenida. BOOL CSplashWnd::Create(CWnd* pParentWnd /*= NULL*/) { m_hDIB = NULL; m_strFilename = "Splash.bmp"; if(!LoadSplashFromFile(m_strFilename)){ return FALSE; } return CreateEx(0, AfxRegisterWndClass(0, AfxGetApp()->LoadStandardCursor(IDC_ARROW)), NULL, WS_POPUP | WS_VISIBLE, 0, 0, m_rcDIB.right - m_rcDIB.left, m_rcDIB.bottom - m_rcDIB.top , pParentWnd->GetSafeHwnd(), NULL); } Espacio de código 2.63: Llamada al archivo de imagen Como se puede observar en el diseño de la pantalla de bienvenida se cambió el nombre de la aplicación a “VideoPCO”, haciendo referencia con “PCO” como las siglas de PETROCOMERCIAL. La versión es la 3.1c debido a las modificaciones que se han ido realizando y la “c” por la inclusión de gráficas de alta resolución. Debido a esto fue necesario también modificar la barra de título del formulario o diálogo principal para que muestre el nombre actual de la aplicación así como el cuadro “About” que se muestra cuando se presiona en ayuda y luego Acerca de. 2.2.9.2.6 Inserción de la franja decorativa Para mejorar aún más el aspecto del programa se procedió a insertar una imagen en forma de franja, de alta resolución, en el cuadro de diálogo principal el cual muestra el nombre del programa y el logotipo de PETROCOMERCIAL. El diseño de esta franja está basado en la pantalla de bienvenida y por tanto el tiempo de desarrollo fue mucho más corto y simple. Se utilizó la misma la fuente de la pantalla de bienvenida así como también su color. Se procedió entonces a ordenar una línea de logotipos de PETROCOMERCIAL, sobre estos se incluyó un recuadro con una opacidad del 56% coloreado con un degradé que va desde el celeste al negro. Sobre estos elementos se colocó el título según se aprecia en la figura 2.33. La forma definitiva de la franja puede observarse en la figura 2.34. Figura 2.33: Diseño de franja decorativa Figura 2.34: Franja definitiva Una vez realizado el diseño es necesario realizar las modificaciones pertinentes en el programa para incluir esta imagen. Cabe anotar que Visual Studio C++ no está habilitado para incluir imágenes de alta resolución de colores (24 ó 16 bits) en sus cuadros de diálogo sino que solo permite la inclusión de imágenes de hasta 8 bits de profundidad de color. Si una imagen tiene una profundidad de color de 24 bits, esto implicará que la imagen utiliza una paleta de 224 colores lo cual es equivalente a 16.777.216. Por otra parte, si la profundidad de color es de 16 bits, la paleta poseerá 216 colores = 65.536. Sin embargo una paleta de colores de tan solo 8 bits equivale a tener únicamente 256 colores a nuestra disposición lo cual es muy bajo y da como resultado imágenes de calidad mediocre. Si el objetivo es darle a la aplicación un aspecto profesional es necesario incluir imágenes de alta resolución. Para lograr esto lo primero es incluir un control en el cuadro de diálogo de tipo imagen y asignarle un nombre descriptivo (figura 2.35): Control de imagen Figura 2.35: Inserción de controles de imagen Se insertó este control y se lo configuró con el ID de IDC_FRANJA y con el atributo “Type” igual a mapa de bits. Luego de realizado esto es necesario editar el archivo VideoConfDlg.h e incluir el espacio de código 2.64 en la sección del programa observada en el espacio de código 2.65, siendo este último la declaración de todas las funciones e identificadores. CStatic mCtrlFranja; //FRANJA Espacio de código 2.64: Manejador del control franja class CVideoConfDlg : public CDialog { // Attributes public: Espacio de código 2.65: Declaración de funciones y manejadores Una vez realizado esto es preciso editar también el archivo VideoConfDlg.cpp, es decir, la clase del cuadro de diálogo principal. En el encabezamiento se incluyeron dos librerías más según se observa en el espacio de código 2.66. #include <afxwin.h> #include <afxext.h> Espacio de código 2.66: Librerías necesarias para incluir imágenes También es necesario declarar una función que será fundamental pues se encargará de cargar las imágenes en formato jpg12 en la memoria según se aprecia en el espacio de código 2.67: extern HBITMAP WINAPI mlLoadJPG( const char * ); Espacio de código 2.67: Función de carga de imagen jpg Luego de esto se debe asignar un identificador o manejador (handler) que se encargará del control de mapa de bits que se ha incluido en el cuadro de diálogo principal (espacio de código 2.68). Se procedió también a incluir ciertas líneas de código en la función OnInitDialog para que se ejecuten al inicio del programa según se observa en el espacio de código 2.69. 12 Jpg o jpeg: formato de imagen que contiene compresión y por ende es ampliamente utilizado en páginas web por su excelente calidad en relación al tamaño en bytes de las imágenes. Son siglas que significan Joint Photographic Experts Group que traducido es Grupo Experto de Conjunto Fotográfico. void CVideoConfDlg::DoDataExchange(CDataExchange* pDX) { CDialog::DoDataExchange(pDX); //{{AFX_DATA_MAP(CVideoConfDlg) DDX_Control(pDX, IDC_BUTTON4, m_button4); DDX_Control(pDX, IDC_BUTTON3, m_button3); DDX_Control(pDX, IDC_BUTTON2, m_button2); DDX_Control(pDX, IDC_FRANJA, mCtrlFranja); //}}AFX_DATA_MAP } Espacio de código 2.68: Inclusión de manejador para control franja HBITMAP hBmp = mlLoadJPG( "franja.jpg" ); mCtrlFranja.SetBitmap( hBmp ); Espacio de código 2.69: Carga de la franja al inicio del programa Pero para que todo esto funcione es necesario disponer de las librerías denominadas mlStuffsPk.lib y mlStuffsPk.dll las cuales deben estar en el mismo directorio de la aplicación. Luego, para que el proyecto sepa donde encontrarlas y tome en cuenta a las librerías se debe presionar las teclas ALT + F7, con lo que se abren las configuraciones del proyecto; dirigirse hacia la pestaña “Link” y en el renglón que dice “Object/Library Modules” se incluye el nombre de la librería en cuestión. De esta manera se ejecutan automáticamente las funciones arriba descritas e incluidas en el código fuente del programa. Figura 2.36: Inclusión de las librerías Puede observarse en la figura 2.36 a la ventana de configuración del proyecto en donde deben especificarse las librerías que requieren ser incluidas. Estas librerías fueron obtenidas del sitio web www.latindevelopers.com. 2.2.9.2.7 Indicadores de conexión y reordenamiento de ciertos controles Gracias al mismo recurso utilizado en el punto 2.2.9.2.6, es posible realizar esta modificación. Consiste en insertar un control de mapa de bits que desplegará una imágen en formato jpg la cual estará controlada por el evento de conexión/desconexión. Esto quiere decir que cuando el usuario se conecte a una sesión de videoconferencia se desplegará cierta imagen y cuando se desconecte se presentará otra y así de esta manera poder mostrar gráficamente el hecho de estar o no conectado. Se procedió primeramente a diseñar las imágenes (figura 2.37), las cuales a modo de semáforo, indican si existe una conexión en curso o no: Figura 2.37: Íconos de conexión y desconexión Luego se insertó el control correspondiente en el cuadro de diálogo principal según se aprecia en la figura 2.38. Se lo llamó IDC_STATUS y se incluyó también una caja de grupo para delimitar su lugar. Fue necesario igualmente reordenar un poco a los controles que ya se encontraban en este cuadro de diálogo para que todo ocupe un lugar adecuado. Figura 2.38: Inserción del control de imagen Luego de esto se realizó un procedimiento análogo al punto 2.2.9.2.6; se editó el archivo VideoConfDlg.h y se agregó la línea del espacio de código 2.70: CStatic mCtrlStatus; //STATUS Espacio de código 2.70: Declaración del control de estado Luego en el archivo que corresponde a la clase del cuadro de diálogo principal VideoConfDlg.cpp se agregó el manejador del control de estado según se aprecia en el espacio de código 2.71: DDX_Control(pDX, IDC_STATUS, mCtrlStatus); Espacio de código 2.71: Manejador del control de estado Debido a este cambio, esa porción del código fuente del programa quedó como s observa en el espacio de código 2.72: void CVideoConfDlg::DoDataExchange(CDataExchange* pDX) { CDialog::DoDataExchange(pDX); //{{AFX_DATA_MAP(CVideoConfDlg) DDX_Control(pDX, IDC_BUTTON4, m_button4); DDX_Control(pDX, IDC_BUTTON3, m_button3); DDX_Control(pDX, IDC_BUTTON2, m_button2); DDX_Control(pDX, IDC_FRANJA, mCtrlFranja); DDX_Control(pDX, IDC_STATUS, mCtrlStatus); //}}AFX_DATA_MAP } Espacio de código 2.72: Declaración de manejadores de la aplicación Luego en la función OnInitDialog también se incluyeron ciertas líneas para cargar las imágenes en la memoria, y en un comienzo, desplegar la imagen de desconexión pues es imposible comenzar ya conectado. A continuación se incluyen sentencias (espacio de código 2.73): //CARGA DE IMAGENES JPG, AGREGADO POR AXS HBITMAP hBmp = mlLoadJPG( "franja.jpg" ); mCtrlFranja.SetBitmap( hBmp ); HBITMAP hBmpOFF = mlLoadJPG( "off.jpg" ); HBITMAP hBmpON = mlLoadJPG( "on.jpg" ); mCtrlStatus.SetBitmap( hBmpOFF ); Espacio de código 2.73: Carga de las imágenes al inicio Aquí se incluyó también la modificación realizada en el punto anterior pues es más coherente que modificaciones de la misma clase estén juntas en el código para que exista facilidad de rastrearlas dentro del código. Ahora bien, cuando el usuario se conecta, es necesario reemplazar la imagen de desconexión por la de conexión. Para realizar esto se edito la función void CVideoConfDlg::StartConference(), la cual se encarga de manejar el evento de comenzar la videoconferencia agregando las sentencias incluidas en el espacio de código 2.74. //INDICADOR EN OFF, AGREGADO POR AXS HBITMAP hBmpON = mlLoadJPG( "on.jpg" ); mCtrlStatus.SetBitmap( hBmpON ); Espacio de código 2.74: Cambio del indicador a conectado De la misma forma, es necesario realizar el proceso inverso en la función encargada de manejar el término de la sesión de videoconferencia denominada void CVideoConfDlg::DestroyConference() debe cambiarse el indicador de conectado a desconectado. Esto se puede ver en el espacio de código 2.75: //INDICADOR EN ON, AGREGADO POR AXS HBITMAP hBmpOFF = mlLoadJPG( "off.jpg" ); mCtrlStatus.SetBitmap( hBmpOFF ); Espacio de código 2.75: Cambio del indicador a desconectado Mediante estas modificaciones se puede constatar que el indicador de estado funciona según lo previsto. Al iniciar la sesión de videoconferencia, se muestra el estado de desconexión que corresponde al semáforo en rojo. Luego de realizar el procedimiento ya descrito anteriormente para iniciar un enlace de videoconferencia, el indicador de estado se cambia a verde lo cual significa que una conexión está en ejecución. Posteriormente, una vez que cualquiera de los dos participantes de la videoconferencia decide terminar la misma, el indicador de estado muestra nuevamente, al igual que en el inicio, el semáforo en rojo que significa que no se encuentra una sesión de videoconferencia en curso. Se puede observar en la figura 2.39 la interfaz gráfica hacia el usuario en donde se ve claramente el indicador de estado, la franja decorativa y los botones de selección de cuadros por segundo. Figura 2.39: Franja decorativa e icono de conexión 2.2.10 UTILIZACIÓN DEL PANEL DE CONVERSACIÓN PARA DESPLIEGUE DE INFORMACIÓN 2.2.10.1 Justificación A medida que se han ido realizando las pruebas se ha observado que la aplicación carece de una comunicación clara con el usuario de modo que le indique exactamente qué va ocurriendo frente a cada acción de él o del usuario remoto. Se considera fundamental el incluir un medio o interfaz a través del cual se informe al usuario lo que el programa va realizando, además de cierta información adicional como la hora y la fecha en que los sucesos ocurren. 2.2.10.2 Obtención de la fecha y hora del sistema Antes de pasar a explicar la implementación de todas las mejoras que se realizaron en este apartado se considera conveniente explicar primero el procedimiento de obtener la fecha y la hora del sistema. La finalidad de esto es poder desplegar el momento exacto en que ciertos sucesos ocurren para que de esta manera el usuario pueda así mantener una auditoría mental de todas las actividades que ha realizado. Se han utilizado varias funciones preprogramadas en Visual C++ en conjunto con ciertas estructuras para estos fines, las cuales se enlistan a continuación junto con su propósito: • sprintf (cadena,” ”): esta función tiene la finalidad de escribir en una variable de tipo cadena o string los elementos que estén incluidos entre las comillas. Esto es muy útil pues permite preparar mensajes que incluyan ciertas variables (como el nombre o la IP del host remoto), la hora, etc. • time (time_t): la función time tiene como objetivo el conseguir la fecha y hora del sistema y la almacena en una variable de tipo time_t. La manera en que se almacena esta información no es completamente legible para el ser humano, sino que se guarda como un número. Es necesario darle algún formato para que el usuario lo pueda entender. • struct tm: la estructura de tipo tm es una manera útil de darle formato a la fecha y a la hora. Consiste en una agrupación de 9 datos de tipo entero que se describen a continuación: - int tm_sec: segundos de 0 a 59. - int tm_min: minutos de 0 a 59. - int tm_hour: horas en formato militar de 0 a 23. - int tm_mday: día del mes de 1 a 31. - int tm_mon: meses a partir de enero de 0 a 11. - int tm_year: años de calendario a partir de 1900. - int tm_wday: días de la semana de 0 a 6 (domingo = 0). - int tm_yday: día del año de 0 a 365. - int tm_isdst: es 0 si el tiempo de luz diurna no está en efecto. • tm = localtime (&time_t): la función localtime da como resultado una estructura del tipo tm que ya se explicó más arriba. De esta manera, pasamos los datos de fecha y hora desde un formato ininteligible para el ser humano a uno fácilmente comprensible en la estructura del formato tm. Luego para acceder a cada dato debemos especificar que elemento de la estructura necesitamos. Por ejemplo, sea una estructura de tipo tm el identificador timeinfo, para obtener sólo la hora debemos escribir: timeinfo.tm_hour el resultado de esta expresión será igual a un entero que expresa la hora. 2.2.10.3 Implementación de varias mejoras Se realizaron varias modificaciones para mejorar la experiencia del usuario frente a la aplicación las cuales se detallan a continuación: 2.2.10.3.1 Mensaje de bienvenida al iniciar el programa Al correr el programa, y luego de que aparezca y desaparezca la pantalla splash, se decidió el desplegar cierta información en el Panel de Conversación para guiar al usuario y facilitar la tarea de iniciar una sesión de videoconferencia. Para lograr esto es necesario incluir líneas de código en la función OnInitDialog para que se ejecuten automáticamente al inicio del programa en la clase del diálogo principal VideoConfDlg.cpp (espacio de código 2.77). Es importante notar que estas líneas deben estar siempre después de la especificada en el espacio de código 2.76: list=(CListBox*)GetDlgItem(IDC_LIST1); Espacio de código 2.76: Sentencia que debe preceder a las agregadas La razón de esto es porque es ésta línea del espacio de código 2.76 la que se encarga de inicializar el control del Panel de Control que es de tipo “List Box” o caja de lista. Se probó insertando las líneas de código antes de la inicialización del control lo cual resultó en un error grave que cerraba la aplicación sin dejar que la misma se ejecute normalmente. Ya existe programada una función en la misma clase VideoConfDlg.cpp que se encarga de desplegar cualquier mensaje en este control denominada DisplayMesg(char). Se usa esta función para mostrar los mensajes informativos. //BIENVENIDA EN CUADRO INFO DisplayMesg("*************************************************************************); DisplayMesg("Bienvenido al programa de videoconferencia VideoPCO versión 3.1c"); DisplayMesg("Vaya al menú Conferencia -> Conectar para iniciar o espere una invitación"); Espacio de código 2.77: Sentencias agregadas para mensaje de bienvenida Ahora bien, se desea igualmente desplegar la fecha y hora del sistema pero para lograr esto es necesario realizar otras modificaciones más. Primero se incluyen en el archivo de cabecera del diálogo principal VideoConfDlg.h las librerías descritas en el espacio de código 2.78, con la finalidad de habilitar las funciones que se encargan de la hora y fecha descritas en el punto 2.2.10.2. #include <dos.h> #include <time.h> Espacio de código 2.78: Librerías para manejar funciones de fecha y hora Además es necesario declarar una variable de tipo time_t para obtener la fecha y la hora. Sin embargo, como se explicó anteriormente, en esta clase de variable se almacena la información mediante un número que no es legible para el usuario, es por eso que se debe realizar una conversión a una estructura de tipo tm para poder acceder a cada valor (día, hora, minutos, etc.) de manera independiente. Debido a esto se debe declarar una variable vector de tipo caracter (cadena) para almacenar los mensajes compuestos con hora, fecha e información variada para luego desplegarlos, lo cual puede observarse en el espacio de código 2.79. time_t rawtime; struct tm * timeinfo; char info[500]; Espacio de código 2.79: Declaración de variables de fecha y hora Luego, a continuación de las líneas agregadas más arriba se incluyen las siguientes líneas de código para obtener la hora y fecha (espacio de código 2.80): //CONSIGUE LA HORA DEL SISTEMA time ( &rawtime ); timeinfo = localtime ( &rawtime ); Espacio de código 2.80: Sentencias que obtienen la fecha y la hora La segunda línea consigue la fecha y la hora del sistema y la almacena en la variable tipo time_t. Luego la tercera línea se encarga de realizar la transformación a la estructura tm de nombre timeinfo. La primera línea es tan solo un comentario. Posterior a esto, se procede a insertar una porción de código que se encarga de conseguir el nombre del host local y la dirección IP local con la finalidad de desplegarla también y de esta manera facilitar la labor de conexión pues se conoce fácilmente la dirección, según se observa en el espacio de código 2.81. Hay que tener en cuenta que cada computadora no dispone sólo de una dirección IP sino que puede poseer múltiples direcciones basado en el número de interfaces que tenga (tarjeta wireless, tarjeta Ethernet, etc.) y también basado en direcciones internas de loopback (127.0.0.1) y otras que todo equipo posee. Es debido a esto que esta porción de código busca 10 direcciones IP en el equipo, sin embargo, la dirección más importante es siempre la primera que se almacena, debido a esto se recurre a ésta para desplegar dicha información al usuario. Para que esta porción de código funcione correctamente es necesario incluir la cabecera winsock.h la cual ya se encontraba declarada por lo tanto no fue necesario realizar un cambio con respecto a esto. También es necesario enlazar con el archivo de librería ws2_32.lib el cual se encuentra en toda instalación de Microsoft Windows por lo que no es necesario incluir este archivo a la carpeta en donde reside el programa. Con la combinación de teclas Alt + F7 en Visual Studio se ingresa a la configuración del proyecto, luego en la pestaña Link se puede encontrar el campo y se agrega junto con la que ya habíamos agregado antes (mlStuffsPk.lib) para manejar imágenes de alta resolución. //***************************CONSIGUE IP LOCAL WSADATA WSAData; // INICIALIZA EL DLL winsock if(::WSAStartup(MAKEWORD(1, 0), &WSAData)) { // MANEJADOR DE ERRORES } // CONSIGUE EL NOMBRE DEL HOST LOCAL char szHostName[128] = ""; if(::gethostname(szHostName, sizeof(szHostName))) { // MANEJADOR DE ERRORES -> LLAMADA A 'WSAGetLastError()' } // CONSIGUE LAS DIRECCIONES IP LOCALES struct sockaddr_in SocketAddress; struct hostent *pHost = 0; pHost = ::gethostbyname(szHostName); if(!pHost) { // MANEJADOR DE ERRORES -> LLAMADA A 'WSAGetLastError()' } char aszIPAddresses[10][16]; // MAX 10 DIRECCIONES IP for(int iCnt = 0; ((pHost->h_addr_list[iCnt]) && (iCnt < 10)); ++iCnt) { memcpy(&SocketAddress.sin_addr,pHost->h_addr_list[iCnt],pHost->h_length); strcpy(aszIPAddresses[iCnt], inet_ntoa(SocketAddress.sin_addr)); } // LIMPIA WSACleanup(); //*********************************FIN CONSEGUIR IP LOCAL Espacio de código 2.81: Algoritmo de obtención de IP local Este último paso puede observarse claramente en la figura 2.40 en donde se especifica la configuración inicial o el escenario de ejecución de la aplicación. Figura 2.40: Inclusión de la librería ws2_32.lib Finalmente, para desplegar los datos obtenidos que son el nombre del host local y la dirección IP local junto con la fecha y la hora es necesario pasar por un estado intermedio que consiste en reunir toda esta información en una cadena de caracteres. Una vez hecho esto se manda a desplegar la información reunida mediante la función DisplayMesg procedimiento observable en el espacio de código 2.82: sprintf (info,"Su equipo es %s [%s] Fecha: %2d/%02d/%d, %2d:%02d horas",szHostName,aszIPAddresses[0],timeinfo->tm_mday,timeinfo->tm_mon+1,timeinfo>tm_year+1900,timeinfo->tm_hour,timeinfo->tm_min); DisplayMesg(info); //DESPLIEGA EL MENSAJE Espacio de código 2.82: Despliegue de varios datos Entonces al iniciar la aplicación se observa lo siguiente en el Panel de Conversación según se aprecia en la figura 2.41: Figura 2.41: Mensaje de bienvenida en el Panel de Conversación 2.2.10.3.2 Mensaje de información al iniciar y terminar una sesión Se consideró necesario desplegar un mensaje que indique la hora y el host remoto en el momento de iniciar una sesión de videoconferencia y esto con la finalidad de que el usuario tenga registro de sus actividades de conexión. Fue necesario editar la función StartConference() en el archivo de la clase del cuadro de diálogo principal en donde se configuran los parámetros al comienzo de la sesión de videoconferencia según se puede observar claramente en el espacio de código 2.83. //INFORMACIÓN INICIO SESION, AXS time ( &rawtime ); timeinfo = localtime ( &rawtime ); DisplayMesg("************************************************************************"); sprintf(info,"Se ha conectado con %s [%s] a las %2d:%02d horas",DSocket::remotename,DSocket::remoteaddress,timeinfo->tm_hour,timeinfo->tm_min); DisplayMesg(info); Espacio de código 2.83: Mensaje de inicio de sesión De manera análoga al punto anterior (2.2.10.3.1) se llama a la función time para obtener la fecha y la hora en una variable tipo time_t llamada rawtime, luego mediante la función localtime se almacena en la estructura tipo tm denominada timeinfo todos los datos. Luego mediante la función sprintf se genera una cadena de caracteres que contendrá únicamente los datos que se requieren, en este caso es el nombre y la dirección IP del host remoto junto con la hora obtenida en las líneas de más arriba. Ahora bien, es forzoso detener el avance un poco en esta cuestión que consiste en el nombre y la dirección IP del host remoto. Se consideró necesario incluir esto para confirmar y registrar que el usuario se ha conectado con la persona que en verdad busca. La IP del host remoto se almacena en la variable remoteaddress que se encuentra en la clase DSocket la cual se encarga de manejar los paquetes de datos entrantes y salientes. Esta variable almacena la dirección en el momento en que el usuario local ingresa la dirección en el cuadro de diálogo “Conectar” o bien cuando recibe una invitación desde el usuario remoto, pues este último le envía su dirección IP en un paquete de control en el momento de realizar el handshake13. De cualquier manera, la función StartConference() es invocada una vez que este dato ya existe, ya sea que el usuario haya enviado una invitación para conectarse con otro o bien si recibió una invitación remota. Debido a esto, no se producirán errores ni datos no válidos pues en el momento de comenzar la conferencia siempre preexistirá el dato remoteaddress. Con respecto a remotename pasa exactamente lo mismo. El nombre del equipo remoto es enviado en el momento en que se establece la conexión y se almacena en la variable ya mencionada. Para acceder a variables ubicadas en otras clases simplemente se utiliza la siguiente sintaxis: <Clase>::<variable> Luego para acceder sólo a los datos que nos interesa incluidos dentro de la estructura timeinfo debemos utilizar la siguiente sintaxis: <Estructura>.<variable interna> Explicado esto, en nuestro caso, los datos que se despliegan al iniciar o terminar una sesión es el nombre del host remoto, su dirección IP y la hora en que se produjo el evento tal cual se puede observar en las figuras 2.42 y 2.43 respectivamente: Figura 2.42: Mensaje de inicio de sesión Figura 2.43: Mensaje de término de sesión 13 Handshake: literalmente significa apretón de manos y consiste en la fase de establecimiento de un enlace en donde se negocia el protocolo, velocidad y otros parámetros antes de comenzar una sesión. 2.2.10.3.3 Incluir la hora frente a cada mensaje de texto La siguiente modificación corresponde a incluir la hora del sistema cada vez que se envía o se recibe un mensaje de texto por el Panel de Conversación. Esto resulta extremadamente útil para tener un registro de la actividad de la conversación escrita que se está llevando a cabo durante la sesión de videoconferencia. Para agregar esta información en los mensajes que se envían desde el equipo local fue necesario editar la función OnSendMesg (espacio de código 2.84) la cual pertenece a la clase del cuadro de diálogo principal VideoConfDlg.cpp. Esta función se ejecuta cuando se presiona el botón enviar situado a un lado del renglón para escribir el mensaje. Lo que fue necesario realizar es, al igual que en las anteriores modificaciones de esta misma índole, conseguir la hora del sistema, darle un formato legible y luego desplegarla junto con el mensaje que se ha escrito según se aprecia en la versión modificada de la función OnSendMesg en el espacio de código 2.85. void CVideoConfDlg::OnSendMesg() { unsigned char data[500]; GetDlgItemText(IDC_EDIT1,(char*)data,500); if(strlen((const char*)data)>0) { dtext.SendTextData(data,strlen((const char*)data)); SetDlgItemText(IDC_EDIT1,""); } } Espacio de código 2.84: Función OnSendMesg De esta manera, el resultado práctico de esta modificación, puede observarse claramente en la figura 2.44 captada durante una prueba de videoconferencia realizada el 7 de febrero de 2008 entre el Terminal Beaterio PETROCOMERCIAL y un sitio de antenas en la cima del cerro Pichincha: de Figura 2.44: Inclusión de la hora a cada mensaje void CVideoConfDlg::OnSendMesg() { unsigned char data[500]; GetDlgItemText(IDC_EDIT1,(char*)data,500); if(strlen((const char*)data)>0) { dtext.SendTextData(data,strlen((const char*)data)); SetDlgItemText(IDC_EDIT1,""); //AGREGADO POR AXS //CONSIGUE LA HORA DEL SISTEMA time ( &rawtime ); timeinfo = localtime ( &rawtime ); sprintf(info,"(%2d:%02d) YO >> %s",timeinfo->tm_hour,timeinfo- >tm_min,data); DisplayMesg(info); } } Espacio de código 2.85: Función OnSendMesg modificada 2.2.11 CAMBIO DESDE PROTOCOLO TCP/IP A UDP Según se mencionó en el punto 2.2.8.2.3, correspondiente a las conclusiones obtenidas en la Prueba Preliminar #1, Gustavo Salvador afirma que el software base envía los datos a través de la red mediante el protocolo TCP por considerarlo el protocolo más adecuado. Es muy bien conocido que este protocolo es totalmente inapropiado para el escenario que nos ocupa consistente en comunicación en tiempo real pues el mencionado protocolo es muy lento debido a que si se pierde algún paquete, el origen reenvía hasta conseguir un éxito. Esto es un problema muy crítico en esta clase de conexiones pues producirá retardos en el audio y/o el vídeo en detrimento de la inteligibilidad de la comunicación. Debido a esto la mejor opción para datos que requieren alta velocidad y respuesta en tiempo real es UDP. Es por esto que se decidió cambiar el protocolo de envío, sin embargo, luego de una amplia investigación del código encargado de la transmisión y recepción de paquetes (clase DSocket), se descubrió que el software base, en efecto, no utiliza TCP para enviar los datos sino UDP. Esto se comprobó por el hecho de que se usa la función CSocket, denominada Windows Sockets la cual utiliza un método denominado SendTo para enviar los paquetes. Si fuese el caso de paquetes TCP se utilizaría el método Send, pero ese no es el caso. Esto fue consultado en la librería de ayuda en línea de Microsoft MSDN. Esto nos lleva a preguntarnos por qué entonces se menciona en la tesis de Gustavo Salvador lo contrario. Sea cual fuere la respuesta a esta interrogante en definitiva es totalmente superfluo pues lo verdaderamente relevante es el hecho de que naturalmente se está utilizando el protocolo adecuado. Esto nos revela que los problemas atribuidos al uso del protocolo inadecuado se deben más bien a otras causas que probablemente no pertenece al radio de acción de este proyecto de tesis tal como el diseño de la red o uso de la conexión inalámbrica que adolece de confiabilidad y suele pasar por intervalos asimétricos o en un solo sentido, entre otras cuestiones. CAPÍTULO III PRUEBAS, ANÁLISIS Y RESULTADOS EN LAS INSTALACIONES DE PETROCOMERCIAL 3.1 INTRODUCCIÓN El presente capítulo tiene el objetivo de poner a prueba la aplicación en su fase final de mejoras en un escenario real, es decir, en el ambiente para el cual ha sido desarrollado y adaptado conforme a las opiniones y requisitos que los funcionarios de Petrocomercial han manifestado. Se ha determinado realizar varias pruebas en diversos sitios para observar el comportamiento de la aplicación en todos los casos y así ir recopilando la información necesaria para ser lo más objetivo posible, pues no es la intención del autor el forzar los resultados sino más bien recoger y expresar en este trabajo de tesis una apreciación real de lo observado. 3.2 DESCRIPCIÓN DE LAS PRUEBAS 3.2.1 3.2.1.1 PICHINCHA – BEATERIO, 6 DE FEBRERO DE 2008 Descripción Esta prueba fue realizada entre una computadora IBM modelo NetVista la cual poseía un procesador Pentium IV de 2.4 GHz y con 512 MB de memoria RAM, sin cámara y equipada con el antivirus de Symantec Norton EndPoint y sistema operativo Windows XP Proffessional ubicada en el Terminal Beaterio de Petrocomercial. Este equipo se encuentra conectado a un switch concentrador Cisco 3550 de capa 3. Por otra parte, ubicada en la caseta de comunicaciones de Petrocomercial en el Cerro Pichincha, una computadora laptop HP Pavilion modelo DV 2404 con un procesador de 1.7 GHz Athlon dual con 1 GB de memoria RAM equipada con una cámara General Electric CIF 2110A e instalado el antivirus Kaspersky Enterprise Space. Su sistema operativo era Windows Vista edición Home Premium. La conexión entre las dos computadoras se la realizó de la siguiente manera: en el cerro Pichincha existe un enlace microondas de Petrocomercial de la marca Harris, modelo Truepoint 4040 que se conecta con el Terminal Beaterio. Este enlace posee tarjetas Ethernet las cuales utilizan los E1’s14 que se asignen y en este caso específico se asignaron 2 E1’s exclusivamente para esta conexión Ethernet (2,048 Mbps x 2 = 4,096 Mbps de ancho del canal), considerando que estos enlaces Harris manejan hasta 16 E1’s. Fue a esta tarjeta de Ethernet a la cual se conectó la computadora portátil. Ahora bien, en el Terminal Beaterio se recibe la salida del puerto Ethernet del enlace Harris en un switch Cisco 3550, al mismo que está conectado el host en este lugar. Ambas computadoras se configuraron para recibir su dirección IP de manera automática gracias al protocolo DHCP, cuyo servidor en este caso era el switch Cisco, el cual por ser capa 3, maneja VLAN’s y por lo tanto asigna también una máscara de 28 bits (255.255.255.248). La razón por la cual no se disponía de una cámara conectada en el equipo ubicado en el Terminal Beaterio se debió a que dicha computadora no admitía los drivers de la cámara Logitech por tener cierta incompatibilidad con el sistema operativo. Debido a esto la prueba se la realizó de manera asimétrica, enviando información de video sólo desde el equipo ubicado en el Cerro Pichincha, pero realizando una comunicación bidireccional en lo que se refiere a audio y mensajería de texto. 14 E1: estándar que corresponde a la multiplexación en tiempo de 30 canales telefónicos de 64kbps cada uno. Se incluyen 2 canales más para realizar un control de transmisión que da un total de 32 canales. A continuación de incluye un diagrama para entender mejor la situación en la cual se realizó esta prueba en la figura 3.1: Figura 3.1: Detalle prueba Pichincha – Beaterio 1 3.2.1.2 Procedimiento Antes de la movilización hacia el cerro Pichincha se procedió a configurar la computadora ubicada en el Beaterio. Se intentó instalar la cámara Logitech Quickcam pero sin éxito y esto debido a la incompatibilidad que poseían los drivers de dicha cámara con el sistema operativo instalado en esta computadora. Por esta razón simplemente se procedió a instalar el programa VideoPCO y se dejaron conectados los dispositivos (micrófono y audífonos). Luego se movilizó el equipo portátil al Cerro Pichincha en donde se procedió a conectarse al enlace Harris en el puerto Ethernet. Se obtuvo la dirección IP mediante DHCP y de esta manera se realizó la llamada desde aquí para principiar la prueba. El ancho del canal disponible era de 4,096 Mbps, lo cual es bastante elevado y por ende no se observó ningún problema en la conexión. El audio funcionó perfectamente así como también el vídeo en todas sus modalidades, es decir trabajando a 6, 15 ó 30 cuadros por segundo. Pueden verse las imágenes capturadas desde los equipos ubicados en el Cerro Pichincha y en el Beaterio en las figuras 3.2 y 3.3 respectivamente. Figura 3.2: Host Pichincha Se mantuvo la sesión de videoconferencia durante 2 horas y en ningún momento se observó cortes o falla de la comunicación, comprobándose de esta manera que la aplicación se mantiene estable durante mucho tiempo. Se realizaron así mismo, numerosas pruebas de conexión y desconexión las cuales siempre arrojaron resultados positivos. Ya sea que la llamada se originó desde el Terminal Beaterio como del Cerro Pichincha, la comunicación se inició normalmente. Se probó también la mensajería de texto funcionando sin novedades. Esto se puede constatar en las figuras 3.2 y 3.3. Figura 3.3: Host Terminal Beaterio 3.2.1.3 Observaciones y resultados La observación principal es que al proveer un gran ancho del canal a la aplicación, no se observan retardos ni falla alguna. El enlace microondas Pichincha – Beaterio se lo ha revisado incontables veces y recalibrado el apuntamiento de sus antenas con la finalidad de lograr un mínimo de pérdidas. Es debido a esta precisión que se ha logrado, y por la ausencia de cortes en la comunicación que la conexión de videoconferencia funcionó perfectamente y de manera ininterrumpida. Cabe notar sin embargo que por haberse realizado esta prueba de manera asimétrica con respecto al vídeo, la utilización de ancho del canal es mucho menor, pues uno de los extremos no está enviando paquetes de vídeo. Esto se traduce en una mayor estabilidad a menores anchos de banda y por ende un menor requerimiento de la red. Esto nos lleva a concluir que esta prueba no es decisiva en el análisis completo del desempeño, y por esta razón se la repitió pero con cámaras debidamente configuradas en ambos extremos de la comunicación para obtener resultados más certeros. 3.2.2 3.2.2.1 PICHINCHA – BEATERIO, 8 DE FEBRERO DE 2008 Descripción Para la realización de esta prueba fueron utilizadas las mismas computadoras en cada extremo del enlace pero con la diferencia esta vez de que la cámara General Electric CIF 2110A se conectó al host ubicado en el terminal Beaterio, la cual se instaló sin ninguna novedad pues los drivers fueron aceptados completamente por su sistema operativo. Por otro lado, en el equipo ubicado en el Cerro Pichincha, en reemplazo se utilizó la cámara integrada en el monitor de marca Chicony con una definición máxima de 1.3 Megapíxeles15. Esta cámara no se había utilizado antes por haber presentado una incompatibilidad entre su driver y la aplicación que nos ocupa en el presente proyecto de titulación dentro del ambiente Windows Vista. El problema fue resuelto sin embargo mediante la actualización respectiva del driver pues dicha cámara se encuentra instalada de fábrica en un modelo de computadoras de marca Acer, por lo tanto, al actualizar el driver de HP de esta cámara por el de las laptops Acer, se resolvió absolutamente el problema de incompatibilidad. La manera de realizar la conexión entre las dos computadoras esta vez fue radicalmente distinto y esto con la finalidad de comprobar el desempeño de la aplicación en un ambiente más real y complejo. Por el extremo del Terminal Beaterio se conectó el host al switch Cisco 3550. A este mismo switch se encuentra conectado un ruteador de marca Motorola 15 Megapixels: significa literalmente millones de píxeles, y corresponde a una medida de la resolución que ofrece un dispositivo que capta imágenes. Por ejemplo, si la fotografía más grande que ofrece una cámara es de 1024 x 768 píxeles, significa que su resolución máxima será 0,8 Megapíxeles al multiplicar las dimensiones de la imagen. modelo Vanguard 6455 en su puerto Ethernet. Este ruteador, a nivel de WAN, maneja el protocolo Frame Relay16, por lo tanto reúne información de varios tipos: datos Ethernet en conjunto con información telefónica en sus puertos G.70317 (E1’s) y además telefonía en sus puertos FXS18 para encapsularlo todo y enviarlo mediante G.703 canalizado y/o fraccional gracias al protocolo Frame Relay. Esta salida se conecta al radio microondas Harris el cual se encarga de transmitirlo todo al Cerro Pichincha en donde se realiza una conexión con otro radio microondas encargado de enviar esta información al edificio Matriz de Petrocomercial ubicado en la avenida 6 de diciembre y Alpallana. Aquí, se reciben los datos en el radio microondas Harris y se envían hacia el puerto E1 canalizado de un ruteador Motorola Vanguard modelo 7310. Este ruteador se conecta mediante su puerto Ethernet a un switch Cisco 3500. Mediante otro cable de red se interconecta este switch al puerto Ethernet del mismo radio que se encarga de enlazar con el Cerro Pichincha. Entonces en el sitio del Pichincha, se conectó la computadora portátil al puerto Ethernet del radio microondas, cerrando de esta manera el enlace. A primera vista esta conexión parece eminentemente redundante por poseer tantas conexiones innecesarias, sin embargo esta conexión se la efectuó con la finalidad de generar un ambiente más real de conexión pues la información que fluye entre el Terminal Beaterio y el edificio Matriz sigue este curso al pasar por los ruteadores respectivos. De esta manera la señal sufrió muchos más saltos y competencia por ancho del canal en cada sitio. Con la finalidad de entender mejor este enlace, se presenta a continuación un gráfico explicativo en la figura 3.4. 16 Frame Relay: protocolo de transferencia a nivel de red WAN. Explicado ampliamente en el glosario. G.703: estándar que especifica las propiedades física de envío de un E1. Ampliado en el glosario. 18 FXS: siglas que significan Estación de Intercambio Foránea (Foreign Exchange Station). Son tarjetas que permiten que un teléfono se conecte a una computadora, estas tarjetas por su parte generan timbrado y manejan telefonía digital. Ampliado en el glosario. 17 da s m ic G roo Hz n 7 ac e a En l s da on ro ic z m GH ce 7 la a En Figura 3.4: Detalle prueba Pichincha – Beaterio 2 3.2.2.2 Procedimiento Lo primero que se realizó fue instalar el driver de la cámara web General Electric en el equipo ubicado en el Terminal Beaterio, lo cual transcurrió de manera normal y sin novedades. Luego se chequearon todas las conexiones, como ser la del equipo y el switch así como también la del ruteador con el switch y el radio. Posterior a esto, se procedió al desplazo hacia el sitio ubicado en el Cerro Pichincha en donde se conectó todo debidamente también y se coordinó con un técnico en el edificio Matriz para que revise y establezca las conexiones necesarias en ese lugar también. Luego que todos estos elementos estuvieran en orden se coordinó con el Terminal Beaterio para que inicien la aplicación y estén listos para recibir una llamada a través del programa. De esta manera principió la sesión de videoconferencia. Una vez aceptada la llamada por parte de las personas ubicadas en el Terminal Beaterio la sesión fluyó correctamente con una calidad de sonido y de vídeo óptimas. Se probaron las 3 opciones disponibles de vídeo (30, 15 ó 6 cuadros por segundo) y se observó en todos los casos que la sesión se mantuvo estable. En ningún momento se observó distorsión alguna en el audio o el vídeo, no existieron ecos en el sonido ni congelamientos en la imagen, por el contrario, la sesión de videoconferencia se mostró con un funcionamiento robusto y confiable. Se observó que la calidad de la imagen proveniente de la cámara General Electric CIF 2110A es muy inferior con respecto a la que brinda la cámara integrada en el monitor de la computadora portátil HP DV 2404, pues se observa cierto pixelado. Se probó conexión y reconexión en varias ocasiones para comprobar que las llamadas no se pierdan dando un resultado positivo. A continuación se incluyen unas imágenes que corresponden a esta prueba capturadas desde el host ubicado en el Pichincha y del host del Terminal Beaterio en las figuras 3.5 y 3.6 respectivamente. Figura 3.5: Host Pichincha Figura 3.6: Host Terminal Beaterio 3.2.2.3 Observaciones y resultados Considerando las características de esta conexión y el camino que sigue la información pasando por ruteadores, switches y radios se concluye que la aplicación VideoPCO es robusta y estable. Así mismo se comporta bien frente a cualquier sistema físico de conexión, siendo este sistema totalmente transparente para la aplicación. Este es un punto importante de considerar pues permite una portabilidad alta frente a cualquier escenario haciendo de este software una herramienta versátil. Es necesario proveer a los hosts que participan en cada extremo de la comunicación de los dispositivos adecuados y de buena calidad, esto quiere decir, cámaras, micrófonos y audífonos que no empobrezcan la señal sino que mediante una alta fidelidad, brinden una digitalización de las señales analógicas buscando el mejor rendimiento. 3.2.3 3.2.3.1 MATRIZ – MATRIZ, 11 DE FEBRERO DE 2008 Descripción Para la realización de esta prueba se utilizaron dos computadoras portátiles, ambas ubicadas en el edificio Matriz con la finalidad de realizar una prueba de laboratorio y de esta manera determinar el ancho del canal mínimo y máximo que requiere la aplicación para su correcto funcionamiento. Una de las computadoras fue una laptop marca HP modelo Pavilion DV 2404, la misma utilizada para las pruebas en el sitio Pichincha. La otra computadora corresponde a una laptop marca IBM modelo ThinkPad, equipada con un procesador Pentium M (Centrino) de 1,8 GHz de velocidad con un total de memoria RAM igual a 256 MB equipada con la cámara General Electric CIF 2110A y con sistema operativo Windows XP con Service Pack 2 instalado y antivirus Symantec Norton EndPoint. Para este fin se acondicionaron y configuraron dos ruteadores de marca Motorola. Uno de ellos modelo Vanguard 6435 y el otro Vanguard 6455. Se enlazó a ambos ruteadores mediante sus puertos G.703 (E1). Estas tarjetas G.703 existen de dos tipos: fraccionales o canalizadas. Las fraccionales tienen la característica de que se puede utilizar la capacidad que se configure al habilitar el número de canales del E1 (desde el 0 al 31) que se requiera y enviar un mismo tipo de tráfico por todos estos canales. Por otra parte la tarjeta canalizada permite configurar independientemente el tipo de tráfico que manejará cada canal de los 32 disponibles en un E1. En el ruteador 6435 se instaló una tarjeta fraccional y en el 6455 una canalizada. Como el tráfico a enviar es de la misma índole (paquetes UDP provenientes de la videoconferencia) se configuró a la tarjeta canalizada como si fuese fraccional. Es importante que las tarjetas de ambos ruteadores estén configuradas para manejar la misma velocidad o de lo contrario no se enlazan. Se instaló luego unas tarjetas LAN Ethernet en cada ruteador también para conectar a cada computadora en sus puertos Ethernet respectivos. Para comprender mejor este escenario de pruebas se adjunta un diagrama el cual se puede observar en la figura 3.7: Figura 3.7: Detalle prueba Matriz – Matriz 3.2.3.2 Procedimiento Lo primero fue instalar la cámara web en la computadora IBM ThinkPad, la cual por estar equipada con Windows XP no mostró ninguna incompatibilidad. De esta forma se realizó esta operación de manera rápida y sencilla. Posterior a esto se procedió a configurar debidamente a los ruteadores para esta prueba. Se configuró en primer lugar la tarjeta LAN Ethernet para tener conectividad con las computadoras. Luego de esto se procedió a configurar el enlace entre los ruteadores a través de sus puertos G.703. Al comienzo se habilitaron todos los canales del E1 dando como resultado una conexión con una capacidad disponible de 2,048 Mbps. Luego se decrementó progresivamente al uso de tan sólo 9 canales (576 kbps), 8 (512 kbps), 7 (448 kbps), 6 (384 kbps), 5 (320 kbps), 4 (256 kbps), 3 (192 kbps), 2 (128 kbps) y finalmente 1 canal (64 kbps). Para configurar a los ruteadores, debido a que no son de la marca Cisco ni tampoco funcionan con su estilo de programación, es necesario navegar entre sus opciones mediante menús. Para entender mejor este procedimiento incluyo a continuación una secuencia de configuración captada desde el programa HyperTerminal (figuras 3.8 y 3.9): Node: PRUEBA1 Menu: Main 1. 2. 3. 4. 5. 6. 7. 8. 9. 10. 11. 12. 13. 14. 15. 16. 17. 18. Address: 101 Date: 11-FEB-2008 Path: (Main) Logout Examine List Monitor Status/statistics Configure Boot Update System Parameters Copy/Insert Record Delete Record Port/Station/Channel Control Diagnostics Default Node (reserved) Configuration Save/Restore Flash Memory LAN Control Menu (reserved) 19. 20. 21. 22. 23. 24. 25. 26. 27. 28. 29. Time: 9:34:03 (reserved) (reserved) (reserved) (reserved) (reserved) (reserved) (reserved) (reserved) (reserved) (reserved) Command Line Interface #Enter Selection: Figura 3.8: Menú principal del ruteador Node: PRUEBA Address: 100 Menu: Configure 1. 2. 3. 4. 5. 6. 7. 8. 9. 10. 11. 12. 13. 14. 15. 16. 17. 18. Date: 11-FEB-2008 Path: (Main.6) Node Port Configure Network Services Inbound Call Translation Table Outbound Call Translation Table Software Key Table Calling Addr Translation Table CUD based Addr Translation Table NUI/Password Table FRI Stations Configure NCCP Pad Configure Bridge Node to node download Configure LAN Connections Configure Traffic Monitor Alarms Throttling Configure Router Configure Network Security 19. 20. 21. 22. 23. 24. 25. 26. 27. 28. 29. 30. 31. 32. 33. Time: 9:10:11 FRA Stations TCP PPP Parameters PPP Profiles Configure BRI ISDN Interface ToW Table AT Dialer Profile SOTCP Voice Broadcast Table T1/E1 Interface H323 Node Parameters Configure SNMP Network Clock Virtual Port Mapping Table Configure TFTP Server #Enter Selection: 32 Figura 3.9: Menú Configure Desde el menú principal se selecciona la opción 6 y luego en el menú Configure se selecciona la opción 28 para configurar a la interfaz T1/E1 que es la que estamos utilizando, entonces la pantalla de HyperTerminal muestra lo siguiente (figura 3.10): T1/E1 Interface Configuration Entry Number: 1/ [1] *Interface Type: E1/ [1] *Format Type: Channelize/ [1] Line framing Type: E1/ [1] Line Coding Type: HDB3/ [1] Transmit Clock: REC/ [1] Line Impedance: 75/ [1] Threshold Value - LES: 10/ [1] Threshold Value - LCV: 10/ Figura 3.10: Configuración de la interfaz T1/E1 Luego de seleccionar que el tipo de formato será fraccional y que se utilizará como codificación de línea el HDB319, se procede a configurar el número de canales a asignar a la interfaz E1 para de esta manera establecer la velocidad del enlace y así la capacidad disponible. En la figura 3.11 se puede observar que se han asignado las ranuras de tiempo 1 y 2, lo cual significa que estarán disponibles 2 canales de 64 kbps cada uno para este enlace dando como total 128 kbps de capacidad. De esta misma forma se configuró para todas las velocidades que más adelante se describirán a profundidad. 19 HDB3: siglas que significan Bipolar de Alta Densidad de orden 3 (High Density Bipolar 3) es un código de línea utilizado por el estándar G.703 para enviar datos a altas velocidades en el orden de los Mbps. Virtual Port Mapping Table Configuration Entry Number: 1/3 [3] *Virtual Port Type: NULL/ [3] *Virtual Port Type: NULL/ Entry Number: 4/ [4] *Virtual Port Type: TDM-DATA/ [4] *Virtual Port Number: 100/ [4] *Interface Number: 4/ [4] *Time Slot: 1/1-2 [4] *DS0 Rate: 64K/ [4] *Virtual Port Type: TDM-DATA/ [4] *Virtual Port Number: 100/; Storing updated record in configuration memory Figura 3.11: Configuración de la velocidad del enlace E1 Para constatar que el ruteador está trabajando a cierta velocidad en la interfaz E1 desde el menú principal se accede a la opción 5 (Status/Statistics) y desde allí se selecciona la opción 4 que muestra un estado detallado de los enlaces que maneja el ruteador tanto activos como inactivos (figura 3.12). Desde aquí se puede observar el enlace E1 si está levantado y la velocidad que está ofreciendo. Esta operación es opcional, sólo con fines de diagnóstico. Node: PRUEBA1 Address: 101 Detailed Link Statistics Date: 11-FEB-2008 Time: 9:39:48 Page: 1 of 2 Type State CRC Link Data frames Utilization entity subtype state speed date/time errors down in/out in/out ====== ======== ===== ======= =========== ======= ====== =========== =========== p1 FRI down 8000 11-FEB-2008 0 0 0 0% Port 09:39:33 0 0% p1s1 FRI down 0 11-FEB-2008 0 0 0 0% AnnxG Stn 09:39:28 0 0% p2 X25 down 8000 11-FEB-2008 0 0 0 0% 09:39:28 5 0% p7 FRI up 512000 11-FEB-2008 0 0 26 0% Port 09:39:33 21 0% p7s1 FRI up 0 11-FEB-2008 0 0 22 0% AnnxG Stn 09:39:41 16 0% p7s2 FRI up 0 11-FEB-2008 0 0 4 0% AnnxG Stn 09:39:41 5 0% p8 X25 down 0 11-FEB-2008 0 0 0 0% 09:39:28 5 0% p9 X25 down 0 11-FEB-2008 0 0 0 0% 09:39:28 5 0% Press any key to continue ( ESC-exit, 'P'-goto page ) ... Figura 3.12: Estado detallado de los enlaces del ruteador En la figura 3.12 se puede observar que el puerto FRI p7 (Frame Relay) se encuentra levantado y funcionando a 512.000 bps lo que es igual a 512 kbps. También se especifica el número de tramas enviadas y recibidas y esta información se va actualizando automáticamente a medida que transcurre el tiempo. Ahora que ya está explicado el procedimiento que se siguió para configurar a los ruteadores para que su interfaz E1 funcione a diferentes ritmos de transmisión se procede ahora a detallar las observaciones captadas mediante las pruebas a cada velocidad junto con imágenes para indicar para la calidad gráfica obtenida. Cabe señalar que no se incluye imágenes para cada opción sino solamente las más representativas para no ofrecer información innecesaria. 3.2.3.2.1 A 2,048 Mbps (32 canales de 64 kbps) A esta velocidad se ejecutó el comando ping que permite conocer el retardo que sufren los paquetes para llegar al destino, arrojando un valor entre 4 y 6 ms20 lo cual es un tiempo bastante bueno, considerando que una red LAN que trabaja a 10 Mbps arroja valores de cerca de 1 ms de retardo. Se probó la videoconferencia cambiando la calidad de vídeo a 6, 15 y 30 cuadros por segundo y en todos los casos los resultados fueron positivos y absolutamente satisfactorios con una calidad de vídeo muy buena según se puede observar en la figura 3.13. 3.2.3.2.2 A 576 kbps (9 canales de 64 kbps) A esta velocidad se midió un tiempo de retardo de los paquetes que oscilaba entre 7 y 8 ms. Se probó la videoconferencia a 6, 15 y 30 cuadros por segundo dando resultados positivos en todo momento. Se puede observar en la figura 3.14 la calidad de la imagen obtenida. 20 ms: milisegundos, o milésimas de segundo. Figura 3.13: Videoconferencia a 2,048 Mbps Figura 3.14: Videoconferencia a 576 kbps 3.2.3.2.3 A 512 kbps (8 canales de 64 kbps) A esta velocidad el tiempo de retardo arrojado por el comando ping fue similar a la anterior velocidad explicada en el punto 3.2.3.2.3, es decir 7 a 8 ms. Se probó la comunicación con resultados positivos a 6, 15 ó 30 cuadros por segundo. 3.2.3.2.4 A 448 kbps (7 canales de 64 kbps) A esta velocidad se registró un tiempo de retardo alrededor de 8 a 9 ms. Se observó que el vídeo y el audio se comportaron sin problemas ni cortes ya sea a 6, 15 ó 30 cuadros por segundo. 3.2.3.2.5 A 384 kbps (6 canales de 64 kbps) Se registra un tiempo de retardo igual a 10 ms. Se observa que a 6 y 15 cuadros por segundo la comunicación no tiene cortes en ningún momento, pero a 30 cuadros por segundo si bien es cierto el vídeo se mantiene continuo siempre, el audio se entrecorta haciendo difícil la inteligibilidad. 3.2.3.2.6 A 320 kbps (5 canales de 64 kbps) Se obtienen tiempos de retardo de 11 a 12 ms. La videoconferencia transcurre perfectamente a 6 cuadros por segundo. A 15 cuadros por segundo se observa que la voz se entrecorta ocasionalmente y a 30 cuadros por segundo la comunicación se hace imposible. Se puede observar en la figura 3.15 que la calidad del vídeo se mantiene igual que en las pruebas realizadas con un canal de datos más ancho anteriormente detalladas. Figura 3.15: Videoconferencia a 320 kbps 3.2.3.2.7 A 256 kbps (4 canales de 64 kbps) Se obtienen tiempos de retardo de 12 a 13 ms. La videoconferencia se desempeña excelente a 6 cuadros por segundo. A 15 y 30 cuadros por segundo es imposible llevar a cabo la comunicación por la falta de inteligibilidad de la voz. 3.2.3.2.8 A 192 kbps (3 canales de 64 kbps) Tiempo de retardo de los paquetes es constante e igual a 14ms. A 6 cuadros por segundo el audio comienza a entrecortarse haciendo difícil entender las palabras. Ya no es posible establecer una sesión de videoconferencia a ninguna tasa de calidad de vídeo. 3.2.3.2.9 A 128 kbps y 64 kbps El tiempo de retardo medido fue de 15 ms y 25 ms respectivamente y como era obvio no se pudo establecer una sesión de videoconferencia de manera normal. Si bien es cierto el vídeo transcurrió relativamente normal a 6 cuadros por segundo, el audio era demasiado entrecortado como para entender una conversación. Figura 3.16: Videoconferencia a 64 kbps 3.2.3.3 Observaciones y resultados Mediante estas pruebas se observa que el ancho del canal mínimo para el funcionamiento normal de la aplicación debe asegurarse en 256 kbps y seleccionando la opción de la menor calidad de vídeo (6 cuadros por segundo). A esta velocidad de datos el sonido es continuo y la comunicación es completamente inteligible. Por otro lado, la capacidad máxima de la cual podría disponer la aplicación es de 448 kbps al seleccionar la mejor calidad de vídeo, es decir 30 cuadros por segundo. Con este ancho del canal la aplicación funciona perfectamente a cualquier calidad de vídeo que se seleccione, manteniéndose continua la percepción del audio, pudiéndose desempeñar una sesión de videoconferencia sin problemas. De esta manera se determina como el rango operativo de capacidad para la aplicación las velocidades comprendidas entre 256 y 448 kbps. Se pudo observar también que la sesión de videoconferencia, toda vez que se ejecuta dentro del rango operativo de capacidad, es completamente estable durante un tiempo prolongado. En el caso de perder comunicación, por ejemplo si se simula un corte por pérdida de alineamiento o energía en algún enlace microondas que exista en el camino de la señal, se observa que la aplicación se detiene, y una vez reestablecida la conexión, vuelve a funcionar sin problemas. En ningún momento la aplicación se interrumpe o se cierra sino más bien espera hasta que se restaure el enlace para continuar. Esto se comprobó desconectando a una de las computadoras por un minuto, luego se volvió a conectar y se observó que la sesión de videoconferencia continuó normalmente. 3.2.4 3.2.4.1 MATRIZ – BEATERIO, 12 DE FEBRERO DE 2008 Descripción Para el desarrollo de esta prueba se utilizó la computadora portátil marca HP modelo Pavilion DV 2404 ya descrita en las pruebas anteriores ubicada en el edificio Matriz. En el otro extremo, es decir en el Terminal Beaterio, se utilizó la computadora IBM NetVista descrita en las pruebas Pichincha – Beaterio 1 y 2. La computadora ubicada en el Terminal Beaterio, al igual que en la prueba descrita en el punto 3.2.2, se conectó a un switch Cisco 3550. A este mismo switch se conectó la salida LAN Ethernet del ruteador marca Motorola modelo Vanguard 6455, el mismo que se conectó su salida WAN G.703 al radio microondas marca Harris modelo TruePoint 4040 el cual lleva la información al Cerro Pichincha. En el cerro, se conecta este radio con otro de similares características que se enlaza a su vez con el edificio Matriz. Finalmente en la Matriz se conectó la salida G.703 del radio hacia un ruteador marca Motorola modelo Vanguard 7310, el mismo cuya salida LAN Ethernet se conecta a un concentrador switch Cisco 3500 al cual se conectó así mismo la computadora portátil marca HP. A continuación se explica gráficamente la situación del enlace en la figura 3.17: a d on ro ic z m GH ce 7 la a as En En la ce m 7 icr G oo H n z da s CERRO PICHINCHA IDU (Pichincha – Beaterio) Harris TruePoint Modelo 4040 IP: 10.0.3.1 IDU (Pichincha – Matriz) Harris TruePoint Modelo 4040 IP: 10.0.2.1 TERMINAL BEATERIO EDIFICIO MATRIZ IDU (Beaterio – Pichincha) Harris TruePoint Modelo 4040 IP: 10.0.3.2 Switch Cisco 3500 Capa 3 IP: 172.20.64.150 Ruteador Motorola Vanguard 7310 IP WAN: 172.20.36.13 IP LAN: 172.20.64.11 Switch Cisco 3550 Capa 3 IP: 172.20.129.1 Ruteador Motorola Vanguard 6455 IP WAN: 172.20.36.14 IP LAN: 172.20.129.11 Laptop HP DV 2404 IP: 172.20.65.12 IBM NetVista IP: 172.20.129.89 IDU (Matriz – Pichincha) Harris TruePoint Modelo 4040 IP: 10.0.1.1 Figura 3.17: Detalle prueba Matriz – Beaterio 3.2.4.2 Procedimiento Una vez instalados los dispositivos de audio y la cámara en el equipo ubicado en el Terminal Beaterio, y luego de revisar todas las conexiones en ambos extremos del enlace se procedió a iniciar la sesión de videoconferencia mediante una llamada hacia el equipo ubicado en el Terminal Beaterio desde el equipo ubicado en el edificio Matriz. Se pudo observar que la prueba comenzó sin novedades y trabajando de manera excelente a 30 cuadros por segundo. El vídeo en ambos extremos llegaba sin retardos ni congelamientos, al igual que el audio mediante el cual fue posible efectuar una conversación fluida y sin interrupciones. La inteligibilidad era la adecuada y esto se comprobó conversando largamente y también realizando cuentas del uno al veinte en ambos extremos a diferentes velocidades, siempre con resultados positivos. Se comprobó el funcionamiento de los mensajes de texto, lo cual es una ayuda enorme también cuando no se desea utilizar el dispositivo de audio. Estas pruebas arrojaron resultados siempre positivos también. Se observó que el aditamento de la hora en cada mensaje junto con los mensajes de bienvenida y notificaciones de conexión y desconexión son enormemente útiles pues permiten entender bien cómo va progresando la sesión de videoconferencia a medida que transcurre el tiempo (figura 3.18). Figura 3.18: Host edificio Matriz Luego se probaron las otras calidades de vídeo (15 y 6 cuadros por segundo) frente a lo cual se observó que la aplicación respondía igualmente de manera excelente y sin cortes. Una captura de esta prueba se puede ver en la figura 3.19. Figura 3.19: Host Terminal Beaterio Se probó en reiteradas ocasiones la acción de conectar y desconectar la sesión y nunca se produjeron errores de índole alguna. La aplicación respondió siempre a cualquier llamada que llegaba. 3.2.4.3 Observaciones y resultados Se considera a ésta, la prueba definitiva de funcionamiento y desempeño de la aplicación y esto porque el escenario es completamente real. Es esta la situación para cual la aplicación ha sido planeada, es decir, utilizarla entre cualquier equipo dentro de la red WAN de Petrocomercial con la finalidad de dar soporte a cualquier usuario. Se concluye en esta prueba final que la aplicación se desempeña de manera óptima dentro de la red WAN siempre y cuando se asegure que exista un ancho de canal entre 256 y 448 kbps. Es necesario recalcar esto, pues un canal más estrecho no soportará el volumen de datos que la aplicación requiere para su normal funcionamiento. Se ha comprobado que si se somete a la aplicación a un canal más estrecho del especificado, hasta cierto límite claro está, se lleva a cabo la comunicación de videoconferencia, con un vídeo imperceptiblemente retardado pero con una calidad de audio que no permite efectuar una conversación coherente, sin embargo la aplicación no pierde su funcionalidad pues permite enviar y recibir vídeo y realizar la comunicación a través de mensajes de texto, igualmente útiles. CAPÍTULO IV CONCLUSIONES Y RECOMENDACIONES 4.1 CONCLUSIONES • La videoconferencia ya no es simplemente un lujo que pueden brindar las nuevas redes de telecomunicaciones, las cuales son capaces de manejar volúmenes de datos mayores que las antiguas sino una herramienta cada vez más necesaria para la resolución y asistencia técnica frente a las dificultades que diariamente se presentan en una empresa. • Son parámetros críticos de una videoconferencia la calidad de imagen y audio versus la utilización del canal de datos. Dentro de este concepto es esencial la consideración de las técnicas de compresión que permiten disminuir el volumen de datos a enviar a través de la red informática. • Los dispositivos de los cuales depende la videoconferencia, como ser micrófono, audífonos y cámara son fundamentales para la obtención de una experiencia de conversación agradable y amena. Se concluye que es absolutamente necesario buscar la mejor calidad versus el factor presupuesto, siendo este último el único limitante. • Se concluye que la prioridad más alta dentro de una sesión de videoconferencia, al contrario de lo que se podría pensar, lo tiene la transmisión de audio frente al vídeo. Esto se debe a que cualquier congelamiento de la imagen es molestoso, pero no representa una pérdida de la inteligibilidad del mensaje; por el contrario, si la comunicación de voz se entrecorta tendremos como resultado una pérdida completa del concepto o la idea que el usuario del host remoto intenta transmitir. • Se concluye que para la comunicación de videoconferencia todo el camino que sigue la señal es totalmente transparente mientras se conserve cierto límite de ancho del canal. Esta conclusión viene a partir de la complejidad de los canales utilizados los cuales, según los diagramas que se incluyen, se puede observar pasan por enlaces microondas, empaquetamiento en protocolo WAN Frame Relay, ruteadores y switches, sin embargo la sesión de videoconferencia se mantiene operativa. • Es necesario que una aplicación sea amigable frente al usuario en términos de ayudas visuales, adornos decorativos y más que nada, operabilidad instintiva para que sin muchos rodeos, el usuario dé con la opción apropiada para realizar las funciones que necesita. • Se concluye que el protocolo de transporte de datos más adecuado para esta aplicación es efectivamente UDP y esto porque tal protocolo está libre de retardos producidos por reenvío y confirmaciones pues es un protocolo no confiable que se basa en el mejor esfuerzo. Es la mejor opción para el transporte de datos que transcurren a tiempo real. • Se concluye que esta aplicación se muestra totalmente apta para su utilización dentro de una red LAN y/o WAN corporativa por ser económica en su utilización de ancho del canal, pues utiliza 256 kbps de capacidad seleccionando la menor tasa de envío de cuadros de vídeo (seis cuadros por segundo), ó 448 kbps de capacidad al seleccionar la mayor tasa de envío de cuadros de vídeo (30 cuadros por segundo). • Se concluye que luego de realizar este trabajo se logró el objetivo de adecuar a la aplicación para su utilización en la red WAN de PETROCOMERCIAL conforme a las necesidades específicas de dicha empresa. El alcanzar esto conlleva implícitamente la debida configuración de los ruteadores existentes en PETROCOMERCIAL para brindar un canal de datos adecuado para la aplicación lo cual fue llevado a cabo con éxito. • PETROCOMERCIAL se mostró satisfecho con los resultados obtenidos de este proyecto de titulación en términos de ancho de banda, amigabilidad y servicios que brinda esta aplicación de videoconferencia a sus redes informáticas. 4.2 RECOMENDACIONES • Se recomienda incluir en el módulo encargado del audio un control automático de ganancia de modo que haga del nivel del sonido una función homogénea y con cambios suaves. De esta manera se podría suprimir valores de sonido por debajo de cierto umbral para eliminar el seseo producido por el ruido blanco. Así mismo, los sonidos bajos y altos en intensidad, acercarlos a un nivel común entre los dos de valor medio de modo que los usuarios oigan con la misma intensidad las palabras provenientes de sus interlocutores sin importar cuán cerca o lejos estén del micrófono, y de esta manera, optimizar la comunicación de voz. • Se recomienda probar con otros codificadores / decodificadores de vídeo tales como la tecnología MPEG-4 la cual podría dar mejores resultados en términos de utilización del canal. La tecnología que usa la presente aplicación es MPEG-2, la misma que se utiliza ampliamente en Internet en diversos sitios web, para poner un ejemplo: YouTube. Sin embargo con el paso del tiempo se han ido investigando diferentes algoritmos de compresión de vídeo siendo la última opción el MPEG-4. • Para utilizar esta aplicación para conexión remota a través del Internet se recomienda el disponer de una conexión de banda ancha no menor a 256 kbps simétricos. Sin embargo para lograr el mejor rendimiento en términos de calidad vídeo se recomienda disponer de una conexión de banda ancha de 512 kbps de ancho de canal o más. • Se recomienda la adquisición de equipos de captura de señales analógicas (cámara y micrófono junto con audífonos) de la más alta calidad posible dentro de los límites presupuestarios. Un micrófono de tipo omnidireccional sería el más adecuado para la implementación del programa dentro de una sala de conferencias. Una cámara con seguimiento en base a al origen del sonido, de alta resolución y autoenfoque respondería con el rendimiento más adecuado para esta aplicación. Con respecto a la audición del sonido se recomienda la utilización de audífonos de alta calidad y de tamaño reducido con el fin de no ser molestosos o de lo contrario la utilización de un sistema de amplificación debidamente colocado con la finalidad de que el sonido no ingrese al micrófono lo cual podría producir una retroalimentación y por ende el característico zumbido que es molestoso para los interlocutores. • Se recomienda el empleo de monitores de buena definición y contraste, así mismo que cuenten con un tamaño no menor a quince pulgadas para la correcta apreciación de las imágenes. • Se recomienda configurar la resolución de la pantalla de la siguiente manera: o Si se cuenta con un monitor con una relación de aspecto de 4:3, configurar la resolución a no menos de 1024 x 768 píxeles o de lo contrario la aplicación no se ubicará adecuadamente dentro de la pantalla. o Si se cuenta con un monitor de tipo ancho (widescreen) con una relación de aspecto de 16:9 o similar se recomienda configurar la resolución de la pantalla a no menos de 1280 x 800 píxeles. • Se recomienda configurar la red en donde se implante el sistema de videoconferencia de modo que los puertos UDP: 6000, 6002, 6004, 6006 estén abiertos y operativos para que la aplicación funcione correctamente. Esto implica configurar cualquier firewall que se utilice antes de salir a Internet (en el caso de utilizar la aplicación a través de la red de redes) o ruteador o switch de capa 3 que maneje redireccionamiento de puertos en el caso de utilizar a la aplicación dentro de una red LAN o WAN. • Se recomienda cierto nivel básico de conocimiento de redes informáticas de telecomunicaciones y computación para manejar el concepto de una dirección IP, selección de resoluciones de pantalla, instalación de drivers entre otros elementos necesarios para la debida configuración y utilización de esta aplicación de videoconferencia. • Se recomienda una conexión con cable frente a conexiones inalámbricas y esto debido a que éstas últimas tienen el inconveniente de sufrir ciertas pérdidas de paquetes por ser el aire un medio no confiable lo cual produce ciertos cortes en la voz y por lo tanto pérdida de la continuidad e inteligibilidad de los mensajes hablados. REFERENCIAS BIBLIOGRÁFICAS Y DE INTERNET Textos: [1] GUÍA DE REDES DE ÁREA EXTENSA, Definición de la red WAN y elementos constitutivos, Parnell Tere, editorial McGraw-Hill Interamericana España, 1ra. Edición, España-1997. [2] MICROSOFT VISUAL STUDIO, Utilización de funciones para conseguir fecha y hora del sistema, Editorial Microsoft Press, 1998. Páginas WEB: [3] About the DrawDib Functions, Uso de la función DrawDibDraw, http://msdn2.microsoft.com/en-us/library/ms704990.aspx [4] Wikipedia - Familia de protocolos de Internet, Protocolos TCP y UDP, http://es.wikipedia.org/wiki/TCP/IP [5] Cómo cargar JPG, GIF, BMP en diálogos MFC, Inserción de imágenes de alta resolución, http://www.latindevelopers.com/vcpp/bitmap/loadjpg/ [6] ImageCtrl: Un control para visualizar imágenes, Inserción de imágenes de alta resolución, http://www.latindevelopers.com/vcpp/bitmap/imagectrl/ [7] Splash para aplicaciones Visual C++, Inclusión pantalla de bienvenida, http://www.latindevelopers.com/vcpp/misc/splash2/ [8] Ventana Splash, Inclusión pantalla de bienvenida, http://www.latindevelopers.com/vcpp/misc/splash/ [9] Wikipedia – Compresor (sonido), Información sobre un AGC de audio, http://es.wikipedia.org/wiki/Compresor_%28sonido%29 [10] struct tm – C++, Estructura tm para almacenamiento hora y fecha, http://www.cplusplus.com/reference/clibrary/ctime/tm.html [11] localtime – C++ Reference, Función para obtener la hora y fecha del sistema,, http://www.cplusplus.com/reference/clibrary/ctime/localtime.html [12] CodeGuru Forums – Visual C++ Network: How to get the local IP address(es)?, Subrutina encargada de obtener la dirección IP del equipo, http://www.codeguru.com/forum/archive/index.php/t-233261.html [13] Wikipedia – Joint Photographic Experts Group, Definición del formato jpeg, http://es.wikipedia.org/wiki/Jpg [14] Wikipedia – Frame Relay, Definición del protocolo Frame Relay, http://es.wikipedia.org/wiki/Frame_Relay [15] G.703, Descripción del estándar G.703, http://ckp.made-it.com/g703.html [16] Wikipedia – HDB3, Descripción del código de línea HDB3, http://es.wikipedia.org/wiki/HDB3 [17] Wikipedia – Videoconferencia, Descripción de videoconferencia, http://es.wikipedia.org/wiki/Videoconferencia [18] Practical C++ sockets, Ejemplos de TCP y UDP, http://cs.baylor.edu/~donahoo/practical/CSockets/practical/ [19] CButton con imágenes e íconos, Imágenes en los botones, http://www.latindevelopers.com/articles/vc/imagebutton/ [20] Ragestorm – Programming World, TCP y UDP usando SendTo(), http://www.latindevelopers.com/articles/vc/imagebutton/ GLOSARIO DE TÉRMINOS Y ACRÓNIMOS GLOSARIO DE TÉRMINOS Y ACRÓNIMOS 100BaseT: es uno de los muchos estandares existentes de Fast Ethernet de 100 Mbit/s CSMA/CD sobre cable de par trenzado, que incluye: • 100Base-TX: 100Mbit/s sobre dos pares de hilos Cat5 o mejores. • 100Base-T4: 100MBit/s sobre cuatro pares de hilos Cat3 o mejores. Actualmente en desuso. • 100Base-T2: 100MBit/s sobre dos pares de hilos Cat3. Actualmente en desuso. La longitud de segmento de un cable 100Base-T está limitada a 100m.(al igual que la del 10BaseT y la del 1000Base-T). Todos son, o fueron, estándares del IEEE 802.3 (aprobado en 1995). Bps: Bits por segundo o bps, en una transmisión de datos, es el número de impulsos elementales (1 ó 0) transmitidos en cada segundo. Los bits por segundo como unidad del SI (Sistema internacional) son utilizados para expresar la velocidad de transmisión de datos o bit rate. Téngase en cuenta que una velocidad de transmisión expresada en bits por segundo dividida entre 8, equivale a la velocidad bytes por segundo. Puesto que un byte se compone de 8 bits. Bitmap: Una imagen rasterizada, también llamada bitmap, es una estructura o fichero de datos que representan generalmente una rejilla rectangular de pixeles o puntos de color, denominada raster, en un monitor de ordenador, papel u otro dispositivo de representación. El color de cada pixel está definido individualmente; por ejemplo, una imagen en un espacio de color RGB, almacenaría el valor de color de cada pixel en tres bytes: uno para el verde, uno para el azul, y uno para el rojo. CCITT: son las siglas de Comité Consultivo Internacional Telegráfico y Telefónico (Consultative Committee for International Telegraphy and Telephony - Comité Consultatif International Télégraphique et Téléphonique), antiguo nombre del comité de normalización de las telecomunicaciones dentro de la UIT (Unión Internacional de Telecomunicaciones) ahora conocido como UIT-T. Datagrama: es un fragmento de paquete que es enviado con la suficiente información como para que la red pueda simplemente encaminar el fragmento hacia el equipo terminal de datos receptor, de manera independiente a los fragmentos restantes. La estructura de un datagrama es: cabecera y datos. Access Point: Un punto de acceso inalámbrico (WAP o AP por sus siglas en inglés: Wireless Access Point) en redes de computadoras es un dispositivo que interconecta dispositivos de comunicación inalámbrica para formar una red inalámbrica. Normalmente un WAP también puede conectarse a una red cableada, y puede transmitir datos entre los dispositivos conectados a la red cable y los dispositivos inalámbricos. Muchos WAPs pueden conectarse entre sí para formar una red aún mayor, permitiendo realizar "roaming". DHCP: (sigla en inglés de Dynamic Host Configuration Protocol) es un protocolo de red que permite a los nodos de una red IP obtener sus parámetros de configuración automáticamente. Se trata de un protocolo de tipo cliente/servidor en el que generalmente un servidor posee una lista de direcciones IP dinámicas y las va asignando a los clientes conforme éstas van estando libres, sabiendo en todo momento quién ha estado en posesión de esa IP, cuánto tiempo la ha tenido y a quién se la ha asignado después. Dirección IP: es un número que identifica de manera lógica y jerárquica a una interfaz de un dispositivo (habitualmente una computadora) dentro de una red que utilice el protocolo IP (Internet Protocol), que corresponde al nivel de red o nivel 3 del modelo de referencia OSI. En su version 4, una dirección IP se representa mediante un número binario de 32 bits (IPv4). Las direcciones IP se pueden expresar como números de notación decimal: se dividen los 32 bits de la dirección en cuatro octetos. El valor decimal de cada octeto puede ser entre 0 y 255 (el número binario de 8 bits más alto es 11111111 y esos bits, de derecha a izquierda, tienen valores decimales de 1, 2, 4, 8, 16, 32, 64 y 128, lo que suma 255 en total). Ejemplo de representación de dirección IPv4: 164.12.123.65. Dirección MAC: (Media Access Control address o dirección de control de acceso al medio) es un identificador hexadecimal de 48 bits que corresponde de forma única a una tarjeta o interfaz de red. Es individual, cada dispositivo tiene su propia dirección MAC determinada y configurada por el IEEE (los últimos 24 bits) y el fabricante (los primeros 24 bits) utilizando el OUI. La mayoría de los protocolos que trabajan en la capa 2 del modelo OSI usan una de las tres numeraciones manejadas por el IEEE: MAC-48, EUI-48, y EUI-64 las cuales han sido diseñadas para ser identificadores globalmente únicos. No todos los protocolos de comunicación usan direcciones MAC, y no todos los protocolos requieren identificadores globalmente únicos. Driver: Un controlador de dispositivo (llamado normalmente controlador, o, en inglés, driver) es un programa informático que permite al sistema operativo interactuar con un periférico, haciendo una abstracción del hardware y proporcionando una interfaz -posiblemente estandarizada- para usarlo. Se puede esquematizar como un manual de instrucciones que le indica cómo debe controlar y comunicarse con un dispositivo en particular. Por tanto, es una pieza esencial, sin la cual no se podría usar el hardware. E1: es un formato de transmisión digital; su nombre fue dado por la administración de la (CEPT). Es una implementación de la portadora-E. El formato de la señal E1 lleva datos en una tasa de 2,048 millones de bits por segundo y puede llevar 32 canales de 64 Kbps * cada uno, de los cuales treinta y uno son canales activos simultáneos para voz o datos en SS7 (Sistema de Señalización Número 7). En R2 el canal 16 se usa para señalización por lo que están disponibles 30 canales para voz o datos. Frame Relay: o (Frame-mode Bearer Service) es una técnica de comunicación mediante retransmisión de tramas, introducida por la ITU-T a partir de la recomendación I.122 de 1988. Consiste en una forma simplificada de tecnología de conmutación de paquetes que transmite una variedad de tamaños de tramas o marcos (“frames”) para datos, perfecto para la transmisión de grandes cantidades de datos. Ofrece mayores velocidades y rendimiento, a la vez que provee la eficiencia de ancho de banda que viene como resultado de los múltiples circuitos virtuales que comparten un puerto de una sola línea. Los servicios de Frame Relay son confiables y de alto rendimiento. Son un método económico de enviar datos, convirtiéndolo en una alternativa a las líneas dedicadas. El Frame Relay es ideal para usuarios que necesitan una conexión de mediana o alta velocidad para mantener un tráfico de datos entre localidades múltiples y distantes. FXS: Las tarjetas FXS (Foreign Exchange Station) sirven para conectar teléfonos analógicos normales a un ordenador y, mediante un software especial, realizar y recibir llamadas hacia el exterior o hacia otros interfaces FXS. Las tarjetas para conectar un ordenador a la Red Telefónica Conmutada son las FXO. G.703: es un estándar el cual originalmente describía voz sobre redes digitales. Es una recomendación del CCITT que está asociada con el estándar PCM. La voz digitalizada de acuerdo con PCM requiere un ancho de banda de 64 kbps, resultando en la unidad básica de G.703. HDB3: (High Density Bipolar of order 3 code) es un código binario de telecomunicaciones principalmente usado en Japón,Europa y Australia y está basado en el código AMI, usando una de sus características principales que es invertir la polaridad de los unos para eliminar la componente continua. Host: máquina conectada a una red de ordenadores y que tiene un nombre de equipo (en inglés, hostname). Es un nombre único que se le da a un dispositivo conectado a una red informática. Puede ser un ordenador, un servidor de archivos, un dispositivo de almacenamiento por red, una máquina de fax, impresora, etc. Este nombre ayuda al administrador de la red a identificar las máquinas sin tener que memorizar una dirección IP para cada una de ellas. LAN: Una red de área local, o red local, es la interconexión de varios ordenadores y periféricos. (LAN es la abreviatura inglesa de Local Area Network, 'red de área local'). Su extensión esta limitada físicamente a un edificio o a un entorno de pocos kilómetros. Su aplicación más extendida es la interconexión de ordenadores personales y estaciones de trabajo en oficinas, fábricas, etc., para compartir recursos e intercambiar datos y aplicaciones. Loopback: El dispositivo de red loopback es un interfaz de red virtual que siempre representa al propio dispositivo independientemente de la dirección IP que se le haya asignado. El valor en IPv4 es 127.0.0.1 PCM: La Modulación por Impulsos Codificados (MIC o PCM por sus siglas inglesas de Pulse Code Modulation), es un procedimiento de modulación utilizado para transformar una señal analógica en una secuencia de bits. Consiste en tomar muestras (medidas) del valor de la señal n veces por segundo con lo que tendrán n niveles de tensión en un segundo. Para un canal telefónico de voz es suficiente tomar 8000 muestras por segundo o lo que es lo mismo una muestra cada 125 µseg. Esto es así porque, de acuerdo con el teorema de muestreo, si se toman muestras de una señal eléctrica continua a intervalos regulares y con una frecuencia doble a la frecuencia maxima que se quiera muestrear, dichas muestras contendrán toda la información necesaria para reconstruir la señal original. Píxel: (del inglés picture element, es decir, "elemento de la imagen") es la menor unidad en la que se descompone una imagen digital, ya sea una fotografía, un fotograma de vídeo o un gráfico. Buffer: ubicación de la memoria en una computadora o en un instrumento digital reservada para el almacenamiento temporal de información digital, mientras que está esperando ser procesada. Hz: El hercio, hertzio o hertz es la unidad de frecuencia del Sistema Internacional de Unidades. Proviene del apellido del físico alemán Heinrich Rudolf Hertz, quien descubrió la propagación de las ondas electromagnéticas. Su símbolo es Hz (escrito sin punto como todo símbolo). Un hercio representa un ciclo por cada segundo, entendiendo ciclo como la repetición de un evento. En física, el hercio se aplica a la medición de la cantidad de veces por segundo que se repite una onda (ya sea sonora o electromagnética), magnitud denominada frecuencia y que es, en este sentido, la inversa del período. Un hercio es la frecuencia de una partícula en un período de un segundo. Switch: (en castellano "conmutador") es un dispositivo electrónico de interconexión de redes de ordenadores que opera en la capa 2 (nivel de enlace de datos) del modelo OSI (Open Systems Interconnection). Un conmutador interconecta dos o más segmentos de red, funcionando de manera similar a los puentes (bridges), pasando datos de un segmento a otro, de acuerdo con la dirección MAC de destino de los datagramas en la red. Los conmutadores se utilizan cuando se desea conectar múltiples redes, fusionándolas en una sola. Al igual que los puentes, dado que funcionan como un filtro en la red, mejoran el rendimiento y la seguridad de las LANs (Local Area Network- Red de Área Local). Topología de red: La arquitectura o topología de red es la disposición física en la que se conectan los nodos de una red de ordenadores o servidores, mediante la combinación de estándares y protocolos. Define las reglas de una red y cómo interactúan sus componentes. Estos equipos de red pueden conectarse de muchas y muy variadas maneras. La conexión más simple es un enlace unidireccional entre dos nodos. Se puede añadir un enlace de retorno para la comunicación en ambos sentidos. Los cables de comunicación modernos normalmente incluyen más de un cable para facilitar esto, aunque redes muy simples basadas en buses tienen comunicación bidireccional en un solo cable. Ruteador: Dispositivo de hardware para interconexión de redes de computadoras que opera en la capa tres (nivel de red). Socket: designa un concepto abstracto por el cual dos programas (posiblemente situados en computadoras distintas) pueden intercambiarse cualquier flujo de datos, generalmente de manera fiable y ordenada. Un socket queda definido por una dirección IP, un protocolo y un número de puerto. UIT-T: El Sector de Normalización de las Telecomunicaciones de la UIT (UIT-T) es el órgano permanente de la Unión Internacional de Telecomunicaciones (UIT) que estudia los aspectos técnicos, de explotación y tarifarios y publica normativa sobre los mismos, con vista a la normalización de las telecomunicaciones a nivel mundial. Con sede en Ginebra (Suiza) fue conocido hasta 1992 como Comité Consultivo Telefónico y Telegráfico (CCITT). Videoconferencia: es la comunicación simultánea bidireccional de audio y video, permitiendo mantener reuniones con grupos de personas situadas en lugares alejados entre sí. Adicionalmente, pueden ofrecerse facilidades telemáticas o de otro tipo como el intercambio de informaciones gráficas, imágenes fijas, transmisión de ficheros desde el pc, etc. VLAN: (acrónimo de Virtual LAN, ‘red de área local virtual’) es un método de crear redes lógicamente independientes dentro de una misma red física. Varias VLANs pueden coexistir en un único conmutador físico o en una única red física. Son útiles para reducir el dominio de emisión y ayudan en la administración de la red separando segmentos lógicos de una red de área local (como departamentos de una empresa) que no deberían intercambiar datos usando la red local (aunque podrían hacerlo a través de un enrutador). WAN: Una Red de Área Amplia (Wide Area Network o WAN, del inglés), es un tipo de red de computadoras capaz de cubrir distancias desde unos 100 hasta unos 1000 km, dando el servicio a un país o un continente. Un ejemplo de este tipo de redes sería RedIRIS, Internet o cualquier red en la cual no estén en un mismo edificio todos sus miembros (sobre la distancia hay discusión posible). Muchas WAN son construidas por y para una organización o empresa particular y son de uso privado, otras son construidas por los proveedores de Internet (ISP) para proveer de conexión a sus clientes.