Captura de ficheros
Anuncio
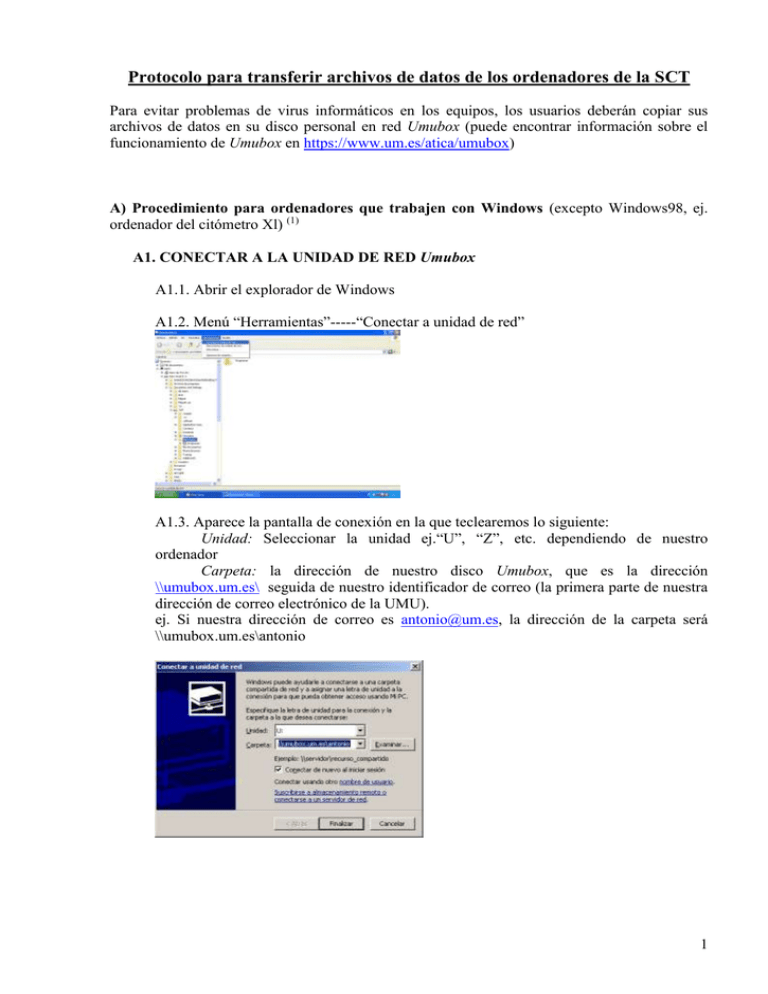
Protocolo para transferir archivos de datos de los ordenadores de la SCT Para evitar problemas de virus informáticos en los equipos, los usuarios deberán copiar sus archivos de datos en su disco personal en red Umubox (puede encontrar información sobre el funcionamiento de Umubox en https://www.um.es/atica/umubox) A) Procedimiento para ordenadores que trabajen con Windows (excepto Windows98, ej. ordenador del citómetro Xl) (1) A1. CONECTAR A LA UNIDAD DE RED Umubox A1.1. Abrir el explorador de Windows A1.2. Menú “Herramientas”-----“Conectar a unidad de red” A1.3. Aparece la pantalla de conexión en la que teclearemos lo siguiente: Unidad: Seleccionar la unidad ej.“U”, “Z”, etc. dependiendo de nuestro ordenador Carpeta: la dirección de nuestro disco Umubox, que es la dirección \\umubox.um.es\ seguida de nuestro identificador de correo (la primera parte de nuestra dirección de correo electrónico de la UMU). ej. Si nuestra dirección de correo es [email protected], la dirección de la carpeta será \\umubox.um.es\antonio 1 A1.4. Pulsar el botón “Finalizar”. Aparece la pantalla de conexión donde nos conectaremos con nuestro identificador de correo (la primera parte de nuestra dirección de correo electrónico de la UMU) y nuestra contraseña A1.5. A partir de este momento, nuestro disco Umubox aparece como una unidad más en nuestro ordenador local y se nos abre la ventana del explorador de Windows de nuestro disco Umubox mostrando las carpetas que contiene A2. COPIAR LOS ARCHIVOS DESDE EL DIRECTORIO DEL ORDENADOR LOCAL A LA UNIDAD “UMUBOX” (seleccionar los archivos en la ventana de nuestro ordenador local, copiar y pegar en la ventana de Umubox) A3. DESCONECTAR LA UNIDAD DE RED “UMUBOX” A3.1. En el Explorador de Windows Menú “Herramientas” “Desconectar de unidad de red” Nota: Si no nos desconectamos de la unidad de red: - dejamos nuestra unidad abierta y se podrá ver su contenido desde el ordenador en que nos hemos conectado. - La siguiente persona que se quiera conectar a Umubox no podrá hacerlo en la Unidad “U” ya que se encuentra ocupada. Deberá desconectar al usuario anterior para poder conectarse de nuevo. 2 (2) Conexión a UMUBOX con Windows 98 (ordenador del citómetro Xl) A1. CONECTAR A LA UNIDAD DE RED “UMUBOX” A1.1. Abrir un navegador (internet Explorer, Mozilla, Chrome, etc..) A1.2. En la barra de direcciones escribir la dirección umubox.um.es Aparece la ventana de entrada al portal único de la UMU, donde nos identificaremos con nuestro nombre de usuario y contraseña y pulsamos el botón “acceder” A1.3 El ordenador nos mostrará la pantalla de nuestro disco Umubox A1.4 Pulsamos el botón . Se abre el explorador de windows, seleccionamos los archivos que queremos transferir y pulsamos el botón “Abrir” Los archivos seleccionados se suben inmediatamente a nuestro disco Umubox Nota: Para subir mútiples archivos de forma rápida puede hacer lo siguiente: - en el explorador de Windows seleccione los ficheros que desea transferir - comprima estos ficheros en un único fichero zip (botón derecho del ratón) - suba a Umubox este único archivo comprimido 3 Protocolo para transferir archivos de datos de los ordenadores de la SCT B) Protocolo para MAC B1. CONECTAR A LA UNIDAD DE RED “UMUBOX” (*) B1.1. Abrir el programa “Finder” (equivalente al explorador de Windows) Pulsar el icono pantalla del explorador situado en la zona inferior de la pantalla para abrir la B1.2. Abrir el menú “Go” y pulsar “Conect to Server”. B1.3. Aparece la pantalla de conexión en la que teclearemos la dirección de nuestro disco personal Umubox, que es la dirección smb://umubox.um.es/ seguida de nuestro identificador de correo (la primera parte de nuestra dirección de correo electrónico de la UMU). ej. Si nuestra dirección de correo es [email protected], la dirección de la carpeta será smb://umubox.um.es/abe Pulsar el botón “Connect” 4 B1.4. Aparece la pantalla de conexión donde nos conectaremos como “Registered user” introduciendo nuestros datos: En el campo “Name”: la primera parte de la dirección de correo electrónico de la UMU En el campo “Password”: nuestra contraseña Pulsar el botón “Connect” B1.5. A partir de este momento, nuestro disco Umubox aparece como una unidad más en nuestro ordenador local y se nos abre la ventana del “Finder” incluyendo nuestro disco Umubox y las carpetas que contiene B2. COPIAR LOS ARCHIVOS DESDE EL DIRECTORIO DEL ORDENADOR LOCAL A UMUBOX. Hay varias formas de hacerlo: Ej. abrir una nueva ventana de “Finder” (menú “File”---“New Finder Window”) y arrastar los archivos desde nuestro directorio en la ventana del disco local a la ventana de Umubox -------------- > 5 B3. DESCONECTAR LA UNIDAD DE RED “UMUBOX” B3.1. En la ventana del “Finder” pulsar el icono disco Umubox que se encuentra al lado del 6