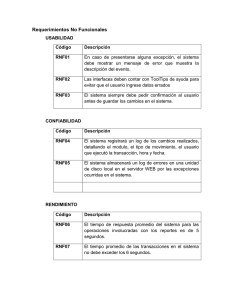CD-1221.pdf
Anuncio
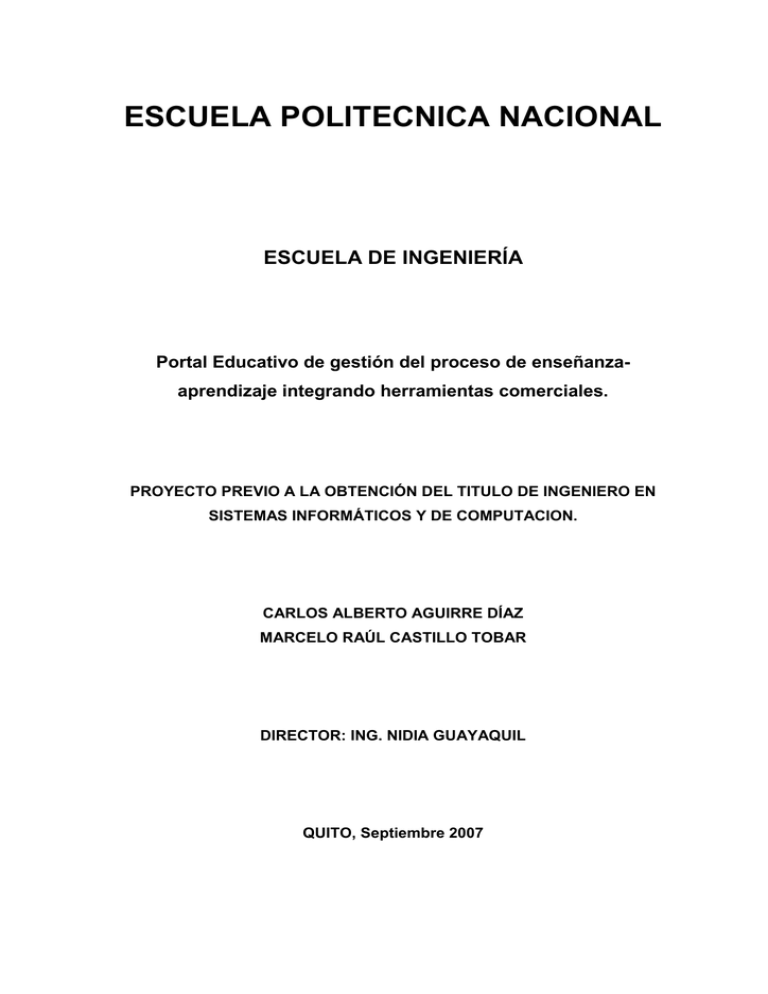
ESCUELA POLITECNICA NACIONAL ESCUELA DE INGENIERÍA Portal Educativo de gestión del proceso de enseñanzaaprendizaje integrando herramientas comerciales. PROYECTO PREVIO A LA OBTENCIÓN DEL TITULO DE INGENIERO EN SISTEMAS INFORMÁTICOS Y DE COMPUTACION. CARLOS ALBERTO AGUIRRE DÍAZ MARCELO RAÚL CASTILLO TOBAR DIRECTOR: ING. NIDIA GUAYAQUIL QUITO, Septiembre 2007 DECLARACION Nosotros, AGUIRRE DÍAZ CARLOS ALBERTO, CASTILLO TOBAR MARCELO RAÚL, declaramos bajo juramento que el trabajo aquí descrito es de nuestra autoría; que no ha sido previamente presentado para ningún grado o calificación profesional; y, que hemos consultado las referencias bibliográficas que se incluyen en el documento. A través de la presente declaración cedemos nuestros derechos propiedad intelectual correspondiente a este trabajo, a la Escuela Politécnica Nacional, según lo establecido por la Ley de Propiedad Intelectual, por su Reglamento y por la normatividad institucional vigente. _____________________________ _____________________________ Carlos Aguirre D. Marcelo Castillo T. CERTIFICACION Certifico que el presente trabajo fue realizado por AGUIRRE DÍAZ CARLOS ALBERTO, CASTILLO TOBAR MARCELO RAÚL, bajo mi supervisión. ING. NIDIA GUAYAQUIL J. DIRECTOR DEL PROYECTO AGRADECIMIENTO A Dios por siempre ayudarme en los momentos más difíciles de mi vida a través de mi familia. A mis padres, que con su ejemplo de trabajo y sacrificio han sabido demostrarme su amor, apoyo incondicional en todas las etapas de mi vida me han enseñado que con sacrificio y tesón se pueden hacer realidad los sueños. A mi hermano, compañero de batalla que con su apoyo, consejos y ejemplo ha sabido demostrarme tenacidad, perfección y empeño en cada trabajo realizado. A mi hermana, que es mi adoración. Con su dulzura y apoyo siempre ha sabido ponerme como su ejemplo, siempre para ayudarme. A la Ingeniera Nidia Guayaquil que ha sabido con sabiduría, demostrar el nivel de conocimientos tanto personal como profesional, y que con su don de gente hace que otras personas hagan realidad una meta en su vida. A mi compañero de tesis, mi compañero de trabajo, mi amigo, Marcelo que compartió su tiempo para el desarrollo de este proyecto brindando su apoyo incondicional. A mi jefe y amigo, Luis Peralta por su apoyo incondicional y confianza en mí, que ha sabido guiarme, aconsejarme en mi vida personal y profesional con su ejemplo y carisma de Líder. A mi amiga y compañera incondicional, tanto personal como profesional, Adriana Guevara que siempre me ha dado ánimos de continuar para crecer, con consejos para este proyecto y para la vida. A mis amigas Micheel, Jeanette y por su apoyo con el tiempo dedicado a mi proyecto. A mis amigos/as que con su tiempo contribuyeron para que este sueño se cumpla Zulay, Karina, Paola. Al Sr. Luis Correa y Lic. Teresa Mora por su apoyo para la ejecución del caso de estudio en su institución educativa. A todas aquellas personas que de una u otra manera intervinieron para que este proyecto se haga realidad. Carlos Alberto Aguirre D. AGRADECIMIENTO A mis hermanas por el apoyo incondicional que he recibido de su parte haciendo que este sueño hoy sea una realidad. A mi directora de tesis por su acertada supervisión, por la ayuda recibida de su parte y por creer desde un inicio en este proyecto de titulación. A mi compañero Carlos por su compromiso de trabajo y por la cooperación adecuada recibida de su parte para poder terminar con éxito este proyecto. A mis amigos que de distintas maneras han estado apoyándome y dándome ánimos en todo momento, sobre todo cuando estaba más cansado y desalentado. Marcelo Castillo T. DEDICATORIA A mis padres que han sabido ser un ejemplo de una vida plena y trabajadora, y por ellos estoy culminando una de las metas de vida. A mis hermanos que son mi razón de hacer cada vez las cosas con mayor esfuerzo. A IBEC por su apoyo para culminar este proyecto. A mi amor por su apoyo siempre en las buenas y en las malas. A mis amigos, por mencionar algunos Adriana, Adriana R, Lenin, Darwin, Jane, Charly y más amigos que no alcanzo a mencionar en este documento. Carlos Alberto Aguirre D. DEDICATORIA A Jesús por ser mi mejor amigo, la persona quién con su ejemplo y enseñanza mi vida ha cambiado, de quien he recibido su abrazo con infinito amor, en quien mi corazón confía, quien me ha dado una esperanza y una razón para vivir, todo lo que hago es para ti. A mi madre por su amor inagotable para sus hijos, por enseñarme a nunca rendirme a pesar de que el camino sea difícil, por educarme con los mejores principios y valores, por su ejemplo de solidaridad y sencillez, porque sin ti no habría posible el haber llegado a terminar esta etapa de mi vida. Marcelo Castillo T. i TABLA DE CONTENIDOS CAPÍTULO I ........................................................................................ 1 ESTADO DEL ARTE PORTALES EDUCATIVOS .............................. 1 1.1 DESDE EL PUNTO DE VISTA DE TECNOLOGÍA .................................. 6 1.1.1 ESTÁNDARES DE E-LEARNING..................................................... 7 1.1.1.1 IEEE Learning Technology Standards Committee (LTSC)............ 7 1.1.1.2 Advanced Distributed Learning (ADL) ........................................... 7 1.1.1.3 SCORM ......................................................................................... 7 1.1.1.4 Aviation Industry Computer Based Training Committee (AICC) .... 8 1.1.1.5 IMS Global Learning Consortium .................................................. 8 1.1.2 1.2 PLATAFORMAS TECNOLÓGICAS.................................................. 9 DESDE EL PUNTO DE VISTA DE SERVICIOS .................................... 15 1.2.1 ANÁLISIS DE PORTALES EDUCATIVOS ..................................... 17 1.2.1.1 Informativos / Instrumentos para la búsqueda de información .... 17 1.2.1.2 Formativos para el profesorado................................................... 17 1.2.1.3 Recursos didácticos .................................................................... 17 1.2.1.4 Asesoramiento ............................................................................ 18 1.2.1.5 Canales de comunicación ........................................................... 18 1.2.1.6 Instrumentos para la comunicación............................................. 18 1.2.1.7 Entretenimiento ........................................................................... 18 1.2.2 RESULTADOS................................................................................ 18 CAPITULO II ..................................................................................... 22 APLICACIÓN AL CASO DE ESTUDIO............................................. 22 2.1 ANÁLISIS DE REQUERIMIENTOS ....................................................... 22 2.1.1 ESTUDIO DE LAS NECESIDADES DE LAS INSTITUCIONES EDUCATIVAS ............................................................................................... 22 2.1.1.1 Población ........................................................................................ 23 2.1.1.2 Muestra........................................................................................... 24 2.1.1.3 Técnicas de recolección de información ......................................... 25 2.1.1.4 Técnicas para procesamiento y análisis de resultados................... 26 2.1.1.4.1 Estamento Docentes............................................................. 28 ii 2.1.1.4.2 Estamento Estudiantes ......................................................... 29 2.1.1.4.3 Estamento Padres de Familia............................................... 29 2.1.2 2.2 ESPECIFICACIÓN DE REQUERIMIENTOS .................................. 29 DISEÑO DEL PORTAL .......................................................................... 41 2.2.1 DEFINICIÓN DE LA ARQUITECTURA........................................... 41 2.2.1.1 Arquitectura Física .......................................................................... 41 2.2.1.2 Arquitectura Lógica ......................................................................... 43 2.2.2 DEFINICIÓN DE LA PLATAFORMA TECNOLÓGICA DE LA SOLUCIÓN ................................................................................................... 44 2.2.3 REALIZACIÓN DE REQUERIMIENTOS ........................................ 47 2.2.4 PLANTEAMIENTO DEL DISEÑO ................................................... 49 2.2.5 INTEGRACIÓN DE LA SOLUCIÓN ................................................ 49 2.2.5.1 Consideraciones Previas ................................................................ 50 2.2.5.2 Selección del escenario .................................................................. 50 2.2.5.3 Escenarios de implementación ....................................................... 51 2.2.5.4 Arquitectura de la solución.............................................................. 51 2.2.5.5 Escuelas pequeñas......................................................................... 51 2.2.5.5.1 Requerimientos de software (mínimo) para escuelas pequeñas 53 2.2.5.5.2 Requerimientos de hardware (recomendado) para escuelas pequeñas 53 2.2.5.6 Escuelas medianas......................................................................... 53 2.2.5.6.1 Requerimientos de software (mínimo) para escuelas medianas 54 2.2.5.6.2 Requerimientos de hardware (recomendado) para escuelas medianas 54 2.2.5.7 Escuelas grandes ........................................................................... 55 2.2.5.7.1 Requerimientos de software (mínimo) para escuelas grandes 56 2.2.5.7.2 Requerimientos de hardware (recomendado) para escuelas grandes 56 2.2.5.8 Distritos ........................................................................................... 57 2.2.5.8.1 Requerimientos de software (mínimo) para distritos............. 58 iii 2.2.5.8.2 Requerimientos de hardware (recomendado) para distritos . 58 2.2.6 ESTRUCTURA DE NAVEGACIÓN................................................. 59 2.2.7 CONFIGURACIÓN DE LA INTERFAZ............................................ 62 2.2.7.1 Consideraciones preliminares ..................................................... 62 2.2.7.2 Parámetros por configurar........................................................... 63 2.2.7.3 Windows Server 2003 e ISA Server ............................................ 63 2.2.7.4 SharePoint Portal Server & SharePoint Services ........................ 64 2.2.7.5 Class Server................................................................................ 65 2.2.7.6 Microsoft Exchange Server ......................................................... 67 2.2.7.7 Microsoft Office Live Communications Server............................. 68 2.2.7.8 Microsoft SQL Server .................................................................. 69 2.2.7.9 Microsoft Office ........................................................................... 70 2.2.7.10 Microsoft Producer................................................................... 71 2.2.7.11 Esquema general de las interfaces.......................................... 71 2.2.7.11.1 Encabezado........................................................................ 72 2.2.7.11.2 Zona superior de menús ..................................................... 72 2.2.7.11.3 Zona de búsqueda .............................................................. 72 2.2.7.11.4 Zona de menús ................................................................... 72 2.2.7.11.5 Área de contenido zona superior ........................................ 72 2.2.7.11.6 Área de contenido zona izquierda media............................ 73 2.2.7.11.7 Área de contenido zona derecha media ............................. 73 2.2.7.11.8 Área de contenido zona inferior .......................................... 73 CAPÍTULO III .................................................................................... 74 IMPLEMENTACIÓN DEL PORTAL DE GESTIÓN DEL PROCESO DE ENSEÑANZA-APRENDIZAJE .................................................... 74 3.1 INTEGRACIÓN DE LAS HERRAMIENTAS QUE CONFORMAN LA SOLUCIÓN ....................................................................................................... 74 3.1.1 INSTALACIÓN Y CONFIGURACIÓN DE LAS HERRAMIENTAS QUE CONFORMAN LA SOLUCIÓN............................................................. 75 3.1.1.1 Windows Server 2003 ................................................................. 75 3.1.1.1.1 Creación de arreglos de discos RAID ................................... 76 3.1.1.1.2 Instalación de Active Directory y DNS .................................. 77 iv 3.1.1.1.3 Verificación de instalación de DNS ....................................... 78 3.1.1.1.4 Configuración de DHCP........................................................ 79 3.1.1.1.5 Unir equipos al dominio ........................................................ 80 3.1.1.2 Exchange Server 2003................................................................ 80 3.1.1.2.1 Tareas previas a la instalación ............................................. 81 3.1.1.2.2 Instalación............................................................................. 81 3.1.1.2.3 Creación de cuentas de usuario en Active Directory ............ 83 3.1.1.3 Microsoft SQL Server 2005 ......................................................... 84 3.1.1.3.1 Prerrequisitos: Componentes de Windows Server 2003....... 85 3.1.1.3.2 Prerrequisitos: Cuenta de servicio de Active Directory ......... 85 3.1.1.3.3 Instalación............................................................................. 86 3.1.1.4 Microsoft Live Communications Server 2005 .............................. 87 3.1.1.5 Microsoft Office Communicator 2005 .......................................... 88 3.1.1.6 Microsoft SharePoint Portal Server 2003 (SPS2003).................. 90 3.1.1.7 Microsoft Class Server 4.0 .......................................................... 93 3.1.1.8 Microsoft Class Server-Profesor.................................................. 95 3.1.1.8.1 Consideraciones para la instalación ..................................... 95 3.1.1.8.2 Instalar Microsoft Class Server-Profesor .............................. 96 3.1.1.9 Crear un perfil de usuario de Class Server-Profesor................... 96 3.2 3.1.1.10 Agregar un administrador o docente vía Web.......................... 97 3.1.1.11 Agregar un alumno con el Administrador de Microsoft Class Server 98 3.1.1.12 Agregar una clase con el Administrador de Class Server........ 99 3.1.1.13 Editor de currículos................................................................ 100 3.1.1.14 Microsoft Office 2003............................................................. 101 3.1.1.15 Microsoft Producer 2003........................................................ 102 3.1.1.16 Microsoft ISA Server 2006 ..................................................... 103 PERSONALIZACIÓN DEL PORTAL PARA OBTENER LA SOLUCIÓN ESPERADA .................................................................................................... 104 3.2.1 WINDOWS SERVER 2003 ........................................................... 105 3.2.1.1 Active Directory ......................................................................... 105 3.2.1.2 Directivas de grupo ................................................................... 107 3.2.2 SHAREPOINT PORTAL SERVER................................................ 107 v 3.2.2.1 Administrar Bases de datos de perfiles ..................................... 107 3.2.2.2 Crear grupo de sitio para Padres de Familia ............................. 108 3.2.2.3 Administrar Permisos de usuarios............................................. 109 3.2.2.4 Personalización de la interfaz del portal.................................... 110 3.2.3 MICROSOFT CLASS SERVER .................................................... 112 3.2.3.1 Creación de sitios para Docentes, Estudiantes y Padres de Familia 112 3.2.3.2 Administración de permisos en los sitios de la Institución Educativa................................................................................................. 113 3.2.3.3 Instalación de componentes personalizados para Class Server 113 3.2.3.4 Creación de cuentas de Docentes, Estudiantes y Padres de Familia 115 3.2.3.5 Creación de materias y asignación de Docentes y Estudiantes 116 3.2.3.6 Creación de currículum ............................................................. 116 3.2.3.7 Creación de Recursos para el aprendizaje ............................... 117 3.2.3.8 Creación de trabajos ................................................................. 119 3.2.4 OTROS COMPONENTES ............................................................ 121 3.2.4.1 Subir material educativo existente............................................. 121 3.2.4.2 Gestión de información con formularios de InfoPath................. 122 3.2.4.3 Carga de tutoriales ya existentes .............................................. 123 3.2.4.3.1 Tutoriales en formato asp.net o html................................... 123 3.2.4.3.2 Tutoriales en otros formatos ............................................... 124 3.2.5 CONSIDERACIONES FINALES ................................................... 124 CAPÍTULO IV.................................................................................. 125 AFINAMIENTO Y PRUEBAS DE LA SOLUCIÓN........................... 125 4.1 AFINAMIENTO Y PRUEBAS DE LA SOLUCIÓN IMPLEMENTADA EN EL CENTRO EDUCATIVO ............................................................................. 125 4.1.1 PLAN DE PRUEBAS .................................................................... 125 4.1.1.1 Objetivo de las pruebas............................................................. 125 4.1.1.2 Ambientes de pruebas .............................................................. 125 4.1.1.3 Participantes de las pruebas ..................................................... 126 4.1.1.4 Pruebas de Unidad.................................................................... 127 4.1.1.4.1 Responsables pruebas de unidad....................................... 127 vi 4.1.1.4.2 Actividad para pruebas de unidad....................................... 128 4.1.1.5 Pruebas de Aplicación............................................................... 129 4.1.1.5.1 Responsables pruebas de unidad....................................... 129 4.1.1.5.2 Actividad para pruebas de unidad....................................... 129 4.1.1.6 Pruebas con Usuario................................................................. 130 4.1.1.6.1 Responsables pruebas de usuario...................................... 131 4.1.1.6.2 Actividad para pruebas de usuario...................................... 131 4.1.2 APLICACIÓN DEL PLAN.............................................................. 132 4.1.2.1 Pruebas de Unidad.................................................................... 132 4.1.2.1.1 Calendario de ejecución pruebas de unidad....................... 132 4.1.2.1.2 Formulario para pruebas de unidad .................................... 133 4.1.2.2 Pruebas de Aplicación............................................................... 135 4.1.2.2.1 Calendario de ejecución pruebas de aplicación.................. 135 4.1.2.2.2 Formulario para pruebas de aplicación............................... 135 4.1.2.2.3 Desde el punto de vista de los docentes ............................ 135 4.1.2.2.4 Desde el punto de vista de los estudiantes......................... 137 4.1.2.2.5 Desde el punto de vista de los padres de familia................ 138 4.1.2.3 Pruebas de Usuario................................................................... 139 4.1.2.3.1 Calendario de ejecución pruebas de usuario...................... 139 4.1.2.3.2 Formulario para pruebas de usuario ................................... 139 4.1.2.3.3 Desde el punto de vista de los docentes ............................ 141 4.1.2.3.4 Desde el punto de vista de los estudiantes......................... 142 4.1.2.3.5 Desde el punto de vista de los padres de familia................ 143 4.1.3 RESULTADOS DE LAS PRUEBAS.............................................. 144 CAPÍTULO V................................................................................... 147 CONCLUSIONES Y RECOMENDACIONES .................................. 147 5.1 CONCLUSIONES ................................................................................ 147 5.2 RECOMENDACIONES ........................................................................ 148 BIBLIOGRAFÍA .............................................................................. 151 GLOSARIO ..................................................................................... 154 ANEXOS ......................................................................................... 160 ANEXO No. 1 - E-LEARNING......................................................................... 160 vii ANEXO No.2 - FUNCIONES Y PERMISOS DE CLASS SERVER................. 161 Administradores .......................................................................................... 161 Profesores................................................................................................... 162 Alumnos ...................................................................................................... 164 Padres......................................................................................................... 165 ANEXO No.3 - CICLO DE VIDA COMPLETO DE UN TRABAJO................... 166 Crear un recurso de aprendizaje................................................................. 166 Crear un trabajo .......................................................................................... 169 Realizar y entregar el trabajo ...................................................................... 171 Evaluar y devolver el trabajo ....................................................................... 171 Revisar el trabajo evaluado......................................................................... 172 ANEXO No.4 – COSTO DE IMPLEMANTACIÓN DEL PROYECTO.............. 174 SOFTWARE................................................................................................ 174 SERVICIOS................................................................................................. 175 ANEXO No. 5 – PERSONALIZACIÓN DEL PORTAL .................................... 177 viii ÍNDICE DE FIGURAS Figura 1 - Sitios totales desde Agosto de 1995 hasta Mayo del 2007.................... 1 Figura 2 - Variación del grado de complejidad de un portal ................................. 16 Figura 3 - Total respuestas sondeo de opinión .................................................... 26 Figura 4 - Resultados por pregunta del sondeo de opinión.................................. 27 Figura 5 - Casos de Uso para el Docente ............................................................ 31 Figura 6 - Casos de Uso para el Estudiante......................................................... 35 Figura 7 - Casos de Uso para el Padre del Familia.............................................. 39 Figura 8 - Arquitectura básica de servidores. ....................................................... 43 Figura 9 - Arquitectura lógica de la solución......................................................... 44 Figura 10 - Arquitectura de la plataforma tecnológica de la solución. .................. 45 Figura 11 - Arquitectura para Escuelas pequeñas ............................................... 52 Figura 12 - Arquitectura para Escuelas medianas con firewall existente ............. 52 Figura 13 - Arquitectura para Escuelas medianas................................................ 54 Figura 14 - Arquitectura para Escuelas grandes .................................................. 55 Figura 15 - Arquitectura para conjuntos de Escuelas (Distritos)........................... 57 Figura 16 - Estructura general de navegación...................................................... 60 Figura 17 - Estructura de navegación estamento Docentes................................. 60 Figura 18 - Estructura de navegación estamento Estudiantes ............................. 61 Figura 19 - Estructura de navegación estamento Padres de Familia ................... 61 Figura 20 - Acceso a correo vía Web. .................................................................. 68 Figura 21 - Esquema funcional del servicio de mensajería instantánea con Live Communication Server......................................................................................... 69 Figura 22 - Esquema general de las interfaces .................................................... 72 Figura 23 - Verificación de instalación de DNS .................................................... 79 Figura 24 - Instalación Exchange Server 2003..................................................... 83 Figura 25 - Comprobación de instalación “SQL Server Configuration Manager”.. 87 Figura 26 - Consola de Administración “Microsoft Management Console (mmc)”88 Figura 27 - Inicio de sesión en Microsoft Office Communicator ........................... 89 Figura 28 - Componentes de Microsoft Office SharePoint Portal Server 2003 .... 90 Figura 29 - Finalización del asistente de instalación de Microsoft Office SharePoint Portal Server 2003............................................................................. 91 ix Figura 30 - Cambio de asignaciones de componentes ........................................ 92 Figura 31 - Configuración exitosa de SharePoint Portal Server. .......................... 93 Figura 32 - Configuración de Microsoft Class Server. .......................................... 94 Figura 33 - Resumen sobre la configuración de Microsoft Class Server.............. 94 Figura 34 - Instalación de programas del paquete Microsoft Office Professional Edition 2003 ....................................................................................................... 102 Figura 35 - Instalación de Microsoft Producer para PowerPoint 2003................ 103 Figura 36 - Estructura en Active Directory.......................................................... 106 Figura 37 - Estructura en Active Directory.......................................................... 110 Figura 38 - Resumen de instalación de componentes para Microsoft Class Server ........................................................................................................................... 114 Figura 39 - Resumen de instalación de componentes para Microsoft Class Server vía línea de comandos ....................................................................................... 115 Figura 40 - Esquema del ciclo de vida de un trabajo en Class Server ............... 121 Figura 42 - Curva de problemas detectados por número de evaluadores.......... 127 x ÍNDICE DE TABLAS Tabla 1 - Comparativa GNU/Linux vs. Microsoft Windows Technology ............... 13 Tabla 2 - Cuadro comparativo de tecnologías usadas para construir portales..... 15 Tabla 3 - Comparación Servicios Información...................................................... 19 Tabla 4 - Comparación Servicios Formativos para el Profesorado ...................... 20 Tabla 5 - Comparación Servicios Recursos Didácticos........................................ 20 Tabla 6 - Comparación Servicios Asesoramiento................................................. 20 Tabla 7 - Comparación Servicios Canales de Comunicación............................... 20 Tabla 8 - Comparación Servicios Instrumentos para la comunicación ................. 21 Tabla 9 - Comparación Servicios Entretenimiento ............................................... 21 Tabla 10 - Población Ecuatoriana de Instituciones Educativas urbanas y rurales.23 Tabla 11 - Población del Cantón Quito de Instituciones Educativas urbanas y rurales. ................................................................................................................. 24 Tabla 12 - Población del Cantón Quito de Instituciones Educativas urbanas. ..... 24 Tabla 13 - Población de la ciudad de Quito de Instituciones Educativas de nivel medio del segmento particulares-laicas. .............................................................. 24 Tabla 14 - Resumen de preguntas y respuestas.................................................. 28 Tabla 15 - Explicación de casos de uso de Estamento Docentes ........................ 34 Tabla 16 - Explicación de casos de uso de Estamento Estudiantes .................... 38 Tabla 17 - Explicación de casos de uso de Estamento Padres de Familia .......... 41 Tabla 18 - Potencial de productos........................................................................ 46 Tabla 19 - Productos y servicios .......................................................................... 47 Tabla 20 - Tipos de escuelas por tamaño. ........................................................... 51 Tabla 21 - Requerimientos mínimos de software para escuelas pequeñas. ........ 53 Tabla 22 - Requerimientos mínimos de Hardware para escuelas pequeñas. ...... 53 Tabla 23 - Requerimientos mínimos de software para escuelas medianas ......... 54 Tabla 24 - Requerimientos mínimos de hardware para escuelas medianas ........ 55 Tabla 25 - Requerimientos mínimos de software para escuelas grandes ............ 56 Tabla 26 - Requerimientos mínimos de hardware para escuelas grandes........... 56 Tabla 27 - Requerimientos mínimos de software para distritos............................ 58 Tabla 28 - Requerimientos mínimos de hardware para distritos. ......................... 59 Tabla 29 - Funciones de Microsoft Class Server.................................................. 67 xi Tabla 30 - Parámetros de configuración de Windows Server 2003...................... 75 Tabla 31 - Personalización de la interfaz del portal............................................ 111 Tabla 32 - Parámetros de configuración ............................................................ 112 Tabla 33 - Cuadro de definición de nivel de acceso........................................... 113 Tabla 34 - Plantillas para creación de recursos de aprendizaje ......................... 118 Tabla 35 - Preguntas de evaluación de aprendizaje .......................................... 119 Tabla 37 - Herramientas por servicio y responsable .......................................... 128 Tabla 39 - Formulario para pruebas de unidad .................................................. 129 Tabla 40 - Formulario para pruebas de aplicación. ............................................ 130 Tabla 41 - Evaluadores por estamento para pruebas de usuario....................... 131 Tabla 42 - Formulario para pruebas de usuario ................................................. 132 Tabla 44 - Aplicación del Formulario para pruebas de unidad ........................... 134 Tabla 45 - Resultados de las pruebas de unidad. .............................................. 134 Tabla 46 - Fechas de ejecución de las pruebas de aplicación ........................... 135 Tabla 47 - Aplicación del Formulario para pruebas de aplicación, estamento docente. ............................................................................................................. 136 Tabla 48 - Resultados de la aplicación de formularios de aplicación, estamento docente. ............................................................................................................. 137 Tabla 49 - Aplicación del Formulario para pruebas de aplicación, estamento estudiante........................................................................................................... 138 Tabla 50 - Resultados de la aplicación de formularios de aplicación, estamento estudiante........................................................................................................... 138 Tabla 51 - Aplicación del Formulario para pruebas de aplicación, estamento padre de familia. ........................................................................................................... 139 Tabla 52 - Fechas de ejecución de las pruebas de usuario ............................... 139 Tabla 53 - Aplicación del Formulario para pruebas de usuario, estamento docente. ........................................................................................................................... 141 Tabla 54 - Resultados de la aplicación de formularios de usuario, estamento docente. ............................................................................................................. 142 Tabla 55 - Aplicación del Formulario para pruebas de usuario, estamento estudiante........................................................................................................... 143 Tabla 56 - Resultados de la aplicación de formularios de usuario, estamento estudiante........................................................................................................... 143 xii Tabla 57 - Aplicación del Formulario para pruebas de usuario, estamento padres de familia. ........................................................................................................... 144 RESUMEN El presente proyecto muestra un trabajo en el cual se construye un portal educativo para gestión del proceso de enseñanza – aprendizaje, el cual inicia con un estudio de los servicios que proveen los algunos portales educativos de Latinoamérica junto con los estándares existentes para e-learning. Se ha analizado también la realidad de los portales en el Ecuador además de un estudio en más de 100 instituciones educativas en la ciudad de Quito con el cual se ha podido recoger los requerimientos más importantes que docentes, padres de familia y estudiantes requieren que se incorpore dentro del portal de la Institución, de esta manera se han planteado escenarios diferentes para Instituciones pequeñas, medianas, grandes y distritos, en la cual se tiene distinta configuración a nivel de requerimientos de Hardware para soportar la carga de trabajo a la que estarán expuestos los servicios, todo esto se lo considera dentro de la etapa de análisis. Se continúa con una etapa de implementación en la cual se realiza la integración y personalización de varias herramientas comerciales con el objetivo de tener un portal funcional para proveer los servicios que los diferentes actores del proceso educativo han requerido. Finalmente se realiza una etapa de pruebas que tiene por objetivo detectar fallas en el funcionamiento del portal y realizar el afinamiento respectivo. Con esto se tiene una solución que cubre las necesidades educativas de gestión del proceso de enseñanza – aprendizaje dejando el camino para que docentes de la Institución educativa en la cual se realizo el caso de estudio puedan seguir alimentando de información para uso de los estudiantes actuales y los que vengan a futuro. PRESENTACIÓN Es ampliamente conocido que actualmente las computadoras juegan un papel fundamental en la mejora del aprendizaje. El adelanto de la tecnología de información y comunicación, unido a los esfuerzos contemporáneos en el desarrollo de nuevos sistemas de enseñanza-aprendizaje, han influido en la adopción de nuevos procesos para la creación de aplicaciones educativas, así como en la rápida expansión de éstas hacia la Web. Esto se debe a la sofisticación incremental de las tecnologías multimedia e interactivas, a las facilidades de acceso a Internet, así como la necesidad de un aumento de la flexibilidad en el acceso a la educación. Internet se ha convertido en el medio más popular para la divulgación de información, ha influido en todas las actividades sociales de la humanidad, incluso en la forma de interacción del ser humano. Esta forma de difusión proporciona grandes ventajas sobre otros medios, como por ejemplo, se puede dar a conocer a diferentes personas ubicadas en diversos sitios geográficos, con la posibilidad de proveer textos, sonidos e imágenes. Por su parte la interfaz gráfica de Internet proporciona un ambiente en donde el texto y las imágenes se convierten en puentes de comunicación, que permiten acceder a otras páginas de la Web, independientemente de en donde se encuentran ubicadas. En los últimos años se han desarrollado una gran cantidad de recursos Web para la divulgación de información, comercio, educación e interacciones personales, muchos de los cuales son de gran utilidad para el usuario, ya que ofrecen la posibilidad de acceder a diferente nivel de información de acuerdo a sus necesidades. En el ámbito educativo, Internet ofrece ciertas ventajas con respecto a la educación tradicional que hacen que este medio sea muy atractivo tanto para los facilitadores de aprendizaje (profesores), como para los receptores de conocimiento (estudiantes), ya que permite a los profesores poner a disposición de los receptores, materiales educativos que puedan ser utilizados como complemento a su formación. La información generalmente es organizada en forma de cursos educativos, proporcionando a los estudiantes el acceso de manera ordenada a la misma. Por otro lado, permite poner a disposición de los alumnos una gran cantidad de información independientemente de la ubicación u horario. Esto permite, que los receptores complementen su formación en cualquier momento y cualquier lugar. Sin embargo, debido al gran número de alumnos que usan Internet como medio de estudio y/o complemento de aprendizaje, la interfaz, así como la presentación de contenidos pueden resultar muy complicadas o poco adecuadas de acuerdo a diversos factores como la edad, el conocimiento. Además, normalmente los estudiantes novatos (o principiantes) acceden a Internet para estudiar materiales educativos sin tener ningún conocimiento sobre el manejo de este tipo de sitios y/o el tema objeto de estudio, la mayoría de veces tienen dificultades para identificar los diferentes elementos de la interfaz y los vínculos que se refieren a material completamente nuevo para ellos, por lo que a menudo se sienten totalmente desorientados por la presentación y la cantidad de información disponible, sin saber a dónde ir o por donde continuar. Por este motivo, es muy fácil que se pierdan o se sientan incapaces de cubrir sus expectativas en el conjunto de materiales educativos disponibles. Por otro lado, los usuarios experimentados pueden sentir que la información que se les presenta no está acorde a sus necesidades, que la navegación es muy tediosa, o que la secuencia para ejecutar una tarea es muy larga, sintiéndose insatisfechos por no poder avanzar de una manera más rápida o personalizada. Aspectos como estos conducen a reformular el desarrollo de este tipo de aplicaciones, y su evaluación permanente, contemplando una revisión de los requisitos de facilidad de uso como factor crítico de calidad, que permita no solo lograr que el usuario trabaje de una manera sencilla y fácil en el logro de sus objetivos, sino que además se sienta satisfecho de haber utilizado la aplicación Web. 1 CAPÍTULO I ESTADO DEL ARTE PORTALES EDUCATIVOS Internet es la red mundial en la que se dispone de todo tipo de información, existen albergados más de 100 millones de portales de diferente clase, cada día continúa una creciente expansión observada desde 2004 que fundamentada principalmente la popularidad de las páginas personales (blogs). En noviembre del 2006 una empresa se encargó de censar más de 101 millones de sitios de internet, contra los 97 millones de su informe de octubre del 2006. Desde comienzos del 2006, la Red recibió 27,4 millones de nuevos sitios, contra 17 millones en todo 2005. "Internet duplicó su tamaño desde mayo de 2004, versus 50 millones de sitios en el mundo que fueron censados" y se comenzó a observar el desarrollo de la Red en 1995, que entonces tenía un poco menos de 19.000 portales. 1 Figura 1 - Sitios totales desde Agosto de 1995 hasta Mayo del 2007 1 Tomado de: http://news.netcraft.com/archives/web_server_survey.html, Total Sites Across All Domains August 1995 - May 2007, Mayo 2007. 2 "Los blogs y los sitios de jóvenes y/o pequeñas empresas han alentado un crecimiento explosivo en el 2007", indicó un estudio, que subraya "el fuerte incremento de la actividad de quienes albergan blogs", como Google o My Space. En el sector de los profesionales, Go Daddy y 1&1 Internet figuran a la cabeza de quienes ofrecen páginas Web para las empresas, gracias a servicios de precios bajos. Un millón de sitios en Internet fueron franqueados en abril de 1997. Tres años después, en febrero de 2000, se alcanzaban los 10 millones. Ese mismo año, durante la burbuja especulativa en torno a la economía en Internet, la cantidad de sitios se duplicó en septiembre del 20062. Como se puede ver la tendencia en estos últimos tiempos es que las empresas de cualquier sector, instituciones educativas de todo nivel y personas creen sus propias páginas Web, blogs, sitios, portales. Lo que tiende a incrementarse con el avance de la tecnología en el tiempo. El cambio hacia la sociedad de la información con tecnología se produce a una velocidad tal que las personas sólo podrán adaptarse si esta se convierte en la sociedad del aprendizaje permanente, ya que si hace poco se hablaba de analfabetismo funcional y de la correspondiente alfabetización funcional, en la actualidad no es exagerado hablar de analfabetismo digital y de alfabetización digital. El día de hoy se habla de que las personas no queden al margen de las nuevas tecnologías independientemente del área que manejan ya que la utilizarán en cualquiera que sea su campo de acción, y esto significa que los individuos no queden al margen de la sociedad. Alfabetizar digitalmente es posibilitar que las personas obtengan un “pasaporte para la era digital”, es trabajar para romper las fronteras que obligan a las personas a dejar su tierra, su familia y su historia, para viajar y dejar su vida en su tierra natal. 2 Tomado de: http://actualidad.terra.es/sociedad/articulo/sitios_internet_mundo_1185515.htm, Terra Actualidad – AFP, Más de 100 millones de sitios internet en todo el mundo 3 Un camino para evitar esto es la formación virtual a distancia (e-Learning) que ha obligado a pensar nuevas formas para mediar la acción pedagógica y levantar nuevos caminos, así lograr el objetivo que es colaborar, compartir y enseñaraprender información que les permita a las personas desarrollar sus habilidades. Actualmente, algunas instituciones educativas en el Ecuador como escuelas, colegios (54) y universidades (67) hacen uso de Internet a partir de su página (Web) de inicio para: conseguir prestigio por su presencia en la red; para atraer estudiantes, personal estudiantil, docente y administrativo para conectarse con el mundo a través de la tecnología3. Este sintético recorrido histórico permite observar como una simple página de inicio basada en diversos contenidos e informaciones institucionales es un espacio que unifica el acceso a una serie de recursos basado en Internet que no precisamente son educativos. En Internet existe gran cantidad de portales4 a nivel corporativo, pero a nivel educativo existen muy pocos. Presentan mayor desarrollo los portales a nivel de universidades ya que se realiza investigación y se tiene una educación descentralizada, sin embargo a nivel medio (colegios y escuelas) el desarrollo es pequeño debido a que la educación en este nivel tiende a ser en su mayoría presencial y guiada, por lo que los portales son el soporte y apoyo para la educación presencial. Actualmente ya se utiliza múltiples medios y existe interés de los adolescentes por las tecnologías de la información (TI) desde llevar una portátil a clase como un libro más, pasando por una memoria flash y hasta trabajar en los espacios verdes de las instituciones educativas, como si lo hicieran en un laboratorio. 3 Referencia: http://www.webs.info.ec/consulta/enlaces.asp?categoria=4&grupo=25, Escuelas, Colegios, Universidades, “Sitios Web”. 4 Es un punto de entrada común a una colección de recursos electrónicos integrados, donde se ofrecen una serie de servicios complementarios, tales como búsqueda interna, personalización, herramientas de comunicación, servicios de información con tecnología push y otros servicios específicos asociados a la tipología del portal. 4 La combinación de los distintos servicios de Internet permite crear entornos de auto aprendizaje. Algunos de estos se utilizan para impartir formación a distancia como se mencionó anteriormente, pero todos los recursos y actividades indicados constituyen un conjunto de recursos para la formación permanente, consultando en la Web o formulando una pregunta en una lista de correo o en el portal. Estos nuevos mecanismos de comunicación y de difusión de la información establecen formas originales de interacción entre los actores de la educación. Algunas ventajas que tienen las redes en la enseñanza primaria y secundaria son: • Acceso a información actualizada, lo que incrementa la motivación de estudiantes y profesores. • Acceso a información precisa en cualquier área. • Familiarización de los profesores, administradores y estudiantes con las tecnologías informáticas y de comunicación, con ventajas educacionales y de preparación para el mundo laboral. • Desarrollo de ambiente colaborativo entre estudiantes, profesores, padres de familia y administradores que lleva a intereses, y experiencias comunes con independencia del lugar, favoreciendo el sentido de pertenencia a una o más comunidades. • Capacitación para una adquisición más activa de información y conocimiento, con incremento de la interacción en el proceso educativo y facilidad en el acceso a fuentes primarias de información. • Refuerzo de la capacidad de lectura, escritura, localización de información, planteamiento y solución de problemas. • Establecimiento de un puente entre el hogar y la escuela, a través de la red, con los padres y tutores, que estarán informados de la educación del alumno, sus tareas, actividades escolares, contenido y estructura de los programas, etc. El aporte de los portales a nivel educativo es5: 5 Tomado de: www.uclm.es/profesorado/ricardo/Ordenador/EdPrimaria2004.doc, “El ordenador: Usos educativos”, 2004 5 • Proporcionar todo tipo de información, así como instrumentos para realizar búsquedas en Internet • Brindar recursos didácticos para el aprendizaje. • Contribuir a la formación del docente. • Apoyar a los profesores para un mejor desarrollo del material didáctico. • Abrir canales de comunicación entre estudiantes, profesores y padres de familia. • Aportar con instrumentos para la comunicación (correo electrónico, chats, espacios para alojar páginas web) • Facilitar recursos lúdicos6. • Comunicación más directa, a cualquier hora y en cualquier lugar con la institución educativa. Los portales educativos son espacios Web que ofrecen múltiples servicios a los miembros de la comunidad educativa: información, instrumentos para la búsqueda de datos, recursos didácticos, herramientas para la comunicación interpersonal, formación, asesoramiento y entretenimiento. Los principales destinatarios de este espacio son, sin duda, profesores y alumnos y aunque son de carácter gratuito en su mayoría, muchos de ellos persiguen, aunque sea implícitamente, un objetivo comercial7. En el Ecuador existen pocos portales educativos a nivel medio, se ha comenzado a integrar la tecnología con la educación, una nueva era: tecnología + educación, pero no existe un estándar que las instituciones educativas puedan cumplir para dar este gran paso de integración, sin embargo varias instituciones están implementando un sitio web e intentando incluir otras tecnologías para obtener un resultado aproximado y que sea de utilidad para la comunidad educativa (docentes, alumnos, padres, entidades tomadoras de decisión). El objetivo es 6 Son los elementos simbólicos los que permiten el desenvolvimiento de aptitudes que capacitarán al alumno para la búsqueda de información. 7 Tomado de: http://doteine.uc3m.es/docs/CUEVAS.pdf, Recursos educativos en Internet: los portales educativos, 2003. 6 proporcionar a las personas la información que necesita, cuando y donde la necesita. 1.1 DESDE EL PUNTO DE VISTA DE TECNOLOGÍA De Portales Educativos ha existido algunas iniciativas a nivel de Ministerios de Educación de los gobiernos de América del Sur, pero ninguna se ha concretado, existen proyectos a largo plazo para una estandarización de tecnologías, y esto depende de organismos no gubernamentales debido a las donaciones por parte del Banco Mundial para apoyo del proyecto a nivel de los países de América del Sur. Dentro de los portales educativos disponemos de la integración de elementos e-learning8 que nos ayudarán a administrar elementos educativos para la gestión del proceso enseñanza-aprendizaje. Además resulta cierto que gracias a la incorporación constante de las tecnologías de la información y la comunicación se han podido superar algunos obstáculos como la interactividad, retroalimentación, etc. que antes eran determinantes en el éxito y calidad del proceso de enseñanzaaprendizaje dentro de la educación presencial y modalidad a distancia. El e-learning se puede considerar como una modalidad de educación a distancia, y consiste en entregar los contenidos a través de medios electrónicos: Internet, intranets, extranets, CD-ROM, televisión interactiva, satélite, etc. En una forma más simple, el e-learning es el aprendizaje electrónico o aprendizaje por Internet9. Para controlar la manera en que se administra los contenidos se han establecido estándares para e-learning y mencionaremos los más utilizados. 8 Es una realidad y debemos aprovechar las ventajas que esta nos proporciona para mantener una educación estandarizada y accesible para todos. 9 http://www.ateneonline.net/datos/19_01_Castellanos_Carlos.pdf, “PANORAMA GENERAL DE LOS SISTEMAS DE EDUCACIÓN A DISTANCIA”, 2004. 7 1.1.1 ESTÁNDARES DE E-LEARNING Como se ha mencionado, hay diversas iniciativas, pero las más aceptadas a nivel general y que van marcando las pautas de investigación y desarrollo son: IEEE LTSC, ADL–SCORM, AICC e IMS Global Learning Consortium, Inc., las cuales serán descritas a continuación: 1.1.1.1 IEEE Learning Technology Standards Committee (LTSC) Institute of Electrical and Electronics Engineers/Learning Technology Standards Committee, el IEEE es una asociación internacional, cuya misión es promover los procesos ingenieriles para la creación, desarrollo, integración, compartición y aplicación del conocimiento sobre tecnologías electrónicas y de información. Dentro de su organización cuenta con el Comité de Estándares para Tecnología del Aprendizaje o LTSC, que se encarga de desarrollar estándares técnicos, recomendaciones y guías para la tecnología educativa. 1.1.1.2 Advanced Distributed Learning (ADL) En 1997 el Departamento de Defensa de Estados Unidos y la Oficina de Ciencia y Políticas Tecnológicas de la Casa Blanca lanzan la iniciativa (ADL). La misión de ADL es proveer acceso de la más alta calidad en educación y entrenamiento, en cualquier lugar y en cualquier momento. Para cumplir con estos objetivos crean el modelo SCORM. 1.1.1.3 SCORM Es un modelo de referencia hacia guías y especificaciones técnicas, que ayudan a coordinar las tecnologías e implementaciones comerciales/públicas. El contenido SCORM tiene como ventaja la capacidad para comunicar información del estudiante con algún LMS (Learning Management Systems) usando un método estandarizado basado en JavaScript. SCORM es un modelo de software que define la interrelación entre los componentes de un curso, modelos de datos y 8 protocolos, para que los objetos de los cursos sean compartibles entre sistemas con el mismo modelo. 1.1.1.4 Aviation Industry Computer Based Training Committee (AICC) Es una asociación de entrenamiento profesional basado en tecnología, especializado en el sector de la aviación pero que se ha permeado también a otros sectores. Se reconoce como una de los precursores de la estandarización de materiales del entrenamiento profesional. 1.1.1.5 IMS Global Learning Consortium Cuenta con miembros de organizaciones comerciales, educativas y gubernamentales dedicadas a definir y distribuir arquitecturas abiertas para actividades de educación en línea. Uno de sus resultados es lo que se conoce como el estándar IMS. Muchas de las empresas y organizaciones que han tomado en cuenta la estandarización del material e-learning han visto beneficios como los siguientes10: • Contenidos reutilizables. • Consistencia en la descripción de los contenidos. • Normalización en la organización de sus recursos. • Acceso a más contenidos, de más fuentes y más fácilmente localizables. • Migración sencilla de sus sistemas a nuevas versiones, e incluso a una nueva plataforma. • Comunicación e intercambio de información con otros sistemas. • Administración de la información apropiada tanto del recurso como del estudiante. 10 • Extensión de los servicios y de las capacidades de las plataformas. • La inversión en la infraestructura se asegura por mayor tiempo. http://www.biblioweb.dgsca.unam.mx/libros/repositorios/pdf/capitulo_5.pdf, especificaciones para e-learning” “Estándares y 9 1.1.2 PLATAFORMAS TECNOLÓGICAS Existen portales bajo las dos plataformas de tecnología más conocidas: Microsoft y Linux. En otras, como Novell y Unix que no mencionaremos, en el mercado se puede encontrar software para desarrollar portales como: • Microsoft SharePoint Portal Server, • TYPO3 • Jaws • My Source Matrix. • CMSBOX. • E107. • Ez publising. • IBM WebSphere Portal • Oracle Portal • Sun Java Enterprise System Portal Integration • Plumtree Portal Integration • BEA WebLogic Portal Integration • Mambo Server, Moodle • Entre Otras11. Se puede nombrar muchas herramientas para la construcción de portales y cada una tiene ventajas que otras no. ¿Qué herramienta elegir?, la respuesta es muy simple, la herramienta que cumpla con las necesidades que se requieren satisfacer por medio de tecnología. El software libre es un fenómeno que está llamado a revolucionar modelos de negocio de la industria del software. No se va a analizar con detalle el software libre o comercial, las plataformas tecnológicas, ni la tipología de licencias existente, ya que no son parte de este proyecto. Se establecerá los criterios 11 Información portales disponibles en cualquier plataforma: http://www.cmsmatrix.org/matrix/cmsmatrix, “The Content Management Comparison Tool”, Marzo 2007. 10 básicos que deben cumplir las herramientas que permitan desarrollar los objetivos de este trabajo. Existe una palabra que define con exactitud la realidad del trabajo actual en cualquier empresa, entidad, organización, unidad educativa o agrupación, ésa es colaboración. Y si ese concepto se aplica de manera adecuada a la educación se tendrá resultados que plasmen el beneficio de tener un ambiente colaborativoeducativo. Los portales son la última incorporación a una larga lista de herramientas tecnológicas con las que se había prometido a las universidades la solución de todos sus problemas académicos. Estas herramientas están diseñadas para facilitar las tareas diarias y los procesos de aprendizaje mediante la simplificación de los flujos de trabajo y mayor disponibilidad de la información en un formato en el que pueda ser ingresada al sistema y permanecer disponible. Sin embargo, como tantas otras herramientas tecnológicas, es difícil que los portales alcancen el exagerado nivel de prestaciones que habitualmente se menciona a la hora de promocionarlos por las empresas que lo comercializan. La implementación eficaz de un portal significa el desarrollo de una arquitectura institucional de TI que les dé soporte tanto a nivel de tecnología, servicios y capacitación a los usuarios del portal. La mayoría de las instituciones ha trabajado en esta dirección, en los últimos años, con el desarrollo de servicios basados en directorios, y muchas instituciones educativas están planificando arquitecturas fundamentadas en servicios de red, que serán la clave para la implementación de un portal. Un portal está conformado por un conjunto de aplicaciones modulares autónomas que están prestas a funcionar agrupadas o de forma independiente. Cuando trabajan en conjunto se potencializa su funcionalidad o contribuyen a otra aplicación. 11 Las características en común que se han determinado son: una plataforma para desarrollo de gestión de contenidos: se trata de un grupo de herramientas que ofrecen el ambiente necesario y adecuado para construir e implementar aplicaciones que den una salida a necesidades específicas dependiendo del segmento al cual esté dirigida la solución. Ofrecen un entorno y herramientas para la construcción de software. En consecuencia, su interés radica en la posibilidad de crear aplicativos adaptados a cada situación. Como una solución que exista a la medida y se la pueda parametrizar o ampliar alguna funcionalidad específica requerida. Actualmente ya no se demanda un alto nivel de conocimiento de lenguajes de programación, como por ejemplo Java, Visual Studio.NET, PHP, Python, etc., pues estas herramientas contribuyen para construir de manera más sencilla soluciones de gestión de contenidos, comercio electrónico, o soluciones integrales que unen mensajería electrónica, bases de datos, mensajería instantánea, entre otras. En Ecuador existen instituciones educativas a nivel universitario que tienen un portal funcionando, otras están buscando la manera de implementarlo. Existen factores que retrasan el proyecto como: la falta de recursos o el desconocimiento de la productividad que este aportará. Las instituciones educativas se han preocupado en realizar el desarrollo de un segmento aislado en la educación, en diferentes lenguajes, y no se ha integrado a otras soluciones, esto sucede en el mejor de los casos en instituciones de nivel superior. Ahora ¿qué sucede con los colegios y escuelas? Nadie se ha enfocado en estas instituciones educativas y si lo han hecho tenemos casos aislados de ejemplos nombrados de instituciones de recursos económicos altos. La mayoría de portales construidos son en software de libre distribución sobre plataforma Linux debido a que no existe costo de licencia y se lo encuentra en Internet siendo incluso el material para la implementación de fácil acceso, esto no implica que sea de fácil ejecución. Esto no ocurre con plataformas comerciales como Microsoft, ya que existen cursos de certificación, la licencia tiene un costo moderado y soporte de la herramienta por parte del fabricante que permitirá 12 construir el portal evitando inconvenientes técnicos de la herramienta, debido a la facilidad de manejo el tiempo de construcción es reducido. Unos de estos portales está construido con Moddle de libre distribución. Es usado principalmente para educación a distancia. Moddle es un sistema libre de gestión de cursos libre (Course Management System CMS) que ayuda a los educadores a crear comunidades de aprendizaje en línea. Este sistema está tomando impulso, sobre todo en Universidades que no disponen de recursos para realizar una consultoría en plataforma Microsoft que les permita tener una mayor funcionalidad. Se va a realizar una comparación entre el uso de plataformas libres y propietarias para la construcción de portales. En la Tabla 1 se muestra una comparativa para el caso de software propietario será Microsoft versus Linux con la plataforma libre. Existen muchas diferencias y se podría elaborar otra investigación para este punto específico, pero solo se mencionará las más importantes. No se profundizará en este tema ya que no es el motivo de este documento, pero es importante mencionarlo. Comparativa GNU/Linux vs. Microsoft Windows Technology 12 Aspecto Filosofía Precio Desarrollo Código fuente Estabilidad 12 GNU/Linux Es un sistema al que cualquier persona puede acceder. Se puede distribuir, usar y modificar libremente Es software libre, de uso gratuito con tantas licencias como se deseen. Mantenido por miles de voluntarios en todo el mundo, pertenece a una comunidad en la que cualquiera puede participar. Abierto a todo el mundo. Muy estable, siendo relativamente difícil que el sistema se quede colgado. Cuando una aplicación se Windows Pertenece a una compañía, Microsoft, que es la única autorizada tanto de realizar modificaciones como de distribuirlo. Dependiendo de las versiones, cientos de dólares por cada licencia. Desarrollado por Microsoft, que vende los datos técnicos imprescindibles y más relevantes y oculta otros. Cerrado, secreto empresarial. Interactúa con el hardware, si este es compatible y está configurado de manera correcta funciona adecuadamente. Cuando una Tomado de: http://tecnoblogy.wordpress.com/2006/12/18/comparativa-windows-vs-linux, Comparativa: Windows vs Linux, Diciembre del 2006 13 bloquea es fácil e inmediato terminar ese proceso, sin que afecte a la estabilidad del resto del sistema. Puede funcionar durante meses sin reiniciar y con el mismo rendimiento. Seguridad Facilidad de uso Controladores de Hardware Difusión Disponibilidad de programas Precio de los programas Compatibilidad con otros sistemas operativos aplicación se queda bloqueada repercute en el resto, llegando comprometer la estabilidad de todo el sistema en ciertos casos. Se debe reiniciar de manera programada debido a que existen actualizaciones en línea que requieren reiniciar el equipo. Existen certificaciones que lo avalan A pesar de que se desconoce su como un sistema operativo el más origen de desarrollo o quienes lo seguro. Sabemos que depende de desarrollaron se dice que es un otros productos para asegurar a sistema operativo más seguro. esta plataforma. Para tareas cotidianas, la misma Precisamente la idea de Windows que Windows. Según la era llevar la informática al usuario distribución, ciertas tareas más inexperto, descuidando sin administrativas pueden suponer embargo otros aspectos de suma pequeños problemas para los importancia. usuarios más novatos. Desarrollados por voluntarios. La Todos los fabricantes de mayoría de dispositivos dispositivos los venden junto a funcionan, otros no lo hacen controladores específicos de completamente ya que sus Windows, que deben funcionar en fabricantes ocultan los detalles pocos minutos. técnicos. Poco extendido en hogares. Utilizado casi por la totalidad de Ocupa el 90% del mercado de servidores (los propios server de ordenadores domésticos. Microsoft funcionan bajo Linux). Existen programas para realizar todas las tareas, aunque la Millones de programas de todo tipo. variedad no es tan grande como en Windows. Generalmente libres y gratuitos. La mayor parte son de pago, y es No obstante, también existen de necesario abonar dólares por las pago. licencias. Se comunica por red con cualquier sistema. Escribe en Suele presentar incompatibilidades todos los sistemas de archivos, si con otros sistemas operativos, e bien el NTFS no lo controla con incluso con versiones anteriores del total estabilidad, al no haber mismo. Sólo lee y escribe sus proporcionado Windows todos propios sistemas de archivos. sus detalles. Tabla 1 - Comparativa GNU/Linux vs. Microsoft Windows Technology Es importante reconocer que se va a trabajar sobre plataforma Microsoft como herramienta para la implementación del portal educativo sin embargo, se está dando a conocer las opciones existentes en el mercado y las preferencias de usuarios en el mundo. Para continuar con el concepto de colaboración estudiado anteriormente se usa SharePoint Portal Server 2003 para crear un potente 14 entorno de colaboración que permite a los miembros de la comunidad académica (Docentes, estudiantes, directivos y padres de familia) encontrar, clasificar y proporcionar sitios de SharePoint para toda la institución, además, el portal facilita la comunicación con el apoyo de herramientas adicionales como Exchange para proporcionar servicios de correo electrónico o Live Communications Server para proporcionar servicios de mensajería instantánea incorporados dentro del mismo portal, permitiendo que personas, equipos de trabajo y áreas de conocimiento compartan contenidos y documentos con la comunidad académica. Permite facilitar el control de las versiones de documentos, el flujo de trabajo de aprobación, la protección y desprotección de objetos, la generación de perfiles y la publicación, mejoran la colaboración a través de documentos, proyectos y tareas. La solución también permite a los miembros de la institución encontrar fácilmente a las personas, los equipos y las mejores prácticas educativas existentes, así como disponer de ellos sin tener que empezar desde cero en cada nuevo proyecto logrando optimizar el tiempo y creando una solución adecuada para el seguimiento del proceso de enseñanza aprendizaje a nivel de profesores, estudiantes y padres de familia, de tal manera que existan mejores canales de comunicación y que los recursos estén siempre 100% disponibles desde cualquier lugar. En la Tabla 2 se muestra una comparativa entre los portales encontrados en tecnologías Microsoft y en Software Libre. Cuadro comparativo de tecnologías usadas para construir portales Plataformas Licencia Medios de Instalación Soporte Manuales Linux Se lo puede descargar desde internet Se los debe descargar y grabar Se debe buscar gente especializada en el manejo de herramientas y tiene un costo muy elevado. Se los puede descargar del mismo sitio Microsoft Tiene un costo Se los solicita sin costo Existen canales autorizados que brindan este servicio a un precio cómodo, o directamente a Microsoft Consulting Services. Se los puede obtener a través de un centro autorizado 15 Entrenamiento Formal Certificación Facilidad de implementación Integración con otras plataformas No existe y hay que buscar gente que tenga experiencia Existe y se lo puede tomar en un en este campo para tomar centro autorizado. un curso con el contenido requerido No Existe. SI, a nivel internacional SI SI SI NO, de preferencia plataformas MS En cualquier sector Donde existe independientemente de la económicos disposición de los recursos Usabilidad con recursos Tabla 2 - Cuadro comparativo de tecnologías usadas para construir portales 1.2 DESDE EL PUNTO DE VISTA DE SERVICIOS Los portales cuentan con dos niveles de acceso, una parte pública y una parte privada. La parte pública es aquella que está disponible para todas las personas y en la cual el visitante tiene acceso a información llamada espacio de contenidos o información que generalmente es estática. La parte privada o de acceso restringido es aquella a la cual una persona tiene acceso una vez que se valida a través de un nombre de usuario y una contraseña y que permite acceder a varios servicios en espacios de comunicación o espacios de coordinación. En ocasiones algunos portales dan este nivel de acceso a su parte privada previo un registro para obtener los datos de los usuarios, sin embargo en otros portales esta alternativa está disponible únicamente para miembros que pertenezcan a la organización, un caso muy común son portales de centros educativos cuyo acceso a la parte pública está abierta a cualquier visitante y muestra información de los servicios que provee dicha institución educativa, mientras que el acceso a la parte privada está restringido únicamente a estudiantes, profesores, personal administrativo y padres de familia, cada uno de ellos con acceso a servicios de uso e interés común de acuerdo a su rol dentro de la institución educativa. La página de inicio muestra una perspectiva de toda la información y contenidos que posee el portal. 16 Según un estudio publicado en junio de 2005 por Francisco Lupiáñez del Internet Interdisciplinary Institute (IN3)13 se muestra la variación del grado de complejidad de un portal comenzando en la página de inicio como un espacio de contenido que generalmente es solo informativo y con flujo de información unidireccional (del portal hacia el visitante) hasta llegar a espacios de coordinación basados en acceso a servicios de “work flow” donde la complejidad aumenta hasta su punto máximo y se tienen ya flujos bidireccionales de información (del portal hacia el internauta y viceversa) 14 Figura 2 - Variación del grado de complejidad de un portal Esto servirá como guía de los tipos de servicios que se puede encontrar ya que los contenidos de los portales en la web en su mayoría se trata de espacios de contenidos con información estática, mientras que en menor cantidad poseen 13 Tomado de: http://www.uoc.edu/in3/dt/esp/lupianez0605.html, Información, comunicación y servicios: estado de las páginas de inicio (portales) de las universidades españolas, 2005 14 Gráfico tomado de: http://www.uoc.edu/in3/dt/esp/lupianez0605.html, Información, comunicación y servicios: estado de las páginas de inicio (portales) de las universidades españolas, 2005 17 espacios de comunicación y de colaboración, lo cual se refleja en los servicios que están disponibles para las personas que utilizan el portal. 1.2.1 ANÁLISIS DE PORTALES EDUCATIVOS Se ha realizado el análisis de algunos portales educativos con el fin de conocer cuáles son los servicios típicos que estos ofrecen; para esto se ha adaptado una Ficha Para La Catalogación Y Evaluación De Portales Educativos propuesta por Aquiles Bedriñana Ascarza15 de la Universidad Nacional Mayor de San Marcos para la evaluación de portales educativos con el fin de extraer únicamente el análisis de los servicios que proporcionan desde los siguientes aspectos: 1.2.1.1 Informativos / Instrumentos para la búsqueda de información De la plantilla original se han agregado los siguientes servicios para ser evaluados: • Mapa del sitio • Ayuda • Información Institucional • Proyectos Institucionales • Otros 1.2.1.2 Formativos para el profesorado De la plantilla original no se han agregado más servicios para ser evaluados. 1.2.1.3 Recursos didácticos De la plantilla original se ha agregado si dispone de Software / Juegos Educativos. 15 Tomado de: http://sisbib.unmsm.edu.pe/bibvirtualdata/publicaciones/administracion/N14_2005/a09.pdf, Técnicas e indicadores para la evaluación de portales educativos en Internet, 2005 18 1.2.1.4 Asesoramiento De la plantilla original se ha eliminado el ítem “El profesor particular en casa" puesto que se ha considerado un tema muy particular que puede ser parte de la sección de “Asesoramiento sobre la educación de los hijos y gestión de la familia”. 1.2.1.5 Canales de comunicación De la plantilla original se han agregado los siguientes servicios para ser evaluados: • Suscripción a boletines mensuales, quincenales, semanales • Encuestas • Notificaciones RSS • Contáctenos • Comunidades 1.2.1.6 Instrumentos para la comunicación De la plantilla original se ha agregado si dispone de servicios de mensajería instantánea. 1.2.1.7 Entretenimiento No se han realizado cambios en esta sección. 1.2.2 RESULTADOS Para el presente análisis se tomarán como ejemplo los portales educativos de algunos países latinoamericanos como son: Argentina, Chile, Colombia y Perú, los mismos que han sido creados gracias a una iniciativa propia de cada país a 19 través de su respectivo Ministerio de Educación u organismo encargado de este tema. Donde: Si posee el servicio No posee el servicio El servicio está en construcción, no está aún implementado al 100% El resumen se lo muestra a continuación: INFORMATIVOS Argentina Chile Noticias Agenda Acceso a “mass media”: radio, televisión, prensa, etc. Diseños curriculares base, programas de las materias y asignaturas. Información sobre recursos educativos: libros, software, videos, etc. Selección comentada de páginas web de interés educativo. Listado de centros de recursos y bibliotecas Listado de centros de recopilacion de la oferta educativa Información concentrada de las ofertas de formación permanente Publicidad productos diversos Buscador interno Mapa del sitio Ayuda Información institucional Proyectos institucionales Otros Tabla 3 - Comparación Servicios Información Colombia Perú 20 FORMATIVOSPARA EL PROFESORADO Argentina Recopilación de experiencias educativas, buenas prácticas, didáctica. Recopilación de consejos y reflexiones sobre el uso de las tecnologías en la escuela Cursos diversos, actividades de aprendizaje on-line, e-learning Chile Colombia Perú Tabla 4 - Comparación Servicios Formativos para el Profesorado RECURSOS DIDACTICOS Argentina Materiales diversos para estudiantes: apuntes, trabajos, exámenes. Diccionario, enciclopedia básica Atlas y mapas de todo el mundo Biografías Software, juegos educativos Manuales Chile Colombia Perú Tabla 5 - Comparación Servicios Recursos Didácticos ASESORAMIENTO Argentina Chile Colombia Perú Colombia Perú Didáctico Informático Legal Sobre la educación de los hijos y gestión de la familia. Tabla 6 - Comparación Servicios Asesoramiento CANALESDE COMUNICACIÓN Argentina Bolsa de trabajo Anuncios Suscripción boletines mensuales, quincenales, semanales Encuestas Notificaciones RSS Chats Contactenos Comunidades Foros News Chile Tabla 7 - Comparación Servicios Canales de Comunicación 21 INSTRUMENTOS PARA LA COMUNICACIÓN Argentina Servicios de correo electrónico: buzón de correo Sitios web para crear páginas web personales o temáticas Almacenamiento (Disco Duro en línea) Servicios de mensajería instantánea Traductor on-line Chile Colombia Perú Tabla 8 - Comparación Servicios Instrumentos para la comunicación ENTRETENIMIENTO Juegos on-line Postales Tarjetas para toda ocasión Música Argentina Chile Colombia Perú Tabla 9 - Comparación Servicios Entretenimiento Como conclusiones se tiene que un portal más completo es aquel que tiene una mayor cantidad de servicios disponibles en él, de acuerdo a los aspectos evaluados anteriormente; adicionalmente se puede notar que existe un avance muy importante en lo que se refiere a servicios de información, formativos para el profesorado y recursos didácticos, sin embargo existe una carencia de instrumentos para comunicación y una sección destinada exclusivamente a los estudiantes con servicios y recursos de interés para ellos; finalmente se concluye que actualmente no se encuentra muy evolucionada una solución integrada de todo el proceso de enseñanza – aprendizaje en donde se involucre a toda la comunidad académica: docentes, estudiantes y padres de familia proveyendo canales de comunicación adecuados con herramientas para poder compartir información actualizada con el objetivo de hacer un seguimiento más minucioso del avance de cada estudiante brindándole una atención más personalizada y logrando tener grupos más homogéneos respecto del nivel de conocimientos adquiridos para no permitir que ningún estudiante se quede rezagado en el conocimiento que adquiere, es por esto que se plantea el presente proyecto para ser aplicado como una herramienta de gestión del proceso de enseñanza – aprendizaje. 22 CAPITULO II APLICACIÓN AL CASO DE ESTUDIO Tal como se planteó desde la concepción misma del Portal Educativo la solución esperada no implica desarrollo, sino la construcción de una solución tecnológica a partir de sus componentes base, los mismos que serán integrados y configurados de acuerdo a las necesidades de las instituciones educativas, para conseguir tal fin es necesario contar con dos fases importantes: 1. Análisis de requerimientos: Donde se recogerán los requerimientos o necesidades de los usuarios basados en una técnica de recolección de información, para luego con los datos obtenidos realizar el análisis de resultados correspondiente obteniendo de forma real la funcionalidad básica que debería cumplir la solución planteada 2. Diseño del portal: Donde se determinará la arquitectura tanto a nivel lógico como a nivel físico de la solución, la plataforma tecnológica en la cual va a ser construida, realizando las sugerencias técnicas en cuanto a requerimientos de Hardware y Software, para luego definir modelos para la forma de navegación al interior del portal y diseño de las interfaces a ser utilizadas, determinar también la forma en la que las herramientas apoyarán a obtener la solución. 2.1 ANÁLISIS DE REQUERIMIENTOS 2.1.1 ESTUDIO DE LAS NECESIDADES DE LAS INSTITUCIONES EDUCATIVAS Para establecer los requerimientos de las instituciones educativas potenciales usuarias del portal, se procederá de la siguiente forma: 1. Definir una población de estudio 23 2. Definir una muestra de estudio 3. Aplicar técnicas de recolección de información. 4. Aplicar técnicas para procesamiento y análisis de resultados. Para recolectar los requerimientos de instituciones educativas se ha realizado una encuesta y se ha aplicado a una muestra. Como base para realizar un estudio estadístico se debe obtener resultados confiables y aplicables. Resulta casi imposible o impráctico llevar a cabo algunos estudios sobre toda una población, por lo que la solución es llevar a cabo el estudio basándose en un subconjunto de ésta denominada muestra. 2.1.1.1 Población Para tener una referencia acertada se tomará los datos del Ministerio de Educación y Cultura del año 2006 de todo el territorio ecuatoriano, adicionalmente, para poder discriminar la población que podría ser el mercado de nuestra solución, portal educativo, se segmentó la población educativa por la zona urbana de cada ciudad, seleccionado únicamente los niveles de educación media y considerando que las instituciones educativas que estarían en capacidad de invertir en está solución serían las particulares laicas dando una población de 202 instituciones que cumplirían con las limitantes planteadas, siendo los resultados los siguientes datos: Población Ecuatoriana 2006 Instituciones educativas a nivel urbano 11.558 Instituciones educativas a nivel rural 16.278 Total de Instituciones en el territorio 27.836 Ecuatoriano Tabla 10 - Población Ecuatoriana de Instituciones Educativas urbanas y rurales. 24 Población en la cantón Quito 2006 Instituciones educativas a nivel urbano 2.176 Instituciones educativas a nivel rural 1.658 Total de Instituciones en la ciudad de Quito 3.834 Tabla 11 - Población del Cantón Quito de Instituciones Educativas urbanas y rurales. Población en la ciudad de Quito de la zona Urbana 2006 Instituciones educativas nivel pre-primario 692 Instituciones educativas nivel primario 676 Instituciones educativas nivel medio 397 Total de Instituciones Particulares 1.765 Tabla 12 - Población del Cantón Quito de Instituciones Educativas urbanas. Población en la ciudad de Quito de la zona 2006 Urbana nivel medio Instituciones educativas particulares laicas 202 Instituciones educativas particulares religiosas 53 Total de Instituciones Particulares Laicas 255 Tabla 13 - Población de la ciudad de Quito de Instituciones Educativas de nivel medio del segmento particulares-laicas. 2.1.1.2 Muestra Con estos antecedentes entonces, se determinó el universo para calcular la muestra para la zona urbana de la ciudad de Quito con capacidad de inversión serían 202 instituciones educativas de nivel medio. Por razones de cálculo de la muestra contemplaremos un error de estimación del 0,06. Aplicando la siguiente fórmula para la población finita: η= 16 ο 2 Npq 16 e 2 ( N − 1) + ο 2 pq Tomada de http://www.uaq.mx/matematicas/estadisticas/xu5.html, “Teoría de muestreo”, Abril 1999 25 Donde, o = nivel de confianza 17del 95% (1.96) N = universo de la población p = probabilidad a favor si q = probabilidad en contra e = error en estimación (0.06) n = número de elementos de la muestra. Entonces, al evaluar la fórmula para la ciudad de Quito, tenemos: η= 1,96 2 ⋅ 202 ⋅ 0,5 ⋅ 0,5 0,06 2 ⋅ (202 − 1) + 1,96 2 ⋅ 0,5 ⋅ 0,5 η= 194,00 0.72 + 0,96 η= 194,00 1,68 η = 115 .20 Para obtener una muestra de 115 Instituciones Educativas. 2.1.1.3 Técnicas de recolección de información Para la recolección de la información se aplicó un sondeo de opinión con el objeto de conocer el requerimiento que tendrían las instituciones actualmente, conocer si están dispuestos a aprovechar los servicios que les permitiría beneficiarse de la tecnología de portales educativos, conocer que servicios brindarían las instituciones educativas en el caso que tuviesen disponible la tecnología. El sondeo fue de tipo estructural y constó de 23 preguntas, las que fueron aplicadas a 115 instituciones particulares laicas (de un estrato medio y medio alto) de la zona urbana de Quito. La toma de datos se la realizó entre enero y abril del 2007. Se realizó estas encuestas en forma personal y a través de correos electrónicos, donde se adjuntó el contenido del sondeo de opinión en formato digital para que 17 Tomado de: http://es.wikipedia.org/wiki/Estimaci%C3%B3n_estad%C3%ADstica, Estimación estadística, Mayo 2007 26 las personas puedan participar de él. Las preguntas constan de dos posibles respuestas: SI o NO, siendo el SI una respuesta que favorece el uso del portal para su uso como una herramienta de apoyo en el proceso de enseñanza – aprendizaje. 2.1.1.4 Técnicas para procesamiento y análisis de resultados Concluida la recolección de datos, se realizó la depuración, tabulación y análisis de la información donde se muestra el porcentaje por pregunta así como el total de respuestas por el SI o por el NO de acuerdo a cada pregunta, esto es mostrado en la Figura 4. A continuación se adjunta el análisis del sondeo de opinión que muestra los resultados de las preguntas de manera concisa para que se pueda considerar el alcance que va a tener la solución según la necesidad de las instituciones educativas. La Figura 3 muestra el total de respuestas obtenidas tanto para la alternativa del SI, como para la alternativa NO Figura 3 - Total respuestas sondeo de opinión Además una gráfica que muestra la estadística y las respuestas por pregunta. 27 Figura 4 - Resultados por pregunta del sondeo de opinión En la Tabla 14 se muestra un resumen de preguntas y respuestas que nos permitirá revisar cada una de ellas de forma resumida. Número 1 2 3 4 5 6 7 8 9 10 11 12 13 Resumen de preguntas y respuestas Pregunta Total SI Conexión banda ancha 77 Desea contar con un portal Web 93 Publicación de contenido en el portal 89 Uso de tecnología para apoyo didáctico de 86 materias Acceso desde cualquier lugar al contenido de 80 las materias Acceso a deberes y trabajos a través del 94 portal Consulta a profesores o trabajo en equipo a 86 través del portal Acceso a pruebas a través del portal 82 Acceso de los estudiantes a correo 83 electrónico institucional Acceso de los estudiantes a noticias a través 90 del portal Acceso a comunidades virtuales de 85 estudiantes Acceso a espacios de colaboración entre 89 estudiantes a través del portal Acceso de padres a noticias, oficios y 91 comunicados a través del portal Total NO 38 22 26 29 35 21 29 33 32 25 30 26 24 28 Acceso de padres a espacios de opinión con docentes y estudiantes a través del portal 14 80 35 87 28 87 28 16 Acceso de padres a la agenda de tareas y materias de su hijo Acceso de los docentes a comunicación directa con estudiantes y padres de familia 17 Acceso de los docentes a correo electrónico institucional a través del portal 87 28 18 Acceso de los docentes a una área de colaboración exclusiva entre colegas 83 32 19 Acceso de docentes para publicación de noticias afines a materias e investigación 86 29 82 33 83 89 92 32 26 23 15 Acceso de estudiantes y padres de familia a agenda del docente Docente accede a material curricular Docente crea contenido digital Docente dispone de página personal 20 21 22 23 Tabla 14 - Resumen de preguntas y respuestas De los resultados se puede concluir que existen tres estamentos importantes que interactúan con el portal y son: docentes, estudiantes y padres de familia, resumiendo los resultados por estamento se puntualizan los siguientes requerimientos: 2.1.1.4.1 Estamento Docentes • Acceso a correo electrónico a través del portal. • Acceso a noticias de los usuarios desde múltiples fuentes en un mismo punto del portal. • Acceso de profesores y estudiantes a la agenda de cada docente a través del portal. • Acceso a sitios de colaboración llamados comunidades para estudiantes, docentes y padres de familia a través del portal. • Acceso a información pública del docente a través del portal. • Acceso a la administración del currículum académico de la (s) materia (s) asignadas a cada docente a través del portal. 29 • Acceso a un listado de recursos para el aprendizaje para el uso de docentes a través del portal. • Acceso a creación de contenido para el aprendizaje a través del portal. 2.1.1.4.2 Estamento Estudiantes • Acceso a correo electrónico a través del portal. • Acceso a noticias desde múltiples fuentes en un mismo punto del portal. • Acceso de los docentes a la agenda de cada estudiante a través del portal. • Acceso a sitios de colaboración llamados comunidades para estudiantes, docentes y padres de familia a través del portal. • Acceso a la información pública del estudiante a través del portal. • Acceso a un sitio común dentro del portal exclusivo de estudiantes. • Acceso al listado de materias que toma un estudiante y a información relevante de la misma dentro del portal. • Acceso a la creación de sitios de colaboración para estudiantes con el objetivo de que puedan trabajar mutuamente en las materias y sus clases a través del portal. 2.1.1.4.3 Estamento Padres de Familia • Acceso a noticias desde múltiples fuentes en un mismo punto del portal • Acceso a comunidades de interacción entre estudiantes, docentes y padres de familia a través del portal. • Acceso a un sitio común dentro del portal para acceso de los padres de familia. • Acceso a la agenda de tareas y materias de su hijo a través del portal. 2.1.2 ESPECIFICACIÓN DE REQUERIMIENTOS La interpretación de los requerimientos obtenidos se lo hará mediante la técnica de casos de uso18 los cuales se han convertido en la técnica más utilizada a nivel 18 Caso de uso es un conjunto de actividades que interactúan para solucionar un problema del negocio a través de servicios, especificando los actores que intervienen. 30 mundial para el levantamiento y la comunicación clara y eficiente de los requisitos (mejor conocidos como “requerimientos”) para el desarrollo de sistemas, además son parte del Lenguaje Unificado de Modelado19 (UML®), que es el estándar más importante y reconocido para la especificación, diagramación y documentación de software de calidad. El UML es un estándar abierto (es decir, que no es propiedad de una empresa en particular), así también, los casos de uso son un artefacto clave, ya que son el depósito principal de los requisitos funcionales que gobiernan el diseño, la construcción, las pruebas, y muchos otros aspectos del ciclo de desarrollo de aplicaciones y soluciones de software. A continuación se adjuntan cada uno de los casos de uso considerando los requerimientos planteados a partir del análisis de resultados del sondeo de opinión en las instituciones educativas: 19 Tomado de: http://www.milestone.com.mx/CursoAdmReqCasosDeUso.htm, Administración de Requerimientos con Casos de Uso, 2006 31 Figura 5 - Casos de Uso para el Docente 32 Casos de uso: Estamento Docentes Actor: Docente, Estudiante, Padre de Familia Para acceder a los servicios disponibles dentro del portal para el uso del docente, éste primero debe identificarse el momento de acceder al portal, de tal manera que se puede reconocer que el usuario que esta ingresando es un docente de tal manera que se habiliten los siguiente servicios: • Servicio de Colaboración • Servicio de Comunicación • Servicio de Recursos Académicos Servicio de Colaboración Agrupa varios servicios que se ponen a disposición del Docente a través del portal y son utilizados para mejorar los procesos de trabajo colaborativo entre Docentes, con Padres de Familia y con los Estudiantes. El Servicio de Colaboración se compone a su vez de tres servicios más específicos y son: • Página Personal • Comunidades de Docentes • Noticias Página Personal: Es un servicio que permite al Docente tener un espacio para publicar información personal y de interés para Padres de Familia y Estudiantes, en el mismo se podrá tener una breve biografía del Docente, el listado de materias que se encuentra dictando en el presente año escolar, un espacio donde podrá compartir archivos además de la posibilidad de colocar información de forma libre de acuerdo a lo que el Docente crea conveniente. Comunidades de Docentes: Es un servicio de uso exclusivo para los Docentes que permite interactuar y colaborar entre sí respecto de temas de interés común como por ejemplo la elaboración del curriculum escolar, elaboración o revisión de un determinado material académico para distribuirlo a los estudiantes de una determinada materia, discusión acerca de algún tema en particular, entre otras. 33 Noticias: Es un espacio en el cual el docente podrá por un lado publicar noticias que estime de importancia y por otro lado podrá reunir en este espacio otras noticias publicadas por otros Docentes con el objetivo de mantenerse informado de las novedades que están ocurriendo al interior de la Institución Educativa y de las noticias de interés de las materias y nuevas metodologías para ser aplicadas en el proceso de enseñanza – aprendizaje. Servicio de Comunicación Agrupa varios servicios que se ponen a disposición del Docente a través del portal y son utilizados para mejorar los canales de comunicación entre Docentes, con Padres de Familia y con los Estudiantes. El Servicio de Comunicación se compone a su vez de tres servicios más específicos y son: • Agenda Docente • Correo electrónico • Mensajería instantánea Agenda Docente: Es un servicio mediante el cual cada uno de los Docentes permite el acceso a Padres de Familia y Estudiantes a las actividades que tiene registradas en su agenda personal con el objetivo de que puedan conocer su disponibilidad en el caso de requerir una consulta o una reunión, así de igual manera conocer las materias que se encuentra dictando considerando los respectivos horarios. Correo Electrónico: Es un servicio mediante el cual el Docente tiene a su disposición un canal de comunicación con cualquier persona que disponga de una cuenta de correo electrónico. Mensajería Instantánea: Es un servicio mediante el cual el Docente tiene a su disposición un canal de comunicación con otros Docentes y con los Estudiantes de las clases asignadas a el de manera que pueda iniciar conversaciones en tiempo real teniendo la posibilidad de conocer el estado de disponibilidad de la 34 persona que consta registrada dentro de sus contactos así como la posibilidad de extender esta funcionalidad para proveer servicios como compartir escritorio, compartir archivos o iniciar conversaciones de audio y video en caso de ser necesario. Servicio de Recursos Académicos Agrupa varios servicios que se ponen a disposición de Docentes y Estudiantes a través del portal y son utilizados como una herramienta de apoyo para el proceso de enseñanza - aprendizaje. El Servicio de Recursos Académicos se compone a su vez de tres servicios más específicos y son: • Recursos para el aprendizaje • Creación contenido académico • Curriculum académico Recursos para el aprendizaje: Es un servicio mediante el cual el Docente y el Estudiante acceden a una serie de recursos dispuestos a través del portal como por ejemplo videos, casos de estudio, fotografías, guías de estudio, entre otras y para el caso de los estudiantes también acceden a tareas y exámenes para ser elaborados en línea. Creación de contenido académico: Es un servicio mediante el cual el Docente accede a una herramienta que le permita crear tareas para asignar a estudiantes o grupos de estudiantes, así como también exámenes. De igual manera le permite crear de manera rápida y sencilla material de apoyo académico para las materias en las cuales este se encuentre asignado. Curriculum Académico: Es un servicio mediante el cual el Docente accede a la planificación o curriculum académico establecido para el periodo de clase actual dentro de las materias que han sido asignadas a el de manera que pueda conocer de forma clara y precisa los temas que deberá revisar dentro de cada clase y podrá realizar un seguimiento con el objetivo de verificar el adecuado cumplimiento del plan. Tabla 15 - Explicación de casos de uso de Estamento Docentes 35 Figura 6 - Casos de Uso para el Estudiante Casos de uso: Estamento Estudiantes Actor: Docente, Estudiante, Padre de Familia Para acceder a los servicios disponibles dentro del portal para el uso del estudiante, éste primero debe identificarse el momento de acceder al portal, de tal 36 manera que se puede reconocer que el usuario que esta ingresando es un estudiante de tal manera que se habiliten los siguiente servicios: • Servicio de Colaboración • Servicio de Comunicación • Servicio de Recursos Académicos Servicio de Colaboración Agrupa varios servicios que se ponen a disposición del Estudiante a través del portal y son utilizados para mejorar los procesos de trabajo colaborativo entre Estudiantes, con Padres de Familia y con los Docentes. El Servicio de Colaboración se compone a su vez de tres servicios más específicos y son: • Noticias • Página Personal • Comunidades de Estudiantes Noticias: Es un espacio en el cual el estudiante podrá por un lado publicar noticias que estime de importancia y por otro lado podrá reunir en este espacio otras noticias publicadas por otros estudiantes con el objetivo de mantenerse informado de las novedades que están ocurriendo al interior de la Institución Educativa y de las noticias de interés de las materias o eventos a realizarse próximamente. Página Personal: Es un servicio que permite al Estudiante tener un espacio para publicar información personal y de interés para Padres de Familia y Docentes mediante el cual podrá compartir archivos además de la posibilidad de colocar información de forma libre de acuerdo a lo que cada Estudiante considere conveniente. Comunidades de Estudiantes: Es un servicio de uso exclusivo para los Estudiantes que permite interactuar y colaborar entre sí respecto de temas de interés común como por ejemplo la elaboración de un trabajo o tarea escolar, discusión acerca de algún tema en particular, entre otras. 37 Servicio de Comunicación Agrupa varios servicios que se ponen a disposición del Estudiante a través del portal y son utilizados para mejorar los canales de comunicación entre Estudiantes, con Padres de Familia y con los Docentes. El Servicio de Comunicación se compone a su vez de tres servicios más específicos y son: • Agenda Estudiante • Correo electrónico • Mensajería instantánea Agenda Docente: Es un servicio mediante el cual cada uno de los Estudiantes permite el acceso al Padre de Familia responsable de su cuidado y también a Docentes de tal manera que tengan visibilidad de las actividades que tiene registradas en su agenda personal con el objetivo de que puedan hacer un seguimiento adecuado de las actividades de cada Estudiante. Correo Electrónico: Es un servicio mediante el cual el Estudiante tiene a su disposición un canal de comunicación con cualquier persona que disponga de una cuenta de correo electrónico. Mensajería Instantánea: Es un servicio mediante el cual el Estudiante tiene a su disposición un canal de comunicación con otros Estudiantes con quienes toma materias en común así como con los Docentes de las clases asignadas a el de manera que pueda iniciar conversaciones en tiempo real teniendo la posibilidad de conocer el estado de disponibilidad de la persona que consta registrada dentro de sus contactos así como la posibilidad de extender esta funcionalidad para proveer servicios como compartir escritorio, compartir archivos o iniciar conversaciones de audio y video en caso de ser necesario. Servicio de Recursos Académicos Agrupa varios servicios que se ponen a disposición de Docentes y Padres de Familia a través del portal y son utilizados como una herramienta de apoyo para el 38 proceso de enseñanza - aprendizaje. El Servicio de Recursos Académicos se compone a su vez de tres servicios más específicos y son: • Recursos para el aprendizaje • Materias Recursos para el aprendizaje: Es un servicio mediante el cual el Estudiante accede a una serie de recursos dispuestos a través del portal como por ejemplo videos, casos de estudio, fotografías, guías de estudio, entre otras así como tareas y exámenes para ser elaborados en línea de tal manera que se pueda realizar una evaluación del nivel de aprendizaje adquirido por cada Estudiante. Materias: Es un servicio mediante el cual el Estudiante accede a un registro que contiene un listado de las materias que se encuentra tomando en ese periodo escolar, así como el listado de tareas y exámenes pendientes, finalizados o que no han sido entregados a tiempo con el objetivo de poder realizar un seguimiento de cada una de las actividades asignadas al Estudiante mediante el uso de los recursos para el aprendizaje disponibles y utilizados por los Docentes Tabla 16 - Explicación de casos de uso de Estamento Estudiantes 39 Figura 7 - Casos de Uso para el Padre del Familia Casos de uso: Estamento Padres de Familia Actor: Docente, Estudiante, Padre de Familia Para acceder a los servicios disponibles dentro del portal para el uso del Padre de Familia, éste primero debe identificarse el momento de acceder al portal, de tal manera que se puede reconocer que el usuario que esta ingresando es un Padre de Familia de tal manera que se habiliten los siguiente servicios: • Servicio de Colaboración • Servicio de Comunicación • Servicio de Recursos Académicos Servicio de Colaboración Agrupa varios servicios que se ponen a disposición de Padres de Familia a 40 través del portal y son utilizados para mejorar los procesos de trabajo colaborativo entre Padres de Familia. El Servicio de Colaboración se compone a su vez de dos servicios más específicos y son: • Comunidades de Padres de Familia • Noticias Comunidades de Padres de Familia: Es un servicio de uso exclusivo para los Padres de Familia que permite interactuar y colaborar entre sí respecto de temas de interés común como por ejemplo orientación familiar, creación de un ambiente de estudios adecuado, discusión acerca de algún tema en particular, entre otras. Noticias: Es un espacio en el cual el Padre de Familia podrá reunir en este espacio otras noticias publicadas por Estudiantes o Docentes con el objetivo de mantenerse informado de las novedades que están ocurriendo al interior de la Institución Educativa y de las noticias de interés de las materias o eventos a realizarse próximamente. Servicio de Comunicación Agrupa varios servicios que se ponen a disposición del Padre de Familia a través del portal y son utilizados para mejorar los canales de comunicación con Estudiantes y Docentes. El Servicio de Comunicación se compone a su vez de dos servicios más específicos y son: • Agenda Docente • Agenda Estudiante Agenda Docente: Es un servicio mediante el cual el Padre de Familia accede a la agenda personal del Docente para tener visibilidad de las actividades que tiene registradas con el objetivo de que puedan conocer su disponibilidad en el caso de requerir una consulta o una reunión, así de igual manera conocer las materias que se encuentra dictando considerando los respectivos horarios. Agenda Estudiante: Es un servicio mediante el cual cada uno de los 41 Estudiantes permite el acceso al Padre de Familia responsable de su cuidado de tal manera que tengan visibilidad de las actividades que tiene registradas en su agenda personal con el objetivo de que puedan hacer un seguimiento adecuado de las actividades de cada Estudiante. Servicio de Recursos Académicos Agrupa varios servicios que se ponen a disposición de Padres de Familia para seguimiento de los Estudiantes a través del portal y son utilizados como una herramienta de apoyo para el proceso de enseñanza - aprendizaje. El Servicio de Recursos Académicos se compone a su vez de un servicio más específico y es: • Materias Materias: Es un servicio mediante el cual el Padre de Familia accede a un registro que contiene un listado de las materias del Estudiante que tiene a su cargo, respecto de las materias que se encuentra tomando en ese periodo escolar, así como el listado de tareas y exámenes pendientes, finalizados o que no han sido entregados a tiempo con el objetivo de poder realizar un seguimiento de cada una de las actividades asignadas al Estudiante. Tabla 17 - Explicación de casos de uso de Estamento Padres de Familia 2.2 DISEÑO DEL PORTAL 2.2.1 DEFINICIÓN DE LA ARQUITECTURA 2.2.1.1 Arquitectura Física Se realizará la construcción de un portal educativo para lo cual se va a integrar varias herramientas comerciales en plataforma Microsoft. No se va a desarrollar un portal. Esta solución se construirá mediante la integración de varias herramientas comerciales en plataforma Microsoft, no se realizará la construcción de código, 42 únicamente en el caso de integración de que las partes o requerimientos del usuario, tengan exigencias no factibles con las herramientas mencionadas. Con las herramientas a integrar se va a brindar servicios de Colaboración, Comunicación, Recursos Académicos, los cuales se verán reflejados en un portal educativo que es la etapa inicial. Una vez implementada la infraestructura de red basada sobre Active Directory20 en conjunto con Políticas de grupo integrándolos con el portal y finalmente con la integración de todas las herramientas que dan forma a la solución educativa, luego se lo publicará a nivel interno en la institución educativa por medio de la Intranet, para más tarde publicarlo a la parte externa por medio del Internet con las seguridades adecuadas para proteger la información. La arquitectura de red de la solución se basa en la capacidad de estudiantes de la unidad educativa, pues así se tienen los siguientes modelos: 1. Arquitectura para Escuelas pequeñas. 2. Arquitectura para Escuelas medianas. 3. Arquitectura para Escuelas grandes. 4. Arquitectura para conjuntos de Escuelas (distritos). A continuación veremos una gráfica con una arquitectura básica de servidores que conforman la solución: 20 Es un servicio de red que almacena información acerca de los recursos de la red y permite el acceso de los usuarios y las aplicaciones a dichos recursos, de forma que se convierte en un medio de organizar, controlar y administrar centralizadamente el acceso a los recursos de la red. 43 Figura 8 - Arquitectura básica de servidores. Más adelante se observará que todas las arquitecturas propuestas están agrupadas en Active Directory21 el cual se integra con la mensajería y colaboración electrónica, a su vez esta información es embebida por el portal web almacenado la información que se presenta en la base de datos para ser publicada por medio de la herramienta educativa para la integración de todas las herramientas. Toda esta arquitectura básica será protegida por medio de un firewall. El tamaño de la arquitectura de red se irá incrementando con cada uno de los 4 puntos mencionados arriba. 2.2.1.2 Arquitectura Lógica La arquitectura de red no es la única, también se tiene una arquitectura basada en la parte lógica de la solución haremos acápite de los actores de los casos de uso para poder entender la forma de relacionarse entre ellas. La Figura 9 muestra la arquitectura que vamos a manejar dentro de la solución basada en los actores: 21 Tomado de: http://fferrer.dsic.upv.es/cursos/Windows/Avanzado/ch03s02.html, El Directorio Activo 44 Figura 9 - Arquitectura lógica de la solución. En el presente modelo los profesores son los gestores del modelo de enseñanza de los alumnos, los cuales determinarán el contenido, tareas, pruebas, etc. Los padres estarán involucrados en la educación de sus hijos de manera interactiva ya que tendrán acceso a sus tareas, agenda e información concerniente a la educación. Como se puede observar los servicios que se tendrán disponibles son: Colaboración y mensajería electrónica, desarrollo profesional, curriculum de enseñanza, manejo de recursos, administración de estudiantes y manejo de información y todo esto se integrará en el portal educativo. Entre los objetivos de la solución se encuentran: • Proveer todos los servicios vía un navegador web desde cualquier lugar en el internet. • Ingresar a todos los servicios con una única cuenta. • Utilizar última tecnología en la solución. • Proveer una integración total de la plataforma usada. 2.2.2 DEFINICIÓN DE LA PLATAFORMA TECNOLÓGICA DE LA SOLUCIÓN La construcción de la solución se lo hará sobre plataforma Microsoft con herramientas comerciales que permitirán obtener una integración total de la plataforma brindando seguridad y estabilidad a la solución. 45 Se va a estructurar el orden jerárquico de la solución mediante las herramientas a usar para la construcción de está, que van a ser descritas en esta sección. Figura 10 - Arquitectura de la plataforma tecnológica de la solución. Se va a dar una visión general del potencial de cada una de las herramientas que se usarán en la implementación de la solución: Producto Microsoft SharePoint Portal Server Windows SharePoint Services Microsoft Class Server Microsoft Exchange Server Potencial de la Herramienta Facilita la colaboración mediante capacidades de agregación, organización y búsquedas indexadas de personas, equipos e información. Los usuarios pueden encontrar información relevante de una forma rápida mediante la personalización del contenido y el diseño del portal, es sumamente fácil ya que no requiere de programación compleja. Portal Web que funciona como motor de SharePoint Portal Server con funcionalidad básica donde los usuarios pueden trabajar en equipo y compartir información. Los sitios ofrecen un almacén centralizado para la documentación, información e ideas donde los usuarios pueden interactuar con esos elementos y entre ellos. Poderosa plataforma enfocada a la gestión y dirección del aprendizaje. Permite a los educadores realizar evaluaciones e impartir lecciones a través de la web. Interactúa con padres de familia y estudiantes. Ofrece el servicio de mensajería electrónica y agenda permitiendo a las personas obtener acceso a las comunicaciones de forma segura, rápida. Se puede ingresar a con un cliente o vía navegador web al buzón de correo. 46 Microsoft Office Live Communication Server Microsoft SQL Server Microsoft ISA Server Microsoft Windows Server Microsoft Producer Microsoft Office Servidor de mensajería instantánea. permite disponer de un sistema de colaboración integral y en tiempo real, ofrece integración y escalabilidad con otras herramientas permitiendo incluso almacenar los logs en bases de datos confiables para auditoría Solución de gestión de la información, que proporciona mayor escalabilidad, disponibilidad y seguridad a la información empresarial y las aplicaciones de análisis que simplificará su creación, implantación y gestión. Un firewall que filtra no solo la entrada de contenidos si no también examina a nivel de aplicación evitando de esta forma los ataques enmascarados, además realiza las funciones de Proxy y servidor Web cache, con lo que se optimiza el tráfico y la conexión a Internet logrando de esta forma una navegación más controlada y segura. Sistema Operativo base para servidores. Proporciona varios servicios como DNS, DHCP, Directorio Activo (Active Directory) que nos proporciona administración centralizada de recursos tales como: usuarios, grupos, computadoras, etc., que agilizan y suprimen tiempo en la administración de los mismos. Permite integración transparente con otras herramientas Microsoft Es un modulo adicional para Microsoft Office PowerPoint el cual se utiliza para crear presentaciones multimedia, entrenamientos y comunicaciones efectivas debido a que puede capturar, sincronizar y publicar audio y video, diapositivas e imágenes de una forma muy sencilla. Proporciona herramientas y tecnologías para ayudar a los administradores de TI a implementar, administrar y mantener de forma más sencilla las tecnologías de Microsoft Office al tiempo que dota a las personas de mayor eficacia para realizar su trabajo Tabla 18 - Potencial de productos Como podemos observar la tecnología a ser implementada está basada en Windows Server como herramienta base en la cual estará levantado el servicio de “Directorio Activo”, la cual se va a integrar con SQL Server como herramienta de manejo de base de datos y las cuentas de usuarios van a ser usadas por Microsoft Exchange para el servicio de mensajería electrónica. Cabe mencionar que se puede adaptar con soluciones de terceros ya que otras empresas están ya considerando la plataforma presentada en este documento para poder trabajar de la mano con integración de nuevas funcionalidades. Se va a integrar con el framework de Microsoft ya que se encuentran algunas clases que se va a ocupar en otras herramientas. Además se va a integrar con Live Communications Server como herramienta de mensajería instantánea, una vez que se disponga de esta integración el siguiente paso es complementarla con SharePoint Services como el corazón del portal, se tiene adicionalmente Class Server que es la herramienta 47 que permitirá realizar la interacción de todas las herramientas mencionadas. Con SharePoint Portal server se va a brindar mayor funcionalidad al portal ya que posee funciones de indexamiento para búsquedas de información. Una vez que se publique la solución se va a hacer uso de ISA Server como herramienta de seguridad para el control de acceso y estadísticas de cada uno de los estudiantes. Para esquematizar de mejor manera se ha elaborado un cuadro con cada herramienta, el propósito que va a cumplir y que servicio va a brindar según los casos de uso. Producto Microsoft Office SharePoint Portal Server 2003 Objetivo Interfase del portal, administración de contenido, Sitios & Sitios personales, búsqueda e indexamiento Escuela, Padres, Profesores y Sitios web de estudiantes. Windows SharePoint Clases y tareas. Services Salas de reuniones, creación de sitios y almacenamiento de contenidos. Manejo, publicación y Generación del Microsoft Class Server 4.0 Curriculum. Microsoft Exchange Agenda (calendario) y mensajería Server 2003 electrónica Microsoft Office Live Colaboración en tiempo real y Communication Server mensajería instantánea. Servicio de base de datos para Microsoft SQL Server SharePoint, Class Server y 2005 mensajería instantánea. Integración de espacios de nombres, Microsoft ISA Server 2006 caché Web, Firewall, detección de intrusos. Microsoft Metadirectory Sincronización de Directorio Activo e Services 2003 información de SQL en Class Server Servicio Colaboración Colaboración Recursos académicos Comunicación Comunicación Plataforma Base Plataforma Base Plataforma Base Tabla 19 - Productos y servicios 2.2.3 REALIZACIÓN DE REQUERIMIENTOS En el caso de uso para el docente se puede observar que existen tres ambientes identificados claramente: Colaboración, Comunicación y Recursos Académicos. Las herramientas que proveerán del servicio de colaboración son Microsoft Exchange y SharePoint Portal Server ya que se encargarán de brindar servicios como correo electrónico, servicio de calendario y páginas personales. 48 Para el ambiente de comunicación se utilizará Live Communications Server 2005 que proporciona una solución profesional, escalable y manejable para comunicaciones en tiempo real y en conjunto con la herramienta de portal seleccionada se dispondría del servicio de comunidades. Para Recursos académicos se usará una tecnología basada en SharePoint Services como plataforma base sobre Windows Server 2003 y la funcionalidad se irá incrementando con SharePoint Portal Server que se encargará de la fusión de las herramientas como Microsoft Class Server con lo cual se tendrá un ambiente integrado brindando servicios que apoyen el proceso enseñanza-aprendizaje como creación de contenidos, administración de recursos didácticos, malla curricular, evaluaciones, entre otras Para el caso de uso del estudiante se va a revisar los mismos ambientes ya definidos anteriormente como son: Colaboración, Comunicación y Recursos Académicos. Las herramientas que proveerán del servicio de colaboración como ya se mencionó serán Microsoft Exchange integrándose con SharePoint Portal Server. Para el ambiente de comunicación se usará Live Communications Server 2005 en conjunto con la herramienta de portal seleccionada se dispondría del servicio de comunidades y noticias. Para Recursos académicos se usará una tecnología basada en SharePoint Services en conjunto con Microsoft Class Server brindando servicios que se encontrarán a disposición de los estudiantes. Finalmente para los padres de familia el caso de uso padre de familia se revisará los mismos ambientes ya definidos anteriormente como son: Colaboración, Comunicación y Recursos Académicos. Las herramientas que proveerán del servicio de colaboración como ya se había mencionado serán Microsoft Exchange integrándose con SharePoint Portal Server. Para el ambiente de comunicación se usará Live Communications Server 2005 en conjunto con la herramienta de portal seleccionada se dispondría del servicio de comunidades y noticias. Para recursos académicos se usará una tecnología basada en SharePoint Services en conjunto con Microsoft Class Server brindando servicios que se encontrarán a disposición de los estudiantes. 49 2.2.4 PLANTEAMIENTO DEL DISEÑO Para determinar el diseño del proyecto se realizará la integración de herramientas comerciales para lo cual se plantea los siguientes pasos: 1. Integración de la solución.- la cual contendrá los pasos y requerimientos para la instalación e integración de las herramientas. 2. Estructura de navegación.- contendrá la estructura de la solución para la navegación del sitio general y de cada una de las partes de la solución. 3. Configuración de la interfaz.- Se configurará de forma adecuada para que los usuarios tengan un diseño amigable de la solución. 2.2.5 INTEGRACIÓN DE LA SOLUCIÓN Provee una guía detallada de la implementación del portal incluyendo la instalación. Basado en la plataforma que nos ofrece SharePoint Portal Server 2003 y Windows SharePoint Services que una vez integrado con Microsoft Class Server nos entregará una solución basada en Learning Management System (LMS) para que los docentes puedan crear sus planes de estudio, manejo de clases y el manejo del material curricular en línea y fuera de línea. Los estudiantes pueden completar las tareas y lecciones en línea tanto en la institución educativa como desde casa. Microsoft Exchange 2003 permite proporcionar servicios de correo electrónico, agenda electrónica, lista de tareas. Puede ser ingresado vía un navegador Web si no se dispone del cliente. La colaboración en tiempo real la proveerá Microsoft Live Communication Server que integrando con Microsoft office tendremos una solución confiable y completa para las necesidades de la institución. 50 2.2.5.1 Consideraciones Previas Los siguientes datos estadísticos se han tomado de la experiencia en otros países. Se ha buscando el más parecido a Ecuador para simular el mismo ambiente que se tendrá como resultado. Para dimensionar el escenario22 en el cual se realizará la implementación de la solución se ha asumido lo siguiente: • No se ha considerado alta disponibilidad para escenarios pequeños. Esto debido a que tecnologías como por ejemplo Microsoft Load Balancing y Microsoft Cluster Server deben ser usadas con hardware adicional o redundante para cumplir con este requerimiento. • Acceso a correo electrónico es vía Web solamente a través del portal, soporte para clientes Outlook puede ser provisto añadiendo capacidad extra a los servidores Exchange. • Todos los sistemas están alojados en un sitio centralizado. • Cada profesor tiene en promedio 5 clases. • Para cada clase se ha considerado en promedio 5 asignaturas o materias. • El uso concurrente de estudiantes y profesores a través de portal se estima en un 30% del total de estudiantes y profesores • El uso concurrente de padres de familia a través del portal se estima en un 5% del total de padres de familia de la institución. • 2.2.5.2 Padres de familia no tienen acceso a correo electrónico o calendario. Selección del escenario El presente proyecto está diseñado para poder usarlo en instituciones pequeñas como en grandes. El caso de estudio de este trabajo se aplicará a una institución pequeña, hay que tomar en cuenta que esto depende del número de estudiantes como de la arquitectura de hardware que se disponga. Esta sección describe: 1. Escenarios de implementación. 22 Es considerado un ambiente de red, la infraestructura de red disponible en un lugar físico o lógico. 51 2. Arquitectura de la solución. 2.2.5.3 Escenarios de implementación Se calcula en base a la cantidad de estudiantes, padres de familia, docentes y número de escuelas que harán uso del portal, las siguientes estimaciones fueron utilizadas para determinar los requisitos de hardware y software de acuerdo a cada escenario planteado, esto se muestra en la tabla 20. Tipo de Escuela Estudiantes Padres Docentes Escuelas Total Pequeña 200 110 10 1 521 Mediana 600 400 20 1 1,031 Grande 1500 1000 80 1 2,691 Distrito 70,000 50,000 5,000 200 125,520 23 Tabla 20 - Tipos de escuelas por tamaño . 2.2.5.4 Arquitectura de la solución De acuerdo a los datos de la tabla anterior se va a describir los ambientes sobre los cuales se realizará la implementación de la solución tomando en cuenta todos los factores que inciden sobre cada escenario. Se describirá el hardware necesario para mantener la plataforma en los distintos escenarios que se pueden presentar es una institución educativa o en un conjunto de instituciones educativas. 2.2.5.5 Escuelas pequeñas Considerado para instituciones que tengan un promedio de 200 estudiantes y que posean una mínima infraestructura Microsoft24, en la cual los componentes de la solución pueden ser hospedados en dos servidores, sin embargo, una de las 23 24 Microsoft Learning Gateway. Infraestructura mínima contiene: un firewall, un servidor de aplicaciones, un servidor de correo electrónico y un servidor de Dominio Active Directory. 52 mejores prácticas de implementación sugiere que ISA Server sea usado como un firewall y este sea hospedado en un servidor por separado. Si la escuela posee un firewall, la solución recomendada puede ser reducida a dos servidores con ISA Server coexistiendo en los mismos servidores con Active Directory y Exchange. Figura 11 - Arquitectura para Escuelas pequeñas Si la escuela posee un firewall de otros fabricantes o ISA Server en la institución, la solución puede ser implementada en dos servidores. Este escenario también cubre las necesidades para ambientes donde ha sido configurada una DMZ para limitar el acceso externo a la red interna. Figura 12 - Arquitectura para Escuelas medianas con firewall existente 53 2.2.5.5.1 Requerimientos de software (mínimo) para escuelas pequeñas Servidor Servidor de Aplicaciones Servidor de correo y Active Directory ISA Server (Solamente para configuración por separado de ISA Server) Aplicaciones Windows Server 2003 Standard Edition SharePoint Portal Server 2003 Live Communications Server Class Server 4.0 Windows Server 2003 Standard Edition Active Directory Exchange Server 2003 SQL Server 2000 ISA Server 2006* Windows Server 2003 Standard Edition ISA Server 2006 Tabla 21 - Requerimientos mínimos de software para escuelas pequeñas. * No requerido si se utiliza una instalación por separado de ISA Server 2006 2.2.5.5.2 Requerimientos de hardware (recomendado) para escuelas pequeñas Servidor Servidor de Aplicaciones Servidor de Correo y Active Directory ISA Server (Solamente para configuración por separado de ISA Server) Características 2 Procesadores Pentium IV 2.4Ghz, 2GB RAM, 2 Discos de 40GB en arreglo RAID 1 2 Procesadores Pentium IV 2.4Ghz, 2GB Memoria RAM, 2 Discos de 40GB en arreglo RAID 1, 2 Discos de 120GB en arreglo RAID 1 Procesador Pentium IV 2.4Ghz, 1GB RAM, Disco duro de 40GB Tabla 22 - Requerimientos mínimos de Hardware para escuelas pequeñas. 2.2.5.6 Escuelas medianas Diseñado para instituciones con un promedio de 600 estudiantes, la principal diferencia con respecto al escenario de escuelas pequeñas es que se añade un servidor dedicado para SQL Server con el objetivo de mejorar el rendimiento de SharePoint Portal Server y Class Server. 54 Applications Server SharePoint Portal Server Live Communications Server Class Server Internet Client Internet Client SQL Server ISA Server ISA Server School Client Email and Directory Server Exchange Server Active Directory Figura 13 - Arquitectura para Escuelas medianas 2.2.5.6.1 Requerimientos de software (mínimo) para escuelas medianas Servidor Servidor de Aplicaciones Servidor de Correo y Active Directory SQL Server ISA Server Aplicaciones Windows Server 2003 Standard Edition SharePoint Portal Server 2003 Class Server 4.0 Windows Server 2003 Standard Edition Active Directory Exchange Server 2003 Windows Server 2003 Standard Edition SQL Server 2000 Live Communications Server Windows Server 2003 Standard Edition ISA Server 2006 Tabla 23 - Requerimientos mínimos de software para escuelas medianas 2.2.5.6.2 Requerimientos de hardware (recomendado) para escuelas medianas Servidor Servidor de Aplicaciones Servidor de correo y Active Directory SQL Server ISA Server Características 2 Procesadores Pentium IV 2.4Ghz, 2GB Memoria RAM, 2 Discos de 40GB en arreglo RAID 1 2 Procesadores Pentium IV 2.4Ghz, 2GB Memoria RAM, 2 Discos de 40GB en arreglo RAID 1 2 Discos de 120GB en arreglo RAID 1 2 Procesadores Pentium IV 2.4Ghz, 2GB Memoria RAM, 2 Discos de 40GB en arreglo RAID 1 2 Discos de 120GB en arreglo RAID 1 2 Procesadores Pentium IV 2.4Ghz, 55 2GB Memoria RAM, Disco duro de 40GB Tabla 24 - Requerimientos mínimos de hardware para escuelas medianas 2.2.5.7 Escuelas grandes Diseñado para instituciones con un promedio de 1500 estudiantes, este escenario difiere mucho respecto del escenario de las escuelas medianas debido a que esta solución debe hospedar a una gran cantidad de usuarios, por ello SharePoint Portal Server es escalado a una topología de arreglo de servidores con equipos separados para Indexación/trabajo y la base de datos SQL. De igual manera Live Communications Server es trasladado a un servidor separado. Un controlador de dominio dedicado también debe ser añadido para complementar la presencia de un controlador primario de dominio para reducir el impacto de una falla en el servidor de correo y Active Directory. Figura 14 - Arquitectura para Escuelas grandes Dependiendo de la capacidad del hardware, el escenario de escuelas grandes provee un considerable alcance para manejar usuarios adicionales más allá de los 2,691 usuarios de acuerdo a la clasificación inicial. 56 2.2.5.7.1 Requerimientos de software (mínimo) para escuelas grandes Servidor Cantidad Arreglo de servidores Web 2 Correo electrónico y Active Directory 1 Live Communications Server 1 SQL Server 1 Directory Server 1 ISA Server 1 Aplicaciones Windows Server 2003 Standard Edition SharePoint Portal Server 2003 Class Server 4.0 Windows Server 2003 Standard Edition Active Directory Exchange Server 2003 Enterprise Edition Windows Server 2003 Standard Edition Office Live Communications Server Windows Server 2003 Standard Edition SQL Server 2000 Windows Server 2003 Standard Edition Windows Server 2003 Standard Edition ISA Server 2006 Tabla 25 - Requerimientos mínimos de software para escuelas grandes 2.2.5.7.2 Requerimientos de hardware (recomendado) para escuelas grandes Servidor Cantidad Servidor de Aplicaciones 2 Servidor de Correo y Active Directory 1 Live Communications Server 1 SQL Server 1 Directory Server 1 ISA Server 1 Características 2 Procesadores Pentium IV 2.4Ghz, 2GB Memoria RAM, 2 Discos de 40GB en arreglo RAID 1 2 Procesadores Pentium IV 2.4Ghz, 2GB Memoria RAM, 2 Discos de 40GB en arreglo RAID 1 2 Discos de 120GB en arreglo RAID 1 2 Procesadores Pentium IV 2.4Ghz, 2GB Memoria RAM, 2 Discos de 40GB en arreglo RAID 1 2 Procesadores Pentium IV 2.4Ghz, 2GB Memoria RAM, 2 Discos de 40GB en arreglo RAID 1 2 Discos de 120GB en arreglo RAID 1 Procesador Pentium IV 2.4Ghz, 1GB Memoria RAM, Disco duro de 40GB Procesador Dual Pentium IV 2.4Ghz, 1GB Memoria RAM Disco duro de 40GB Tabla 26 - Requerimientos mínimos de hardware para escuelas grandes. 57 2.2.5.8 Distritos El escenario de distritos provee hospedaje hasta para 250 escuelas en una región o provincia. Cada uno de los productos de servidor que se incluyen dentro de la solución es separado en arreglos de servidores con el objetivo de incrementar la escalabilidad y proveer redundancia en el caso de fallas. Windows Load Balancing debe ser usado para compartir la carga a través de los arreglos de servidores. Ambientes separados de SQL deben ser creados para cada producto que requiera una base de datos como almacenamiento de datos. En el escenario de distrito puede considerarse la implementación de Microsoft Cluster Services para Servidores SQL dentro de la solución para incrementar el rendimiento, disponibilidad y limitar puntos únicos de fallas. Se puede considerar realizar la consolidación de los servidores SQL con la solución de Microsoft Cluster Services para reducir el número de servidores requeridos y para proveer redundancia de la plataforma de base de datos. Figura 15 - Arquitectura para conjuntos de Escuelas (Distritos) 58 2.2.5.8.1 Requerimientos de software (mínimo) para distritos Servidor ISA Server Arreglo Web Live Communications Server SharePoint Portal Server Arreglo Web SharePoint Portal Index/Job Server Class Server Arreglo Web Servidores Front End de Exchange Arreglo Web Servidores de Back End de Exchange Active Directory Servers Cantidad 2 2 3 1 3 Aplicaciones Windows Server 2003 Standard Edition ISA Server 2006 Enterprise Edition Windows Server 2003 Standard Edition Live Communications Server 2003 Windows Server 2003 Standard Edition SharePoint Portal Server 2003 Windows Server 2003 Standard Edition SharePoint Portal Server 2003 Windows Server 2003 Standard Edition Class Server 4.0 3 Windows Server 2003 Standard Edition Exchange Server 2003 Enterprise Edition 4 Windows Server 2003 Standard Edition * Exchange Server 2003 Enterprise Edition 3 Windows Server 2003 Standard Edition * SQL Servers 3 Windows Server 2003 Standard Edition * SQL Server 2000 Enterprise Edition * Learning Resource Servidor de Archivos 1 Windows Server 2003 Standard Edition * Tabla 27 - Requerimientos mínimos de software para distritos. * La Edición Enterprise de estos productos es requerida debido a Microsoft Clustering Services. Nota: Hardware de Active Directory no ha sido incluido. 2.2.5.8.2 Requerimientos de hardware (recomendado) para distritos Servidor Cantidad ISA Server Arreglo Web 2 Live Communications Server 2 SharePoint Portal Server Arreglo Web 3 Características 2 Procesadores Intel Xeon™ 2.4Ghz, 2GB de memoria RAM 1 Disco de 40GB (Servidor Blade es recomendado) 2 Procesadores Intel Xeon™ 2.4Ghz, 2GB de memoria RAM 2 Discos de 40GB en arreglo RAID 1 (Servidor Blade es recomendado) 2 Procesadores Intel Xeon™ 2.4Ghz, 2GB de memoria RAM 1 Disco de 40GB en arreglo RAID 59 SharePoint Portal Index/Job Server 1 SharePoint Portal Server Search 1 Class Server Arreglo Web 3 Servidores de Front End de Exchange Arreglo Web 3 Servidores de Back End de Exchange 4 Active Directory Servers 3 SQL Servers 3 Learning Resource Servidor de Archivos 1 (Servidor Blade es recomendado)1 2 Procesadores Intel Xeon™ 2.4Ghz, 4 GB de memoria RAM 2 Discos de 40GB en arreglo RAID 1 (Servidor Blade es recomendado) Procesador Dual Intel Xeon™ 2.4Ghz, 4 GB de memoria RAM 2 Discos de 40GB en arreglo RAID 1 (Servidor Blade es recomendado) Procesador Dual Intel Xeon™ 2.4Ghz, 2GB de memoria RAM 1 Disco de 40GB en arreglo RAID1 (Servidor Blade es recomendado) Procesador Dual Intel Xeon™ 2.4Ghz, 2GB de memoria RAM 2 Discos de 40GB en arreglo RAID 1 (Servidor Blade es recomendado) CPU con 4 procesadores Intel Xeon™ 2.4Ghz, 4GB de memoria RAM 4 Discos de 40GB en arreglo RAID 1 240GB Disco RAID (Recomendado una combinación de servidores Blade/SAN) 2 Procesadores Intel Xeon™ 2.4Ghz, 2GB de memoria RAM 4 discos de 40GB en arreglo RAID 1 (Servidor Blade es recomendado) CPU con 4 procesadores Intel Xeon™ 2.4Ghz, 4GB de memoria RAM 4 discos de 40GB en arreglo RAID 1 240GB Disco RAID (Recomendado una combinación de servidores Blade/SAN) 2 Procesadores Intel Xeon™ 2.4Ghz, 1GB de memoria RAM 2 Discos de 40GB en arreglo RAID 1 2 Discos de 120GB en arreglo RAID 1 (Recomendado una combinación de servidores Blade/SAN) Tabla 28 - Requerimientos mínimos de hardware para distritos. 2.2.6 ESTRUCTURA DE NAVEGACIÓN A continuación se va a presentar diagramas de navegación de la solución basados en los casos de uso, pero tomando en cuenta cada uno de los estamentos: 60 Figura 16 - Estructura general de navegación Figura 17 - Estructura de navegación estamento Docentes 61 Figura 18 - Estructura de navegación estamento Estudiantes Figura 19 - Estructura de navegación estamento Padres de Familia 62 2.2.7 CONFIGURACIÓN DE LA INTERFAZ En esta sección se va a revisar de forma general el diseño que tendrá la solución. No es el diseño final de la interfaz, sino la forma de sintetizar todas la interfaces en un patrón de diseño. El propósito de la interfaz es recoger de los usuarios la información del sistema y ponerla a disposición de otros usuarios. La información recogida se llama entrada del sistema y se almacena en la base de datos para ponerla a disposición de los demás usuarios. La información suministrada se llama salida del sistema, el diseño de interfaces cubre tanto las entradas como las salidas. Se utilizará la alternativa de entradas y salidas interactivas, es decir, el usuario se comunica directamente con el ordenador y la salida se obtiene en corto tiempo después de la entrada. Debido a que se requiere un tiempo de respuesta inmediato se ha procedido a trabajar con interfaces interactivas. 2.2.7.1 Consideraciones preliminares En vista de que la solución consiste en la integración de herramientas compatibles con la plataforma Microsoft se dará lineamientos que se debe considerar en el momento de la instalación para poder obtener la solución esperada. Para las pantallas se va a disponer de formatos generales. Entre los aspectos por considerar en los formatos de pantalla se destacan: encabezamiento, cuerpo principal, pie, teclas de función, teclas de ayuda y líneas de visualización de los mensajes de ayuda. También hay que describir, de forma detallada, los diálogos entre pantallas y su encadenamiento. Para ello, es útil representarlas jerárquicamente, de forma que en los niveles superiores se representen los menús, y en los niveles inferiores las pantallas de diálogos, representativas de funciones o procesos concretos del sistema. 63 Cada pantalla irá orientada al estamento para la que fue diseñada, pero en el interior de la solución existen las formas generales que se irán reutilizando según el usuario que haya iniciado su sesión. Por último, se realizará un modelo dinámico general que permita la distribución de los estamentos recursos académicos, colaboración y comunicación y dentro de ellas contendrá menús, diálogos, áreas colaborativas, áreas informativas, entre otras. En estas interfaces se tiene en cuenta: la determinación del punto de entrada a cada pantalla y sus posibilidades de navegación a otras, la especificación de los datos asociados a cada pantalla (longitud, reglas de validación, mensajes de ayuda, etc.), ofreciendo los servicios en consistencia con el diseño planteado. 2.2.7.2 Parámetros por configurar Se realizará ciertas configuraciones en los parámetros de cada una de las herramientas para obtener la solución deseada. Se iniciará con la instalación de las herramientas en el orden recomendado por los documentos de mejores prácticas de Microsoft, esto permitirá ser más efectivos en el momento de esta actividad. Se debe considerar que toda la plataforma se va a instalar con las herramientas en el idioma español. 2.2.7.3 Windows Server 2003 e ISA Server Se tendrá dos ambientes, el primero será la implementación de un Windows server con ISA Server para proporcionar el ambiente de seguridad adecuada para la plataforma. • Será configurado como Stand-Alone ya que para proporcionar una mayor seguridad se encontrará fuera del dominio. En el ISA se van a configurar 64 políticas en un inicio básicas ya que una vez terminada la integración de las herramientas procederemos con la publicación de los servicios que la institución va a prestar a sus estudiantes y padres de familia. Al final se indicará la configuración final de la solución. El segundo servidor con Windows Server se va a configurar como Servidor Base de toda la plataforma con los servicio de DNS y DHCP habilitado. • Se debe considerar que toda la plataforma se va a instalar en idioma español. Además el sistema operativo deberá estar con las últimas actualizaciones disponibles en el sitio de Microsoft. • Las configuraciones de red van a depender de la planificación en cuanto a números IP, pero debe ser realizada una vez se haya terminado la instalación Stand-Alone del servidor base. • Una vez que se tenga esta configuración procederemos a implementar directorio activo con los usuarios y permisos respectivos, basados en las mejores prácticas se procederá con creación de grupos, unidades organizacionales, usuarios, máquinas, etc., cuanto sea necesario para poder obtener un ambiente basado en directorio activo dependiendo de la estructura organizacional que se requiera por parte de la institución. 2.2.7.4 SharePoint Portal Server & SharePoint Services La tecnología de colaboración está basada SharePoint ya que a través de ella se puede implementar las siguientes características: En SharePoint Portal Server (SPS) se dispone de: • Búsqueda e indexamiento de información. • Sitios Web Personales “MiSitio”. • Manejo de contenido, documentos y sitios web En Windows SharePoint Services (WSS) se tiene: • Sitios web de Unidades Educativas; • Sitios web para estudiantes, profesores y padres; • Grupos de sitios de clases y tareas; 65 • Comunidades; • Listas de documentos y foros de discusión. Existen varios mecanismos disponibles para personalizar la interfaz dentro de Microsoft SharePoint Portal Server, esto resulta eficaz ya que se puede realizar la edición de las interfaces con herramientas de terceros. El sistema operativo realiza la integración: • Con Windows SharePoint Services ya que el portal será la base sobre la cual se pondrá el material educativo a ser accedido por los estudiantes, profesores y padres de familia. • SharePoint Portal Server ya que se integrará con los usuarios que se implementaron en Active Directory (AD). Cuando se hayan instalado todas las herramientas de la solución mediante las partes web se procederá a realizar las configuraciones específicas de acuerdo a la necesidad de la institución en cuanto a funcionalidad adicional u otras características que se requieran. 2.2.7.5 Class Server Provee la creación, distribución y manejo de los recursos de enseñanza. Se dispone de una herramienta para los docentes que permite generar contenido y asigna lecciones, las mismas podrán ser accedidos por los estudiantes vía web. Las facilidades que Class Server ofrece son las siguientes: • Un cliente para docentes que provee herramientas para crear y asignar lecciones como material del curriculum para los estudiantes; • Una infraestructura interna de almacenamiento para los docentes que puede ser compartida entre docentes; y • Control de acceso a lecciones de acuerdo a los identificadores de Active Directory (AD). 66 Class Server ofrece a los docentes una ayuda valiosa durante la creación, distribución y calificación de las tareas y lecciones vía web, es una solución para que las instituciones educativas puedan realizar la evaluación y administración de los logros de los estudiantes. Se puede realizar el análisis de datos de forma muy fácil y el material generado por los docentes puede ser compartido con sus colegas de área. Class Server se encargará de integrar todas las herramientas que se han instalado con el afán de centralizarlas y utilizarlos desde el portal en el cual se configurará una cuenta de administrador de toda la plataforma y se podrá realizarán las siguientes tareas generales: • Modificación de permisos sobre Class Server • Actualización de datos de Class Server • Instalación y configuración de Class Server-Profesor • Configuración de usuarios • Comprobación de la instalación Class Server puede ser utilizado en diferentes asignaturas y tópicos. La siguiente tabla contiene una breve visión de las funcionalidades: Escenarios y utilización de CLASS SERVER Aprendizaje de cátedra anterior (Ex-cathedra teaching) Tele clases Tele curso Tele Tutoría Características Didácticas Realización en Escuelas Transferencia de conocimiento interactivo y desempeño de Transferencia secuencial del evaluación (automático o aprendizaje, estructurado por: manual) • Audio-/ Elementos de Video Transferencia de conocimiento; • Imágenes presentado, aprendizaje activo y estandarizadas y textos practicado, incluyendo o • Aprendizajes digital y excluyendo desempeño de material de examen evaluación. • Datos del servidor Transferencia de conocimiento escolar por aprendizaje de módulos • Datos del Internet completos (exámenes de preparación, ejercicios, tutorías) Actividad moderna de Correo electrónico, foros, 67 aprendizaje y adquisición de Internet, redes, pedagogías, etc. conocimientos; necesidades especiales de talentos y potenciales. Aprendizaje abierto a distancia Acceso (únicamente con Aprendizaje activo y adquisición autorización) a conocimiento de conocimiento, soportado por archivado y material de estudios privados aprendizaje; no depende del tiempo o lugar Tabla 29 - Funciones de Microsoft Class Server 2.2.7.6 Microsoft Exchange Server Como herramienta que ofrece el servicio de correo electrónico, agenda personal, control de tareas entre otras herramientas de comunicación los parámetros básicos que se configurarán serán los siguientes: • Creación de las cuentas de acceso para docentes y estudiantes • Control del espacio asignado a cada uno de los buzones creados • Configuración de acceso vía web a través del servicio OWA (Outlook Web Access) propio de Microsoft Exchange • Integración del servicio de OWA dentro de SharePoint Portal Server como un elemento Web. Una vez realizada esta configuración se propone habilitar el acceso desde cualquier dispositivo que tenga soporte Web a través del uso del portal o a través de una dirección específica en la cual docentes y estudiantes tendrán acceso directo a su correo, agenda, tareas etc., tal como muestra la Figura 20: 68 Figura 20 - Acceso a correo vía Web. 2.2.7.7 Microsoft Office Live Communications Server Esta herramienta servirá como base para proveer el servicio de mensajería instantánea para docentes y estudiantes dentro de la solución planteada. Los parámetros básicos a ser configurados: • Habilitación del servicio de mensajería para docentes y estudiantes. • Integración del servicio de mensajería instantánea con SharePoint Portal Server a través del uso de elementos Web. • Integración con SQL Server para almacenar una bitácora de las conversaciones con fines de auditoria. Una vez realizada esta configuración se propone habilitar el acceso desde cualquier dispositivo que tenga soporte Web a través del uso del portal en la cual docentes y estudiantes tendrán acceso directo al servicio de mensajería, tal como muestra la Figura 21: 69 Figura 21 - Esquema funcional del servicio de mensajería instantánea con Live Communication Server 2.2.7.8 Microsoft SQL Server Esta herramienta servirá como repositorio de almacenamiento de la información generada por SharePoint Portal Server, Live Communications Server y Microsoft Class Server, se deberá tomar en cuenta lo siguiente: • Configurar disponibilidad de almacenamiento de caracteres utilizados en el idioma español • Configurar las respectivas seguridades para mantener la confidencialidad de la información almacenada. • Creación de base de datos personalizadas para registrar información que SharePoint o Class Server no disponga, la misma que será utilizada desde Infopath como herramienta del usuario para interactuar con los datos • Configuraciones para optimización del rendimiento a través del mejoramiento de uso de memoria, espacio y acceso de datos en el disco, procesador, etc. de acuerdo a las mejores prácticas recomendadas por Microsoft • Planificar políticas de respaldos de información De acuerdo a los distintos escenarios de implementación detallados anteriormente se deberá tener al menos un servidor de SQL Server para soportar toda la 70 infraestructura de almacenamiento de información en escuelas pequeñas, medianas y grandes, mientras que para el caso del escenario de distritos se deberá tener un servidor para cada uno de los servidores como SharePoint Portal Server, Class Server y Live Communications Server. 2.2.7.9 Microsoft Office Herramienta de uso cotidiano de estudiantes y docentes de la institución educativa como apoyo en sus labores académicas, será utilizado como una herramienta que ayude a personalizar interfaces de SharePoint, FrontPage, que permita realizar formularios para interactuar y almacenar datos InfoPath, las demás herramientas servirán para generar contenido académico como Excel, Word, Access, PowerPoint se puede complementar con Microsoft Producer para generar material multimedia que permita transmitir conocimientos integrando presentaciones, audio y video brindando una mayor riqueza y calidad a las presentaciones tradicionales. Adicionalmente Microsoft dispone de un complemento para Office llamado Learning Essentials el cual deberá ser instalado en todos los equipos al interior de la institución educativa, cuyo uso se recomienda para estudiantes en casa, este complemento permitirá agregar funcionalidad y potencialidad a la suite de Office para entregar un conjunto de plantillas de apoyo que faciliten y ahorren tiempo en tareas específicas para docentes así como para estudiantes. Finalmente es necesario integrar la suite de Office con SharePoint Portal Server con el objetivo de crear áreas de trabajo compartido facilitando la colaboración entre docentes o estudiantes en la creación de un documento en el cual cada participante aporta con información y facilita el trabajo compartido incluso si los participantes se encuentran físicamente separados. 71 2.2.7.10 Microsoft Producer Microsoft Producer es un módulo adicional para Microsoft Office PowerPoint, el cual sirve para crear presentaciones multimedia, entrenamientos, tutoriales y material educativo dirigido a cualquier segmento debido a que puede capturar, sincronizar y publicar audio y video, diapositivas e imágenes de una forma muy sencilla para el usuario. Proveedores de contenido, departamentos de medios, grupos de entrenamiento o centros educativos pueden crear contenido para los usuarios, bajo estándares básicos de eLearning desarrollados por el Instructional Management Systems (IMS) Global Learning Consortium, Inc. y el U.S. Department of Defense Sharable Content Object Reference Model (SCORM). El material producido por Microsoft Producer se encuentra en plataforma web y puede ser incluido en el portal. La elaboración del material es una tarea sencilla y está dirigida a usuarios que tienen conocimientos básico de computación o a usuarios avanzados que deseen incorporar material o herramientas de terceros para la elaboración del contenido. 2.2.7.11 Esquema general de las interfaces La Figura 22 muestra un bosquejo general que tendrá la interfaz utilizada en toda la solución según los estamentos y que permite visualizar de forma global la distribución de las partes a la interfaz. 72 Figura 22 - Esquema general de las interfaces 2.2.7.11.1 Encabezado Es una zona en la cual se definirá elementos de identificación de la organización como puede ser el caso del logotipo o una animación que haga referencia a la escuela en la cual se está desarrollando la solución. 2.2.7.11.2 Zona superior de menús Es un sector en el cual se colocará un acceso rápido a los principales servicios que se están colocando dentro de la solución. 2.2.7.11.3 Zona de búsqueda Es un sector en el cual todo usuario podrá contar con un servicio para búsqueda de información contenida al interior del portal. 2.2.7.11.4 Zona de menús Es un sector en el cual se colocarán accesos rápidos a todas las opciones contenidas en cada servicio y cambiará de forma automática de acuerdo al servicio principal en el cual el usuario se encuentre navegando. 2.2.7.11.5 Área de contenido zona superior 73 Es un sector en el cual se podrá colocar información o contenido de alta relevancia para el usuario, agregando partes web para el manejo de biblioteca de archivos, correo electrónico, agenda, por mencionar algunos ejemplos. 2.2.7.11.6 Área de contenido zona izquierda media Es un sector en el cual se podrá colocar información o contenido de relevancia media para el usuario agregando partes web para el manejo de biblioteca de archivos, correo electrónico, agenda, por mencionar algunos ejemplos. 2.2.7.11.7 Área de contenido zona derecha media Al igual que el área anterior es un sector en el que se podrá colocar información o contenido de relevancia media para el usuario agregando partes web para el manejo de biblioteca de archivos, correo electrónico, agenda, por mencionar algunos ejemplos. 2.2.7.11.8 Área de contenido zona inferior Es un sector en el cual se podrá colocar información o contenido de relevancia baja para el usuario agregando partes web para el manejo de biblioteca de archivos, correo electrónico, agenda, por mencionar algunos ejemplos. 74 CAPÍTULO III IMPLEMENTACIÓN DEL PORTAL DE GESTIÓN DEL PROCESO DE ENSEÑANZA-APRENDIZAJE Se va a seleccionar la arquitectura con la cual se va a trabajar de acuerdo a las características del caso de estudio. Se ha tomado una institución con alrededor de 150 estudiantes, 8 docentes y una sola sucursal esto quiere decir que ingresa en el tipo de escuela pequeña, por esta razón se ha seleccionado el escenario para escuelas pequeñas. Tomando en cuenta los casos de éxito mundiales se va a implementar en herramientas que ya conservan su trayectoria y experiencia como son: • Windows Server 2003 Standard Edition. • Microsoft Exchange 2003 Standard Edition • Microsoft SQL Server 2005 Standard Edition • Microsoft Class Server 4.0 • Microsoft SharePoint Portal Server 2003 • Microsoft Live Communications Server 2005 Standard Edition. • Microsoft Office 2003 Professional Enterprise Edition. • Microsoft Producer 2003. • Microsoft ISA Server 2004 Standard Edition 3.1 INTEGRACIÓN DE LAS HERRAMIENTAS QUE CONFORMAN LA SOLUCIÓN A continuación se describe la instalación de cada una de las herramientas, sus particularidades y el orden específico que se debe seguir con el proceso de implementación con el propósito de disponer del mejor ambiente para una construcción exitosa de la solución. 75 Cabe mencionar, que aunque la instalación se la realizará para el caso de estudio de una escuela pequeña, puede ser aplicada a otros casos de mayor tamaño. 3.1.1 INSTALACIÓN Y CONFIGURACIÓN DE LAS HERRAMIENTAS QUE CONFORMAN LA SOLUCIÓN Como requisito, se debe disponer de las últimas actualizaciones, hotfix, service pack de las herramientas que se mencionan al inicio del capítulo, para poder garantizar la seguridad y el éxito de la solución esperada. 3.1.1.1 Windows Server 2003 Windows Server 2003 es la primera herramienta que se instalará en cada uno de los servidores como sistema operativo base sobre el que se agregarán los servicios de acuerdo a las herramientas que sean instaladas. Esto se instalará en tres equipos diferentes de acuerdo al siguiente modelo de nombres, roles y direcciones IP: Rol Nombre del equipo Direcciones IP Herramientas a ser instaladas Discos Duros Servidor de aplicaciones ms-app-01 Servidor de directorio y comunicaciones ms-ead-01 LAN1: 192.168.50.30 Mascara de red: 255.255.255.0 Puerta de enlace: 192.168.50.10 DNS1: 192.168.50.20 DNS2: - LAN1: 192.168.50.20 Mascara de red: 255.255.255.0 Puerta de enlace: 192.168.50.10 DNS1: 192.168.50.20 DNS2: - Servidor de seguridad ms-isa-01 LAN1: 192.168.50.10 Mascara de red: 255.255.255.0 Puerta de enlace: 192.168.50.10 DNS1: 192.168.50.20 DNS2: - SQL Server Standard - Active Directory - ISA Server 2005 Standard 2004 Server - Exchange Standard 2003 - Reporting Services - SharePoint Portal - Live Communications Server 2003 Server Standard 2005 - Class Server 4.0 2x36 GB RAID 1 2x36 GB RAID 1 1x36 GB 2x146 GB RAID 1 Tabla 30 - Parámetros de configuración de Windows Server 2003 76 A continuación se muestra el proceso de instalación de Windows Server en cada uno de los servidores: • Iniciar la instalación arrancando el equipo desde la unidad de CD/DVD • En la especificación del disco seleccionar la unidad de 36GB y formatear la partición con sistema de archivos NTFS • Ajustar la configuración regional y de idioma de acuerdo a la opción proporcionada para Ecuador. • Ingresar datos del nombre de usuario, el nombre de la institución y a continuación la clave de instalación del producto. • Elegir el modelo de licenciamiento más adecuado de acuerdo al tipo de licencia adquirida por la institución educativa. • Digitar el nombre del equipo y a continuación la contraseña de administrador. • Ajustar los valores de fecha y hora. • Elegir configuración personalizada de red en la cual se coloca la dirección IP, mascara de red, puerta de enlace, DNS de acuerdo a lo especificado anteriormente en la “Tabla 30 - Parámetros de configuración de Windows Server 2003”. • Dejar el grupo de trabajo especificado por defecto, más adelante se procederá con la configuración del servicio de Active Directory. • Instalar el último Service Pack disponible en este caso Service Pack 2, Windows Server pedirá reiniciar el servidor para completar la tarea, con esto se finaliza la instalación de Windows Server 3.1.1.1.1 Creación de arreglos de discos RAID Mediante el uso de arreglos RAID se obtiene redundancia en el almacenamiento de la información de tal manera que se pueda tener tolerancia a fallos; en este caso, se plantea tener arreglos de discos en RAID 1 para tener dos copias exactas de cada disco, del tal forma que en caso de fallar uno, la otra unidad contendrá la misma información. Para realizar este tipo de arreglos con Windows Server 2003 se deben seguir los siguientes pasos: 77 • En la consola de administración de equipos, transformar los discos a “Discos dinámicos”, Windows Server pedirá reiniciar el equipo para completar esta tarea. • En el disco que se desea crear el arreglo RAID, seleccionar la opción “Agregar espejo” y escoger el otro disco de similar tamaño para que se pueda iniciar la sincronización de los volúmenes. • Una vez finalizado este proceso de sincronización los discos se encuentran como un arreglo RAID 125 3.1.1.1.2 Instalación de Active Directory y DNS Active Directory constituye un servicio fundamental para resolver el problema de creación de cuentas de usuario para acceder a cada servicio como: correo electrónico, mensajería instantánea, acceso al portal, entre otros. Con las cuentas de Active Directory se minimiza el trabajo para asignación de roles y definición de niveles de seguridad de cada usuario; para activar el servicio se debe seguir los siguientes pasos: • Iniciar el proceso de instalación del servicio de Active Directory ejecutando el comando “dcpromo” desde la línea de comandos del sistema. • Dado el escenario de implementación en el caso de estudio se ha seleccionado las siguientes opciones: o Controlador de dominio para un dominio nuevo o Dominio en nuevo bosque o Nombre especificado para este dominio: mediterraneo.local o En el nombre NETBIOS del dominio: MEDITERRANEO o Las carpetas de la base de datos y del registro se mantienen en la ubicación por defecto o En la opción de configuración: “Volumen del sistema compartido” dejar la ubicación predeterminada. 25 Originalmente del inglés Redundant Array of Inexpensive Disks, ‘conjunto redundante de discos baratos’, en la actualidad también de Redundant Array of Independent Disks, ‘conjunto redundante de discos independientes’) hace referencia a un sistema de memoria que usa múltiples discos duros entre los que distribuye o replica los datos. 78 • Instalar el servicio de DNS seleccionando la opción “Instalar y configurar este equipo de manera que utilice este servidor DNS como el preferido” • En la opción permisos, seleccionar: “Permisos compatibles sólo con sistemas operativos de servidor Windows 2000 o Windows Server 2003”, ya que no se dispone de servidores con sistema operativo anterior a Windows 2000 dentro de la red. • Establecer la contraseña de administración del “Modo de restauración de servicios de directorio” 3.1.1.1.3 Verificación de instalación de DNS • En la consola de administración del DNS se debe verificar que se encuentra el registro del servidor de directorio y comunicaciones (ms-ead01) en la zona de búsqueda directa. • En la zona de búsqueda inversa se crea una nueva zona de tipo “Zona principal”. • En la opción “Ámbito de replicación de zona de Active Directory” se selecciona “Para todos los controladores de dominio en el dominio mediterraneo.local de Active Directory”. • En el nombre de la zona de búsqueda inversa se coloca el Id correspondiente a esta red: 192.168.50. • En la opción de actualización dinámica se establece el campo “Permitir sólo actualizaciones dinámicas seguras (recomendado para Active Directory)”. • Finalmente se agrega el registro del equipo (ms-ead-01) en la zona de búsqueda inversa y se realiza la comprobación del status correcto del DNS a través de la herramienta de línea de comandos “nslookup” tal como se muestra a continuación: 79 Figura 23 - Verificación de instalación de DNS 3.1.1.1.4 Configuración de DHCP DHCP (Dynamic Host Configuration Protocol) resuelve el problema de direccionamiento IP de las estaciones de trabajo al entregar de forma automática parámetros como dirección IP, puerta de enlace, DNS, entre otros, disminuyendo así el tiempo que tomaría la configuración en cada estación cliente de la red, el procedimiento para activar este servicio es el siguiente: • Iniciar la instalación del servicio de DHCP desde el “Asistente para configurar su servidor”. • Crear un nuevo Ámbito con los siguientes parámetros: o Nombre: ClientesMediterraneo o Descripción: Ámbito para los clientes de la red interna o Dirección IP inicial: 192.168.50.40 o Dirección IP final: 192.168.50.150 o Longitud: 24 o Máscara de subred: 255.255.255.0 o Exclusiones: Ninguna o Duración de la concesión: 30 días 0 horas 0 minutos o Enrutador (puerta de enlace predeterminada): 192.168.50.10 (dirección IP del servidor de seguridad) o Dominio primario: mediterraneo.local o Servidores DNS, dirección IP: 192.168.50.20 o Servidores WINS: no configurar este parámetro 80 • Activar el ámbito. • Autorizar el servidor en Active Directory desde la consola de administración del servicio de DHCP. • Se debe verificar que el servicio está autorizado y funcionando, si junto al nombre del equipo se despliega una flecha hacia arriba de color verde. 3.1.1.1.5 Unir equipos al dominio Dado que se encuentra activado el servicio de Active Directory es necesario unir cada uno de los equipos de la red al dominio creado, en este caso: mediterraneo.local, de esta manera se pueda aprovechar los beneficios a nivel de manejo de cuentas de usuario y seguridad que provee este servicio, inicialmente se deberán unir al dominio los servidores de aplicaciones y de seguridad, ms-app-01 y ms-isa-01 respectivamente, luego se deberá realizar este proceso en cada una de las estaciones de trabajo que se encuentran en la red interna, para realizar este proceso se deben seguir los siguientes pasos: • En las propiedades del sistema especificar el nombre del equipo y el dominio, en este caso: mediterraneo.local. • Se solicitará las credenciales de una cuenta con permisos para unirse al dominio. • Se muestra un mensaje de bienvenida si la operación ha sido exitosa. • El sistema pedirá reiniciar el equipo para que los cambios surtan efecto, una vez reiniciado el equipo cliente va a solicitar el nombre de usuario y contraseña de una cuenta válida que haya sido creada en el dominio, con esto se finaliza la tarea de unir los equipos al dominio. 3.1.1.2 Exchange Server 2003 Microsoft Exchange Server 2003 es la herramienta que permitirá tener un servicio de comunicación vía correo electrónico el cual posteriormente se acoplará dentro del portal, como se había definido para el escenario de escuelas pequeñas este servicio deberá ser instalado en el servidor de directorio y comunicaciones que en 81 nuestro caso es el equipo con nombre ms-ead-01, el proceso para la instalación se muestra a continuación. 3.1.1.2.1 Tareas previas a la instalación Antes de la instalación de Exchange 2003 es necesario agregar en Windows Server el “Servidor de aplicaciones” con los siguientes servicios: • ASP .NET. • Consola de servidor de aplicaciones. • Habilitar el acceso de red COM+. • Instalar Internet Information Services (IIS) con los siguientes subcomponentes: o Administrador de servicios de Internet Information Server o Servicio NNTP o Servicio SMTP o Servicio World Wide Web 3.1.1.2.2 Instalación Para la instalación de Exchange Server 2003 se deben seguir los siguientes pasos: • Iniciar la instalación insertando el disco en la unidad de CD/DVD. • En este caso escoger la opción: “Nueva instalación de Exchange 2003”, dado que es el primer equipo en la red en el cual se instalará esta herramienta. • El asistente muestra 8 pasos los cuales se muestran a continuación. • Paso 1: “En el servidor, instale Windows 2000 Server SP3 o posterior, Windows 2000 Advanced Server SP3 o posterior, o Windows Server 2003” cumple pues se está instalando sobre Windows Server 2003 con SP2. • Paso 2: “Compruebe que los servicios NNTP, SMTP y World Wide Web estén instalados y habilitados en el servidor. Si ejecuta Windows Server 2003, compruebe que ASP.NET esté instalado” cumple y puesto que estos elementos se los indicó en la sección “Tareas previas a la instalación”. 82 • Paso 3: “Instale la versión de las Herramientas de soporte técnico de Windows que se incluye en la carpeta Support del CD de Windows 2000 SP3 o Windows 2003…” Instalar las herramientas de soporte desde el CD de Windows Server 2003. • Paso 4: “Ejecute DCDiag para comprobar la conectividad de red y la resolución DNS…” ejecutar el comando y verificar que no exista ningún error y que se verifiquen las advertencias que arroje el diagnóstico. • Paso 5: “Ejecute NetDiag para comprobar la conectividad de red…” ejecutar el comando y verificar que no exista ningún error y que se verifiquen las advertencias que arroje el diagnóstico. • Paso 6: “Ejecutar ForestPrep con el fin de extender el esquema de Active Directory para Exchange Server 2003…” Ejecutar el comando indicado. • Paso 7: “Ejecute DomainPrep para preparar el dominio Exchange 2003…” Ejecutar el comando indicado. • Paso 8: “Instale Exchange Server 2003 en el nuevo servidor, ejecutando el programa de instalación de Exchange…” Colocar las siguiente opciones: o En el tipo de instalación seleccionar “Crear nueva organización de Exchange” o Nombre de la organización: Mediterraneos School o Leer y aceptar los términos de licencia o Se inicia la instalación con una ventana que muestra el progreso de cada una de las etapas que se está ejecutando tal como se muestra en la figura a continuación: 83 Figura 24 - Instalación Exchange Server 2003 • Instalar el Service Pack 2 de Exchange, el cual una vez finalizado el sistema pedirá reiniciar el equipo, con esto se culmina la instalación de Exchange Server 2003. • Finalmente mover el storage de Exchange al volumen de 146 GB. • Limitar el tamaño de los buzones para evitar problemas de almacenamiento a futuro 3.1.1.2.3 Creación de cuentas de usuario en Active Directory Para una mejor organización lógica de los recursos que se pueden administrar con el Active Directory, es sugerido se cree una Unidad organizativa y dentro de esta se crearán cada uno de los usuarios. Para crear usuarios en Active Directory se han establecido los siguientes estándares: • Crear usuarios dentro unidades organizativas de Active Directory. • Completar los datos requeridos como: Nombre, Iniciales, Apellidos, Nombre completo, Nombre de inicio de sesión de usuario. • El estándar usado para el nombre de inicio de sesión de usuario es: o Utilizar la primera letra del nombre seguido del apellido Por ejemplo, nguayaquil para el usuario de nombre Nidia y apellido Guayaquil 84 o Si existiera una persona cuyo nombre de usuario resultara duplicado debido a una similitud del nombre y apellido, se coloca como segunda letra del nombre de usuario a la inicial de su segundo nombre. En el caso de que no tuviese segundo nombre se recurre al segundo apellido. Por ejemplo, nguayaquilj si el segundo apellido es Jurado. • Por políticas de la institución se deben definir las siguientes condiciones de ingreso: o El usuario no puede cambiar la contraseña: Utilizada para conservar la contraseña que el administrador ha asignado el momento de la creación de la cuenta. o La contraseña nunca caduca: Utilizada para que la contraseña del usuario no tenga un tiempo de caducidad. • Crear buzón de correo electrónico asociado a esta cuenta de Active Directory, activando la opción “Crear un buzón de Exchange” 3.1.1.3 Microsoft SQL Server 2005 Microsoft SQL Server 2005 es la base de datos en que se almacenará toda la información contenida en SharePoint Portal Server, así como todos los recursos que contenga Class Server, la información de auditoría de las conversaciones de Live Communications Server, la información propia generada por la institución educativa, de esta manera se convierte en una herramienta base para soportar los servicios proporcionados por las herramientas antes mencionadas, de la misma manera Microsoft Reporting Services 2005 usa SQL Server como repositorio de datos para presentar los reportes de la información almacenada, es importante tener en cuenta que en la versión 2005 Microsoft ha liberado dentro de la instalación inicial de SQL Server, la opción de incluir directamente Reporting Services, la instalación se hará en el servidor de aplicaciones ms-app-01 siguiendo el proceso descrito a continuación: 85 3.1.1.3.1 Prerrequisitos: Componentes de Windows Server 2003 Antes de la instalación de SQL Server 2005 es necesario instalar el Servidor de aplicaciones con los siguientes servicios: • ASP .NET • Consola de servidor de aplicaciones • Habilitar el acceso de red COM+ • Instalar Internet Information Services (IIS) con los siguientes subcomponentes que trae por defecto Esto se realiza en la opción “Agregar o quitar componentes de Windows” ubicado en la sección “Agregar quitar programas” del panel de control de Windows Server 3.1.1.3.2 Prerrequisitos: Cuenta de servicio de Active Directory Otra tarea que se realiza antes de instalar SQL Server 2005 es la creación de una cuenta de servicio en Active Directory, la que será utilizada para iniciar servicios como: • SQL Server • Agente de SQL Server • Analysis Services • Reporting Services • Explorador de SQL Para crear esta cuenta en Active Directory con los siguientes datos: • Crear cuenta dentro de unidad organizativa: “CuentasServicios” • Nombre: SQL • Apellido: Services • Nombre completo: SQL Services • Nombre de inicio de sesión de usuario: [email protected] • Nombre de inicio de sesión de usuario (anterior a Windows 2000): MEDITERRANEO\sqlservices 86 • Establecer la contraseña y las siguientes características: o El usuario no puede cambiar la contraseña o La contraseña nunca caduca o Deshabilitar la opción “Crear un buzón de Exchange” 3.1.1.3.3 Instalación El proceso para la instalación de SQL Server 2005 y Reporting Services 2005 se describe a continuación: • Iniciar el programa de instalación insertando el CD en la unidad de CD\DVD. • Leer y aceptar los términos y condiciones de licencia. • De forma automática se instalarán algunos requisitos previos que son necesarios para la instalación de SQL Server 2005, como por ejemplo: o .NET Framework 2.0 o .NET Framework 2.0 – Paquete de idioma o Microsoft SQL Native Client o Archivos auxiliares del programa de instalación de Microsoft SQL Server 2005. o • Digitar el nombre del usuario de la organización. • A continuación se listan los “Componentes a ser instalados”, de los cuales se instalarán los siguientes: o Servicios de base de datos de SQL Server o Analysis Services o Reporting Services. • Establecer el nombre de la instancia de Base de datos como: BDD_PORTAL. • Seleccionar una cuenta de usuario de dominio para iniciar los servicios, para esto utilizamos los siguientes datos: o Nombre de usuario: sqlservices o Contraseña: Digitar la contraseña respectiva o Dominio: mediterraneo.local 87 o Iniciar los servicios cuando finalice la instalación: SQL Server Analysis Services Reporting Services Explorador de SQL. • Establecer “modo mixto” en la forma de autenticación de SQL Server y definir una contraseña para el usuario sa. • Se inicia el proceso de instalación con una ventana que permite verificar su progreso, finalmente se presenta una ventana con el resumen de la instalación. • Para comprobar que la instalación fue exitosa, iniciar la consola de administración: “SQL Server Configuration Manager” y verificar que los servicios y componentes instalados están funcionando correctamente, esto se muestra en la pantalla siguiente: Figura 25 - Comprobación de instalación “SQL Server Configuration Manager” • Es necesario instalar el último Service Pack disponible, en este caso SQL Server 2005 Service Pack 2, una vez finalizada esta instalación Windows Server pedirá reiniciar el sistema para aplicar los cambios. • Con esto se finaliza exitosamente la instalación de SQL Server 2005 y sus componentes 3.1.1.4 Microsoft Live Communications Server 2005 Microsoft Live Communications Server 2005 es la herramienta de mensajería instantánea, será configurada para llevar una auditoria de las conversaciones, el proceso de instalación y configuración de Live Communications Server se describe a continuación: 88 • Ejecutar la instalación del servidor iniciando con la preparación del esquema, el bosque y el dominio. • Realizar instalación de Live Communications Server, para lo cual primero se instalará el MSDE (Microsoft SQL Server Desktop Engine). • Realizar la activación e inicio del correspondiente del servidor. • Instalar el Servicio de archivado, para lo cual se debe haber habilitado previamente el componente “Message Queue Server”26 en Agregar o quitar componentes de Windows. Para realizar la administración del servidor se debe agregar una consola de administración iniciando una “Microsoft Management Console (mmc)”, con el complemento Office Live Communications Server 2005. Figura 26 - Consola de Administración “Microsoft Management Console (mmc)” 3.1.1.5 Microsoft Office Communicator 2005 Para utilizar el servicio de mensajería instantánea se requiere un cliente en cada computador, para lo cual se realiza el siguiente procedimiento: • Ejecutar el archivo de instalación de Microsoft Office Communicator 2005. 26 Sistema para enrutar y poner en cola mensajes en Windows que permite que las aplicaciones distribuidas que se ejecutan en distintos momentos se comuniquen a través de redes heterogéneas y con equipos fuera de conexión. Servicios de Message Queue Server garantizan la entrega de los mensajes y ofrecen un enrutamiento eficaz, seguridad y mensajería por prioridades. Este servicio se denominaba anteriormente MSMQ. 89 Se debe realizar una configuración adicional en el cliente, a través del siguiente procedimiento: • En el menú Acciones seleccionar Opciones… , a continuación Cuentas y opción Avanzadas. Colocar los siguientes parámetros: • Parámetros de configuración, Nombre de servidor o dirección IP: introducimos ms-ead-01 • Conectar usando: se debe seleccionar TCP • Nombre de inicio de sesión escribir el nombre del usuario que ingresará al sistema, por ejemplo [email protected] Cuando se haya ejecutado el botón Iniciar sesión, el sistema solicita la confirmación del nombre de usuario. Una vez iniciada su sesión el usuario puede hacer uso del servicio tal como se muestra a continuación: Figura 27 - Inicio de sesión en Microsoft Office Communicator Cada vez que exista una conversación entre usuarios, estas van a ser almacenadas en la base de datos de SQL Server para que puedan ser auditadas en un futuro de ser necesario 90 3.1.1.6 Microsoft SharePoint Portal Server 2003 (SPS2003) La instalación de SharePoint Portal Server se la hará en el servidor de aplicaciones, (en el equipo ms-app-01) de manera que se cuente con la opción de un servidor único independiente asignado los componentes: Web, Búsqueda, Índice y Trabajo en el mismo equipo, para conseguir esto se realiza el siguiente procedimiento: • Instalación de los componentes de Microsoft Office SharePoint Portal Server 2003. Figura 28 - Componentes de Microsoft Office SharePoint Portal Server 2003 • Primero se instalará Windows SharePoint Services y luego Microsoft Office SharePoint Portal Server 2003, para esto seleccionar la instalación con motor de base de datos. 91 Figura 29 - Finalización del asistente de instalación de Microsoft Office SharePoint Portal Server 2003 • Para la configuración de SharePoint Portal Server y seleccionar Administración Central de SharePoint y en Cuenta predeterminada de acceso al contenido al igual que en Identidad del grupo de aplicaciones del sitio de portal especificar la cuenta mediterraneo\spsbddadmin. En la página Especificar las opciones de la base de datos de configuración para MS-APP-01, en la sección Conexiones de base de datos, configurar los siguientes parámetros: • En la opción Servidor de base de datos de configuración, en el cuadro Servidor de base de datos, escribir el nombre del equipo donde se ejecuta Microsoft SQL Server: MS-APP-01\BDD_PORTAL. • En la página Configurar cuentas del conjunto de servidores, escribir la Dirección de correo electrónico del contacto: [email protected] • En la página Configurar topología del servidor, en la sección Asignación de componentes, haga clic en el nombre del servidor MS-APP-01 para cambiar componentes que se pueden activar en el servidor. • En la página Cambiar asignaciones de componentes, activar el Componente Servidor de trabajo, Web, Índice y Búsqueda. 92 Figura 30 - Cambio de asignaciones de componentes • Instalar los service pack correspondientes para SharePoint Services y SharePoint Portal Server. • En la página Administración central de SharePoint Portal Server para MS-APP-01, en la sección Configuración de servidores virtuales y sitios de portal, se va a Crear un sitio de portal, para lo cual se coloca el nombre del sitio MediterraneosSchool, se escribe la dirección URL que los usuarios utilizarán para conectarse al sitio de portal: http://ms-app-01. • El propietario del sitio será MEDITERRANEO\Administrador y la Dirección de correo electrónico: [email protected] • En la página: http://ms-app-01 se desplegará la información de la página principal. 93 Figura 31 - Configuración exitosa de SharePoint Portal Server. 3.1.1.7 Microsoft Class Server 4.0 Herramienta que será instalada en el servidor de aplicaciones, es decir en el equipo con nombre ms-app-01 y que nos servirá para introducir la funcionalidad de gestión del proceso de enseñanza-aprendizaje en el área educativa, orientando a todas las herramientas instaladas a proveer un servicio que facilite tareas educativas, para la instalación se deben realizar los siguientes pasos: • Ejecutar la instalación de Microsoft Class Server 4.0, no instalar MSDE en el servidor debido a que ya se dispone de SQL Server. Para la configuración de la herramienta usamos la herramienta de Configuración de Microsoft Class Server, completando los datos requeridos con los siguientes parámetros: 94 Figura 32 - Configuración de Microsoft Class Server. Figura 33 - Resumen sobre la configuración de Microsoft Class Server 95 3.1.1.8 Microsoft Class Server-Profesor Cada docente para poder trabajar con la plataforma implantada debe disponer de la herramienta Microsoft Class Server-Profesor para crear recursos de aprendizaje, crear trabajos, generar informes, para lo cual puede acceder en línea estando conectado a los servidores de la institución o fuera de línea en cuyo caso sincronizará toda la información una vez que el equipo se conecte nuevamente a los servidores del Colegio. Otra tarea que se puede realizar con esta aplicación es la importación de cuentas desde Active Directory hacia Class Server de manera que se pueda agilitar la creación de cuentas de profesores o de alumnos, para realizar este trabajo el docente debe contar con permisos de administrador de Class Server y utilizar la opción Importar cuentas ubicada en el menú Herramientas. Se puede instalar y configurar Class Server - Profesor desde la intranet, Internet o el CD de Class Server. La configuración de red determina la ubicación de los archivos de instalación de Class Server - Profesor. Para equipos con Internet Explorer 6 o inferior, se debe configurar para aceptar los controles Active X firmados y ejecutar controles y complementos de Active X en la configuración de seguridad: Zona de Internet del Internet Explorer. 3.1.1.8.1 Consideraciones para la instalación Tener en cuenta que cuando se realice la instalación de Class Server – Profesor en las computadoras de los docentes, deberán tener los últimos parches disponibles para el sistema operativo. Para utilizar Microsoft Class Server - Profesor se requiere una máquina con sistema operativo Windows NT mínimo, el profesor debe haber iniciado la sesión de Windows con una cuenta con permisos como miembro del grupo Usuarios, Usuarios avanzados o Administradores. Class Server - Profesor no se ejecutará si el profesor ha iniciado la sesión de Windows con una cuenta de invitado. 96 3.1.1.8.2 Instalar Microsoft Class Server-Profesor Se puede instalar Class Server - Profesor desde una dirección URL de Internet o de una intranet, o desde el CD de Class Server. Se recomienda la instalación desde una dirección URL porque tiene menos requisitos de configuración por parte del profesor. Puede instalar Class Server - Profesor en el servidor que ejecuta Class Server o en un equipo independiente. • Instalar desde una dirección URL de Internet o de una intranet, se puede acceder a la dirección: https://ms-app-01/MediterraneosSchool/TeacherSetup • Instalar desde el CD de Class Server en el Asistente para instalación de Microsoft Class Server 4.0, seleccionar Instalar Class Server-Profesor. Nota: La función de evaluación de Class Server - Profesor es incompatible con el Editor de secuencias de comandos de Microsoft, que se incluye con Microsoft Office. Si tiene instalado el Editor de secuencias de comandos de Microsoft, deberá ejecutar el programa de instalación de Microsoft Office para quitarlo. 3.1.1.9 Crear un perfil de usuario de Class Server-Profesor Cuando ejecute Class Server - Profesor por primera vez, debe crear un perfil de usuario en él al iniciar sesión, cuando requiera la dirección URL de la intranet de Class Server colocar https://ms-app-01/MediterraneoSchool, según corresponda, ingrese las credenciales correctas. • Seleccione Sí, habilitar el acceso sin conexión (equipo portátil o doméstico) para que el profesor pueda tener acceso a los archivos locales de Class Server cuando esté trabajando sin conexión. Si selecciona No, no habilitar el acceso sin conexión (equipo de la escuela) para que el profesor tenga acceso a Class Server sólo cuando esté trabajando con conexión. Tener en cuenta que cuando un profesor trabaja con conexión, Class Server-Profesor se conecta a la escuela de Class Server y se sincroniza de 97 forma periódica. Cuando un profesor trabaja sin conexión, Class Server Profesor sólo se conecta a la escuela de Class Server cuando el profesor cierra Class Server - Profesor, realiza determinadas tareas o hace clic en Sincronizar en Vista completa. • Iniciar sesión utilizando el nombre de usuario y la contraseña del profesor y, a continuación, haga clic en Aceptar o en Trabajar con conexión. • En Microsoft Class Server, si se le pide que seleccione una vista, haga clic en Vista completa para continuar. 3.1.1.10 Agregar un administrador o docente vía Web Es necesario iniciar una sesión con una cuenta que tenga permisos de administrador para poder agregar administradores, profesores, alumnos y clases. • En el sitio: Administrador de Microsoft Class Server, en la sección Profesores agregar un nuevo profesor, recordar que el nombre de usuario no puede contener signos de exclamación (!). • Usar la Información de cuenta de Active Directory para atar este usuario con una cuenta existente de Active Directory. • Si en la institución educativa se utiliza un sistema de identificación de empleados, escriba la información correspondiente en Id. externo de profesor, en este campo puede usarse la cédula de identidad como identificador. • Si va a crear una cuenta de administrador, active la casilla de verificación El profesor tiene privilegios de administrador. Si va a crear una cuenta para un profesor, se recomienda dejar desactivada esta casilla de verificación. • Si ya existen clases en Clases disponibles, asignarlas al profesor, caso contrario se lo puede realizar posteriormente. • Tener en cuenta que si se desea crear profesores de forma masiva puede utilizarse la herramienta de línea de comandos: “Aprovisionamiento de Class Server” accediendo con el comando CSProvision.exe ubicado en la carpeta: C:\Archivos de programa\Microsoft Class Server\Server\Configure\Tools 98 Después de que un administrador agregue un profesor, el administrador debe proporcionarle la siguiente información: • Describir cual es la función del profesor, su nombre de usuario y contraseña, en caso de usar cuentas de Active Directory no es necesario definir contraseña ya que para iniciar su sesión el portal de Class Server utilizará la misma que es usada para iniciar una sesión en el dominio de Windows. • Si utiliza Class Server - Profesor, la dirección URL de configuración de profesores y las instrucciones para instalar Class Server - Profesor. Después de agregar un administrador, se debe proporcionar la siguiente información: • Descripción de la función de administrador. • La dirección URL de Internet o de la intranet de configuración de profesores para instalar Class Server - Profesor. • Instrucciones para instalar Class Server - Profesor. • La dirección URL de Internet o de la intranet del Administrador para obtener acceso al sitio Web del Administrador. El nombre de usuario y la contraseña del administrador de Class Server, con instrucciones sobre cómo se cambia la contraseña. 3.1.1.11 Agregar un alumno con el Administrador de Microsoft Class Server Para agregar un alumno ingresar al sitio Administrador de Microsoft Class Server. • En la sección Alumno agregar un Nuevo alumno, ingresar el año en que se espera que el alumno se gradúe. • Escriba un nombre de usuario. Tener en cuenta que los nombres de usuario de los alumnos no deben contener signos de exclamación (!). Esto se debe a que el nombre de usuario de los padres es el nombre de usuario del alumno seguido de un signo de exclamación al final. 99 • Para proporcionar a los padres acceso al trabajo de un alumno mediante Class Server - Alumno, active la casilla de verificación Acceso habilitado para los padres, como mejor práctica se recomienda que esta contraseña sea diferente de la contraseña del alumno. • Si ya existen clases en Clases disponibles, asignarlas, caso contrario se puede agregar posteriormente una clase. Después de agregar un alumno, el administrador debe proporcionar al alumno la siguiente información: • El nombre de usuario y la contraseña de Class Server del alumno, con instrucciones sobre cómo se cambia la contraseña. Recordamos que al usar Active Directory, la contraseña para inicio de sesión será la misma de ingreso al portal. • La dirección URL de Internet o de la intranet para que el alumno pueda obtener acceso a Class Server. Después de agregar un padre a una cuenta de alumno, el administrador debe proporcionar a los padres la información siguiente: • El nombre de usuario de Class Server del alumno y la contraseña de Class Server de los padres, con instrucciones sobre cómo se cambia la contraseña. • La dirección URL de Internet o de la intranet para el acceso de los padres a Class Server. • Una descripción de la información disponible cuando los padres desean tener acceso al trabajo del alumno. 3.1.1.12 Agregar una clase con el Administrador de Class Server Para agregar una clase, ingresar al sitio Web del Administrador. • En la sección Clases agregar una Nueva clase, agregar cuentas de profesor y de administrador a la clase. • Agregue alumnos inscritos a la clase. 100 3.1.1.13 Editor de currículos A fin de que los planes de estudios estén disponibles para los profesores, se debe utilizar el Editor de currículos de Class Server para buscar, crear y cargar los planes de estudios en Class Server. Después de cargar los planes de estudios en una escuela de Class Server, los profesores podrán asociar los recursos de aprendizaje y los trabajos que creen a los planes de estudios adecuados. • El Editor de currículos de Class Server se puede instalar desde el CD de Class Server. La instalación del Editor de currículos se lo puede hacer por medio del CD de Class Server a través del Asistente para instalación de Microsoft Class Server. • Se puede buscar o descargar planes de estudios desde el sitio de Internet y cargar los planes de estudios. Mediante el uso del Editor de currículos, puede editar planes de estudios. También puede agregar planes de estudios, criterios de referencia y aptitudes, así como cambiar el orden de los planes de estudios. Después de abrir los currículos apropiados en el Editor de currículos, puede cargar los planes de estudios en una o varias escuelas de Class Server. • Para cargar los planes de estudios seleccionados, escriba la dirección Web (URL) de Class Server de la escuela. Esta dirección URL utiliza el nombre de la escuela, no el sitio de SharePoint, de Configuración de Class Server. Por ejemplo, si la dirección URL del sitio Web de la escuela es \\nombre_servidor\Maple y la dirección URL de Intranet de Class Server es \\nombre_servidor\Maple.k.o., El Editor de currículos utilizará la segunda dirección URL. Como sugerencia, se recomienda conservar los currículos de la escuela a medida que se van actualizando. Si no ha agregado ni cambiado planes de estudios, criterios de referencia o aptitudes, puede buscar, editar y cargar los planes de estudios como lo hizo la primera vez. Con este proceso para cargar los planes de 101 estudios de la escuela, reemplazará los planes de estudios existentes por los nuevos. Si se ha efectuado cambios en los planes de estudios de la escuela, se puede combinar el archivo de planes de estudios con los planes de estudios actualizados y, después, cargar los planes de estudios combinados en la escuela. De este modo, conservará los planes de estudios personalizados que haya creado la escuela. Si desea instrucciones sobre cómo se combinan planes de estudios. 3.1.1.14 Microsoft Office 2003 En todas las estaciones de trabajo de la institución educativa se deberá instalar Microsoft Office 2003 como herramienta para la creación, visualización y modificación de documentos. Para la instalación de este producto se deben seguir los siguientes pasos: • Iniciar el programa de instalación de Office 2003 desde la unidad de CD/DVD • Digitar la clave del producto asignada por Microsoft • Digitar los datos de Información del usuario: Nombre de Usuario, Iniciales y Organización • Leer y aceptar el contrato de licencia para el usuario final • Seleccionar Instalación completa • Tal como se muestra en la figura, se muestra un resumen de los productos a ser instalados 102 Figura 34 - Instalación de programas del paquete Microsoft Office Professional Edition 2003 • Los archivos son copiados en el equipo • Instalar el último Service Pack disponible, en este caso Service Pack 2 con lo cual se culmina totalmente el proceso de instalación de Office 2003 3.1.1.15 Microsoft Producer 2003 Microsoft Producer es la herramienta que permitirá crear contenido multimedia con el cual se pueda integrar audio, video, imágenes, diapositivas de PowerPoint, páginas web entre otros recursos, para la instalación se deberán seguir los siguientes pasos: • Descargar “Microsoft Producer para Microsoft PowerPoint 2003” desde el sitio de descargas de Microsoft: www.microsoft.com/downloads • Ejecutar el archivo descargado para iniciar el Asistente para la creación de Microsoft Producer • Digitar los datos de “Información de usuario” en la cual se digitan los datos que se muestran en la siguiente imagen 103 Figura 35 - Instalación de Microsoft Producer para PowerPoint 2003 • Leer y aceptar los términos del Contrato de licencia • Elegir Instalación estándar • Los archivos son copiados en el equipo • Al culminar la instalación se despliega un mensaje indicada que el programa ha finalizado la instalación exitosamente 3.1.1.16 Microsoft ISA Server 2006 El servidor de seguridad tiene instado ISA Server 2006 como firewall para la protección de la red y como puerta de publicación de los servidores requeridos. Para la implementación de este servidor se debe seguir el procedimiento que se describe a continuación: • Se debe verificar la configuración de las tarjetas de red, como se indico anteriormente este servidor cuenta con dos tarjetas de red, la primera tendrá la dirección IP y las configuraciones de red asignadas por el proveedor de internet y la segunda tendrá configurada una IP estática perteneciente a la red interna de la institución • Se inicia el proceso de instalación de ISA Server a través del asistente, el que brindara una guía paso a paso para realizar la configuración inicial del 104 servidor, esto es las direcciones IP de la red interna y los servicios que se instalaran. • Una vez concluida la instalación se verifica que las redes se encuentren correctamente configuradas, a continuación se crean las reglas de acceso necesarias en la política de firewall para permitir el acceso de los usuarios de la red interna a Internet • Se crean las reglas respectivas de publicación de servidor web, en este caso SharePoint portal Server • Se realizan las pruebas respectivas. 3.2 PERSONALIZACIÓN DEL PORTAL PARA OBTENER LA SOLUCIÓN ESPERADA Una vez que se han instalado todas las herramientas que forman parte de la solución, es necesario personalizar algunos parámetros con el objetivo de obtener la solución esperada. Es importante tener en cuenta que debido a que la creación de contenido educativo es muy extensa, se va a delimitar el alcance de la solución con el objetivo de demostrar la potencialidad del portal y la ayuda que puede brindar la tecnología en la educación. Es necesario aclarar que no se va a construir el contenido de toda la institución educativa ni tampoco de todas las materias. La estructura de la plataforma creada servirá para que los docentes puedan subir el material que se irá desarrollando en el transcurso del período escolar. Mediante la integración de las herramientas se dispondrá de un portal para la enseñanza, diseñado para ayudar a supervisar el rendimiento de los alumnos de escuelas y colegios. Permite combinar el contenido educativo de tal manera que docentes, estudiantes y padres de familia puedan acceder en cualquier momento y desde cualquier lugar ayudando así a compartir información sobre la actividad académica diaria. 105 Es importante tener en cuenta que no se va a desarrollar el sistema sino que se aprovechará la funcionalidad del portal con los servicios integrados para disponer de un control del avance de los estudiantes y estos a su vez accedan a contenido educativo como refuerzo para sus clases, así mismo se debe considerar que no se trata de un sistema de gestión de notas sin embargo se evaluarán ciertos trabajos que los docentes publiquen de tal manera que se pueda tener una medida de referencia para determinar el nivel de conocimiento de los estudiantes. A continuación se detalla el proceso de personalización de las herramientas o servicios. 3.2.1 3.2.1.1 WINDOWS SERVER 2003 Active Directory Para una mejor organización de los usuarios que acceden a la red y que también acceden al portal en el servidor de directorio ms-ead-01 se debe crear Unidades organizativas siguiendo la estructura mostrada a continuación. Una unidad organizativa en Active Directory de nombre Usuario Mediterraneo bajo la cual a su vez se crearán los siguientes elementos: • Unidad organizativa Docentes: Aquí se crearán las cuentas de usuario de todos los docentes de la institución educativa. Dentro de esta Unidad organizativa se deben crear Grupos de seguridad con Ámbito Global para cada una de las materias y asignar los miembros de cada grupo a los docentes responsables de dictar dicha materia, así por ejemplo si tienen los grupos: matemáticas, física, computación, entre muchas otras. • Unidad organizativa Estudiantes: Aquí se crearán las cuentas de usuario de todos los estudiantes de la institución educativa Dentro de esta unidad organizativa se deben crear Grupos de seguridad con Ámbito Global para cada uno de los cursos/grados que existen en la institución educativa, así por ejemplo: 6Basica, 7Basica, 9Basica, entre otras. 106 • Unidad organizativa Autoridades: Aquí se crearán las cuentas de usuario de todas las personas de la institución educativa que formen parte de las autoridades del plantel, en la mayoría de los casos estos usuarios tendrán permisos de Administrador de Class Server. • Grupo de Seguridad con Ámbito Global de nombre Estudiantes se deberá incluir dentro de sus miembros a todos los estudiantes de la institución educativa, tener en cuenta que se debe crear un buzón de correo en Exchange para agilitar el envío de comunicaciones a todos los miembros de este grupo • Grupo de Seguridad con Ámbito Global de nombre Profesores donde se deberá incluir dentro de sus miembros a todos los docentes de la institución educativa, tener en cuenta que se debe crear un buzón de correo en Exchange para agilitar el envío de comunicaciones a todos los miembros de este grupo • Grupo de Seguridad con Ámbito Global de nombre Directivos donde se deberá incluir dentro de sus miembros a todas las personas que sean autoridades de la institución educativa, tener en cuenta que se debe crear un buzón de correo en Exchange para agilitar el envío de comunicaciones a todos los miembros de este grupo Aquí se tiene una muestra de la estructura creada en Active Directory Figura 36 - Estructura en Active Directory 107 • Crear las cuentas de usuario dentro cada una de las unidades organizativas según corresponda tanto para Alumnos, Autoridades o Docentes teniendo cuidado de crear también el respectivo buzón de correo. • Habilitación del usuario para Live Communications Server • En las propiedades del usuario hacerlo miembro de los grupos creados según su rol en la Institución educativa: Estudiantes, Profesores o Directivos. 3.2.1.2 Directivas de grupo Una vez creados los usuarios dentro de cada una de las unidades organizativas se deben crear las directivas de usuario para denegar o permitir los programas que pueden o no ejecutar. Las opciones disponibles en el escritorio de Windows o en el menú Inicio, así como las opciones de seguridad tanto para Docentes, Estudiantes y Autoridades. 3.2.2 3.2.2.1 SHAREPOINT PORTAL SERVER Administrar Bases de datos de perfiles Esta opción es utilizada para administrar los perfiles de usuario del sitio de SharePoint Portal Server e importar nuevos perfiles del servicio de directorio de Active Directory que se vayan agregando o eliminando, por ejemplo cuando ingresa un nuevo docente o cuando ha salido un estudiante de la institución respectivamente. Se lo realiza en Configuración del sitio de SharePoint, específicamente en la siguiente ruta: MediterraneosSchool > Configuración del sitio > Administrar base de datos de perfiles. Aquí se colocan los siguientes parámetros: • Origen: Seleccionar usuarios de Dominio actual (mediterraneo) 108 • Cuenta de acceso: mediterraneo\spsadmin, que fue la cuenta de servicio de SharePoint creada antes de la instalación, se debe digitar la contraseña de Windows Server para validar que se trata de un usuario con permisos válidos de administración a nivel del portal • Programación de importación completa: se debe marcar la opción Programar importación completa comenzando a las 02h0027 todos los días de la semana 3.2.2.2 Crear grupo de sitio para Padres de Familia Esta tarea se la realiza con el objetivo de crear un grupo personalizado para el manejo de permisos o derechos que tendrán los padres de familia dentro del portal, para llevar a cabo esto se deben seguir los siguientes pasos: Abrir el sitio de Configuración del sitio de SharePoint, en la opción Agregar un grupo de sitio específicamente en la siguiente ruta: MediterraneosSchool > Configuración del sitio > Administrar seguridad y configuración adicional > Administrar grupos de sitio Aquí se colocan los siguientes parámetros: • Nombre del grupo de sitio: Acceso padres • Descripción: Grupo de sitio con derechos exclusivos para Padres de Familia • Derechos: Seleccionar aquellos que se listan a continuación: o Ver área - Ver un área y su contenido (Marcando esta opción se marca también de forma automática la opción: Ver páginas - Ver páginas de un área) o Búsqueda - Buscar en el sitio del portal y en todo el contenido relacionado 27 Se ha establecido una hora en la cual no se tenga una carga de trabajo del servidor de aplicaciones, en este caso se ha definido las 02h00 considerando que en ese momento no se tendrán usuarios en la Institución educativa haciendo uso del portal 109 3.2.2.3 Administrar Permisos de usuarios Es necesario definir el acceso de los grupos de usuarios (grupos de seguridad) de Active Directory para ingresar al portal con su nivel de derechos o permisos. Para administrar los permisos de usuarios se debe aplicar el siguiente proceso: Abrir el sitio de Configuración del sitio de SharePoint, específicamente en la opción Agregar Usuarios ubicada en la siguiente ruta: MediterraneosSchool > Configuración del sitio > Administrar usuarios Establecer los siguientes parámetros: • Elegir usuarios: digitar el nombre del usuario o grupo de usuarios siguiendo estas convenciones de nombres: direcciones de correo electrónico, nombres de usuario (por ejemplo, DOMINIO\nombre) o nombres de grupos entre sitios. En este caso MEDITERRANEO\Estudiantes; agregamos los grupos MEDITERRANEO\Profesores; MEDITERRANEO\Directivos y el usuario MEDITERRANEO\Administrador. • Elegir grupos de sitio: Se define el nivel de permisos, según su rol dentro de la institución educativa, así tenemos: o Estudiantes (Grupo de seguridad de Active Directory): Lector - Tiene acceso de sólo lectura al sitio Web. o Profesores (Grupo de seguridad de Active Directory): Lector - Tiene acceso de sólo lectura al sitio Web. o Directivos (Grupo de seguridad de Active Directory): Lector - Tiene acceso de sólo lectura al sitio Web. o Administrador (Cuenta de Active Directory): con permisos de Administrador - Tiene control total del sitio Web. o Padres de Familia (Cuenta de Class Server): con permisos Acceso Padres - Grupo de sitio con derechos exclusivos para Padres de Familia (grupo de sitio creado en la sección anterior) Un ejemplo en el cual se está agregando el grupo de usuarios MEDITERRANEO\Profesores se muestra en la figura a continuación: 110 Figura 37 - Estructura en Active Directory • Confirmar Usuarios: Se muestra la dirección de correo electrónico, el nombre de usuario y el nombre para mostrar del grupo o usuario definido en la opción Elegir usuarios • Enviar correo electrónico: Marcar esta casilla si se desea que se envíe de forma automática al usuario o grupo de usuarios un correo electrónico indicando que el administrador a otorgado permisos para acceso al portal 3.2.2.4 Personalización de la interfaz del portal Existen varias formas de personalizar la interfaz, así tenemos: Componente Definición de sitio Plantilla de sitio Definición Plantilla Ubicación arquitectónica Formas de uso: para una área de SPS o un sitio de Servidor Web SPS, WSS WSS Plantilla personalizada registra cambios estructura de en que Base de datos de Sitio o subsitio la contenido, puede creado desde navegación, ser exportado a un SPS, Sitio raíz elementos Web, listas, librerías archivo STP de WSS 111 y contenidos Definición de Plantilla Lista una lista Plantilla Plantilla de Lista arquitectónica personalizada para registra cambios en columnas, contenido, formularios, páginas puede y ser exportado a un SPS, WSS archivo STP Estilo de Vistas Estilo con formato para listas o personalizadas librerías Cambios SPS, WSS que Base de datos de contenido de listas Tema Servidor Web personalizados Servidor Web SPS, WSS de diseño personalizado a CSS e Servidor Web Sitios de WSS imágenes Plantillas de estilo que Cascading Style especifican como los diferentes Sheets (CSS) elementos son mostrados en Servidor Web SPS, WSS una página Web Lenguaje JavaScript de programación Servidor Web que puede interactuar con Base código HTML Lenguaje basado en XML que CAML define sitios y listas Web datos o de SPS, WSS contenido Servidor Web SPS, WSS Editor HTML que puede abrir Microsoft cualquier sitio de SharePoint Base datos FrontPage 2003 para realizar cambios en el contenido de SPS, WSS diseno y en el contenido Tabla 31 - Personalización de la interfaz del portal Donde: SPS significa SharePoint Portal Server WSS significa Windows SharePoint Services También es necesario agregar el contenido haciendo uso de los diferentes elementos Web que se dispone dentro de SharePoint Portal Server como es el caso de noticias, eventos, contactos, biblioteca de documentos, tareas, entre otras. 112 3.2.3 MICROSOFT CLASS SERVER 3.2.3.1 Creación de sitios para Docentes, Estudiantes y Padres de Familia Es importante tener en cuenta que en el momento de la instalación de Microsoft Class Server se ha definido un sitio en el cual se ha instalado la herramienta, específicamente http://ms-app-01/MediterraneosSchool. Aquí se crearán los subsitios para docentes, estudiantes y padres de familia, para realizar esta tarea se deben seguir los siguientes pasos: • Iniciar la Configuración del sitio con una cuenta de Administrador desde la ubicación de instalación de Class Server (http://ms-app- 01/MediterraneosSchool) • En la sección de Administración acceder a Administrar áreas de trabajo y sitios seleccionar la opción crear Los parámetros siguientes se configuran de la siguiente manera: Sitio Título Docentes Docentes Estudiantes Estudiantes Padres de familia Padres Descripción Sitio de Docentes de Mediterraneo’s School Sitio de Estudiantes de Mediterraneo’s School Sitio de Padres de familia de Mediterraneo’s School Dirección del sitio Permisos http://ms-app01/MediterraneosSchool/docentes Utilizar permisos exclusivos http://ms-app01/MediterraneosSchool/estudiantes Utilizar permisos exclusivos http://ms-app01/MediterraneosSchool/padres Utilizar permisos exclusivos Tabla 32 - Parámetros de configuración A continuación seleccionar una plantilla para aplicar al sitio, en este caso se selecciona Sitio de grupo • Tomar en cuenta que se debe repetir el procedimiento para crear los tres subsitios, es decir el de docentes, estudiantes y padres de familia 113 3.2.3.2 Administración de permisos en los sitios de la Institución Educativa Debido a que se ha seleccionado la especificación de permisos exclusivos para cada uno de los subsitios creados en la sección anterior es necesario definir el el nivel de acceso, así tenemos: Sitio Dirección del sitio Sitio principal de Class Server http://ms-app01/MediterraneosSchool Docentes Estudiantes Colaborador Lector Colaborador Sin acceso Sitio de http://ms-app- docentes 01/MediterraneosSchool/docentes Sitio de http://ms-app- Diseñador estudiantes 01/MediterraneosSchool/estudiantes Web Sitio de http://ms-app- padres 01/MediterraneosSchool/padres Colaborador Lector Sin acceso Padres Lector Sin acceso Sin acceso Lector Tabla 33 - Cuadro de definición de nivel de acceso Para definir este nivel de permisos se lo debe hacer en la configuración de sitio (para cada uno de los subsitios) en la opción de Agregar usuarios ubicado en la sección Administrar usuarios. 3.2.3.3 Instalación de componentes personalizados para Class Server Cada uno de los componentes o elementos Web personalizados deben ser configurados para cada subsitio creados ya que son usados tanto por docentes, estudiantes y padres de familia. Dentro de estos componentes se tiene el visor del buzón de correo electrónico OWA, elementos web para gestión de materias, búsqueda de recursos académicos, entre otros. Existen varias formas de obtener estos elementos Web, una de ellas es mediante la instalación de elementos Web personalizados a través de instaladores con paquetes disponibles en Internet tal como se muestra a continuación: 114 Figura 38 - Resumen de instalación de componentes para Microsoft Class Server Otra manera es realizando la instalación de cada uno de ellos por separado de acuerdo a la funcionalidad que deseamos que se vaya agregando al sitio, para esto hacemos uso de la herramienta de línea de comandos stsadm manteniendo el siguiente formato: stsadm -o addwppack -f "C:\ruta\Elemento_ejemplo.CAB" –force Donde –force es un parámetro opcional que hace que permite que se haga una reinstalación del elemento Web en caso que ya este instalado dentro del portal, si no se utiliza este modificador el sistema desplegará un mensaje indicando que el componente ya se encuentra instalado en el portal y termina la operación sin realizar ningún otro cambio. Estos elementos Web de igual manera se encuentran disponibles en sitios de Internet, un ejemplo de elementos Web instalados por esta vía se muestra a continuación: 115 Figura 39 - Resumen de instalación de componentes para Microsoft Class Server vía línea de comandos 3.2.3.4 Creación de cuentas de Docentes, Estudiantes y Padres de Familia El siguiente paso es la creación de cuentas de docentes, estudiantes y padres de familia en Microsoft Class Server, para lo cual se puede hacer uso de la herramienta Administrador de Microsoft Class Server iniciando una sesión con una cuenta con privilegios de administrador de Class Server tal como se explicó anteriormente, sin embargo las cuentas de usuario para inicio de sesión en un dominio de Windows han sido creadas; la recomendación es hacerlo a través de la herramienta Microsoft Class Server – Profesor iniciando una sesión con privilegios de administrador sobre Class Server, aquí se utiliza la opción Importar cuentas ubicada en Herramientas del menú de opciones, en la cual se determina los grupos de seguridad de Active Directory a ser importados, luego se especifica si se trata de un profesor o de un alumno en cuyo caso se debe indicar el año estimado de graduación de tal manera que se tiene una importación automática de las cuentas. En este caso se debe hacer uso de la herramienta Administrador de Microsoft Class Server para revisar los usuarios importados y crear el acceso para padres de familia a partir de las cuentas de usuario de alumnos. 116 3.2.3.5 Creación de materias y asignación de Docentes y Estudiantes Para continuar se requiere la creación de materias, para conseguir esto se debe iniciar una sesión en la herramienta Administrador de Microsoft Class Server con una cuenta con permisos de administrador, en la sección Clases agregar cada una de las clases o materias de acuerdo a cada nivel de estudios y paralelos, asignar el profesor encargado de dictar la clase y el grupo de estudiantes inscritos en ese periodo escolar. Se debe tener en cuenta que la asignación de docentes y estudiantes se hace por cada clase, es decir, si un estudiante de tercer año se encuentra tomando Matemáticas y Física, el administrador de Class Server deberá crear ambas clases, asignar el profesor encargado de cada una y asignar el estudiante a la materia por separado, no es posible asignar docentes o estudiantes a grupos de materias, en este caso de ejemplo no es posible que el administrador asigne al estudiante a ambas clases a la vez. Tener en cuenta también que a una materia puede estar asignado más de un docente como responsable, en ese caso cada uno de ellos podrá crear recursos de aprendizaje, trabajos para asignarlos a todos los estudiantes de la clase o a un grupo de ellos. 3.2.3.6 Creación de currículum Para la creación del curriculum se debe hacer uso de la herramienta Editar planes de Estudio de Microsoft Class Server, de tal manera que los recursos de aprendizaje y los trabajos asignados a los estudiantes estén dados en función al curriculum académico definido para cada materia dentro del año escolar vigente, esto sirve como una guía para el resto de docentes de manera que puedan tener una forma de referencia del cumplimiento de los planes de estudio establecidos. Un currículo describe lo que un estudiante debe saber acerca de una materia específica basándose en el nivel que está registrado en ese momento. Los 117 docentes pueden agregar currículos a los recursos de aprendizaje y los trabajos en la herramienta “Class Server – Profesor” para evaluar después los logros de los estudiantes basándose en dichos currículos. Una vez efectuado este tipo de evaluación, pueden crear informes mostrando los resultados obtenidos. Los currículos se presentan normalmente como conceptos generales de nivel superior, seguidos de detalles específicos, en Class Server, estos se denominan criterios de referencia y aptitudes. Un criterio de referencia o una aptitud son un nivel concreto de un currículo que se puede utilizar para evaluar el trabajo de un estudiante. Por ejemplo, Matemáticas es un currículo, Cálculo es un criterio de referencia y Sumar y restar números enteros es una aptitud. 3.2.3.7 Creación de Recursos para el aprendizaje Los recursos de aprendizaje son creados con la herramienta Class Server – Profesor en la sección Mis recursos de aprendizaje y son utilizados como objetos de aprendizaje en la creación de trabajos que a su vez serán asignados a todos los estudiantes de una clase o a un grupo de ellos, estos recursos pueden almacenarse en una ubicación compartida para ser reutilizado por otros docentes, para lo cual se puede modificar el lugar donde almacenarlos, así tenemos: • Un sitio de SharePoint (Biblioteca predeterminada) • Un portal personalizado (Biblioteca personalizada) • Un sitio Web estático (Biblioteca personalizada) • Un sitio FTP (Biblioteca personalizada) • Una carpeta compartida de un servidor de archivos (Biblioteca personalizada) Existen algunas plantillas que agilitan el trabajo del docente el momento de la creación de un recurso de aprendizaje, proveyendo un conjunto diseños preestablecidos de manera que se pueda utilizar aquel que se ajusta más al tipo de recurso que se está creando, a continuación se detalla los tipos de plantillas existentes en Class Server – Profesor con su descripción: 118 Plantilla Recurso en blanco Descripción Crea una página nueva en blanco. Seleccione esta plantilla cuando desee comenzar a partir de un diseño y estilo de recurso de aprendizaje en blanco. Crea un recurso de aprendizaje con ejemplos personalizables de la mayoría de Mi primer recurso los tipos de preguntas. Seleccione esta plantilla cuando desee explorar las de aprendizaje distintas opciones de los recursos de aprendizaje, las preguntas y las indicaciones. Crea una página basada en un documento de Microsoft Word existente. Importar archivo de Seleccione esta plantilla cuando disponga de un documento de Word que Word desee utilizar como base del recurso de aprendizaje. Debe tener instalado Word 2002 o posterior. Reseña sobre un Crea un recurso de aprendizaje con marcadores de posición para las libro preguntas que desee realizar a los alumnos sobre el libro que hayan leído. Crea un recurso de aprendizaje preparado para trabajos de redacción Trabajo de extensos. Esta plantilla contiene un marcador de posición para una pregunta redacción de redacción con una indicación de varios objetivos. Los alumnos pueden adjuntar sus trabajos finalizados. Crea tarjetas flash con un diseño de dos páginas. Seleccione esta plantilla Tarjetas flash cuando desee presentar información con un diseño de dos páginas, "principal y posterior". Diseño general 1 Diseño general 2 Crea un recurso de aprendizaje sencillo que contiene marcadores de posición verticales para la imagen y el texto. Crea un recurso de aprendizaje sencillo que contiene marcadores de posición horizontales para la imagen y el texto. Prueba de Crea una prueba que contiene un máximo de 50 preguntas. Cada pregunta matemáticas tiene una respuesta de un espacio en blanco. Prueba tipo test Crea una prueba que contiene un máximo de 50 preguntas tipo test. Cada pregunta tiene entre 2 y 6 opciones de respuesta. Proyecto de Crea un recurso de aprendizaje diseñado para proyectos complejos. Los investigación alumnos pueden adjuntar sus trabajos finalizados. Crea un recurso de aprendizaje para trabajos en los que se pregunta a los Proyecto científico alumnos sobre datos de laboratorio. La plantilla incluye un marcador de posición para una pregunta de redacción con una indicación de lista de comprobación. Los alumnos pueden adjuntar archivos a sus trabajos. Tabla 34 - Plantillas para creación de recursos de aprendizaje 119 Adicionalmente se pueden incluir preguntas para evaluar el aprendizaje de los estudiantes, las mismas que pueden ser de los siguientes tipos: Tipo de pregunta Tipo test Descripción Pregunta con dos o más respuestas posibles. Pregunta con dos respuestas posibles donde sólo una es Verdadero o falso correcta. Rellenar espacios en Pregunta que contiene un párrafo en blanco donde los alumnos blanco deben escribir la respuesta correcta. Respuestas con un Pregunta que contiene un espacio en blanco donde los alumnos espacio en blanco deben escribir la respuesta correcta. Rellenar varios Pregunta que contiene dos o más espacios en blanco donde los espacios alumnos deben escribir la respuesta correcta. Pregunta con dos columnas de opciones de respuestas. Los alumnos deben relacionar una respuesta de la columna derecha Correspondencia con el elemento correcto de la columna izquierda. Pregunta que los alumnos responden con una redacción escrita Redacción con conexión, como archivo adjunto o en papel. Pregunta a la que los alumnos responden pegando o escribiendo unas pocas frases o un párrafo. La respuesta puede Respuesta breve tener cualquier longitud. Tabla 35 - Preguntas de evaluación de aprendizaje Cada docente será responsable de seguir contribuyendo en la creación de estos recursos para el aprendizaje pues se convierten en material de apoyo tanto para estudiantes como para docentes para reforzar el conocimiento adquirido en las aulas de clase. 3.2.3.8 Creación de trabajos Un trabajo consiste en un conjunto de tareas creadas por los docentes y que los estudiantes deben realizar y devolverlos para que sean evaluados de forma automática por la herramienta Class Server de acuerdo a las opciones definidas por el docente que servirán también para creación de informes para conocer el 120 avance de la adopción de conocimientos de los estudiantes. Los trabajos son creados por la herramienta Class Server profesor a través de un asistente que permite: • Incluir un recurso de aprendizaje • Agregar planes de estudio al trabajo a evaluar • Establecer las opciones de evaluación • Seleccionar el estudiante o grupos de estudiante a quienes se enviar • Distribuir el trabajo a los alumnos en línea definiendo la fecha y hora máxima de entrega, e incluso con la posibilidad de definir la fecha de envío del trabajo de forma inmediata o en otra fecha establecida Existe un ciclo de vida de un trabajo que consiste en: 1. Crear un recurso de aprendizaje: esta etapa la realiza el docente utilizando la herramienta Class Server Profesor, se crean objetos de aprendizaje que son almacenados en Bibliotecas de recursos para uso futuro de docentes 2. Crear trabajo: esta etapa la realiza el docente utilizando la herramienta Class Server Profesor, se deben definir las opciones de evaluación y asignarlas a cursos o grupos de estudiantes, se debe definir también fecha límite de entrega 3. Realizar y entregar el trabajo: esta etapa la realiza el estudiante accediendo al portal con su nombre de usuario y contraseña donde encontrara un elemento Web con todas las tareas pendientes, accediendo a cada una de ellas podrá elaborarla y entregarla al profesor para su respectiva evaluación 4. Evaluar y devolver el trabajo: esta etapa la realiza el docente apoyado por la herramienta Class Server la cual evalúa de forma automática el trabajo del estudiante y el docente aporta con comentarios acerca del trabajo entregado, entonces lo entrega para que los alumnos puedan ver las observaciones que les han sido realizadas 5. Revisar el trabajo evaluado: Esta etapa la realiza el estudiante ingresando al portal con su nombre de usuario y contraseña en donde encontrara un 121 listado de los trabajos devueltos indicando el puntaje obtenido y las observaciones realizadas por el docente. Se puede resumir el ciclo de vida de un trabajo de la siguiente manera: Figura 40 - Esquema del ciclo de vida de un trabajo en Class Server 3.2.4 3.2.4.1 OTROS COMPONENTES Subir material educativo existente Es importante tener en cuenta que el material educativo existente debe ser reutilizado para aprovechar el trabajo que los docentes han realizado y que ha sido utilizando como apoyo en sus clases, así se ha determinado que este material se encuentra principalmente elaborado en archivos de Office como es el caso de Word, PowerPoint, Excel, y en formato pdf de Adobe Acrobat. Al tratarse de documentos se dispone de elementos Web en SharePoint Portal Server como por ejemplo: • Biblioteca de documentos: Proporciona un lugar donde almacenar documentos de cualquier formato • Biblioteca de imágenes: Proporciona un lugar donde almacenar imágenes en cualquier formato Class Server agrega elementos Web que pueden servir como repositorios para contener toda esta información, así por ejemplo se tiene un elemento Web de nombre Biblioteca de recursos educativos que es utilizado para proporcionar un lugar centralizado para el almacenamiento de recursos de aprendizaje de Class Server, sin embargo se puede extender la funcionalidad para que aloje también a 122 otro tipo de archivos utilizando la opción de carga de documentos en la cual se especifica: • Nombre (Obligatorio): Nombre y ruta completa del archivo a subir • Propietario (Opcional): Indica quien es el propietario del documento • Descripción (Opcional): Indica una información acerca de que se trata el documento que se está subiendo a la biblioteca de recursos educativos • Estado (Opcional): Indica si el documento se encuentra en una etapa de borrador, versión preliminar, En revisión o se trata de una versión final 3.2.4.2 Gestión de información con formularios de InfoPath Existen procesos de gestión de información que pueden ser automatizados a través de la creación de formularios usando InfoPath, estos pueden conectarse a una fuente de datos para ingresar o modificar la información existente. Para realizar esta tarea debemos seguir los siguientes pasos: • Planificación e implementación de la estructura de base de datos en caso de ser necesario o reutilizar una base de datos existente • Planificación de la estructura del formulario • Implementación del formulario • Publicación del formulario en el portal de SharePoint Esto es utilizado para extender la funcionalidad que provee de forma nativa tanto SharePoint como Class Server para entregar soluciones a la medida resolviendo el caso de escenarios donde no se tiene una gestión adecuada de información que se registra en formularios que son llenados en papel donde se dificultan las consultas o actualización de datos, al trasladar los formularios existentes en papel a formularios electrónicos en Infopath se resuelven estos problemas al manejar de forma centralizada la información, la misma que puede ser accesible a mas de una persona a la vez, se tiene integridad de los datos, se facilitan las consultas y actualización de datos. 123 3.2.4.3 Carga de tutoriales ya existentes Existen tutoriales en formato Web que pueden ser integrados a la solución definida en este proyecto de titulación, las herramientas proveen un espacio para integración de tutoriales en formato Web de terceros a través de las siguientes opciones: 3.2.4.3.1 Tutoriales en formato asp.net o html La unificación de tutoriales en formato asp.net o html resulta muy transparente debido a que se trata de la misma tecnología con la cual basa su funcionamiento SharePoint Portal Server o Class Server, para realizar la integración de tutoriales existentes con la solución planteada debemos realizar los siguientes pasos: • En la consola de administración de Internet Information Services (IIS) crear un nuevo sitio Web especificando un puerto diferente al que se encuentra asignado al portal de SharePoint al cual llamaremos “Sitio del tutorial”, este puede estar en el mismo servidor de aplicaciones en el cual está corriendo el sitio Web del portal o podría estar en otro servidor Web diferente en cuyo caso no habría restricciones en la definición de puertos, es decir podría definirse el mismo puerto en el cual está corriendo el portal de SharePoint debido a que se trata de otro servidor. • Definir la ruta local de acceso especificando el directorio en el servidor de aplicaciones donde se encuentra el tutorial • Habilitar el nivel de permisos requeridos por el tutorial (solo lectura, ejecutar secuencias de comandos ASP, ejecutar aplicaciones ISAPI o CGI, Escritura, Examinar) • En el portal en el área en la cual se desea mostrar el tutorial incluir el elemento Web de nombre Elemento Web visor de páginas • Abrir el panel de herramientas y estableciendo los siguiente parámetros: o Visor de páginas: Definir que se trata de una Página Web o Vinculo: Escribir la dirección donde está corriendo el Sitio del tutorial 124 Adicionalmente se pueden definir otros parámetros para establecer la apariencia, distribución u opciones avanzadas del elemento Web en caso de requerirlo. 3.2.4.3.2 Tutoriales en otros formatos Para el caso de integración de tutoriales desarrollados en otros formatos, se recomienda que éste se encuentre trabajando en otro servidor diferente al servidor de aplicaciones, en algunos casos puede ser que sea estrictamente necesario el que corra en otro servidor si se trata de un formato soportado por servidores Web que corren exclusivamente en plataformas diferentes a Windows Server. Debido a la diversidad de opciones posibles se asume que el tutorial esta ejecutándose en algún servidor Web al cual se tiene acceso desde el servidor de aplicaciones implementado con SharePoint a través de una dirección dada, entonces se deben seguir los siguientes pasos para acoplar este tutorial con el portal educativo: • En el portal en el área en la cual se desea mostrar el tutorial incluir el elemento Web de nombre Elemento Web visor de páginas • Abrir el panel de herramientas y estableciendo los siguiente parámetros: o Visor de páginas: Definir que se trata de una Página Web o Vínculo: Escribir la dirección donde está corriendo el tutorial De igual manera se pueden definir otros parámetros para establecer la apariencia, distribución u opciones avanzadas del elemento Web en caso de requerirlo. 3.2.5 CONSIDERACIONES FINALES El portal creado requiere de varios ciclos de gestión para que queden habilitadas y absolutamente personalizado con todos los servicios y recursos educativos lo cual requerirá algunos periodos académicos para tener la funcionalidad completa para un caso práctico. 125 CAPÍTULO IV AFINAMIENTO Y PRUEBAS DE LA SOLUCIÓN 4.1 AFINAMIENTO Y PRUEBAS DE LA SOLUCIÓN IMPLEMENTADA EN EL CENTRO EDUCATIVO 4.1.1 4.1.1.1 PLAN DE PRUEBAS Objetivo de las pruebas Documentar las pruebas para el portal, reportar, y rehacer las pruebas cuando los cambios estén efectuados para probar la funcionalidad de la solución de acuerdo a los requerimientos establecidos. 4.1.1.2 Ambientes de pruebas Existen un sin número de pruebas que se pueden ejecutar, de las más usadas se tienen las siguientes: Pruebas de Unidad: Ambiente de Desarrollo de la solución. Pruebas de Aplicación: Ambiente en servidor de pruebas. Pruebas con Usuario: Ambiente de Producción o su equivalente a través de de un ambiente de pruebas exactamente idéntico al de producción. Para las pruebas de unidad se va a probar cada uno de los servicios que conforman la solución, y verificar que cada uno de estos esté funcionando de forma adecuada, sin problemas. En las pruebas de aplicación, se va a probar la funcionalidad del sitio basado en cada uno de los estamentos y comprobar los requerimientos requeridos. 126 Finalmente para las pruebas de usuario se lo realizará en el portal de la institución educativa, caso de estudio con un grupo representativo de usuarios. . Para las pruebas se va utilizar los navegadores de Microsoft Internet Explorer (IE) y Mozilla Firefox. Según las buenas prácticas de Microsoft es sugerido que para tener un funcionamiento correcto de la solución se use IE. 4.1.1.3 Participantes de las pruebas Para asegurar el éxito de las pruebas, debemos seleccionar los participantes que nos permitan interpretar la realidad del funcionamiento del portal. En las diferentes pruebas, deberán participar: Para las pruebas de unidad y aplicación, los desarrolladores de la solución. Para las pruebas de usuario de acuerdo a los estudios realizados por Nielsen 28 se ha determinado que es suficiente realizar las pruebas con un número de 3 a 5 usuarios para determinar un 75% de los problemas de usabilidad de un producto extendiendo este criterio para pruebas en sitios Web. Si se tiene un grupo de usuarios de un sitio mayor a 3 grupos es sugerido que sean 3 usuarios29. 28 Jakob Nielsen (nacido en 1957, en Copenhague, Dinamarca) es una de las autoridades más respetadas en el ámbito mundial sobre usabilidad en la web. Este ingeniero de interfaces obtuvo su doctorado en diseño de interfaces de usuario y ciencias de la computación en la Universidad Técnica de Dinamarca. Su andadura profesional le ha hecho pasar por empresas como Bellcore, IBM y Sun Microsystems. Actualmente figura como co-fundador de Nielsen Norman Group con Donald Norman, otro experto en usabilidad. 29 http://www.useit.com/alertbox/20000319.html, Why You Only Need to Test With 5 Users 127 Figura 41 - Curva de problemas detectados por número de evaluadores 4.1.1.4 Pruebas de Unidad Probar cada uno de los servicios de forma independiente. 4.1.1.4.1 Responsables pruebas de unidad En este caso lo realizan las personas que proponen el proyecto. Caso contrario las realizarían los implementadores del proyecto, debido al conocimiento de cada uno de los servicios que son levantados para el funcionamiento correcto de la solución. Se realizarán pruebas de cada servicio que se detalla en la siguiente tabla: Herramientas Microsoft Windows Server 2003 (MSWS) 1 2 Servicios Sistema de nombres de dominio (DNS) Protocolo de Configuración Dinámica de Host (DHCP) Web (WEB) Active Directory (AD) Controlador de Dominio (DC) Microsoft Exchange Mensajería electrónica (ME) Server 2003 (MSES) Responsable Carlos Aguirre Número 128 4 5 6 7 8 9 10 Windows SharePoint Services 2.0 (MSWSPS) Microsoft SharePoint Portal Server 2003 (MSSPS) Microsoft Office Live Communications Server 2005 (MSLCS) Portal Web (PW) Indexación, Servidor de trabajo, servidor Web (IWW) Mensajería instantánea (MI) Archivado de conversaciones (CS) Almacenamiento de datos (DS) Manejador de recursos educativos (ER) Creación de documentación (O) Microsoft SQL Server 2005 (MSSQL) Microsoft Class Server 4.0 (MSCS) Microsoft Office Professional 2003 (MSOP) Microsoft Producer Integrador de (MSP) educativos (IER) Microsoft ISA Server Seguridad (SE) 2006 (MSISA) recursos Marcelo Castillo 3 Tabla 36 - Herramientas por servicio y responsable 4.1.1.4.2 Actividad para pruebas de unidad Cada servicio será probado de forma independiente de ser posible, ya que como se tiene una plataforma integrada sería imposible probarlos solos, debido a la dependencia del sistema operativo base. A continuación adjuntamos el formulario modelo para realizar las pruebas. Formulario: Iniciales de tipo de prueba-Herramienta a pruebaIniciales del nombre de la prueba-Número de la prueba. Ej.:[PUN-MSWS- DNS-01] Fecha: Fecha de la prueba [dd-mm-aaaa]. Ej.:[27-Septiembre2007] Nombre del evaluador: Nombre de la persona que ejecuta la prueba. Ej.: Carlos Aguirre Herramienta: Nombre de la herramienta. Ej.:[Microsoft Windows 129 Server 2003] Servicio: Nombre del servicio que se requiere probar. Ej.: Sistema de nombres de dominio. Resultado esperado: Se describe el resultado esperado de la prueba, es el resultado ideal. Procedimiento de prueba: Se describe los pasos ejecutados para realizar la prueba y sus posibles opciones si hubiese disponibles. Resultado obtenido: Se describe el resultado obtenido después de la ejecución de la prueba, incluyendo los errores, mal funcionamiento, operación indebida, pues el objetivo es conocer el estado del servicio para tomar acciones correctivas. Observaciones: Si existen comentarios adicionales que se requieran hacer, u observaciones a la evaluación. Deberá describirse sugerencias de la herramienta o de la prueba. Tabla 37 - Formulario para pruebas de unidad 4.1.1.5 Pruebas de Aplicación 4.1.1.5.1 Responsables pruebas de aplicación Las personas responsables para estas pruebas son los desarrolladores de la solución, puesto que como ya se realizó pruebas untarías de cada servicio, la interacción correcta de los servicios es una consecución para un buen funcionamiento del portal. 4.1.1.5.2 Actividad para pruebas de aplicación Se va a probar las funciones de cada estamento y asegurarnos de cumplir los requerimientos planteados. Para realizar esta tarea se va a utilizar los siguientes formularios: 130 Formulario: Iniciales de tipo de prueba-Iniciales del estamento a ser evaluado-Número de la prueba. Ej.:[PAP-D-01] Fecha: Fecha de la prueba [dd-mm-aaaa]. Ej.:[27-Septiembre2007] Nombre del evaluador: Nombre de la persona que ejecuta la prueba. Ej.: [Carlos Aguirre] Estamento a ser Nombre del estamento a ser evaluado. Ej.: [Docente.] evaluado: Funcionalidad por Descripción de la funcionalidad a ser probada. Ej.:[ Crear, abrir y descargar planes de estudio a través del estamento: editor de currículos] Resultado esperado: Se describe el resultado esperado de la prueba, es el resultado ideal. Procedimiento de prueba: Se describe los pasos ejecutados para realizar la prueba y sus posibles opciones si hubiese disponibles. Resultado obtenido: Se describe el resultado obtenido después de la ejecución de la prueba, incluyendo los errores, mal funcionamiento, operación indebida, pues el objetivo es conocer el estado del servicio para tomar acciones correctivas. Observaciones: Si existen comentarios adicionales que se requieran hacer, u observaciones a la evaluación. Deberá describirse sugerencias de la herramienta o de la prueba. Tabla 38 - Formulario para pruebas de aplicación. 4.1.1.6 Pruebas con Usuario Se evaluará a profesores, estudiantes, padres de familia como usuarios del sistema, interactuando con el portal y las bondades que este ofrece. 131 4.1.1.6.1 Responsables pruebas de usuario Se tomará una muestra de 3 evaluadores por cada estamento, elegidos aleatoriamente de entre el grupo de voluntarios de acuerdo a la disponibilidad y aceptación dada por las personas según el modelo de Nielsen adoptado, así tenemos: Estamento Número de evaluadores Docentes (D) 3 Estudiantes (E) 3 Padres de familia (PF) 3 Tabla 39 - Evaluadores por estamento para pruebas de usuario 4.1.1.6.2 Actividad para pruebas de usuario Verificar de forma cuantitativa el grado de usabilidad experimentado por el usuario de manera que esta información sea utilizada para cubrir los siguientes objetivos: a) Proporcionar retroalimentación para mejorar la solución. b) Evaluar que los requerimientos de usuarios (Docentes, estudiantes y Padres de familia) sean cubiertos c) Evaluar el ciclo de vida de las tareas desde el punto de vista del usuario de acuerdo al estamento al cual pertenece. d) Conseguir la aceptación del portal por parte de los usuarios. Formulario: Iniciales de tipo de prueba-Iniciales del estamento a ser evaluado-Número de la prueba. Ej.:[PUS-D-01] Fecha: Fecha de la prueba [dd-mm-aaaa]. Ej.:[27-Septiembre2007] Nombre del evaluador: Nombre de la persona que ejecuta la prueba. Ej.: [Daniela Ríos] Tipo de evaluador: usuario Tipo de usuario. Ej.: [Padre de Familia.] 132 Funcionalidad por Descripción de la funcionalidad a ser probada. Ej.:[ estamento: Crear, abrir y descargar planes de estudio a través del editor de currículos] Resultado esperado: Se describe el resultado esperado de la prueba, es el resultado ideal. Procedimiento de prueba: Se describe los pasos ejecutados para realizar la prueba y sus posibles opciones si hubiese disponibles. Resultado obtenido: Se describe el resultado obtenido después de la ejecución de la prueba, incluyendo los errores, mal funcionamiento, operación indebida, pues el objetivo es conocer el estado del servicio para tomar acciones correctivas. Observaciones: Si existen comentarios adicionales que se requieran hacer, u observaciones a la evaluación. Deberá describirse sugerencias de la herramienta o de la prueba. Tabla 40 - Formulario para pruebas de usuario 4.1.2 APLICACIÓN DEL PLAN En la presente sección se va a mostrar la ejecución de las pruebas mediante los formularios planteados en la sección anterior. Se mostrará exclusivamente un formulario aplicado por cada tipo de prueba, los restantes se mostrarán en Anexo digital, se presentará además de una tabla detallada de novedades generales. 4.1.2.1 Pruebas de Unidad 4.1.2.1.1 Calendario de ejecución pruebas de unidad A continuación estableceremos un calendario para la ejecución de las pruebas de cada uno de los servicios: 133 Fechas de inicio de prueba 20 Agosto 2007 Fechas de fin de prueba 23 Agosto 2007 Requisitos Previa instalación y configuración de las herramientas. 4.1.2.1.2 Formulario para pruebas de unidad Cada servicio será probado de forma independiente de ser posible, ya que como se tiene una plataforma integrada sería imposible probarlos solos, debido a la dependencia del sistema operativo base Windows Server 2003. A continuación adjuntamos el formulario modelo para realizar las pruebas de unidad. Formulario: PUN-MSWS-DC-01 Fecha: 20-Agosto-2007 Nombre del evaluador: Carlos Aguirre Herramienta: Microsoft Windows Server 2003 Servicio: Controlador de Dominio Resultado esperado: Se requiere que los test realizados den como resultado “passed test”, para lo cual utilizamos una herramienta de diagnóstico para el controlador de dominio. Los logs no deben contener errores. Procedimiento de prueba: Ejecutar en la línea de comandos: C:\Documents and Settings\Administrador>dcdiag /s:ms-ead-01 Revisar: Que no existan errores en los logs de la instalación del controlador de dominio dcpromo.log y dcpromoui.log localizados en la carpeta %SystemRoot%\Debug Resultado obtenido: Se pasaron con éxito todos los test realizados por la herramienta de diagnostico. Los logs no contiene errores. Observaciones: Si existen errores en el systemlog es normal, debido a que no se tienen operando 134 el servicio de replicación del controlador de dominio. Tabla 41 - Aplicación del Formulario para pruebas de unidad A continuación se mostrará una tabla con los resultados de todos los servicios evaluados en las pruebas de unidad: Ítem 1 2 3 4 5 6 7 8 9 10 Herramientas Servicios Controlador de Dominio Sistema de nombres de dominio (DNS) de Microsoft Windows Protocolo Configuración Dinámica Server 2003 de Host (DHCP) Web Active Directory Mensajería electrónica Microsoft Exchange Server 2003 Windows Portal Web SharePoint Services 2.0 Microsoft Indexación, Servidor de SharePoint Portal trabajo, servidor Web Server 2003 Microsoft Office Mensajería instantánea Live Archivado de Communications conversaciones Server 2005 Microsoft SQL Almacenamiento de Server 2005 datos Microsoft Class Manejador de recursos Server 4.0 educativos Microsoft Office Creación de Professional 2003 documentación Integrador de recursos Microsoft Producer educativos Microsoft ISA Seguridad Server 2006 Trabaja Necesita de forma Errores ser adecuada revisado SI NO NO SI NO NO Si NO NO SI NO NO SI NO NO SI NO NO SI NO NO SI NO NO SI SI SI SI NO NO SI NO NO SI NO NO SI NO NO SI NO NO SI NO NO Tabla 42 - Resultados de las pruebas de unidad. 135 4.1.2.2 Pruebas de Aplicación En esta sección se va probar la funcionalidad del portal basado en cada estamento, pues como se tiene cada servicio habilitado y funcionando correctamente se probará mediante los formularios planteados anteriormente. A continuación se adjunta el primer formulario lleno con sus datos respectivamente. 4.1.2.2.1 Calendario de ejecución pruebas de aplicación A continuación estableceremos un calendario para la ejecución de las pruebas de funcionalidad del portal: Fechas de inicio de prueba 23 Agosto 2007 Fechas de fin de prueba 25 Agosto 2007 Requisitos Instalación y configuración previa de las herramientas. Integración previa de la plataforma. Tabla 43 - Fechas de ejecución de las pruebas de aplicación 4.1.2.2.2 Formulario para pruebas de aplicación Se realizará las pruebas de aplicación tanto a docentes, estudiantes y padres de familia utilizando un formulario para cada uno de los estamentos evaluados, asi tenemos: 4.1.2.2.3 Desde el punto de vista de los docentes Formulario: PAP-D-01 Fecha: 23-Agosto-2007 Responsable: Marcelo Castillo Estamento a ser Docente 136 evaluado: Funcionalidad por Crear, abrir y descargar planes de estudio a través del editor de currículos estamento: Resultado esperado: Disponer de planes de estudio en XML y cargar a la escuela Mediterraneo School. Procedimiento de prueba: Descargar los planes de estudio desde el internet en el menú Archivo. Se abrirá un navegador de internet explorer con la dirección: http://classserver.msn.com/Standards/?RegionID=602&Version=4.0.523. Una vez cargados estos planes de estudio, en la herramienta, se pueden modificar por criterios de referencia y aptitudes. Además pueden ser exportados a HTML. Resultado obtenido: No se puede descargar planes de estudio desde el Internet, debido a que Microsoft se encuentra actualizando los planes de estudio, y el sitio ha sido deshabilitado por el momento. Observaciones: Se pueden crear planes de estudio acordes a la realidad ecuatoriana. Esto va a depender de la necesidad de la institución educativa. Tabla 44 - Aplicación del Formulario para pruebas de aplicación, estamento docente. A continuación se muestra un resumen de todos los formularios planteados al estamento docente para la ejecución de las pruebas. Ítem 1 2 3 4 Tareas Crear, abrir y descargar planes de estudio a través del editor de currículos Buscar y descargar recursos de aprendizaje Acceso a las clases y a los alumnos Proporciona y retira el acceso a otros profesores para ver clases Trabaja de forma adecuada Errores Necesita ser revisada NO SI SI SI NO NO SI NO NO SI NO NO 137 5 6 7 8 9 10 Administrar las páginas Web de sus clases Asignar recursos de aprendizaje a alumnos, grupos y clases Evaluar y devolver los trabajos de los alumnos Crear y guardar puntuaciones e informes de planes de estudios Crear y editar recursos de aprendizaje Crear, editar y eliminar grupos dentro de una clase SI NO NO SI NO NO SI NO NO SI NO NO SI NO NO SI NO NO Tabla 45 - Resultados de la aplicación de formularios de aplicación, estamento docente. 4.1.2.2.4 Desde el punto de vista de los estudiantes Formulario: PAP-E-01 Fecha: 23-Agosto-2007 Responsable: Marcelo Castillo Estamento a ser Estudiante evaluado: Funcionalidad por Iniciar una sesión en el sitio estamento: Resultado esperado: El estudiante puede ingresar en el sitio de SharePoint Portal Server de estudiante donde podrá revisar las tareas que el docente le ha enviado, las devueltas, o todos y las clases que están disponibles. Procedimiento de prueba: Descargar los planes de estudio desde el internet en el menú Archivo. Se abrirá un navegador de internet explorer con la dirección: http://classserver.msn.com/Standards/?RegionID=602&Version=4.0.523. Una vez cargados estos planes de estudio, en la herramienta, se pueden modificar por criterios de referencia y aptitudes. Además pueden ser exportados a HTML. Resultado obtenido: 138 Se puede ingresar en el sitio sin problemas, y revisar las opciones disponibles para el estudiante. Observaciones: Se debe revisar que tenga acceso a todas las opciones del sitio. Tabla 46 - Aplicación del Formulario para pruebas de aplicación, estamento estudiante. A continuación se muestra un resumen de todos los formularios planteados al estamento estudiante para la ejecución de las pruebas. Ítem Tareas 1 Iniciar una sesión en el sitio Realizar y entregar pruebas, sea desde el propio recursos de aprendizaje o adjuntando un archivo Revisar trabajos evaluados (calificados) 2 3 Trabaja de forma adecuada Errores Necesita ser revisada SI NO NO SI NO NO SI NO NO Tabla 47 - Resultados de la aplicación de formularios de aplicación, estamento estudiante. 4.1.2.2.5 Desde el punto de vista de los padres de familia Formulario: PAP-PF-01 Fecha: 24-Agosto-2007 Nombre del evaluador: Fausto Cadena Estamento a ser Padres de familia evaluado: Funcionalidad por Ver los trabajos y recursos de aprendizaje. estamento: Resultado esperado: Se puede ver los trabajos y recursos de aprendizaje de sus hijos de tal manera que puedan tener acceso a la página de cada clase a las que están asociados. Además puede ver los recursos de aprendizaje disponibles. Procedimiento de prueba: 139 Ingresar al sitio: http://ms-app-01/MediterraneosSchool/default.aspx, e introducir el nombre de usuario del estudiante seguido del símbolo de admiración. El padre deberá hacer un recorrido por Mis trabajos y revisar si existen trabajos para entregar, atrasados, entregar hoy, entregar la próxima semana, devueltos para revisar las calificaciones obtenidas y final mente en todos encontrará un resumen de todos los trabajos. En Mis Clases el padre de familia podrá revisar el visor de recursos de aprendizaje donde contiene el material posteado por el profesor. Si existen anuncios para la clase el profesor posteará en este sitio y el padre podrá accederlo y si existen eventos a realizarse igualmente podrán ser revisados. Resultado obtenido: Se puede ingresar en el sitio sin problemas, y se puede revisar las opciones disponibles para el estudiante. Observaciones: Se debe revisar que tenga acceso a todas las opciones del sitio. Tabla 48 - Aplicación del Formulario para pruebas de aplicación, estamento padre de familia. 4.1.2.3 Pruebas de Usuario 4.1.2.3.1 Calendario de ejecución pruebas de usuario A continuación estableceremos un calendario para la ejecución de las pruebas de funcionalidad del portal: Fechas de inicio de prueba Fechas de fin de prueba Requisitos 26 Agosto 2007 31 Agosto 2007 Instalación y configuración de las herramientas previa. Integración previa de la plataforma. Personalización del portal. Tabla 49 - Fechas de ejecución de las pruebas de usuario 4.1.2.3.2 Formulario para pruebas de usuario Finalmente ejecutaremos las pruebas de usuario conviviendo los 3 estamentos tanto a estudiantes, padres de familia y docentes. Nos permitirá conocer cómo reciben el portal los usuarios y la facilidad de uso. 140 Se consideraron aspectos como: o Comunicación o Colaboración o Recursos Académicos o Satisfacción o Operabilidad Para la interacción de los usuarios con el portal se va a cubrir esta etapa se ha tomado en cuenta un tiempo aproximado de 30 minutos previo a una inducción de 10 minutos que es el recomendando por Nielsen para este tipo de pruebas, el usuario dentro de este tiempo podrá interactuar con el portal de forma libre para buscar algún tipo de información que desee, además deberá realizar un trabajo desde el punto de vista del estamento al pertenece, así por ejemplo tenemos: En caso de ser un docente se le pedirá que cree un nuevo recurso para el aprendizaje, cree un nuevo trabajo y lo asigne a un estudiante, un grupo de estudiantes o una clase, luego se encargará de evaluar y devolver el trabajo En caso de ser un estudiante se le pedirá que realice el trabajo asignado y que lo revise una vez que haya sido entregado o devuelto por el docente. En caso de ser un padre de familia se le pedirá que supervise los trabajos pendientes de su hijo o estudiante que tiene a su cargo, así como la revisión del trabajo evaluado una vez que haya sido entregado o devuelto por el docente Una vez que el proceso de evaluación ha finalizado el usuario debe llenar un formulario en el cual da a conocer el resultado de la experiencia registrada durante la interacción con el portal. Se han planteado 3 tipos de cuestionarios: - Formulario para Docentes [PU-D-Número de prueba] - Formulario para Estudiantes [PU-E- Número de prueba] - Formulario para Padres de familia [PU-PF- Número de prueba] 141 A continuación tenemos los formularios de cada uno de los estamentos. 4.1.2.3.3 Desde el punto de vista de los docentes Formulario: PUS-D-01 Fecha: 23-Agosto-2007 Nombre del evaluador: Teresa Mora Estamento a ser Docente evaluado: Funcionalidad por Crear, abrir y descargar planes de estudio a través del estamento: editor de currículos. Resultado esperado: Disponer de planes de estudio en XML y cargar a la escuela Mediterraneo School. Crear, editar planes de estudio para unirlos con recursos educativos disponibles. Procedimiento de prueba: Se puede acceder a la consola desde cualquier computador que se tenga instalado el Editor de planes de estudio. Se va a crear un plan de estudio como ejemplo. Se puede además descargar los planes de estudio desde el internet y modificarlos de ser necesario. Además se pueden modificar por criterios de referencia y aptitudes. Además pueden ser exportados a HTML. Resultado obtenido: No se puede descargar planes de estudio desde el Internet. Se puede crear planes de estudio y modificarlos o exportarlos a HTML. Observaciones: Sería aconsejable que la herramienta ya disponga de planes de estudio en su base de datos, ya que depende de Microsoft que publique el material disponible para que nuestra institución la pueda acceder. También, se debería disponer de planes de estudio adaptados a la realidad nacional, puesto que si bien es cierto que se está utilizando en una institución que tiene un esquema de enseñanza diferente, se debe fabricar el material para las materias disponibles en el centro. Tabla 50 - Aplicación del Formulario para pruebas de usuario, estamento docente. 142 A continuación se muestra un resumen de todos los formularios planteados al estamento docente para la ejecución de las pruebas. Se ha escogido el usuario docente que más sugerencias ha tenido, puesto que los formularios completos se encuentran en los anexos digitales. Ítem Tareas 1 Crear, abrir y descargar planes de estudio a través del editor de currículos 2 3 4 5 6 7 8 Trabaja de Sugerencias forma adecuada Buscar y descargar recursos de aprendizaje Acceso a las clases y a los alumnos Proporciona y retira el acceso a otros profesores para ver clases Administrar las páginas Web de sus clases Asignar recursos de aprendizaje a alumnos, grupos y clases Evaluar y devolver los trabajos de los alumnos Crear y guardar puntuaciones NO SI SI SI SI SI SI SI SI SI SI NO SI SI SI NO 9 Crear y editar recursos de aprendizaje SI SI 10 Crear, editar y eliminar grupos dentro de una clase SI NO Tabla 51 - Resultados de la aplicación de formularios de usuario, estamento docente. 4.1.2.3.4 Desde el punto de vista de los estudiantes Formulario: PUS-E-01 Fecha: 23-Agosto-2007 Nombre del evaluador: Patricio Cadena. Estamento a ser Estudiante evaluado: Funcionalidad por Iniciar una sesión en el sitio estamento: Resultado esperado: 143 El estudiante puede ingresar en el sitio de SharePoint Portal Server de estudiante donde podrá revisar las tareas que el docente le ha enviado, los trabajos devueltos calificados, o todas las clases que están disponibles. Procedimiento de prueba: Ingresar al sitio: http://ms-app-01/MediterraneosSchool/default.aspx, e introducir su nombre de usuario y contraseña asignado. Ingresar a los links disponibles en el sitio ya que ahí se encuentran las tareas asignadas al estudiante, para el día de hoy, para esta semana, para la próxima semana y un resumen de todos los trabajos disponibles. Resultado obtenido: Se puede ingresar en el sitio sin problemas, y revisar las opciones disponibles para el estudiante. Observaciones: Tabla 52 - Aplicación del Formulario para pruebas de usuario, estamento estudiante. A continuación se muestra un resumen de todos los formularios planteados al estamento estudiante para la ejecución de las pruebas. Ítem 1 2 3 Tareas Trabaja de forma adecuada Sugerencias SI NO SI NO SI NO Iniciar una sesión en el sitio Realizar y entregar pruebas, sea desde el propio recursos de aprendizaje o adjuntando un archivo Revisar trabajos evaluados (calificados) Tabla 53 - Resultados de la aplicación de formularios de usuario, estamento estudiante. 4.1.2.3.5 Desde el punto de vista de los padres de familia Formulario: PUS-PF-01 Fecha: 24-Agosto-2007 144 Nombre del evaluador: Estamento a Fausto Cadena ser Padres de familia evaluado: Funcionalidad por Ver los trabajos y recursos de aprendizaje. estamento: Resultado esperado: Se puede ver los trabajos y recursos de aprendizaje de sus hijos de tal manera que puedan tener acceso a la página de cada clase a las que están asociados. Además puede ver los recursos de aprendizaje disponibles. Procedimiento de prueba: Ingresar al sitio: http://ms-app-01/MediterraneosSchool/default.aspx, e introducir el nombre de usuario del estudiante seguido del símbolo de admiración. El padre deberá hacer un recorrido por Mis trabajos y revisar si existen trabajos para entregar, atrasados, entregar hoy, entregar la próxima semana, devueltos para revisar las calificaciones obtenidas y final mente en todos encontrará un resumen de todos los trabajos. En Mis Clases el padre de familia podrá revisar el visor de recursos de aprendizaje donde contiene el material posteado por el profesor. Si existen anuncios para la clase el profesor posteará en este sitio y el padre podrá accederlo y si existen eventos a realizarse igualmente podrán ser revisados. Resultado obtenido: Se puede ingresar en el sitio sin problemas, y se puede revisar las opciones disponibles para el estudiante. Observaciones: Si fuese posible toda la información debería desplegarse en una sola página y no tener que acceder a otro link para los recursos educativos. Tabla 54 - Aplicación del Formulario para pruebas de usuario, estamento padres de familia. 4.1.3 RESULTADOS DE LAS PRUEBAS Después de ejecutar el plan de pruebas se han determinado algunos errores y observaciones de usuarios que se muestran a continuación: 145 Error 1: • Se ha detectado en el formulario Formulario PUN-MSLCS-ME-09 que la consola de Administración de Live Communications Server inicia pero no muestra el árbol con las opciones de administración del servidor de mensajería instantánea sino únicamente una ventana de presentación con los logos de la herramienta • Se desconoce las posibles causas por las cuales se ha ocasionado este problema. • Solución dada para este problema ha sido iniciar una consola de Windows Server ejecutando el comando “mmc”, aquí agregamos el complemento de nombre “Live Communications Server 2005” y es guardado en la barra de inicio rápido para su uso por parte del administrador • La solución queda operando sin problemas, ahora se puede administrar Live Communications Server a través de la consola que se ha agregado en la barra de inicio rápido. Error 2: • Se ha detectado en el Formulario PAP-D-01 que el momento en que un docente que cuenta con permisos de administrador en Class Server cuando accede a la herramienta Editor de planes para descargar planes de estudio de Internet no puede completar la tarea exitosamente. • Las causas se deben a que aún se está trabajando en la creación de planes de estudio, se debe recordar que se requieren varios ciclos de gestión. • La solución que se ha destinado para este problema es simplemente no utilizar esta opción puesto que la institución educativa se encuentra trabajando el diseñar sus propios planes de estudio de acuerdo al curriculum académico con el cual se encuentra trabajando en el año escolar. 146 • El estado en el que queda trabajando la aplicación es un estado completamente operativo puesto que la opción de descarga de planes de internet no es una característica prioritaria para el funcionamiento de la solución Observación 1: • Se ha detectado en el Formulario PUS-D-01 una observación realizada por parte de docentes de la institución educativa indicando que la solución debería contar con planes de estudio cargados en la solución planteada • La causa se debe a que la Institución educativa aun se encuentra trabajando para personalizar la solución completa, específicamente en el caso de planes de estudio estos se encuentran subiendo la información de acuerdo al curriculum académico planteado para el presente año escolar • La solución para esta observación es educar a los docentes que debido a que el portal se encuentra iniciando su operación hay elementos en los cuales aún se siguen trabajando. Es importante recordar que para que la solución se encuentre totalmente operativa para el caso de estudio se requieren varios ciclos de gestión, lo cual requiere algunos periodos académicos para poder contar con toda la funcionalidad completa El estado en el cual queda operando la solución es un totalmente operativo puesto que esta opción ayuda a realizar seguimiento del cumplimiento de planes de estudio, sin embargo no representa una característica fundamental para la operación del portal 147 CAPÍTULO V CONCLUSIONES Y RECOMENDACIONES 5.1 CONCLUSIONES • Los estándares e-learning como SCORM que es el más utilizado en herramientas de portales educativos, han permitido que las herramientas puedan estandarizar la forma de relación con los componentes disponibles en una plataforma. • La tendencia a nivel comercial y educativo, es disponer de un portal, ya que la información es dinámica, y al estar co-relacionada con un manejador de contenido, podemos involucrar a toda la organización para disponer de un contenido completo y acorde a cada área de la organización. • Para plantear las arquitecturas físicas disponibles para la solución se ha tomado en cuenta estudios realizados que nos han permitido inferir tamaños de instituciones educativas, y plantear arquitecturas lógicas distribuyendo de mejor manera la carga. • Disponer de una plataforma integrada bajo un mismo proveedor es fundamental, ya que nos permite ahorrar recursos de dinero y tiempo en la implementación, pues se tiene una comunicación transparente entre componentes que confirman la solución. • Se ha tomado para el caso de estudio una institución pequeña, pero en el caso de llegar a tener un distrito al cual se aplique esta plataforma, se puede escalar la solución distribuyendo la carga a otros servidores en hardware que permitan soportar el tamaño de la organización. 148 • Si bien es cierto que la instalación de las herramientas no tiene mayor grado de complejidad, la utilidad de la solución se da por la correcta configuración de cada uno de los componentes lo cual garantiza alcanzar los objetivos planteados. • La construcción del contenido de los recursos para el aprendizaje, que estarían disponibles para los estudiantes se irán dando con el tiempo y la participación de las diferentes áreas académicas, por ende llevará un tiempo crearlos y afinarlos, y de esta manera llegar a tener un material educativo de calidad y sustentable que servirá no solo para los estudiantes del presente sino para los que se integren a futuro. • La solución se integra de forma transparente realizando configuraciones adicionales con otras herramientas de terceros como Chancery, Edmin´s Virtual Education System, SchoolNet y Scantron´s Assesment Connection. • Las pruebas se han realizado en ambientes de producción y se han documentado en formularios que nos han permitido interpretar de mejor manera el pensamiento de los usuarios en general. 5.2 RECOMENDACIONES • Se recomienda que para la construcción de portales educativos se estudien y consideren los estándares existentes con el objetivo de definir herramientas y procedimientos que cumplan con dichos estándares, esto sirve para poder integrar la solución diseñada con otros elementos o portales. • Se recomienda a las Instituciones educativas que adopten soluciones similares como apoyo a las clases tradicionales, dinamizando la forma como son gestionados los procesos de enseñanza – aprendizaje. 149 • Se recomienda que para el caso de escenarios de implementación donde se tengan grandes requerimientos de Hardware dado por la cantidad de servidores requeridos se pueda optar por soluciones de consolidación como es el caso de servidores tipo Blade con el objetivo de optimizar el espacio en el centro de datos, economizar en recursos requeridos para mantener operativa la plataforma, obteniendo ventajas como el incremento de la disponibilidad de la solución • Se recomienda que para el caso de la integración de herramientas se tenga en cuenta la compatibilidad entre ellas y se respete el proceso de integración determinado por el fabricante. En caso de no tener información del fabricante realizar las pruebas en ambientes similares al de producción para determinar la compatibilidad y el proceso requerido. • Se recomienda dimensionar de manera adecuada el tamaño de la Institución Educativa para poder contar con una arquitectura adecuada que se ajuste a sus necesidades, de manera que no se incurra en sobredimensionada ni en subdimensionada • Se recomienda que durante la fase de instalación y configuración de las herramientas se consideren las mejores prácticas publicadas por el fabricante de manera que se garantice el correcto funcionamiento post instalación • Se recomienda que en la etapa de personalización se tenga en cuenta que se requieren de varios periodos académicos para poder contar con la solución totalmente operativa, esto debido a que la creación del material, planes de estudio y trabajos requieren de un proceso de mejoramiento continuo y de constante elaboración de contenidos lo que constituye una tarea que necesita muchas horas de trabajo y revisión. • Se recomienda realizar las pruebas en el ambiente mismo de producción o en su defecto en un ambiente que sea lo más similar posible a éste, de 150 manera que se pueda tener mayor eficacia en la ejecución de las pruebas, pudiendo detectar la mayor cantidad de errores • Se recomienda tomar muy en cuenta las observaciones y opiniones realizadas por los usuarios en su experiencia al momento de utilizar la solución, ya que ellos serán quienes trabajen con el portal diariamente y es necesario que se sientan a gusto haciéndolo • Se recomienda integrar la solución con herramientas que se hayan probado anteriormente para no consumir recursos y cumplir con el objetivo eficientemente. • Al tratarse de una solución que se basa en el uso eficiente y eficaz de los recursos se recomienda tener un perfil de administrador que supervise la carga y descarga de recursos educativos para mantener el rendimiento y la calidad de la solución. 151 BIBLIOGRAFÍA [1] Chilenos Impulsan Red Latinoamericana de Portales de Educación. http://www.conicyt.cl/revista/2005/marzo/html/reportaje-programaticedu.html Accesado en octubre 10, 2006. [2] Clico de vida del software. http://lsi.ugr.es/~arroyo/inndoc/cicloVidaSoft.html Accesado en julio 11, 2007. [3] Comparación de portales y manejadores de contenidos. http://www.cmsmatrix.org/matrix/cms-matrix Accesado en diciembre 10, 2006. [4] Comparativa GNU/Linux vs Microsoft Windows. http://tecnoblogy.wordpress.com/2006/12/18/comparativa-windows-vslinux/ Accesado en diciembre 10, 2006. [5] Educación y cooperación para el desarrollo mediante estándares universales de accesibilidad. http://www.rieoei.org/deloslectores/1776Dorado.pdf Accesado en noviembre 10, 2006. [6] El contexto digital y los escenarios educativos online. http://noesis.usal.es/Educare/arts_pdf/Carmen_Silva.pdf Accesado en diciembre 10, 2006. [7] Evaluación de recursos electrónicos como herramientas. http://www.ucv.ve/edutec/ponencias/76.doc Accesado en diciembre 10, 2006. [8] Gestión del conocimiento. http://www.solomanuales.org/manual_propuesta_de_clasificacion_de_la s_herramientas_-_software_para_la_gestion_del_conocimientomanuall31887143.htm Accesado en noviembre 10, 2006. [9] Herramientas tecnológicas para la administración del contenido. http://wwwcsc.mty.itesm.mx/Materiales_de_Difusion/archivos_pdf/herramientas_k m.pdf Accesado en noviembre 10, 2006. 152 [10] HP Servicios ofrece una nueva generación de mySchool!. http://h20247.www2.hp.com/PublicSector/cache/97707-0-0-197470.html Accesado en noviembre 10, 2006. [11] Internet alberga más de 100 millones de portales en todo el mundo. http://dotcomtecnologiadigital.blogspot.com/ Accesado en octubre 10, 2006. [12] Internet: Un nuevo mundo por explorar en el ámbito educativo. http://148.204.224.230/dtebiblioteca/ Accesado en diciembre 10, 2006. [13] Investigaciones Colombia. http://www.colombiaaprende.edu.co/html/investigadores/1609/channel.h tml Accesado en octubre 10, 2006. [14] Lista de portales Educativos. http://www.educasites.net/portales_educativos.htm Accesado en octubre 10, 2006. [15] Los portales. Una alternativa más para la educación virtual. http://www.somece.org.mx/memorias/2001/docs/95.doc Accesado en diciembre 10, 2006. [16] Manejadores de contenidos free. http://www.opensourcecms.com/ Accesado en diciembre 10, 2006. [17] Microsoft Corporation, Implementing and Managing Microsoft Exchange Server 2003 (2400A), MOC, Octubre 2003. [18] Microsoft Corporation, Managing a Microsoft Windows Server 2003 Environment (2274A), MOC, Marzo 2004. [19] Microsoft Corporation, Managing a Microsoft Windows Server 2003 Environment (2275B), MOC, Marzo 2005. [20] Microsoft Corporation, Microsoft Learning Gateway, Marzo 2004. [21] Microsoft Corporation, Planning Implementing and Managing a Microsoft Share Point Products and Technologies 2003 Infrastructure (2012A), MOC, Abril 2005. [22] Microsoft Corporation, Planning Implementing and Managing a Microsoft Windows Server 2003 Active Directory Infrastructure (2279A), MOC Mayo 2005. 153 [23] Microsoft Corporation, Suscripción Microsoft TechNet, http://technet.microsoft.com Accesado en Agosto 10, 2007. [24] Portal Colombia. http://www.colombiaaprende.edu.co/html/home/1592/channel.html Accesado en octubre 10, 2006. [25] Portal de Ecuador. http://www.educarecuador.ec/ Accesado en octubre 10, 2006. [26] Portales, Una gestión interna y externa más eficiente basada en Internet. http://www.gbm.net/bt/Revista/articulos28/portales.html Accesado en noviembre 10, 2006. [27] Red Latinoamericana de Portales Educativos. http://ww2.relpe.org/relpe Accesado en octubre 10, 2006. [28] RUSSEL, Charlie, Microsoft Windows Server 2003: Administrator´s Companion, Microsoft Press, Redmond, 2003. [29] Sistematización del Desarrollo de Portales para http://kybele.escet.urjc.es/RedBD/Articulos/Art_15.pdf el Acceso. Accesado en noviembre 10, 2006. [30] Software Libre versus comercial. http://www.rebelion.org/docs/32693.pdf Accesado en diciembre 10, 2006. [31] Tecnologías de portales. http://www.montejava.es/tecnologias.asp Accesado en noviembre 10, 2006. [32] Tendencias de la educación superior virtual en América Latina y el Caribe. http://www.iesalc.unesco.org.ve/estudios/regionales_lat/Informe%20UV %20-%20Regional%20Comparativo%20ALyC.pdf Accesado en diciembre 10, 2006. [33] WebSphere Portal. http://www- 306.ibm.com/software/info/ecatalog/es_ES/products/R106329H88430D 48.html Accesado en noviembre 10, 2006. 154 GLOSARIO A Active Directory (AD) es el nombre utilizado por Microsoft para referirse a su implementación de servicio de directorio en una red distribuida de computadores. Utiliza distintos protocolos (principalmente protocolo LDAP, DNS, DHCP, kerberos...). B Blog Un blog, o en español también una bitácora, es un sitio web periódicamente actualizado que recopila cronológicamente textos o artículos de uno o varios autores, apareciendo primero el más reciente, donde el autor conserva siempre la libertad de dejar publicado lo que crea pertinente. El término blog proviene de las palabras web y log ('log' en inglés = diario). El término bitácora, en referencia a los antiguos cuadernos de bitácora de los barcos, se utiliza preferentemente cuando el autor escribe sobre su vida propia como si fuese un diario, pero publicado en Internet en línea. C Course Management System: Es una herramienta que permite a los instructores, las universidades y las empresas desarrollar y apoyar la educación en línea. CSS:Las hojas de estilo en cascada (Cascading Style Sheets, CSS) son un lenguaje formal usado para definir la presentación de un documento estructurado escrito en HTML o XML (y por extensión en XHTML). El W3C (World Wide Web Consortium) es el encargado de formular la especificación de las hojas de estilo que servirá de estándar para los agentes de usuario o navegadores. 155 D DHCP (Dynamic Host Configuration Protocol) es un protocolo de red que permite a los nodos de una red IP obtener sus parámetros de configuración automáticamente. Se trata de un protocolo de tipo cliente/servidor en el que generalmente un servidor posee una lista de direcciones IP dinámicas y las va asignando a los clientes conforme éstas van estando libres, sabiendo en todo momento quién ha estado en posesión de esa IP, cuánto tiempo la ha tenido y a quién se la ha asignado después. DMZ (DeMilitared Zone) Zona DesMilitarizada o zona sin dueño. Una DMZ es la zona física detrás de un servidor de seguridad de Internet y delante de un servidor de seguridad de segundo nivel que protege los sistemas y datos del servidor. En un escenario típico de una aplicación de Internet, la DMZ es la red de área local virtual (VLAN) física en la que se implementan los servidores Web, libre de cortafuegos. DNS (Domain Name System) - El DNS es un servicio de búsqueda de datos de uso general, distribuido y multiplicado. Su utilidad principal es la búsqueda de direcciones IP de sistemas centrales (Hosts) basándose en los nombres de éstos. El estilo de los nombres de hosts utilizado actualmente en Interet es llamado nombre de dominio (Com, Net, Org, Es, etc.). E Electronic Learning - Anglicismo,Neologismo. Aprendizaje asistido por tecnologías de la información y la comunicación. El e-Learning fomenta el uso intensivo de las TIC facilitando la creación, adopción y distribución de contenidos, así como la adaptación del ritmo de aprendizaje y la disponibilidad de las herramientas de aprendizaje independientemente de límites horarios o geográficos. Permitiendo al alumno intercambiar opiniones y aportes a través de las Tecnologías de Información y Comunicación 156 F FTP: File Transfer Protocol: Protocolo de Transferencia de Archivos. Sirve para enviar y recibir archivos de Internet H Hotfix es un paquete que puede incluir varios archivos y que sirve para resolver un bug específico dentro de una aplicación informática. I Internauta: Persona que navega por Internet M Microsoft Cluster Server. Microsoft Cluster Server (MSCS) es un software diseñado para permitir a varios servidores para que trabajen juntos como un cluter de computadores para proveer tolerancia a fallos e incrementar la disponibilidad de aplicaciones o capacidad de cálculo paralelo en caso de cluster de computación de alta desempeño, como el caso de supercomputación. Microsoft Load Balancing (Network Load Balancing Services NLBS) es una implementación propietaria de Microsoft de Cluster y Balanceo de Carga cuyo objetivo es proveer alta disponibilidad y alta confiabilidad, así como alta escalabilidad. Está previsto para ser usado por aplicaciones con relativamente pequeños conjuntos de datos que cambian raramente y no tienen estados prolongados de ejecución en memoria, por lo cual es principalmente utilizado en servidores Web, Servidores FTP (File Transfer Protocol) y Servidores con VPN (Virtual Private Networking) N NNTP: Protocolo de transferencia de noticias a través de la red. El protocolo usado para distribuir mensajes de noticias de red a servidores NNTP y a clientes NNTP (lectores de noticias) en Internet. NNTP proporciona distribución, consulta, recuperación y exposición de artículos de noticias mediante el uso de 157 una transmisión confiable basada en secuencias de noticias en Internet. NNTP está diseñado de forma que los artículos de noticias se almacenan en un servidor en una base de datos centralizada, de manera que los usuarios pueden seleccionar elementos específicos que leer. También se proporciona indización, las referencias cruzadas y la caducidad de mensajes antiguos. Está definido en RFC 977. NTFS: NT File System. Es uno de los sistemas de archivos para la plataforma operativa Windows NT (el cual también soporta el sistema FAT) y se caracteriza por mejorar su funcionalidad. Para controlar el acceso a los archivos se pueden definir permisos para directorios y/o archivos individuales. Los archivos NTFS no pueden accederse desde otros sistemas operativos, como el DOS. R RAID (originalmente del inglés Redundant Array of Inexpensive Disks, ‘conjunto redundante de discos baratos’, en la actualidad también de Redundant Array of Independent Disks, ‘conjunto redundante de discos independientes’) hace referencia a un sistema de almacenamiento que usa múltiples discos duros entre los que distribuye o replica los datos. Dependiendo de su configuración (a la que suele llamarse «nivel»), los beneficios de un RAID respecto a un único disco son uno o varios de los siguientes: mayor integridad, mayor tolerancia a fallos, mayor throughput (rendimiento) y mayor capacidad. RSS :es un sencillo formato de datos que es utilizado para redifundir contenidos a suscriptores de un sitio web. El formato permite distribuir contenido sin necesidad de un navegador, utilizando un software diseñado para leer estos contenidos RSS (agregador). A pesar de eso, es posible utilizar el mismo navegador para ver los contenidos RSS. Las últimas versiones de los principales navegadores permiten leer los RSS sin necesidad de software adicional. RSS es parte de la familia de los formatos XML desarrollado específicamente para todo tipo de sitios que se actualicen con frecuencia y por medio del cual se puede compartir la información y usarla en otros sitios web o 158 programas. A esto se le conoce como redifusión web o sindicación web (una traducción incorrecta, pero de uso muy común). S SCORM (del inglés Sharable Content Object Reference Model) es una especificación que permite crear objetos pedagógicos estructurados. Los sistemas de gestión de contenidos en web originales usaban formatos propietarios para los contenidos que distribuían. Como resultado, no era posible el intercambio de tales contenidos. Con SCORM se hace posible el crear contenidos que puedan importarse dentro de sistemas de gestión de aprendizaje diferentes, siempre que estos soporten la norma SCORM. Service Pack Grupo de parches que actualizan, corrigen y mejoran aplicaciones y sistemas operativos. Esta denominación fue popularizada por Microsoft cuando comenzó a empaquetar grupos de parches que actualizaban su sistema operativo Windows. SMTP: Protocolo simple de transferencia de correo (Simple Mail Transfer Protocol). Un protocolo utilizado para enviar correo electrónico en Internet, definido en STD 10, RFC 821 T TCP: Protocolo de redes, orientado a conexión y confiable, que forma parte del conjunto de protocolos de TCP/IP TI (acrónimo de Tecnologías de la información) se encargan del estudio, desarrollo, implementación, almacenamiento y distribución de la información mediante la utilización de hardware y software como medio de sistema informático. 159 U URL: significa Uniform Resource Locator, es decir, localizador uniforme de recurso. Es una secuencia de caracteres, de acuerdo a un formato estándar, que se usa para nombrar recursos, como documentos e imágenes en Internet, por su localización. Las URL fueron una innovación fundamental en la historia de la internet. Fueron usadas por primera vez por Tim Berners-Lee en 1991, para permitir a los autores de documentos establecer hiperenlaces en la World Wide Web (WWW o Web). Desde 1994, en los estándares de la internet, el concepto de URL ha sido incorporado dentro del más general de URI (Uniform Resource Identifier - Identificador Uniforme de Recurso), pero el término URL aún se utiliza ampliamente W Workflow. Se refiere al flujo de trabajo a seguir para la consecución de una tarea o trabajo predeterminado. El workflow general de una empresa presenta las actividades a realizarse así como los tiempos y organización de las mismas X XML: sigla en inglés de Extensible Markup Language («lenguaje de marcas extensible»), es un metalenguaje extensible de etiquetas desarrollado por el World Wide Web Consortium (W3C). Es una simplificación y adaptación del SGML y permite definir la gramática de lenguajes específicos (de la misma manera que HTML es a su vez un lenguaje definido por SGML). Por lo tanto XML no es realmente un lenguaje en particular, sino una manera de definir lenguajes para diferentes necesidades. Algunos de estos lenguajes que usan XML para su definición son XHTML, SVG, MathML. 160 ANEXOS ANEXO NO. 1 - E-LEARNING La tecnología e-learning cubre un conjunto de aplicaciones y procesos, nos presenta muchas ventajas para el ámbito formativo y educativo, muchas empresas e instituciones educativas empiezan a plantearse la posibilidad de adoptar esta tecnología como una forma de mantenerse al día en materia de educación y tecnología, abriendo así una amplia gama de posibilidades de formación autónoma. Siempre que hablamos sobre e-learning pensamos en el Internet, ya que es un inmenso contenedor de objetos de fácil y rápido acceso, que nos brinda la posibilidad de compartir información y recursos a nivel Mundial; es un excelente medio para desarrollar el sentido crítico y orientar el aprendizaje según nuestros intereses y necesidades. Además, ahora se tiene sistemas e-learning a nivel interno de la empresa y no solamente en internet, petroleras y empresas multinacionales empiezan a formar a su gente por medio de este material ofreciendo una carrera en el momento de ingresar a trabajar en estas empresas. Las instituciones educativas están empezando a usar material e-learning para complementar el sistema tradicional de enseñanza. Las empresas nacionales e internacionales cuyo objetivo es el capacitar gente ya vienen llevando algún sistema de enseñanza e-learning en varios idiomas. Ahora las universidades también empiezan a incursionar en esta tecnología para complementar las clases a distancia que se vienen impartiendo en estas instituciones debido a que no se tiene un horario y están disponibles en todo momento y en cualquier lugar. 161 ANEXO NO.2 - FUNCIONES Y PERMISOS DE CLASS SERVER Existen definidas cuatro funciones en Class Server: • Administradores • Profesores • Alumnos • Padres • A continuación describiremos cada una de ellas y las funciones que pueden ejecutar cada una de ellas. ADMINISTRADORES Las cuentas de administrador de Class Server son cuentas de profesor con permisos de administrador. Se recomienda limitar los permisos de administrador a las personas que realmente los necesiten, como el administrador del servidor de la institución educativa o el administrador del servidor de la escuela. Importante: Cuando se instala Microsoft Class Server, se le proporciona automáticamente la cuenta de administrador predeterminado CSAdmin para administrar Class Server, salvo si va a utilizar la autenticación de Active Directory. Se recomienda utilizar las cuentas de administrador únicamente para el mantenimiento de las cuentas y la información académica, no para el uso diario de otros componentes de Class Server por seguridad. Los usuarios con permisos de administrador pueden realizar las siguientes acciones: • Desarrollar todas las tareas de profesor. • Agregar o quitar cuentas de alumno, profesor y administrador. • Importar cuentas de Active Directory. • Editar información de cuentas de usuario. • Agregar, editar o quitar clases. • Archivar y activar clases. 162 • Proporcionar acceso como administrador a un profesor existente. • Administrar el sitio Web de la escuela. • Los administradores pueden realizar tareas mediante el sitio Web del Administrador y Aprovisionamiento de Class Server. A este sitio Web se puede obtener acceso desde cualquiera de los siguientes elementos: • Desde el menú Herramientas de Class Server - Profesor, si el usuario inicia la sesión con una cuenta de profesor que tenga permisos de administrador. • La dirección URL del Administrador. • En el servidor, haciendo clic en Inicio, eligiendo Todos los programas, Microsoft Class Server y haciendo clic en Administrador. Nota: El sitio Web del Administrador no está disponible desde Class Server Profesor cuando el usuario está trabajando sin conexión. Para realizar tareas de administrador debe estar conectado a la red. Después de agregar un administrador, hay que proporcionar la siguiente información: • Descripciones de la función de administrador. • La dirección URL de Internet o de la intranet de configuración de profesores para instalar Class Server - Profesor. • Instrucciones para instalar Class Server - Profesor. • La dirección URL de Internet o de la intranet del Administrador para obtener acceso al sitio Web del Administrador. • El nombre de usuario y la contraseña del administrador de Class Server, con instrucciones sobre cómo se cambia la contraseña. PROFESORES En Class Server, un profesor tiene un amplio nivel de permisos. Los profesores pueden realizar las siguientes tareas administrativas: • Tener acceso a las clases y a los alumnos a través de un administrador. 163 • Proporcionar acceso a otros profesores para ver clases. • Quitar el acceso a otro profesor para ver una clase. • Quitar sus propios permisos para obtener acceso a la clase de otro profesor. • Administrar las páginas Web de sus clases en el sitio Web de la escuela. Los profesores pueden realizar las siguientes tareas educativas en la vista básica de Class Server - Profesor: • Buscar y descargar recursos de aprendizaje de Internet o la intranet. • Asignar recursos de aprendizaje a alumnos, grupos y clases. • Evaluar y devolver los trabajos de los alumnos. • Crear y guardar puntuaciones e informes de planes de estudios. Además de realizar tareas en la vista básica, los profesores pueden utilizar la vista completa para realizar las tareas siguientes: • Crear y editar recursos de aprendizaje. • Crear, editar y eliminar grupos dentro de una clase. • Cambiar contraseñas de alumnos y padres. Nota: Un profesor puede cambiar la contraseña de un alumno o de los padres sólo si se utiliza la autenticación de Class Server y no de Active Directory, y sólo después de que un administrador haya creado una contraseña inicial. Para que un alumno con cuenta de Active Directory cambie su contraseña debe recurrir al administrador de la plataforma y solicitar el cambio. Después de que un administrador agregue un profesor, el administrador debe proporcionarle a éste la siguiente información: • Una descripción de la función del profesor. • Si utiliza Class Server - Profesor, la dirección URL de configuración de profesores y las instrucciones para instalar Class Server - Profesor. • Si utiliza Class Server con SharePoint Services, la dirección URL del sitio de la escuela del profesor. 164 • El nombre de usuario y la contraseña de Class Server del profesor, con instrucciones sobre cómo se cambia la contraseña. Nota: Si los profesores van a distribuir nombres de usuario y contraseñas a sus alumnos, el administrador debe proporcionar a los profesores información de los alumnos. ALUMNOS Los alumnos obtienen acceso a Class Server a través del sitio Web de la escuela, ya sea utilizando el sitio de SharePoint de la escuela o Class Server - Alumno, y pueden ver sus trabajos así como trabajar en ellos. Un administrador asocia a un alumno a clases y le proporciona un nombre de usuario, una contraseña y una dirección URL de Internet o de la intranet para el acceso a Class Server. Puede agregar un alumno a varias clases. Los alumnos pueden realizar las siguientes tareas: • Iniciar una sesión en el sitio Web de la escuela. • Realizar y entregar trabajos, desde el propio trabajo o adjuntando un archivo. • Revisar trabajos evaluados (calificados). Después de agregar un alumno, el administrador debe proporcionar al alumno la siguiente información: • El nombre de usuario y la contraseña de Class Server del alumno, con instrucciones sobre cómo se cambia la contraseña, esto si usa una cuenta de Class Server, caso contrario se usará la cuenta de Active Directory. • La dirección URL de Internet o de la intranet para que el alumno pueda obtener acceso a Class Server. 165 PADRES Los padres de un alumno pueden ver los trabajos y recursos de aprendizaje de su hijo. Un administrador asocia un nombre de usuario y una contraseña de padres a cada cuenta de alumno. Los padres pueden obtener acceso a la página de la clase de los alumnos a los que están asociados para llevar un seguimiento del proceso de enseñanza-aprendizaje de su hijo. Nota: Para las cuentas de padres siempre se utiliza la autenticación de Class Server. Tener en cuenta que el nombre de usuario de los padres es el nombre de usuario del alumno seguido de un signo de exclamación (por ejemplo, gzurieta! es el nombre de usuario de los padres del alumno gzurieta). No puede cambiar el nombre de usuario de los padres. Después de agregar un padre a una cuenta de alumno, el administrador debe proporcionar a los padres la siguiente información: • El nombre de usuario de Class Server del alumno y la contraseña de Class Server de los padres, con instrucciones sobre cómo se cambia la contraseña. • La dirección URL de Internet o de la intranet para el acceso de los padres a Class Server. • Una descripción de la información disponible cuando los padres desean tener acceso al trabajo del alumno. 166 ANEXO NO.3 - CICLO DE VIDA COMPLETO DE UN TRABAJO El contenido podrá ser desarrollado mediante Class Server o se puede integrar material desarrollado por terceros, siempre y cuando haya sido desarrollado en un ambiente web, o si el contenido fue desarrollado para Class Server. A continuación mostraremos la construcción de material educativo Class Server, el cuál será esquematizado en 5 pasos: 1. Crear un recurso de aprendizaje. 2. Crear un trabajo. 3. Realizar y entregar el trabajo. 4. Evaluar y devolver el trabajo. 5. Revisar el trabajo evaluado. CREAR UN RECURSO DE APRENDIZAJE Los recursos de aprendizaje son "objetos de aprendizaje" que se pueden utilizar para crear trabajos. Pueden estar compartidos por profesores y se pueden almacenar en una biblioteca de recursos educativos personalizada. Es necesario utilizar Class Server - Profesor para crear recursos de aprendizaje, aunque se pueden utilizar recursos de aprendizaje para crear trabajos desde Class Server Profesor o las páginas de elementos Web de Class Server. Para obtener más información sobre los recursos de aprendizaje y las bibliotecas de recursos educativos. Recuerde crear un perfil de usuario de Class Server-Profesor antes de crear un recurso de aprendizaje. Por medio de este procedimiento se creará un recurso de aprendizaje denominado Ejemplo que utiliza la plantilla Mi primer recurso de aprendizaje. • Ingresar a Class Server-Profesor como docente con las credenciales correctas. Si es la primera vez que se ingresa a la herramienta se solicita la dirección del portal: https://ms-app-01/MediterraneoSchool. 167 • Ingrese en la Vista completa, seleccionar Mis recurso de aprendizaje para Crear un recurso, seleccionando la plantilla Mi primer recurso de aprendizaje, seleccionar el tema En blanco y finalizando esta tarea. Se debe configurar el recurso creado con la información concerniente al recurso como título, la materia, el tema, curso, la unidad a la que pertenece, descripción breve del recurso a ser creado, el tipo de recurso, el intervalo académico al que se le podría signar este recurso. Esta información será desplegada primero antes de empezar a trabajar con el recurso. • Para crear el recurso de forma correcta se debe completar adicionalmente las propiedades adicionales, pues nos permitirá ubicar un recurso de forma rápida por medio de indexación, y aprovechar el recurso para otras clases. o Se debe configurar la palabra clave de búsqueda del recurso, la duración aproximada del recurso, puede ser en horas, minutos e incluso segundos. La audiencia a la que va dirigida este recurso que puede ser Individual, Grupos pequeños o Clase en general. El capítulo al que pertenece el recurso. Si va a exististe secuencia en el recurso con otros a ser creados o existentes, introducir el número correspondiente. El idioma en el cual se va a desarrollar el recurso y adicionalmente el puntos a ser asignados por el docente al recurso. • En instrucciones y notas introduzca las instrucciones a ser leídas por el alumno antes de empezar a utilizar el recurso a ser creado. Por ejemplo: Antes de comenzar su tarea, lea todo el trabajo. Puede empezar cuando haya leído todas las páginas. o Adicionalmente se puede agregar notas generadas con herramientas de ofimática si fuese necesario. • Se puede adicional objetivos educativos y la valoración a ser asignada. • Finalmente se deben completar los datos de autor, editor y copyright. o Completar datos de Autor, su correo electrónico. o Se registra quien fue la última persona que modificó el recurso. o Completar el editor, copyright. o Automáticamente se registra la fecha de creación del recurso y la fecha de la última modificación. 168 • Para mayor detalle de cada uno de estos parámetros se puede visualizar el Anexo digital. El próximo paso es realizar la modificación de la plantilla y para adaptarla a la realidad de la institución. • Se procede a cambiar el titulo del recurso de aprendizaje en la hoja mostrada en la pantalla. Cuando cree un recurso de aprendizaje el sistema hará sugerencias dependiendo de la plantilla que el docente use. Class Server incluye un conjunto de plantillas para ayudarle a crear Recurso de aprendizaje rápidamente. Las plantillas proporcionan diseños de los distintos tipos de trabajos creados normalmente por los docentes. En la tabla siguiente se describen las plantillas de recursos de aprendizaje disponibles: Plantilla Recurso en blanco Descripción Crea una página nueva en blanco. Seleccione esta plantilla cuando desee comenzar a partir de un diseño y estilo de recurso de aprendizaje en blanco. Crea un recurso de aprendizaje con ejemplos personalizables de la Mi primer recurso mayoría de los tipos de preguntas. Seleccione esta plantilla cuando de aprendizaje desee explorar las distintas opciones de los recursos de aprendizaje, las preguntas y las indicaciones. Crea una página basada en un documento de Microsoft Word existente. Importar archivo Seleccione esta plantilla cuando disponga de un documento de Word de Word que desee utilizar como base del recurso de aprendizaje. Debe tener instalado Word 2002 o posterior. Reseña sobre un libro Crea un recurso de aprendizaje con marcadores de posición para las preguntas que desee realizar a los alumnos sobre el libro que hayan leído. 169 Crea un recurso de aprendizaje preparado para trabajos de redacción Trabajo de extensos. Esta plantilla contiene un marcador de posición para una redacción pregunta de redacción con una indicación de varios objetivos. Los alumnos pueden adjuntar sus trabajos finalizados. Crea tarjetas flash con un diseño de dos páginas. Seleccione esta Tarjetas flash plantilla cuando desee presentar información con un diseño de dos páginas, "principal y posterior". Diseño general 1 Diseño general 2 Crea un recurso de aprendizaje sencillo que contiene marcadores de posición verticales para la imagen y el texto. Crea un recurso de aprendizaje sencillo que contiene marcadores de posición horizontales para la imagen y el texto. Prueba de Crea una prueba que contiene un máximo de 50 preguntas. Cada matemáticas pregunta tiene una respuesta de un espacio en blanco. Prueba tipo test Crea una prueba que contiene un máximo de 50 preguntas tipo test. Cada pregunta tiene entre 2 y 6 opciones de respuesta. Proyecto de Crea un recurso de aprendizaje diseñado para proyectos complejos. investigación Los alumnos pueden adjuntar sus trabajos finalizados. Crea un recurso de aprendizaje para trabajos en los que se pregunta a Proyecto científico los alumnos sobre datos de laboratorio. La plantilla incluye un marcador de posición para una pregunta de redacción con una indicación de lista de comprobación. Los alumnos pueden adjuntar archivos a sus trabajos. Tabla 55 – Recursos de aprendizaje disponibles. CREAR UN TRABAJO Un trabajo en Class Server es un conjunto de tareas que los alumnos deben realizar, como pruebas o proyectos de investigación. Un trabajo contiene instrucciones para los alumnos sobre cómo realizar las tareas e información que facilita el seguimiento y la evaluación del trabajo del alumno. El trabajo también puede incluir una actividad de aprendizaje llamada recurso de aprendizaje que fue creado previamente. Los trabajos se pueden distribuir mediante el portal o en papel. 170 • Los alumnos pueden realizar y entregar los trabajos mediante el portal y el profesor puede evaluarlos a través de Class Server de forma automática. • Los trabajos en papel deben evaluarse manualmente, pero las puntuaciones se pueden introducir en Class Server para facilitar el seguimiento del progreso de los alumnos. Al crear y editar trabajos, se puede especificar información como las instrucciones, la fecha de inicio y la fecha de entrega. También se pueden agregar planes de estudios para ayudar a evaluar un trabajo con respecto a los planes de estudios adecuados y para ayudar a los alumnos a realizar el trabajo. Los recursos de aprendizaje creados anteriormente se pueden utilizar para crear trabajos concretos. Para crear un trabajo se debe seguir el siguiente procedimiento: • En Mis recursos de aprendizaje, seleccionar el recurso de aprendizaje a ser usado y en la parte inferior derecha elegir Asignar. • Asegurarse que en el Asistente para trabajos, esté la descripción del recurso de aprendizaje seleccionado. • Asegúrese de distribuir el recurso a la audiencia seleccionada, que puede ser toda una clase o un grupo de alumnos. • Configurar la fecha y hora de entrega del trabajo a los estudiantes y finalmente confirmar la sincronización con el servidor. Podría crear un gráfico de puntuaciones para observar el nivel de los alumnos de la clase. • En el administrador de trabajos seleccionar Crear informes y el grupo a ser evaluado, y si es necesario la fecha de evaluación o rango. El gráfico nos mostrará la fecha de entrega del trabajo, el puntaje de los alumnos y sus respectivas calificaciones • Si se accede a las calificaciones incluso se tendrá la razón por la cual tiene la nota del trabajo realizado. 171 REALIZAR Y ENTREGAR EL TRABAJO Esta etapa lo realiza el estudiante accediendo al portal iniciando sesión con su nombre de usuario y contraseña, se encontrará un elemento Web de Class Server con los trabajos pendientes, al iniciar uno de ellos el estudiante podrá visualizar el recurso de aprendizaje junto con las preguntas que el docente haya colocado para su resolución, es necesario que éstas sean respondidas para que el trabajo sea entregado para la evaluación del docente. Con esto finaliza la etapa de realización y entrega del trabajo. A esta fase tienen acceso los estudiantes de la institución educativa y cubre el requerimiento de gestión de materias definido en la etapa de especificación de requerimientos, los padres de familia tendrán un acceso de lectura para control de los trabajos asignados por los docentes en cada una de las materias que el estudiante está registrado. Para realizar la entrega del trabajo se tiene el siguiente procedimiento: • Para realizar el trabajo como alumno inicie una sesión en: http://192.168.50.30/MediterraneosSchool/default.aspx • Seleccionar en Mis trabajos, la tarea asignada Para entregar. • En la lista de trabajos seleccionar el trabajo pendiente e iniciar trabajo. • En el trabajo, escriba una respuesta para cada pregunta y, complete las páginas disponibles para el trabajo, finalmente entregar el trabajo. Inmediatamente el trabajo será devuelto calificado. • En Mis trabajos, Devueltos, se encuentra el trabajo calificado y corregido. EVALUAR Y DEVOLVER EL TRABAJO Esta etapa se lleva a cabo por parte del docente iniciando una sesión en “Class Server – Profesor”, se encontrará una sección de administración de trabajos donde se verán todos los trabajos entregados por los estudiantes de manera que al acceder a cada uno de ellos se dispondrá de una opción para que se evalúen y a la vez el docente pueda poner sus comentarios sobre la tarea realizada por el 172 estudiante para que sean utilizados como retroalimentación de la forma en la cual están adquiriendo el conocimiento. Finalmente el docente dispondrá de una opción para devolver los trabajos para que los estudiantes conozcan el puntaje obtenido luego de la evaluación y puedan también leer los comentarios hechos por el docente. A esta fase tienen acceso únicamente los docentes de la institución educativa y cubre una parte del requerimiento de administración de recursos para el aprendizaje definido en la etapa de especificación de requerimientos. Para evaluar y devolver un trabajo: • Inicie una sesión en Class Server – Profesor, asegurarse que esté sincronizado con el servidor. • En el Administrador de trabajos seleccionar el trabajo a ser revisado y seleccione Evaluar en el panel inferior derecha. • Revisar el trabajo enviado por el alumno y en la flecha Siguiente se podrá llenar los Comentarios del profesor. • Una vez revisado el trabajo y si no es necesario reactivar el trabajo, seleccionar Devolver trabajos • Para cerrar Class Server - Evaluación, haga clic en Guardar y cerrar. Si fuese el caso los trabajos podrían ser auto-calificados y no necesitarían la intervención del docente para devolverlos a sus estudiantes. REVISAR EL TRABAJO EVALUADO Esta es la etapa final del ciclo de vida de un trabajo en la cual el estudiante ingresa al portal, encontrará una opción donde pueda ubicar los trabajos que han sido entregados, ingresando a cada uno de ellos será capaz de observar el puntaje obtenido luego de la evaluación además de los comentarios que los docentes han enviado. 173 A esta fase tienen acceso los estudiantes de la institución educativa y cubre una parte del requerimiento de gestión de materias definido en la etapa de especificación de requerimientos, los padres de familia tendrán un acceso de lectura para control de los trabajos devueltos por los docentes en cada una de las materias que el estudiante está registrado. Para revisar un trabajo evaluado como alumno el procedimiento es el siguiente: • Para revisar el trabajo devuelto como alumno inicie una sesión en: http://192.168.50.30/MediterraneosSchool/default.aspx • Seleccionar en Mis trabajos, los trabajos devueltos por el docente y seleccionar el que se requiera revisar su calificación y comentarios. • Si se requiere, Ver el trabajo evaluado, donde se encuentra las correcciones a las preguntas planteadas. Para agregar un recurso de terceros como tutoriales, manuales o cualquier otro material educativo se debe cargar a la biblioteca de material educativo y agregar los links correspondientes a las páginas seleccionadas. 174 ANEXO NO.4 – COSTO DE IMPLEMANTACIÓN DEL PROYECTO Para determinar el costo total de implementación del proyecto para el caso de estudio planteado se ha considerado los componentes de hardware, software y servicios, así tenemos: SOFTWARE Debido a que se trata de una institución educativa, Microsoft provee una alternativa de licenciamiento denominada Microsoft School Agreement, el cual tiene las siguientes características: Contrato de suscripción anual mediante el cual Microsoft brinda precios preferenciales a las escuelas colegios y proyectos educativos de Latinoamérica, además proporciona acceso a actualizaciones de los productos de software incluidos en la suscripción anual sin ningún costo adicional. La suscripción es renovada haciendo un nuevo pedido de los productos requeridos y pagando el costo de la renovación por un año adicional de convenio. Los costos anuales solo en la parte de servidores serían los siguientes: Cantidad Licencias P. Unitario P. Total 3 Windows Server Standard Edition 44.00 132.00 1 Exchange Server Standard Edition 71.00 71.00 1 Office Live Communications Server 64.00 64.00 1 SQL Server Standard Edition 90.00 90.00 1 SharePoint Portal Server 448.00 448.00 1 Class Server 324.00 324.00 1 ISA Server Standard Edition 131.00 131.00 2.10 147.00 Licencias de acceso a los servidores (Core CAL 70 Licencia incluye acceso a Windows Server, Exchange, SharePoint) 175 70 Licencias de cliente de Office Communicator 1.80 126.00 70 Licencias de cliente de Class Server 2.10 147.00 Subtotal 1680.00 Nota: Precios no incluyen impuestos de ley vigentes en el Ecuador SERVICIOS Para la implementación se ha considerado los servicios siguientes de acuerdo a una propuesta con costos basados por uno de los partners educativos de Microsoft en el Ecuador, así tenemos: - Fase de planificación: El objetivo principal de esta fase es el de diseñar la arquitectura de la solución en base a los requerimientos y dimensionamiento presentados. Durante esta fase se ejecutarán las siguientes etapas: o Planificación de arquitectura de Directorio Activo o Planificación de Objetos de Políticas de Grupo (GPOs) o Planificación de arquitectura de servicios de bases de datos o Planificación de arquitectura de servicios de comunicación o Planificación de arquitectura de servicios de colaboración y enseñanza o Planificación de arquitectura de servicios de seguridad El tiempo aproximado de duración de esta fase es de 12 horas. - Fase de implementación: esta fase comprende el proceso de implementación de la solución partiendo del resultado de la fase de planificación. Durante esta fase se ejecutarán los procesos de: instalación, configuración, pruebas y aseguramiento de: o Directorio Activo y GPOs o Servicio de base de datos SQL 2000 o Servicios de comunicación: Exchange 2003 y Live Communication Server 2005 176 o Servicios de colaboración y enseñanza: SharePoint Portal Server 2003 y Class Server 4.0 o Servicios de seguridad y publicación: ISA Server 2004 El tiempo aproximado de duración de esta fase es de 80 horas. - Fase de implementación de portales Web: esta fase comprende la implementación de los portales Web particulares de cada institución educativa: o Planificación de estructura del portal o Implementación de portal raíz o Implementación de portales específicos El tiempo aproximado de duración de esta fase es de 1 horas. Inversión De acuerdo a la definición y características de la solución la inversión total en implementación de las fases de planificación e implementación es: Costo de servicios Cantidad/ horas 20 60 160 Recursos requeridos 1 Gerente de Proyecto / Ingeniero Microsoft MCSE (Microsoft Certified System Engineer) para planificación 1 Ingeniero de Tecnologías de la Información / Ingeniero Microsoft MCSE (Microsoft Certified System Enegineer) para implementación 1 Ingeniero de Tecnologías de la Información / Ingeniero Microsoft MCSE (Microsoft Certified System Enegineer) para implementación portales Web Nota: Precios no incluyen impuestos de ley vigentes en el Ecuador Precio Precio Unitario Total 30.00 600.00 30.00 1800.00 30.00 4800.00 Subtotal 7200.00 177 ANEXO NO. 5 – PERSONALIZACIÓN DEL PORTAL El momento de cambiar el WebPart de Mis Clases desde SharePoint Services hacia SharePoint Portal Server, es necesario redireccionar de manera adecuada la ubicación a la que debe apuntar tanto para docentes como para estudiantes. Antes es necesario comprender la estructura de direcciones de las clases que son creadas por Class Server: http://nombre_servidor/sitio_escuela/C<CID> Donde <CID> es el identificador único de cada clase la cual es generada de manera automática por Class Server el momento de creación de la misma. Cuando se coloca el WebPart de Mis Clases en el sitio principal de SharePoint Portal Server es necesario redireccionar el vínculo Seleccionar, para docentes como para alumnos de la siguiente manera: Vinculo Seleccionar (solo docentes) MediterraneosSchool/C%CID% Vínculo Seleccionar (solo alumno) MediterraneosSchool/C%CID% Al usar el patrón %CID% este es reemplazado por el identificador de la clase que tiene el estudiante o el docente, por ejemplo si la materia de matemáticas del sexto año de básica tiene el identificador 11, la dirección de acceso será: Vinculo Seleccionar (solo docentes) http://ms-app-01/MediterraneosSchool/C11 Vínculo Seleccionar (solo alumno) http://ms-app-01/MediterraneosSchool/C11