Pasos para la instalación del Sistema SICEEP, desde cero
Anuncio
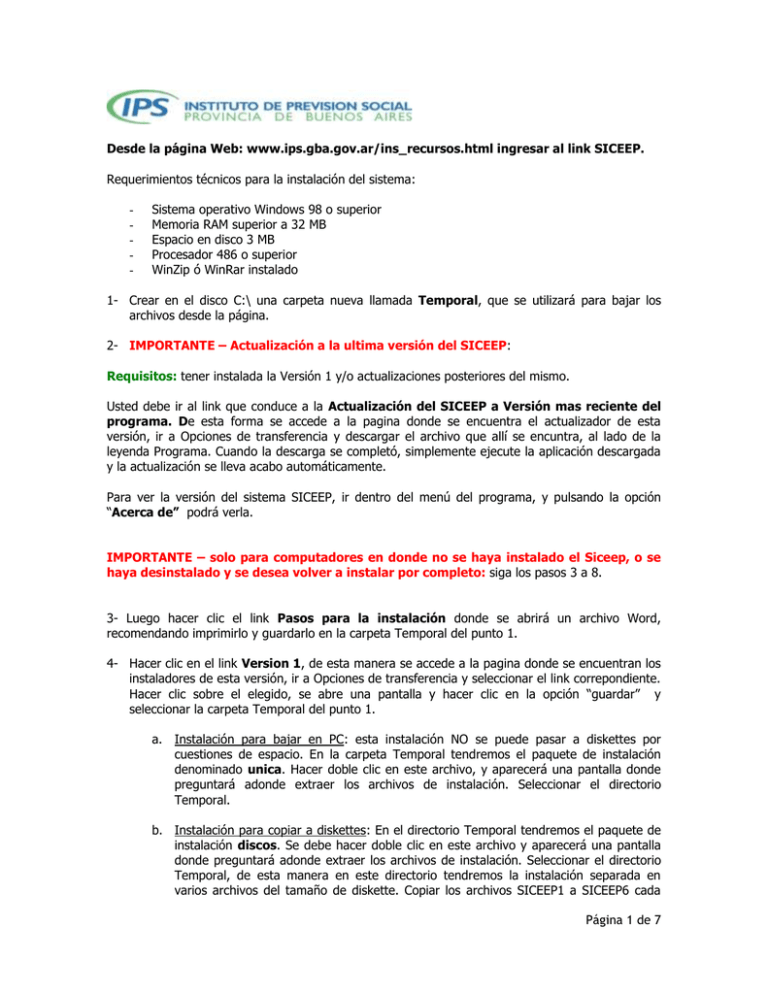
Desde la página Web: www.ips.gba.gov.ar/ins_recursos.html ingresar al link SICEEP. Requerimientos técnicos para la instalación del sistema: - Sistema operativo Windows 98 o superior Memoria RAM superior a 32 MB Espacio en disco 3 MB Procesador 486 o superior WinZip ó WinRar instalado 1- Crear en el disco C:\ una carpeta nueva llamada Temporal, que se utilizará para bajar los archivos desde la página. 2- IMPORTANTE – Actualización a la ultima versión del SICEEP: Requisitos: tener instalada la Versión 1 y/o actualizaciones posteriores del mismo. Usted debe ir al link que conduce a la Actualización del SICEEP a Versión mas reciente del programa. De esta forma se accede a la pagina donde se encuentra el actualizador de esta versión, ir a Opciones de transferencia y descargar el archivo que allí se encuntra, al lado de la leyenda Programa. Cuando la descarga se completó, simplemente ejecute la aplicación descargada y la actualización se lleva acabo automáticamente. Para ver la versión del sistema SICEEP, ir dentro del menú del programa, y pulsando la opción “Acerca de” podrá verla. IMPORTANTE – solo para computadores en donde no se haya instalado el Siceep, o se haya desinstalado y se desea volver a instalar por completo: siga los pasos 3 a 8. 3- Luego hacer clic el link Pasos para la instalación donde se abrirá un archivo Word, recomendando imprimirlo y guardarlo en la carpeta Temporal del punto 1. 4- Hacer clic en el link Version 1, de esta manera se accede a la pagina donde se encuentran los instaladores de esta versión, ir a Opciones de transferencia y seleccionar el link correpondiente. Hacer clic sobre el elegido, se abre una pantalla y hacer clic en la opción “guardar” y seleccionar la carpeta Temporal del punto 1. a. Instalación para bajar en PC: esta instalación NO se puede pasar a diskettes por cuestiones de espacio. En la carpeta Temporal tendremos el paquete de instalación denominado unica. Hacer doble clic en este archivo, y aparecerá una pantalla donde preguntará adonde extraer los archivos de instalación. Seleccionar el directorio Temporal. b. Instalación para copiar a diskettes: En el directorio Temporal tendremos el paquete de instalación discos. Se debe hacer doble clic en este archivo y aparecerá una pantalla donde preguntará adonde extraer los archivos de instalación. Seleccionar el directorio Temporal, de esta manera en este directorio tendremos la instalación separada en varios archivos del tamaño de diskette. Copiar los archivos SICEEP1 a SICEEP6 cada Página 1 de 7 uno a un diskette, y copiar en otro diskette el resto (setup, setup.LST). Luego copiar estos archivos a la carpeta Temporal creada en el disco C de su PC. 5- En la carpeta Temporal, descomprimir el archivo unica.zip ó discos.zip a su disco, y luego hacer doble clic en el archivo setup (aplicación). NOTA: Si usted tiene el aplicativo SICEEP ya instalado, y necesita volver a instalar el sistema, o actualizar la versión, desinstálelo accediendo en su sistema por: INICIO -> Configuración -> Panel de Control A continuación, pulse en el icono “Agregar o Quitar Programas”, elija aplicativo SICEEP, selecciónelo y pulse el botón que dice “Cambiar o quitar”. Luego de ello, podrá instalar nuevamente el programa. 6- El programa preguntara la ubicación que se desea para el sistema, debiendo usarse la ya predefinida que es "c:\Archivos de Programa\Sist_Escuelas" que se muestra en la pantalla. Observación 1: Puede que durante la instalación se informe al usuario, si desea actualizar ciertas librerías del sistema, ya que el sistema operativo que utiliza contiene librerías mas recientes que las que ofrece el instalador del SICEEP. Se recomienda presionar “Si” (para elegir que el instalador reemplace las librerias) 6- Luego realizar el paso 2 – 8- Este paso es opcional y solo debe efectuarse en caso de que tenga inconvenientes en arrancar el sistema la primera vez, con un error similar a: El archivo VBA de Jet ( VBAJET.DLL PARA VERSIONES DE 16 BITS o VBAJET32.DLL PARA VERSIONES DE 32 BITS) no se inicializó cuando se le llamó. Intente volver a instalar la aplicación que generó el error. Seleccionar el link Optimizador de Instalación que se debe “guardar” en la carpeta Temporal del punto 1. descomprimir el archivo que esta dentro de optimizador.zip al disco, y ejecute ese archivo. La manera de ejecutarlo es la siguiente: i. Una vez ejecutado el optimizador, se le abrirá una pantalla como la siguiente. A continuación, presione en el botón Si para aceptar los términos de la licencia. Página 2 de 7 ii. Luego de aceptar, debe aparecerle una pantalla como la siguiente, tras lo cual deberá presionar en botón continuar para proseguir con la ejecución del optimizador. iii. A continuación, le aparecerá la siguiente pantalla, con dos opciones. Usted elija el botón con la opción completar para actualizar su sistema. NO ELIJA “Salir de la instalación” porque saldrá de la instalación sin actualizarse su sistema. Página 3 de 7 iv. Luego seguir los pasos de la instalación 9- Al terminar de instalar la aplicación y correr el optimizador de la instalación, reiniciar la máquina. 10- Crear acceso directo: ingresar a C:\Archivos de Programa\Sist_Escuelas seleccionar el archivo SICEEP tipo aplicación y con el botón derecho del mouse, hacer click en “enviar a” “escritorio (crear acceso directo)”. 11- Seleccionar el link Archivo para actualizar índices, , se abre una pantalla y hacer clic en la opción “guardar” y seleccionar la carpeta Temporal del punto 1. De esta se descargará un archivo llamado Indices.zip, luego hacer doble clic sobre este archivo de esta manera se ejecutara el programa WinZip, seleccionar el archivo que se muestra y pulsar la opción EXTRAER. Se abrirá una ventana donde pregunta donde desea extraer el archivo, seleccione el directorio TEMPORAL. 12- Seleccionar el link Archivo para actualizar vencimientos, , se abre una pantalla y hacer clic en la opción “guardar” y seleccionar la carpeta Temporal del punto 1. De esta se descargará un archivo llamado Vencimientos.zip, luego hacer doble clic sobre este archivo de esta manera se ejecutara el programa WinZip, seleccionar el archivo que se muestra y pulsar la opción EXTRAER. Se abrirá una ventana donde pregunta donde desea extraer el archivo, seleccione el directorio TEMPORAL. 13- Luego de los pasos 9 y 10, ingresar al programa haciendo clic en el icono SICEEP de acceso directo creado en el punto 8, ir a Actualización de Tablas y haciendo clic en Seleccionar abrir la carpeta C:\Temporal y hacer doble clic en el archivo Indices o Vencimientos haciendo un nuevo clic en el botón que se habilita al efecto, luego aceptar y volver. Página 4 de 7 14- Continuando en el programa, ir a Acerca de que le indicará el numero de versión en la que está trabajando en su PC, versión que debe coincidir con la señalada en la pagina Web indicada en A) como vigente a la que se deberá ingresar periódicamente previo a generar algún comprobante de pago, y que también se muestra al pie de cada comprobante generado. 15- Para efectuar una copia de seguridad en la PC o traslado de los datos ingresados de una PC a otra, ingresar en C:\Archivos de Programa\Sist_Escuelas, seleccionar el archivo access escuelas (aplicación) y con el botón derecho del mouse, hacer clic en “copiar”, seleccionar el “destino” (otra carpeta de la PC, diskette ó CD) y “pegar”. En caso de otra PC, reemplazar en el programa SICEEP previamente instalado, entrando en C:\Archivos de Programa\Sist_Escuelas, el archivo escuelas por el guardado en el soporte diskette o CD. 16- En el link Manual de usuarios se muestran las pantallas y utilidades del sistema SICEEP. B) RECOMENDACIONES ADICIONALES: I - LA APLICACION ESTA OPTIMIZADA PARA RESOLUCION DEL MONITOR DE 800 x 600 píxeles. Con una resolución mayor usted vera el tamaño de las letras y formularios de forma mas pequeña, pero si la resolución es menor, tenga en cuenta que probablemente no se visualicen bien los datos. Téngalo en cuenta. II - Hemos detectado que el producto de Microsoft con el que se ha desarrollado la aplicación no es 100 % compatible con sistemas operativos obsoletos como Windows 95, que presenta problemas con las llamadas de la configuración regional de su equipo. En caso que los importes que usted ingresara por teclado no reconocieran la coma de los separadores decimales numérico, o se ampliaran incorrectamente las cantidades, usted debe abrir la aplicación "SICEEP" y con el programa abierto, ingrese a cambiar manualmente los valores de la configuración regional de su equipo. Al abrir la configuración regional, encontrara que existen dos solapas, Numero y Moneda. Usted debe fijar en la solapa Números: - Símbolo decimal: "," Símbolo de separación de miles: "." Numero de dígitos decimales: "2" Página 5 de 7 Usted debe fijar en la solapa Moneda: - Símbolo Símbolo Símbolo Numero de moneda: "$" decimal: "," de separación de miles: "." de dígitos decimales: "2" Página 6 de 7 Pulse "Aplicar" y luego "Aceptar" y cierre la configuración regional de su equipo. Observación 2: (código de barras) Si usted tiene problemas con el codigo de barras, por favor vaya al link Fuentes para el código de barras, baje dicho archivo fuentes.zip y descomprima su contenido al disco. Luego copie el archivo Bar25ifh.ttf al directorio c:\windows\fonts, o c:\winnt\fonts según su sistema operativo sea win 98, win XP o win NT. Reinicie la maquina para que los cambios sean efectuados, y vuelva a iniciar la aplicación SICEEP. Página 7 de 7