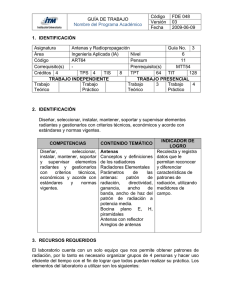CD-6996.pdf
Anuncio

ESCUELA POLITÉCNICA NACIONAL FACULTAD DE INGENIERÍA ELÉCTRICA Y ELECTRÓNICA ESTUDIO, ANÁLISIS Y SELECCIÓN DE LA MEJOR HERRAMIENTA DE SOFTWARE LIBRE PARA DISEÑAR Y DESARROLLAR PRÁCTICAS DE LABORATORIO DE ANTENAS PARA LA CARRERA DE ELECTRÓNICA Y TELECOMUNICACIONES PROYECTO PREVIO A LA OBTENCIÓN DEL TÍTULO DE INGENIERO EN ELECTRÓNICA Y TELECOMUNICACIONES JOHNNY PATRICIO LOACHAMÍN QUINGA [email protected] DIRECTOR: ING. RAMIRO EDUARDO MOREJÓN TOBAR [email protected] Quito, mayo 2016 ii DECLARACIÓN Yo, Johnny Patricio Loachamín Quinga, declaro bajo juramento que el trabajo aquí descrito es de mi autoría; que no ha sido previamente presentado para ningún grado o calificación profesional; y, que he consultado las referencias bibliográficas que se incluyen en este documento. A través de la presente declaración cedo mis derechos de propiedad intelectual correspondientes a este trabajo, a la Escuela Politécnica Nacional, según lo establecido por la Ley de Propiedad Intelectual, por su Reglamento y por la normatividad institucional vigente. ______________________ Johnny Patricio Loachamín Quinga iii CERTIFICACIÓN Certifico que el presente trabajo fue desarrollado por Johnny Patricio Loachamín Quinga, bajo mi supervisión. ___________________________ Ing. Ramiro Morejón DIRECTOR DEL PROYECTO iv AGRADECIMIENTOS Agradezco a mis padres y en especial a mi madre Fabiola, por su esfuerzo y sacrificio para darme todo lo que necesitaba y criarme con amor, por el apoyo incondicional, por educarme de la mejor manera, por ser mi ejemplo de trabajo duro, por ser mi consejera y el pilar fundamental de toda mi familia. Gracias mami Faby. A mis hermanos Silvana, Samuel y Ximena, a mis cuñados Geovanny, Celena y Paul, por considerarme como un hijo más para ustedes, por el cariño y la alegría que le han dado a mi vida, la confianza que me tienen y por los buenos consejos que he recibido y que me han servido para ser una mejor persona. A mis sobrinos Mishell, Paola, Santiago, Carla, David, Maena, Milena, Flor y Nico porque han sido mi motivación para superarme cada día y espero que en algún momento lleguen a ser mejores que yo. A mis abuelitos, mis primos, tíos y amigos del barrio que siempre me han apoyado en todo momento. Y especialmente a mi novia Gaby, por compartir tantos momentos conmigo y apoyarme cuando más lo necesité. Gracias mi amor Al Ingeniero Ramiro Morejón, por la guía brindada durante el desarrollo de este proyecto. A la Poli, donde tuve la oportunidad de conocer a extraordinarios profesores y compartir con grandes amigos que hicieron de esta etapa de mi vida inolvidable. Gracias Totales. Joy v DEDICATORIA Dedico este Proyecto de Titulación a mi madre, quien ha sido la artífice para que desde niño pueda cumplir mis sueños. A mis hermanos, quienes han sido mis consejeros y han velado por mi bienestar, siendo mi apoyo en todo momento. A mi novia, quien ha demostrado ser una mujer fuerte y a pesar de los últimos acontecimientos siempre ha estado conmigo. Consideren este triunfo como suyo, pues sin su apoyo no habría sido posible alcanzarlo. Joy vi TABLA DE CONTENIDO RESUMEN ............................................................................................................... xxi PRESENTACIÓN .................................................................................................. xxiii CAPÍTULO I................................................................................................................1 REQUERIMIENTOS PARA LA SIMULACIÓN DE ANTENAS ...................................1 1.1 INTRODUCCIÓN ...........................................................................................1 1.2 ANÁLISIS DE LA MALLA CURRICULAR Y SUS NECESIDADES .................1 1.2.1 PENSUM 2010 ...........................................................................................1 1.2.2 PROPUESTA DE LA NUEVA MALLA CURRICULAR 2015 ........................2 1.2.3 RESULTADOS DEL ANÁLISIS DE LAS MALLAS CURRICULARES .........3 1.3 HERRAMIENTAS VIRTUALES PARA COMPLEMENTAR EL ESTUDIO DE ANTENAS................................................................................................................5 1.3.1 SOFTWARE DE SIMULACIÓN DE ANTENAS ...........................................6 1.3.1.1 Electromagnetismo Computacional para Antenas ................................7 1.3.2 SOFTWARE LIBRE Y PROPIETARIO ......................................................10 1.3.2.1 Tipos de licencias de software libre ....................................................10 1.4 ENCUESTA APLICADA A LOS DOCENTES ...............................................12 1.4.1 ANÁLISIS DE LOS RESULTADOS OBTENIDOS DE LA ENCUESTA .....13 1.5 PROPUESTA DE TEMAS PARA LAS PRÁCTICAS DE LABORATORIO DE ANTENAS..............................................................................................................22 CAPÍTULO II.............................................................................................................25 ESTUDIO Y SELECCIÓN DEL SOFTWARE DE SIMULACIÓN Y MODELACIÓN DE ANTENAS ................................................................................................................25 2.1 INTRODUCCIÓN .........................................................................................25 2.2 ESTUDIO DE LOS SIMULADORES DE ANTENAS .....................................25 2.2.1 4NEC2 ......................................................................................................26 2.2.1.1 Características del software 4NEC2 ...................................................27 2.2.2 MMANA-GAL ............................................................................................28 vii 2.2.2.1 Características del software MMANA-GAL .........................................28 2.3 SELECCIÓN DEL SOFTWARE DE SIMULACIÓN DE ANTENAS ...............29 2.3.1 ESPECIFICACIÓN Y VALORACIÓN DE LOS REQUERIMIENTOS .........29 2.3.1.1 Características generales ...................................................................30 2.4.1.2 Características funcionales ..................................................................30 2.4.1.3 Características técnicas .......................................................................32 2.4.1.4 Características específicas ..................................................................34 2.3.2 COMPARACIÓN DE LOS SIMULADORES ..............................................35 2.3.2.1 Simulación con el software 4NEC2.....................................................36 2.3.2.2 Simulación con el software MMANA-GAL...........................................43 2.3.2.3 Validación de los resultados de los simuladores.................................49 2.3.3 EVALUACIÓN DE LOS SIMULADORES ..................................................55 2.3.3.1 Evaluación del software 4NEC2 .........................................................55 2.3.3.1.1 Características generales del software de simulación ....................55 2.3.3.1.2 Características funcionales ............................................................56 2.3.3.1.3 Características técnicas ..................................................................57 2.3.3.1.4 Características específicas .............................................................58 2.3.3.2 Evaluación del software MMANA-GAL ...............................................60 2.3.3.2.1 Características generales ..............................................................60 2.3.3.2.2 Características funcionales ...........................................................61 2.3.3.2.3 Características técnicas ................................................................62 2.3.3.2.4 Características específicas ............................................................63 2.3.4 JUSTIFICACIÓN DE LA SELECCIÓN DEL SOFTWARE DE SIMULACIÓN DE ANTENAS.....................................................................................................65 CAPÍTULO III............................................................................................................67 DESARROLLO DE LAS PRÁCTICAS DE ANTENAS .............................................67 3.1 INTRODUCCIÓN .........................................................................................67 3.2 PRÁCTICA N°1. FAMILIARIZACIÓN CON EL SIMULADOR DE ANTENAS 4NEC2 ...................................................................................................................68 3.2.1 OBJETIVOS..............................................................................................68 viii 3.2.2 PROCEDIMIENTO....................................................................................68 3.2.2.1 Descarga del Software .......................................................................68 3.2.2.2 Instalación el Software .......................................................................69 3.2.2.3 Interfaz Gráfica del Software 4nec2 ....................................................74 3.2.2.3.1 Ventana Main (F2) .........................................................................75 3.2.2.3.2 Ventana Geometry (F3) .................................................................80 3.2.2.3.3 Ventana Pattern (F4) .....................................................................82 3.2.2.3.4 Ventana /Gain /SWR/Impedance (F5) ...........................................83 3.3 PRÁCTICA N°2. MODELADO DE ANTENAS UTILIZANDO EL SIMULADOR 4NEC2 ...................................................................................................................85 3.3.1 OBJETIVOS..............................................................................................85 3.3.2 PROCEDIMIENTO....................................................................................85 3.3.2.1 Notepad Edit (Ctrl + F1)......................................................................86 3.3.2.2 NEC editor (Crtl + F2) .........................................................................87 3.3.2.3 Geometry Edit (Crtl + F3) ...................................................................89 3.3.2.4 NEC editor (new) (Crtl + F4) ...............................................................95 3.3.2.5 Geometry Builder ............................................................................. 100 3.3.2.6 Ejemplo de modelado de una antena utilizando los editores Geometry Edit y NEC editor (new) ................................................................................. 101 3.3.2.6.1 Modelado de la antena utilizando el editor Geometry Edit ........... 102 3.3.2.6.2 Modelado de la antena utilizando NEC editor (new) .................... 109 3.4 PRÁCTICA N°3. REPRESENTACIÓN DEL PATRÓN DE RADIACIÓN UTILIZANDO EL SIMULADOR 4NEC2 ................................................................ 115 3.4.1 OBJETIVOS............................................................................................ 115 3.4.2 INTRODUCCIÓN .................................................................................... 115 3.4.3 PROCEDIMIENTO.................................................................................. 119 3.4.4 PARTE PRÁCTICA ................................................................................. 124 3.5 PRÁCTICA N°4. REPRESENTACIÓN DE LOS FENÓMENOS DE POLARIZACIÓN UTILIZANDO EL SIMULADOR 4NEC2 .................................... 127 3.5.1 OBJETIVOS............................................................................................ 127 3.5.2 INTRODUCCIÓN .................................................................................... 127 ix 3.5.3 PROCEDIMIENTO.................................................................................. 128 3.5.4 PARTE PRÁCTICA ................................................................................. 133 3.6 PRÁCTICA N°5. REPRESENTACIÓN DE LA IMPEDANCIA DE ENTRADA UTILIZANDO EL SIMULADOR 4NEC2 ................................................................ 135 3.6.1 OBJETIVOS............................................................................................ 135 3.6.2 INTRODUCCIÓN .................................................................................... 136 3.6.3 PROCEDIMIENTO.................................................................................. 137 3.6.4 PARTE PRÁCTICA ................................................................................. 140 3.7 PRÁCTICA N°6. REPRESENTACIÓN DE LA GANANCIA Y LA RELACIÓN FRENTE-ATRÁS UTILIZANDO EL SIMULADOR 4NEC2 .................................... 142 3.7.1 OBJETIVOS............................................................................................ 142 3.7.2 INTRODUCCIÓN .................................................................................... 143 3.7.3 PROCEDIMIENTO.................................................................................. 143 3.7.4 PARTE PRÁCTICA ................................................................................. 147 3.8 PRÁCTICA N°7. REPRESENTACIÓN DE LA RELACIÓN DE ONDA ESTACIONARIA (SWR) Y EL COEFICIENTE DE REFLEXIÓN UTILIZANDO EL SIMULADOR 4NEC2 ........................................................................................... 148 3.8.1 OBJETIVOS............................................................................................ 148 3.8.2 INTRODUCCIÓN .................................................................................... 149 3.8.3 PROCEDIMIENTO.................................................................................. 151 3.8.4 PARTE PRÁCTICA ................................................................................. 155 3.9 PRÁCTICA N°8. DESCRIPCIÓN DEL PROCESO DE OPTIMIZACIÓN Y ACOPLAMIENTO DE IMPEDANCIAS EN UNA ANTENA, UTILIZANDO EL SIMULADOR 4NEC2. .......................................................................................... 157 3.9.1 OBJETIVOS............................................................................................ 157 3.9.2 INTRODUCCIÓN .................................................................................... 157 3.9.3 PROCEDIMIENTO.................................................................................. 160 3.9.4 PARTE PRÁCTICA ................................................................................. 171 3.10 PRÁCTICA N°9. SIMULACIÓN DE UNA ANTENA MONOPOLO ............... 175 3.10.1 OBJETIVOS .......................................................................................... 175 3.10.2 ALCANCE .............................................................................................. 175 x 3.10.3 INTRODUCCIÓN ................................................................................... 176 3.11 PRÁCTICA N°10. SIMULACIÓN DE UNA ANTENA YAGI-UDA ................ 177 3.11.1 OBJETIVOS .......................................................................................... 177 3.11.2 ALCANCE .............................................................................................. 178 3.11.3 INTRODUCCIÓN ................................................................................... 178 3.12 PRÁCTICA N°11. SIMULACIÓN DE UNA ANTENA LOG-PERIÓDICA ..... 179 3.12.1 OBJETIVOS .......................................................................................... 179 3.12.2 ALCANCE .............................................................................................. 179 3.12.3 INTRODUCCIÓN ................................................................................... 180 3.13 PRÁCTICA N°12. SIMULACIÓN DE UNA ANTENA PARABÓLICA ........... 181 3.13.1 OBJETIVOS .......................................................................................... 181 3.13.2 ALCANCE .............................................................................................. 182 3.13.3 INTRODUCCIÓN ................................................................................... 182 3.14 PRÁCTICA N°13. SIMULACIÓN DE UNA ANTENA HELICOIDAL ............ 184 3.14.1 OBJETIVOS .......................................................................................... 184 3.14.2 ALCANCE .............................................................................................. 184 3.14.3 INTRODUCCIÓN ................................................................................... 184 3.15 PRÁCTICA N°14. SIMULACIÓN DE UNA ANTENA FRACTAL ................. 186 3.15.1 OBJETIVOS .......................................................................................... 186 3.15.2 ALCANCE .............................................................................................. 187 3.15.3 INTRODUCCIÓN ................................................................................... 187 CAPÍTULO IV ......................................................................................................... 189 CONCLUSIONES Y RECOMENDACIONES .......................................................... 189 4.1 CONCLUSIONES ...................................................................................... 189 4.2 RECOMENDACIONES .............................................................................. 191 REFERENCIAS ...................................................................................................... 193 ANEXO A: MALLAS CURRICULARES DE LA CARRERA DE ELECTRÓNICA Y TELECOMUNICACIONES...................................................................................... 196 ANEXO B: MODELO DE ENCUESTA.................................................................... 210 xi ANEXO C: SÍLABO DE LA ASIGNATURA DE SISTEMAS DE COMUNICACIONES RADIANTES ........................................................................................................... 215 ANEXO D: DESARROLLO DE LAS PRÁCTICAS DE LABORATORIO UTILIZANDO EL SIMULADOR 4NEC2 ........................................................................................ 218 xii LISTA DE FIGURAS Figura 1.1 Gráfico de la distribución de materias del área de Antenas en el Pensum 2010 ............................................................................................................................2 Figura 1.2 Clasificación de los métodos de electromagnetismo computacional ..........8 Figura 1.3 Gráfico porcentual de las personas encuestadas ....................................14 Figura 1.4 Resultados de la utilización de algún software de simulación ..................14 Figura 1.5 Docentes que si han utilizado simuladores de antenas y si recomiendan su uso ............................................................................................................................15 Figura 1.6 Docentes que no han utilizado simuladores de antenas pero si recomiendan su uso .......................................................................................................................16 Figura 1.7 Docentes a favor del uso de simuladores de antenas .............................16 Figura 1.8 Tipos antenas de mayor interés para los docentes ..................................17 Figura 1.9 Parámetros de antenas de mayor interés para los docentes ...................18 Figura 1.10 Bandas de frecuencia de mayor interés para los docentes ....................19 Figura 1.11 Aplicaciones de mayor interés para los docentes ..................................20 Figura 1.12 Referencia de costos para la adquisición de un software ......................21 Figura 1.13 Preferencia en el uso de software libre ..................................................21 Figura 1.14 Recursos didácticos necesarios en los programas computacionales .....22 Figura 2.1 Pantalla principal del software 4NEC2 .....................................................36 Figura 2.2 Interfaz del Editor ....................................................................................37 Figura 2.3 Interfaz de configuración de la fuente ......................................................37 Figura 2.4 Interfaz de configuración de la frecuencia y el ambiente .........................38 Figura 2.5 Pantalla de visualización de la estructura ................................................38 Figura 2.6 Pantalla de ejecución ..............................................................................39 Figura 2.7 Gráfico de VSWR a 50 Ohms .................................................................40 Figura 2.8 Gráfico de la ganancia 2.13 dBi ...............................................................40 Figura 2.9 Gráfico de la impedancia .........................................................................41 Figura 2.10 Gráfico del lóbulo de radiación ..............................................................41 Figura 2.11 Gráfico de la distribución de la corriente ................................................42 xiii Figura 2.12 Gráfico del diagrama de radiación .........................................................42 Figura 2.13 Pantalla principal del simulador Mmana-Gal ..........................................43 Figura 2.14 Interfaz del editor de la antena ..............................................................44 Figura 2.15 Pantalla de visualización de la antena ...................................................44 Figura 2.16 Pantalla de configuración de los parámetros de simulación...................45 Figura 2.17 Gráfico de los resultados obtenidos .......................................................45 Figura 2.18 Gráfico de VSWR ..................................................................................46 Figura 2.19 Gráfico de la ganancia ...........................................................................46 Figura 2.20 Gráfico de la impedancia .......................................................................47 Figura 2.21 Gráfico de los lóbulos de radiación ........................................................47 Figura 2.22 Gráfico de la distribución de corriente ...................................................48 Figura 2.23 Gráfico 3D del diagrama de radiación ...................................................48 Figura 2.24 Diagrama de radiación de un dipolo: a) tridimensional, b) en el plano E ..................................................................................................................................49 Figura 3.1 Página web de descarga del simulador 4NEC2 .......................................68 Figura 3.2 Fichero que contiene el instalador del simulador 4NEC2 ........................69 Figura 3.3 Instalador del simulador 4NEC2 ..............................................................69 Figura 3.4 Ventana de ejecución para la instalación del software ............................69 Figura 3.5 Mensaje del Control de Cuentas de Usuario de Windows 7 ....................70 Figura 3.6 Pantalla de Bienvenida del Instalador 4NEC2 .........................................70 Figura 3.7 Pantalla de selección de la ubicación de la carpeta de destino ...............71 Figura 3.8 Pantalla de creación de la carpeta en el menú inicio de Windows ...........71 Figura 3.9 Pantalla de creación de un icono en el escritorio de Windows.................72 Figura 3.10 Pantalla de información de la instalación del software en el equipo ......72 Figura 3.11 Pantalla del progreso de la instalación del software 4NEC2 ..................73 Figura 3.12 Pantalla de información del software 4NEC2 .........................................73 Figura 3.13 Ventana de finalización de la instalación ...............................................74 Figura 3.14 Iconos creados en el escritorio ..............................................................74 Figura 3.15 Ventana Main ........................................................................................75 Figura 3.16 Ventana Geometry ................................................................................80 Figura 3.17 Pantalla Pattern .....................................................................................82 xiv Figura 3.18 Pantalla Gain/SWR/Impedance .............................................................83 Figura 3.19 Pantalla del editor Notepad Edit ............................................................86 Figura 3.20 Estructura de programación en Notepad Edit ........................................87 Figura 3.21 Pantalla del editor Nec Editor ...............................................................88 Figura 3.22 Pantalla del editor Geometry Edit .........................................................90 Figura 3.23 Ventana auxiliar para ingresar los datos del alambre ............................93 Figura 3.24 Ventana auxiliar para ingresar los datos de la fuente ............................93 Figura 3.25 Ventana auxiliar para configurar el material del hilo ..............................93 Figura 3.26 Ventana auxiliar para ingresar la línea de transmisión...........................94 Figura 3.27 Ventana auxiliar para ingresar comentarios. ..........................................94 Figura 3.28 Ventana auxiliar para ingresar la frecuencia ..........................................94 Figura 3.29 Ventana auxiliar para ingresar parámetros de la tierra ..........................95 Figura 3.30 Pantalla del editor NEC editor (new) ......................................................95 Figura 3.31 Elementos de la pestaña Symbols.........................................................97 Figura 3.32 Elementos de la pestaña Geometry .......................................................98 Figura 3.33 Elementos de la pestaña Source/Load ..................................................98 Figura 3.34 Elementos de la pestaña Frequency/Ground .........................................99 Figura 3.35 Ventana del Geometry Builder ............................................................. 100 Figura 3.36 Casillas de configuración de la frecuencia ........................................... 103 Figura 3.37 Casillas de configuración del hilo......................................................... 103 Figura 3.38 Casillas de configuración de la fuente ................................................. 104 Figura 3.39 Casillas de configuración de la carga del hilo ...................................... 105 Figura 3.40 Casillas para configurar los parámetros de tierra ................................. 106 Figura 3.41 Resultado de edición en la Pantalla Geometry .................................... 106 Figura 3.42 Pantalla Generate ............................................................................... 107 Figura 3.43 Seleccionar Far fiel pattern .................................................................. 108 Figura 3.44 Resultados de la pantalla Main ............................................................ 108 Figura 3.45 Patrón de radiación a) 3D b) 2D .......................................................... 109 Figura 3.46 Pestaña Symbols ................................................................................ 110 Figura 3.47 Pestaña Geometry .............................................................................. 111 Figura 3.48 Pestaña Source/Load .......................................................................... 112 xv Figura 3.49 Pestaña Frequency/Ground................................................................. 113 Figura 3.50 Resultados del NEC editor (new): a) Pantalla Main; b) Pantalla Geometry c) Pantalla Pattern .................................................................................................. 114 Figura 3.51 Regiones de Campo ............................................................................ 117 Figura 3.52 Patrón de radiación a) Tridimensional; b) Sobre el plano E y H ........... 118 Figura 3.53 Representación de la directividad ........................................................ 119 Figura 3.54 Dipolo λ/2 en espacio libre................................................................... 119 Figura 3.55 Configuración de la opción Far Fiel pattern ......................................... 120 Figura 3.56 Ganancia Total a) Plano Vertical; b) Plano Horizontal ......................... 120 Figura 3.57 Elementos del diagrama de radiación .................................................. 121 Figura 3.58 Activación del patrón de radiación 3D (Pantalla Geometry) ................. 122 Figura 3.59 Patrón de radiación 3D (Pantalla Geometry) ....................................... 122 Figura 3.60 Representación de la antena en la pantalla 3D Viewer (espacio libre) 123 Figura 3.61 Representación del patrón de radiación 3D en la Pantalla 3D View (espacio libre) ......................................................................................................... 124 Figura 3.62 Dipolo λ/2, tierra real ........................................................................... 124 Figura 3.63 Patrón de radiación: a) Plano Vertical (theta); b) Plano Horizontal (phi) ................................................................................................................................ 125 Figura 3.64 Características del patrón de radiación sobre tierra real ...................... 125 Figura 3.65 Patrón de radiación 3D: a) plano vertical; b) plano horizontal .............. 126 Figura 3.66 Representación del Patrón de radiación 3D en la pantalla 3D View (tierra real) ........................................................................................................................ 126 Figura 3.67 Tipos de polarización: a) Lineal; b) Elíptica; c) Circular ....................... 127 Figura 3.68 Representación de la geometría de la estructura en polarización vertical ................................................................................................................................ 128 Figura 3.69 Configuración de la opción Far Fiel pattern ......................................... 129 Figura 3.70 Representación de la polarización vertical: a) plano vertical; b) plano horizontal ................................................................................................................ 129 Figura 3.71 Representación de la geometría de la estructura en polarización horizontal ................................................................................................................................ 130 Figura 3.72 Configuración de la opción Far Fiel pattern ......................................... 131 xvi Figura 3.73 Representación del patrón de radiación 2D en polarización horizontal: a) plano vertical; b) plano horizontal ............................................................................ 131 Figura 3.74 Selección de la polarización circular .................................................... 132 Figura 3.75 Representación de la polarización circular .......................................... 132 Figura 3.76 Representación geométrica de una antena en polarización vertical .... 133 Figura 3.77 Representación del patrón de radiación en polarización vertical: a) plano vertical; b) plano horizontal ..................................................................................... 133 Figura 3.78 Representación geométrica de la antena en polarización horizontal. .. 134 Figura 3.79 Representación del patrón de radiación en polarización horizontal (tierra real): a) plano vertical; b) plano horizontal ............................................................... 134 Figura 3.80 Representación de la polarización circular Rhcp y Lhcp (tierra real) .... 135 Figura 3.81 Esquema de la impedancia de entrada de una antena transmisora .... 136 Figura 3.82 Ejemplo de dipolo λ/2 .......................................................................... 137 Figura 3.83 Configuración de la opción Frequency sweep ..................................... 138 Figura 3.84 Gráfico de la impedancia, amplitud y fase ........................................... 138 Figura 3.85 Configuración de la pantalla Generate ................................................ 139 Figura 3.86 Representación de la Carta de Smith de impedancia .......................... 140 Figura 3.87 Ejemplo de dipolo λ/2 (tierra real) ........................................................ 141 Figura 3.88 Representación numérica de la impedancia (tierra real) ...................... 141 Figura 3.89 Representación de la Carta de Smith de impedancia (tierra real) ........ 142 Figura 3.90 Ejemplo de dipolo λ/2 (espacio libre) ................................................... 144 Figura 3.91 Configuración de la opción Far Fiel pattern ......................................... 144 Figura 3.92 Representación de la ganancia en el patrón de radiación ................... 145 Figura 3.93 Configuración de la opción Far field pattern (espacio libre) ................. 146 Figura 3.94 Gráfico de la ganancia y relación frente-atrás (espacio libre) .............. 146 Figura 3.95 Representación de dipolo λ/2 (tierra real) ............................................ 147 Figura 3.96. Representación de la ganancia (tierra real) ........................................ 147 Figura 3.97 Representación de la ganancia y relación frente-atrás (tierra real) ...... 148 Figura 3.98 Línea de transmisión terminada en carga ............................................ 149 Figura 3.99 Representación de un dipolo λ/2 en espacio libre ................................ 151 Figura 3.100 Configuración de la opción Frequency sweep ................................... 152 xvii Figura 3.101 Gráfico de VSWR y el coeficiente de reflexión (espacio libre) ........... 153 Figura 3.102 Configuración de la opción Far Fiel pattern ....................................... 154 Figura 3.103 Representación del coeficiente de reflexión en la Carta de Smith ..... 154 Figura 3.104 Representación de un dipolo λ/2 en espacio libre .............................. 155 Figura 3.105 Gráfico del valor de VSWR ................................................................ 155 Figura 3.106 Gráfico del valor del coeficiente de reflexión ..................................... 156 Figura 3.107 Representación del coeficiente de reflexión en la Carta de Smith (tierra real) ........................................................................................................................ 156 Figura 3.108 Representación de un acoplador de impedancias ............................. 157 Figura 3.109 Red L: a) Serie; b) Paralelo ............................................................... 158 Figura 3.110 Red T ................................................................................................ 159 Figura 3.111 Red Pi ............................................................................................... 159 Figura 3.112 Stub: a) Paralelo; b) Serie ................................................................. 159 Figura 3.113 Representación del dipolo de λ/2....................................................... 160 Figura 3.114 Configuración de la opción Frequency sweep ................................... 161 Figura 3.115 Gráfico del valor del SWR (50Ω) a la frecuencia de operación (50Mhz) ................................................................................................................................ 161 Figura 3.116 Gráfico del valor de ganancia a la frecuencia de operación (50Mhz) . 162 Figura 3.117 Gráfico del valor de impedancia a la frecuencia de operación (50Mhz) ................................................................................................................................ 162 Figura 3.118 Configuración de los parámetros de la función Optimizer .................. 163 Figura 3.119 Confirmación de la variable modificada ............................................. 164 Figura 3.120 Gráfico del valor de SWR (50Ω) optimizado ...................................... 165 Figura 3.121 Gráfico del valor de ganancia optimizada .......................................... 165 Figura 3.122 Gráfico del valor de impedancia optimizada ...................................... 165 Figura 3.123 Configuración de las redes de acoplamiento de impedancia ............. 166 Figura 3.124 Gráfico del valor del SWR (50Ω) optimizado y acoplado ................... 167 Figura 3.125 Gráfico del valor de la ganancia optimizada y acoplada .................... 167 Figura 3.126 Gráfico del valor de impedancia optimizada y acoplada .................... 168 Figura 3.127 Selección de la opción Stub match .................................................... 168 Figura 3.128 Configuración del Stub ...................................................................... 169 xviii Figura 3.129 Gráfico del valor del SWR (50Ω) optimizado y acoplado (stub) ......... 170 Figura 3.130 Gráfico del valor de ganancia optimizada y acoplada (stub) .............. 170 Figura 3.131 Gráfico del valor de la impedancia optimizada y acoplada (stub) ...... 171 Figura 3.132 Geometría de la estructura ................................................................ 171 Figura 3.133 Resultados del SWR ......................................................................... 172 Figura 3.134 Resultados de la ganancia ................................................................ 172 Figura 3.135 Resultados de la impedancia ............................................................. 173 Figura 3.136 Representación de antena acoplada al STUB ................................... 173 Figura 3.137 Resultados del SWR ......................................................................... 174 Figura 3.138 Resultados de la ganancia ................................................................ 174 Figura 3.139 Resultados de la Impedancia ............................................................ 175 Figura 3.140 Ondas estacionarias de voltaje y de corriente en una antena aterrizada de cuarto de onda ................................................................................................... 176 Figura 3.141 Diagrama de radiación de una antena Marconi de cuarto de onda .... 177 Figura 3.142 Antena Yagi y su patrón de radiación ............................................... 178 Figura 3.143 Configuración de la antena log-periódica y su patrón de radiación .... 180 Figura 3.144 Estructura de una antena parabólica ................................................. 182 Figura 3.145 Propagación con reflector parabólico ................................................ 183 Figura 3.146 Patrón de radiación de antena parabólica ......................................... 183 Figura 3.147 Representación de los parámetros geométricos de una antena helicoidal ................................................................................................................................ 185 Figura 3.148 Patrón de radiación de los dos modos de propagación ..................... 185 Figura 3.149 Alfombra de Sierpinski ....................................................................... 187 xix LISTA DE TABLAS Tabla 1.1 Comparación entre los métodos en el dominio de la Frecuencia y del Tiempo ....................................................................................................................................9 Tabla 1.2 Cuadro comparativo de las diferencias entre software libre y propietario ..11 Tabla 1.3 Cuadro de los objetivos propuestos en la encuesta ..................................13 Tabla 1.4 Lista de prácticas a desarrollarse ..............................................................23 Tabla 1.5 Lista de prácticas a desarrollarse ..............................................................24 Tabla 2.1 Parámetros de dipolos de diferentes longitudes ........................................50 Tabla 2.2 Parámetros teóricos para distintas longitudes de un dipolo .......................50 Tabla 2.3 Parámetros calculados con el simulador 4NEC2 para distintas longitudes de onda ..........................................................................................................................51 Tabla 2.4 Parámetros calculados con el simulador MMANA-GAL para distintas longitudes de onda ....................................................................................................51 Tabla 2.5 Errores porcentuales entre valores teóricos y calculados con el simulador 4NEC2 ......................................................................................................................51 Tabla 2.6 Errores porcentuales entre valores teóricos y calculados con el simulador MMANA-GAL ............................................................................................................52 Tabla 2.7 Comparación de los gráficos de distribución de corriente entre los simuladores 4NEC2 y MMANA-GAL .........................................................................53 Tabla 2.8 Comparación de los gráficos de patrón de radiación entre los simuladores 4NEC2 y MMANA-GAL .............................................................................................54 Tabla 2.9 Características generales del simulador 4NEC2 .......................................55 Tabla 2.10 Características pedagógicas y funcionales del simulador 4NEC2 ...........56 Tabla 2.11 Características técnicas del simulador 4NEC2 ........................................57 Tabla 2.12 Tipos de antenas para el simulador 4NEC2 ............................................58 Tabla 2.13 Tipos de aplicaciones para el simulador 4NEC2 .....................................58 Tabla 2.14 Parámetros de antenas para el simulador 4NEC2 ..................................59 Tabla 2.15 Bandas de frecuencia admisibles por el simulador 4NEC2 .....................60 Tabla 2.16 Características generales del simulador MMANA-GAL ...........................60 xx Tabla 2.17 Características pedagógicas y funcionales del simulador MMANA-GAL .61 Tabla 2.18 Características técnicas del simulador MMANA-GAL ..............................62 Tabla 2.19 Tipos de antenas para el simulador MMANA-GAL ..................................63 Tabla 2.20 Tipos de aplicaciones para el simulador MMANA-GAL ...........................63 Tabla 2.21 Parámetros de antenas para el simulador MMANA-GAL ........................64 Tabla 2.22 Bandas de frecuencia admisibles por el simulador MMANA-GAL ...........65 Tabla 2.23 Selección del software para simulación de antenas ................................66 xxi RESUMEN El presente Proyecto de Titulación tiene como objetivo principal, proveer de un simulador de antenas basado en software libre a los alumnos de la Carrera de Electrónica y Telecomunicaciones para desarrollar prácticas de laboratorio de antenas, dando un aporte práctico a los distintos escenarios en los que se puede desenvolver la construcción de una antena. Durante el proyecto se establecieron cuatro capítulos, los cuales son detallados brevemente a continuación: En el Capítulo 1, se establecen los requerimientos para seleccionar el simulador de antenas, para lo cual se realiza un análisis de las mallas curriculares de la carrera de Electrónica y Telecomunicaciones, enfocado únicamente en el tratamiento del tema de antenas y en la necesidad de contar con laboratorio adecuado. Además, se realiza una revisión de las herramientas de simulación de antenas y se presenta una comparación entre software libre y propietario. Posteriormente, se realiza una encuesta a los docentes de la carrera y se analizan los resultados. Por último, se proponen los temas para las prácticas de laboratorio. En el Capítulo 2, se realiza un análisis comparativo entre los simuladores de antenas 4NEC2 y MMANA-GAL planteados en este proyecto, para posteriormente escoger la mejor opción, es decir que cumpla con la mayoría de requerimientos establecidos en base a un proceso de selección. En el Capítulo 3, se presenta un conjunto de prácticas de laboratorio de antenas para fortalecer, sustentar y cuestionar la parte teórica utilizando el simulador 4NEC2, dando a conocer las distintas herramientas y funcionalidades con las que cuenta el software, para determinar los parámetros fundamentales de las antenas. Además, se realiza la simulación de antenas en base al sílabo de la materia de Sistemas de Comunicaciones Radiantes. xxii Finalmente, en el capítulo 4 se presentan las conclusiones en base a los resultados obtenidos durante el desarrollo del proyecto y se elaborará una serie de recomendaciones para realizar estudios futuros en esta área de investigación. xxiii PRESENTACIÓN Desde el establecimiento de las radiocomunicaciones, las antenas se han convertido en parte fundamental de estos sistemas; sin embargo, el diseño y construcción de las mismas es un asunto muy complejo que involucra muchos factores, los cuales dependen de los conocimientos, experiencia y habilidad que posea un ingeniero, además de la facilidad que se tenga para acceder a los materiales. Después se debe comprobar los resultados del prototipo creado y realizar las modificaciones necesarias para cumplir con los requerimientos deseados. Todo este procedimiento consume mucho tiempo y representa un alto costo económico. En la actualidad, debido al avance de la tecnología y el fácil acceso que se tiene a ella, se pueden encontrar en el mercado una gran variedad de simuladores de antenas que optimizan los procesos complejos de diseño, logrando mejorar el tiempo de análisis y ofreciendo un alto rendimiento en el producto final. Además, el uso de estos elementos didácticos permite comprobar o refutar los resultados en el estudio de antenas. Por tal motivo, es importante que durante el proceso de aprendizaje, se complemente el estudio teórico con el desarrollo práctico, de manera que los estudiantes mejoren su desempeño laboral, una vez que se vinculen al ámbito profesional. El presente proyecto plantea el desarrollo de prácticas de laboratorio utilizando un simulador de antenas basado en software libre. Además, se proveerá de una herramienta virtual a los estudiantes de la carrera de Electrónica y Telecomunicaciones que en los últimos años no han contado con espacio adecuado de laboratorio para el tratamiento correcto y respectivo en este tema, lo cual ha causado una deficiencia en su aprendizaje. Mediante el presente estudio, se busca retomar el interés hacia el tema de las antenas e impulsar el desarrollo de nuevos proyectos, en los cuales puedan participar los estudiantes y profesores en beneficio de la sociedad y de la Escuela Politécnica Nacional. 1 CAPÍTULO I 1. REQUERIMIENTOS PARA LA SIMULACIÓN DE ANTENAS 1.1 INTRODUCCIÓN En este capítulo se realizará una descripción de la situación actual de la materia de antenas, en base al análisis de las Mallas Curriculares de la Carrera de Electrónica y Telecomunicaciones, para determinar la necesidad y el grado de utilización que tendría un laboratorio de antenas, el cual permita complementar la teoría con la práctica y cubrir las expectativas académicas y de investigación. Se abordará el tema referente al uso de simuladores, basados exclusivamente en software libre para complementar el estudio de antenas. Se describirá la teoría y se analizarán las ventajas, respecto al uso de software propietario. Además, se realizará una encuesta a los profesores de la Carrera de Telecomunicaciones y se analizarán los resultados obtenidos, con el objetivo de conocer su opinión respecto al uso de herramientas virtuales. Por último, se propondrán temas relacionados al estudio de antenas, con la finalidad de desarrollar prácticas de laboratorio, apoyados en el software de simulación. De esta manera, se establecerán los requerimientos sobre los cuales se basará la selección de la mejor herramienta de software libre, propuesto en este Proyecto de Titulación 1.2 ANÁLISIS DE LA MALLA CURRICULAR Y SUS NECESIDADES 1.2.1 PENSUM 2010 [1] [2] El pensum 2010 para la Carrera de Electrónica y Telecomunicaciones, se encuentra vigente desde el periodo 2009-B. Este pensum aborda el estudio relacionado al tema 2 de antenas mediante una distribución concatenada de asignaturas, con la finalidad de que los estudiantes aprueben previamente las materias fundamentales en los primeros niveles de la carrera para posteriormente acceder a las materias de especialización. De acuerdo a esta premisa, el estudio del tema de antenas inicia desde el tercer nivel con la materia de Teoría Electromagnética con una carga horaria de 4 Hss 1, posteriormente en el cuarto nivel, la materia de Sistemas de Transmisión con una carga horaria de 5 Hss y finalmente en el quinto nivel, se aborda la materia de Sistemas de Comunicaciones Radiantes con una carga horaria de 5 Hss, tal como se observa en la Figura 1.1. Ninguna de estas materias tiene un laboratorio y el estudio que se lleva a cabo es estrictamente teórico. En el ANEXO A se puede observar la malla curricular 2010. Nivel Materia 3ro Teoría Electromagnética lectro gn (4 Hss) 4to Sistemas de Transmisión (5 Hss) NO LABORATORIO 5to Sistemas de Comunicación Radiantes (5 Hss) NO LABORATORIO Figura 1.1 Gráfico de la distribución de materias del área de Antenas en el Pensum 2010 [2] 1.2.2 PROPUESTA DE LA NUEVA MALLA CURRICULAR 2015 [3] Durante el año 2015, la Comisión de Estructuración de Mallas Curriculares de las Carreras, estuvo trabajando en la elaboración de una nueva malla curricular para el área de Telecomunicaciones, dándose así, cumplimiento a los nuevos requerimientos 1 Hss: Horas semanales 3 impuestos por el CEAACES2 y los cuales servirán para poder evaluar y acreditar la carrera según la Ley Orgánica de Educación Superior aprobada en el año 2010. La comisión trabajó en conjunto con los profesores de cada área, para crear una malla curricular actualizada que cumpla con todas las necesidades de la carrera, tomando como referencia las nuevas tecnologías, el campo laboral y el cambio de la matriz productiva que se ha venido llevando a cabo en los últimos años en el país. En el ANEXO A, se puede ver la malla propuesta por la comisión. Al que igual que en los últimos años, no se propone ningún espacio específico para el desarrollo de prácticas de laboratorio de antenas y se mantiene solo como un estudio teórico. 1.2.3 RESULTADOS DEL ANÁLISIS DE LAS MALLAS CURRICULARES El estudio de antenas dentro de la Carrera de Electrónica y Telecomunicaciones, ha estado relacionado a un conjunto concatenado de materias, que con el paso de los años se han ido reduciendo; relegando así su evolución en comparación con otras áreas de la carrera. Hace 25 años, al tema de antenas se le dedicaba un mayor número de materias y más horas de clase para su análisis, lo cual contrasta con la situación actual. Según el plan de estudios de 1990, el estudio relacionado al tema de antenas comenzaba por materias fundamentales como: Teoría Electromagnética I y II, para luego dar paso a la materia de Líneas de Transmisión y su laboratorio, seguido de la materia de Microondas la cual también contaba con su laboratorio. Todas estas materias servían como introducción para el estudio, análisis y diseño de Antenas, que correspondía a una materia de octavo nivel. Finalmente, se completaba el estudio con la asignatura de Propagación que era impartida en el noveno nivel [4]. Para el año de 1992 se unificó la materia de Antenas y Propagación y se crea su respectivo laboratorio. Este cambio redujo mucho las horas de estudio aunque se 2 Consejo de Evaluación, Acreditación y Aseguramiento de la Calidad de la Educación Superior 4 mantenía la parte práctica, la cual que era muy importante para complementar la teoría adquirida en el aula [5]. Para el año de 1999, nuevamente se reduce el número de horas de clase de una de las materias fundamentales para el estudio de antenas, en la cual Teoría Electromagnética I y II pasarían a formar parte de una sola materia de cuarto nivel [6]. En el año 2000 nuevamente se hacen cambios a la malla curricular, afectando directamente al estudio y diseño de antenas, debido a que se unificaron las materias de Líneas de Transmisión y Microondas y los respectivos laboratorios, para crear la materia de Sistemas de Transmisión, la cual equivalía a 5 Hss y no tenía laboratorio. De igual manera sucedió con la materia de Propagación y Antenas y su laboratorio, que fue cambiada por la asignatura de Sistemas de Comunicaciones Radiantes que disponía de 5 Hss sin la parte de prácticas, es decir, se dejó a un lado el diseño y análisis de antenas de forma práctica [7]. En resumen, desde el año 2000, se ha mantenido la misma estructura curricular en lo que se refiere al tratamiento del tema de antenas. Un claro ejemplo de esto, se puede ver en la nueva malla curricular propuesta en el año 2015, en la cual no se contempla ninguna materia que aborde específicamente al diseño físico de antenas; mientras que, se han propuesto nuevas materias dentro del plan de estudios, relacionadas a las nuevas tecnologías de comunicación, pero de igual manera solo de forma teórica. En el ANEXO A se puede observar las mallas curriculares de los últimos 25 años. Del análisis mostrado, se han extraído dos de las causas más importantes, para que se haya limitado el estudio y diseño de antenas: n Disminución de la carga horaria.- Debido a que se ha dado un mayor espacio para que otras áreas se desarrollen, como por ejemplo: se creó la Carrera de Electrónica y de Redes de Información, por lo que fue necesario desocupar el espacio que comprendían los laboratorios de Líneas de Transmisión y Microondas para dar paso a los que actualmente son los laboratorios de Redes I y II respectivamente, ubicados en el segundo piso del edificio antiguo de Eléctrica. Otro de los factores fue el crecimiento de áreas dentro de la carrera de 5 Telecomunicaciones, tales como: las materias de Telemática, Comunicación Digital y actualmente Comunicaciones Ópticas. Lo que ha causado que se pierda el interés en el tema de antenas por parte de los estudiantes. n Eliminación de laboratorios.- Este es uno de los factores más importantes, pues se ha suprimido totalmente el desarrollo de prácticas de laboratorio, debido a la despreocupación de las autoridades por tratar de recuperar el espacio físico y de conseguir equipos adecuados que puedan cubrir la demanda de estudiantes que existe hoy en día. Actualmente, con el avance de la tecnología y el fácil acceso que se tiene a ella. Se pretende incorporar nuevas herramientas alternativas, que permitan solventar las necesidades relacionadas al estudio y diseño de antenas. De esta manera, se podrá retomar el interés hacia ese tema y así poder desarrollar nuevos proyectos, que serían beneficiosos no solo para los alumnos, sino también para los profesores y la universidad en general. 1.3 HERRAMIENTAS VIRTUALES PARA COMPLEMENTAR EL ESTUDIO DE ANTENAS [8] [9] Después de haber analizado los antecedentes involucrados en el estudio relacionado al tema de antenas, se llegó a determinar que en los últimos veinticinco años, la malla curricular de la Carrera de Electrónica y Telecomunicaciones ha sufrido varias modificaciones, esto debido a varios factores entre ellos: el no disponer de los equipos necesarios que permitan fortalecer los conceptos teóricos adquiridos dentro del aula de clase, lo que ha provocado una deficiencia en el aprendizaje de los estudiantes. Ante la falta de un laboratorio en el cual los estudiantes pueden aplicar los conocimientos teóricos a situaciones reales, es necesario recurrir a herramientas alternativas, como es el uso de programas computacionales o simuladores, los cuales 6 se pueden aprovechar para complementar y reforzar los conocimientos en base al desarrollo de prácticas de laboratorio. Actualmente, existe en el mercado una gran variedad de software disponible para el estudio de antenas. Las alternativas de software propietario a pesar de que se encuentran ampliamente desarrolladas y de ofrecer mayores opciones para la simulación, representan una importante inversión financiera. Por otro lado, la utilización de software libre se presenta como una alternativa más económica y potente, en base a las notorias ventajas que presenta respecto al propietario, como son: confiabilidad, rendimiento, escalabilidad, seguridad y costo total de adquisición. Además, debido a la falta de motivación por parte de los estudiantes hacia el diseño físico de antenas, el uso de estas herramientas permitirá fomentar un aprendizaje mucho más práctico. 1.3.1 SOFTWARE DE SIMULACIÓN DE ANTENAS [10] Un software de simulación es un programa didáctico que simula o modela objetos, situaciones hipotéticas o de la vida real, permitiendo al usuario estudiar el funcionamiento de un sistema si se eligen adecuadamente los parámetros que lo caracterizan. Concretamente, los simuladores de antenas se emplean para diseñar, verificar, simular y analizar modelos de antenas, antes de implementarlas, de manera que se puedan realizar las modificaciones necesarias en el diseño planteado. Por lo general, un simulador de antenas ofrece la posibilidad de crear redes complejas compuestas de elementos básicos, tales como: representaciones de antenas de hilo, fuentes, redes de impedancia, generadores de frecuencia, entre otros. Las áreas de aplicación de los simuladores de antenas no solo se basan en la investigación académica sino, también abarcan el desarrollo industrial y los procesos de control de calidad. En el área del diseño de antenas, resulta muy costoso implementar un laboratorio completo que cuente con los equipos e instrumentos de medida necesarios. Afortunadamente, los simuladores de antenas permiten analizar a un bajo costo una 7 gran variedad de escenarios, siendo lo suficientemente precisos para ofrecer una idea del funcionamiento de un modelo de antena real. Es por ello que, conviene estudiar las características que ofrecen los simuladores de antenas para poder conocer cuál es el más conveniente en cada circunstancia [11] [12]. Los primeros simuladores de antenas aparecieron en los años 60, cuando las computadoras centrales de esa época fueron lo suficientemente rápidas para poder procesar un modelado de antena. Sin embargo, era necesario que el ingeniero de antenas cuente con un alto grado de conocimiento matemático y en programación para poder ingresar las fórmulas. En la década de los años setenta el gobierno de los Estados Unidos desarrolló el programa Código Electromagnético Numérico (NEC3) basado en FORTRAN4 . Este programa era ideal para antenas de tipo alambre pero era difícil de usar y se necesitaba de una computadora central, las cuales eran muy grandes y costosas en esa época, restringiendo así el uso únicamente para el gobierno. Para la década de 1980, con la introducción de las computadoras personales se desarrollaron varios programas de modelado de antenas, uno de los primeros fue MININEC5, un pequeño programa basado en NEC. También se desarrolló una versión de NEC para computadoras personales. Actualmente, la velocidad de las computadoras se ha incrementado considerablemente lo que ha permitido que se creen nuevas herramientas de simulación de antenas, basadas en varios métodos de electromagnetismo computacional, siendo adecuados no solo para antenas de tipo alambre sino también de tipo apertura. 1.3.1.1 Electromagnetismo Computacional para Antenas Los simuladores de antenas se basan en el uso de diferentes métodos de análisis numérico para resolver virtualmente problemas electromagnéticos, reemplazando así los procesos de solución analíticos que en muchos de los casos no eran posibles 3 Numerical Electromagnetic Code: Es un código de computadora para el análisis electromagnético. 4 FORTRAN: Lenguaje de programación adecuado para programación numérica o científica. 5 Mini Numerical Electromagnetic Code: Programa de modelado de antenas basado en NEC. 8 debido a la complejidad de la estructura. A este proceso se lo conoce como electromagnetismo computacional (CEM por sus siglas en inglés), el cual permite modelar y simular el comportamiento de los campos electromagnéticos sobre estructuras o alrededor de ellas. El electromagnetismo computacional puede ser divido en dos grupos: métodos numéricos y métodos de alta frecuencia. Los métodos de alta frecuencia son adecuados para estructuras mucho más grandes que la longitud de onda, mientras que los métodos numéricos son adecuados para estructuras pequeñas. Aunque no existe un límite específico entre ambos grupos, se puede usar como regla general que una longitud de 20λ sea el límite superior para los métodos numéricos. Tal como se observa en la Figura 1.2. Figura 1.2 Clasificación de los métodos de electromagnetismo computacional [10] Los métodos numéricos se pueden subdividir en dos grupos: Ø Métodos en el dominio de la frecuencia (FD).- Tales como: el Método de los Momentos (MoM) o el Método de los Elementos Finitos (FEM). Ø Métodos en el dominio del tiempo (TD).- Entre ellos: el Método de las Diferencias Finitas (FDTD) o el método de Modelado en Líneas de Transmisión (TLM). Los métodos de alta frecuencia también se subdividen en dos grupos: Ø Métodos basados en campos.- En el que se encuentra el método de la óptica geométrica (GTD). 9 Ø Métodos basados en corrientes.- Donde se encuentra el método físico óptico (PTD). Existen otros métodos numéricos que se pueden utilizar en la simulación electromagnética pero son menos conocidos en relación a los que ya se han mencionado. Para resolver un problema de manera sencilla, se utilizan aproximaciones las mismas que consisten en dividir la estructura en muchas celdas por elemento. Esta metodología de aproximación presenta un problema, ya que consume muchos recursos de memoria y tiempo utilizados por la computadora, haciendo que entre los diferentes paquetes comerciales varíe la eficiencia computacional y los requerimientos de almacenaje. Para utilizar estos métodos en el análisis de antenas, se deben tomar en cuenta varias sugerencias. Por ejemplo: la longitud máxima de cada celda por elemento debería ser menor a λ/20 para asegurar exactitud en los resultados. El método de los momentos puede trabajar sin problema con alambres muy delgados mientras que otros métodos tienen dificultades para hacerlo. Los métodos más utilizados para el análisis de antenas son los métodos numéricos en el dominio de la frecuencia [13]. En la Tabla 1.1 se hace una comparación entre los métodos numéricos, presentando sus ventajas y desventajas. Tabla 1.1 Comparación entre los métodos en el dominio de la Frecuencia y del Tiempo [10] Ventajas Desventajas Notas Métodos en el Dominio de la Frecuencia MoM FEM Rápidos trabajando con una sola frecuencia. Fácil de combinar con otros modelos para resolver problemas largos. Dificultad para resolver problemas de tipo pulso. Es el más Tener cuidado adecuado para con alambres antenas de tipo muy delgados. alambre Métodos en el Dominio del Tiempo. FDTD TLM Resultados de banda ancha en una sola simulación. Adecuado para problemas de tipo pulso. No es adecuado para sistemas eléctricamente largos. Tener cuidado con Tener cuidado con las condiciones de alambres borde. delgados. 10 1.3.2 SOFTWARE LIBRE Y PROPIETARIO [14] [15] Mediante el Decreto N° 1014 emitido en el año 2008, el presidente de la República del Ecuador, ordenó el uso de software libre en todas las Administraciones Públicas del país. El software libre se refiere a la libertad de los usuarios para ejecutar, copiar, distribuir, estudiar, cambiar y mejorar el software, tomando en cuenta las siguientes libertades: · Libertad 0: la libertad para ejecutar el programa, con cualquier propósito. · Libertad 1: la libertad para estudiar el funcionamiento del programa y adaptarlo a tus necesidades. Es indispensable tener acceso al código fuente. · Libertad 2: libertad para redistribuir copias y ayudar a otros. · Libertad 3: la libertad para hacer mejoras el programa y luego publicarlas, de tal modo que se beneficie toda la comunidad. El software no libre o propietario, es aquel cuya concepción es opuesta a la del software libre, ya que se requiere del uso de una licencia para adquirirlo y utilizarlo; por lo tanto, se debe pagar una cierta cantidad de dinero, contrastando así con las libertades anteriormente mencionadas. 1.3.2.1 Tipos de licencias de software libre [16] Una licencia es una autorización formal en la cual el autor de un software otorga los derechos a un usuario interesado, para que pueda realizar actos de uso legales. · Licencias GNU: General Public License (GNU GPL): Esta licencia garantiza la libertad que se tiene para usar, estudiar, modificar y compartir el software. Su propósito es evitar intentos de apropiación y garantizar que el software es libre. · Licencia AGPL: Es una derivación de la licencia GNU, la cual establece la obligación de cooperar con la comunidad si el software que se ejecuta ofrece servicios a través de una red de ordenadores. 11 Licencias BSD: Esta licencia es una de las más permisivas, debido a que no · tiene muchas restricciones de uso, modificaciones y redistribución. El autor conserva los derechos de autoría. Licencias MPL: Similar a las BSD pero no tan permisivas, se la considera como · su versión mejorada. Copyleft: Conocida también como copia permitida, en la cual el autor otorga los · derechos de autoría para que se pueda usar y hacer modificaciones posteriores al software. Tanto el software libre como el propietario presentan sus ventajas y desventajas, por lo que es necesario realizar una comparación entre ellos para poder seleccionar el más adecuado, esta comparación se puede ver en la Tabla 1.2. Tabla 1.2 Cuadro comparativo de las diferencias entre software libre y propietario [17] Software Libre § Software Propietario Debe cumplir con cuatro tipos de libertades para que pueda § ser considerado como libre. § Son más seguros y fiables § La interfaz gráfica no es muy No se tiene acceso § La interfaz gráfica es más avanzada y completa. § Las aplicaciones tienen un costo, que § Gratuito o de muy bajo costo. características § Las actualizaciones son constantes directamente proporcional. § § § Tiene aplicaciones para todas las plataformas. va a depender de de las forma Las actualizaciones tienen un costo adicional. § Los usuarios no dependen del autor del software. hacer modificaciones o poder redistribuirlo. amigable para el usuario. y no tienen ningún costo. a No tienen aplicaciones para todas las plataformas. § Los usuarios dependen del autor del software. 12 En la Tabla 1.2 se mencionan las características tanto del software libre como del propietario, donde se presentan las ventajas y desventajas que tiene uno respecto al otro, de manera que se pueda determinar el más adecuado para los fines de este proyecto. Tomando en cuenta el objetivo de este Proyecto de Titulación, el cual consiste en elegir una herramienta virtual para desarrollar prácticas de antenas, se llegó a determinar que la opción más adecuada, es el uso de un simulador de antenas que esté basado en software libre, ya que las ventajas que este presenta respecto al uso de software propietario son mejores en relación al costo total de adquisición. Además, esta característica permitirá que cualquiera de los estudiantes de la Carrera de Telecomunicaciones pueda utilizarlo de forma gratuita sin restricción alguna. 1.4 ENCUESTA APLICADA A LOS DOCENTES La encuesta realizada fue dirigida exclusivamente a los docentes de la facultad de Ingeniería Eléctrica y Electrónica de la Escuela Politécnica Nacional, que forman parte del DETRI6 y cuyo título profesional sea en Electrónica y Telecomunicaciones. El objetivo de aplicar esta herramienta de investigación, es la de recabar información proveniente de una fuente directa, en este caso los profesores, para conocer su opinión referente al uso de simuladores para complementar el estudio de antenas. En base a las respuestas obtenidas, se definirán los requerimientos sobre los cuales se basará la selección del software de simulación propuesto para este Proyecto de Titulación. La encuesta que se ha planteado, consta de 12 preguntas diseñadas de forma secuencial e informativa, procurando que las respuestas obtenidas sean claras y concisas, de manera que estas sean fáciles de tabular. El modelo de encuesta se encuentra en el ANEXO B. 6 Departamento de Electrónica, Telecomunicaciones y Redes de Información 13 En la Tabla 1.3 se describen los objetivos propuestos para la encuesta realizada a los docentes de la carrera de Electrónica y Telecomunicaciones. Tabla 1.3 Cuadro de los objetivos propuestos en la encuesta · OBJETIVOS DE LA ENCUESTA Obtener la opinión de todos los profesores de la Carrera, relacionados al área de Telecomunicaciones · Saber si lo docentes han trabajado con algún simulador de antenas. · Solicitar información referente a nombres y/o marcas de software de simulación de antenas. · Conocer la opinión de los profesores, referente a la necesidad que tiene la carrera de Electrónica y Telecomunicaciones, de contar con un laboratorio adecuado de antenas. · Conocer la opinión de los profesores, referente a la necesidad de adquirir un software de análisis y simulación de antenas para la carrera de Electrónica y Telecomunicaciones. · Saber si están de acuerdo los docentes con el uso de un software de simulación, como herramienta para desarrollar prácticas de laboratorio de antenas · Definir los requerimientos que se utilizarán para seleccionar el software de simulación de antenas más adecuado, basado en las respuestas obtenidas · Conocer el tipo de licencia que tienen los programas computacionales mencionados por los profesores. · Determinar la preferencia que tienen los docentes al momento de adquirir un software de simulación, en base al costo beneficio. · Conocer la opinión de los docentes respecto al uso de software libre. 1.4.1 ANÁLISIS DE LOS RESULTADOS OBTENIDOS DE LA ENCUESTA La representación de las respuestas se realiza mediante el uso de gráficos porcentuales, de manera que facilite la visualización y análisis de los resultados obtenidos. De esta manera se establecerá los requerimientos de selección del software libre de simulación de antenas. 14 UNIVERSO 25% 75% Profesores Encuestados Profesores NO encuestados Figura 1.3 Gráfico porcentual de las personas encuestadas El universo a ser encuestado fue de 24 docentes, de los cuales solo 18 accedieron a llenar la encuesta, el resto se excusó por diferentes motivos, entre ellos: la falta de tiempo debido a sus ocupaciones o mencionaron que el tema no estaba dentro del área en el que se desempeñaban. En la Figura 1.3, se puede observar que, los resultados que se obtendrán de las encuestas, están en base al 75% de los profesores que están involucrados en el área de Telecomunicaciones, lo cual le otorga mayor validez a los datos recogidos. PREGUNTA 1 NO 44% SI SI 56% NO Figura 1.4 Resultados de la utilización de algún software de simulación 15 Como se puede observar en la Figura 1.4, una gran parte de los encuestados, si ha utilizado algún software de simulación para el análisis de antenas, aunque existe un porcentaje elevado de docentes, que no tiene el conocimiento de ninguna herramienta similar. Esta cifra es un poco desalentadora ya que como profesionales del área de telecomunicaciones, se debería tener el conocimiento de la existencia de al menos una de estas herramientas, independientemente del área de trabajo en el que se desempeñe. Dentro de los diferentes tipos de software de simulación de antenas mencionados por los profesores se encuentran: · ADVANCED DESIGN SYSTEMS (ADS), · MICROWAVE OFFICE, MATLAB, · CST STUDIO SUITE, ANSYS HFSS, · MMANA-GAL · ICS TELECOM7. De los programas mencionados, el único que cumple con la condición ser un software gratuito, es MMANA-GAL, el resto requiere de la compra de una licencia. PREGUNTA 2 NO 0 10 SI 0% 20% 40% 60% 80% 100% Figura 1.5 Docentes que si han utilizado simuladores de antenas y si recomiendan su uso 7 Herramienta de planificación, capaz de modelar cualquier red de radio, cualquiera que sea su tamaño, desde la implantación local hasta la envergadura nacional. 16 PREGUNTA 3 NO 0 SI 8 0% 20% 40% 60% 80% 100% Figura 1.6 Docentes que no han utilizado simuladores de antenas pero si recomiendan su uso De los resultados obtenidos en las preguntas 2 y 3 (Figura 1.5 y Figura 1.6 respectivamente), se concluye que los docentes, independientemente de haber utilizado un simulador de antenas, si recomiendan el uso de estas herramientas, pues consideran que de esta manera se complementarán los conocimientos teóricos adquiridos en clase con la parte práctica, al menos en un entorno virtual. PREGUNTA 4 100% 80% 60% 18 40% 20% 0 0% SI NO Figura 1.7 Docentes a favor del uso de simuladores de antenas 17 Después de analizar los resultados de la pregunta 4, se puede concluir que el 100% de los encuestados (Figura 1.7), coinciden en que la carrera de Telecomunicaciones debería adquirir uno más programas computacionales de simulación de antenas. PREGUNTA 5 Los resultados correspondientes a la pregunta 5 muestran que, el 100% de los encuestados (Figura 1.7), están de acuerdo en que sería favorable para el aprendizaje de los estudiantes, el uso de un software de simulación para desarrollar prácticas de laboratorio de antenas. PREGUNTA 6 Figura 1.8 Tipos antenas de mayor interés para los docentes En la Figura 1.8, se pueden observar los tipos de antenas de mayor interés para ser analizados, utilizando un simulador. Además, este resultado servirá como uno de los requerimientos para seleccionar el software de simulación más adecuado. Por lo tanto, los tipos de antenas considerados de mayor interés para el desarrollo de prácticas de laboratorio son: 18 v Dipolos v Antenas yagi v Antenas de apertura v Parches v Antenas microstrip v Agrupación de antenas v Antenas log-periódicas v Antenas parabólicas v Antenas fractales PREGUNTA 7 CARTA SMITH VSWR Potencia Sensibilidad Área Efectiva PIRE Frecuencia de Operación Dimensiones Físicas Sectorización Margen de Ruido SNR Pérdidas Campos cercano y lejano Parámetros S Fase Resistencia de Radiación Relación Delante/Atrás Polarización Apertura del Haz Impedancia de Entrada Eficiencia Ganancia Directividad Ancho de Banda Diagrama de Radiación 14 12 10 8 6 4 2 0 Figura 1.9 Parámetros de antenas de mayor interés para los docentes En la Figura 1.9, se muestran los resultados referentes a los parámetros de antenas que fueron considerados por los docentes, como de mayor interés para ser analizados mediante el uso del simulador. Estos resultados serán de utilidad al momento de 19 seleccionar el software de simulación, ya que dependerá de las herramientas que presente el simulador para obtener cada uno de los parámetros Los parámetros de mayor interés son: · Diagrama de radiación · Ganancia y eficiencia, · Impedancia de entrada · Frecuencia de operación · Polarización · Relación frente/atrás · VSWR PREGUNTA 8 10 9 8 7 6 5 4 3 2 1 0 Figura 1.10 Bandas de frecuencia de mayor interés para los docentes La Figura 1.10, muestra los resultados de las bandas de frecuencia consideradas de mayor interés por los encuestados. Además, determinará otro de los requerimientos para seleccionar el software de simulación, considerando que se elegirá aquel 20 simulador que cuente con un rango de frecuencias más amplio. Por lo tanto, las bandas de frecuencia seleccionadas por los docentes son: Ø VHF8 Ø UHF9 Ø SHF10 Ø TELEFONÍA MÓVIL Ø WiFi11 2.4 – 5.8 PREGUNTA 9 14 12 10 8 6 4 2 0 Figura 1.11 Aplicaciones de mayor interés para los docentes E la Figura 1.11, se observan los resultados correspondientes a los tipos de aplicaciones, en los cuales los docentes encuestados mostraron mayor interés para trabajar utilizando un simulador de antenas. Estos resultados también serán tomados en cuenta, durante el proceso de selección del software de simulación más adecuado para este proyecto. 8 VERY HIGH FRECUENCY ULTRA HIGH FRECUENCY 10 SUPER HIGH FRECUENCY 11 WIRELESS FIDELITY 9 21 Dentro de las aplicaciones mencionadas, están: telefonía móvil, televisión, comunicaciones inalámbricas, enlaces satelitales y wifi. PREGUNTA 10 11 12 10 8 6 4 4 2 1 2 0 0 Entre $100$200 Entre $200$500 Entre $500$1000 Más de $1000 Software Libre Figura 1.12 Referencia de costos para la adquisición de un software Los resultados de la pregunta 10 referente a la selección de un software de simulación de antenas en base a su costo, se pueden ver en la Figura 1.12. Es evidente que a pesar de las diversas opciones que existen actualmente en el mercado al momento de adquirir un software, la mayoría de los encuestados prefirió el uso de software libre. PREGUNTA 11 12% 88% SI Figura 1.13 Preferencia en el uso de software libre NO 22 Como se puede observar en la Figura 1.13, el 88% de los encuestados consideran al uso de software libre como una buena opción al momento de adquirir un simulador de antenas, puesto que: es de libre distribución, se mejora continuamente sin ningún costo adicional para quien lo adquiere y permite el acceso al código fuente. Aunque, se pudo evidenciar que algunos docentes no están de acuerdo en el uso de software libre debido a que son limitados y no todos permiten hacer un completo análisis. PREGUNTA 12 14 12 10 8 6 4 2 0 Figura 1.14 Recursos didácticos necesarios en los programas computacionales En la Figura 1.14, se pueden evidenciar los resultados de la pregunta 12 de la encuesta, en la cual se resaltan los recursos didácticos más relevantes que consideran los docentes debe tener un simulador para facilitar el uso del mismo. Entre los recursos didácticos considerados como más importantes, están: esquemas, gráficos, imágenes, ejercicios de aplicación y ejemplos. 1.5 PROPUESTA DE TEMAS LABORATORIO DE ANTENAS PARA LAS PRÁCTICAS DE 23 Otro de los requerimientos con los que deberá cumplir el software de simulación de antenas, además de los que ya se mencionaron en este capítulo, es el relacionado a los temas de las prácticas que se desarrollarán. Para seleccionar los temas se analizó el sílabo de la asignatura de Sistemas de Comunicaciones Radiantes, correspondiente al periodo 2015-A y que forma parte del Pensum 2010 de la carrera de Electrónica y Telecomunicaciones. En el ANEXO C se encuentra el sílabo de la materia. La asignatura de Sistemas de Comunicaciones Radiantes está dividida en siete capítulos, con sus respectivos subtemas. Para la selección de los temas de las prácticas se basará en los capítulos 3, 4 y 5, los cuales están relacionados directamente al estudio y análisis de antenas y sus parámetros, de tal manera que se tomarán en cuenta los subtemas más importantes con la finalidad de abarcar la mayor cantidad de contenidos. Con el objetivo de reforzar los conceptos básicos de los estudiantes, se propondrán prácticas que cubran los temas relacionados al análisis de los parámetros fundamentales de las antenas. En la Tabla 1.4 se muestra la lista de los posibles temas de las prácticas a desarrollarse. Tabla 1.4 Lista de prácticas a desarrollarse Lista de prácticas a desarrollarse CARRERA Electrónica y Telecomunicaciones ASIGNATURA Laboratorio de Antenas TEMA: 1 Determinación del patrón de radiación 2 Medición del ancho del haz -3dB 3 Obtención de la Ganancia 4 Determinación de la directividad 5 Análisis de la relación frente/atrás 6 Estudio de los efectos de polarización 7 Determinación de la impedancia 24 8 Análisis del VSWR 9 Representación de la Carta de Smith Se propondrán también otro grupo de prácticas que estarán enfocadas al estudio de los diferentes tipos de antenas, de tal manera que el estudiante pueda ganar experiencia en el modelado de diferentes estructuras utilizando un software de simulación adecuado. Los temas que se han escogido para este segundo grupo de prácticas, corresponden a las antenas más representativas y que forman parte del sílabo de la asignatura. En la Tabla 1.5 se muestra la lista de temas de las prácticas a desarrollarse. Tabla 1.5 Lista de prácticas a desarrollarse Lista de prácticas a desarrollarse CARRERA: Electrónica y Telecomunicaciones ASIGNATURA: Laboratorio de Antenas TEMA: 1 Simulación de Antena dipolo 2 Simulación de Antena monopolo 3 Simulación de Antena yagi-Uda 4 Simulación de Antena log periódica 5 Simulación de Antena parabólica 6 Simulación de Antena helicoidal 25 CAPÍTULO II 2. ESTUDIO Y SELECCIÓN DEL SOFTWARE DE SIMULACIÓN Y MODELACIÓN DE ANTENAS 2.1 INTRODUCCIÓN Para este Proyecto de Titulación se han escogido los paquetes más populares y completos entre los simuladores libres de antenas, que cuentan con una interfaz de usuario amigable para el modelado de antenas y cuyos resultados se presentan en gráficos tanto en 2D como en 3D. Además, estos programas computacionales son ideales para antenas de tipo alambre, las cuales son estudiadas dentro de la carrera. Los programas que se analizarán son: 4NEC2 y MMANA-GAL [10] [18]. En el presente capítulo, se realizará un estudio de las herramientas virtuales mencionadas, tratando los puntos más importantes de cada solución. Después, se compararán las principales características y funcionalidades que presenta cada simulador y mediante una evaluación de los aspectos más relevantes seleccionar la mejor opción. 2.2 ESTUDIO DE LOS SIMULADORES DE ANTENAS Los dos simuladores que se analizarán son considerados como software de propósito general, debido a que permiten simular diferentes tipos de antenas, a diferencia de otros programas que solo se enfocan en la simulación de un tipo específico. El primero de ellos es el programa 4NEC2, el cual es un paquete de modelación de antenas que está basado en el Código Numérico Electromagnético (NEC), el cual ha servido para que otros programas comerciales se desarrollen. La segunda opción es el programa MMANA-GAL, basado en el paquete de modelación Mini – Código Numérico Electromagnético (MININEC). 26 Las soluciones de software mostradas en este apartado no son las únicas que existen en el mercado, dado que con una simple búsqueda a través del internet se pueden encontrar más opciones, pero si son las más destacadas y completas en su categoría. 2.2.1 4NEC2 [19] El Código Numérico Electromagnético (NEC) es un código de computadora, que permite representar y analizar antenas de conductores rectos y de otras estructuras metálicas. Este código surgió a partir del programa Antenna Modeling Program12 alrededor de 1970. Posteriormente, apareció Nec2 que fue desarrollado en 1981 en el Laboratorio Nacional Lawrence Livermore, California, Estados Unidos, con propósitos militares. Más tarde, este programa fue lanzado en versión Public Domain13 y está disponible para los sistemas operativos: Linux y Windows (XP, 7, 8). El software 4NEC2 es completamente gratuito y está basado en el código NEC2, el cual permite la simulación en 3D de campos electromagnéticos, mediante el uso de una interfaz gráfica, facilitando el modelado de estructuras y la visualización de resultados de una manera interactiva [20]. 4NEC2 utiliza la técnica matemática del Método de los Momentos 14 (MoM) para realizar el análisis de las antenas. Este método consiste en dividir en segmentos a cada uno de los alambres que conforman la antena, para luego calcular las propiedades de cada uno de los segmentos y al final combinar los resultados, de manera que se pueda obtener la respuesta total de todos los elementos que conforman la antena. A continuación, se definirán algunas características importantes del software de simulación 4NEC2, que permitirán conocer más a fondo el programa y su funcionamiento en el análisis de antenas. 12 Antena Modeling Program: Es uno de los primeros programas computacionales de modelación de antenas creado en 1960. 13 Public Domain: Es el software que ha sido ubicado en el Domino Publico por el autor con la intención de que pueda ser compartido con el resto de usuarios. 14 Método de los Momentos: Método numérico para el análisis de antenas. 27 2.2.1.1 Características del software 4NEC2 v Gráficos en 2D y 3D. v Visualización del campo cercano y lejano. v Visualización de los datos y las geometrías de las estructuras. v Visualización gráfica de: Ganancia, F/B, F/R, SWR, y datos de impedancia. v Editor geométrico para modelar las antenas. v Capacidad de ejecución de hasta 11000 hilos y/o segmentos (capacidad mínima de 2Gb en la tarjeta de memoria de Windows). v Muestra geometrías 3D, incluso superficies tipo parche. v Visualización en tiempo real, geometrías y patrones en 3D. v Muestra el radio real del hilo. v Incluye un optimizador de modelos. v Barrido automático variable con salida gráfica. v Visualización interactiva en la Carta de Smith para barridos de frecuencia. v Cálculos en diferentes tipos de ambientes: espacio libre, tierra perfecta y tierra real. v Conversión automática de pies, pulgadas, #AWG a metros y de elevación /azimuth a phi/theta y viceversa. v Permite capturar y guardar imágenes de los resultados obtenidos. v Incluye una ventana especial “Geometry Builder” que permite crear modelos de diferentes geometrías: cilindros, patchs, planos, cajas, hélices y parábolas, usando auto segmentación. v Permite la generación de acopladores como: Stubs, L, Pi, T. v Visualización de componentes de polarización circular. v Se puede ejecutar tanto en Windows como en Linux v Cuenta con más 450 ejemplos, los cuales pueden servir de base para la creación de nuevos proyectos. v Cuenta con un archivo de ayuda. v Es completamente Gratuito 28 2.2.2 MMANA-GAL [21] El programa de simulación MMANA-GAL es una herramienta de análisis de antenas, basado en el código de computadora Mini Numerical Electromagnetic Code (MININEC), desarrollado por Makoto Mori en el año 2000 en Japón, de ahí que su acrónimo sea Makoto Mori Antena Analysis Program (MMANA). La interfaz en inglés y el manual, fueron desarrollados por los radioaficionados Igor Goncharenko y Nob Oba en el año 2000, de ahí que se añada la terminación GAL. El software MMANA-GAL es considerado por los radioaficionados y estudiantes de pregrado, como una de las mejores herramientas para el análisis de antenas, aun sobre otros productos comerciales que existen en el mercado. Soporta el sistema operativo Windows (XP, 7, 8) y se lo puede descargar de forma gratuita. Este software presenta una interfaz gráfica que facilita el modelado de estructuras y que permite analizar los parámetros fundamentales de antenas. MININEC es una versión reducida del Código Numérico Electromagnético (NEC), fue desarrollado a partir del surgimiento de las computadoras personales a mediados de la década de los ochenta; por lo tanto, también se basa en la técnica del Método de los Momentos. A continuación, se detallaran algunas de las características más importantes acerca del software MMANA-GAL. 2.2.2.1 Características del software MMANA-GAL Ø Editor para el diseño y configuración de antenas. Ø Ventana para la visualización gráfica de antenas. Ø Capacidad de ejecución de hasta 8192 segmentos y 512 hilos (capacidad mínima 2Gb en la tarjeta de memoria de Windows). Ø Ventana de visualización de patrones de radiación horizontal y vertical. Ø Ventana de visualización del patrón de radiación en 3D. Ø Ventana de visualización de resultados de los parámetros de la antena. Ø Permite comparar entre dos o más resultados calculados. 29 Ø Optimizador de antena con respecto a: jX, SWR, Ganancia, F/B, angulo de elevación para mayor ganancia. Ø Permite optimizar los resultados de forma manual. Ø Permite adecuar las características de frecuencia. Ø Tiene diferentes ambientes de simulación: espacio libre, tierra perfecta y tierra real. Ø Tiene una base de archivos con ejemplos pre-diseñados. Ø El programa MMANA-GAL BASIC no cuenta con un archivo de ayuda. 2.3 SELECCIÓN DEL SOFTWARE DE SIMULACIÓN DE ANTENAS Para seleccionar el software de simulación de antenas, se evaluarán una serie de requerimientos que garanticen la calidad de esta herramienta. Como se pudo observar en la breve descripción que se hizo de cada simulador, estos poseen diferentes características para realizar el modelado y estudio de antenas; por lo tanto, para seleccionar la mejor opción se tomarán en cuenta todas estas variables. Dentro de los requerimientos que se consideraron para la evaluación de los simuladores, están: características generales, características funcionales, características técnicas y características específicas. Estas últimas, son el resultado de las encuestas realizadas en el capítulo anterior a los profesores, pues uno de los objetivos de la investigación, consistía en obtener características que se consideran necesarias al momento de estudiar el tema de antenas y por consiguiente, con las que debería contar un simulador. 2.3.1 ESPECIFICACIÓN Y VALORACIÓN DE LOS REQUERIMIENTOS [22] Para elegir el mejor simulador para este proyecto, se evaluarán algunos aspectos que son importantes en el desarrollo de las simulaciones y que se mencionan a continuación: 30 2.3.1.1 Características generales n Orientado a Antenas: Es de gran importancia que el software sea especializado en el modelado y análisis de antenas. VALORACIÓN: Se le dará 5 al más alto y 1 al más bajo. n Documentación: Es importante contar con información confiable, de manera que se pueda utilizar el simulador y resolver problemas relacionados al mismo. VALORACIÓN: Se le dará 4 al más alto y 1 al más bajo. n Soporte técnico: Si se cuenta con la documentación necesaria, no es necesario solicitar soporte a los desarrolladores del software; por lo tanto, su valoración no será tan alta. VALORACIÓN: La valoración será de 2 al más alto y 1 al más bajo. n Costo: El software que se utilizará debe ser gratuito, por lo tanto solo se calificará si es o no gratuito. VALORACIÓN: La valoración será de 2 al más alto y 1 al más bajo. 2.4.1.2 Características funcionales n Fácil instalación y uso: El programa debe ser fácil de usar, agradable y auto explicativo; de tal manera que el usuario no tenga que realizar una lectura profunda de los manuales, ni realizar largas tareas de configuración. Debe permitir al usuario, un fácil acceso a las opciones que tiene a su alcance para 31 que pueda moverse según sus preferencias. Además, es necesario tener acceso a un sistema de ayuda para solucionar las dudas que puedan surgir. VALORACIÓN: Se le dará 4 al más alto y 1 al más bajo. n Versatilidad didáctica: Los programas deben responder de la mejor manera a las diversas necesidades educativas que requieran los destinatarios, y puedan ser utilizados de diferentes maneras según las circunstancias, por ello es conveniente que dispongan de una alta capacidad de adaptación en relación a los materiales didácticos. VALORACIÓN: Se le dará 4 al más alto y 1 al más bajo. n Adecuación a los destinatarios: El software deberá tomar en cuenta las características de los usuarios a los cuales va destinado: capacidades, intereses y necesidades. Es decir, se deberán analizar sus contenidos, vocabulario, estructuras gramaticales, gráficos y ejemplos. VALORACIÓN: Se le dará 4 al más alto y 1 al más bajo. n Potencialidad de los recursos didácticos: Los programas deben ofrecer diversas opciones, con la finalidad de aumentar la funcionalidad y potenciar los recursos didácticos, tales como: ¾ Contar con varios tipos de actividades que permitan la comprensión, transferencia y aplicación del conocimiento en múltiples situaciones. ¾ Contar con diversos medios comunicativos, tales como: verbales y gráficos. ¾ Ejercicios que permitan entender los conocimientos. 32 VALORACIÓN: Se le dará 4 al más alto y 1 al más bajo. n Enfoque aplicativo y creativo: El software deberá presentar entornos aplicativos, evitando la simple memorización de los contenidos y permitiendo al estudiante desarrollar su sentido creativo e inventivo, apoyado por el entorno que deberá otorgar el programa. Proporcionando así, experiencia y conocimiento al estudiante. VALORACIÓN: Se le dará 4 al más alto y 1 al más bajo. n Fomento de la iniciativa y autoaprendizaje: Los programas deberán proporcionar herramientas cognitivas a los estudiantes, para desarrollar al máximo su potencial de aprendizaje, tales como: escoger las tareas que les interesaría realizar, el nivel de dificultad de los temas y la forma en como las llevarán a cabo. El autoaprendizaje vendrá dado por los errores que se comentan sobre el software, permitiendo corregirlos de manera inmediata y estimulando a los estudiantes a desarrollar habilidades de evaluación y regulación de sus aprendizajes, basados en las facilidades que presente el software. VALORACIÓN: Se le dará 4 al más alto y 1 al más bajo. 2.4.1.3 Características técnicas n Calidad del entorno visual: El entorno visual a través del cual se presenta el programa al usuario, debe ser atractivo y con un diseño claro, sin excederse en el uso de textos y con una buena calidad técnica y estética. VALORACIÓN: Se le dará 4 al más alto y 1 al más bajo. 33 n Cantidad y calidad de los elementos multimedia: Los elementos multimedia, tales como: iconos, gráficos 2D y 3D, gráficos del patrón de radiación, cuadros, etc, deberán presentar una adecuada calidad técnica y estética. VALORACIÓN: Se le dará 4 al más alto y 1 al más bajo. n Calidad y estructura de los contenidos: Los contenidos que se presentan a los usuarios a través del software, deben cumplir con las siguientes características: ¾ La información debe contar con el debido rigor científico. ¾ La presentación de la información debe estar bien redactada, de manera que facilite su lectura y comprensión. ¾ Los textos no deben tener faltas de ortografía. VALORACIÓN: Se le dará 4 al más alto y 1 al más bajo. n Estructura y navegación por las actividades: Las facilidades de navegación que presente el software, permitirán a los usuarios acceder a los contenidos y realizar las actividades de manera más sencilla. Para lo cual, se deberá tomar en cuenta ciertos aspectos, tales como: la estructuración de los contenidos y un sistema de navegación adecuado que guíe al usuario. VALORACIÓN: Se le dará 4 al más alto y 1 al más bajo. n Hipertextos: El programa debe contar con al menos dos niveles de hipertextualidad, es decir, permitir el acceso a otras ventanas, con la finalidad de mejorar el acceso a la información. VALORACIÓN: Se le dará 4 al más alto y 1 al más bajo. 34 n Interacción: La interacción entre los usuarios y las actividades que presente el programa deben mejorar el aprendizaje, tomando en cuenta los tipos de diálogos y el uso de dispositivos exteriores (mouse, teclado, etc.). VALORACIÓN: Se le dará 4 al más alto y 1 al más bajo. n Velocidad de Respuesta: El programa debe presentar una adecuada velocidad de respuesta, que permita una ejecución fiable de las acciones que se estén ejecutando. Para este caso, el tiempo será un factor preponderante y no solo dependerá del software de simulación, sino también: de la máquina que se esté utilizando y la memoria RAM de la computadora, la cual influye mucho en este caso. VALORACIÓN: Se le dará 4 al más alto y 1 al más bajo. 2.4.1.4 Características específicas n Tipos de antenas: Existen diferentes tipos de antenas, por lo tanto, se necesita de un software que pueda simular la mayoría de ellos y no solo se enfoque en uno específico, de tal forma que este indicador, servirá para seleccionar aquel simulador que brinde las facilidades de modelado de los diferentes tipos de antenas. VALORACIÓN: Se le dará 1 si cumple con el parámetro y 0 si no lo cumple. n Parámetros de antenas: El simulador debe permitir obtener la mayor cantidad de parámetros de las antenas, los cuales son necesarios para complementar y corroborar la teoría con la práctica. Mientras más parámetros se puedan obtener, se considerará que el software es mejor en comparación al otro. 35 VALORACIÓN: Se le dará 1 si cumple con el parámetro y 0 si no lo cumple. n Bandas de frecuencia de operación: Las bandas de frecuencia, son otra de las características importantes con las que debe contar un simulador de antenas, pues es uno de los parámetros fundamentales para realizar el análisis de antenas. VALORACIÓN: Se le dará 1 si cumple con el parámetro y 0 si no lo cumple. n Tipos de aplicaciones: Existen diversas aplicaciones basadas en radiofrecuencia; por lo tanto, dependiendo del tipo de aplicación se realiza el diseño adecuado de antena. Esta característica es importante para seleccionar el simulador, ya que mientras más aplicaciones sean posibles modelar, mejor será el software. VALORACIÓN: Se le dará 1 si cumple con el parámetro y 0 si no lo cumple. 2.3.2 COMPARACIÓN DE LOS SIMULADORES En esta sección se compararán los dos paquetes de simulación, a partir del desarrollo de un ejemplo demostrativo. Este ejercicio servirá para entender de mejor manera el funcionamiento de cada uno de los simuladores, tomando en cuenta sus características y funcionalidades más importantes, las cuales posteriormente permitirán seleccionar la herramienta más adecuada que cumpla con los requerimientos planteados. El ejemplo consiste en simular una antena dipolo de λ/2 sin pérdidas y obtener los parámetros de: VSWR, ganancia, impedancia, patrones de radiación en 2D y 3D. En las siguientes figuras se explica brevemente el proceso de modelado de la antena [10]. 36 2.3.2.1 Simulación con el software 4NEC2 Ventana principal Al ingresar al simulador se puede apreciar la ventana principal, tal como se muestra en la Figura 2.1, la cual está dividida en tres áreas: una barra de herramientas, botones de comando y un área donde se despliegan los resultados de la simulación. Figura 2.1 Pantalla principal del software 4NEC2 [19] Configuración de la antena El software 4NEC2 cuenta con 4 editores diferentes para poder crear o modelar una antena. En este ejemplo, se trabajará con el editor Nec Editor (new), cuya interfaz de edición permite al usuario modelar antenas mediante el uso de pestañas y botones de comando, dentro de los cuales se ingresarán los valores correspondientes a la 37 geometría de la estructura. Tomar en cuenta que el tamaño de los segmentos debe ser menor a λ/20, por lo tanto el hilo del conductor se dividirá en 21 segmentos (este simulador solo permite el ingreso de números impares de segmentos) y un radio del conductor de 2 mm. En la Figura 2.2 se observa la configuración del hilo del conductor. Figura 2.2 Interfaz del Editor [19] Ø Symbols: En esta pestaña se seleccionará la unidad de medida con la que se trabajará, hay 4 opciones: metros, pulgadas, pies y longitud de onda; se escogerá ‘metros’. Ø Geometry: Dentro de esta pestaña, se ingresarán los datos con las medidas de la antena y el radio del alambre (ver Figura 2.2). Esta interfaz contiene celdas que identifican la función que cumple cada una de ellas, lo que facilita su uso. Ø Source/Load: En esta pestaña se ingresarán los valores de la fuente con la que se alimentará a la antena, tal como se ve en la Figura 2.3. Figura 2.3 Interfaz de configuración de la fuente [19] 38 Ø Freq/Ground: La frecuencia y el tipo de ambiente se podrán definir en esta pestaña. Para el ejemplo: se ingresará el valor de 14 MHz y se seleccionará Freespace, tal como se muestra en Figura 2.4. Figura 2.4 Interfaz de configuración de la frecuencia y el ambiente [19] Vista de la antena Para visualizar la estructura que se ha configurado se debe presionar F3, enseguida aparecerá una pantalla (Figura 2.5), en la cual se puede ver la geometría de la antena. Figura 2.5 Pantalla de visualización de la estructura [19] 39 Ejecución de la simulación Después de haber ingresado todos los datos correspondientes a la geometría de la antena, se procede a configurar los datos para la simulación: se hará clic en el botón con la imagen de una calculadora, aparecerá una nueva ventana con diferentes opciones, se escogerá Frequency sweep y se definirá un rango de frecuencia para el barrido. El valor de inicio será de 10 MHz y el valor de fin en 20 MHz con pasos de 0.5, tal como se ve en la en la Figura 2.6. Figura 2.6 Pantalla de ejecución [19] Revisión de los resultados Los resultados que se obtuvieron de acuerdo a los datos ingresados para este modelo, se muestran en las siguientes capturas de pantalla: VSWR (Figura 2.7), ganancia (Figura 2.8), impedancia (Figura 2.9), lóbulos de radiación 2D (Figura 2.10), distribución de corriente (Figura 2.11) y diagrama de radiación 3D (Figura 2.12). 40 n VSWR Figura 2.7 Gráfico de VSWR a 50 Ohms n Ganancia Figura 2.8 Gráfico de la ganancia 2.13 dBi 41 n Impedancia Figura 2.9 Gráfico de la impedancia n Lóbulos de radiación Figura 2.10 Gráfico del lóbulo de radiación 42 n Distribución de la corriente Figura 2.11 Gráfico de la distribución de la corriente n Diagrama de radiación Figura 2.12 Gráfico del diagrama de radiación 43 2.3.2.2 Simulación con el software MMANA-GAL Ventana principal La ventana principal de este software se muestra en la Figura 2.13, se encuentra dividida en varias secciones: barra de herramientas, botones de comando, pestañas de modelado y un área donde se puede observar el modelo y los resultados. Figura 2.13 Pantalla principal del simulador Mmana-Gal [21] Configuración de la antena Para modelar la antena, hacer clic en la pestaña Geometry, donde se ingresarán: las dimensiones de la antena (10 m), el radio del conductor (2 mm) y el número de segmentos (20) en las celdas respectivas. El simulador admite únicamente números pares en la división de segmentos. 44 En la Figura 2.14, se muestra la ventana de configuración del hilo, la fuente y la carga. Figura 2.14 Interfaz del editor de la antena [21] Los valores de la fuente se ingresan en las celdas correspondientes a Sources1, la cual debe ir en la mitad del alambre (w1c) y se ha escogido los valores de 1 V y 0 grados. El valor de la frecuencia se lo fija a 14 MHz. Para mayor detalle de la configuración ver la Figura 2.14. Vista de la antena Para visualizar la antena modelada, hacer clic en la pestaña View y de inmediato aparecerá la imagen de la estructura, tal como se indica en la Figura 2.15. Figura 2.15 Pantalla de visualización de la antena [21] 45 Ejecución de la simulación En la pestaña Calculate, se confirma la frecuencia y se elige el tipo de tierra (en este caso Free space) y se hace clic en Start. Los resultados se pueden apreciar en la Figura 2.16. Figura 2.16 Pantalla de configuración de los parámetros de simulación [21] Revisión de los resultados Los resultados que se obtuvieron se presentan en una hoja de cálculo (Figura 2.17), VSWR (Figura 2.18), ganancia (Figura 2.19), impedancia (Figura 2.20), lóbulos de radiación 2D (Figura 2.21), distribución de corriente (Figura 2.22) y diagrama de radiación 3D (Figura 2.23). Figura 2.17 Gráfico de los resultados obtenidos [21] 46 n VSWR Figura 2.18 Gráfico de VSWR n Ganancia Figura 2.19 Gráfico de la ganancia 47 n Impedancia Figura 2.20 Gráfico de la impedancia n Lóbulos de radiación Figura 2.21 Gráfico de los lóbulos de radiación 48 n Distribución de la corriente Figura 2.22 Gráfico de la distribución de corriente n Diagrama de radiación 3D Figura 2.23 Gráfico 3D del diagrama de radiación 49 2.3.2.3 Validación de los resultados de los simuladores Para llevar a cabo la validación de los resultados, se realizará una comparación de valores numéricos entre los resultados de los simuladores y la información teórica de una antena dipolo para diferentes longitudes de onda (λ/10, λ/2, λ y 1.5λ), de manera que se pueda determinar el error porcentual, verificando que la diferencia no sea mayor a un 10% (valor aceptable). También, se validarán las gráficas de la distribución de la corriente y los patrones de radiación, comparándolas con las gráficas teóricas. No se entrará en detalle sobre las validaciones realizadas para otros tipos de antenas, ya que solo interesa describir la metodología de validación utilizada; por lo tanto, solo se utilizará el ejemplo que se realizó para un tipo de antena [10]. La información teórica sobre la cual se basará la comparación de resultados, se muestra en la Tabla 2.1, la cual contiene los parámetros de: distribución de la corriente, patrón de radiación, directividad, ancho del haz e impedancia de entrada. Adicionalmente, en la Figura 2.24 se muestra el diagrama de radiación de un dipolo en forma tridimensional y sobre el plano E. De esta manera, se podrá verificar el correcto funcionamiento de los simuladores 4NEC2 y MMANA-GAL, pues los resultados que se obtengan, deberán aproximarse a la realidad o estar dentro de los rangos teóricos. Figura 2.24 Diagrama de radiación de un dipolo: a) tridimensional, b) en el plano E [13] 50 Tabla 2.1 Parámetros de dipolos de diferentes longitudes [10] Los parámetros teóricos para las diferentes longitudes de un dipolo, se encuentran en la Tabla 2.2. Tabla 2.2 Parámetros teóricos para distintas longitudes de un dipolo [10] [13] [23] Longitud del dipolo (λ) λ/10 λ/2 λ 1.5 λ Directividad (dBi) Ancho del Haz (grados) Resistencia de Radiación (Rr: Ω) 1.76 2.15 3.8 3.36 90° 78° 47° NA Muy baja 73 ∞ 100 51 A continuación, se calcularon los mismos parámetros utilizando los simuladores 4NEC2 y MAMA-GAL. Estos resultados se muestran en la Tabla 2.3 y Tabla 2.4 respectivamente. Tabla 2.3 Parámetros calculados con el simulador 4NEC2 para distintas longitudes de onda Longitud del dipolo (λ) Directividad (dBi) Ancho del Haz (grados) Resistencia de Radiación (Rr: Ω) λ/10 1.76 90° 0.42 λ/2 2.11 78° 64.8 λ 3.55 48° 3409 1.5 λ 3.3 24° 93.9 Tabla 2.4 Parámetros calculados con el simulador MMANA-GAL para distintas longitudes de onda Longitud del dipolo (λ) Directividad (dBi) Ancho del Haz (grados) Resistencia de Radiación (Rr: Ω) λ/10 1.76 90° 0.3882 λ/2 λ 1.5 λ 2.1 3.54 3.02 80° 50° 24° 63.76 4074 84.73 Finalmente, en la Tabla 2.5 y Tabla 2.6 se muestran los valores de los errores entre: los resultados teóricos y calculados con los simuladores. Tabla 2.5 Errores porcentuales entre valores teóricos y calculados con el simulador 4NEC2 Longitud del dipolo (λ) Directividad Puntos de media potencia Resistencia de Radiación (Rr) λ/10 0% 0% 0% λ/2 1.86% 0% 11.23% λ 6.57% 2.17% 0% 1.5 λ 1.78% 0% 6.1% 52 Tabla 2.6 Errores porcentuales entre valores teóricos y calculados con el simulador MMANAGAL Longitud del dipolo (λ) Directividad Puntos de media potencia Resistencia de Radiación (Rr) λ/10 0% 0% 0% λ/2 2.32% 1.28% 12.65% λ 6.84% 2.12% 0% 1.5 λ 10% 0% 15.27% En la Tabla 2.5 se observa que gran parte de los errores que se calcularon entre los valores teóricos y los resultados del simulador 4NEC2, son menores al 10%, excepto en el caso de la impedancia de entrada para el dipolo de λ/2. Estos datos se consideran aceptables y concuerdan con la realidad de la antena. En la Tabla 2.6 se muestran los errores que se obtuvieron entre los valores teóricos y los del simulador MMANA-GAL. En la mayoría de los casos, los resultados fueron menores al 10%, excepto en dos casos de la impedancia de entrada para los dipolos de longitud λ/2 y 1.5λ. En términos generales los resultados que se obtuvieron son aceptables y confirman la teoría. Para validar la distribución de corriente y los patrones de radiación, se realizó una comparación gráfica entre las diferentes longitudes del dipolo, a fin de verificar los gráficos teóricos y los obtenidos con los simuladores. En la Tabla 2.7 se muestra la comparación de la distribución de corriente; mientras que, en la Tabla 2.8 se observa la comparación entre los patrones de radiación. En cada una de estas tablas, se compara el gráfico teórico con los gráficos obtenidos con los simuladores (4NEC2 y MMANA-GAL), de tal forma que se pueda comprobar que los gráficos concuerden para cada longitud diferente del dipolo y por tanto concluir que si cumplen con la realidad. La comparación entre los dos simuladores ha demostrado que son herramientas fiables para el modelado y análisis de antenas, variando únicamente en las 53 características y funcionalidades propias de cada uno de los programas, los cuales serán evaluados muy detenidamente en la siguiente sección. Tabla 2.7 Comparación de los gráficos de distribución de corriente entre los simuladores 4NEC2 y MMANA-GAL [10] [19] [21] Dipolo Teoría Distribución de Corriente 4nec2 Mmana-Gal λ/10 OBSERVACIÓN Si cumple Si cumple Si cumple Si cumple Si cumple Si cumple Si cumple Si cumple λ/2 OBSERVACIÓN λ OBSERVACIÓN 1.5 λ OBSERVACIÓN 54 Tabla 2.8 Comparación de los gráficos de patrón de radiación entre los simuladores 4NEC2 y MMANA-GAL [10] [19] [21] Dipolo Teoría Patrón de Radiación 4nec2 Mmana-Gal λ/10 Si cumple Si cumple OBSERVACIÓN Si cumple Si cumple OBSERVACIÓN Si cumple Si cumple Si cumple Si cumple OBSERVACIÓN λ/2 λ 1.5 λ OBSERVACIÓN 55 2.3.3 EVALUACIÓN DE LOS SIMULADORES La evaluación consistirá en dar un valor a cada una de las características definidas anteriormente, respaldadas en la comparación que se hizo entre los dos simuladores. Al final se seleccionará aquel software que obtenga el mayor puntaje, lo que significa que cumplió con la mayoría de los requerimientos. 2.3.3.1 Evaluación del software 4NEC2 2.3.3.1.1 Características generales del software de simulación Tabla 2.9 Características generales del simulador 4NEC2 Característica Descripción Valoración El software 4NEC2 fue diseñado para analizar la respuesta electromagnética de estructuras metálicas arbitrarias. Aunque su uso se limite Orientado a Antenas únicamente al análisis de conductores rectos, 4 cuenta con herramientas adicionales que permiten simular otros tipos de antenas. A través de la Internet se puede encontrar una Documentación gran variedad de manuales y tutoriales de 4 simulación de antenas utilizando el software 4NEC2. Se puede contactar con los desarrolladores del Soporte técnico software de forma gratuita a través de los foros 1 de la página oficial del programa, aunque con la amplia documentación con que se cuenta, no es necesario. Costo El software es completamente gratuito. TOTAL 2 11 56 2.3.3.1.2 Características funcionales Tabla 2.10 Características pedagógicas y funcionales del simulador 4NEC2 Características Descripción Fácil instalación y uso La ejecución e instalación del software no presenta complicación alguna. Se descarga el programa directamente de la página oficial y se siguen los pasos necesarios sin ningún tipo de contratiempo [20]. Versatilidad didáctica Adecuación a los destinatarios Potencialidad de los recursos didácticos Enfoque aplicativo y creativo Fomento de la iniciativa y autoaprendizaje 4NEC2 responde de manera satisfactoria a las necesidades educativas de los usuarios, ya que es altamente adaptable a los diferentes entornos de enseñanza, es decir facilita la explicación por parte del profesor y la ejecución del trabajo por parte del estudiante, puesto que requiere únicamente de un computador para que funcione. Tanto los contenidos, las actividades, el entorno de comunicación y los servicios de apoyo que presenta el simulador, son adecuados para los usuarios. Dentro de los que incluyen: investigadores, profesores y estudiantes de ingeniería. Valoración 4 3 3 El software potencializa sus recursos en base al uso de diversos tipos de actividades (ejemplos y ejercicios) que permiten la transferencia y aplicación del conocimiento en múltiples situaciones. 4 El software permite el modelado y simulación de diversas formas de antenas, enfocándose en la creatividad de los usuarios. 4 La estructura del software permite que sea el usuario quien decida que diseños realizar, debido a que no se enfoca en uno específico. Con lo cual se fomenta el autoaprendizaje. 3 TOTAL 21 57 2.3.3.1.3 Características técnicas Tabla 2.11 Características técnicas del simulador 4NEC2 Características Descripción Valoración Calidad del entorno visual El entorno visual que presenta el software 4NEC2 contiene: pantallas, iconos, imágenes, textos de una adecuada calidad técnica y la estética de sus elementos son aceptables y entendibles para el usuario. 4 Cantidad y calidad de los elementos multimedia Calidad y estructura de los contenidos Estructura y navegación por las actividades Hipertextos Interacción Velocidad de Respuesta El número de elementos con los que cuenta el simulador, presentan una adecuada calidad técnica y son lo suficientemente explicativos para facilitar la comprensión de los diseños realizados. La calidad de los contenidos cuenta con un adecuado rigor científico, el cual es proporcionado por el análisis de los campos electromagnéticos en base al Método de los Momentos. Además, la información se presenta de una manera que facilita su entendimiento, a través del uso de estructuras gramaticales adecuadas. La estructuración de los contenidos permite un fácil acceso a ellos. Además, el software cuenta con iconos y ventanas auxiliares, los cuales facilitan la navegación por el simulador, permitiendo el desarrollo de las actividades. La hipertextualidad que presenta el software, permite tener acceso a diferentes ventanas, en las cuales se aprecia de mejor manera el material didáctico con el que cuenta el programa. El uso del mouse y el teclado facilitan la interacción entre el programa y el usuario. El tiempo de respuesta depende del número de hilos o segmentos que se utilicen para la simulación. Además, depende del tipo de procesador de la máquina o computadora. TOTAL 3 4 4 3 4 4 26 58 2.3.3.1.4 Características específicas Tabla 2.12 Tipos de antenas para el simulador 4NEC2 Tipos de Antenas VALORACIÓN Dipolos 1 Antenas Yagi-Uda 1 Antenas de Apertura 0 Parches 1 Agrupación de antenas 1 Antenas Log periódicas 1 Antenas Parabólicas 1 Antenas Fractales 1 Hélices 1 Bocina 0 Antenas Microstrip 0 TOTAL 8 Tabla 2.13 Tipos de aplicaciones para el simulador 4NEC2 TIPOS DE APLICACIONES VALORACIÓN TELEFONÍA MÓVIL 1 TELEVISIÓN 1 COMUNICACIONES 1 INALÁMBRICAS ENLACES 1 SATELITÁLES WiFI 1 TOTAL 5 59 Tabla 2.14 Parámetros de antenas para el simulador 4NEC2 PARÁMETROS VALORACIÓN Diagrama de Radiación 1 Ancho de Banda 1 Directividad 1 Ganancia 1 Eficiencia 1 Impedancia de Entrada 1 Apertura del Haz 1 Polarización V/H 1 Polarización Circular 1 Relación delante/atrás 1 Resistencia de Radiación 1 Fase 1 Parámetros S 1 Campos cercano - lejano 1 Pérdidas 0 SNR 0 Márgenes de Ruido 0 Sectorización 0 Dimensiones físicas 1 Frecuencia de Operación 1 Pire 0 Área efectiva 0 Sensibilidad 0 Potencia 1 VSWR 1 Carta Smith 1 TOTAL 19 60 Tabla 2.15 Bandas de frecuencia admisibles por el simulador 4NEC2 BANDAS DE FRECUENCIA VALORACIÓN LF 1 MF 1 HF 1 VHF 1 UHF 1 SHF 0 EHF 0 THF 0 TELEFONÍA MÓVIL 1 WiFi 2.4 1 WiFi 5.8 1 C 0 Ku 0 TOTAL 8 2.3.3.2 Evaluación del software MMANA-GAL 2.3.3.2.1 Características generales Tabla 2.16 Características generales del simulador MMANA-GAL Características Orientado a Antenas Documentación Soporte técnico Costo Descripción Valoración MMANA-GAL se basa en el uso de conductores rectos, para modelar antenas y 3 analizar su respuesta electromagnética. Existen diversos manuales y tutoriales de modelado de antenas basados en el uso del 3 simulador MMANA-GAL. Se puede contactar con los desarrolladores del programa a través de sus foros de forma 1 gratuita. El software es completamente gratuito. 2 TOTAL 9 61 2.3.3.2.2 Características funcionales Tabla 2.17 Características pedagógicas y funcionales del simulador MMANA-GAL Características Descripción Fácil instalación y uso La instalación del software es muy sencilla, puesto que solo se necesita descargar el archivo ejecutable desde la página oficial del autor del producto, seguir unos simples pasos y comenzar a utilizar. Versatilidad didáctica Adecuación a los destinatarios MMANA-GAL es altamente adaptable a los diferentes entornos de enseñanza y responde muy bien a las necesidades educativas de los usuarios, ya que facilita la explicación del profesor hacia el estudiante, utilizando únicamente como material didáctico un computador para el funcionamiento del programa. El software es adecuado para estudiantes, profesores, investigadores y todo aquel que se sienta interesado en el estudio de antenas, puesto que se pueden hacer varios diseños partiendo de la teoría básica. Valoración 4 3 3 Potencialidad de los recursos didácticos El simulador ofrece diversos tipos de actividades para facilitar la comprensión teórica, mediante el uso de esquemas, ejemplos, preguntas, ejercicios. Enfoque aplicativo y creativo El enfoque que tiene MMANA-GAL, es dirigir a los usuarios a que puedan crear sus propios diseños de antenas, con lo cual potencializa la creatividad y la aplicabilidad. Fomento de la iniciativa y autoaprendizaje El programa está estructurado para que el usuario pueda desarrollar habilidades que le permitan planificar, regular y evaluar sus aprendizajes. 3 TOTAL 20 3 4 62 2.3.3.2.3 Características técnicas Tabla 2.18 Características técnicas del simulador MMANA-GAL Características Calidad del entorno visual Cantidad y calidad de los elementos multimedia Calidad y estructura de los contenidos Estructura y navegación por las actividades Hipertextos Interacción Velocidad de Respuesta Descripción La presentación del programa es muy atractiva, ya que se manifiesta al usuario a través de un diseño claro de la pantalla manteniendo una buena calidad técnica de sus elementos como son las letras, los colores y sus iconos. El programa cuenta con un número adecuado de elementos para hacer del manejo del software lo más sencillo posible. Los contenidos están bien estructurados, y cumplen con ciertas características básicas, como son: el uso de información correcta con el adecuado sustento científico, sus textos se encuentran bien constituidos y no dificultan el acceso a la información. El software permite una fácil navegación, pues cuenta con una adecuada estructuración de sus contenidos; lo cual, hace sencillo el desarrollo de actividades por parte del usuario, utiliza identificaciones para cada ventana, de manera que el usuario, siempre va a saber en dónde se encuentra. El programa cuenta con niveles de hipertextualidad, que ayudan al usuario a manejar el software. El inconveniente que presenta es que, al abrir el vínculo se necesita de internet para acceder a la ayuda. La interacción entre el usuario y el programa se da a través del uso del teclado y el mouse, los cuales son necesarios para ingresar los datos y poder construir las antenas. Al igual que el simulador 4NEC2, el tiempo de respuesta depende del número de hilos o segmentos que se tomen para el diseño y de las capacidades de la máquina. TOTAL Valoración 3 3 3 3 3 3 3 21 63 2.3.3.2.4 Características específicas Tabla 2.19 Tipos de antenas para el simulador MMANA-GAL Tipos de Antenas VALORACIÓN Dipolos 1 Antenas Yagi-Uda 1 Antenas de Apertura 0 Parches 0 Agrupación de antenas 1 Antenas Log periódicas 1 Antenas Parabólicas 0 Antenas Fractales 1 Hélices 0 Bocina 0 Antenas Microstrip 0 TOTAL 5 Tabla 2.20 Tipos de aplicaciones para el simulador MMANA-GAL TIPOS DE APLICACIONES VALORACIÓN TELEFONÍA MÓVIL 1 TELEVISIÓN 1 COMUNICACIONES 1 INALÁMBRICAS ENLACES 1 SATELITÁLES WiFi 1 TOTAL 5 64 Tabla 2.21 Parámetros de antenas para el simulador MMANA-GAL PARÁMETROS VALORACIÓN Diagrama de Radiación 1 Ancho de Banda 0 Directividad 1 Ganancia 1 Eficiencia 0 Impedancia de Entrada 1 Apertura del Haz 0 Polarización V/H 1 Polarización Circular 0 Relación delante/atrás 1 Resistencia de Radiación 1 Fase 1 Parámetros S 0 Campos cercano lejano 1 Perdidas 0 SNR 0 Márgenes de Ruido 0 Sectorización 0 Dimensiones físicas 1 Frecuencia de Operación 1 Pire 0 Área efectiva 0 Sensibilidad 0 Potencia 1 VSWR 1 Carta Smith 0 TOTAL 13 65 Tabla 2.22 Bandas de frecuencia admisibles por el simulador MMANA-GAL BANDAS DE VALORACIÓN FRECUENCIA LF 1 MF 1 HF 1 VHF 1 UHF 0 SHF 0 EHF 0 THF 0 TELEFONÍA MÓVIL 1 WiFi 2.4 1 WiFi 5.8 1 C 0 Ku 0 TOTAL 2.3.4 7 JUSTIFICACIÓN DE LA SELECCIÓN DEL SOFTWARE DE SIMULACIÓN DE ANTENAS Después de haber realizado la comparación entre los simuladores 4NEC2 y MMANAGAL, tomando como referencia el desarrollo de un ejemplo demostrativo, el cual permitió analizar las características generales, funciones, técnicas y específicas, planteadas como los requerimientos de selección en este Proyecto de Titulación, se llevó a cabo la evaluación de los mismos, tomando en cuenta las valoraciones que se asignó a cada una de las características solicitadas. De esta manera, se logró seleccionar la mejor herramienta de simulación, en base a los resultados obtenidos de cada uno de los requerimientos planteados. En la Tabla 2.23 se muestran los resultados obtenidos de la comparación realizada, donde se 66 puede concluir que, la herramienta que mejor satisface los requerimientos para este proyecto es el simulador 4NEC2. Tabla 2.23 Selección del software para simulación de antenas REQUERIMIENTOS 4NEC2 MMA-GAL de simulación 11 9 Características funcionales 21 20 Características técnicas 26 21 Características generales del software Características específicas del simulador · Tipos de antenas 8 5 · Tipos de aplicaciones 5 5 · Parámetros de antenas 13 13 · Bandas de frecuencia 7 7 91 80 TOTAL Como se puede observar en la Tabla 2.23, 4NEC2 es el simulador que obtuvo el mayor puntaje, ya que cumplió con la mayoría de los requerimientos que se plantearon para este proyecto. Es un software que no requiere de licenciamiento para adquirirlo, es de tipo Public Domain, está orientado al análisis y diseño de antenas y permite analizar y verificar los parámetros más importantes de las antenas de tipo alambre. Además, el simulador 4NEC2 se destacó en los aspectos funcionales, técnicos y específicos planteados por los docentes de la carrera, y por ende cumple también con los temas propuestos para el desarrollo de las prácticas del laboratorio de antenas. 67 CAPÍTULO III 3. DESARROLLO DE LAS PRÁCTICAS DE ANTENAS 3.1 INTRODUCCIÓN En este capítulo se desarrollarán las prácticas de antenas propuestas para este Proyecto de Titulación, a partir del uso del software de simulación 4NEC2. Los temas para las prácticas que se han planteado, están basados en las sugerencias recogidas de las encuestas, el sílabo de la materia de Sistemas de Comunicaciones Radiantes y los requerimientos establecidos en los capítulos anteriores. De esta manera, el estudiante desarrollará experiencias técnicas, que le permitirán complementar los conocimientos teóricos con la práctica. Además, se proveerá de una herramienta virtual basada en software gratuito, con el propósito de incentivar a los alumnos y profesores, para crear y desarrollar nuevos proyectos, con la finalidad de retomar el interés hacia el área de antenas. Se ha determinado un total de 15 prácticas dividas en dos grupos. El primero consta de 9 prácticas, las cuales están orientadas a estudiar, describir y familiarizar al usuario con la utilización de las herramientas del simulador, abordando temas como: la instalación, descripción de la interfaz, modelado de antenas y la representación de los parámetros fundamentales. En cada práctica se detallará el formato y la estructura empleada para la implementación de las mismas, además, el procedimiento será explicado paso a paso, lo cual facilitará su análisis y futura repetición. El segundo grupo de prácticas consistirá en realizar la simulación de 6 tipos de antenas. Con la finalidad de aplicar los conocimientos adquiridos en la utilización del simulador 4NEC2. Se modelará la estructura de la antena y se obtendrán sus parámetros fundamentales. Los resultados de las simulaciones se encuentran detallados en el ANEXO D. 68 3.2 PRÁCTICA N°1. FAMILIARIZACIÓN CON EL SIMULADOR DE ANTENAS 4NEC2 3.2.1 · OBJETIVOS Describir el procedimiento adecuado para descargar e instalar el software de simulación de antenas 4NEC2 en una PC. · Familiarizar al usuario con la interfaz gráfica del simulador. · Conocer las principales herramientas con las que cuenta el simulador. 3.2.2 PROCEDIMIENTO Se debe tomar en cuenta los requerimientos mínimos de la PC: Procesador de 1GHz, 512MB de memoria RAM, y un Sistema Operativo Windows 7 u 8 (64 bits). 3.2.2.1 Descarga del Software Ingresar a la página web http://www.qsl.net/4nec2/, dirigirse a la sección Downloads y hacer clic en el enlace Latest 4nec2 version. En la Figura 3.1 se observa el procedimiento. Figura 3.1 Página web de descarga del simulador 4NEC2 [19] 69 3.2.2.2 Instalación el Software En esta práctica se ha descargado la versión 5.8.15 del simulador 4NEC2 y se instalará en una PC con un Sistema operativo Windows 7 (64bits). 1. Acceder a la carpeta de descargas y extraer los archivos del fichero 4nec2 (ver Figura 3.2). Figura 3.2 Fichero que contiene el instalador del simulador 4NEC2 2. Hacer doble clic sobre la aplicación Setup_4nec2 (ver Figura 3.3). Figura 3.3 Instalador del simulador 4NEC2 3. Dar clic en Ejecutar para iniciar la instalación (ver Figura 3.4). Figura 3.4 Ventana de ejecución para la instalación del software 70 4. Hacer clic en el botón Sí, en el mensaje del Control de Cuentas de Usuario (ver Figura 3.5). Figura 3.5 Mensaje del Control de Cuentas de Usuario de Windows 7 5. En la pantalla de bienvenida de instalación del software, hacer clic en el botón Next, tal como se observa en la Figura 3.6. Figura 3.6 Pantalla de Bienvenida del Instalador 4NEC2 71 6. Seleccionar la ubicación de la carpeta de destino donde se instalará 4nec2. Se recomienda dejar la ruta que está por defecto C:\4nec2. Para continuar, hacer clic en Next (ver Figura 3.7). Figura 3.7 Pantalla de selección de la ubicación de la carpeta de destino 7. En la Figura 3.8, seleccionar si se desea crear un acceso directo en la carpeta del Menú Inicio. Hacer clic en Next para continuar. Figura 3.8 Pantalla de creación de la carpeta en el menú inicio de Windows 72 8. En la Figura 3.9, marcar la casilla Create desktop icon para crear un icono del simulador 4NEC2 en el escritorio de la pantalla. Hacer clic en Next para continuar. Figura 3.9 Pantalla de creación de un icono en el escritorio de Windows 9. La ventana que se muestra en la Figura 3.10, contiene la información solicitada durante el proceso de configuración para la instalación del software en el equipo. Hacer clic en Install. Figura 3.10 Pantalla de información de la instalación del software en el equipo 73 10. Esperar unos pocos segundos hasta que todos los archivos del software se hayan instalado, en la Figura 3.11 se ver el progreso de la instalación a través de la barra verde. Figura 3.11 Pantalla del progreso de la instalación del software 4NEC2 11. En la pantalla de la Figura 3.12, se muestra información de cómo buscar y acceder a los archivos README. Hacer clic en Next para continuar. Figura 3.12 Pantalla de información del software 4NEC2 74 12. Hacer clic en Finish para finalizar con la instalación, tal como se muestra en la Figura 3.13. Figura 3.13 Ventana de finalización de la instalación 3.2.2.3 Interfaz Gráfica del Software 4nec2 Una vez que el simulador 4nec2 se haya instalado en la PC, se crearán tres iconos en el escritorio de la pantalla. Tal como se observa en Figura 3.14. Figura 3.14 Iconos creados en el escritorio A. 4nec2: Icono de acceso directo al programa principal del simulador 4nec2. B. Build: Icono del acceso directo a la función Geometry Build, la cual sirve para crear geometrías de estructuras complejas, tales como: parches, planos, cajas, hélices, esferas, cilindros y antenas parabólicas. 75 C. View: Icono de acceso directo a la función Picture Viewer, la cual permite guardar, almacenar e imprimir capturas de pantallas. Para conocer la interfaz del simulador 4NEC2, se debe hacer doble clic en el icono del programa principal. Al software 4NEC2se lo puede dividir en 4 ventanas principales (Main, Geometry, Pattern y Line Chart) y 4 ventanas auxiliares (3D-Viewer, Smith Chart, Optimizer/Sweeper y Matching), las cuales son necesarias para simular y analizar una antena. Además de una pantalla Edit, en la cual se construyen los modelos de antenas. A continuación, se describirán las características de las 4 ventanas principales. Mientras que, las funcionalidades del resto de pantallas serán analizadas detenidamente en las siguientes prácticas. 3.2.2.3.1 Ventana Main (F2) La ventana Main, es la interfaz principal que aparece después de abrir el simulador 4nec2, tal como se muestra en la Figura 3.15. Figura 3.15 Ventana Main 76 La presentación de la ventana Main es muy similar a las aplicaciones de Windows. Por lo tanto, para acceder a cualquiera de las funciones o herramientas que se encuentran disponibles en el simulador, será a través del mouse o presionando teclas o combinaciones de las mismas. A continuación, se describirán las 6 partes en las que se ha divido la ventana Main, utilizando las letras del alfabeto. a. Barra de Menú: Esta barra es muy similar a las aplicaciones de Windows pero con opciones diferentes. Ø File Open 4nec2in/out file: Abre un archivo existente. Save Output file as: Guarda un archivo con otro nombre. Import far field data: Importa los datos de campo lejano. Print Exit: Sale del simulador. Ø Edit Input (.nec) file: Abre el editor de antenas que ha sido establecido. Output (.out) file: Muestra los datos del archivo de salida 4nec2. Ø Settings Notepad Edit |NEC Editor |Geometry edit | Nec editor (new): Son los 4 editores diferentes con los que cuenta el simulador 4NEC2 para modelar las antenas. Auto segmentation: Divide en sub-segmentos de 20 automáticamente. Stepped radius corr: Esta opción no está disponible en esta versión. Input power: Define la potencia de entrada. Char-Impedance: Define la impedancia característica del sistema en Ohms. Pre-defined frequencies: Añade o modifica valores de frecuencia. Pre-defined symbols: Añade o modifica el valor de Pi y los tamaños de los conductores. 77 Show circular-Polar: Cambia el tipo de visualización del sistema de circular a polar o viceversa. Phi azim unit: Cambia las unidades entre azimuth/elevación, phi/theta. Length unit: Cambia las unidades de longitud entre metros o pies. Radius unit: Cambia las unidades radio del conductor entre milímetros, pulgadas o AWG. NEC engine: Permite seleccionar el tipo de ejecutador NEC. Memory usage: Optimiza el uso de memoria. Optimizer | Its HF settings | Other settings: Opciones adicionales. Ø Calculate NEC output-data (F7): Abre la ventana Generate, la cual sirve para configurar los datos de salida de la simulación. L/Pi/T Matching (10): Abre la ventana del acoplador de impedancias. Start Optimizer (F11): Abre la ventana del optimizador. Ø Window Main F2: Muestra la ventana Main. Geometry F3: Muestra la ventana Geometry. Pattern F4: Muestra la ventana Pattern. Line Chart F5: Muestra la ventana Line Chart. 3D viewer F9: Muestra la ventana 3D Viewer. Smith chart F11: Muestra la ventana Smith Chart. Ø Show Excit /Load info: Muestra los datos calculados de forma rectangular. Polar notation: Muestra los datos calculados en notación polar. Ø Run Geometry builder: Abre el editor Build para crear geometrías complejas. 78 Picture viewer: Muestra archivos guardados en formato gráfico. El resto de opciones no se analizarán en este proyecto. Ø Help Abre la ayuda del programa. b. Barra de Herramientas: Con estas herramientas o botones de comando, el usuario puede acceder a las diferentes funcionalidades del simulador de una manera más simple, pues solo es necesario hacer un clic sobre el botón seleccionado. Otra manera de ingresar, es mediante el uso del teclado, tal como se indica a continuación: Open Nec file: Abre un nuevo archivo. (Ctrl-> O) Safe file as: Guarda los cambios realizados. (Ctrl-> S) Main Window: Muestra la pantalla principal. (F2) 3D Geometry: Muestra la Geometría de la antena en 3D. (F3) 3D Viewer: Visualización de la antena en 3D realista. (F9) Edit Nec: Accede a los editores. (F6) Pattern: Muestra el Patrón de Radiación. (F4) Line Chart: Muestra la Impedancia – SWR – Ganancia. (F5) Smith Chart: Muestra la Carta de Smith. (F11) Nec File: Muestra la programación de archivo .nec (F8) Run Nec: Configura parámetros de simulación. (F7) Optimizer: Abre la pantalla del Optimizador (F12) Matching Networks: Abre la pantalla de Acoplamiento. View Manual: Muestra el manual de 4NEC2. Help: Muestra la ventana de Ayuda (F10) (F1) 79 c. En esta área de la pantalla se muestran los datos eléctricos de salida calculados. Filename: Nombre del archivo que se está ejecutando. Voltage: Indica el valor numérico de la fuente de voltaje. Impedance: Indica el valor numérico de la impedancia de la antena. Parallel form: Indica el valor numérico de la impedancia paralela. S.W.R. 50: Indica el valor numérico de la relación de onda estacionaria a 50Ω. Efficency: Indica el valor numérico de la eficiencia de la antena. Radiat-eff: Indica el valor numérico de la eficiencia de radiación de la antena. RDF [dB]: Indica la eficiencia de radiación en decibeles. Frequency: Indica el valor numérico de la frecuencia de trabajo. Wavelength: Indica el valor numérico de la longitud de onda. Current: Indica el valor numérico de la fuente de corriente. Series com: Indica el valor numérico de las componentes en serie. Parallel comp: Indica el valor numérico de las componentes en paralelo. Input power: Indica el valor numérico de la potencia de entrada de la antena. Structure loss: Indica el valor numérico de las pérdidas por estructura. Network loss: Indica el valor numérico de la pérdida por red. Radiat-power: Indica el valor numérico de la potencia de radiación de la antena. Loads: Muestra la información sobre las cargas utilizadas en la simulación. Polar: Cambia la representación de coordenadas de cuadrangular a polar. d. Environment Sobre esta área de la ventana Main, se muestra información referente al tipo de ambiente (espacio libre, tierra perfecta o tierra real). e. Comment Este espacio está reservado para desplegar los comentarios respecto a la antena, que fueron añadidos en el tiempo de diseño y que son mostrados después de la simulación. 80 f. En esta área de la pantalla principal, se muestran los datos utilizados en la simulación: Seg’s/patches: Indica el número total de segmentos o parches en los que se ha divido la antena para el análisis. Pattern lines: Indica el número de líneas calculadas en todos los segmentos. Freq/Eval steps: Indica el número de pasos de frecuencia (=1) o el número de pasos de evaluación en un barrido de frecuencias (>1). Calculation time: Indica el tiempo que duró el cálculo de la simulación. Theta: Indica los grados en el Ángulo Theta Phi: Indica los grados en el Ángulo Phi 3.2.2.3.2 Ventana Geometry (F3) Al presionar la tecla F3 se accede a la ventana Geometry, la cual permite visualizar la geometría de una antena en 3D, tal como se muestra en la Figura 3.16. Figura 3.16 Ventana Geometry [19] 81 Esta ventana presenta una interfaz muy sencilla, la cual consta de una barra de menú y un espacio donde se observa la geometría de la antena. Para rotar la antena y tener una vista en diferentes ángulos, se utiliza el botón derecho del mouse, esta ventana no solo sirve para rotar la estructura, también permite añadir elementos que mejorarán la visualización de la estructura. A continuación, se explicarán brevemente las secciones en las que se ha divido esta ventana, utilizando indicadores alfabéticos. a. Barra de Menú: Show: Permite seleccionar diferentes opciones de visualización, tales como: el número de cables, segmentos, uniones, campo cercano y campo lejano, entro otros. View: Permite ampliar la imagen o moverla en dirección de los ejes. Validate: Contiene opciones para validar y comprobar la geometría de las estructuras en caso de presentarse errores durante la simulación. Currents: Contiene opciones para visualizar la corriente sobre la antena. Far-field: Contiene opciones para visualizar el campo lejano en la antena. Near-field: Contiene opciones para visualizar el campo cercano en la antena. Segm: Esta opción permite visualizar y analizar las características de un cable o segmento en específico. Plot: Esta opción permite visualizar la magnitud, fase, parte real o parte imaginaria de la estructura. b. Muestra el nombre del archivo que se está visualizando y la frecuencia de trabajo. c. En esta área se puede visualizar la estructura y los elementos que la componen. Además, permite realizar todas las opciones anteriormente mencionadas. d. En esta área se muestra información de los ángulos en el plano vertical y horizontal y la longitud de los ejes a escala. 82 3.2.2.3.3 Ventana Pattern (F4) Para acceder esta ventana ir a la pantalla Main: Window -> Pattern o presionando la tecla F4. Esta pantalla permite visualizar los patrones de radiación vertical (Elevation) y horizontal (Azimuth) de la antena que se está analizando. En la Figura 3.17 se observa la pantalla Pattern, se han utilizado indicadores alfabéticos para describir cada una de sus secciones. Figura 3.17 Pantalla Pattern [19] a. Barra de Menú: Show: Contiene opciones para visualizar los patrones de radiación en diferentes planos. Far field: Contiene opciones para visualizar los diagramas de campo lejano. Near field: Contiene opciones para visualizar los diagramas de campo cercano. 83 Compare: Esta opción permite añadir diagramas de radiación de estructuras diferentes y poder compararlas entre ellas. Transfer: Permite importar o exportar los diagramas que se están analizando a diferentes archivos. FFtab: Permite obtener un archivo de texto con las valores del campo lejano a diferentes ángulos. Permite visualizar el patrón de radiación en 2D o 3D. Plot: b. En esta área de la pantalla, se pueden ver gráficamente los patrones de radiación de la estructura que se está simulando sobre los planos: vertical y horizontal. 3.2.2.3.4 Ventana /Gain /SWR/Impedance (F5) Para acceder esta ventana ir a Main: Window -> Line Chart o presionando la tecla F5. Esta ventana se muestra en la Figura 3.18. Figura 3.18 Pantalla Gain/SWR/Impedance [19] 84 En esta ventana se puede obtener y analizar los valores de VSWR, ganancia e impedancia de entrada, en diferentes frecuencias. A continuación, se describen las secciones en las que se ha divido esta pantalla. a. Barra de Menú: Show: Permite cambiar el tipo de visualización entre: Gain, SWR o Impedance. Además, contiene las opciones para cambiar la escala de los ejes y el tipo de marcador de línea a utilizarse. View: Contiene opciones para mover, aumentar o disminuir el tamaño de la imagen. V/I source: Permite visualizar las características de las fuentes. Plot: Permite visualizar funciones complementarias. b. En esta área se encuentran dos pantallas, en la parte superior se representan los gráficos de: SWR, Ganancia e Impedancia, respecto a la frecuencia; mientras que, en la parte inferior se representan las gráficas de: Coeficiente de reflexión, Frontto-back, la amplitud y fase de la Impedancia, respecto a diferentes valores de frecuencia. c. Son controles que permiten cambiar las opciones de visualización, dependiendo del tipo de parámetro que se desee analizar. d. Son los controles de la pantalla superior, los cuales permiten acercar o alejar la imagen y cambiar las opciones de la escala, entre logarítmica y lineal. e. Son controles que permiten visualizar de mejor manera las líneas, cambiando entre líneas con negrilla, suavizadas o con marcadores. f. Son los controles de la pantalla inferior, que permiten acercar o alejar la imagen y cambiar las opciones de la escala, entre logarítmica y lineal. 85 3.3 PRÁCTICA N°2. MODELADO DE ANTENAS UTILIZANDO EL SIMULADOR 4NEC2 3.3.1 · OBJETIVOS Describir cada una de las herramientas de modelación de antenas con las que cuenta el software 4NEC2. · Demostrar a través del desarrollo de un ejemplo práctico, la metodología adecuada de modelado de antenas, utilizando los editores, Geometry edit y NEC editor (new). 3.3.2 PROCEDIMIENTO El software 4NEC2 cuenta con cinco herramientas diferentes para crear y modificar geometrías de antenas. A estas herramientas se las conoce como editores, los cuales son: Notepad Edit, NEC editor, Geometry edit, NEC editor (new) y Geometry Builder. Los editores Notepad Edit y NEC editor son adecuados para usuarios experimentados en el manejo de versiones anteriores del software NEC, mientras que, Geometry edit y NEC editor (new), son ideales para usuarios novatos en el uso de este software. Por otro lado, el editor Geometry Builder facilita la creación de geometrías un poco más complejas y puede ser usado por cualquier tipo de usuario. Los resultados finales son los mismos con los cinco editores, la única diferencia es la metodología de ingreso de los datos. A continuación, se describirá brevemente cada uno de los editores mencionados, detallando sus funciones y herramientas. Posteriormente se explicará mediante el desarrollo de un ejemplo, el procedimiento adecuado para crear la geometría de una antena utilizando Geometry edit y NEC editor (new). En base al uso de estos editores se realizan las siguientes prácticas planteadas en este Proyecto de Titulación. 86 3.3.2.1 Notepad Edit (Ctrl + F1) Para ingresar al Notepad Edit ir a la pantalla Main: Settings-> Notepad Edit || Edit-> Input (.nec) file, o presionar las teclas Ctrl+F1. La interfaz que presenta este editor es muy similar al bloc de notas de Windows, tal como se observa en la Figura 3.19. Se han utilizado indicadores alfabéticos para detallar las secciones de la ventana. Figura 3.19 Pantalla del editor Notepad Edit [19] a. Barra de Título. b. Barra de Menú: similar al bloc de notas de Windows. c. En esta columna se deben ingresar los comandos o “cards” al inicio de cada línea, los cuales describen la función que se va a utilizar. d. Es el área donde se ubicarán los respectivos valores de la antena que se va a crear. e. Son comentarios que se agregan al final de cada línea de comando. Este editor utiliza una sintaxis especial basada en el algoritmo NEC, la cual consiste en emplear comandos específicos, llamados “Cards”, con la finalidad de configurar la geometría de una antena, de esta manera se pueden definir los valores de: cables, fuentes, líneas de transmisión, frecuencia, etc,. 87 Este editor es adecuado para usuarios experimentados, debido a que se requiere un alto grado de entrenamiento y familiarización con el uso de los comandos, pues al ingresar los datos, no se cuenta con ningún tipo de referencia gráfica para ubicar los elementos de la antena. Además, para observar los cambios realizados, primero se debe guardar el archivo, cerrar el editor y nuevamente abrirlo y ejecutarlo, lo que representa una desventaja [24]. La estructura de programación está divida en tres bloques, tal como se observa en la Figura 3.20. Figura 3.20 Estructura de programación en Notepad Edit [24] Como se puede evidenciar, la programación en el Notepad Editor es muy sencilla, pero siempre y cuando se tengan buenos conocimientos en el uso de la sintaxis detallada. Cabe indicar que en la pantalla Main, se encuentra el “NEC short reference” en el menú help; el cual contiene la lista de comandos más importantes, pero si se desea tener la lista completa, se debe acceder al manual de Nec. 3.3.2.2 NEC editor (Crtl + F2) Para ingresar al NEC editor ir a la pantalla Main: Settings->NEC editor || Edit-> Input (.nec) file, o presionar las teclas Ctrl+F2. Este editor presenta una interfaz mejorada respecto al Notepad Editor, puesto que contiene nuevas herramientas que facilitarán el ingreso de los datos al usuario para crear una antena. 88 En la Figura 3.21 se procede a señalar los elementos que componen la pantalla del editor NEC editor. Figura 3.21 Pantalla del editor Nec Editor [19] a. Barra de Menú: File: Permite abrir, guardar, imprimir y salir Edit: Permite añadir o suprimir líneas de comando y cortar, copiar o pegar. Options: Permite cambiar el tipo de separador entre las líneas de comando. Se puede escoger entre: tabulaciones, barra espaciadora o comas. b. En esta sección se selecciona el comando y se ingresan los datos correspondientes, los cuales cambian dependiendo del comando que se haya elegido. c. Esta sección muestra brevemente la descripción del funcionamiento de cada línea de comando. Para mostrar la información, se debe marcar la línea deseada haciendo clic. 89 d. Botones de comando: Sirve para comentar una línea de comando. Añade una línea nueva. Elimina una línea de comando. Guarda los cambios realizados. Abre la ventana de diálogo Calculate que configura los parámetros de simulación. e. Sobre esta área de la pantalla se pueden observar todas las líneas de comando que se han ido programando. Su presentación es muy similar al editor Notepad. Nec editor es un editor que también se basa en la sintaxis de NEC y la ventaja que presenta es que, para ver los cambios que se han hecho sobre algún modelo, no es necesario volverla abrir para ejecutarlo, sino que cuenta con una opción que permite comprobar el modelo, a la espera de obtener la configuración correcta. 3.3.2.3 Geometry Edit (Crtl + F3) Para ingresar al Geometry Edit ir a la ventana Main: Settings-> Geometry Edit || Edit-> Input (.nec) file, o presionar las teclas Ctrl+F3. Este editor se diferencia de los anteriores, en que permite graficar directamente las antenas mediante el uso del mouse, a través de la técnica de arrastrar y soltar para luego hacer las correcciones necesarias de: longitud de los hilos, radio de los conductores y definir los valores de las fuentes y cargas. Este editor no utiliza líneas de comandos para modelar una antena. La ventaja del Geometry edit, es que permite visualizar, dibujar, mover o rotar los alambres, y permite colocar fuentes, cargas y líneas de transmisión. Además, cuenta con una guía de usuario que facilita la selección de fuentes, cargas o tipos de tierra. 90 En la Figura 3.22 se puede visualizar la pantalla del editor Geometry Edit, se han utilizado indicadores para detallar cada una de sus secciones. Figura 3.22 Pantalla del editor Geometry Edit [19] a. Barra de Menú: File: New: Permite crear un nuevo archivo. Open: Abre un archivo existente. Save /as: Guarda las modificaciones realizadas. Print: Realiza una captura de pantalla para luego imprimir. Change colors: Abre una ventana con opciones para cambiar el color de pantalla. Exit: Sale del editor. Options: Set square pictures: Cambia el tamaño de visualización de la antena. Show struc/wire-Loading: Muestra el conductor de la antena. 91 Hide wires not in plane: Oculta los alambres que no corresponden al plano en el modo ‘ADD’. Set segmentation: Establece la segmentación a utilizarse, entre: Low (10), Medium (25), High (100). No auto segmentation: Deshabilita la auto-segmentación. Redo segmentation: Permite configurar la segmentación manualmente. Resequence Tags-nrs: Restablece el número de etiquetas. Set Fiel separator: Establece el modo de separador que se utilizará en el modo ‘Show Nec’. Write SYmbols/variables: Permite añadir símbolos en el modo ‘Show Nec’ Distinguish XYZ coord’s: Añade las coordenadas XYZ en el modo ‘Show Nec’ Edit: Connect closet wire: Conecta automáticamente el conductor seleccionado con el más cercano. Disconnect end: Desconecta automáticamente el conductor seleccionado al que este unido. Split wire: Divide manualmente al conductor seleccionado en dos o más conductores. Reverse wire: Invierte los extremos del conductor seleccionado. Center at wire: Fija la pantalla con el centro del conductor seleccionado. Rescale wires(s): Permite re-escalar el conductor seleccionado de acuerdo a una nueva frecuencia. Rotate/move wire(s): Permite mover o rotar el conductor seleccionado. Select all: Selecciona todos los elementos. Copy wire(s): Copia los conductores seleccionados. Paste wire(s): Pega los conductores seleccionados Cut/Delete wire(s): Copia o borra los conductores seleccionados. Undo delete: Deshace la eliminación anterior. 92 Undo move: Deshace el movimiento anterior. Create: Permite insertar figuras geométricas pre-establecidas, tales como: rectángulos, rectángulos grillados, círculos, hélices y radiales. Estas opciones se habilitan únicamente, cuando se está graficando modelos en las opciones de los planos cartesianos XY, YZ, XZ. Show nec: Abre una ventana similar al Notepad que permite ver el modelo que se está graficando en formato de texto, Seg info: Abre una ventana, la cual contiene información del conductor seleccionado. b. Barra de Herramientas: Esta barra contiene los botones de comando necesarios para modelar estructuras. La ventaja de este editor, es que, presenta una interfaz gráfica, la cual facilita el ingreso de cualquier tipo de elemento (hilo, fuente, línea de trasmisión, etc). Estos botones cumplen las mismas funciones que los comandos utilizados en los editores Notepad editor y Nec editor. A continuación se detalla la función de cada botón: Permite visualizar la estructura de la antena en tres dimensiones. Permite visualizar la estructura de la antena en el plano XZ. Permite visualizar la estructura de la antena en el plano YZ. Permite visualizar la estructura de la antena en el plano XY. Habilita los botones que permiten introducir elementos. Permite seleccionar uno o más hilos. Elimina el conductor seleccionado. 93 Botón para dibujar un nuevo hilo. Además, activa una ventana auxiliar en la parte derecha de la pantalla que permite configurar las características del conductor. (ver Figura 3.23) Figura 3.23 Ventana auxiliar para ingresar los datos del alambre Opción que permite introducir una fuente de corriente o voltaje, tanto en coordenadas polares o cuadráticas. Además, se activa una ventana auxiliar para ingresar los datos de la fuente (Figura 3.24) Figura 3.24 Ventana auxiliar para ingresar los datos de la fuente Opción que permite introducir y configurar el material del hilo. También dispone de una venta auxiliar para ingresar los datos (Figura 3.25). Figura 3.25 Ventana auxiliar para configurar el material del hilo 94 Opción que permite introducir líneas de transmisión. Incluye una ventana auxiliar para configurar los datos de la línea (ver Figura 3.26). Figura 3.26 Ventana auxiliar para ingresar la línea de transmisión Abre una hoja de cálculo que permite agregar o modificar un comentario sobre el elemento seleccionado (ver Figura 3.27). Figura 3.27 Ventana auxiliar para ingresar comentarios. Introduce o modifica el valor de la frecuencia. Incluye una ventana auxiliar (ver Figura 3.28). Figura 3.28 Ventana auxiliar para ingresar la frecuencia 95 Opción que permite ingresar los parámetros de la tierra. Ofrece varias opciones, tal como se puede ver en la Figura 3.29. Figura 3.29 Ventana auxiliar para ingresar parámetros de la tierra c. En esta área se puede visualizar y rotar la antena en el espacio en dirección de los 3 ejes. d. Esta área contiene diferentes opciones, las cuales permiten modificar la visualización de la antena sobre el plano. Además, contiene el botón Run Nec el cual sirve para generar las condiciones de simulación. 3.3.2.4 NEC editor (new) (Crtl + F4) Para ingresar al NEC editor (new) ir a la ventana Main: Settings-> NEC editor (new) || Edit-> Input (.nec) file, o presionar las teclas Ctrl+F4. En la Figura 3.30 se observa la interfaz de este editor. Figura 3.30 Pantalla del editor NEC editor (new) 96 La interfaz del editor NEC editor (new) tiene un estilo muy similar a una hoja de cálculo de Excel, la cual contiene varias pestañas, celdas, filas y botones de comando. Este tipo de diseño facilita el ingreso de datos para crear geometrías de antenas, ya que cada función cuenta con una rotulación, la cual describe el tipo de dato que debe ser ingresado, haciendo que este editor sea adecuado para usuarios inexpertos o que no están relacionados con la sintaxis Nec. La descripción de cada una de las secciones de la ventana NEC editor (new) se realizará mediante el uso de indicadores alfabéticos. a. Barra de Menú: File: New: Permite crear un nuevo archivo. Open: Carga un archivo existente. Save /as: Guarda las modificaciones realizadas. Exit: Salir del editor. Cell: Cut: Cortar elementos de la celda. Copy: Copiar elementos de la celda. Paste: Pegar elementos de la celda. Rows: Cut: Cortar elementos de la columna. Copy: Copiar elementos de la columna. Paste: Pegar elementos de la columna. Selection: Make same value: Agrega un nuevo valor a una celda seleccionada. Add same value: Suma un valor asignado a una celda seleccionada. Multiply same value: Multiplica un seleccionada. valor asignado a una celda 97 Options: Ø Auto-resize columns: Ajusta el tamaño de las celdas. b. Esta casilla despliega información que define la función de una celda seleccionada, durante el proceso de ingreso de datos. Esta información es de ayuda para ingresar los datos correctamente. c. Aquí se encuentran 6 pestañas, a través de las cuales se ingresan los datos de configuración de la geometría de la antena y que se describen a continuación: Symbols: En esta pantalla se pueden ingresar los valores de las variables o ecuaciones que se utilizarán durante el modelado de la antena, estas variables son importantes para realizar la optimización de una antena. Además, en la parte inferior de la pantalla se puede seleccionar la unidad de medida o escala, con la cual se trabajará y que afectará a todos los elementos. Ver la Figura 3.31. Figura 3.31 Elementos de la pestaña Symbols Geometry: La pestaña Geometry está compuesta de filas y columnas sobre las cuales se ingresarán los valores que definirán la estructura del modelo de una antena, Para seleccionar el tipo de geometría, se deberá hacer clic sobre la celda de la columna Type y se desplegarán varias opciones. Las etiquetas de la primera fila, varían 98 dependiendo de la geometría que se haya escogido tal, como se observa en la Figura 3.32. Figura 3.32 Elementos de la pestaña Geometry Source/Load: Esta pestaña sirve para añadir: fuentes de alimentación, cargas o líneas de transmisión. Para ingresar un elemento, se debe hacer clic en la celda correspondiente a la columna Type y escoger entre las diferentes opciones que aparecerán. En la Figura 3.33 se puede ver la pantalla Source/Load. Figura 3.33 Elementos de la pestaña Source/Load [19] Freq/Ground: La frecuencia y las condiciones del entorno sobre las que se modelará la antena, se pueden definir en esta pestaña. Entre las opciones de tierra están: espacio libre, tierra rápida, tierra perfecta o tierra real. Cuando no se ha seleccionado ningún tipo de tierra se asume que se trabajará en el espacio libre. Caso contrario, se activarán unas 99 opciones adicionales para especificar las características de la tierra. En la Figura 3.34, se muestran la pantalla de la pestaña Frequency/Ground. Figura 3.34 Elementos de la pestaña Frequency/Ground Others: Dentro de esta pantalla se pueden añadir datos específicos, como la opción de conectar la antena a tierra o mantenerla aislada. La opción Read/Write Geometry, sirve para leer o escribir estructuras geométricas predefinidas. No hay problema si se utiliza ‘extended kernel’. Comment: Esta pantalla sirve para añadir comentarios adicionales al modelo. d. Botones de comando: Insertar una línea nueva. Suprimir una línea. Guardar los cambios realizados. El botón Calculate, permite abrir las condiciones de simulación. 100 3.3.2.5 Geometry Builder Existen dos procedimientos para abrir el Geometry Builder: 1. Ir al escritorio y hacer doble clic en el icono Build. 2. Una vez dentro del simulador 4NEC2 ir a la ventana Main: Run-> Geometry Builder, la ventana que aparecerá es la que se muestra en la Figura 3.35. Este editor permite modelar estructuras de geometrías complejas, tales como: parches, planos, cajas, cilindros, parábolas, hélices o esferas. Cada estructura cuenta con su propia ventana y opciones de configuración. Para construir un modelo, se debe seleccionar el tipo de estructura que se encuentra en la barra de menú, después, ingresar los datos en las casillas correspondientes. Una vez que se haya finalizado, dar clic en el botón Create y automáticamente se creará un archivo .nec en la carpeta Models. Para visualizar el archivo creado se puede abrir con cualquiera de los anteriores editores. Figura 3.35 Ventana del Geometry Builder 101 3.3.2.6 Ejemplo de modelado de una antena utilizando los editores Geometry Edit y NEC editor (new) Antes de modelar una antena, se deben tomar en cuenta ciertos aspectos importantes que facilitarán el uso del simulador 4NEC2 [19]: · El suelo o tierra se ubicará en el plano XY. · El eje Z representa la elevación de la antena sobre el plano XY. · El ángulo theta estará comprendido entre el eje +Z y el plano XY y el ángulo phi estará comprendido entre el eje +X y plano YZ. · El ángulo de elevación estará comprendido entre el plano XY y el eje +Z y el ángulo acimut estará comprendido entre el eje Y y el eje X. · Los elementos lineales de la antena se representarán en el eje Y o paralelos a este. · Se usará el eje X para representar la dirección frente/espalda. · En lo posible dividir al modelo en partes iguales, tomando como referencia el centro del eje, es decir desde –Y a +Y. · Los hilos deben conectarse por sus extremos, evitando poner dos hilos demasiado cerca, puesto que serán interconectados automáticamente. · Dos hilos no deben atravesarse ni sobreponerse en una misma área, pues se considerarán como conectados y se pueden producir graves errores. · Cada alambre será dividido en segmentos individuales, mínimo de 9 segmentos por longitud de onda. · El diámetro del hilo deberá ser al menos 4 veces más pequeños que la longitud del segmento. El ejemplo que se desarrollará, consiste en modelar un dipolo de λ/2, de longitud igual a 10 m, a una altura de 5 m y en un ambiente de tierra real. Este ejemplo, servirá para comprender de mejor manera el proceso de modelado de antenas, utilizando los editores Geometry Edit y NEC edit (new). 102 3.3.2.6.1 Modelado de la antena utilizando el editor Geometry Edit Para modelar una antena utilizando el editor Geometry Edit, se debe seguir el siguiente procedimiento: 1. Abrir el editor: Ø Ir a la ventana Main: Settings-> Geometry Edit || Edit-> Input (.nec) file, o presionar las teclas Ctrl+F3. Ø En la ventana Geometry Edit: File -> New. 2. Configurar parámetros iniciales: Ø Definir los ángulos del sistema de coordenadas: Ir a la ventana Main: Settings-> Phi/Azimth unit-> Azimuth (compas)/Elev. Ø Configurar las unidades de longitud: Ir a la ventana Main: Settings-> Length unit -> Meters Ø Configurar la segmentación: Ir a la pantalla Geometry Edit: Options->Set Segmentations ->Medium. 3. Especificar la frecuencia de diseño de la antena Ø Hacer clic en el botón frequency e ingresar el valor de la frecuencia en la casilla correspondiente. En este ejemplo, la longitud de λ es 10m y la frecuencia igual a 29.98 MHz, se puede ingresar cualquiera de los dos valores, y el valor restante se generará automáticamente. 103 En la Figura 3.36 se observa el procedimiento de ingreso de la frecuencia. Figura 3.36 Casillas de configuración de la frecuencia [19] 4. Añadir hilos: Ø Hacer clic en el botón YZ, presionar Add y luego el botón de añadir hilos, finalmente dibujar el elemento sobre el plano. El procedimiento consiste en arrastrar el mouse manteniendo el botón izquierdo pulsado desde el punto inicial hasta el punto final del conductor. Para este ejemplo, las coordenadas del hilo son: X1=0 m, Y1=2.5m, Z1=5m, X2=0m, Y2= - 2.5m, Z2=5m y el radio = 1mm. En la Figura 3.37 se observan las casillas de la ventana auxiliar de configuración del hilo, donde: Figura 3.37 Casillas de configuración del hilo 104 a. Se ingresa el número de la etiqueta y los segmentos para el hilo (1 y 11 respectivamente para este ejemplo). b. Permite cambiar el radio del hilo, para este ejemplo el radio será 1mm. c. Modifica manualmente los valores de las coordenadas del punto inicial y punto final en el orden X, Y, Z. 5. Agregar una fuente: Ø Mantener activado el botón Add. Luego pulsar el botón de añadir fuente y pinchar en cualquier punto de la ventana de edición para que aparezca el símbolo de la fuente, sin dejar de presionar el botón izquierdo del mouse arrastrar hasta el punto deseado sobre el hilo y soltar. Para este ejemplo, la fuente se colocará en el centro del hilo. En la Figura 3.38 se observa el procedimiento de configuración de la fuente, utilizando las casillas de la ventana auxiliar situada en el lado inferior derecho: a. Seleccionar el tipo de fuente: Voltage. b. Ingresar el segmento y etiqueta del hilo sobre el cual se insertará la fuente: 1,6. c. Ingresar los valores de la fuente, parte real e imaginaria o la magnitud y la fase: 1 + j0 d. Fijar el nivel de potencia, para este ejemplo. Figura 3.38 Casillas de configuración de la fuente 105 6. Configurar la conductividad de los hilos Ø Mantener activado el botón Add y luego presionar la opción Load, después colocar la carga sobre la fuente arrastrando y soltando con el mouse. Para cambiar las características del hilo, ubicarse en la ventana auxiliar y cambiar de Par RLC a Wire-Ld y seleccionar Copper. Finalmente, para que toda la estructura esté cargada: cambiar Spot Load por Whole struct. El procedimiento se observa en la Figura 3.39. Figura 3.39 Casillas de configuración de la carga del hilo 7. Determinar los parámetros de tierra La antena por defecto está en el espacio libre, pero si se desea cambiar el tipo de ambiente: Ø Presionar el botón de configuración de Parámetros de Tierra y escoger el tipo que se desee. Para el ejemplo, se elegirá Real Ground-> Average, este último indica un tipo de tierra entre arcillosa y vegetación. Por defecto, la conductividad y la constante dieléctrica vienen fijadas en 0.005 S y 13 respectivamente. 106 En la Figura 3.40 se observa el procedimiento de configuración del tipo de tierra utilizado en este ejemplo. Figura 3.40 Casillas para configurar los parámetros de tierra 8. Guardar los cambios realizados Una vez que se haya finalizado con la edición del modelo, guardar el archivo: File-> Save as en la dirección y el nombre que se desee (ej. EJEMPLO_DIPOLO). Para ver el modelo creado ir a la pantalla Geometry: presionar Ctrl+F3 (ver Figura 3.41). Figura 3.41 Resultado de edición en la Pantalla Geometry 107 9. Ejecutar la simulación. Ø Para iniciar con la simulación, presionar F7 o el botón con el icono de la calculadora (Run NEC) que se encuentra en la barra derecha del editor. De inmediato aparecerá la ventana de selección de la función Generate (Figura 3.42). Figura 3.42 Pantalla Generate La función Generate cuenta con 5 opciones: Far Field Pattern: Se utiliza para calcular los parámetros de una antena para el campo lejano. Frequency sweep: Se utiliza para calcular los parámetros de una antena dentro de un rango de frecuencias. Near Field pattern: Se utiliza para calcular los parámetros de una antena para el campo cercano. ItsHF 360 degree Gain table y ItsHF Gain @ 30 frequencies: Son dos opciones adicionales con las que cuenta el software 4NEC2, las cuales deben ser descargadas e instaladas por separado y sirven para analizar las áreas de cobertura. Estas opciones no se utilizarán en este Proyecto. 108 Ø Seleccionar la opción Far Field Pattern, y presionar el botón Generate, tal como se observa en la Figura 3.43. Figura 3.43 Seleccionar Far fiel pattern Para mostrar los datos eléctricos calculados, presionar F2 para ir a la pantalla Main (Figura 3.44). Figura 3.44 Resultados de la pantalla Main 109 Los resultados correspondientes al patrón de radiación se muestran en la Figura 3.45. a) Ventana Geometry: Show-> Near/Far field b) Ventana Pattern: Main-> Window-> Patter Figura 3.45 Patrón de radiación a) 3D b) 2D 3.3.2.6.2 Modelado de la antena utilizando NEC editor (new) Para modelar una antena utilizando el editor NEC editor (new), se debe seguir el siguiente procedimiento: 1. Abrir el editor Ø Ir a la ventana Main: Settings-> NEC editor (new) || Edit-> Input (.nec) file, o presionar las teclas Ctrl+F4 Ø En la venta NEC editor (new): File-> New. 110 2. Añadir símbolos: Ø Hacer clic en la pestaña Symbols: para este ejemplo se ingresará la variable long = 5, que representa el valor de la longitud de la antena de λ/2. Ø Añadir un comentario para describir brevemente la variable. Ø Seleccionar las unidades de longitud en la parte inferior de la pantalla: para este ejemplo Meters. En la Figura 3.46 se muestra el procedimiento de configuración en la pestaña Symbols. Figura 3.46 Pestaña Symbols 3. Añadir hilos: Hacer clic en la pestaña Geometry: Ø En la primera columna (Type) seleccionar el tipo de hilo: para este caso wire. Ø En la segunda columna (Tag) ingresar el número de la etiqueta del hilo: para este ejemplo 1. Ø En la tercera columna (Segs) ingresar el número de segmentos en los que se dividirá el hilo: para este ejemplo será 11. Ø Las columnas X1, Y1, Z1 corresponden a las coordenadas del punto inicial del hilo, mientras que las columnas X2, Y2, Z2 corresponden a las coordenadas del punto final. Para este ejemplo se asignará: X1=0, Y1= long/2, Z1=5, X2=0, Y2=long/2, Z2= 5. 111 Ø En la columna (Radius) ingresar el valor del radio del conductor: Para este caso el valor de 0.001. Ø La columna (comment) permite ingresar algún tipo de comentario adicional, en caso de ser necesario. En la Figura 3.47 se muestra el ingreso de datos en la ventana Geometry. Figura 3.47 Pestaña Geometry [19] 4. Añadir fuente, conductividad del hilo y líneas de transmisión: Hacer clic en la pestaña Source/Load y marcar la opción Show source y aparecerá la cuadrícula Source(s). Ø En la primera columna (Type) seleccionar el tipo de fuente. Se elegirá Voltage-src que representa una fuente de voltaje. Ø En la segunda columna (Tag) ingresar el número de la etiqueta del hilo en el cual se añadirá la fuente. Para este caso es 1. Ø En la tercera columna (Seg) ingresar el número del segmento sobre el cual se añadirá la fuente. Para este ejemplo el hilo tiene un total de 11 segmentos; por lo tanto, la fuente irá en la mitad del conductor que corresponde al segmento 6. Ø En las columnas Real e Imag se ingresarán los valores real e imaginario de la fuente. Para el ejemplo, será 1 y 0 respectivamente. Al ingresar estos datos, los valores de las columnas Magn y Phase que corresponden a la magnitud y fase de la fuente se generan automáticamente o viceversa. Ø Para añadir cometarios (en caso de ser necesarios), dirigirse a la columna comment. 112 5. Configurar conductividad del hilo: Hacer clic en la pestaña Source/Load y marcar la opción Show loads y aparecerá la cuadrícula Load(s). Ø En la columna (Type) ingresar el tipo de material. Para este ejemplo seleccionar wire-conduct. Ø En las columnas Tag-nr, First-seg y Last-seg ingresar el valor ‘0’ el cual indica que toda la estructura estará cargada. Ø En la columna Cond (S) seleccionar el material del cable o ingresar la conductividad en Siemens. Para este caso Copper. En la Figura 3.48 se observan los valores que se han ingresado para este ejemplo en la pestaña Source/Load. Figura 3.48 Pestaña Source/Load 6. Especificar la frecuencia y determinar los parámetros de tierra: Ø Hacer clic en la pestaña Freq/Ground para configurar la frecuencia y seleccionar el tipo de tierra. Ø En la casilla frequency ingresar el valor de la frecuencia en Mhz, para este ejemplo será 29.98 Mhz. 113 Ø En la casilla Ground seleccionar la opción Real Ground y desmarcar la opción de conectar a tierra. Ø Seleccionar la opción Average en la casilla Ground Type, que corresponde a un tipo de tierra promedio. Los valores de conductividad y constante dieléctrica están predefinidos en 0.005 y 13 respectivamente. Los detalles del ingreso de datos tanto de la frecuencia como del tipo de tierra, se pueden visualizar en la Figura 3.49. Figura 3.49 Pestaña Frequency/Ground 7. Guardar los cambios realizados: Una vez que se haya finalizado con la edición del modelo, guardar el archivo: File-> Save as en la dirección y el nombre que se desee (ej. EJEMPLO DIPOLO). 8. Ejecutar la simulación Ø Presionar el botón de comando con el icono de una calculadora (Run NEC) o presionar F7. 114 Ø Seleccionar Far Field pattern y presionar el botón Generate. El procedimiento es el mismo al que se realizó en el editor anterior. Los resultados obtenidos se observan en la Figura 3.50: Figura 3.50 Resultados del NEC editor (new): a) Pantalla Main; b) Pantalla Geometry c) Pantalla Pattern [19] Para verificar los resultados obtenidos después de haber simulado el modelo, tanto con el Geometry Edit como con el NEC Editor (new), se pueden comprobar cuatro posibilidades, las cuales se basan en la experiencia del usuario y en los datos obtenidos [19]. A continuación, se analizarán las cuatro posibilidades de verificación del modelo creado, utilizando el ejemplo desarrollado para la antena de λ/2: 115 1. Examinar el patrón de radiación: un dipolo radia en dos direcciones, pero como está sobre la tierra entonces no puede radiar hacia abajo. Esta afirmación se la puede observar en la Figura 3.45 y en la Figura 3.50. 2. Analizar la eficiencia de la estructura (relación entre potencia radiada y la proporcionada a la antena): esta no puede ser mayor al 100%, caso contrario la simulación sería incorrecta. Para el ejemplo del dipolo se obtuvo un valor de 99.2%, lo que confirma los resultados. Si se obtiene una eficiencia menor al 50% se tendrían resultados incorrectos. 3. Comprobar la impedancia de la antena: esta debe ser razonable y debe aproximarse a la realidad. En el ejemplo, se tiene una impedancia de 75 + j35Ω que es un valor aceptable. 4. Observar la distribución de la energía: este es el punto más importante para determinar si lo resultados de la simulación son correctos, pues se debe mirar el valor y la fase de la energía en los segmentos. 3.4 PRÁCTICA N°3. REPRESENTACIÓN DEL PATRÓN DE RADIACIÓN UTILIZANDO EL SIMULADOR 4NEC2 3.4.1 · OBJETIVOS Describir el procedimiento adecuado para representar el diagrama de radiación de una antena mediante el uso de las herramientas del simulador 4NEC2. · Determinar el diagrama de radiación de una antena en un ambiente de tierra real. 3.4.2 INTRODUCCIÓN CAMPO LEJANO (Región de Fraunhoffer) [25] [26] El campo lejano se refiere a la región de campo que está más alejado de la antena. Esta región es la más importante, debido a que determina el patrón de radiación cuya 116 forma no cambia con la distancia, además es la región de operación de la mayoría de antenas. La región de campo lejano está dominada por los campos electromagnéticos E y H, ortogonales entre si y por la dirección de propagación que se da en forma de ondas planas. Para estar en la región de campo lejano se deben satisfacer 3 condiciones: ݎ ଶమ ఒ ܦبݎ ߣبݎ (Ec. 3.1) (Ec. 3.2) (Ec. 3.3) Dónde: D corresponde a la longitud total de la antena y r la distancia desde el punto de radiación hasta un punto de medición arbitrario. CAMPO CERCANO [25] [26] Campo Cercano Reactivo Es la región de campo que rodea y está más cercana a la antena. En esta región los campos dominantes son reactivos, lo que significa que los campos E y H están desfasados 90° entre sí. Durante medio ciclo, la potencia se irradia desde la antena, donde parte de la potencia se almacena en el campo cercano. Durante la segunda mitad del ciclo, la potencia en el campo cercano regresa a la antena. Esta acción se parece a la forma en la que un inductor almacena y emite energía, por lo que el campo cercano es llamado a veces campo de inducción. El límite de esta región se da como: య ݎ൏ ͲǤʹට ఒ (Ec. 3.4) 117 Campo Cercano Radiado (Zona de Fresnel) Es la región que se encuentra entre el campo cercano y lejano. En esta región no dominan los campos reactivos pero los campos radiados comienzan a emerger. Sin embargo, a diferencia del campo lejano la forma de los patrones de radiación puede variar considerablemente con la distancia. La región comúnmente está dada por: ͲǤʹට య ఒ ൏ݎ൏ ଶమ ఒ (Ec. 3.1) Dependiendo de los valores de r y λ este campo podría o no existir. En la Figura 3.51 se muestra las regiones de campo. Figura 3.51 Regiones de Campo [13] Patrón de Radiación [13] [10] El patrón de radiación es un parámetro que permite representar gráficamente las propiedades de radiación de una antena en distintas posiciones angulares, a una distancia específica y que se expresa generalmente en coordenadas polares o esféricas. Cuando se habla del patrón de radiación se hace referencia a la potencia o al campo eléctrico, es por eso que el diagrama sobre el plano H es una representación del campo eléctrico más no del campo magnético. El patrón puede ser representado en una escala lineal o en escala logarítmica, en decibelios. Cabe recalcar que si un campo eléctrico tiene más de una componente, se debe graficar cada una de ellas. 118 Se puede representar el patrón de radiación en 3 dimensiones (ver Figura 3.52-a), aunque son difíciles de realizar en la práctica. Los patrones en 2 dimensiones en los planos E y H son los más importantes: en el plano E se encuentra el campo Eléctrico mientras que en el plano H se encuentra el campo magnético, (ver Figura 3.52-b). Figura 3.52 Patrón de radiación a) Tridimensional; b) Sobre el plano E y H [10] La información que provee un patrón de radiación es muy útil para analizar las características de radiación de una antena, aunque algunas no se puedan cuantificar (como la forma del patrón), otras si se pueden, tales como: · Haz principal o lóbulo principal: Zona en la que la radiación es máxima. · Lóbulos laterales: Zonas de menor amplitud que rodean al lóbulo principal. · Lóbulo secundario: Es el lóbulo lateral de mayor amplitud. · Ancho del haz a -3 dB: Separación angular en el diagrama de radiación en la que la potencia se reduce a la mitad. · Relación del lóbulo principal a secundario: Es la relación entre el valor de máxima radiación del lóbulo principal y el secundario. · Relación delante-atrás: Es la relación entre el valor de máxima radiación entre el lóbulo principal y el lóbulo diametralmente opuesto. Directividad La directividad es un parámetro que mide la concentración de potencia radiada en una dirección en particular y se la define como la relación entre la densidad de potencia 119 radiada en una dirección, a una distancia determinada y la densidad de potencia que radiará una antena isotrópica a la misma distancia y con el mismo nivel de potencia [13]. En la Figura 3.53 se observa la representación de la directividad de un dipolo elemental. Figura 3.53 Representación de la directividad [13] 3.4.3 PROCEDIMIENTO 1. Abrir el editor Geometry Edit, hacer clic en File y seleccionar New. 2. Ingresar los parámetros necesarios de configuración para crear una antena que cumpla con las condiciones de un dipolo de λ/2, en un ambiente de espacio libre. 3. Guardar el archivo y abrir la pantalla Geometry para observar el modelo creado, tal como se muestra en la Figura 3.54. Figura 3.54 Dipolo λ/2 en espacio libre 120 4. Presionar F7 o el botón de comando Run NEC que se encuentra en la pantalla Main. 5. Para obtener el patrón de radiación con el software 4NEC2, seleccionar la opción Far Field Pattern en la pantalla Generate, definir el valor de la frecuencia, marcar la opción Full, ingresar la resolución en grados (por ejemplo 5°) y hacer clic en el botón Generate. Tal como se observa en la Figura 3.55. Figura 3.55 Configuración de la opción Far Fiel pattern 6. Acceder a la pantalla Pattern presionando F4 o el botón de comando correspondiente en la pantalla Main Figura 3.56. Figura 3.56 Ganancia Total a) Plano Vertical; b) Plano Horizontal 121 La Figura 3.56 (a) muestra la ganancia total sobre el plano vertical en dos dimensiones y coordenadas polares. Para cambiar la representación del plano a una vista horizontal (ver Figura 3.56 (b)), se debe presionar la barra espaciadora. 7. Para determinar el ancho del haz a -3dB, presionar la tecla I (Figura 3.57). Figura 3.57 Elementos del diagrama de radiación En la Figura 3.57 se puede observar que, aparecen dos líneas verdes las cuales representan los puntos de media potencia sobre el haz. También aparecerá una línea roja, la cual indica los valores de ganancia máxima, el valor del ancho del haz y la relación frente atrás en el lóbulo principal. 8. Para obtener el patrón de radiación en 3D, el software 4NEC2 ofrece dos posibilidades. La primera opción es mediante el uso de la pantalla Geometry. Para acceder a esta se debe presionar F3, hacer clic en el menú Show y marcar la opción Near/Far field. 122 En la Figura 3.58 se muestra el procedimiento de selección de la opción Near/Far field. Figura 3.58 Activación del patrón de radiación 3D (Pantalla Geometry) El resultado obtenido se muestra en la Figura 3.59. Para girar el patrón de radiación y tener una mejor visualización, hacer clic en cualquier parte de la imagen y moverla con la ayuda del mouse. Al seleccionar la pantalla Geometry, en la barra de menú se activa la opción Far field, la cual cuenta con diferentes funciones que permiten mejorar la vista del patrón. Figura 3.59 Patrón de radiación 3D (Pantalla Geometry) 123 La segunda opción de representación en 3D del patrón de radiación, es mediante el uso de la función 3D Viewer, la cual permite visualizar los diagramas de radiación de una antena en 3D de una forma más interactiva y realista. 9. Para acceder a esta función se debe presionar la tecla F9 o hacer clic en el botón correspondiente, que se encuentra en la pantalla Main. En la Figura 3.60 se observa la presentación de la pantalla 3D Viewer Figura 3.60 Representación de la antena en la pantalla 3D Viewer (espacio libre) 10. Para visualizar el patrón de radiación en 3D, hacer clic en la pestaña Hide patt y seleccionar la opción Multi-color, tal como se observa en la Figura 3.61. Para girar el patrón de radiación y tener una mejor visualización, hacer clic en cualquier parte de la imagen y moverla con la ayuda del mouse. 124 Figura 3.61 Representación del patrón de radiación 3D en la Pantalla 3D View (espacio libre) 3.4.4 PARTE PRÁCTICA A. Graficar el patrón de radiación de una antena dipolo sobre un plano de tierra real, en el plano polar vertical (theta) y horizontal (phi) y en escala lineal. En la Figura 3.62 se muestra la geometría de la antena dipolo sobre un plano de tierra real. Figura 3.62 Dipolo λ/2, tierra real 125 El patrón de radiación se muestra en la Figura 3.63: (a) theta, (b) phi. Figura 3.63 Patrón de radiación: a) Plano Vertical (theta); b) Plano Horizontal (phi) B. Medir la anchura del haz (-3dB), la relación frente-espalda y la ganancia sobre el lóbulo principal. En la Figura 3.64 se puede observar que el ancho del haz (-3dB) y la ganancia. Figura 3.64 Características del patrón de radiación sobre tierra real 126 - El ancho del haz (-3db): 40° -Ganancia máxima: -1.46 dB - Relación frente-espalda: 0.00 -Ángulo de la ganancia máxima: 65° C. Representar el patrón de radiación en 3D, utilizando las herramientas estudiadas. En la Figura 3.65 se representa el patrón de radiación en 3D utilizando la herramienta Geometry. Figura 3.65 Patrón de radiación 3D: a) plano vertical; b) plano horizontal En la Figura 3.66 se representa el patrón de radiación en 3D utilizando la herramienta 3D Viewer. Figura 3.66 Representación del Patrón de radiación 3D en la pantalla 3D View (tierra real) 127 3.5 PRÁCTICA N°4. REPRESENTACIÓN DE LOS FENÓMENOS DE POLARIZACIÓN UTILIZANDO EL SIMULADOR 4NEC2 3.5.1 · OBJETIVOS Describir el procedimiento adecuado para representar los fenómenos de polarización, mediante el uso de las herramientas del simulador 4NEC2. · Determinar los fenómenos de polarización de una antena en un ambiente de tierra real. 3.5.2 INTRODUCCIÓN La polarización describe la trayectoria del campo eléctrico emitido por una antena, en sentido de la propagación de la onda respecto a la referencia de tierra. Existen tres tipos de polarización: lineal (vertical y horizontal), circular y elíptica (Figura 3.67) [13] [10]. Figura 3.67 Tipos de polarización: a) Lineal; b) Elíptica; c) Circular [25] · Polarización vertical: Si el campo eléctrico es perpendicular al plano de tierra. · Polarización horizontal: Si el campo eléctrico es horizontal al plano de tierra. · Polarización circular: Si el campo eléctrico describe una trayectoria circular. Ø Polarización circular de mano derecha: si rota en sentido de las agujas del reloj. 128 Ø Polarización circular de mano izquierda: si rota en sentido contrario a las agujas del reloj. · Polarización elíptica: Si el campo eléctrico describe una trayectoria elíptica. De mano derecha o mano izquierda. Las antenas que conforman el enlace deben estar ubicadas, de tal manera que puedan transmitir y recibir en la misma polarización [27]. 3.5.3 PROCEDIMIENTO Representación de la polarización vertical: 1. Abrir el editor Geometry Edit, hacer clic en File y seleccionar New 2. Ingresar los parámetros necesarios para crear una antena dipolo de λ/2 en un ambiente de espacio libre, que sea paralelo al eje Z y perpendicular al plano XY. 3. Guardar el archivo y abrir la pantalla Geometry (F3) para comprobar el resultado, tal como se muestra en la Figura 3.68. Figura 3.68 Representación de la geometría de la estructura en polarización vertical 4. Presionar F7 o el botón Run NEC que se encuentra en la pantalla Main. 129 5. Seleccionar la opción Far Field Pattern en la pantalla Generate, definir el valor de la frecuencia, marcar la opción Full, ingresar la resolución en grados y hacer clic en el botón Generate. Tal como se observa en la Figura 3.69. Figura 3.69 Configuración de la opción Far Fiel pattern 6. Presionar F4 o el botón de comando Far/near field en la pantalla Main para acceder a la pantalla Pattern. La Figura 3.70-a muestra el patrón de radiación en plano vertical. 7. Presionar la barra espaciadora para mostrar el patrón de radiación en el plano horizontal, tal como se muestra en la Figura 3.70-b. Figura 3.70 Representación de la polarización vertical: a) plano vertical; b) plano horizontal 130 Representación de la polarización horizontal: 9. Abrir el editor Geometry Edit, hacer clic en File y seleccionar New. 10. Ingresar los parámetros necesarios para crear una antena dipolo de λ/2 en un ambiente de espacio libre, que sea paralelo al plano XY y perpendicular al eje Z. 11. Guardar el archivo y abrir la pantalla Geometry (F3) para comprobar el resultado, tal como se muestra en la Figura 3.71. Figura 3.71 Representación de la geometría de la estructura en polarización horizontal 12. Presionar F7 o el botón Run NEC que se encuentra en la pantalla Main. 13. Seleccionar la opción Far Field Pattern en la pantalla Generate, definir el valor de la frecuencia, marcar la opción Full, ingresar la resolución en grados y hacer clic en el botón Generate. 131 Tal como se observa en la Figura 3.72 se observa el procedimiento de configuración de la función Far field pattern. Figura 3.72 Configuración de la opción Far Fiel pattern 14. Presionar F4 o el botón de comando Far/near field en la pantalla Main para acceder a la pantalla Pattern. La Figura 3.73-a muestra el patrón de radiación en plano vertical. 15. Presionar la ‘barra espaciadora’ para mostrar el patrón de radiación en el plano horizontal, tal como se muestra en la Figura 3.73-b. Figura 3.73 Representación del patrón de radiación 2D en polarización horizontal: a) plano vertical; b) plano horizontal 132 Representación de la polarización circular: 16. Acceder a la pantalla Main, hacer clic en el menú Settings y seleccionar la opción Show Circular-polar, tal como se muestra en la Figura 3.74. Figura 3.74 Selección de la polarización circular 17. Presionar F4 para acceder a la pantalla Pattern, la unidad de medida deberá cambiar de dBi a dBic, lo cual indica que se está trabajando con polarización circular, ir a show->next patter, para mostrar la polarización circular tanto de mano derecha (Rhcp) como de mano izquierda (Lhcp), tal como se muestra en la Figura 3.75. Figura 3.75 Representación de la polarización circular 133 3.5.4 PARTE PRÁCTICA A. Representar diagrama de radiación de una antena dipolo en un ambiente de tierra real, en polarización vertical. En la Figura 3.76 se muestra la geometría de una antena dipolo en polarización vertical. Figura 3.76 Representación geométrica de una antena en polarización vertical La Figura 3.77 muestra el patrón de radiación en polarización vertical en plano vertical. Figura 3.77 Representación del patrón de radiación en polarización vertical: a) plano vertical; b) plano horizontal 134 B. Representar diagrama de radiación de una antena dipolo en un ambiente de tierra real, en polarización horizontal. En la Figura 3.78 se muestra la geometría de una antena dipolo en polarización horizontal. Figura 3.78 Representación geométrica de la antena en polarización horizontal. La Figura 3.79 muestra el patrón de radiación en polarización horizontal en plano horizontal. Figura 3.79 Representación del patrón de radiación en polarización horizontal (tierra real): a) plano vertical; b) plano horizontal 135 C. Representar diagrama de radiación de una antena dipolo en un ambiente de tierra real, en polarización circular. En la Figura 3.80 muestra el patrón de radiación en polarización circular en plano vertical. Figura 3.80 Representación de la polarización circular Rhcp y Lhcp (tierra real) 3.6 PRÁCTICA N°5. REPRESENTACIÓN DE LA IMPEDANCIA DE ENTRADA UTILIZANDO EL SIMULADOR 4NEC2 3.6.1 · OBJETIVOS Describir el procedimiento adecuado para representar la impedancia de entrada, mediante el uso de las herramientas del simulador 4NEC2. · Describir el procedimiento adecuado para representar gráficamente el valor de la impedancia, utilizando la Carta de Smith en el simulador 4NEC2. · Determinar el valor de impedancia de entrada en un ambiente de tierra real. 136 3.6.2 INTRODUCCIÓN IMPEDANCIA DE ENTRADA El término impedancia hace referencia a la relación que existe entre el voltaje y la corriente, mientras que, el término entrada se refiere a la entrada equivalente de una antena; por lo tanto, la impedancia de entrada se la define como la impedancia que presenta una antena al comienzo del circuito o la relación de voltaje a corriente en sus terminales de entrada. La impedancia de entrada (ܼ ሻestá conformada por dos componentes: una real (resistencia) y una imaginaria (reactancia). La unidad de medida de las dos componentes es el ohm (Ω). ܼ ൌ ூ ൌ ܴ ݆ܺ ሾπሿ (Ec. 3.6) En la Figura 3.81 se puede observar el esquema de la impedancia de entrada de una antena transmisora. Figura 3.81 Esquema de la impedancia de entrada de una antena transmisora [10] Debido a que la impedancia de entrada depende de la frecuencia de operación de la antena, se obtendrá el mejor valor en una antena cuando la parte imaginaria sea igual a cero. En dicho valor la antena resonará y su frecuencia de operación será también una frecuencia de resonancia. La impedancia de entrada ideal para una antena es de 50Ω o de 75Ω [10]. 137 3.6.3 PROCEDIMIENTO 1. Abrir el editor Geometry Edit, hacer clic en File y seleccionar New. 2. Ingresar los parámetros necesarios de configuración para crear una antena que cumpla con las condiciones de un dipolo de λ/2, sobre el eje Z, perpendicular al plano XY y sobre un ambiente de espacio libre. 3. Guardar el archivo y abrir la pantalla Geometry (F3) para comprobar el resultado, tal como se muestra en la Figura 3.82. Figura 3.82 Ejemplo de dipolo λ/2 Representación numérica de la Impedancia de entrada: 4. Presionar F7 o el botón Run NEC que se encuentra en la pantalla Main. 5. En la ventana Generate: seleccionar Frequency sweep, marcar la opción Ver, ingresar la resolución en grados, definir el rango de frecuencias de trabajo (FR), ingresar la frecuencia de inicio (Start), frecuencia de fin (Stop), el valor de separación entre frecuencias (Step) y hacer clic en Generate. 138 En la Figura 3.83 se observa el procedimiento de configuración de la ventana Generate. Figura 3.83 Configuración de la opción Frequency sweep 6. Para obtener el valor numérico de la impedancia de entrada, presionar la tecla F5 o el botón Impedance/SWR que se encuentra en la pantalla Main. 7. Seleccionar la opción Impedance que se encuentra en la parte superior derecha de la pantalla Gain/SWR/Impedance, tal como se muestra en la Figura 3.84. Figura 3.84 Gráfico de la impedancia, amplitud y fase 139 En la Figura 3.84 se muestran dos gráficos: en la parte superior la línea roja representa la resistencia y la línea azul representa la reactancia. Mientras que, en la parte inferior la línea verde representa la amplitud y la línea violeta representa la fase. Para mostrar los valores de la impedancia, reactancia, amplitud y fase, se debe hacer clic sobre el valor de frecuencia que se desea analizar, luego aparecerá una línea amarilla vertical con los valores correspondientes. Representación gráfica de la Impedancia (Carta de Smith): 8. Presionar F7 o el botón Run NEC que se encuentra en la pantalla Main. 9. Seleccionar la opción Far Field Pattern de la pantalla Generate, definir el valor de la frecuencia, marcar la opción Full, ingresar la resolución en grados (por ejemplo 5°) y hacer clic en el botón Generate. Tal como se observa en la Figura 3.85. Figura 3.85 Configuración de la pantalla Generate 10. Presionar la tecla F11 o el botón Show smith-chart que se encuentra en la pantalla Main. Aparecerá una ventana que contiene la Carta de Smith. 140 En la Figura 3.86 se muestra el grafico de la Carta de Smith. Figura 3.86 Representación de la Carta de Smith de impedancia 3.6.4 PARTE PRÁCTICA Determinar el valor de impedancia de entrada, utilizando las herramientas estudiadas. 141 En la Figura 3.87 se muestra la representación geométrica de la estructura de la antena. Figura 3.87 Ejemplo de dipolo λ/2 (tierra real) La representación de Impedancia de entrada se muestra en la Figura 3.88. Figura 3.88 Representación numérica de la impedancia (tierra real) 142 La representación gráfica de la Impedancia de entrada utilizando la Carta de Smith, se observa en la Figura 3.89. Figura 3.89 Representación de la Carta de Smith de impedancia (tierra real) 3.7 PRÁCTICA N°6. REPRESENTACIÓN DE LA GANANCIA Y LA RELACIÓN FRENTE-ATRÁS UTILIZANDO EL SIMULADOR 4NEC2 3.7.1 · OBJETIVOS Describir el procedimiento adecuado para representar la ganancia de una antena, mediante el uso de las herramientas del simulador 4NEC2. 143 · Describir el procedimiento adecuado para representar la relación frente-atrás, utilizando las herramientas del simulador 4NEC2. · Determinar el valor de ganancia y relación frente-atrás de una antena en un ambiente de tierra real. 3.7.2 INTRODUCCIÓN Ganancia La ganancia de una antena, es un parámetro que se encuentra relacionado directamente con la directividad, la cual representa la potencia total radiada por la antena y se la define como la relación entre la intensidad de radiación de una antena en una dirección dada y la potencia total a la entrada de la antena, tal como se expresa en la ¡Error! No se encuentra el origen de la referencia. [10]. ܩൌ 3.7.3 ௨௧ (Ec. 3.7) PROCEDIMIENTO 1. Abrir el editor Geometry Edit, hacer clic en File y seleccionar New. 2. Ingresar los parámetros necesarios de configuración para crear una antena que cumpla con las condiciones de un dipolo de λ/2, sobre el eje Z, perpendicular al plano XY y en un ambiente de espacio libre. 3. Guardar el archivo y abrir la pantalla Geometry para verificar la geometría de la antena modelada. 144 En la Figura 3.90 se observa la ventana Geometry. Figura 3.90 Ejemplo de dipolo λ/2 (espacio libre) Representación de la ganancia utilizando el patrón de radiación: 4. Presionar F7 o el botón de comando Run NEC que se encuentra en la pantalla Main. 5. En la pantalla de la función Generate, seleccionar la opción Far Field, definir el valor de la frecuencia, marcar la opción Full, ingresar la resolución en grados y hacer clic en el botón Generate. Tal como se observa en la Figura 3.91. Figura 3.91 Configuración de la opción Far Fiel pattern 145 6. Acceder a la pantalla Pattern, presionando F4 o el botón de comando correspondiente (Far/Near field) en la pantalla Main. 7. Presionar la tecla J y de inmediato aparecerá una línea morada (Figura 3.92) la cual indica la magnitud de la ganancia y el valor del ángulo en ese punto. Si se desea variar el ángulo se debe hacer clic sobre cualquier punto del contorno del patrón de radiación (línea azul) y moverse en dirección al valor deseado, ya sea en el plano vertical como en el plano horizontal. Figura 3.92 Representación de la ganancia en el patrón de radiación Representación numérica del valor de ganancia: 8. Presionar F7 o el botón Run NEC que se encuentra en la pantalla Main. 9. En la ventana Generate: seleccionar Frequency sweep, marcar la opción Ver, ingresar la resolución en grados, definir el rango de frecuencias de trabajo (FR), ingresar la frecuencia de inicio (Start), frecuencia de fin (Stop), el valor de separación entre frecuencias (Step) y hacer clic en Generate. 146 En la Figura 3.93 se observa el procedimiento de configuración de la ventana Generate. Figura 3.93 Configuración de la opción Far field pattern (espacio libre) 10. Presionar la tecla F5 o el botón Impedance/SWR que se encuentra en la pantalla Main. 11. Seleccionar la opción Gain/FB que se encuentra en la parte superior derecha de la pantalla Gain/SWR/Impedance, tal como se muestra en la Figura 3.94. Figura 3.94 Gráfico de la ganancia y relación frente-atrás (espacio libre) 147 En la Figura 3.94, se representan la ganancia total (parte superior, línea azul) y la relación frente/atrás (parte inferior, línea roja). Para mostrar los valores de la Ganancia y de la relación frente/atrás se debe hacer clic sobre la frecuencia que se desee analizar, luego aparecerá una línea amarilla vertical con los valores correspondientes. 3.7.4 PARTE PRÁCTICA A. Determinar el valor de ganancia de una antena dipolo sobre un plano de tierra real, en polarización vertical, utilizando las herramientas estudiadas. En la Figura 3.95 se muestra la representación geométrica de la antena dipolo. Figura 3.95 Representación de dipolo λ/2 (tierra real) La representación del valor de ganancia, se muestra en la Figura 3.96, sobre el patrón de radiación en el plano vertical y horizontal. Figura 3.96. Representación de la ganancia (tierra real) 148 La representación del valor de ganancia se muestra en la Figura 3.97. Figura 3.97 Representación de la ganancia y relación frente-atrás (tierra real) 3.8 PRÁCTICA N°7. REPRESENTACIÓN DE LA RELACIÓN DE ONDA ESTACIONARIA (SWR) Y EL COEFICIENTE DE REFLEXIÓN UTILIZANDO EL SIMULADOR 4NEC2 3.8.1 · OBJETIVOS Describir el procedimiento adecuado para representar la relación de onda estacionaria (SWR), mediante el uso de las herramientas del simulador 4NEC2. · Describir el procedimiento adecuado para representar el coeficiente de reflexión, mediante el uso de las herramientas del simulador 4NEC2. · Determinar los valores de SWR y onda estacionaria de una antena en un ambiente de tierra real. 149 3.8.2 INTRODUCCIÓN Coeficiente de reflexión, Perdidas de retorno y VSWR [10] Otro de los métodos utilizados para medir el acoplamiento de una carga a una línea de transmisión, es mediante la determinación de: el coeficiente de reflexión, las pérdidas de retorno y la relación de onda estacionaria. Estos parámetros son calculados mediante las ecuaciones (3.11), (3.12) y (3.13). Coeficiente de Reflexión: Las fallas que se producen en el acoplamiento de impedancias entre el generador y la antena, se expresan mediante el coeficiente de reflexión, el cual es un valor que indica la relación entre la onda incidente y la onda reflejada. En la Figura 3.98 se observa la representación de una línea de transmisión termina en una carga, donde ݖ es la impedancia de la carga y ݖ es la impedancia característica de la línea de transmisión. Además, el coeficiente de reflexión puede calcularse gráficamente utilizando la Carta de Smith. Figura 3.98 Línea de transmisión terminada en carga [10] ୧୬ ሺሻ ൌ ሺሻ ୍ሺሻ ୣషಋ ା ୣಋ ୣషಋ ା ୣಋ ൌ భ ୣషಋ ିమ ୣಋ ൌ ୣషಋ ିబ ୣಋ భ మ ݁݀݊ܦǡ Ȟ ୧୬ ሺͲሻ ൌ ൌ ʹܣܣ ሺሻ ୍ሺሻ ͳ బ (Ec. 3.8) (Ec. 3.9) ଵା ൌ ଵିబ ൌ బ (Ec. 3.10) 150 ௭ ି௭ ߁ ൌ ௭ಽ ା௭బ ಽ (Ec. 3.11) బ Pérdidas de Retorno (en dB): es la representación logarítmica del coeficiente de reflexión, se expresa matemáticamente mediante la ecuación (3.9). ௭ಽ ି௭బ · ܮோ் ൌ െʹͲ݈݃ଵ ሺȁ߁ ȁሻ ൌ െʹͲ݈݃ଵ ቚ ௭ಽ ା௭బ ቚ (Ec. 3.12) Casos especiales para pérdidas en una línea de transmisión: 1. Caso acoplado: ࢠࡸ ൌ ࢠ ࢣ ൌ El coeficiente de reflexión es cero en cualquier punto de la línea. ࡸࡾࢀ ൌ λ Las pérdidas de retorno son muy grandes. 2. Circuito abierto: ࢠࡸ ൌ λ ࢣ ൌ La amplitud del coeficiente de reflexión es 1 en cualquier punto de la línea. ࡸࡾࢀ ൌ ࢊ Toda la potencia se refleja hacia la carga 3. Corto circuito: ࢠࡸ ൌ ࢣ ൌ െ Hay un desfase de 180° entre la onda incidente y la onda reflejada al final de la línea. ࡸࡾࢀ ൌ ࢊ Toda la potencia se refleja hacia la carga VSWR: La relación de onda estacionaria (SWR), es una composición de la onda incidente y la onda reflejada. Debido a que el valor de VSWR depende del coeficiente de reflexión, se dice que se tendrán un acople perfecto cuando el coeficiente de reflexión sea igual a cero es decir que no haya onda reflejada y por tanto el VSWR será 1. Si se tiene un coeficiente de reflexión igual a 1 se producirá un valor de VSWR igual a infinito, lo cual significa que la onda reflejada tiene el mismo valor que la onda incidente. De esta manera el VSWR representa una medida del desacoplamiento de la línea. Las especificaciones requeridas para antenas más comunes son: ܮோ் ͳͲ݀ܤ o ܸܹܴܵ ൏ ʹǤ 151 ܸܹܴܵ ൌ 3.8.3 ଵାȁ௰ȁ ଵିȁ௰ȁ (Ec. 3.13) PROCEDIMIENTO 1. Abrir el editor Geometry Edit, hacer clic en File y seleccionar New. 2. Ingresar los parámetros necesarios de configuración para crear una antena que cumpla con las condiciones de un dipolo de λ/2, sobre el eje Z, perpendicular al plano XY y en un ambiente de espacio libre. 3. Guardar el archivo y abrir la pantalla Geometry para comprobar el resultado, tal como se muestra en la Figura 3.99. Figura 3.99 Representación de un dipolo λ/2 en espacio libre Representación numérica del valor de SWR: 4. Presionar F7 o el botón de comando Run NEC que se encuentra en la pantalla Main. 152 5. En la ventana Generate: seleccionar Frequency sweep, marcar la opción Ver, ingresar la resolución en grados, definir el rango de frecuencias de trabajo (FR), ingresar la frecuencia de inicio (Start), frecuencia de fin (Stop), el valor de separación entre frecuencias (Step) y hacer clic en Generate. En la Figura 3.100 se observa el procedimiento de configuración de la ventana Generate. Figura 3.100 Configuración de la opción Frequency sweep 6. Para obtener el valor numérico del SWR. Presionar la tecla F5 o el botón Impedance/SWR que se encuentra en la pantalla Main. 7. Seleccionar la opción SWR/ref que se encuentra en la parte superior derecha de la pantalla Gain/SWR/Impedance. 153 En la Figura 3.101 se observa la representación del valor de SWR y el coeficiente de reflexión. Figura 3.101 Gráfico de VSWR y el coeficiente de reflexión (espacio libre) En la Figura 3.101 se muestran dos gráficos: en la parte superior (línea azul), se representa el valor de SWR 50Ω (eje Y) respecto a la frecuencia (eje X). Mientras que, en la parte inferior (línea roja), se representa el valor del coeficiente de reflexión a 50Ω (eje Y) respecto al rango de frecuencias (eje X). Para obtener el valor del VSWR y el coeficiente de reflexión. Hacer clic sobre el valor de frecuencia que se desee analizar, después aparecerá una línea amarilla vertical con los valores correspondientes. Representación gráfica del valor de SWR Carta de Smith: 8. Presionar F7 o el botón Run NEC que se encuentra en la pantalla Main. 9. Seleccionar la opción Far Field Pattern de la pantalla Generate, definir el valor de la frecuencia, marcar la opción Full, ingresar la resolución en 154 grados (por ejemplo 3°) y hacer clic en el botón Generate. Tal como se observa en la Figura 3.102. Figura 3.102 Configuración de la opción Far Fiel pattern 10. Presionar la tecla F11 o el botón Show smith-chart que se encuentra en la pantalla Main. En la Figura 3.103 se observan los resultados obtenidos en la Carta de Smith. Figura 3.103 Representación del coeficiente de reflexión en la Carta de Smith 155 3.8.4 PARTE PRÁCTICA A. Determinar el valor de SWR y el coeficiente de reflexión de una antena dipolo sobre un plano de tierra real, en polarización vertical, utilizando las herramientas estudiadas. En la Figura 3.104 se representa la geometría de la estructura de la antena sobre el plano de tierra real. Figura 3.104 Representación de un dipolo λ/2 en espacio libre La representación del valor de SWR se muestra en la Figura 3.105. Figura 3.105 Gráfico del valor de VSWR 156 La representación del valor de SWR se muestra en la Figura 3.106. Figura 3.106 Gráfico del valor del coeficiente de reflexión La representación del valor de SWR utilizando la Carta de Smith, se muestra en la Figura 3.107. Figura 3.107 Representación del coeficiente de reflexión en la Carta de Smith (tierra real) 157 3.9 PRÁCTICA N°8. DESCRIPCIÓN DEL PROCESO DE OPTIMIZACIÓN Y ACOPLAMIENTO DE IMPEDANCIAS EN UNA ANTENA, UTILIZANDO EL SIMULADOR 4NEC2. 3.9.1 · OBJETIVOS Describir el procedimiento adecuado para realizar la optimización de un modelo de antena, utilizando el simulador 4NEC2. · Describir el procedimiento adecuado para realizar un acoplamiento de impedancias sobre un modelo de antena, utilizando el simulador 4NEC2. · Optimizar los parámetros de SWR, ganancia e impedancia de una antena. · Realizar el acoplamiento de una antena, mediante el uso de redes RLC y Stubs. 3.9.2 INTRODUCCIÓN Acoplamiento de Impedancias [28] [10] El acoplamiento de impedancias es un procedimiento en el cual, la impedancia de salida de la fuente se iguala a la impedancia de entrada de la carga, con la finalidad de conseguir la máxima transferencia de potencia entre los dos circuitos. En la Figura 3.108 se representa el funcionamiento básico de un acoplador de impedancias. Figura 3.108 Representación de un acoplador de impedancias 158 Matemáticamente, la condición de máxima transferencia de potencia se cumple cuando la impedancia de la carga es igual a la conjugada compleja de la impedancia de la fuente y se la expresa, como: ܼீ ൌ ܼ כൌ ሺܴ ݆ܺ ሻ כൌ ܴ െ ݆ܺ (Ec. 3.14) ܼீ ൌ ܼ כൌ ܼ ൌ ܴ (Ec. 3.15) Cuando la parte imaginaria se hace cero, las dos impedancias son iguales: Los acopladores son implementados con elementos puramente reactivos como bobinas y condensadores, para que no disipen energía. La mayoría de antenas suelen introducir acopladores de impedancia entre la línea de transmisión y los elementos radiadores, dependiendo de la frecuencia y potencia de funcionamiento. Las configuraciones más comunes para el acoplamiento de impedancias son las redes adaptadoras y redes distribuidas. Acoplamiento con Redes adaptadoras: Las redes adaptadoras se pueden dividir en 3 tipos: redes L, redes T y redes Pi (π): Redes L Es la red de adaptación más simple y está formada por dos reactancias, una en serie y otra en paralelo (las reactancias pueden ser cualquier combinación de condensador y bobina), tal como se observa en la Figura 3.109. Figura 3.109 Red L: a) Serie; b) Paralelo [10] 159 Red T Este tipo de red su usa cuando la impedancia de la carga y del generador son puramente resistivas y fue creada junto con la red Pi, para solucionar el problema de optimización en el ancho de banda, que presentaba la red L. Su configuración se muestra en la Figura 3.110. Figura 3.110 Red T [10] Red Pi La configuración de este tipo de red se muestra en la Figura 3.111, en la cual se puede observar que la admitancia ݆ܤଶ se añade a la configuración de la red L en paralelo. Figura 3.111 Red Pi [10] Acoplamiento con redes distribuidas Una red distribuida puede estar formada por una línea de transmisión de λ/4, una porción de línea de trasmisión (Stub) que termina en corto circuito o circuito abierto o la combinación de ellos (Figura 3.112). Figura 3.112 Stub: a) Paralelo; b) Serie 160 3.9.3 PROCEDIMIENTO 1. Abrir el editor Nec editor (new), hacer clic en File y seleccionar New. 2. Ingresar los parámetros necesarios para crear una antena dipolo de λ/2, horizontal al plano de tierra y en un ambiente de tierra real. Nota: es importante que se ingresen los datos utilizando el formato de símbolos, tal como se indicó en la práctica N°2. 3. Guardar el archivo y abrir la pantalla Geometry (F3) para comprobar el resultado, tal como se muestra en la Figura 3.113. Figura 3.113 Representación del dipolo de λ/2 4. Presionar F7 o el botón Run NEC que se encuentra en la pantalla Main. 5. En la ventana Generate: seleccionar Frequency sweep, marcar la opción Hor, ingresar la resolución en grados, definir el rango de frecuencia de trabajo (FR), ingresar la frecuencia de inicio (Start), frecuencia de fin (Stop), el valor de separación entre frecuencias (Step) y hacer clic en Generate. 161 En la Figura 3.114 se observa el procedimiento de configuración de la ventana Generate. Figura 3.114 Configuración de la opción Frequency sweep 6. Presionar F5 o el botón de comando Impedance/swr que se encuentran en la pantalla Main y obtener el valor de los parámetros: SWR (Figura 3.115), ganancia (Figura 3.116) e impedancia (Figura 3.117) en función de la frecuencia de operación. Figura 3.115 Gráfico del valor del SWR (50Ω) a la frecuencia de operación (50Mhz) 162 Figura 3.116 Gráfico del valor de ganancia a la frecuencia de operación (50Mhz) Figura 3.117 Gráfico del valor de impedancia a la frecuencia de operación (50Mhz) Uso del optimizador: 7. Para abrir el optimizador, presionar F12 o hacer clic en el botón de comando Start optimizer, que se encuentra en la pantalla Main. 163 8. Configurar los parámetros del optimizador, tal como se muestra en la Figura 3.118. Figura 3.118 Configuración de los parámetros de la función Optimizer a. Seleccionar las opciones: Optimizer y Default en las pestaña Function y Option respectivamente. b. Hacer clic sobre la variable que se desea modificar con el optimizador. Para este ejemplo, se seleccionará ‘longrad=3’, que representa la variable correspondiente a la longitud del dipolo. c. Esta sección contiene los parámetros de la antena que serán optimizados: SWR, Gain, F/B, F/R, R-in (parte real de la impedancia), X-in (parte imaginaria de la impedancia) y Rad (eficiencia de radiación). Estos factores toman automáticamente los valores de 0 a 100, haciendo clic sobre la casilla correspondiente. Si se desea fijar otro valor se debe hacer clic derecho sobre la etiqueta respectiva y seleccionar la opción más conveniente, entre: mínima, máxima o fijar manualmente. Para esta práctica, hacer clic en las casillas: SWR, Gain y R-in y fijar los valores al 100%. d. Seleccionar el valor de la frecuencia de operación. 164 e. Hacer clic en Start para comenzar con el proceso de optimización. 9. Una vez que haya finalizado la optimización, hacer clic en el botón Aceptar. 10. Verificar el nuevo valor asignado a la variable escogida para la optimización, ver Figura 3.119. 11. Hacer clic en el botón Update NEC-file (Figura 3.119) y guardar el nuevo archivo que contiene la estructura modificada y optimizada. Figura 3.119 Confirmación de la variable modificada 12. Después de guardar el archivo, cerrar la ventana del optimizador y dirigirse a la pantalla Main (F2). 13. Hacer clic en Open NEC file, buscar la ubicación donde se guardó el archivo que fue optimizado y hacer clic en abrir. 14. Presionar F7 o hacer clic en Run NEC, seleccionar la opción Frequency-sweep y configurar los parámetros respectivos como se lo hizo en el paso 5. 15. Presionar F5 o el botón de comando Impedance/swr que se encuentran en la pantalla Main y obtener el valor de los parámetros: SWR (Figura 3.120), ganancia (Figura 3.121) e impedancia (Figura 3.122) en función de la frecuencia de operación. 165 Figura 3.120 Gráfico del valor de SWR (50Ω) optimizado Figura 3.121 Gráfico del valor de ganancia optimizada Figura 3.122 Gráfico del valor de impedancia optimizada 166 Uso del acoplador de impedancias, mediante redes RLC: 16. Para abrir la función de acoplamiento de impedancias: presionar F10 o hacer clic en el botón de comando Matching network(s), que se encuentra en la pantalla Main (F2). 17. Configurar los parámetros del acoplador de redes, tal como se muestra en la Figura 3.123. Figura 3.123 Configuración de las redes de acoplamiento de impedancia a. Esta área muestra los valores de la impedancia de la fuente (Z-src) y de la antena (Z-load). En esta práctica, se acoplará la impedancia de 68.4Ω de la antena con un valor de 50Ω de la fuente. En caso de que desee cambiar el valor de la fuente, se debe hacer clic sobre la casilla e ingresar el valor deseado. b. En esta área se muestran las diferentes configuraciones de redes: L, Pi y T. Cada red tiene dos tipos configuraciones: Low pass y High pass, cuyos valores son creados automáticamente. c. Ingresar el valor la frecuencia de operación. 167 d. Esta pestaña permite seleccionar una de las 6 opciones diferentes de redes que ofrece el simulador. Para el ejemplo de la práctica: elegir Pi-low pass (los valores de la red seleccionada se pondrán en color verde). e. Hacer clic en Use Network para comenzar con el proceso de acoplamiento. 18. Una vez que aparezca la ventana Generate, seleccionar la opción Frequencysweep, configurar los parámetros como se lo hizo anteriormente y hacer clic en el botón Generate. 19. Presionar F5 o el botón de comando Impedance/swr que se encuentran en la pantalla Main y obtener el valor de los parámetros: SWR (Figura 3.124), ganancia (Figura 3.125) e impedancia (Figura 3.126) en función de la frecuencia de operación. Figura 3.124 Gráfico del valor del SWR (50Ω) optimizado y acoplado Figura 3.125 Gráfico del valor de la ganancia optimizada y acoplada 168 Figura 3.126 Gráfico del valor de impedancia optimizada y acoplada Uso del acoplador de impedancias, mediante Stubs: 20. Ir a la pantalla Main (F2), hacer clic en Open NEC file, buscar la ubicación donde se guardó el archivo optimizado utilizado en esta práctica y hacer clic en abrir. 21. Presionar F10 o hacer clic en el botón de comando Matching network(s), que se encuentra en la pantalla Main (F2). 22. Hacer clic en el botón Stub match, que se encuentra en el lado derecho superior de la pantalla RLC Matching (Figura 3.127). Figura 3.127 Selección de la opción Stub match 169 23. Configurar los parámetros del Stub, tal como se indica en la Figura 3.128. Figura 3.128 Configuración del Stub a. Muestra el valor de impedancia de la fuente y la antena que se va a acoplar. b. Sobre esta área se muestra una imagen referencial con las medidas del Stub, la cual cambiará dependiendo del tipo de stub que se elija. c. Pestaña sobre la cual se elige el tipo de configuración de Stub. Existen tres posibilidades: sección serie, stub paralelo y stub serie. Para esta práctica se seleccionará un stub paralelo. d. Permite seleccionar el tipo de acoplador que va desde la antena al stub. Para la práctica se escogerá RG58A. e. Permite seleccionar el tipo acoplador del stub. Se elegirá RG58A. f. Esta pestaña contiene las 4 opciones de Stub entre abierto y cerrado. Para la práctica se seleccionará la opción: A short stub. g. En esta área se muestran las dimensiones del stub seleccionado. Estos valores se marcarán de color verde automáticamente. h. Hacer clic en Use stub para comenzar con el proceso de acoplamiento. 170 24. Una vez que aparezca la ventana Generate, seleccionar la opción Frequencysweep y configurar los parámetros correspondientes. 25. Presionar F5 o el botón de comando Impedance/swr que se encuentran en la pantalla Main y obtener el valor de los parámetros: SWR (Figura 3.129), ganancia (Figura 3.130) e impedancia (Figura 3.131) en función de la frecuencia de operación. Figura 3.129 Gráfico del valor del SWR (50Ω) optimizado y acoplado (stub) Figura 3.130 Gráfico del valor de ganancia optimizada y acoplada (stub) 171 Figura 3.131 Gráfico del valor de la impedancia optimizada y acoplada (stub) 3.9.4 PARTE PRÁCTICA A. Realizar la optimización y el acoplamiento de impedancias adecuado para una antena dipolo de λ/2, con polarización vertical y sobre un ambiente de tierra real, utilizando una red RLC. En la Figura 3.132, se muestra la geometria de la antena dipolo de λ/2 (f=436 MHz), utilizada para este ejemplo. Figura 3.132 Geometría de la estructura 172 En la Figura 3.133 se representan los valores del SWR correspondientes a: (a) resultado de la simulación normal (b) resultado de la optimización (c) resultado del acoplamiento utilizando una red T. Figura 3.133 Resultados del SWR En la Figura 3.134 se representan los valores de Ganancia correspondientes a: (a) resultado de la simulación normal (b) resultado de la optimización (c) resultado del acoplamiento utilizando una red T. Figura 3.134 Resultados de la ganancia 173 En la Figura 3.135 se representan los valores de Impedancia correspondientes a: (a) resultado de la simulación normal (b) resultado de la optimización (c) resultado del acoplamiento utilizando una red T. Figura 3.135 Resultados de la impedancia B. Realizar la optimización y el acoplamiento de impedancias adecuado para una antena dipolo de λ/2, en polarización vertical y sobre un ambiente de tierra real, utilizando un Stub. En la Figura 3.136 se muestra la geometria de la antena dipolo de λ/2 (f=436 MHz), con la configuración referencial del STUB paralelo en corto, utilizado para este ejemplo. Figura 3.136 Representación de antena acoplada al STUB 174 En la Figura 3.137 se representan los valores del SWR correspondientes a: (a) resultado de la simulación normal (b) resultado de la optimización (c) resultado del acoplamiento STUB paralelo en corto. Figura 3.137 Resultados del SWR En la Figura 3.138 se representan los valores de la Ganancia correspondientes a: (a) resultado de la simulación normal (b) resultado de la optimización (c) resultado del acoplamiento STUB paralelo en corto. Figura 3.138 Resultados de la ganancia 175 En la Figura 3.139 se representan los valores de la Impedancia correspondientes a: (a) resultado de la simulación normal (b) resultado de la optimización (c) resultado del acoplamiento STUB paralelo en corto. Figura 3.139 Resultados de la Impedancia 3.10 PRÁCTICA N°9. SIMULACIÓN DE UNA ANTENA MONOPOLO 3.10.1 OBJETIVOS · Realizar el modelamiento de una antena Monopolo mediante el uso del simulador 4NEC2. · Graficar el patrón de radiación en plano vertical y horizontal, determinar el ancho del haz (-3dB), la relación frente-atrás y la ganancia máxima en el lóbulo principal. · Determinar los valores de VSWR, Ganancia e Impedancia en función de la frecuencia. · Obtener el diagrama de radiación en 3D. 3.10.2 ALCANCE En esta práctica se realizará el modelamiento de una antena Monopolo (antena de Marconi) utilizando el editor Geometry edit (new) y se determinarán los siguientes 176 parámetros: patrón de radiación, ancho del haz (-3dB), la relación frente-atrás, la ganancia máxima en el lóbulo principal, los valores de VSWR, ganancia e impedancia en función de la frecuencia y obtener el diagrama de radiación en 3D. 3.10.3 INTRODUCCIÓN Principio de funcionamiento [29] El funcionamiento de una antena monopolo es similar a un dipolo, pues se basa en la teoría de imágenes. La teoría de imágenes permite representar un sistema constituido por una superficie conductora y una carga, como dos conjuntos de cargas que están opuestos entre sí. La superficie de carga será el conjunto de puntos donde en el campo eléctrico sea cero. Por lo tanto, si se asume que el suelo es una superficie conductora, entonces, se coloca una antena con una longitud de cuarto de onda verticalmente a tierra, y tendrá una función similar al dipolo de media onda. Tal como se observa en la Figura 3.140. Figura 3.140 Ondas estacionarias de voltaje y de corriente en una antena aterrizada de cuarto de onda [25] Para tener un funcionamiento adecuado, se requiere de una tierra que sea buena conductora, caso contrario, será necesario añadir un sistema de tierra artificial construido con cables de cobre. A las antenas monopolos se las conoce como antenas aterrizadas o antena de Marconi. La longitud de la antena de Marconi es la mitad de la 177 antena de media onda, aunque es necesario que esté aterrizada, lo cual limita así su propagación, ya que estará afectada por la curvatura de la Tierra, obstrucciones y factores en ese sentido. Generalmente, se usan antenas aterrizadas en aplicaciones donde es difícil construir un dipolo debido a su gran tamaño. También son utilizadas frecuentemente en los radios portátiles y radios de automóviles. El diagrama de radiación de un monopolo es relativamente igual a la de un dipolo pero afectada por la tierra, como se muestra en la Figura 3.141. Figura 3.141 Diagrama de radiación de una antena Marconi de cuarto de onda [29] 3.11 PRÁCTICA N°10. SIMULACIÓN DE UNA ANTENA YAGI-UDA 3.11.1 OBJETIVOS · Realizar el modelamiento de una antena Yagi-Uda, mediante el uso del simulador 4NEC2. · Graficar el patrón de radiación en plano vertical y horizontal, determinar el ancho del haz (-3dB), la relación frente-atrás y la ganancia máxima en el lóbulo principal. · Determinar los valores de VSWR, Ganancia e Impedancia en función de la frecuencia. · Obtener el diagrama de radiación en 3D. 178 3.11.2 ALCANCE Esta práctica consistirá en realizar el modelamiento de una antena Yagi-Uda, utilizando el editor Geometry edit (new). Se determinarán los parámetros de: patrón de radiación, ancho del haz (-3dB), la relación frente-atrás, la ganancia máxima en el lóbulo principal, los valores de VSWR, ganancia e impedancia en función de la frecuencia y obtener el diagrama de radiación en 3D. 3.11.3 INTRODUCCIÓN Una antena Yagi-Uda está formada por un elemento activo, generalmente un dipolo básico de media onda y por elementos pasivos, denominados director y reflector, los cuales ayudan a transmitir la potencia en una dirección en particular, tal como se observa en la Figura 3.142. Figura 3.142 Antena Yagi y su patrón de radiación [10] Los elementos pasivos son aquellos que se añaden al dipolo pero que no están conectados eléctricamente. La función de un elemento director, es la de alterar la directividad a fin de mejorar la ganancia al frente de la antena. Mientras más directores se tengan en la antena, mejor captará las señales de la fuente y rechazará señales de otros ángulos. Se pueden añadir directores desde 1 hasta 20 elementos, aunque cada vez serán menos 179 efectivos. Es muy importante tomar en cuenta el espaciamiento entre los directores, el diámetro de los conductores y el espacio que se tiene entre el primer director y el dipolo. La longitud de los directores determina el ancho de banda, los cuales suelen ser del orden entre 0.45 - 0.48 de la longitud del dipolo. El elemento reflector es aquel que refleja las señales que se acercan por el lado de atrás del dipolo, mejorando así la ganancia de adelante. La antena Yagi fue inventada en Japón, por el profesor Uda y fue publicada en inglés por el profesor Yagi. Operan en las bandas de frecuencia de HF hasta UHF y poseen una ganancia alta generalmente mayor a los 10 dBi, aunque su ancho de banda es generalmente pequeño. [27] [29] [26]. 3.12 PRÁCTICA N°11. SIMULACIÓN DE UNA ANTENA LOGPERIÓDICA 3.12.1 OBJETIVOS · Realizar el modelamiento de una antena de Log - periódica, mediante el uso del simulador 4NEC2. · Graficar el patrón de radiación en plano vertical y horizontal, determinar el ancho del haz (-3dB), la relación frente-atrás y la ganancia máxima en el lóbulo principal. · Determinar los valores de VSWR, Ganancia e Impedancia en función de la frecuencia. · Obtener el diagrama de radiación en 3D. 3.12.2 ALCANCE Esta práctica consistirá en realizar el modelamiento de una antena Log - periódica, utilizando el editor Geometry edit (new). Además, se determinarán los parámetros de: 180 patrón de radiación, ancho del haz (-3dB), la relación frente-atrás, la ganancia máxima en el lóbulo principal, los valores de VSWR, ganancia e impedancia en función de la frecuencia y obtener el diagrama de radiación en 3D, mediante el uso de las herramientas del simulador 4nec2, estudiadas en el primer grupo de prácticas. 3.12.3 INTRODUCCIÓN Las antenas Log-periódicas tienen una configuración muy similar a las antenas YagiUda, tal como se puede ver en la Figura 3.143. Su patrón de radiación y directividad entre 7 a 15 dBi, es semejante a las antenas Yagi y opera en las bandas de frecuencia de VHF y UHF. Sin embargo, existen 2 aspectos en los cuales se diferencian: el ancho de banda y el elemento activo (alimentador). Figura 3.143 Configuración de la antena log-periódica y su patrón de radiación El ancho de banda de la antena log-periódica es mucho más amplio que la antena Yagi-Uda. Todos los elementos de la antena log-periódica son activos, es decir, están conectados a la fuente y pueden ser vistos como los alimentadores de la antena. Mientras que, la antena Yagi-Uda solo tiene un elemento que es activo y el resto son pasivos (parásitos). 181 Una antena dipolo log-periódica está formada por muchos dipolos de diferentes longitudes (Ln) (Figura 3.143). Esta antena se divide en una región activa y una región inactiva. La región en la que se encuentra cada dipolo está relacionada con la frecuencia de operación: Si el valor de la longitud del dipolo es aproximadamente igual a la mitad de la longitud de onda, entonces corresponde a un dipolo activo (Ln≈λ/2) y estará dentro de la región activa; si la longitud es más grande que la mitad de la longitud de onda (Ln>λ/2) , entonces estará en la región inactiva y actuará como un reflector; si su longitud es más pequeña que la mitad de la longitud de onda (Ln<λ/2) , también estará en la región inactiva pero actuará como un director, el cual es muy similar a una antena Yagi-Uda. La diferencia es que el elemento director cambia con la frecuencia, siendo esta característica de la antena la que le permite ofrecer un ancho de banda más amplio que la antena Yagi. La frecuencia más alta está determinada por la longitud del dipolo más pequeño (ܮே ), mientras que la frecuencia más baja será determinada por la longitud de dipolo más grande (ܮଵ ) [10]. 3.13 PRÁCTICA N°12. SIMULACIÓN DE UNA ANTENA PARABÓLICA 3.13.1 OBJETIVOS · Realizar el modelamiento de una antena parabólica, mediante el uso del simulador 4NEC2. · Graficar el patrón de radiación en plano vertical y horizontal, determinar el ancho del haz (-3dB), la relación frente-atrás y la ganancia máxima en el lóbulo principal. · Determinar los valores de VSWR, Ganancia e Impedancia en función de la frecuencia. · Obtener el diagrama de radiación en 3D. 182 3.13.2 ALCANCE Esta práctica consistirá en realizar el modelamiento de una antena Parabólica, utilizando el editor especial Build. Además, se determinarán los parámetros de: patrón de radiación, ancho del haz (-3dB), la relación frente-atrás, la ganancia máxima en el lóbulo principal, los valores de VSWR, ganancia e impedancia en función de la frecuencia y obtener el diagrama de radiación en 3D, mediante el uso de las herramientas del simulador 4NEC2, estudiadas en el primer grupo de prácticas. 3.13.3 INTRODUCCIÓN La propiedad geométrica en la que se basa la antena parabólica es un paraboloide de revolución, haciendo que este tipo de configuración sea el más popular entre las antenas de tipo reflector. La estructura básica de una antena parabólica se observa en la Figura 3.144, la cual consiste en un alimentador ubicado en el foco del paraboloide apuntando hacia el reflector parabólico. Figura 3.144 Estructura de una antena parabólica [26] Si la antena parabólica opera como un transmisor, se propaga una onda desde un elemento radiador ubicado en el foco, de manera que se refleje en la superficie de la parábola como una onda plana en una sola dirección, tal como se observa en la Figura 3.145. Si la antena opera como un receptor, entonces el reflector parabólico se encarga de concentrar la energía hacia el alimentador ubicado en el foco. 183 Figura 3.145 Propagación con reflector parabólico [29] El diámetro del plato reflector es de varias longitudes de onda al igual que la distancia entre el plato reflector y el foco. Existen varios tipos de antenas parabólicas, en base a la posición de foco respecto del plato reflector, los más utilizados son los siguientes: · Antena parabólica de foco centrado o primario: se caracteriza por tener el alimentador centrado respecto al plato reflector. · Antena parabólica de foco desplazado: se caracteriza por tener el alimentador desplazado respecto al plato reflector. Son más eficientes que antenas de foco primario. · Antena parabólica Cassegrain: se caracteriza por tener un segundo reflector cerca de su foco La antena parabólica se caracteriza por tener una ganancia muy alta (30-40 dB), son altamente directivas y su construcción es relativamente fácil, ver Figura 3.146. Figura 3.146 Patrón de radiación de antena parabólica [29] 184 Debido a la alta directividad de la antena parabólica se utilizan en comunicaciones punto-punto, tales como: comunicaciones satelitales, radar de apertura sintética, televisión vía satélite, radioenlaces, sondas espaciales y radiotelescopios [26] [29] [30]. 3.14 PRÁCTICA N°13. SIMULACIÓN DE UNA ANTENA HELICOIDAL 3.14.1 OBJETIVOS · Realizar el modelamiento de una antena helicoidal, mediante el uso del simulador 4NEC2. · Graficar el patrón de radiación en plano vertical y horizontal, determinar el ancho del haz (-3dB), la relación frente-atrás y la ganancia máxima en el lóbulo principal. · Determinar los valores de VSWR, Ganancia e Impedancia en función de la frecuencia. · Obtener el diagrama de radiación en 3D. 3.14.2 ALCANCE Esta práctica consistirá en realizar el modelamiento de una antena helicoidal, utilizando el editor especial Build. Además, se determinarán los parámetros de: patrón de radiación, ancho del haz (-3dB), la relación frente-atrás, la ganancia máxima en el lóbulo principal, los valores de VSWR, ganancia e impedancia en función de la frecuencia y obtener el diagrama de radiación en 3D, mediante el uso de las herramientas del simulador 4NEC2, estudiadas en el primer grupo de prácticas. 3.14.3 INTRODUCCIÓN La antena helicoidal presenta un comportamiento de banda ancha, opera en las bandas de frecuencia de VHF o UHF y es ideal para aplicaciones en las cuales se requiere irradiar ondas electromagnéticas en polarización circular. 185 Los parámetros geométricos de una antena helicoidal son: el diámetro, la separación entre dos vueltas, el número de vueltas, el diámetro del hilo y el sentido de bobinado (hacia la derecha o hacia la izquierda). En la Figura 3.147 se observa la representación de una antena helicoidal. Figura 3.147 Representación de los parámetros geométricos de una antena helicoidal [13] En función de las dimensiones de la antena helicoidal (D=diámetro de la hélice y C=circunferencia de la hélice), existen dos modos de propagación: el modo normal y modo axial (Figura 3.148). · En el modo normal la radiación máxima se produce en ángulo recto con el eje de la hélice. · En el modo axial la radiación máxima se da en dirección del eje de la hélice y produce una distribución de banda ancha y relativamente direccional. Figura 3.148 Patrón de radiación de los dos modos de propagación [10] El modo normal ocurre cuando el diámetro de la hélice es mucho más pequeño que la longitud de onda (D<<λ) y la longitud total también es más pequeña que la longitud de onda. Su comportamiento es similar al de una antena dipolo. Por lo tanto, el patrón de radiación será la típica figura en 8 en el plano vertical y omnidireccional en el plano 186 horizontal. La directividad será alrededor de 1.5 y el ancho de los puntos de media potencia de 90°. La impedancia de entrada es muy sensible a los cambios de frecuencia, por tanto, su ancho de banda será angosto. En la práctica las antenas helicoidales se usan con planos de tierra, en polarización vertical (perpendiculares al plano de tierra) y su patrón de radiación similar a un monopolo. Este tipo de antenas son consideradas como radiadores ineficientes, pues dependen del tamaño y de los materiales que se utilicen para su construcción. Este tipo de antenas son usadas generalmente para comunicaciones móviles. El modo axial ocurre cuando la circunferencia de la hélice es comparable con la longitud de onda (C = πD ≈ λ) y la longitud total es mucho más grande que la longitud onda. En este modo la antena presenta un ancho de banda mucho más amplio y utiliza polarización circular, trabaja en las bandas de VHF y UHF. El patrón de radiación se caracteriza por tener un solo un lóbulo principal en dirección al eje de la hélice [13] [10] [25]. 3.15 PRÁCTICA N°14. SIMULACIÓN DE UNA ANTENA FRACTAL 3.15.1 OBJETIVOS · Realizar el modelamiento de una antena Fractal, mediante el uso del simulador 4NEC2. · Graficar el patrón de radiación en plano vertical y horizontal, determinar el ancho del haz (-3dB), la relación frente-atrás y la ganancia máxima en el lóbulo principal. · Determinar los valores de VSWR, Ganancia e Impedancia en función de la frecuencia. · Obtener el diagrama de radiación en 3D. 187 3.15.2 ALCANCE Esta práctica consistirá en realizar el modelamiento de una antena fractal, utilizando el editor Geometry edit. Se explicará el procedimiento para determinar los parámetros de: patrón de radiación, ancho del haz (-3dB), la relación frente-atrás, la ganancia máxima en el lóbulo principal, los valores de VSWR, ganancia e impedancia en función de la frecuencia y obtener el diagrama de radiación en 3D, mediante el uso de las herramientas del simulador 4NEC2, estudiadas en el primer grupo de prácticas. 3.15.3 INTRODUCCIÓN Un fractal, es un objeto geométrico cuya estructura se repite a sí misma pero en diferentes escalas. Esta propiedad permite visualizar la misma estructura del objeto desde diferentes distancias. El termino fractal fue introducido por el matemático Benoit Mandelbrot, en la naturaleza existen muchas estructuras de tipo fractal. Las propiedades geométricas de las formas fractales han sido aprovechadas para construir antenas con un comportamiento multifrecuencia. El diseño de antenas fractales está orientado a estudiar y explotar dos características importantes de la geometría fractal, la autosimilaridad de sus estructuras y la propiedad de llenar el espacio de muchas de sus curvas. La autosimilaridad es la capacidad de un objeto de crear copias de él mismo a una escala más reducida. Por ejemplo, la alfombra de Sierpinski (Figura 3.149). Figura 3.149 Alfombra de Sierpinski [13] Una antena fractal posee tres características principales: 188 · Poseen un gran ancho de banda y un comportamiento multibanda. · Generalmente tiene una ganancia considerable, por encima de una antena dipolo, esta ganancia es independiente de la frecuencia en un rango de frecuencias grande. · El patrón de radiación es estable en un rango amplio de frecuencias. La mayoría de antenas fractales tiene un VSWR de 2:1, excelentes acoples de impedancia y operación en varias bandas [31] [13] [32]. 189 CAPÍTULO IV 4. CONCLUSIONES Y RECOMENDACIONES 4.1 CONCLUSIONES Ø Después de analizar las Mallas Curriculares, se determinó que el tratamiento del tema de antenas dentro de la Carrera de Electrónica y Telecomunicaciones, se ha estancado y no ha evolucionado en comparación con otras áreas de la carrera, tales como: Redes, Telemática y Comunicación Digital. Esto debido a la disminución de la carga horaria y la eliminación de laboratorios en materias que son fundamentales para la formación de un ingeniero en Telecomunicaciones, provocando que en los últimos años se descuide el estudio y desarrollo de nuevos proyectos relacionados con las antenas por parte de profesores y estudiantes. Ø La infraestructura y los equipos disponibles en el Laboratorio de Antenas dentro de la carrera de Ingeniería en Electrónica y Telecomunicaciones, resultan insuficientes para cubrir la demanda de estudiantes que existen actualmente. Esto ha limitado la capacidad de realizar prácticas que vinculen el conocimiento teórico con el práctico, reduciendo la posibilidad de solucionar problemas en el ámbito profesional por parte del estudiante. Por lo tanto, se ha optado por recurrir a herramientas alternativas, como el uso de simuladores, para complementar y reforzar los conocimientos en base al desarrollo de prácticas virtuales de laboratorio. Ø En este Proyecto de Titulación se han estudiado simuladores de antenas que están basados en software libre, en los que no es necesario pagar por ningún tipo de licencia para su uso. Esto constituye una gran ventaja respecto al 190 software propietario en términos de costo total de adquisición, puesto que los estudiantes podrán acceder a ellos sin restricción alguna. Ø Los resultados de la encuesta revelaron el interés mostrado por los profesores de la carrera de Telecomunicaciones, en crear un laboratorio para realizar prácticas de antenas, mediante el uso de simuladores basados en software libre. Ø Después de analizar los simuladores de antenas propuestos en este Proyecto de Titulación, se determinó que 4NEC2 es la herramienta que mejor se alinea a los requerimientos planteados por los resultados de las encuestas realizadas a los profesores y el análisis de las características generales, funcionales y técnicas que debe tener un software educativo. Ø El simulador 4NEC2 está orientado al análisis de antenas de tipo hilo; por lo tanto, si se desea analizar otro tipo de configuración, se deben utilizar aproximaciones en base a conductores rectos, de manera que se acerque al modelo deseado. Ø Se definió el estándar de uso del simulador 4NEC2 para las prácticas planteadas en este proyecto, de manera que los resultados obtenidos con el desarrollo de las mismas fueron los esperados. Además, se conoció el funcionamiento del simulador de antenas 4NEC2 y se vinculó la parte teórica con la práctica. Ø Los simuladores de antenas son ampliamente usados en la industria y la creación de nuevos proyectos, pues han sido desarrollados con la finalidad de reducir gastos y tiempo de diseño. De esta manera, el uso de simuladores debe adaptarse a las necesidades actuales, realizando varias pruebas antes de construir físicamente cualquier modelo de antena. El manejo de estas 191 herramientas de simulación por computadora, es un requerimiento indispensable en los conocimientos de un Ingeniero en Telecomunicaciones. Ø El simulador 4nec2 es una herramienta muy útil para los estudiantes de telecomunicaciones, ya que permiten implementar y observar el funcionamiento de las antenas sin la necesidad de construirlas físicamente, y las ventajas que presenta al ser un simulador basado en software libre son muy útiles para aprovecharlas en la actualidad. 4.2 RECOMENDACIONES Ø Se recomienda el uso del simulador 4nec2, para desarrollar prácticas de antenas, con el fin de vincular la teoría recibida en clases con la práctica; en vista de que la Carrera de Electrónica y Telecomunicaciones no cuenta con un laboratorio físico. Ø Para crear los modelos de antenas con el software 4nec2, se recomienda usar los editores Geometry Edit y NEC editor (new), ya que son los más adecuados para usuarios novatos. Sin embargo, es importante considerar que para optimizar un modelo de antena solo se puede utilizar el NEC editor (new). Ø Es importante verificar los requerimientos mínimos de la PC antes de instalar el software 4nec2, se recomienda utilizar una memoria RAM mayor a 4GB para crear estructuras complejas constituidas de una gran cantidad de elementos y segmentos. Ø Es recomendable que se sigan desarrollando Proyectos de Titulación dentro de la carrera de Telecomunicaciones enfocados a mejorar o implementar nuevos laboratorios, esto permitirá formar ingenieros con mejores capacidades para afrontar y solucionar los retos de la vida profesional. 192 Ø Se recomienda a los alumnos utilizar simuladores de antenas basados en software libre, los cuales pueden ser descargados gratuitamente a través de la Internet. De esta manera, se evitará adquirir programas costosos y usar licencias provisionales o demos que no permiten acceder a todas las funcionales del programa. Ø Es importante obtener la versión actualizada del simulador 4nec2, debido a que constantemente se añaden nuevos elementos que traen consigo mejoras al programa, siendo beneficiosas para el usuario. Ø Se recomienda a la Escuela Politécnica Nacional realizar la gestión correspondiente para proveer de simuladores y equipos físicos a los laboratorios, con el fin de mejorar la calidad de los proyectos que realiza la universidad. 193 REFERENCIAS [1] «Guía académica para las Carreras de Pregrado FIEE,» 2008. [2] «Guía Académica para las Carreras de Pregrado FIEE,» 2012. [3] «Ley Orgánica de Educación Superior,» 2010. [4] «Guía Académica de la Facultad de Eléctrica y Electrónica,» 1990. [5] «Guía Académica de la FIEE,» 1992. [6] «Guía Académica de la FIEE,» 1999. [7] «Guía Academica de la FIEE,» 2000. [8] P. Jose, «Creación de Laboratorio Virtuales de Antenas para UNITEC,» 2012. [En línea]. Available: http://jcperez.web44.net/web_documents/jose_perez_creacion_de_un_laborato rio_virtual_de_antenas_para_unitec.pdf. [9] «Uso de software de simulación en electricidad y electrónica aplicado a la docencia,» 2015. [En línea]. Available: http://www.uchile.cl/cursos/106007/curso-uso-de-software-de-simulacion-enelectricidad-y-electronica. [10] Y. Huang y K. Boyle, Antennas From Theory to Practice, John Wiley & Sons, 2008. [11] C. Lizárraga y S. Díaz, «Uso de Software libre y de internet como herramientas de apoyo para el aprendizaje,» RIED, vol. 10, pp. 83-100, 2008. [12] M. Pareja, «Software libre y simulación de circuitos electronicos,» ACTA, pp. 113, 2013. 194 [13] A. Aznar, L. Roca, J. Rius, J. Romeu y S. Blanch, Antenas, Barcelona: UPC, 1998. [14] «Decreto N°1014 sobre el uso de software libre,» [En línea]. Available: http://www.estebanmendieta.com/blog/wpcontent/uploads/Decreto_1014_software_libre_Ecuador.pdf. [15] R. Stallman, Software libre para una sociedad libre, 2004. [16] «Categorías de Software Libre y Software que no es Libre,» [En línea]. Available: http://www.gnu.org/philosophy/categories.es.html. [17] M. Culebro, W. Gómez y S. Torres, «Software libre vs Software Propietario: ventajas y desventajas,» Mexico, 2006, p. 170. [18] P. Marqués, «El software educativo,» Comunicación educativa y Nuevas Tecnologías, pp. 119-144, 1996. [19] A. Voors, «NEC based anetnna modeler and optimizer,» [En línea]. Available: http://www.qsl.net/4nec2/. [20] P. Knott, «Wire Antenna Modelling with NEC-2,» Tutorial Wire Antennas, pp. 110, 2009. [21] M. Macoto, A. Shewelew y I. Gontcharenko, «MMANA-GAL,» MM HAMSOFT, 2013. [En línea]. Available: http://hamsoft.ca/pages/mmana-gal.php. [22] P. M. Graells, «Evaluación y selección del software educativo,» Las nuevas tecnologías en la respuesta educativa a la diversidad , p. 115, 2002. [23] C. Balanis, Antenna Theory Analysis and Design, Canada: John Wiley & Sons, Inc, 1997. [24] P. Knott, «Tutorial Wire Antennas,» Antenna Engineering , pp. 1-3, 2009. 195 [25] W. Tomasi, Sistemas de Comunicaciones Eletrónicas, México D.F: PrenticeHall, 2003. [26] P. Bevelacqua, «Antenna-Theory.com,» 29 10 2015. [En línea]. Available: http://www.antenna-theory.com/. [27] I. Bernal, «Revisión de conceptos basicos de antenas y propagación,» Quito, 2008. [28] C. Pérez, Acopladores de Impedancia, Cantabria, 2009. [29] J. Arteaga, Manual para la selecciónde antenas de las principales aplicaciones de la comunicación inalámbrica, San José, 2007. [30] «Wikipedia,» [En línea]. Available: https://es.wikipedia.org/wiki/Antena_parab%C3%B3lica. [Último acceso: 2016]. [31] A. Montoya, Antenas fractales: un paso en la evolución de las telecomunicaciones., Medellín. [32] Á. Saburido, Antenas Fractales: Una Nueva Tendencia hacia la Tecnología, 2013. 196 ANEXO A: MALLAS CURRICULARES DE LA CARRERA DE ELECTRÓNICA Y TELECOMUNICACIONES 197 CURRICULUM ACADÉMICO DE 1990 198 CURRICULUM ACADÉMICO DE 1991 199 CURRICULUM ACADÉMICO DE 1992 200 CURRICULUM ACADÉMICO DE MARZO – AGOSTO /1993 201 CURRICULUM ACADÉMICO DE OCTUBRE/93 - MARZO/94 202 CURRICULUM ACADÉMICO DE ABRIL – SEPTIEMBRE/1995 CURRICULUM ACADÉMICO DE OCTUBRE/95 – MARZO/96 203 CURRICULUM ACADÉMICO DE ABRIL – SEPTIEMBRE/1996, 1997 204 CURRICULUM ACADÉMICO DE OCTUBRE/99 – MARZO/2000 205 MALLA CURRICULAR 2001 206 MALLA CURRICULAR 2006 207 MALLA CURRICULAR 2007 208 MALLA CURRICULAR 2010 209 PROPUESTA DE NUEVA MALLA CURRICULAR 2015 210 ANEXO B: MODELO DE ENCUESTA 211 ENCUESTA #_______ Reciba un cordial saludo de parte del autor del proyecto: “Estudio, análisis y selección de la mejor herramienta de software libre para diseñar y desarrollar prácticas de Laboratorio de Antenas para la carrera de Electrónica y Telecomunicaciones”. La presente encuesta está dirigida a individuos afines a la carrera de Electrónica y Telecomunicaciones. Esta encuesta permitirá realizar un levantamiento de información y será la base fundamental para el desarrollo de mi proyecto, espero que sus respuestas sean lo más sinceras posibles. Anticipo mi agradecimiento. NOMBRE: ___________________________________________ FECHA: _____________________________________________ ÁREA DE INTERÉS: ___________________________________ PREGUNTAS: 1) ¿Ha utilizado algún tipo de software de simulación relacionado al análisis y diseño de antenas? Si [ ] No [ ] ¿Cuál(es)?_________________________________________________________ __________________________________________________________________ 2) Si su respuesta a la pregunta 1 es afirmativa, ¿recomendaría el uso de algún software de simulación durante el proceso de aprendizaje de antenas? Si [ ] No [ ] ¿Por qué? _________________________________________________________ __________________________________________________________________ 212 3) Si su respuesta a la pregunta 1 es negativa, ¿Está de acuerdo en que se debería utilizar simuladores como herramientas para complementar el estudio de antenas? Si [ ] No [ ] ¿Por qué? _________________________________________________________ __________________________________________________________________ 4) ¿Considera necesario que dentro de la carrera de Electrónica y Telecomunicaciones se debería contar con algún tipo software para el análisis y simulación de antenas? Si [ ] No [ ] ¿Por qué?_________________________________________________________ __________________________________________________________________ 5) ¿Considera favorable para el aprendizaje del estudiante el uso de un software de simulación como herramienta para proponer y desarrollar prácticas de laboratorio de antenas? Si [ ] No [ ] ¿Por qué?_________________________________________________________ __________________________________________________________________ 6) Durante el desarrollo de las prácticas en el laboratorio, ¿qué tipos de antenas le interesaría diseñar mediante el uso de un simulador? 7) ¿Qué parámetros de las antenas le interesaría obtener con la utilización del simulador? 213 8) ¿En qué bandas de frecuencia le interesaría trabajar durante el diseño de las antenas con ayuda del simulador? 9) ¿Qué tipos de aplicaciones le interesaría probar mediante el uso de los simuladores de antenas? (Televisión, Telefonía Móvil, Acceso Inalámbrico, etc.) 10) ¿Cuánto estaría dispuesto a pagar por un software de simulación de antenas? Entre $100 - $200 [ ] Entre $200 - $500 [ ] Entre $500 - $1000 [ ] Más de $1000 [ ] [ ] Prefiere el uso de Software libre 11) ¿Considera al uso de software libre como una buena opción al momento de adquirir un simulador de antenas? Si [ ] No [ ] ¿Por qué?_________________________________________________________ __________________________________________________________________ 12) Seleccione los recursos didácticos que esperaría de un software de simulación: (marque uno o más) [ ] Introducción [ ] Organizadores Previos [ ] Esquemas [ ] Gráficos [ ] Imágenes 214 [ ] Preguntas [ ] Ejercicios de aplicación [ ] Ejemplos [ ] Resúmenes/Síntesis [ ] Actividades de Autoevaluación [ ] Todas las Anteriores -----------------------------------FIRMA 215 ANEXO C: SÍLABO DE LA ASIGNATURA DE SISTEMAS DE COMUNICACIONES RADIANTES 216 CONTENIDOS: Capítulo 1: FUNDAMENTOS DE RADIACIÓN ELECTROMAGNÉTICO Ecuaciones de Maxwell Campo Eléctrico Campo Magnético Espectro Electromagnético Capítulo 2: COMPONENTES DE CAMPOS PRODUCIDOS POR FUENTES ELEMENTALES Fuentes de Campo Electromagnético Radiador Isotrópico Capítulo 3: Antena Dipolo Hertziano ANTENAS Definición Parámetros: Impedancia, Lóbulos de Radiación, Ganancia, Polarización, Relación Frente-Atrás, Rendimiento Antenas Cortas Antena Dipolo Capítulo 4: Antena Monopolo ARREGLOS DE ANTENAS Antenas Yagui Arreglos Broadside Arreglos Endfire Capítulo 5: ANTENAS MISCELÁNEAS Antenas de Banda Ancha Antena Logperiódica Antena con Reflectores: Diédricas, Parabólicas Antenas de Ranura Antenas Helicoidal Capítulo 6: Antenas Fractales FUNDAMENTOS DE PROPAGACIÓN Atmósfera: Tropósfera, Estratósfera, Ionósfera Reflexión Refracción Difracción Atenuación Capítulo 7: Principio de Huynes DISEÑO DE RADIOENLACES Perfil Topográfico Zona de Fresnel Perfil de presupuesto de pérdidas ACTIVIDAD 217 Umbral de recepcion Margen de Desvanecimiento Confiabilidad Modelos de Propagación Técnicas de Diversidad 218 ANEXO D: DESARROLLO DE LAS PRÁCTICAS DE LABORATORIO UTILIZANDO EL SIMULADOR 4NEC2 219 PRÁCTICA N°9. SIMULACIÓN DE UNA ANTENA MONOPOLO (ANTENA DE MARCONI) OBJETIVOS · Realizar el modelamiento de una antena Monopolo mediante el uso del simulador 4NEC2. · Graficar el patrón de radiación en plano vertical y horizontal, determinar el ancho del haz (-3dB), la relación frente-atrás y la ganancia máxima en el lóbulo principal. · Determinar los valores de VSWR, Ganancia e Impedancia en función de la frecuencia. · Obtener el diagrama de radiación en 3D. PROCEDIMIENTO 1. Modelar la antena monopolo con el editor Nec editor (new). 220 2. Obtener los parámetros generales de salida de la antena monopolo. 3. Representar el patrón de radiación y obtener el valor del ancho del haz (-3dB), F/B y la ganancia. 221 4. Determinar el valor de VSWR. 5. Determinar el valor de ganancia. 6. Determinar el valor de impedancia. 222 7. Obtener la Carta de Smith. 8. Representar el patrón de radiación en 3D. 223 PRÁCTICA N°10. SIMULACIÓN DE UNA ANTENA YAGI-UDA OBJETIVOS · Realizar el modelamiento de una antena Monopolo mediante el uso del simulador 4NEC2. · Graficar el patrón de radiación en plano vertical y horizontal, determinar el ancho del haz (-3dB), la relación frente-atrás y la ganancia máxima en el lóbulo principal. · Determinar los valores de VSWR, Ganancia e Impedancia en función de la frecuencia. · Obtener el diagrama de radiación en 3D. PROCEDIMIENTO 1. Modelar la antena Yagi-Uda con el editor Nec editor (new). 224 2. Obtener los parámetros generales de salida de la antena Yagi-Uda 3. Representar el patrón de radiación y obtener el valor del ancho del haz (-3dB), F/B, ganancia. 225 4. Determinar el valor de VSWR. 5. Determinar el valor de ganancia. 6. Determinar el valor de impedancia. 226 7. Obtener la Carta de Smith. 8. Representar el patrón de radiación en 3D. 227 PRÁCTICA N°11. SIMULACIÓN DE UNA ANTENA LOG-PERIÓDICA OBJETIVOS · Realizar el modelamiento de una antena log-periódica mediante el uso del simulador 4NEC2. · Graficar el patrón de radiación en plano vertical y horizontal, determinar el ancho del haz (-3dB), la relación frente-atrás y la ganancia máxima en el lóbulo principal. · Determinar los valores de VSWR, Ganancia e Impedancia en función de la frecuencia. · Obtener el diagrama de radiación en 3D. PROCEDIMIENTO 1. Modelar la antena log-periódica con el editor Nec editor (new). 228 2. Obtener los parámetros generales de salida de la antena log-periódica. 3. Representar el patrón de radiación y obtener el valor del ancho del haz (-3dB), F/B, ganancia. 229 4. Determinar el valor de VSWR. 5. Determinar el valor de ganancia. 6. Determinar el valor de impedancia. 230 7. Obtener la Carta de Smith. 8. Representar el patrón de radiación en 3D. 231 PRÁCTICA N°12. SIMULACIÓN DE UNA ANTENA PARABÓLICA OBJETIVOS · Realizar el modelamiento de una antena parabólica mediante el uso del simulador 4NEC2. · Graficar el patrón de radiación en plano vertical y horizontal, determinar el ancho del haz (-3dB), la relación frente-atrás y la ganancia máxima en el lóbulo principal. · Determinar los valores de VSWR, Ganancia e Impedancia en función de la frecuencia. · Obtener el diagrama de radiación en 3D. PROCEDIMIENTO 1. Modelar la antena parabólica con el editor Build. 232 2. Obtener los parámetros generales de salida de la antena parabólica. 3. Representar el patrón de radiación y obtener el valor del ancho del haz (-3dB), F/B, ganancia. 233 4. Determinar el valor de VSWR. 5. Determinar el valor de ganancia. 6. Determinar el valor de impedancia. 234 7. Obtener la Carta de Smith. 8. Representar el patrón de radiación en 3D. 235 PRÁCTICA N°13. SIMULACIÓN DE UNA ANTENA HELICOIDAL OBJETIVOS · Realizar el modelamiento de una antena Monopolo mediante el uso del simulador 4NEC2. · Graficar el patrón de radiación en plano vertical y horizontal, determinar el ancho del haz (-3dB), la relación frente-atrás y la ganancia máxima en el lóbulo principal. · Determinar los valores de VSWR, Ganancia e Impedancia en función de la frecuencia. · Obtener el diagrama de radiación en 3D. PROCEDIMIENTO 1. Modelar la antena helicoidal con el editor Build. 236 2. Obtener los parámetros generales de salida de la antena helicoidal. 3. Representar el patrón de radiación y obtener el valor del ancho del haz (-3dB), F/B, ganancia. 237 4. Determinar el valor de VSWR. 5. Determinar el valor de ganancia. 6. Determinar el valor de impedancia. 238 7. Obtener la Carta de Smith. 8. Representar el patrón de radiación en 3D. 239 PRÁCTICA N°14. SIMULACIÓN DE UNA ANTENA FRACTAL OBJETIVOS · Realizar el modelamiento de una antena fractal mediante el uso del simulador 4NEC2. · Graficar el patrón de radiación en plano vertical y horizontal, determinar el ancho del haz (-3dB), la relación frente-atrás y la ganancia máxima en el lóbulo principal. · Determinar los valores de VSWR, Ganancia e Impedancia en función de la frecuencia. · Obtener el diagrama de radiación en 3D. PROCEDIMIENTO 1. Modelar la antena fractal utilizando el editor Geometry edit. 240 2. Obtener los parámetros generales de salida de la antena fractal. 3. Representar el patrón de radiación y obtener el valor del ancho del haz (-3dB), F/B, ganancia. 241 4. Determinar el valor de VSWR. 5. Determinar el valor de ganancia. 6. Determinar el valor de impedancia. 242 7. Obtener la Carta de Smith. 8. Representar el patrón de radiación en 3D.