Cómo hacer un TEST AUTOCORREGIBLE con Microsoft Excel
Anuncio
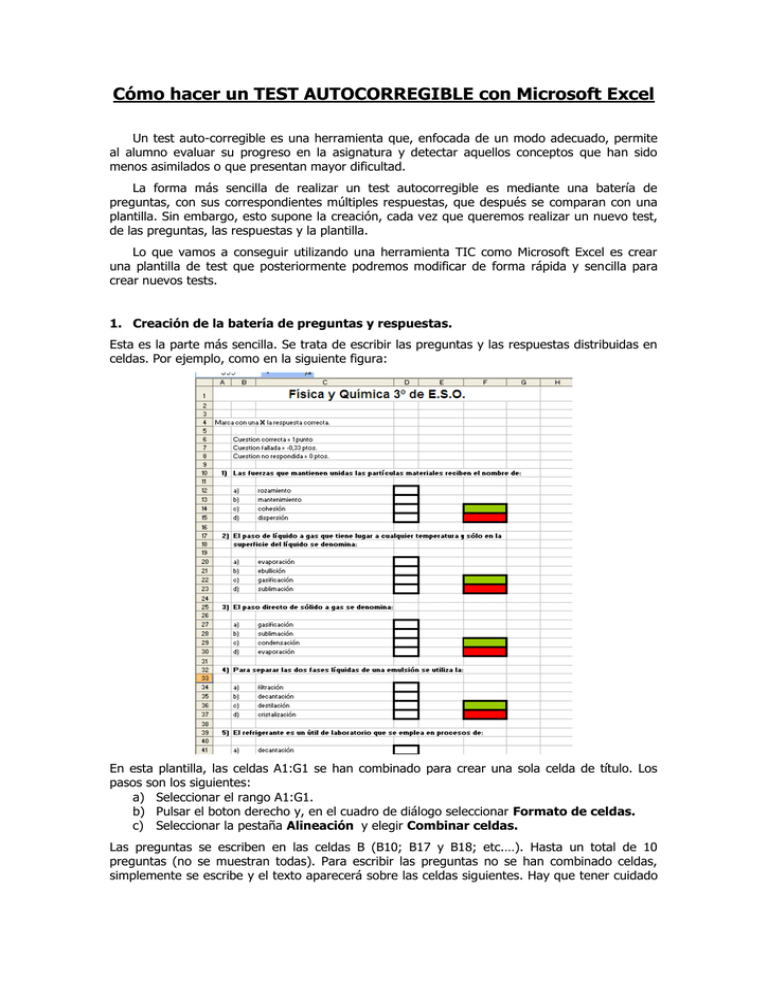
Cómo hacer un TEST AUTOCORREGIBLE con Microsoft Excel Un test auto-corregible es una herramienta que, enfocada de un modo adecuado, permite al alumno evaluar su progreso en la asignatura y detectar aquellos conceptos que han sido menos asimilados o que presentan mayor dificultad. La forma más sencilla de realizar un test autocorregible es mediante una batería de preguntas, con sus correspondientes múltiples respuestas, que después se comparan con una plantilla. Sin embargo, esto supone la creación, cada vez que queremos realizar un nuevo test, de las preguntas, las respuestas y la plantilla. Lo que vamos a conseguir utilizando una herramienta TIC como Microsoft Excel es crear una plantilla de test que posteriormente podremos modificar de forma rápida y sencilla para crear nuevos tests. 1. Creación de la batería de preguntas y respuestas. Esta es la parte más sencilla. Se trata de escribir las preguntas y las respuestas distribuidas en celdas. Por ejemplo, como en la siguiente figura: En esta plantilla, las celdas A1:G1 se han combinado para crear una sola celda de título. Los pasos son los siguientes: a) Seleccionar el rango A1:G1. b) Pulsar el boton derecho y, en el cuadro de diálogo seleccionar Formato de celdas. c) Seleccionar la pestaña Alineación y elegir Combinar celdas. Las preguntas se escriben en las celdas B (B10; B17 y B18; etc.…). Hasta un total de 10 preguntas (no se muestran todas). Para escribir las preguntas no se han combinado celdas, simplemente se escribe y el texto aparecerá sobre las celdas siguientes. Hay que tener cuidado de no extenderse demasiado en una línea para que no desaparezca de la primera página. Se puede comprobar pulsando el icono: En cualquier caso, se puede utilizar el modelo test_autocorregible.xls y modificarlo. Las celdas coloreadas de rojo y verde, son las que nos indicarán si la respuesta es correcta o falsa. 2. Funciones lógicas Una vez hemos escrito las preguntas y las respuestas hemos de introducir las funciones adecuadas para que Excel nos corrija el test. Empezamos escribiendo FALSO en la casilla I4 y CORRECTO en la casilla I5, tal y como se muestra en la figura: No es necesario que sean las celdas I4 e I5, podrían ser cualesquiera otras. Sólo tienen que cumplir una condición: tienen que estar suficientemente separadas de las preguntas y respuestas para que luego podemos ocultarlas sin deshacer el test. Lo siguiente que tenemos que hacer es escribir en la celda I12 (también la elección es opcional, pero es aconsejable nos permite visualizar las preguntas y no se nos monta con el test) la siguiente fórmula: =SI(D14="x";I$5;I$4) Esta es una función condicional que nos devuelve el valor de I5 si en D14 hay una x y el valor de I4 en caso contrario. Los símbolos $ se utilizan para que, más tarde, al copiar y pegar no se modifiquen las celdas a las que hacemos referencia (I4 e I5). En el lugar en el que hemos puesto D14, debe ir la celda que corresponde a la respuesta correcta. Se debe cambiar si en nuestro test la respuesta esta en otra celda (D12, D13 o D15). A continuación escribimos en I13 la siguiente fórmula: =SI(E$82="comprobar";CONTAR.SI(D12:D15;"x");"") Aquí tenemos dos funciones condicionales: SI y CONTAR.SI. Además se encuentran anidadas. Esta fórmula hace lo siguiente: si el valor de E82 es el texto comprobar entonces ejecuta la siguiente función y en caso contrario, la celda permanece en blanco. Si se ejecuta la función CONTAR.SI, ésta cuenta las celdas en el rango D12:D15 que cumplen la condición asignada, en este caso contener una x. El siguiente paso es escribir en I14: =SI(I13=1;SI(I12=I$5;1;-0,33);0) De nuevo encontramos dos funciones condicionales anidadas. El funcionamiento es el siguiente: el SI más externo, cuando la celda I13 tiene el valor 1 (lo que sucede cuando hemos respondido), entonces ejecuta el SI más interno y en caso contrario nos devuelve el valor 0. El SI más interno nos devuelve el valor 1 si I12 es igual a I5 (correcto) y -0,33 en caso contrario. Ahora, en la celda F14 (la verde) escribimos: =SI(I13=1;SI(I12=I$5;I12;"");"") El SI más externo ejecuta el interno cuando I13=1, es decir, cuando se ha respondido. De lo contrario deja la celda en blanco. El SI interno, devuelve el valor de I12 cuando I12=I5, es decir, sólo si es correcto, de lo contrario deja la celda en blanco. En la celda F15 (roja): =SI(I13=1;SI(I12=I$4;I12;"");"") El SI más externo ejecuta el interno cuando I13=1, es decir, cuando se ha respondido. De lo contrario deja la celda en blanco. El SI interno, devuelve el valor de I12 cuando I12=I4, es decir, sólo si es falso, de lo contrario deja la celda en blanco. Una vez hecho esto, hemos de copiar las fórmulas para poder corregir las preguntas siguientes. Por ejemplo, copiamos el rango I12:I14 en I20:I22 (o en el correspondiente rango de cada pregunta). De forma que nos en estas celdas nos quedan las fórmulas: I20: =SI(D20="x";I$5;I$4) I21: =SI(E$82="comprobar";CONTAR.SI(D20:D23;"x");"") I22: =SI(I21=1;SI(I20=I$5;1;-0,33);0) Al copiar la fórmula en I20, aparece =SI(D22=”x” …. pero esta celda se debe cambiar por la que corresponda a la respuesta correcta. Este es el único cambio que debemos hacer para el resto de preguntas o cuando queramos realizar un nuevo test. También hemos de copiar el rango F14:F15 en F22:F23 para que nos de el resultado de la segunda pregunta (para la tercera, cuarta y sucesivas, en el rango correspondiente a las celdas coloreadas). =SI(I21=1;SI(I20=I$5;I20;"");"") =SI(I21=1;SI(I20=I$4;I20;"");"") En este caso no hemos de realizar ningún cambio. Por último, nos falta calcular la nota de la prueba. Esto lo hacemos escribiendo en E84: =SI(E82="comprobar";I78+I71+I64+I57+I50+I43+I36+I29+I22+I14;"") El valor que nos devuelve esta fórmula es la suma de las puntuaciones de cada pregunta cuando hemos escrito comprobar en E82 y en caso contrario, la celda se queda en blanco. 3. Ocultar las celdas que sobran y las líneas de división Ya sólo nos resta ocultar todas las celdas que nos sobran y quitar las líneas de división para dar una apariencia más profesional. Para ocultar las columnas que sobran o que no queremos que se vean, el rango de columna H hasta la última, IV, las seleccionamos y apretando el botón derecho, elegimos Ocultar. Hacemos lo mismo para ocultar las filas de la 105 hasta la última. Aquí hemos de tener un poquito de calma, ya que llegar a seleccionar hasta la fila 65536 puede llevarnos un par de minutos. Para ocultar las líneas de división, en el menú Herramientas seleccionamos Opciones y en el cuadro que nos sale seleccionamos la pestaña Ver y desactivamos la opción Líneas de división. Al final, queda así de bonito: