Descargar tutorial-rockbox-sandisk
Anuncio
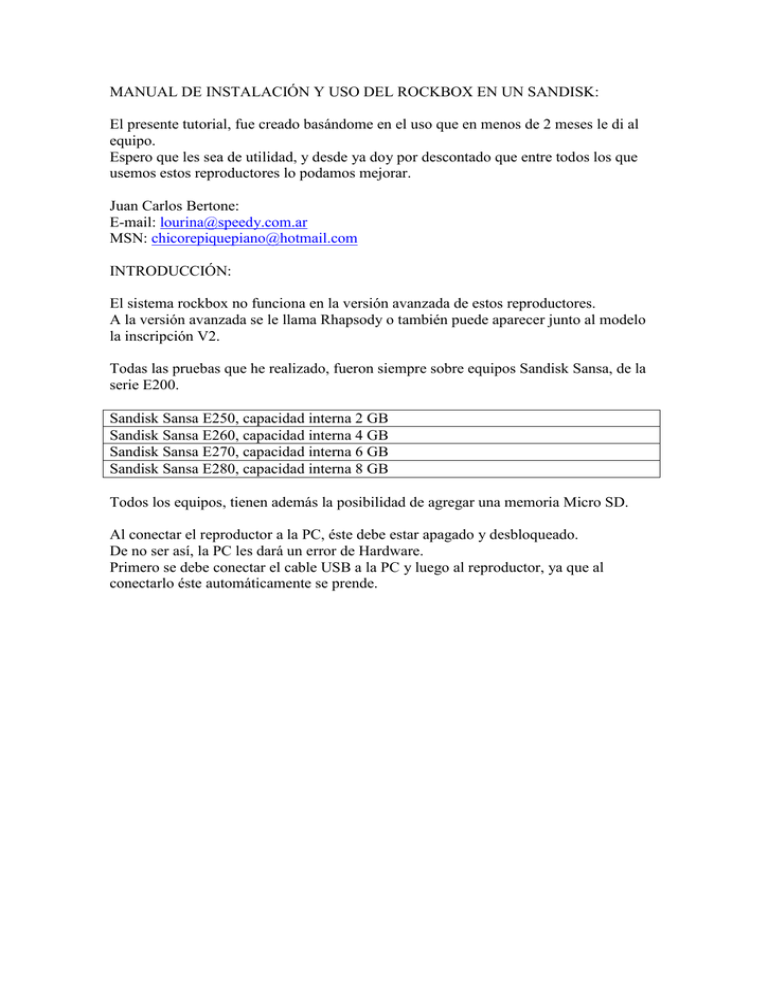
MANUAL DE INSTALACIÓN Y USO DEL ROCKBOX EN UN SANDISK: El presente tutorial, fue creado basándome en el uso que en menos de 2 meses le di al equipo. Espero que les sea de utilidad, y desde ya doy por descontado que entre todos los que usemos estos reproductores lo podamos mejorar. Juan Carlos Bertone: E-mail: [email protected] MSN: [email protected] INTRODUCCIÓN: El sistema rockbox no funciona en la versión avanzada de estos reproductores. A la versión avanzada se le llama Rhapsody o también puede aparecer junto al modelo la inscripción V2. Todas las pruebas que he realizado, fueron siempre sobre equipos Sandisk Sansa, de la serie E200. Sandisk Sansa E250, capacidad interna 2 GB Sandisk Sansa E260, capacidad interna 4 GB Sandisk Sansa E270, capacidad interna 6 GB Sandisk Sansa E280, capacidad interna 8 GB Todos los equipos, tienen además la posibilidad de agregar una memoria Micro SD. Al conectar el reproductor a la PC, éste debe estar apagado y desbloqueado. De no ser así, la PC les dará un error de Hardware. Primero se debe conectar el cable USB a la PC y luego al reproductor, ya que al conectarlo éste automáticamente se prende. PROCESO DE INSTALACIÓN: 1: Antes que nada, seleccionen una ubicación en el disco duro de la PC fácilmente identificable, para guardar el material que descargaron con este tutorial. 2: Con la ayuda de un ojo amigo desde el menú del reproductor, entren en la configuración del equipo, opción de USB y seleccionen el modo MSC. De esta manera, cada vez que se conecte el reproductor a una PC, ésta lo tomará como un disco extraíble. 3: Apagando el reproductor conéctenlo a la PC y una vez que lo vean desde el explorador de Windows, ejecuten la aplicación sansapatcher.exe. La aplicación que permite instalar el Rockbox en el reproductor, está en inglés: Para resumirlo (ya que con este idioma no soy muy amigo que digamos), el programa tiene tres opciones: Presionando la letra I, y luego enter, instalan Rockbox en el reproductor Presionando la letra U, y luego enter, desinstalan Rockbox del reproductor Presionando la letra C, y luego enter, cancelan cualquier operación Una vez que hayan realizado la operación deseada, deberán presionar nuevamente enter, para cerrar la ventana del sansapatcher. 4: Seguidamente entren en la carpeta estructura y copien todo el contenido para pegarlo en la raíz del reproductor. 5: Desconecten el reproductor de la PC, y reinícienlo. Si todo fue bien, Rockbox ya tiene que estar instalado en el equipo. IMPORTANTE: Es bueno recordar que la instalación de Rockbox en el reproductor no destruye el sistema original. Lo que hace esta aplicación en el reproductor es modificar su bootloader, haciendo que Rockbox sea el sistema predeterminado al encenderlo, quedando el sistema original en el equipo. De esta manera, si un usuario quiere restaurar el reproductor a su sistema original, basta con desinstalar el Rockbox ejecutando la aplicación sansapatcher y realizar el paso de desinstalación. DESCRIPCIÓN FÍSICA DEL REPRODUCTOR: 1: Ubicando el reproductor frente a ustedes, en la parte superior van a encontrar la ficha en la que se conectan los auriculares. Junto a esa ficha tienen una tecla que bloquea y desbloquea el teclado. La posición más cercana a la entrada de auriculares deja el equipo bloqueado y la más alejada lo desbloquea. 2: De bajo de la pantalla del equipo, tendremos una tecla circular rodeada de una rueda. A la primera le llamaremos tecla de selección y a la segunda de navegación. 3: rodeando la tecla de navegación, van a encontrar cuatro teclas: Arriba, abajo, derecha e izquierda. 4: en el borde inferior izquierdo, van a encontrar una pequeña tecla, con la que podrán encender y apagar el equipo. 5: en la pared lateral izquierda bastante arriba, van a encontrar una tecla que les va a permitir iniciar una grabación, aunque en ese momento no estén en el menú que corresponda. MODO DE USO: Al encender el reproductor se van a encontrar con el menú principal de Rockbox. En este menú, tienen las siguientes opciones: Archivos Tag cache Continuar reproducción Configuraciones Grabación Radio FM Lista de reproducción Explorar plugins Sistema Se accede a la raíz del reproductor Define el modo de reproducción Retoma la reproducción Se accede a las diferentes configuraciones Inicia el proceso de grabación Se accede a la radio Se muestra la lista actual de reproducción Se accede a otras aplicaciones de Rockbox Se accede a la información del sistema FUNCIONES DE LAS TECLAS: 1: Para navegar entre las opciones de los diferentes menús del reproductor, deben hacer girar la rueda que rodea el círculo que es la tecla de selección del equipo. 2: Para ingresar en uno de los menús, deben presionar la tecla de selección del reproductor. Esta tecla tiene una forma circular y se encuentra dentro de la rueda que nos permite navegar entre las diferentes opciones de cada menú. Otra forma de acceder a un submenú, es presionando la flecha que está a la derecha de la rueda de navegación. Para salir de un submenú, deben presionar la flecha que se encuentra a la izquierda de la rueda de selección. Este mismo procedimiento también es válido para entrar o salir de las carpetas y subcarpetas. 3: Presionando la tecla que se encuentra arriba de la tecla de navegación, van a comenzar a reproducir desde el punto en que habían dejado, independientemente del lugar en que estén ubicados. Esta misma tecla la van a usar también para pausar la reproducción en curso. 4: Al momento de seleccionar un nuevo archivo para reproducir, la tecla de reproducción y pausa no es válida, ya que al presionarla estarán retomando lo que anteriormente tenían. Para esto deben ir con las teclas de navegación y selección hasta el archivo correspondiente, y ahí con la misma tecla de selección aceptar la reproducción del archivo elegido. 5: Para volver al menú principal desde cualquier posición, basta con presionar la tecla que se encuentra debajo de la tecla de navegación. De acuerdo al lugar en que se encuentren, el equipo quedará posicionado. Por ejemplo si están dentro de las configuraciones de sonido, al presionar esta tecla quedarán en el menú principal sobre la opción de configuración. Pero si están dentro de la carpeta music navegando por el contenido de dicha carpeta, al presionar la misma tecla, quedarán ubicados en el menú principal sobre la opción archivos. Esta misma tecla, si es presionada mientras estamos escuchando un archivo, los va a dejar sobre el menú principal en una opción llamada Ahora suena. Esto sirve por ejemplo para ecualizar a su gusto el reproductor. Para desactivar la voz mientras se está reproduciendo un archivo, deben estar ubicados sobre el menú principal en la misma opción y con la tecla de selección desactivarán la voz. 6: Presionando la tecla de grabación que se encuentra ubicada en la pared lateral izquierda del reproductor, van a preparar el equipo para comenzar una grabación. Para comenzar concretamente la grabación, deberán presionar la tecla de selección o la tecla de reproducción. Si nuevamente se presiona la tecla de selección o reproducción, se pausa la grabación. Para salir definitivamente de la ventana de grabación del reproductor, deberán presionar dos veces la tecla de encendido del equipo ubicada en el borde inferior izquierdo. Se puede elegir el formato de grabación. Esto se hace desde el menú de configuración, configuraciones de grabación. Entre los formatos admitidos están MP3, WAV y AIFF. También se puede definir una carpeta como destino de todo lo que se valla a grabar en el reproductor. Esto ya lo verán en la sección referida al manejo de archivos y carpetas. MANEJO DE ARCHIVOS Y CARPETAS: En el reproductor, de la misma manera que en una PC, tienen la opción de renombrar, copiar, cortar, borrar, etc, cualquier archivo o directorio. Esto se puede realizar manteniendo presionada la tecla de selección durante un segundo. De esa manera en vez de entrar en la carpeta sobre la que estén posicionados, o comenzar a reproducir el archivo de audio que corresponda, les va a aparecer un menú con las siguientes opciones>: Lista de reproducción Catálogo de listas de reproducción Renombrar Cortar Copiar Pegar Borrar Abrir con Crear carpeta Propiedades Fijar como directorio de grabación Añadir accesos directos Nos permite añadir el objeto a una lista de reproducción y agregar de forma aleatoria Nos permite ver las listas ya creadas, añadir a una lista de reproducción, o crear una nueva Modificar el nombre del elemento Marca el elemento para una posterior acción como mover Marca el elemento para luego ser copiado en otro sitio Arrastra el elemento cortado o copiado, al lugar seleccionado Elimina el elemento Ésta opción solo se encuentra cuando estamos sobre un archivo. Nos da una lista de aplicaciones con las que se puede abrir. (No logré que la voz me lea estos datos). Permite crear una nueva carpeta en la estructura Brinda un detalle del elemento. (no logré que la voz me lea estos datos). Ésta opción solo se encuentra cuando estamos sobre una carpeta. Seleccionando, estamos definiendo el lugar donde serán guardados los archivos que grabemos. Genera un archivo con extensión LINK en el directorio raíz del reproductor LA VOZ EN ROCKBOX: Para configurar la voz que les va a guiar en los diferentes directorios y archivos, así como en los menús, deben ir a configuraciones, buscar con la tecla de navegación la opción de configuraciones generales, entrar con la tecla de selección y nuevamente con la tecla de navegación buscar la opción voz. Al entrar acá, van a tener las siguientes opciones: Leer menús Leer carpetas Usar ficheros Talk para directorios Leer archivos Usar ficheros Talk para ficheros Leer tipo de fichero Avisar nivel de batería Las opciones son, si, o no Las opciones son, deletrear, desactivar, o números Las opciones son, si, o no Las opciones son, deletrear, desactivar, o números Las opciones son, si, o no Las opciones son, si, o no Las opciones son, si, o no Para seleccionar una opción en un menú, primero deben presionar la tecla de selección y luego con la tecla de navegación, van a pasar por las diferentes opciones. con la tecla de selección se debe aceptar la opción deseada. Otra forma de aceptar una opción, puede ser presionar la tecla derecha y para cancelar la tecla izquierda. Los archivos con extensión Talk que la voz va a leer, deben ser creados con anterioridad por el usuario, al no tener en el reproductor un motor de voz instalado. Si uno quiere que a determinada carpeta la voz en vez de deletrearla la verbalice como una palabra, el archivo debe ser generado antes desde la PC. La aplicación que permite realizar esto se llama rbutilqt y es la versión 1.0.5. El archivo que genera dicha aplicación para nombrar una carpeta se llama _dirname.talk. Este archivo no debe ser eliminado. También se pueden generar archivos talk para ficheros. Por ejemplo si tenemos el archivo juan.mp3, el rbutilqt puede generar un archivo llamado juan.mp3.talk y se encuentra en el mismo directorio que el archivo original. Si se borra este archivo talk, el fichero juan.mp3 volverá a ser deletreado. Para que la aplicación rbutilqt funcione, en la PC deben tener voces instaladas que permitan esta operación. Las voces de Loquendo, pueden ser usadas para generar archivos con extensión talk.