Tablas y bordes
Anuncio
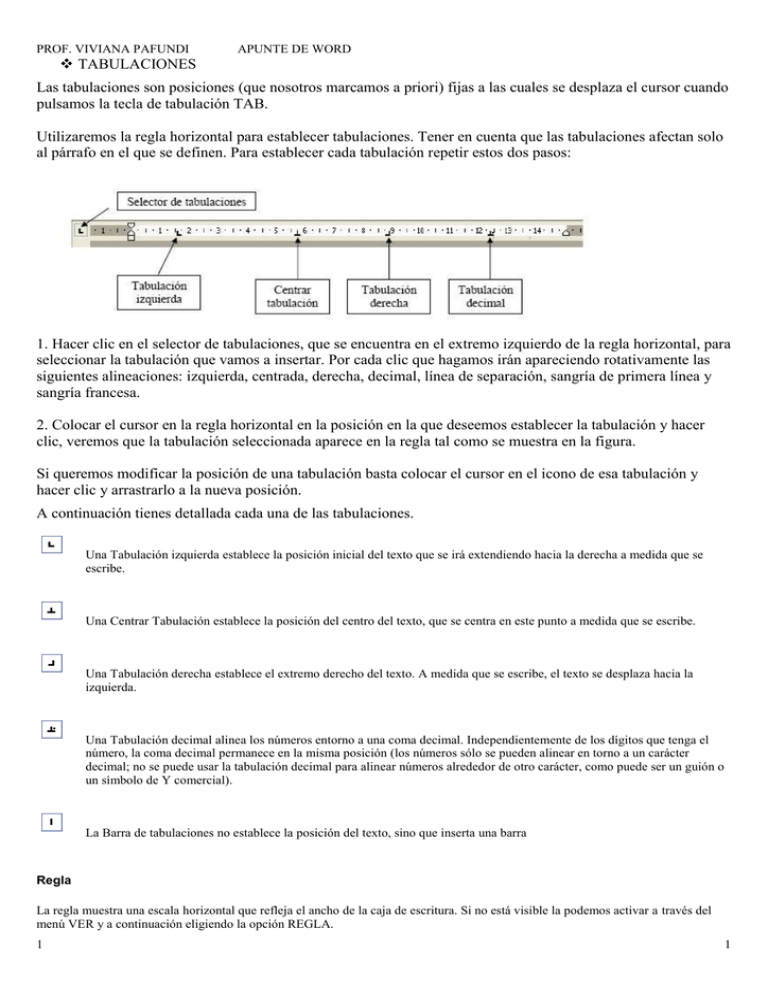
PROF. VIVIANA PAFUNDI APUNTE DE WORD TABULACIONES Las tabulaciones son posiciones (que nosotros marcamos a priori) fijas a las cuales se desplaza el cursor cuando pulsamos la tecla de tabulación TAB. Utilizaremos la regla horizontal para establecer tabulaciones. Tener en cuenta que las tabulaciones afectan solo al párrafo en el que se definen. Para establecer cada tabulación repetir estos dos pasos: 1. Hacer clic en el selector de tabulaciones, que se encuentra en el extremo izquierdo de la regla horizontal, para seleccionar la tabulación que vamos a insertar. Por cada clic que hagamos irán apareciendo rotativamente las siguientes alineaciones: izquierda, centrada, derecha, decimal, línea de separación, sangría de primera línea y sangría francesa. 2. Colocar el cursor en la regla horizontal en la posición en la que deseemos establecer la tabulación y hacer clic, veremos que la tabulación seleccionada aparece en la regla tal como se muestra en la figura. Si queremos modificar la posición de una tabulación basta colocar el cursor en el icono de esa tabulación y hacer clic y arrastrarlo a la nueva posición. A continuación tienes detallada cada una de las tabulaciones. Una Tabulación izquierda establece la posición inicial del texto que se irá extendiendo hacia la derecha a medida que se escribe. Una Centrar Tabulación establece la posición del centro del texto, que se centra en este punto a medida que se escribe. Una Tabulación derecha establece el extremo derecho del texto. A medida que se escribe, el texto se desplaza hacia la izquierda. Una Tabulación decimal alinea los números entorno a una coma decimal. Independientemente de los dígitos que tenga el número, la coma decimal permanece en la misma posición (los números sólo se pueden alinear en torno a un carácter decimal; no se puede usar la tabulación decimal para alinear números alrededor de otro carácter, como puede ser un guión o un símbolo de Y comercial). La Barra de tabulaciones no establece la posición del texto, sino que inserta una barra Regla La regla muestra una escala horizontal que refleja el ancho de la caja de escritura. Si no está visible la podemos activar a través del menú VER y a continuación eligiendo la opción REGLA. 1 1 PROF. VIVIANA PAFUNDI APUNTE DE WORD SANGRÍAS Mediante la regla es posible cambiar las sangrías y las tabulaciones desde el propio documento sin necesidad de entrar en los menús. Una sangría es la separación que se puede dejar entre un párrafo y el margen. Hay varios tipos de sangrías: Sangría de primera línea: si es sólo la primera línea la que se separa. Sangría izquierda: se separan todas las líneas con respecto al margen izquierdo. Sangría derecha: se separan todas las líneas con respecto al margen derecho. Sangría francesa: se separan todas las líneas del párrafo menos la primera, se suele emplear en párrafos numerados. Las sangrías se pueden modificar con los triángulos de la regla. Los dos triángulos de la izquierda marcan la sangría de la primera línea (el triángulo superior) y la sangría de segunda línea o también conocida como francesa (el triángulo inferior). El triángulo de la derecha marca la sangría de la derecha. También al pinchar sobre el cuadrado se moverán los dos triángulos también. La sangría en primera línea: el triángulo que se debe desplazar es el superior. La primera línea empezará en el punto que se marque con el triángulo superior, el resto de las líneas empezarán donde esté situado el triángulo inferior izquierdo. La sangría francesa: para dar a un párrafo una sangría francesa se modifica el triángulo inferior izquierdo de la regla. 2 2 PROF. VIVIANA PAFUNDI APUNTE DE WORD La primera línea del párrafo empezará donde marca el triángulo superior izquierdo, el resto de las líneas donde marca el triángulo inferior izquierdo. También podemos modificar la sangría mediante el cuadro de diálogo que se abre al hacer doble clic en el cuadrado que hay en la zona izquierda de la regla y debajo de la sangría izquierda. O a través del Menú Formato Párrafo. Dicho cuadro de diálogo, que contiene dos solapas: “Sangría y Espacio” y “Líneas y saltos de páginas”. Este cuadro nos muestra múltiples opciones para personalizar nuestro documento. Una línea viuda es la última línea de un párrafo que se imprime sola en la parte superior de una página. Una línea huérfana: es la primera línea de un párrafo que se imprime sola en la parte inferior de una página. Los párrafos numerados o con una viñeta con sangría francesa se pueden hacer directamente con los botones herramientas de formato. Los párrafos se sangran mediante los controles que aparecen en la regla: dos en la parte izquierda de la barra de y uno en la derecha . Basta con arrastrarlos sobre la regla y colocarlos como se ve en esta ilustración: Recordemos que también esto lo podemos hacer a través del cuadro de diálogo que obtenemos a través del menú FORMATO y luego seleccionando la opción PÁRRAFO. 3 3 PROF. VIVIANA PAFUNDI APUNTE DE WORD Por ejemplo, en la regla de la imagen se han establecido las siguientes tabulaciones: Izquierda en la posición 2,5 Centrada en la posición 4,7 Derecha en la posición 6,7 Línea vertical de separación en la posición 8,2 Decimal en la posición 9,2 También podemos hacer doble clic sobre la regla horizontal para que aparezca el diálogo de tabulaciones que vemos en la imagen de la derecha donde podemos fijar todas las tabulaciones de una vez o eliminarlas. Teniendo en cuenta que la escala varía un poco las proporciones, quedaría una tabla parecida a la que vemos en la imagen inferior. TABULACIONES CON CARACTERES DE RELLENO En el cuadro de diálogo que se ve en la figura, se pueden establecer las tabulaciones pero pudiendo añadir rellenos. Para establecer este tipo de tabulaciones, primero indicaremos las tabulaciones como lo hemos realizado en el punto anterior. A continuación se teclea la posición en cm. en el campo “Posición” hasta donde queramos que lleguen el relleno, luego podemos elegir un tipo de relleno con el que se rellenarán los espacios en blanco a la izquierda de la tabulación y por ultimo pulsar el botón Fijar, esto hará que la tabulación que acabamos de crear aparezca en la lista de tabulaciones. Si queremos eliminar una tabulación debemos seleccionarla, haciendo clic en la lista y pulsar el botón Eliminar. También tenemos un botón para eliminar todas las tabulaciones del párrafo en que nos encontramos. Una vez tengamos todas la tabulaciones preparadas pulsaremos el botón Aceptar y volveremos a nuestro documento donde veremos en la regla horizontal los iconos de las tabulaciones que acabamos de fijar. Para modificar cualquier tabulación se puede utilizar esta ventana o la regla horizontal, independientemente de la forma en la que se creo la tabulación. TABLAS EN WORD Su creación. Filas y columnas Las tablas representan el formato más adecuado para organizar múltiples datos que deben aparecer relacionados. Las tablas constan de casillas de entradas de datos, denominadas celdas ( es la intersección entre una fila y una columna). Para crear una tabla debes seguir estos pasos: 1. Sitúa el cursor de textos en el lugar en que quieres insertar la tabla y selecciona la opción de menú TablaInsertar tabla... 4 4 PROF. VIVIANA PAFUNDI APUNTE DE WORD 2. En el cuadro de diálogo “Insertar tabla”, que se abre ahora, especifica el número de columnas y de filas que va a tener (ej. 7 columnas y 5 filas). No te preocupes si no puedes precisar el número exacto de ellas pues podrás modificarlo más adelante. 4. Finalmente, haz clic sobre el botón etiquetado Aceptar. Otra forma de crear tablas Haciendo clic sobre el botón que encontramos sobre la barra de herramientas y con el botón del Mouse (izquierdo ) presionado, pintar la cantidad de filas y columnas que necesites. FILAS CELDA COLUMNAS Modificar la tabla Puede pasar que la tabla que hayas insertado, tenga menos filas de las que necesitas o más columnas. Hay funciones que te permiten insertar y eliminar ya sea filas o columnas. Siempre que quieras utilizarlas es necesario que selecciones una fila como referencia en el caso de necesitar insertar una fila, luego selecciona la opción Tabla Insertar fila y deberás elegir si la quieres en la parte inferior o superior de la fila seleccionada. Lo mismo te ocurrirá con una columna. En el caso de querer eliminar una fila o una columna simplemente deberás seleccionar ya sea la fila o la columna y elegir la opción Tabla eliminar y lo que desees eliminar Propiedades de la tabla Seleccionando la opción de menú Tabla\Propiedades de tabla... podrás acceder a un cuadro de diálogo en cuyas solapas podrás precisar estas y otras características de las mismas: - tamaño de las celdas - alineación del texto en el interior de la casilla - “ajuste del texto” o posición del texto exterior a la tabla - bordes y sombreado - propiedades de las filas y las columnas Investiga cada una de estas opciones. El trabajo constará de reproducir fielmente esta tabla en la computadora utilizando las funciones de la barra de herramientas “Tablas y bordes” Combinar y dividir celdas Para unir varias celdas y convertirlas en una sola, debes seleccionarlas y elegir luego TablaCombinar celdas. Si lo que queremos es dividir una celda, hay que hacer clic en su interior y seleccionar la opción de menú TablaDividir celdas y especificar en cuantas filas y columnas quieres dividir a esa celda. 5 5 PROF. VIVIANA PAFUNDI APUNTE DE WORD Barra de Herramientas: Tablas y bordes Una tabla puede ser creada utilizando la barra Tablas y Bordes que se encuentra dentro de Ver barra de herramientas Tablas y Bordes Estilo de línea Borrador Dibujar tabla Grosor de línea Color del borde Borde exterior Color de sombreado Insertar tabla Combinar celdas Dividir celdas Las columnas FECHA, CLIENTE , IVA Y RECARGO estarán coloreadas con diferentes colores Para darle al texto una orientación diferente, irás al menú Formato Dirección del texto Tabla irregular: REGISTRO DE FACTURAS EMITIDAS Cuota Tipo NIF Nombre Año Mes Cuota BASE IMPONIBLE Nº FRA. Día IVA RECARGO REPERCUTIDO EQUIVALENCIA CLIENTE Tipo FECHA TOTAL FRA. Numeración y Viñetas 6 6 PROF. VIVIANA PAFUNDI APUNTE DE WORD Con frecuencia tenemos que escribir listas de cosas. Con los procedimientos habituales, después de cada entrada de la lista pulsaríamos ENTER y ya tendríamos en columnas los distintos ítems de la relación. Word facilita la creación de listas numeradas o con viñetas que facilitan la separación de cada uno de los elementos y, en consecuencia, su lectura. El procedimiento para crearlas es el siguiente: 1. El primer paso podemos realizarlo de dos formas: i. Pulsando sobre uno de los botones que se encuentra sobre la barra de herramientas. El primero se utilizaría para crear una lista numerada y el segundo para crear una lista con viñetas. ii. A través del menú FormatoNumeración y viñetas, donde podemos elegir entre usar viñetas, números y esquemas numerados. 2. Una vez elegido el símbolo, al pulsa ENTER, el cursor se desplaza al comienzo de la línea siguiente y mostrará el signo de viñeta que elegiste o el segundo número. 3. Para terminar la lista, volvemos a pulsar sobre el botón de la barra de herramientas y verás que se borra el signo de la última viñeta o del último número. 4. También podemos personalizar las viñetas y lo logramos ingresando a la opción Numeración y Viñetas que se encuentra dentro del menú Formato. INTERLINEADO Esta opción se encuentra dentro del menú Formato Párrafo y el fin es el de controlar la cantidad de espacio vertical entre las líneas del texto. Hay distintos interlineados: Interlineado sencillo (de una línea). Interlineado de 1’5 líneas. Interlineado doble (de dos líneas). Interlineado mínimo. Interlineado exacto. Interlineado múltiple. HIPERVINCULOS ¿QUÉ ES UN HIPERVÍNCULO? Los hipervínculos son textos o gráficos sobre los cuales se puede hacer clic para enlazar con un archivo, una parte determinada de un archivo, una página HTML, o hacer un enlace para enviar un correo electrónico. HIPERVÍNCULO A UNA PARTE DE UN ARCHIVO Se pretende que al hacer clic en un hipervínculo se vaya a un lugar determinado del documento. Resulta útil para crear un índice al principio de los documentos largos, que permita ir directamente a cada uno de sus apartados. 7 7 PROF. VIVIANA PAFUNDI APUNTE DE WORD Construcción de este tipo de hipervínculos considera dos fases: a). Crear un marcador. b). Crear el hipervínculo Proceso: 1°) Haz clic en el lugar o posición donde deseas poner un marcador 2°) Inserta un Marcador en el lugar en que deseas que vaya la página al hacer clic... a) b) c) En el Menú Insertar hace clic en la opción Marcador... Escribe el nombre del marcador o selecciona el nombre de uno en la ventana: Haz clic en el botón agregar de la ventana anterior 3°) Selecciona el texto que quieres que aparezca en el vínculo 4°) Establece el Hipervínculo entre el texto seleccionado y el marcador correspondiente: Menú Insertar, opción Hipervínculo a) Haz Clic en el botón Marcador. b) Aparecerá un cuadro de diálogo “Seleccionar lugar en el documento” y en él seleccionaremos el nombre del marcador correspondiente definido con anterioridad. Acto seguido hacemos clic en el botón Aceptar. c) Haz nuevamente clic en el botón Aceptar. HIPERVÍNCULO CON OTRO ARCHIVO En este caso es necesario que realices los siguientes pasos: 1°) Crearás previamente el archivo o archivos nuevos, con formato HTML, y guardarlo/s con el nombre correspondiente en tu carpeta (la misma carpeta que hemos creado al principio) 2°) En el documento originario escribe el texto que quieres que aparezca en el vínculo. 3º) Ve al menú Insertar: Hipervínculo. 4°) Haz clic en el botón Archivo. 5°) Selecciona en tu carpeta el archivo con el cual deseas hacer el hipervínculo. 6°) Haz clic en el botón Aceptar, en la pantalla anterior y luego nuevamente en Aceptar en la pantalla que te aparecerá después. 8 8