PARTES ELEMENTALES DE UNA COMPUTADORA
Anuncio
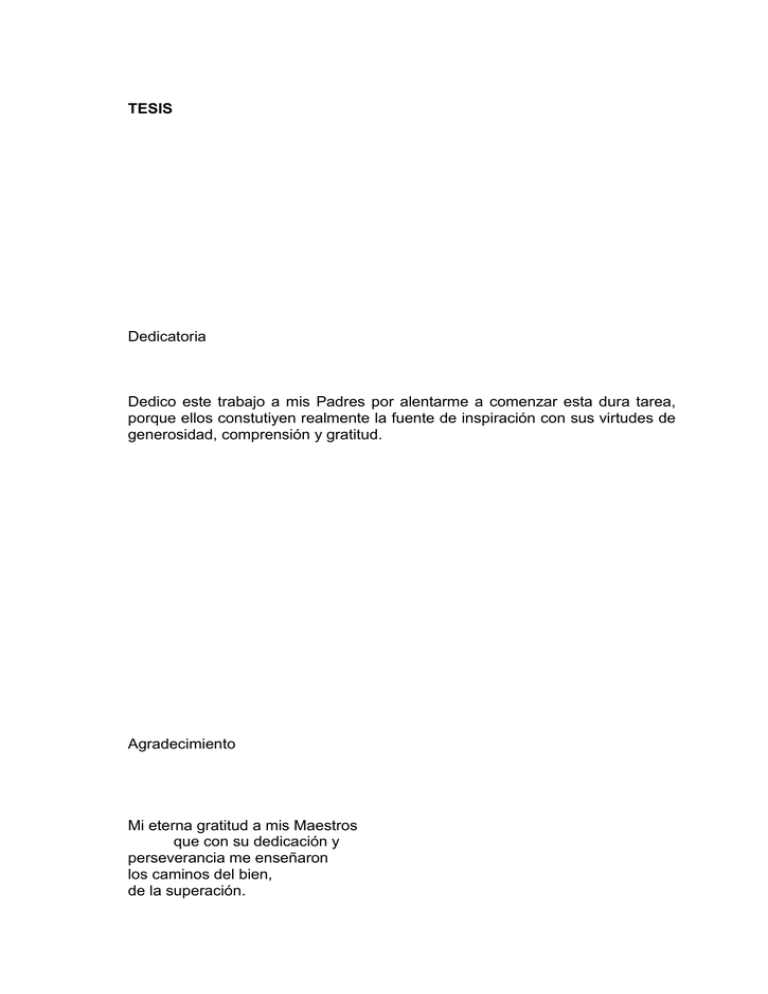
TESIS Dedicatoria Dedico este trabajo a mis Padres por alentarme a comenzar esta dura tarea, porque ellos constutiyen realmente la fuente de inspiración con sus virtudes de generosidad, comprensión y gratitud. Agradecimiento Mi eterna gratitud a mis Maestros que con su dedicación y perseverancia me enseñaron los caminos del bien, de la superación. CAPITULO I SISTEMAS OPERATIVOS. Un sistema operativo, es un conjunto de programas que permiten la comunicación entre la computadora y el hombre; además permite activar todos los dispositivos y periféricos que se ponen a disposición del operador, estos son impresoras, cd-rom, mouse, teclado, etc. Entre los sistemas operativos mas utilizados son: MS-DOS. IBM-DOS. Windows 3.1. Windows 3.11 para Trabajo en grupos. Windows 95. Windows 98. Windows Millennium. Windows 2000. Windows XP. Windows NT 4.0. Windows WorkStation. Windows 2000 Server. MICROSOFT WINDOWS 98. Características innovadoras y de fácil utilización Windows 98 hace más sencilla la utilización de su equipo, con las nuevas características mejoradas. Integración con el Web Compatibilidad con múltiples monitores Administración de energía Bus de serie universal Asistente para Accesibilidad Ayuda Confiabilidad mejorada Windows 98 mejora la confiabilidad del equipo mediante asistentes, utilidades y recursos nuevos que ayudan a que el sistema funcione de forma eficaz. Actualización de Windows Comprobador de archivos de sistema ScanDisk Comprobador del Registro Copia de seguridad Un sistema operativo más rápido Windows 98 incluye herramientas que ayudan al equipo a funcionar más rápidamente que con Windows 95 sin agregar nuevo hardware. Windows 98 incluye un conjunto de programas diseñado para optimizar la eficacia del equipo, especialmente cuando se utilizan conjuntamente. Asistente para mantenimiento Convertidor a FAT32 Desfragmentador de disco Verdadera integración con el Web Windows 98 e Internet Explorer integran los recursos locales y los basados en Web en una vista única. Características de Web mejoradas Asistente para la conexión a Internet Compartir la conexión a Internet Active Desktop Correo electrónico NetMeeting Windows es un sistema operativo de gestión máxima de memoria, se trabaja en ventanas (windows), por medio de lo cual se puede trabajar en varios programas simultáneamente. Cada ventana tiene un control, que son los botones CERRAR , MAXIMIZAR O RESTAURAR y MINIMIZAR . El menu INICIO , es el que muestra todas las aplicaciones y novedades que tiene este sistema operativo, estos son: Apagar sistema, Cerrar Sesión, Ejecutar, Ayuda, Buscar, Configurar, Documentos Favoritos y Programas. Los requerimientos para Instalar Windows 98 son: Computador Pentium I o Superior, Memoria de 16MB o Superior, Disco duro de 1.5Gb, Monitor SuperVGA, CD-ROM, Tarjeta de Sonido, FaxModem. ARCHIVO.- Es una aplicación y esta constituida por un nombre y una extensión. CARPETA.- Es un lugar donde se almacena los archivos de una forma ordenada, en Windows tenemos las carpetas predeterminadas que son Archivos de programas, Mis Documentos, Windows. PASOS PARA CREAR PARPETAS. Mi PC.- Este icono permite examinar todo lo que tieme el computador. La Papelera de reciclaje almacena los archivos y carpeta eliminadas temporalmente. Los accesos directos, permiten ejecutar aplicaciones que el usuario requiere. En un computador tenemos las unidades de almacenamiento de datos, a las cuales debemos reconocer de la siguiente manera: A: Disco Flexible o disco 3 ½ de 1.44Mb. C: Disco duro donde se almacena todos los programas. D: CD-ROM Memoria solo de Lectura. WINDOWS CONCEPTO.Es un sistema operativo que no necesita del MS-DOS para su funcionamiento, el funcionamiento de las diferentes versiones de Windows hacen mas fácil el funcionamiento y el trabajar con varios programas a la vez, con un interfaz 100% mejorado. Las versiones de Windows son las siguientes: Windows 95 Windows 98 Windows Millennium Windows 2000 REQUERIMIENTOS DE MI PC Un procesador 386DX o superior Al menos 30Mb de espacio en disco duro 4 Mb en memoria RAM Bios de tipo “Plug and Play” Adaptador de video VGA con una resolución de 640x480 y 256 colores. MI PC Al hacer doble clic sobre este icono aparecerá el contenido de su PC y podrá administrar sus archivos. ENTORNO DE RED Al hacer doble clic en este icono podremos apreciar los recursos disponibles en la red si su PC tiene acceso a esta, o puede conectarse. PAPELERA DE RECICLAJE A este icono van todos los archivos y carpetas que voluntaria o accidentalmente se eliminan. MI MALETÍN Mi maletín sirve para manejar y actualizar los archivos que se actualizan frecuentemente en mas de una computadora. VENTANAS El programa Windows hace honor a su nombre en inglés ya que éste como todos los demás programas basados en él, se encuentran diseñados para trabajar con ventadas(interfase). El escritorio es una ventana principal en la cual se sobreponen o parten las demás. CARACTERÍSTICAS DE UNA VENTANA Con la ayuda del mouse podemos moverlo achicarla o agrandarla de acuerdo a sus necesidades. COMO INICIAR UN PROGRAMA Para iniciar cualquier programa presionamos el botón inicio que esta en la barra de tareas del menú inicio luego escogemos la opción programas y buscamos el programa deseado. Para cerrar un programa seleccionamos la opción salir del menú archivo o hacemos clic en la parte superior del programa o ventana. CREAR ACCESOS DIRECTOS Para crear acceso directo hacemos clic en la pantalla, luego presionamos el botón derecho del mouse nos aparece una ventana luego hacemos clic en examinar y nos aparece una ventana de donde vamos a escoger el archivo para el acceso directo, luego hacemos clic en la opción abrir. Presionamos el botón siguiente y luego seleccionamos el nombre que deseamos poner al acceso directo. ICONOS ICONOS GRÁFICOS Son representaciones graficas o imágenes de contenidos o temas específicos. Sirven para entrar rápidamente a ver el contenido del mismo se les conoce también como accesos directos. ICONOS TEXTO PROPIEDADES DE MI PC Para configurar nuestra pantalla para seleccionar el fondo, el protector y la apariencia debemos seguir los siguientes pasos. Hacer clic en la pantalla con el botón derecho del mouse. Escogemos la opción propiedades. Nos aparecerá uva ventana con diferentes opciones observe la gráfica de arriba, usted puede cambiar cuatro propiedades de su escritorio: Fondo.- permite cambiar el aspecto del escritorio utilizando para ello .un diseño o un papel tapiz. Protector de Pantalla.- permite proteger el monitor cuando exista largos periodos de tiempo de inactividad. Apariencia.- permite personalizar los colores de la ventana de Windows. Configuración.- permite cambiar la resolución del monitor, así como también modificar la fuente utilizada para los textos. CREAR O MODIFICAR EL DISEÑO DEL ESCRITORIO 1. Despliegue la ventana propiedades de pantalla. 2. en la lista diseño haga clic en el diseño que desee modificar o tomar como base de su nuevo diseño y luego haga clic en editar diseño. 3. Si desea crear un nuevo diseño escriba un nombre para el, si desea modificar un diseño existente realice el paso siguiente. 4. Para cambiar cuadros de un color a otro, haga clic en ellos en el área de muestra tenga el aspecto deseado. 5. Cuando haya terminado haga clic en finalizar y después haga clic en “si” cuando Windows le pregunte si desea guardar el diseño. VER EL CONTENIDO DE MI PC Para ver el contenido de su PC podemos utilizar el Explorador de Windows, el mismo que despliega el contenido de una manera jerárquica o de “árbol”. Entonces podrá ver con facilidad el contenido de todas las unidades y carpetas de su PC, así como el de las unidades de red a las que se tenga acceso. Haga clic en el botón Inicio, seleccione programas y, después haga clic en el explorador de Windows Otra manera es hacer clic en el botón derecho del mouse y escoger la opción explorar. COPIAR Y MOVER ARCHIVOS 1. Abra la carpeta que contenga el archivo que desea copiar o mover 2. Con el botón secundario del Mouse arrastre el archivo a la carpeta a la que desee moverlo o copiarlo. Por ultimo suelte el botón del mouse. COMO CREAR UNA CARPETA Para crear una carpeta seleccionamos de la barra de herramientas estándar y la opción nuevo carpeta luego seleccionamos el nombre de la carpeta y presionamos enter . ELIMINAR INFORMACIÓN Marque la información o el archivo que desee eliminar luego seleccione la opción edición de la barra de menús y la opción eliminar. RECUPERAR INFORMACIÓN BORRADA Si por error borró una carpeta o un archivo, esa información se ubica en el icono de la papelera de reciclaje dé clic en ella con el botón derecho del mouse y seleccione la opción restaurar. REPRODUCTORA DE CD Es una herramienta que sirve para escuchar música utilizando el lector de CD de su computadora PARTES ELEMENTALES DE UNA COMPUTADORA Una computadora está compuesta por partes mecánicas, electrónicas y lógicas, las cuales en conjunto la hacen funcionar, cada parte de la computadora recibe un nombre específico Hardware y Software de acuerdo con la función que desempeña. 2.1 Hardware El hardware se refiere a los componentes materiales de un sistema informático. La función de estos componentes suele dividirse en tres categorías principales: entrada, salida y almacenamiento. Los componentes de esas categorías están conectados a través de un conjunto de cables o circuitos llamado bus con la unidad central de proceso (CPU) del ordenador, el microprocesador que controla la computadora y le proporciona capacidad de cálculo 2.1.1 CPU (Unidad Central de Proceso) El CPU es un microprocesador o chip que se coloca en la Tarjeta Madre, el CPU se encarga de procesar la información y para ello cuenta con dos subunidades: Unidad de Control y Unidad Aritmética Lógica. · Unidad de Control Analiza y ejecuta cada instrucción del programa, controla las actividades de los periféricos, tales como un disco o una pantalla de presentación. · Unidad Aritmética Lógica (UAL) Realiza las comparaciones y los cálculos. Los números son transferidos desde la memoria a la UAL (Unidad Aritmética Lógica) para realizar los cálculos, cuyos resultados son retransferidos a la memoria, los datos alfanuméricos son enviados desde la memoria a la UAL para su comparación, es la encargada de realizar todas las operaciones tanto aritméticas como lógicas. 2.1.2 BIOS (Basic Imput/Output System) Es un sistema básico de entrada y salida. Es un conjunto de rutinas de software (programa), que contienen las instrucciones detalladas para activar los dispositivos periféricos conectados a la computadora. 2.1.3 CMOS (Complementary Metal Oxide Semiconductor) Es un circuito integrado para procesadores y memorias, como utiliza poca batería es ideal para mantener al BIOS. 2.1.4 Tarjeta Madre (Mother Board o Tarjeta Principal) Es la tarjeta principal o base, es un circuito impreso con dispositivos electrónicos que contiene ranuras de expansión que aceptan otras tarjetas adicionales. 2.1.4.1 Partes de una Tarjeta Madre AT 1. Ranuras de expansión o slots PCI. 2. Puertos o COMs para ratón (mouse) y/o Módem (Modulador Demodulador). 3. Conector para teclado. 4. Conectores P8 y P9. 5. Ranuras de expansión o slots ISA. 6. Zócalos o bancos de memoria para SIMMs. 7. Conectores IDE para discos duros o CDs. 8. Zócalos o bancos de memoria para DIMMs. 9. Zócalo del microprocesador. 10. Conector de discos flexibles. 11. BIOS o sistema básico de entrada y salida. 12. Chipset. 13. Pila que alimenta al BIOS. 2.1.5 MEMORIA RAM SIMMs (Single In Line Module Memory) Son unas pequeñas tarjetas con un conjunto de chips, que aumentan la memoria RAM de la computadora, hay diferentes capacidades y velocidades, las capacidades pueden ser de 1Mb, 4Mb, 16Mb, 32Mb y 64Mb. Los tiempos de acceso pueden ser de 80, 70, 60 o incluso 50 ns (nano segundos). 2.1.6 Interfaz de dispositivos Todos los dispositivos necesitan interaccionar con el resto de la computadora, es decir, necesitan cambiar información entre sí, pero eso sería imposible de no existir un medio de comunicación o una interfaz que implica un “camino” por el cual se pueden comunicar los dispositivos, básicamente se cuentan con dos tipos de interfaz de dispositivos: Cable tipo listón o Bus para discos duros y unidades de disco compacto El cable para los discos duros y los CD-ROM es el mismo, siempre y cuando los dos dispositivos sean IDE, como podrá verse en uno de los extremos del cable tiene un filamento rojo, eso indica que es el Pin 1, también los dispositivos cuentan con una señal o indicador que determina cómo se tiene que colocar el cable. Cable tipo listón o Bus para unidades de disco flexible Las unidades de disco flexible también necesitan una interfaz, sólo que ésta es un poco diferente a la de los discos duros o unidades del disco compacto, usted puede conectar dos unidades de disco flexible iguales, es decir puede tener dos unidades de 3½” o dos unidades de 5¼”, una característica especial de estos cables es que tiene una pequeña “torcedura”, después de localizar esa torcedura se considera que ahí se inserta el dispositivo como unidad A, también puede ver que tiene un filamento rojo. 2.1.7 Sistema de almacenamiento Las unidades de almacenamiento están asociadas con una pieza de hardware a la que se denomina disco. 2.1.7.1 Disco duro (hard disk) Es un disco magnético hecho de metal y cubierto con una superficie de grabación magnética, los discos duros pueden ser fijos o removibles, son unidades de almacenamiento; debido a que el tipo de almacenamiento es magnético se debe tener mucho cuidado al manejarlo o de tenerlo cerca de algún dispositivo que genere campos magnéticos (bocinas, imanes, etc 2.1.7.2 Unidad lectora de discos flexibles (floppy disk) Estas unidades pueden ser de 3½” y de 5¼” son aquellas que permiten almacenar la información en un disquete con una capacidad de 1.44Mb. 2.1.7.3 Unidad de disco compacto (CD-ROM) La unidad de CD-ROM ha dejado de ser un accesorio opcional para convertirse en parte integrante de la PC, sin la cual no se podría ni siquiera instalar la mayor parte del software que actualmente existe, por no hablar ya de todos los programas multimedia y juegos. Existen lectores, grabadores y regrabadores. Los más flexibles son los últimos, ya que permiten trabajar en cualquiera de los tres modos, pero la velocidad de lectura, que es uno de los parámetros más importantes se resiente mucho, al igual que en los grabadores. 2.1.8 Puertos de comunicación Son conectores externos que se utilizan para conectar un módem, mouse, impresora u otro dispositivo periférico, hay dos tipos de puerto: puerto serie y puerto paralelo. 2.1.8.1 Puerto serie Utiliza una línea para enviar información, otra para recibirla; por su parte, existen líneas que regulan la información enviada por las otras dos líneas. El puerto serie se utiliza principalmente en la conexión del mouse o del módem. 2.1.8.2 Puerto paralelo También es conocido como puerto Centronics, envía información a través de 8 cables paralelos simultáneamente en una sola dirección, envía varios bits de información, es mucho más rápido que el puerto serie. Este tipo de puerto es utilizado para impresoras. 2.1.9 Tarjetas de expansión Dentro de la PC podemos encontrar otros dispositivos instalados, como un módem (ya sea interno o externo), tarjeta de sonido, tarjeta de red, tarjeta SCSI para dispositivos de este tipo, etcétera. . 2.1.10 Fuente de alimentación Se encarga de alimentar o suministrar energía a toda la PC, tiene dos conectores que se insertan directamente a la tarjeta principal, estos conectores son conocidos como P8 y P9, los conectores que alimentan a los dispositivos se conocen como conectores comunes, los voltajes que da la fuente de alimentación son: CONECTORES COMUNES CONECTORES P8 y P9 Negro 0 V Blanco- 5 V Rojo 5 V Azul- 12 V Amarillo 12 V Amarillo 12 V Naranja 5 V Fuente de poder. Conectores comunes. Software Software, programas de computadoras. Son las instrucciones responsables de que el hardware (la máquina) realice su tarea. Como concepto general, el software puede dividirse en varias categorías basadas en el tipo de trabajo realizado. Las dos categorías primarias de software son los sistemas operativos (software del sistema), que controlan los trabajos del ordenador o computadora, y el software de aplicación, que dirige las distintas tareas para las que se utilizan las computadoras. Por lo tanto, el software del sistema procesa tareas tan esenciales, aunque a menudo invisibles, como el mantenimiento de los archivos del disco y la administración de la pantalla, mientras que el software de aplicación lleva a cabo tareas de tratamiento de textos, gestión de bases de datos y similares. Constituyen dos categorías separadas el software de red, que permite comunicarse a grupos de usuarios, y el software de lenguaje utilizado para escribir programas (véase Lenguaje de programación). Además de estas categorías basadas en tareas, varios tipos de software se describen basándose en su método de distribución. Entre estos se encuentran los así llamados programas enlatados, el software desarrollado por compañías y vendido principalmente por distribuidores, el freeware y software de dominio público, que se ofrece sin costo alguno, el shareware, que es similar al freeware, pero suele conllevar una pequeña tasa a pagar por los usuarios que lo utilicen profesionalmente y, por último, el infame vapourware, que es software que no llega a presentarse o que aparece mucho después de lo prometido. Véase Telecomunicaciones. Es la parte lógica que indica al computador como resolver una encomendada por el hombre. Generalmente se la conoce como la intangible, también es llamada programa pero en una forma global. Es el punto de partida para el estudio de la programación básica. El software se clasifica según su utilidad en: - SISTEMA DE OPERATIVO - PROGRAMAS DE APLICACIÓN - PROGRAMAS COMERCIALES - LENGUAJE DE PROGRAMACIÓN SISTEMAS OPERATIVOS Sistemas operativos son programas que nos ayudan a preparar al computador (teclado, unidad central de procesos sistema de videos etc.) para que el ser humano pueda utilizarlo de una manera para prepararlo es mediante la llave que permite que todos los dispositivos estén listos para que el hombre lo utilice. Entre los sistemas operativos más conocidos tenemos. D. O S. UNÍS, OS/ 2 WINDOWS 95 LINUX, WIN98, WINDOWS MILLENNIUM, WINDOWSXP, SERVER, etc. PROGRAMAS DE APLICACIÓN Son programas que simulan las actividades más comunes que realizan el ser humano. por ejemplo El programa simula la función que realizado por una maquina de escribir se llama WORD El programa que simula la función realizada en un lienzo de pintura con su respectiva paleta de colores se llama PAINT En la siguiente hoja se puede observar el esquema sobre la clasificación del Software. UTILERÍA PROCESADORES DE PALABRAS PROGRAMAS DE HOJA DE CALCULO APLICACIÓN BASE DE DATOS COMUNICACIONES GRÁFICOS CLASIFICACIÓN DE LOS PROGRAMAS DE APLICACIÓN PROGRAMAS COMERCIALES Son los diferentes programas que se encargan de resolver un problema específico según el tipo de aplicación, dependiendo al área en que se utilice. Ejemplo: Sistemas Bancarios. Diagnósticos Médicos. LENJUAGES DE PROGRAMACIÓN LOS LENJUAGES DE PROGRAMACIÓN sirven para poder comunicarnos con el computador consiste en un conjunto de caracteres y reglas utilizadas sistemáticamente nos ayudan a dar órdenes que entienda el computador para que realice una tarea en forma inmediata. LENGUAJE BASIC. LENGUAJE PASCAL. LENGUAJE FOLTRAN. LENGUAJE C++. CLASIFICACIÓN DE LOS LENGUAJES DE PROGRAMACIÓN. LENGUAJE DE MAQUINA. Es ingresado directamente al computador, es decir el programador debía saber los diferentes códigos binarios, comandos, instrucciones y posiciones donde almacenar datos. LENGUAJE DE BAJO NIVEL. Son lenguajes que para su escritura se utiliza palabras nemotécnicas en lugar de cadenas de bit o códigos binarios. Tomas las instrucciones de la persona y lo ensambla al lenguaje de máquina para que pueda realizar instrucciones de alto nivel. LENGUAJE DE ALTO NIVEL. Estos lenguajes son los mas sencillos de programar ya que le proporciona al usuario instrucciones fáciles de entender y memorizar. Logran la independencia de la máquina permitiendo utilizar un mismo lenguaje en diferentes computadores de distintas marcas con la única condición de disponer de un programa traductor. Los lenguajes de alto nivel los podemos clasificar según su utilidad en: - Comerciales. - Científicos. - Generales. LENGUAJES COMERCIALES. Son aquellos que se utiliza en el campo de los negocios para aplicaciones en las empresas los más nocidos son RPG, COBOL, VISUAL BASIC, FOX, UNIX. LENGUAJES CIENTIFICOS. Son aquellos , que se utilizan para problemas de cálculos matemáticos, así como en el campo de la ingeniería. Entre los más conocidos tenemos: FORTRAM, PASCAL, C++. LENJUAGES GENERALES. Son aquellos de fácil manejo y se utilizan en el campo de la educación por programadores novatos. Entre los más conocidos son: BASIC, LOGO, QBASIC. CAPITULO II OFIMÁTICA. Introducción La computación en nuestro medio ha sido estudiada a través de procedimientos mecánicos y memorísticos lo cual ha limitado el pensamiento en la computación en el desarrollo diario de cada uno de los individuos que involucra la informática en relación a una ciencia que va acorde con la tecnología del medio en que vivimos. Ante esta difícil situación por la que atraviesan nuestros educados, el presente Manual Básico de Microsoft Word propone ejercitar las destrezas relativas a la comprensión explícita y la aplicación de los conceptos y enunciados de Microsoft Word; utilizando los conocimientos y procesos Informáticos que involucran los contenidos de la educación con la realidad del entorno. Bajo estas premisas ha sido diseñado basándose en los contenidos y destrezas propuestos por la actual reforma educativa. En consecuencia el Manual Básico de Microsoft Word es un texto que otorga una nueva visión y un enfoque moderno del procesador como ciencia básica del desarrollo del pensamiento y del aprendizaje. MICROSOFT WORD En el mundo real el sistema informático a avanzado rápidamente por tal razón las maquinas de escribir han dejado de ser funcionales, y a dado paso a lo que es una maquina electrónica o computadora; por tal motivo podemos definir como Microsoft Word a un procesador de texto que nos permite modificar, editar y cambiar el estilo de la impresión. PRIMER DOCUMENTO DE WORD Este tema está pensado para estudiantes que no tiene conocimientos de Microsoft Word. Aquí aprenderemos a crear y guardar nuestro primeros documento, se darán cuenta de lo fácil que es Word 2000 y espero que se animen a seguir en el estudio de la Informática posteriormente. Si no conoces funciones básicas tales como manejar el ratón, teclado, manejar ventanas, etc. aquí puedes aprenderlas INICIAR CON MICROSOFT WORD Lo primero que hay que hacer para trabajar con Word 2000 es, obviamente, arrancar el programa. Podemos hacerlo de varias formas, como verás posteriormente, ahora sólo vamos a ver una de ellas: Desde el menú Inicio. Al menú Inicio se accede desde el botón situado, normalmente, en la esquina inferior izquierda de la pantalla y desde ahí se pueden arrancar prácticamente todos los programas que están instalados en el ordenador. Al colocar el cursor y hacer clic sobre el botón se despliega un menú como el que ocupa la parte izquierda de esta imagen, al colocar el cursor sobre el elemento Programas; se despliega una lista como la que ocupa la parte derecha de la imagen con los programas que hay instalados en el ordenador. Busca el elemento Microsoft Word y haz clic sobre él para que se arranque el programa. ESCRIBIR EL PRIMER TEXTO Al arrancar Word aparece una pantalla inicial como ésta que se encuentra en el grafico; veremos todos sus componentes; ahora nos vamos a fijar sólo en algunas cosas. En la parte superior esta, en color azul, la barra del título, en la que aparece el nombre del documento sobre el que estamos trabajando. Como hemos arrancado Word sin decirle sobre qué documento queremos trabajar, nos abre un documento en blanco y le asigna el nombre inicial Documento1. Cuando guardemos el documento le cambiaremos el nombre. Si aparece el dibujo de un clip con ojos (el ayudante del Office) que te ofrece ayuda, haz clic donde dice "Cerrar", para que desaparezca, ya que, de momento, no lo vamos a necesitar. Ahora vas a escribir un primer documento, y aprenderás cómo corregir los pequeños errores y cómo desplazarte por el documento. Teclea el texto que hay más abajo y que empieza por "Al asomar...". Tecléalo sin pulsar la tecla INTRO; cuando llegues al final de la línea, observarás cómo salta automáticamente de línea. (La tecla INTRO también se llama ENTER o retorno de carro; en el teclado de la imagen se llama "ent") Probablemente el texto no te quedará exactamente igual porque los márgenes no coincidirán; no tiene importancia. Observarás que hay una pequeña barra vertical parpadeante que va avanzando según vas escribiendo, se llama punto de inserción, y nos sirve para saber dónde se va a escribir la siguiente letra que tecleemos. No confundas el punto de inserción con el puntero del ratón que tiene esta forma cuando está dentro del área de texto y esta otra cuando está encima de los menús, e incluso puede tomar otras formas que iremos viendo más adelante. También puedes ver una raya horizontal como ésta que indica dónde acaba el documento. Cuando mueves el ratón, lo que estás moviendo es el puntero; cuando pulsas las teclas de dirección, mueves el punto de inserción. Cuando cometa un error, y te das cuenta inmediatamente, pulsa la tecla Retroceso ("bksp" en la imagen) que retrocede una posición borrando la última letra tecleada. Cuando te das cuenta del error después de haber escrito unas cuantas letras más, debes pulsar la tecla con la flecha hacia la izquierda, que no borra las letras, sólo mueve el cursor hasta llegar donde está el error; entonces pulsa Retroceso para borrar el error. Por último, si te das cuenta del error cuando tienes el punto de inserción lejos de donde está el error, mueve el ratón hasta colocar el puntero detrás del error y pulsa el botón izquierdo del ratón; verás cómo el punto de inserción se desplaza justo a esa posición y entonces ya puedes pulsar Retroceso. La tecla suprimir (del o Supr) también borra una letra, pero la que queda a la derecha del punto de inserción. Este es el texto que tienes que teclear GUARDAR UN DOCUMENTO Lo que has escrito hasta ahora está almacenado en la memoria del computador; si apagas el computador ahora, lo perdería y no lo podrías recuperar. Con el comando Guardar quedará grabado en el disco duro del ordenador o en un disquette de forma permanente. Pulsa en el icono Guardar y aparecerá una ventana como ésta Para guardar un documento debes indicar el nombre con el que lo quieres guardar, el tipo de documento que estás guardando y la carpeta que contendrá tu documento. El nombre lo indicamos en el campo Nombre de archivo, donde ahora pone "Al asomar la ca", teclea "Laboratorio", que es el nombre que le vamos a dar a nuestro primer documento. El tipo del documento se lo decimos en el campo Guardar como tipo; para los documentos Word será Documento de Word, que ya viene definido por defecto. Los documentos dentro del disco duro están organizados en carpetas. La carpeta se indica en el campo Guardar en; la carpeta en la que se guardan los documentos de Word, por defecto, es Mis documentos, que será la que debe aparecer en la ventana. Si no fuese así, haz clic en el icono "Mis documentos" que hay en la parte izquierda de la pantalla. Haz clic en el botón Guardar y observa cómo ha cambiado la barra de título; ahora pone Primero, en lugar de Documento1. Nuestro documento ya está guardado con el nombre Laboratorio en la capeta Mis documentos. CERRAR UN DOCUMENTO Después de guardar un documento, éste continúa en nuestra pantalla y podemos seguir trabajando con él. Una vez que hemos acabado de trabajar con un documento debemos cerrarlo; al cerrarlo no lo borramos del disco, simplemente dejamos de utilizarlo y liberamos la memoria que estaba utilizando. Para cerrar un documento hacer clic en el menú Archivo, y luego hacer clic en Cerrar. Si hemos hecho alguna modificación en el documento desde la última vez que lo guardamos, nos preguntará si queremos guardar los cambios; contestar que S. Al cerrar el documento veremos cómo éste desaparece de la pantalla. Al cerrar Word también se cierran los documentos que tengamos abiertos ABRIR UN DOCUMENTO Para utilizar un documento que tenemos guardado, primero, hemos de abrirlo. Para ello hacer clic en el icono Abrir, aparecerá una ventana similar a la que vemos aquí. Para abrir un documento de los que se muestran en la ventana basta seleccionarlo haciendo clic sobre él (veremos como su nombre cambia de color) y luego pulsar en el botón Abrir. Otra forma más rápida de abrir el documento es haciendo doble clic sobre él. Inmediatamente el documento aparecerá en nuestra pantalla. En esta ventana se ven todos los documentos que están dentro de la carpeta que aparece en el campo Buscar en: Dentro de una carpeta hay documentos pero también puede haber otras carpetas, las carpetas se reconocen porque tienen delante un icono amarillo. Una vez hemos acabado de trabajar con Word debemos cerrarlo haciendo clic en el icono cerrar de la esquina superior derecha de la pantalla o en el menú Archivo elegir Salir. ELEMENTOS DE MICROSOFT WORD Vamos a ver varias formas de iniciar Word2000 y cuales son los elementos básicos de Word2000, la pantalla, las barras, etc. Aprenderemos cómo se llaman, donde están y para qué sirven. También veremos cómo obtener ayuda. Cuando conozcamos todo esto estaremos en disposición de empezar a crear documentos en el siguiente tema ELEMENTOS DE LA PANTALLA INICIAL Al arrancar Word aparece una pantalla como esta, para que conozcas los nombres de los diferentes elementos los hemos señalado con una flecha roja. Así podrás saber, en el resto del curso, a qué nos referimos cuando hablemos de la "Barra de estado" o de la "Barra estándar". La pantalla que se muestra a continuación (y en general todas las de este curso) puede no coincidir exactamente con la que ves en tu ordenador, ya que cada usuario puede decidir qué elementos quiere que se vean en cada momento, como veremos más adelante La barra de menús. Desde los menús de esta barra se pueden ejecutar todos los comandos de Word. En Word la barra de menús tiene un nuevo comportamiento "inteligente" respecto de Word97, que consiste, básicamente, en mostrar solo los comandos más importantes y los que el usuario va utilizando La barra de herramientas estándar contiene iconos para ejecutar de forma inmediata algunos de los comandos más habituales, como Guardar, Copiar, Pegar, etc. La barra de formato contiene las operaciones más comunes sobre formatos, como poner en negrita, cursiva, elegir tipo de fuente, etc. En Word2000 estas dos últimas barras solo ocupan una línea, no como en Word97 donde ocupaban dos líneas. No obstante, esto y muchas otras cosas más se pueden cambiar para dejarlas como más nos gusten. Podemos decidir qué iconos deben aparecer y cuales no, es lo que llamamos personalizar DESPLAZARSE POR TODO EL DOCUMENTO Una de las ventajas que han aportado los procesadores de texto es la facilidad para modificar y corregir. El primer paso en ese proceso es colocarnos en el lugar donde vamos a efectuar la modificación. Por otra parte, cuando estamos viendo un documento Word que no cabe en una pantalla, necesitaremos movernos por el documento para colocarnos en la parte que nos interese. Tanto en un caso como en otro será interesante conocer todas las formas que existen para desplazarse por el documento, y así poder elegir la más útil en cada momento. Recordar que el elemento que define la posición dentro de un documento Word es el punto de inserción , que es una línea vertical parpadeante y nos indica dónde se va a escribir la próxima letra que tecleemos. Desplazamientos cortos dentro de una misma pantalla: Con el ratón. Desplazar el cursor del ratón hasta el punto elegido y hacer clic, el punto de inserción se colocará en ese lugar. Con las teclas de dirección. Las teclas izquierda/derecha desplazan el punto de inserción una posición a la izquierda/derecha, y las teclas arriba/abajo desplazan el punto de inserción una línea arriba/abajo. La tecla Fin nos lleva al final de la línea y la tecla Inicio al principio de la línea. Combinación de teclas. Para desplazarse Presione las teclas Una palabra a la Crtl + flecha izquierda izquierda Una palabra a la derecha Crtl + flecha derecha Un párrafo arriba Crtl + flecha arriba Un párrafo abajo Crtl + flecha abajo Desplazamientos a lo largo de todo el documento: Teclas AvPág y RePág. Estas teclas avanzan y retroceden una pantalla completa. Observar que no es lo mismo una pantalla que una página. El tamaño de la pantalla lo limita el monitor mientras que la página la definimos nosotros. Combinación de teclas. Para desplazarse Presione las teclas Una página adelante Crtl + AvPág. Una página atrás Crtl + RePág. Al principio del documento Crtl + Inicio Al final del documento Crtl + Fin Nota: En los teclados en ingles las teclas tienen otros nombres: Inicio=Home, Fin=End, AvPág=Pup, RePág=Pdn Mediante las Barras de desplazamiento. Las barras de desplazamiento permiten movernos a lo largo y ancho del documento de forma gráfica. La longitud de barra de desplazamiento vertical representa la longitud del documento y el cuadrado pequeño que hay en su interior representa la posición actual del punto de inserción. Podemos desplazarnos de las siguientes formas: Haciendo clic en cualquier posición por encima/debajo del cuadro nos desplazaremos una pantalla hacia arriba/debajo del documento. Arrastrando el cuadro nos desplazaremos proporcionalmente a la posición en la que lo movamos, por ejemplo, en un documento de 20 páginas si arrastramos el cuadro hacia la mitad de la barra nos colocaremos en la página 10 aproximadamente. Mediante las flechas. Si hacemos clic en la fecha o triangulo de la parte superior/inferior nos desplazaremos una línea hacia arriba/abajo. Si mantenemos pulsada la flecha nos desplazaremos línea a línea de forma rápida hasta que la soltemos. Mediante objetos de búsqueda. Las dobles flechas de la parte inferior de la barra de desplazamiento nos permiten desplazarnos de acuerdo con el objeto que hayamos seleccionado, este objeto por defecto es la página, de forma que al hacer clic en la doble flecha superior/inferior nos desplazaremos una página arriba/abajo. Haciendo clic en el botón central del círculo podemos cambiar el objeto página por otros, como por ejemplo, notas al pie, comentarios, palabras, etc. Mapa del documento. En el menú Ver tenemos la opción Mapa del documento que nos muestra una especie de índice en la parte izquierda de la página. Haciendo clic en las líneas de ese índice nos desplazaremos a la parte del documento que contiene dicha línea. Puedes ver como desplazarse con más detalle aquí, así como también cómo utilizar un ratón con rueda (IntelliMouse) Las barras de desplazamiento horizontal permiten movernos de forma similar a como acabamos de ver con la barra vertical pero en sentido horizontal, es decir, permiten desplazar el documento hacia la derecha y hacia la izquierda. Se utilizan menos porque es menos frecuente que el documento sea más ancho de lo que cabe en una pantalla SELECCIONAR EL TEXTO Para realizar muchas operaciones (copiar, cambiar el formato, etc.), previamente hay que decirle a Word sobre qué parte de texto tiene que actuar, en esto consiste seleccionar. El texto seleccionado se identifica claramente porque esta en video inverso, es decir, el fondo negro y los caracteres en blanco. Se puede seleccionar con el ratón y con el teclado. Ratón. Para seleccionar mediante ratón hay dos métodos: Arrastrando. Colocar el cursor al principio de la selección, presionar el botón izquierdo y, sin soltar el botón, mover el cursor hasta el final de la selección. Observaremos cómo lo seleccionado aparece en vídeo inverso. Haciendo clic y doble clic. Colocar el cursor en una palabra y hacer doble clic, la palabra completa quedará seleccionada. Colocar el cursor justo al inicio de la línea, veremos que el cursor cambia de forma y se convierte en una flecha , hacer clic y la línea completa quedará seleccionada; si hacemos doble clic, el párrafo completo quedará seleccionado. DESHACER Y REHACER Afortunadamente Word nos permite corregir los errores fácilmente. Si acabamos de borrar un párrafo completo y nos damos cuenta que no era ese el párrafo que queríamos borrar, no es necesario que nos llevemos las manos a la cabeza lamentando el error. Con un solo clic podemos deshacer la acción errónea y recuperar el párrafo. Veamos cómo deshacer acciones: La última acción realizada. Para deshacer la ultima acción realizada, pulsar el icono deshacer, de la barra de herramientas. También podemos deshacer desde el menú Edición, Deshacer escritura. Otra forma más de deshacer es pulsar CTRL + Z. Las últimas acciones realizadas. Si hacemos clic en el triángulo que hay a la derecha del icono deshacer, aparecerá una lista con últimas acciones para deshacer, colocando el cursor en esa lista podremos deshacer varias acciones a la vez. Por ejemplo, al colocar el cursor en la tercera línea de la lista desharemos tres acciones. La lista nos indica de forma abreviada cuales son las diferentes acciones que podemos deshacer, por ejemplo, Escritura ", colocando el... nos dice que podemos deshacer la escritura de la frase que empieza por ", colocando el ..." Rehacer. Utilizando el icono Rehacer, de la misma forma, podemos rehacer las acciones que acabamos de deshacer. Por ejemplo, si ponemos en cursiva un párrafo y deshacemos la acción porque pensamos que no queda bien en cursiva pero al cabo de un momento pensamos que sí queda mejor en cursiva podemos rehacer la acción y volver a dejarlo en cursiva. Cortar, Copiar y pegar Cuando hablamos de copiar nos referimos a colocar una copia en otro lugar; mientras que cuando hablamos de cortar queremos decir quitar algo de un lugar para llevarlo a otro lugar. Se pueden utilizar varios métodos. Mediante el ratón y los iconos del menú de herramientas: Seleccionar el elemento ( carácter, palabra, párrafo,..) a copiar o cortar, hacer clic en el icono copiar o cortar, , ,colocar el cursor en el punto de destino y hacer clic en el icono pegar. Mediante menú: Seleccionar el elemento a copiar o cortar, ir al menú Edición, elegir la opción copiar o cortar. Colocar el cursor en el punto de destino, y elegir pegar del menú edición. Mediante ratón: Normal. Seleccionar con doble clic, presionar el botón derecho, elegir copiar o cortar, en el menú contextual ir a la posición donde vamos a copiar o pegar, presionar botón derecho y elegir pegar. Rápido. Seleccionar con doble clic, presionar el botón derecho, cuando aparezca un pequeño cuadrado debajo del cursor, sin soltar, ir a la posición donde vamos a copiar, soltar el botón y aparecerá un menú: elegir la opción copiar aquí. Sólo con teclado. Primero, seleccionar el texto: con MAY + flechas, seleccionamos letras, (con MAY + Ctrl + flechas, seleccionamos palabras). Segundo, copiar con Ctrl + C. Y por último, ir a la posición donde vamos a copiar, pulsar Ctrl + V. BUSCAR Mediante el comando Buscar podemos buscar texto en el documento. Podemos ejecutarlo desde el menú Edición, Buscar o con la combinación de teclas Ctrl + B. Si antes de llamar a este comando, seleccionamos la palabra o frase a buscar, esta aparecerá en el campo Buscar, si no lo hacemos tendremos que teclearla. Pulsar el botón Buscar siguiente y cuando Word encuentre la palabra, nos llevará a esa posición y la palabra encontrada se pondrá en video inverso. Si queremos buscar otra ocurrencia de la palabra pulsar de nuevo el botón Buscar siguiente. Cuando Word llegue al final del documento aparecerá un mensaje indicándolo y preguntado si queremos seguir buscando desde el principio del documento. Si necesitamos refinar nuestra búsqueda tenemos más opciones disponibles con el botón Más. FORMAS DE VER UN DOCUMENTO Con los botones de presentación en la esquina inferior izquierda, o en el menú Ver, podemos visualizar de distinta forma un mismo documento. Normal. En esta vista se pueden aplicar formatos y realizar la mayoría de las tareas habituales. Es la vista predeterminada. En esta vista no se ven los gráficos ni los encabezados y pies de página. Diseño Web. Se utiliza para ver el aspecto de un documento Web tal y como si se estuviera viendo en Internet con un navegador como Explorer o Netscape. Diseño de impresión. Esta vista permite visualizar la página tal y como se imprimirá, con gráficos, imágenes, encabezados y pies de página, etc. Esquema. En esta vista aparece un marco en la parte izquierda del documento que contiene un esquema del documento. Haciendo clic en los elementos del esquema nos desplazamos a esa parte del documento. Con esta vista se puede trabajar y examinar la estructura del documento. Se puede ver el documento en diferentes niveles, es útil para documentos largos que estén bien estructurados. Para sacar utilidad a esta vista hay que utilizar la característica Nivel de esquema, que consiste en asignar a los títulos de cada tema, capítulo, apartados,... de nuestro documento un nivel jerárquico. Se puede hacer de dos formas: la más cómoda es utilizar un estilo predefinido ( Título 1, Título2, ...) cada vez que escribamos un título en nuestro documento, y la otra forma es asignar el nivel manualmente en el menú Formato, Párrafo, Nivel de esquema. VER VARIOS DOCUMENTOS A LA VEZ El menú Ventana es útil cuando tenemos varios documentos abiertos. En la parte inferior nos muestra una lista con todos los documentos que tenemos abiertos. Basta hacer clic en un elemento de la lista para que este pase a ser el documento activo, esto mismo también se puede conseguir con la tecla Tabulación o haciendo clic en el icono de la barra de tareas de Windows. El menú Ventana también permite ver varios documentos a la vez, cada uno ocupando una zona de la pantalla, Así como ver un mismo documento en dos ventanas independientes. Organizar todo, si abrimos dos, o más documentos y utilizamos este comando, veremos como aparecen dos o más ventanas en la pantalla, una para cada documento. Solo una de las ventanas es la ventana activa: la que tiene la barra de título azul. Para hacer que una ventana se convierta en la ventana activa basta con hacer clic dentro del área de la ventana. Podemos variar el tamaño y la forma de cada ventana a nuestro gusto. Basta con situar el cursor en las esquinas de las ventanas y, cuando éste cambie de forma, arrastrarlo a la posición elegida. A continuación se muestran una forma de organizar las ventanas en horizontal. Dividir, si utilizamos este comando , del menú Ventana, aparecerá una línea horizontal con una doble flecha, para que la movamos con el cursor y dividamos la pantalla en dos ventanas, con el mismo documento en ambas. GUARDAR UN DOCUMENTO GUARDAR COMO Puedes utilizar los comandos Guardar y Guardar como... del menú Archivo o el icono de la barra de estándar para guardar documentos. Al utilizar el comando Guardar como, Word mostrará un cuadro de dialogo como el que ves a continuación que te permite cambiar el nombre del archivo, el tipo y la carpeta que lo contiene. Al utilizar el comando Guardar no se abrirá ningún cuadro de dialogo, simplemente se guardarán los cambios que hayas efectuado en el documento en su actual ubicación. Sin embargo, si utilizas el comando Guardar con un documento nuevo, que no ha sido guardado nunca, se abrirá el mismo cuadro de dialogo que para Guardar como. En la parte central de este cuadro de diálogo se muestran los archivos y carpetas que hay dentro de la carpeta que aparece en el campo Guardar en, en este caso Mis documentos. Para guardar un archivo debes tener en cuenta estos tres campos del cuadro de diálogo: - Guardar en - Nombre del archivo - Guardar como tipo. Guardar en , aquí deberá indicar la carpeta o directorio dentro del cual vas a guardar el documento. Por defecto aparecerá la carpeta predeterminada Mis documentos, si quieres guardar tu archivo en otra carpeta debes buscarla y hacer doble clic sobre ella para copiarla en el campo Guardar en Si la carpeta que buscas no es una de las que se muestran en el cuadro de diálogo puedes buscarla mediante el icono que te lleva a la carpeta de nivel inmediatamente superior. Para bajar al nivel inferior basta con hacer doble clic en una carpeta. Pinchando en el botón con el triángulo o dentro del campo Guardar en puedes visualizar la estructura de carpetas, como se ve en esta imagen, desde el nivel en que nos encontramos hacia arriba. Para ir a una carpeta de esta estructura, o a otra unidad, basta con hacer clic sobre ella. Mediante el icono volvemos a la carpeta anterior. También puedes crear una nueva carpeta con este icono , la carpeta se creará dentro de la carpeta que figure en el campo Guardar en. Para facilitarnos la búsqueda de nuestra carpeta Word dispone de cinco carpetas (Historial, Mis documentos, Escritorio, Favoritos, Carpetas Web) a las que se puede acceder haciendo clic en uno de los cinco iconos de la izquierda. Nombre del archivo, escribe el nombre que quieres darle a tu archivo o documento. Cuando guardamos un documento por primera vez, en este campo aparecen las primeras letras del contenido del documento, en el caso de la imagen de esta página aparece "Al asomar la ca". Si no quieres utilizar este nombre empieza a escribir otro nombre, sin hacer clic, y automáticamente se borrará. Si quieres modificarlo haz clic sobre él. Guardar como tipo, el tipo de documento normalmente será Documento de Word, pero tenemos un menú desplegable (haciendo clic en el triangulo de la derecha) con otros tipos, para, por ejemplo, guardar el documento como una página Web, como ya veremos en el punto correspondiente. Pulsa la tecla F12 para abrir rápidamente el cuadro de diálogo Guardar como. Otros comandos y opciones de Guardar. Este icono te permite buscar en Internet. Haciendo clic en este icono se elimina el archivo o carpetas seleccionadas. Herramientas. Se abre una ventana como la que ves aquí para que elijas una de las opciones disponibles que permiten eliminar, cambiar de nombre y agregar a Favoritos el archivo seleccionado. Si tu ordenador forma parte de una red puedes conectar un archivo remoto a una unidad de red. Puedes ver las propiedades del archivo. También puedes acceder a las Opciones Web y Opciones generales del archivo. Por último, puedes guardar una versión del archivo con comentarios Haciendo clic en el icono se abre este menú en el que puedes seleccionar el formato con el que verás la lista de documentos. Hay cuatro posibilidades: 1. Lista. Solo vemos el nombre del archivo, es la opción por defecto. 2. Detalles. Se muestra el nombre, el tamaño, el tipo de documento y la fecha de la última modificación. 3. Propiedades. Se divide la ventana en dos partes, en la izquierda se ve una lista con los nombres de los archivos y en la parte derecha toda la información con las propiedades del archivo seleccionado, título, autor, plantilla, número de palabras, número de líneas, etc. 4. Vista Previa. También se divide la pantalla en dos partes, pero en este caso, en la parte derecha se muestran las primeras líneas del contenido del archivo. ABRIR UN DOCUMENTO Para comenzar a trabajar con un documento hay que abrirlo con el comando Abrir del menú Archivo. Este cuadro de diálogo es similar a la del comando Guardar. La diferencia principal estriba en que dispones de algunas opciones para buscar el documento que queremos abrir. Normalmente, conoceremos el nombre del documento que queremos abrir y bastará escribirlo en el campo Nombre del archivo y hacer clic en el botón Abrir. También podemos intentar localizarlo en la lista que se nos muestra, y en este caso bastará con hacer doble clic sobre él para abrirlo. Si no lo hemos encontrado podemos buscarlo manualmente desplazándonos por la estructura de carpetas utilizando los mismos iconos que acabamos de ver para el comando Guardar como... Si todavía no lo hemos encontrado, disponemos de la opción Buscar, dentro del comando Herramientas, mediante esta búsqueda automática, puedes especificar condiciones que debe cumplir el documento que buscas. Por ejemplo, puedes pedir que busque los documentos cuyo nombre empiece por las letras que quieras, o incluso puedes buscar los documentos en cuyo contenido estén incluidas determinadas palabras, o que busque sólo los archivos que han sido modificados en el día de hoy, etc. FORMATO DE TEXTO Cuando hablamos del formato de un texto nos estamos refiriendo a las cuestiones que tienen que ver con el aspecto del texto, con la forma de presentar el texto. Por ejemplo: poner una palabra en cursiva, alinear un párrafo a la izquierda o colocar un borde sombreado a una tabla son operaciones típicas de formato que solo afectan a cómo vemos el texto, pero no al propio contenido del texto. Aunque lo fundamental cuando escribimos un texto es lo que se dice en él la forma en la que lo vemos tiene mucha importancia. Un texto con un buen contenido pero mal formateado pierde mucha calidad. Afortunadamente, es muy fácil dar un formato atractivo con Word2000. Con un poco de trabajo adicional para formatear un texto se consiguen resultados espectaculares, incluso puedes dar tu toque de diseño de forma que tus documentos se diferencien del resto. En Word podemos clasificar las acciones que tienen que ver con el formato en tres grandes grupos. 1. Formato carácter. Afectan a los caracteres en sí mismos como el tipo de letra o fuente, tamaño, color, etc. 2. Formato párrafo. Afecta a grupos de caracteres como líneas y párrafos, por ejemplo alineación y sangrías. 3. Otros formatos. Aquí incluimos el resto de acciones que se pueden hacer sobre el formato como tabulaciones, cambio a mayúsculas, numeración y viñetas, bordes y sombreados, etc. FORMATO CARÁCTER – FUENTES Los caracteres son todas las letras, números, signos de puntuación y símbolos que se escriben como texto. Las letras escritas con WordArt o incluidas en imágenes, no se consideran caracteres a estos efectos. Vamos a ver las posibilidades más comunes para variar el aspecto de los caracteres que están disponibles en la barra de formato o en una parte de la barra estándar: fuente, tamaño y estilo de fuente. Fuente. Un apartado a elegir con cuidado es la fuente del texto ya que determinará en gran medida el aspecto del texto. Para cambiar el tipo de letra o fuente lo primero que tenemos que hacer es seleccionar los caracteres, palabras o líneas sobre los que queremos realizar el cambio. A continuación hacer clic sobre el pequeño triángulo que hay al lado de la fuente actual, esto hará que se abra una ventana con las fuentes disponibles Observe que el propio nombre de la fuente está representado en ese tipo de fuente, de forma que podemos ver el aspecto que tiene antes de aplicarlo. La ventana tiene dos zonas separadas por una doble línea horizontal, en la parte superior están las últimas fuentes utilizadas y en la parte inferior todas las disponibles. Podemos hacer clic en las flechas arriba y abajo de la barra de desplazamiento de la derecha para que vayan apareciendo todos los tipos de letra disponibles, también podemos desplazar el botón central para movernos más rápidamente. Una vez hemos encontrado la fuente que buscamos basta con hacer clic sobre ella para aplicarla En lugar de desplazarnos por la ventana para buscar la fuente podemos, si conocemos el nombre, hacer clic sobre la ventana y teclearlo directamente. Las fuentes TrueType aparecen con una doble T delante. Este tipo de fuente se verá igual en la pantalla que en la impresora. Tamaño. De forma parecida podemos cambiar el tamaño de la fuente. Seleccionar el texto y hacer clic en el triangulo para buscar el tamaño que deseemos o escribirlo directamente. La unidad de medida es el punto (72 puntos = 1 pulgada = 2,54 cm), los tamaños más utilizados son 10 y 12 puntos. Estilo. Una vez fijada la fuente y el tamaño podemos cambiar el estilo a uno de los tres disponibles: negrita, cursiva y subrayado. Basta seleccionar el texto y hacer clic en el botón correspondiente. Observar como al aplicar un estilo, el botón correspondiente queda presionado ( se ve en un tono más claro). Para quitar un estilo que hemos aplicado previamente, seleccionar y volver a hacer clic sobre el estilo. También se pueden aplicar varios estilos a la vez, por ejemplo negrita y cursiva. Simplemente hay que aplicar los estilos consecutivamente. Mediante las opciones del menú Formato, Fuente se pueden manejar las opciones que acabamos de ver y otras más como el color de los caracteres, subrayado, subíndices, etc. También puede ver cómo cambiar la fuente predeterminada para los documentos nuevos. FORMATO PÁRRAFO En Word2000, un párrafo es el texto comprendido entre dos marcas de párrafo , normalmente las marcas de párrafo no se ven, para hacerlas visibles, hacer clic en el icono marca de párrafo de la barra estándar. Se inserta una marca de párrafo cuando se pulsa la tecla de retorno de carro o INTRO. Cuando estamos introduciendo texto y llegamos al final de la línea automáticamente el texto continúa en la siguiente línea, pero no se inserta marca de párrafo. Al insertar un párrafo, este toma las mismas características de formato del párrafo anterior. Para cambiar las características de formato de un párrafo, basta con seleccionar su marca de párrafo y modificar las características que queramos. Los párrafos son unidades dentro del documento Word que tienen sus propias características de formato, pudiendo ser diferentes de un párrafo a otro. Otras unidades más amplias son las secciones, que veremos más adelante. Las marcas de párrafo contienen los códigos que definen el formato del párrafo en el que se encuentran. Manipular una marca de párrafo tiene consecuencias sobre el formato de ese párrafo. Antes de borrar texto, es conveniente hacer visibles las marcas de párrafo para evitar borrar una marca de párrafo accidentalmente. Si queremos borrar todo el párrafo también debemos borrar su marca de párrafo. Las características más importantes de formato de párrafo son la alineación y la sangría, ambas suelen estar disponibles en la barra de formato. También se puede acceder a ellas desde el menú Formato, Párrafo, junto con otras posibilidades que veremos más adelante. Alineación. Estos son los botones alineación: izquierda centrada para fijar la alineación. Hay cuatro tipos de derecha justificada Este párrafo Este párrafo Este párrafo Este párrafo tiene tiene tiene tiene una establecida establecida la establecida alineación alineación alineación alineación justificada. izquierda. centrada. derecha. Cuando hablamos de alinear un párrafo nos referimos, normalmente, a su alineación respecto de los márgenes de la página, pero también podemos alinear el texto respecto de los bordes de las celdas, si es que estamos dentro de una tabla. La forma de fijar los márgenes de la página se verá en el capítulo correspondiente. Sangría. Aplicar una sangría a un párrafo es desplazar un poco el párrafo hacia la derecha o izquierda. Se realiza seleccionando el párrafo y haciendo clic en uno de estos botones de la barra de formato, según queramos desplazar hacia la izquierda o hacia la derecha. Así desplazamos el párrafo 1,25 cm. cada vez que hacemos clic en el botón, pero también se puede desplazar otro valor que deseemos. Puedes ver cómo se hace, junto con otras opciones del menú Formato, Párrafo como la forma de variar el espacio que separa los párrafos, y el espacio que separa las líneas o interlineado. CAMBIO DE MAYÚSCULAS En el menú Formato, la opción Cambiar a mayúsculas y minúsculas... nos ofrece cinco posibilidades para cambiar las mayúsculas del texto seleccionado: Tipo oración. La primera letra después de cada punto en mayúsculas el resto en minúsculas. Minúsculas. Todas las letras en minúsculas. MAYÚSCULAS. Todas las letras en mayúsculas Tipo Título. La primera letra de cada palabra en mayúscula y el resto de la palabra en minúsculas. tIPO iNVERSO. La primera letra de cada palabra en minúscula y el resto de la palabra en mayúsculas. También podemos manejar las mayúsculas mediante el teclado presionando Mayúsculas + F3, las palabras del texto seleccionado cambian alternativamente de las tres formas, siguientes: MAYÚSCULAS. Minúsculas. Tipo oración También se puede cambiar de mayúsculas a Minúsculas o viceversa utilizando las teclas combinadas Shift+F3. COPIAR FORMATO En la barra estándar tenemos disponible el icono para copiar formato Este icono permite copiar las características de formato de un texto para aplicarlas a otros textos, solo copia el formato dejando el propio texto igual que estaba. Este icono se puede utilizar para copiar un formato una vez o para copiar un formato varias veces. Una vez: Hacer clic sobre la palabra de la cual queremos copiar el formato, ir a la barra de herramientas y hacer clic en el icono de copiar formato , el cursor tomará la forma de brocha, colocarlo sobre la palabra en la que queremos copiar el formato, y hacer clic sobre ella. Varias: Hacer clic sobre la palabra de la cual queremos copiar el formato, hacer doble clic en el icono de copiar formato, , el cursor tomará la forma de brocha, a continuación hacer clic sobre tantas palabras como se desee, y para acabar volver a hacer clic en el icono de copiar formato. En ambos casos, si queremos copiar el formato sobre un conjunto de palabras o líneas, una vez el cursor tome la forma de brocha, seleccionar las palabras o líneas y el nuevo formato se copiará sobre ellas. opiar formato, copia tanto el formato carácter como el formato párrafo. Puede ser útil copiar formato, por ejemplo, en el caso que tengamos un documento con varios títulos de puntos o apartados, si decidimos cambiar el formato de esos títulos bastaría con hacerlo en el primer título y luego copiar el formato a los demás títulos del documento. Aunque si queremos tener almacenado ese nuevo formato para títulos para poder utilizarlo en otros documentos quizás sea mejor crear un estilo con ese formato, como veremos más adelante. ORTOGRAFÍA Y GRAMÁTICA La revisión ortográfica y gramatical es otra de las grandes aportaciones de los procesadores de texto. Word dispone de potentes herramientas en este campo que han sido mejoradas notablemente desde la versión anterior. Evitar que haya errores en nuestros textos es ahora mucho más fácil. No obstante conviene saber que revisar un documento y que Word no encuentre ningún error no quiere decir que, necesariamente, sea así. Ya que hay errores que Word no puede detectar puesto que dependen del contexto. La forma que tiene Word para detectar las palabras erróneas es comprobar si las palabras de nuestro documento existen en el diccionario que lleva incorporado, junto con algunas reglas gramaticales. Lo que no es capaz de hacer Word, por el momento, es discernir el significado de las palabras en cada contexto. Por ejemplo, si escribimos "La bibliografía del gran escritor Miguel Delibes es muy basta" y "¡Vasta ya de gritar!". Word no detectará ningún error puesto que tanto "basta" como "vasta" son palabras correctas que existen en el diccionario, aunque en el primer caso la palabra correcta es "vasta" y en el segundo caso "basta". La revisión ortográfica consiste en comprobar que las palabras de nuestro texto no son erróneas y la revisión gramatical trata de que las frases no contengan errores gramaticales como por ejemplo "Los libros son buenas"; donde no concuerdan el genero del sujeto y del adjetivo. Con Word podemos realizar una revisión ortográfica o unas revisiones gramaticales o ambas a la vez, como veremos a continuación. REVISIÓN GRAMATICAL La revisión gramatical trata de corregir los errores en las construcciones de las frases. Para realizar esta corrección Word debe trasladar a un lenguaje lógico todas las reglas que rigen la gramática castellana y además debe ser capaz de realizar todas las combinaciones que el idioma permite. Esta es una tarea mucho más compleja que comprobar si una palabra existe en el diccionario. Por lo tanto no es de extrañar que la revisión gramatical realizada por Word no sea tan perfecta como la revisión ortográfica. De la misma forma que en la revisión ortográfica existen dos formas básicas de revisar la ortografía, revisar una vez concluida la introducción del texto o revisar mientras se va escribiendo el texto, lo más usual es realizar ambas revisiones, la ortográfica y la gramatical, de la misma forma. Vamos a ver ahora la primera forma. Revisar al finalizar. Para elegir esta forma de revisión primero debemos configurar las opciones de Ortografía y gramática. Para ello ir al menú Herramientas, Opciones... y hacer clic en la solapa Ortografía y gramática, aparecerá una pantalla como esta, debemos dejar sin marcar la casilla Revisar gramática mientras se escribe y debemos marcar la casilla Revisar gramática con ortografía, y Aceptar. Una vez realizado este cambio podemos comenzar a realizar la revisión de una de estas tres formas: 1. Hacer clic en el icono Revisar 2. Pulsar F7. de la barra estándar. 3. Ir al menú Herramientas y elegir Ortografía y gramática y pulsar Aceptar. Cuando encuentre un posible error se detendrá y nos mostrará una ventana informándonos de ello. Dependiendo del tipo de error que haya encontrado deberemos realizar una de las acciones disponibles en esta ventana. En la zona titulada "Error gramatical:" aparece en color verde la palabra detectada como errónea (los) y la frase del texto en la que se encuentra esa palabra. Debajo tenemos una zona titulada Sugerencias: que contiene en la parte superior una explicación del error encontrado y en la parte inferior una lista con las sugerencias para corregir la palabra errónea. En muchos casos, como en este, dentro de esta lista se encontrará la palabra correcta (el) , en este caso el error era la falta de concordancia entre el articulo (los) y el sustantivo (congreso). En este caso la primera sugerencia de la lista es la correcta, pero si no fuese así bastaría hacer clic en la sugerencia correcta para seleccionarla. Llegados a esta situación debemos decidir qué botón de la derecha pulsamos, en este caso el más adecuado sería "Cambiar", pero veamos el significado de cada uno de ellos Omitir. No realiza ninguna acción sobre la palabra errónea y continúa revisando el documento. Omitir regla. Cada vez que vuelva a encontrar un error de este tipo lo pasará por alto sin realizar ninguna acción. Continúa revisando el documento. Oración siguiente. Si la sugerencia ofrecida no es buena podemos hacer clic en la zona "error gramatical" y corregir nosotros mismos el error y a continuación pulsar el botón Oración siguiente. Cambiar. La palabra seleccionada de la lista de sugerencias sustituirá a la palabra errónea Revisar mientras se escribe. Esta es otra forma de revisar la gramática. Para elegir esta forma de revisión debemos ir al menú Herramientas, Opciones... y marcar la casilla Revisar gramática mientras se escribe y pulsar Aceptar. A partir de ese momento Word efectuará la revisión gramatical de modo permanente, de forma que nos mostrará los errores que ya existen en el texto y los que cometamos según vamos introduciendo nuevo texto. La diferencia respecto al método anterior es que cuando encuentre un posible error no nos mostrará la pantalla que vimos anteriormente, sino que subrayará el posible error con un subrayado ondulado en color verde, como vemos en la imagen de la derecha. Para corregir el error debemos colocar el cursor en la palabra subrayada y pulsar el botón derecho del ratón, entonces aparecerá una pequeña ventana como la que vemos en la imagen que nos permitirá tratar el error de forma similar a como acabamos de ver. Veamos las características de esta ventana Error. En la primera línea nos muestra el posible error. En este caso es un error de concordancia entre el sustantivo y el adjetivo. Sugerencias. A partir de la segunda línea nos muestra, en letra negrita, la lista de palabras sugeridas para corregir el error, si consideramos que alguna sugerencia es correcta no tenemos más que seleccionarla con el cursor y hacer clic, Word sustituirá la palabra subrayada por la sugerencia elegida. Omitir oración. Pasará por alto esta oración sin realizar ninguna acción sobre ella. Gramática. Al hacer clic aquí nos llevará a la misma ventana que acabamos de ver cuando revisamos la gramática al finalizar CREAR TABLAS Se puede crear una tabla de tres formas equivalentes: Menú Tabla, icono de la barra estándar o dibujándola con el ratón, según el tipo de tabla será más útil un método u otro, vamos a ver los tres. Menú Tabla. Para insertar una tabla debemos ir al menú Tabla, Insertar, opción Tabla y se abrirá una pantalla como esta, en la que debemos indicar: Número de columnas. Número de filas. Autoajuste. Aquí tenemos tres opciones para definir las dimensiones de la tabla Ancho de columna fijo. Si lo dejamos en automático ajustará el ancho para que la tabla ocupe todo el espacio entre los márgenes de la página. Autoajustar al contenido. El ancho dependerá de la cantidad de texto o gráficos que contenga cada columna. Ajustar a la ventana. El tamaño se ajusta al tamaño de la ventana del visualizador Web, si cambia el tamaño de la ventana, la tabla se ajusta al nuevo tamaño. Autoformato. Mediante este botón podemos elegir entre varios formatos ya establecidos, como, por ejemplo, el que se ve en la imagen. Word aplicará las características del formato elegido a nuestra tabla. Establecer como predeterminados para tablas nuevas. Guarda las dimensiones, ajustes y formato actuales de la tabla para utilizarlos como valores por defecto cuando creemos nuevas tablas. Icono. Al hacer clic en el icono tabla de la barra estándar se abre una ventana como la que se muestra a la derecha. Moviendo el ratón dentro de la rejilla, podremos seleccionar el número de filas y columnas fácilmente. Por ejemplo, en el caso que se muestra se va a crear una tabla de 2 x 3 (dos filas y tres columnas ). Este método es el más sencillo y no permite opciones de formato, opciones que se pueden aplicar más adelante en caso de necesidad Dibujándola. Ir a menú Tabla y seleccionar Dibujar tabla o hacer clic en el icono del lápiz de la barra de Tablas y bordes, el cursor tomará la forma de un lápiz. Hacer clic y arrastrar el cursor para dibujar el rectángulo con el tamaño total de la tabla. A continuación dibujar las filas y columnas, como si lo hiciéramos con un lápiz. En la barra de Tablas y bordes tenemos iconos para trabajar con las tablas. SELECCIONAR TABLAS Y BORRAR LAS Una vez tenemos creada la tabla vamos a ver cómo introducir contenido en ella. En términos generales, no hay diferencia entre introducir texto dentro o fuera de una tabla. La mayor parte de las funciones sobre formato están disponibles en el texto de las tablas, se puede poner texto en negrita, cambiar el tamaño, se pueden incluir párrafos y se pueden alinear de varias formas igual que se hace normalmente. Nos podemos desplazar por las celdas con las teclas de movimiento del cursor, se puede seleccionar, copiar y borrar el texto de las celdas de forma normal, pero además, hay algunas formas específicas de desplazarse, seleccionar y borrar para las tablas que vamos a ver a continuación. Desplazarse. Para colocarse en una celda, basta hacer clic en ella con el cursor. Para desplazarse Una celda a la izquierda Una celda a la derecha Una celda arriba Una celda abajo Al principio de la fila Al final de la fila Al principio de la columna Al final de la columna Presione las teclas MAY + TAB TAB flecha arriba flecha abajo Alt + Inicio Alt + Fin Alt + AvPág Alt + RePág Al pulsar la tecla TAB en la última celda de la tabla se crea una nueva fila Seleccionar. Para seleccionar una celda colocar el cursor justo encima del lado izquierdo de celda, y cuando el cursor tome la forma de una pequeña flecha negra inclinada hacer clic y la celda se pondrá en negro (vídeo inverso). Para seleccionar una columna colocar el cursor justo encima de la columna, y cuando el cursor tome la forma de una pequeña flecha negra que apunta hacia abajo hacer clic y la columna quedará en vídeo inverso. Para seleccionar una fila hacer lo mismo que para seleccionar una celda pero haciendo doble clic o también colocando el cursor a la izquierda de la fila y haciendo clic. También se pueden seleccionar celdas, filas y columnas haciendo clic dentro de la celda y arrastrando a lo largo de las celdas que queramos seleccionar. Borrar. Para borrar una celda, columna o una fila basta con seleccionarla y pulsar la tecla Retroceso (Backspace), si sólo queremos borrar su contenido pulsar la tecla Suprimir. ELEMENTOS DE LA BARRA DE TABLAS Y BORDES Para abrir esta barra de herramientas, ir al menú Ver, Barras de herramientas y seleccionar tablas y bordes. Vamos a ver las funciones más interesantes de esta barra Lápiz. Como ya hemos visto, con este lápiz se pueden crear tablas dibujándolas con el ratón. Borrador. Es el complemento del lápiz en la creación de tablas, ya que permite borrar las líneas de la tabla. Basta colocarse en la línea a borrar y hacer clic. Estilo de línea y grosor de línea. Con estas dos funciones podemos cambiar el estilo y el grosor de las líneas que forman la tabla. Seleccionar en la barra el estilo o el grosor adecuado e ir a la tabla para aplicarlo a las líneas que queramos. Color y bordes. Con este icono y los dos siguientes podemos dar color a los bordes de la tabla, elegir el tipo de borde y rellenar las celdas con color. Insertar tabla. Al hacer clic se abre esta ventana que nos permite realizar todas estas funciones de inserción. También podemos ajustar el tamaño de las columnas con las tres últimas opciones. Combinar y dividir. El primer icono permite crear una única celda combinando el contenido de las celdas seleccionadas. El segundo icono separa una celda en varias utilizando las marcas de párrafo como elemento separador, se abre una ventana para preguntarnos en cuántas filas y columnas queremos dividir la celda seleccionada Alinear. Permite alinear el texto dentro de las celdas de una de las nueve formas que se muestran en esta imagen. Previamente hay que seleccionar las celdas a las que se quiere aplicar la alineación. Distribuir uniformemente. Permiten distribuir el ancho de las columnas y filas uniformemente, de forma que todas las columnas/filas tengan el mismo ancho. Autoformato. Este botón abrirá una pantalla en la que podremos elegir entre varios formatos ya establecidos. Cambiar dirección del texto. El texto de las celdas seleccionadas se escribirá en la orientación que marca el icono, en este caso se escribirá hacia abajo. Haciendo clic en el botón, la orientación va cambiando de tres formas distintas, normal, hacia arriba y hacia abajo. Ordenar. Permite ordenar las celdas de la tabla en orden descendente o ascendente según su contenido. Si las celdas contienen fechas o números lo tendrá en cuenta al ordenar. Autosuma. Hay que colocar el cursor en la celda que queramos que contenga el resultado y pinchar en este icono, de forma automática se realizará la suma de todas las celdas que estén por encima (en la misma columna) Posibles errores: Para que se pueda realizar la suma, el contenido de las celdas ha de ser números. Si el contenido no son números aparecerá un mensaje de error ("Final de fórmula inesperado") No obstante, esta función tiene un comportamiento en cierta forma "inteligente" puesto que, por ejemplo, si una columna contiene números en todas las celdas excepto en la primera (donde suele ir el título de la columna) no se produce ningún error y la suma se realiza correctamente. También, si colocamos varios números dentro de una misma celda, separados por blancos, los considerará a todos al realizar las sumas. Aparte de la autosuma, se pueden hacer otras muchas operaciones en una tabla, con el comando Fórmula del menú Tabla. Por ejemplo, se puede realizar la suma de las celdas situadas a la izquierda, y también se puede especificar un formato concreto para visualizar los resultados, en el caso que vemos en esta figura, aparecerá, 0,00 si el valor es cero, y se pondrán los puntos para separar los miles. MICROSOFT ACCESS Concepto. Es un sistema gestor de bases de datos relacionales (SGBD). Una base de datos suele definirse como un conjunto de información organizada sistemáticamente. En la terminología propia de las bases de datos hay tres conceptos claves dentro de las tablas: campo, registro y dato. Campo. Un campo es cada uno de los tipos de datos que se van a usar. Se hace referencia a los campos por su nombre. Registros. Un registro está formado por el conjunto de información en particular. Datos. Un dato es la intersección entre un campo y un registro. Ejemplo: COLUMNAS Nombre Apellidos Ciudad Provincia Teléfono País Juan Martín Gómez Ambato Tungurahua (032) 333-200 Pedro Morales Díaz Nueva Loja (920) 224 455 Sucumbios Ecuador FILAS - Ecuador Campo (91) 654Medellin Colombia Colombia Santos 89-89 Elementos de Access Tablas Las tablas con el componente básico o elemental de las bases de datos. O lo que es lo mismo, una base de datos está principalmente compuesta por varias tablas relacionadas. Las tablas contienen datos sobre algo o alguien, proveedores, clientes, libros en una biblioteca, compras, ventas, etc. Consultas Las consultas son preguntas que un usuario hace a la base de datos. Con ellas puede obtener información de varias tablas y con la estructura que más le interese. Además, las consultas pueden archivarse de forma que la próxima vez que se quiera hacer la misma pregunta no tendrá que volver a plantearla, será suficiente con llamar a la consulta previamente creada. La importancia de las consultas es enorme, de hecho es la potencia de esta herramienta la que permite que los gestores de base de datos sean casi imprescindibles en nuestro trabajo diario. Formularios Los formularios son un mecanismo que facilita enormemente la operatoria general con tablas, principalmente a la hora de mostrar, introducir y modificar datos. Un uso adecuado de éstos redunda bastante en el nivel de Angela manejabilidad de una aplicación o de un sistema de información desarrollado con Access. Informes Los informes permiten presentar la información con una apariencia altamente profesional a la hora de imprimir nuestros datos. Páginas de acceso a datos Una página de acceso a datos es una página Web que se puede utilizar para agregar, modificar, ver o manipular datos actuales en una base de datos de Microsoft Access o de SQL Server. Se pueden crear páginas que se utilizarán para especificar y modificar datos, de manera similar a los formularios de Access. También se pueden crear páginas que muestren registros agrupados jerárquicamente, de manera similar a los informes de Access. Macros Las macros son un mecanismo de automatización de Microsoft Access. Utilizando éstas es posible automatizar tareas repetitivas eliminando la posibilidad de introducir errores de operación y liberando tiempo para emplearlo en otras actividades. Podemos decir que una macro no es más que una lista de tareas que queremos que Access lleva a cabo automáticamente. Módulos Los módulos son objetos donde se almacena código escrito en lenguaje de programación denominado Access Basic. GESTIÓN DE BASES DE DATOS Operaciones básicas que podemos realizar con las bases de datos y su contenido: Crear una base de datos. Introducir datos en una base de datos. Modificar información existente. Eliminar información de la base de datos. Buscar un dato en concreto. Clasificar los registros de la base de datos. Copiar el contenido de una base de datos en otra. Realizar consultas sobre el contenido de una base de datos. Realizar cálculos basándose en el contenido de una base de datos. Imprimir los datos existentes. Eliminar una base de datos. Asignar nombre a una base de datos. COMO DISEÑAR UNA BASE DE DATOS Antes de utilizar Microsoft Access para crear las tablas, los formularios y los demás objetos que formarán la base de datos, es importante invertir algún tiempo en diseñar la base de datos. Un buen diseño de la base de datos es la pieza clave para crear una base de datos que realice las operaciones que desee de una forma efectiva, precisa y eficaz. PASOS PARA DISEÑAR UNA BASE DE DATOS Determinar la finalidad de la base de datos. Determinar las tablas que se necesitan en la base de datos. Determinar los campos que se necesitan en las tablas. Identificar los campos con valores exclusivos. Determinar las relaciones entre las tablas. Precisar el diseño. Agregar datos y crear otros objetos de la base de datos. Utilizar las herramientas de análisis de Microsoft Access. Determinar la finalidad de la base de datos: El primer paso para diseñar una base de datos de Microsoft Access es determinar la finalidad de la base de datos y cómo se utiliza. Debe saber qué información desea obtener de la base de datos. A partir de ahí, puede determinar sobre qué asuntos necesita almacenar hechos (las tablas) y qué hechos necesita almacenar sobre cada asunto (los campos de las tablas). Hable con los demás usuarios que utilizarán la base de datos. Piense detenidamente en las preguntas que desea que responda la base de datos. Realice bocetos de los informes que desea que produzca. Reúna los formularios que utiliza actualmente para registrar los datos. Examine bases de datos bien diseñadas similares a la que va a diseñar. Determinar las tablas que se necesitan: Determinar las tablas puede ser el paso más complicado del proceso de diseño de la base de datos. Esto se debe a que los resultados que desea obtener de la base de datos (los informes que desea imprimir, los formularios que desea utilizar, las preguntas para las que desea respuestas) no proporcionan pistas necesariamente acerca de la estructura de las tablas que los producen. No es necesario que diseñe las tablas mediante Microsoft Access. De hecho, posiblemente sea más conveniente realizar un boceto en papel de la base de datos y trabajar sobre el diseño primero. Al diseñar las tablas, divida la información teniendo en cuenta los siguientes principios de diseño fundamentales: Una tabla no debe contener información duplicada y la información no debe duplicarse entre las tablas. Cuando cada elemento de información está almacenado en una tabla, se actualiza en un solo lugar. Esto resulta más eficiente y elimina la posibilidad de que existan entradas duplicadas que contengan información diferente. Por ejemplo, probablemente desee almacenar la dirección y el número de teléfono de cada cliente una sola vez en una sola tabla. Cada tabla debe contener información sobre un asunto. Cuando cada tabla contiene hechos sólo sobre un asunto, puede mantener la información acerca de cada asunto independientemente de otros asuntos. Por ejemplo, puede almacenar las direcciones de los clientes en una tabla diferente de los pedidos de los clientes, de modo que pueda eliminar un pedido y conservar a la vez la información sobre el cliente. Determinar los campos que se necesitan: Cada tabla contiene información acerca del mismo asunto, y cada campo de una tabla contiene hechos individuales sobre el asunto de la tabla. Por ejemplo, la tabla de Clientes puede incluir los campos del nombre de la compañía, la dirección, la ciudad y el número de teléfono. Al realizar bocetos de los campos para cada tabla, tenga en cuenta estas sugerencias: Relacione cada campo directamente con el asunto de la tabla. No incluya datos derivados ni calculados (datos que son el resultado de una expresión). Incluya toda la información que necesite. Almacene información en sus partes lógicas más pequeñas (por ejemplo, Nombre y Apellidos, en lugar del Nombre completo). Identificar los campos con valores exclusivos: Para que Microsoft Access conecte información almacenada en tablas independientes (por ejemplo, para conectar a un cliente con todos los pedidos del cliente), cada tabla de la base de datos debe incluir un campo o un conjunto de campos que identifiquen de forma exclusiva cada registro individual de la tabla. Este campo o conjunto de campos se denomina clave principal. Determinar las relaciones entre las tablas: Ahora que ha dividido la información en tablas y que ha identificado los campos de clave principal, necesita una forma de indicar a Microsoft Access cómo volver a reunir toda la información relacionada de un modo significativo. Para ello, debe definir relaciones entre las tablas. Precisar el diseño: Una vez diseñadas las tablas, los campos y las relaciones que necesita, es el momento de estudiar el diseño y detectar los posibles fallos que puedan quedar. Es más sencillo cambiar el diseño de la base de datos ahora que una vez que haya rellenado las tablas con datos. Utilice Microsoft Access para crear las tablas, especificar relaciones entre las tablas e introducir algunos registros de datos en cada tabla. Observe si puede utilizar la base de datos para obtener las respuestas que desee. Cree bocetos de los formularios e informes y compruebe si muestran los datos que desea. Busque duplicaciones de datos innecesarias y elimínelas. Introducir datos y crear otros objetos de la base de datos: Cuando considere que la estructura de las tablas cumple los objetivos de diseño descritos anteriormente, es el momento de comenzar a agregar los datos existentes a las tablas. A continuación, puede crear las consultas, formularios, informes, macros y módulos que desee. CREAR UNA BASE DE DATOS Microsoft Access proporciona dos métodos para crear una base de datos. Se puede crear una base de datos en blanco y agregarle más tarde las tablas, formularios, informes y otros objetos; éste es el método más flexible pero requiere que cada elemento de la base de datos sea definido de forma separada. El segundo método consiste en usar un Asistente que crea en una sola operación las tablas, formularios e informes necesarios para el tipo de base de datos elegido por el usuario; ésta es la forma más sencilla de empezar a crear una base de datos. En ambos casos, después de haber creado su base de datos podrá modificarla y extenderla cuando lo desee. Crear una base de datos nueva. Al iniciar Microsoft Access aparece automáticamente un cuadro de diálogo con opciones para crear una nueva base de datos o abrir una base de datos existente. Si aparece este cuadro de diálogo, haga clic en Base de datos en blanco y luego en Aceptar. Si ya tiene una base de datos abierta o si ha cerrado el cuadro de inicio, haga clic en Nueva base de datos en la barra de herramientas y luego haga doble clic en el icono Base de datos en blanco en la ficha General. Especifique un nombre y una ubicación para la base de datos y haga clic en Crear. Crear una tabla Existen dos formas de crear una tabla en Microsoft Access. Puede crear una tabla en blanco (vacía) para introducir sus propios datos o bien puede crear una tabla utilizando datos existentes procedentes de otro origen. Crear una tabla nueva en blanco: Existen cuatro formas de crear una tabla en blanco (vacía) en Microsoft Access: Utilizar el Asistente para bases de datos con el fin de crear en una sola operación todas las tablas, formularios e informes necesarios para una base de datos completa. El Asistente para bases de datos crea una base de datos nueva; no puede utilizarse para agregar tablas, formularios o informes nuevos a una base de datos existente. Utilizar el Asistente para tablas para elegir los campos de la tabla entre una gran variedad de tablas predefinidas, como contactos de compañía, inventarios del hogar o registros médicos. Introducir los datos directamente en una hoja de datos en blanco. Al guardar la nueva hoja de datos, Microsoft Access analiza los datos y le asigna automáticamente el tipo de datos y el formato apropiados para cada campo. Utilizar la vista Diseño para especificar todos los detalles de la tabla partiendo desde cero. Independientemente del método utilizado para crear una tabla, puede emplear la vista Diseño en cualquier momento para personalizar más su tabla, por ejemplo para agregarle campos nuevos, para establecer valores predeterminados o para crear máscaras de entrada. Crear una tabla desde cero mediante la vista Diseño: Si se encuentra en otra ventana, cámbiese a la ventana Base de datos. Puede presionar F11 para cambiar a la ventana Base de datos desde cualquier otra ventana. Haga clic en la ficha Tablas y, a continuación, haga clic en Nuevo. Haga doble clic en Vista Diseño. Defina cada uno de los campos de la tabla. Defina un campo de clave principal antes de guardar la tabla. Nota: No tiene que definir una clave principal, pero normalmente es conveniente hacerlo. Si no define una clave principal, Microsoft Access le preguntará si desea crear una clave principal automáticamente al guardar la tabla. Cuando esté preparado para guardar la tabla, haga clic en Guardar en la barra de herramientas y, a continuación, escriba un nombre para la tabla que siga las reglas para nombrar objetos de Microsoft Access. Crear una tabla con el Asistente para tablas: Si se encuentra en otra ventana, cámbiese a la ventana Base de datos. Puede presionar F11 para cambiar a la ventana Base de datos desde cualquier otra ventana. Haga clic en la ficha Tablas y, a continuación, haga clic en Nuevo. Haga doble clic en Asistente para tablas. Siga las indicaciones de los cuadros de diálogo del Asistente para tablas. Reglas para dar nombre a los campos, controles y objetos En Microsoft Access, los nombres de los campos, controles y objetos: Procurar que describa el contenido que tendrá éste. Pueden tener hasta 64 caracteres. Pueden incluir cualquier combinación de letras, números, espacios y caracteres especiales, excepto el punto (.), el signo de admiración (!), el acento grave y los corchetes ([ ]). No pueden comenzar por un espacio en blanco. No pueden contener caracteres de control (valores ASCII de 0 a 31). Aunque es posible incluir espacios en los nombres de los campos, controles y objetos, en la mayoría de los ejemplos de la documentación de Microsoft Access los nombres de los campos y controles aparecen sin espacios. En determinadas circunstancias, los nombres con espacios pueden producir conflictos en Visual Basic para aplicaciones. Al dar nombre a un campo, control u objeto, es recomendable asegurarse de que no coincida con el nombre de una propiedad u otro elemento que utilice Microsoft Access. De lo contrario, la base de datos puede tener un comportamiento inesperado en algunas circunstancias. TIPO DE DATOS Puede usar la propiedad Tipo de datos para especificar el tipo de datos almacenado en un campo de una tabla. El tipo de datos determina aspectos muy importantes sobre los datos que se podrán introducir en ese campo y sobre el propio campo. En concreto: La clase de datos que se podrán introducir en el campo. El espacio que Access reservará para los datos que se introduzcan en el campo. Las operaciones que se podrán efectuar con los datos de ese campo. Si se podrá utilizar ese campo como índice o para ordenar la tabla. VALOR TIPO DE DATOS TAMAÑO Texto (Predeterminado) Texto o combinaciones de texto y números, así como números que no requieran cálculos, como los números de teléfono. Hasta 255 caracteres o la longitud que indique la propiedad Tamaño del campo (el menor de los dos valores). Memo Texto extenso, o combinación Hasta 65.535 extensa de texto y números. caracteres. Numérico Datos numéricos utilizados cálculos matemáticos. en 1, 2, 4 u 8 bytes (16 bytes si el valor de la propiedad Tamaño del campo es Id. de réplica). Fecha/Hora Valores de fecha y hora para los 8 bytes. años del 100 al 9999. Moneda Valores de moneda y datos 8 bytes. numéricos utilizados en cálculos matemáticos en los que estén implicados datos que contengan entre uno y cuatro decimales. La precisión es de hasta 15 dígitos a la izquierda del separador decimal y hasta 4 dígitos a la derecha del mismo. Autonumérico Número secuencial (incrementado de uno a uno) único, o número aleatorio que Microsoft Access asigna cada vez que se agrega un nuevo registro a una tabla. Los campos Autonumérico no se pueden actualizar. 4 bytes (16 bytes si el valor de la propiedad Tamaño del campo es Id. la réplica). Sí/No Valores Sí y No, y campos que 1 bit. contengan uno de entre dos valores (Sí/No, Verdadero/Falso o Activado/desactivado). Objeto OLE Objeto (como por ejemplo una hoja de cálculo de Excel, un documento de Word, gráficos, sonidos u otros datos binarios) vinculado o incrustado en una tabla de Access. Hasta 1 gigabyte (limitado por el espacio disponible en disco) Hipervínculo Texto o combinación de texto y números almacenada como texto y utilizada como dirección de hipervínculo. Cada una de las tres partes del tipo de datos hipervínculo puede contener hasta 2048 caracteres. Asistente para Crea un campo que permite elegir búsquedas un valor de otra tabla o de una lista de valores mediante un cuadro de lista o un cuadro combinado. Tamaño igual al del campo clave principal utilizado para realizar la búsqueda (habitualmente 4 bytes). DESCRIPCIÓN En esta tercera columna se puede introducir, si se desea, una descripción más amplia del contenido y la finalidad del campo de lo que permite la columna del nombre. Esta descripción es útil tanto para usted, que es el diseñador de la tabla, como para un tercero que la vaya a utilizar más tarde, ya que aparece en la barra de estado cuando se seleccione el campo en un formulario, suministrando así más información al usuario. Eliminar un campo de una tabla en la vista Diseño: Abra la tabla en la vista Diseño. Seleccione el campo o los campos que desea eliminar. Para seleccionar un campo, haga clic en el selector de filas de ese campo. Para seleccionar un grupo de campos, arrastre el puntero por encima de los selectores de filas de esos campos. Haga clic en Eliminar filas en la barra de herramientas. Insertar un campo: Haga clic en el selector de fila del campo que esté encima del que quiere insertar el nuevo. A continuación pulse la tecla Ins o seleccione el comando Edición/Insertar fila. Access insertará una fila en blanco y ya podrá introducir los datos. Mover un campo: Haga clic en el selector de fila del campo que quiere mover, a continuación haga clic sobre el selector con el ratón y arrástrelo a su nueva posición. La clave principal El último paso que hay que dar en el diseño de una tabla consiste en definir lo que se denomina la clave principal. Este paso es recomendable por dos motivos: Porque se incrementan la velocidad de las consultas y de otros procesos. Porque permite definir relaciones entre tablas. Puede estar compuesta por uno o varios campos y su contenido identifica a cada registro de manera única. Para establecer la clave principal hay que tener en cuenta lo siguiente: El contenido de ese campo debe ser distinto en todos los registros, por lo que no pueden contener valores iguales. La manera más rápida de acceder a un registro de una tabla es a través de la clave principal. Haga que los datos de ésta sean descriptivos y fáciles de recordar. Cuanto más pequeño sea el tamaño del campo más rápido funcionará la base de datos. Establecer o cambiar la clave principal: Seleccione el campo o los campos que desea definir como clave principal. Para seleccionar un campo, haga clic en el selector de filas del campo que desee. Para seleccionar varios campos, mantenga presionada la tecla CTRL y, a continuación, haga clic en el selector de filas de cada campo. Haga clic en Clave principal en la barra de herramientas. Establecer propiedades de campos para personalizar la forma en que se guardan, tratan o muestran los datos: Cada campo dispone de un conjunto de propiedades que pueden utilizarse para personalizar la forma en que se guardan, tratan o muestran los datos. Por ejemplo, es posible controlar el número máximo de caracteres que pueden introducirse en un campo de Texto mediante el establecimiento de su propiedad Tamaño del campo. Las propiedades de un campo se establecen mediante la visualización de una tabla en la vista Diseño, la selección del campo situado en la parte superior de la ventana y la selección de la propiedad deseada en la parte inferior de la ventana. Las propiedades disponibles para cada campo están determinadas por el tipo de datos seleccionado para el campo. Cambiar el tamaño del campo para campos de Texto y Numéricos: Es posible controlar el número máximo de caracteres que pueden introducirse en un campo de texto o el intervalo y el tipo de valores numéricos que pueden introducirse en un campo Numérico. En la vista Diseño de la tabla, en la parte superior de la ventana, haga clic en el campo cuya propiedad Tamaño del campo desee establecer. En la parte inferior de la ventana, haga clic en el cuadro de la propiedad Tamaño del campo. Para un campo de Texto, escriba el número máximo de caracteres que puede admitir un campo (hasta 255 caracteres). Para un campo Numérico, haga clic en la flecha y seleccione el tamaño del campo que desee. Tamaño del campo en campos de tipo Numérico P. VALOR DESCRIPCIÓN TAMAÑO DECIMAL Byte Almacena números entre 0 y 255 (no Ninguna admite fracciones). 1 byte Entero –32.768 y fracciones). admite Ninguna 2 bytes Entero largo –2.147.483.648 y 2.147.483.647 (no Ninguna admite fracciones). 4 bytes Simple De –3,4 x 1038 a 3,4 x 1038 7 4 bytes Doble De –1,79 x 10308 a 1,79 x 10308 15 8 bytes N/D 16 bytes 32.767 (no Id. de Identificador global único (GUID) réplica Decimal Almacena números entre -1038 y -1 y 28 1038 -1(.ADP) 28 Almacena números entre -10 y 1028 -1 (.MDB) 12 bytes Formato Puede utilizar la propiedad Formato para personalizar la forma en que los números, las fechas, las horas y el texto se muestran e imprimen. Puede utilizar uno de los formatos predefinidos o bien puede crear un formato personalizado mediante los símbolos de formato. Formatos predefinidos La tabla siguiente muestra los valores predefinidos de la propiedad Formato (Format) para el tipo de datos Fecha/Hora. VALOR DESCRIPCIÓN Fecha general (Predeterminado) Si el valor es sólo una fecha, no se muestra ninguna hora; si el valor es sólo una hora, no se muestra ninguna fecha. Este valor es una combinación de los valores de Fecha corta y Hora larga.Ejemplos: 3/4/93, 05:34:00 PM y 3/4/93 05:34:00 PM. Fecha larga Igual que el valor de Fecha larga del cuadro de diálogo Propiedades de Configuración regional del Panel de control de Windows.Ejemplo: Sábado, 3 de Abril de 1993. Fecha mediana Ejemplo: 3-Abr-93. Fecha corta Igual que el valor de Fecha corta del cuadro de diálogo Formatos personalizados Puede crear formatos de fecha y hora personalizados mediante los símbolos siguientes. SÍMBOLO DESCRIPCIÓN : (dos Separador de hora. Los separadores se establecen en el puntos) cuadro de diálogo Propiedades de Configuración regional del Panel de control de Windows. / Separador de fecha. c Igual que el formato predefinido Fecha general. d Día del mes en uno o dos dígitos numéricos, según sea necesario (1 a 31). dd Día del mes en dos dígitos numéricos (01 a 31). ddd Tres primeras letras del día de la semana (Lun a Dom) dddd Nombre completo del día de la semana (Lunes a Dom). ddddd Igual que el formato predefinido Hora corta. dddddd Igual que el formato predefinido Fecha larga. s Día de la semana (1 a 7). ss Semana del año (1 a 53). m Mes del año en uno o dos dígitos numéricos, según sea necesario (1 a 12). mm Mes del año en dos dígitos numéricos (01 a 12). mmm Tres primeras letras del mes (Ene a Dic). mmmm Nombre completo del mes (Enero a Diciembre). t Fecha mostrada como trimestre del año (1 a 4). a Número de día del año (1 a 366). aa Dos últimos dígitos del año (01 a 99). aaaa Año completo (0100 a 9999). h Hora en uno o dos dígitos, según sea necesario (0 a 23). hh Hora en dos dígitos (00 a 23). n Minuto en uno o dos dígitos, según sea necesario (0 a 59). nn Minuto en dos dígitos (00 a 59). s Segundo en uno o dos dígitos, según sea necesario (0 a 59). ss Segundo en dos dígitos (00 a 59). ttttt Igual que el formato predefinido Hora larga. AM/PM Reloj de 12 horas con las letras mayúsculas "AM" o "PM", según sea apropiado. am/pm Reloj de doce horas con las letras minúsculas "am" o "pm", según sea apropiado. A/P Reloj de doce horas con la letra mayúscula "A" o "P", según sea apropiado. a/p Reloj de doce horas con la letra minúscula "a" o "p", según sea apropiado. AMPM Reloj de doce horas con el designador de mañana/tarde apropiado establecido en el cuadro de diálogo Propiedades de Configuración regional del Panel de control de Windows. Valor Descripción Número general (Predeterminado) Muestra el número tal como se introduce. Moneda Utiliza el separador de miles; muestra los números negativos entre paréntesis; el valor predeterminado de la propiedad LugaresDecimales (DecimalPlaces) es 2. Fijo Muestra al menos un dígito; el valor predeterminado de la propiedad LugaresDecimales (DecimalPlaces) es 2. Estándar Utiliza el separador de miles; el valor predeterminado de la propiedad LugaresDecimales (DecimalPlaces) es 2. Porcentaje Multiplica el valor por 100 y anexa un signo de porcentaje; el valor predeterminado de la propiedad LugaresDecimales (DecimalPlaces) es 2. Científico Utiliza la notación científica estándar. Euro (€) Añade el símbolo Euro Los formatos numéricos personalizados pueden tener entre una y cuatro secciones con signos de punto y coma (;) como separador de lista. Cada sección contiene la especificación de formato para un tipo de número diferente. SECCIÓN DESCRIPCIÓN Primera El formato para los números positivos. Segunda El formato para los números negativos. Tercera El formato para los valores cero. Cuarta El formato para los valores Null. Por ejemplo, puede utilizar el siguiente formato Moneda personalizado: $#.##0,00[Verde];($#.##0,00)[Rojo];"Cero";"Null" Este formato numérico contiene cuatro secciones separadas por signos de punto y coma y utiliza un formato diferente para cada sección. Si utiliza varias secciones pero no especifica un formato para cada sección, las entradas para las que no hay ningún formato no mostrarán nada o tomarán como valor predeterminado el formato de la primera sección. Puede crear formatos numéricos personalizados mediante los símbolos siguientes. SÍMBOLO DESCRIPCIÓN , (coma) Separador decimal. Los separadores se establecen haciendo doble clic en Configuración regional en el Panel de control de Windows. . (punto) Separador de miles. 0 Marcador de posición de dígitos. Muestra un dígito ó 0. # Marcador de posición de dígitos. Muestra un dígito o nada. $ Muestra el carácter literal "$". % Porcentaje. El valor se multiplica por 100 y se le anexa un signo de porcentaje. E– o e– Notación científica con un signo menos (–) junto a los exponentes negativos y nada junto a los exponentes positivos. Este símbolo debe utilizarse con otros símbolos, como en el ejemplo 0,00E–00 o 0,00E00. E+ o e+ Notación científica con un signo menos junto a los exponentes negativos y un signo más (+) junto a los exponentes positivos. Este símbolo debe utilizarse con otros símbolos, como en el ejemplo 0,00E+00. SÍMBOLO DESCRIPCIÓN @ Se necesita un carácter de texto (ya sea un carácter o un espacio). & No se necesita un carácter de texto. < Convertir todos los caracteres a minúsculas. > Convertir todos los caracteres a mayúsculas. Los formatos personalizados para los campos Texto y Memo pueden tener hasta dos secciones. Cada sección contiene la especificación de formato para diferentes datos de un campo. Sección Descripción Primera Formato para los campos con texto. Segunda Formato para los campos con cadenas de longitud cero y valores Nulos. Por ejemplo, si tiene un control de cuadro de texto en el que desea que aparezca la palabra "Ninguno" cuando no exista ninguna cadena en el campo, puede introducir el formato personalizado @;"Ninguno" como el valor de la propiedad Formato (Format) del control. El símbolo @ hace que se muestre el texto del campo; la segunda sección hace que aparezca la palabra "Ninguno" cuando haya una cadena de longitud cero o un valor Nulo en el campo. Puede utilizar los siguientes símbolos en formatos personalizados para cualquier tipo de datos. Símbolo Significado (espacio) Muestra espacios como caracteres literales. "ABC" Muestra todo el contenido de las comillas tipográficas como caracteres literales. ! Realiza la alineación a la izquierda en lugar de la alineación a la derecha. * Rellena el espacio disponible con el siguiente carácter. \ Muestra el siguiente carácter como un carácter literal. También puede mostrar caracteres literales incluyéndolos entre comillas tipográficas. [color] Muestra los datos con el color especificado entre los corchetes. Colores disponibles: Negro, Azul, Verde, Aguamarina, Rojo, Fucsia, Amarillo, Blanco. No puede mezclar los símbolos de formato personalizados para los tipos de datos Numérico y Moneda con los símbolos de formato de los campos Fecha/Hora, Sí/No, o Texto y Memo. Máscara de entrada Puede utilizar la propiedad MáscaraDeEntradapara facilitar la entrada de datos y para controlar los valores que los usuarios pueden introducir en un control de cuadro de texto. La propiedad MáscaraDeEntrada (InputMask) puede contener hasta tres secciones separadas por signos de punto y coma (;). SECCIÓN DESCRIPCIÓN Primera Especifica la máscara de entrada propiamente dicha, por ejemplo, !(999) 999-9999. Para ver una lista de los caracteres que puede utilizar para definir la máscara de entrada, vea la tabla siguiente. Segunda Especifica si Microsoft Access almacena los caracteres de visualización literales en la tabla al introducir datos. Si utiliza 0 para esta sección, todos los caracteres de visualización literales (por ejemplo, el paréntesis de una máscara de entrada de un número de teléfono) se almacenan con el valor; si introduce 1 o deja esta sección en blanco, sólo se almacenan los caracteres introducidos en el control. Tercera Especifica el carácter que Access muestra para el espacio en el que el usuario debe escribir un carácter en la máscara de entrada. Para esta sección puede utilizar cualquier carácter; para mostrar una cadena en blanco, utilice un espacio entre comillas (" "). Puede definir una máscara de entrada mediante los siguientes caracteres. Carácter Descripción 0 Dígito (0 a 9, entrada obligatoria, signos más [+] y menos [– ] no permitidos). 9 Dígito o espacio (entrada no obligatoria, signos más y menos no permitidos). # Dígito o espacio (entrada no obligatoria; los espacios se muestran en blanco en el modo Edición, pero se eliminan cuando se guardan los datos; signos más y menos permitidos). L Letra (A a Z, entrada obligatoria). ? Letra (A a Z, entrada opcional). A Letra o dígito (entrada obligatoria). a Letra o dígito (entrada opcional). & Cualquier carácter o un espacio (entrada obligatoria). C Cualquier carácter o un espacio (entrada opcional). .,:;-/ Marcador de posición decimal y separadores de miles, hora y fecha (el carácter depende del valor del cuadro de diálogo Propiedades de Configuración regional en el Panel de control de Windows). < Hace que todos los caracteres se conviertan a minúsculas. > Hace que todos los caracteres se conviertan a mayúsculas. ! Hace que la máscara de entrada se muestre de derecha a izquierda, en lugar de mostrarse de izquierda a derecha. Los caracteres introducidos en la máscara siempre se rellenan de izquierda a derecha. Puede incluir el signo de exclamación en cualquier lugar de la máscara de entrada. \ Hace que el carácter siguiente se muestre como un carácter literal (por ejemplo, \A se muestra sólo como A). Título Puede usar la propiedad Título para proporcionar información útil al usuario mediante de títulos sobre los objetos en distintas vistas: Los títulos de campos especifican el texto de las etiquetas adjuntas a los controles creados al arrastrar un campo desde la lista de campos, y sirven como encabezados de columna para los campos en la vista Hoja de datos de una tabla o consulta. Los títulos de formularios especifican el texto que aparece en la barra de título en la vista formulario. Los títulos de informes especifican el título del informe en la Vista preliminar. Valor predeterminado Puede utilizar la propiedad Valor Predeterminado para especificar un valor que se introduce automáticamente en un campo cuando se crea un nuevo registro. Por ejemplo, en la tabla Direcciones puede establecer el valor predeterminado del campo Ciudad a Nueva York. Cuando los usuarios agregan un registro a la tabla, pueden aceptar este valor o introducir el nombre de una ciudad diferente. Regla de validación y texto de validación Puede utilizar la propiedad Regla de validación con el fin de especificar requisitos para los datos introducidos en un registro, un campo o un control. Cuando se introducen datos que infringen el valor de la propiedad Regla de validación, puede utilizar la propiedad Texto de validación para especificar el mensaje que se mostrará al usuario. Ejemplos de reglas de validación para campos: Valor de Regla Valor de Texto de validación de validación <>0 Introduzca un valor distinto de cero. 0 O >100 El valor debe ser 0 o mayor que 100. Como "K???" El valor debe constar de cuatro caracteres y comenzar por la letra K. <#1/1/96# La fecha debe ser anterior a 1996. >=#1/1/97# Y La fecha debe pertenecer al año 1997. <#1/1/98# Requerido Puede usar la propiedad Requerido para especificar si es necesario que exista un valor en un campo. Si el valor de esta propiedad es Sí, al introducir datos en un registro deberá especificar un valor en el campo en cualquier control dependiente del mismo, y además el valor no podrá ser Nulo. Permitir longitud cero Puede usar la propiedad Permitir longitud cero para especificar si una cadena de longitud cero (" ") es una entrada válida para un campo de una tabla. Uso de índices Puede usar la propiedad Indexado para establecer un índice de un solo campo. Los índices hacen que las consultas basadas en los campos indexados sean más rápidas, y también aceleran las operaciones de ordenación y agrupación. Por ejemplo, si busca empleados basándose en un campo llamado Apellidos, puede crear un índice para este campo para hacer más rápida la búsqueda. Valores La propiedad Indexado puede tener los valores siguientes: Valor Descripción Si antes de introducir la información cambias de opinión y deseas restaurar el contenido de la celda a su valor inicial, sólo hay que pulsar la tecla Esc del teclado o hacer clic sobre la Caja de Cancelación de la barra de fórmulas. Así no se introducen los datos y la celda seguirá vacía. Modificar datos Se puede modificar el contenido de una celda al mismo tiempo que se esté escribiendo o más tarde, después de la introducción. Si aún no se ha validado la introducción de datos y se comete algún error, se puede modificar utilizando la tecla Retroceso del teclado para borrar el carácter situado a la izquierda del cursor, haciendo retroceder éste una posición. No se puede utilizar la tecla FLECHA IZQUIERDA porque equivale a validar la entrada de datos. Si ya se ha validado la entrada de datos y se desea modificar, seguiremos los siguientes pasos: 1 Seleccionar la celda adecuada. 2 Activar la Barra de Fórmulas pulsando la tecla F2 o ir directamente a la barra de fórmulas haciendo clic en la parte del dato a modificar. La Barra de Estado cambiará de Listo a Modificar. En la Barra de Fórmulas aparece el punto de inserción o cursor al final de la misma. 3 Modificar la información. 4 Pulsar INTRO o hacer clic sobre el Cuadro de Aceptación. Si después de haber modificado la información se cambia de opinión y se desea restaurar el contenido de la celda a su valor inicial, sólo hay que pulsar la tecla Esc del teclado o hacer clic sobre la Caja de Cancelación de la barra de fórmulas. Así no se introducen los datos y la celda muestra la información que ya tenía. Si se desea reemplazar el contenido de una celda por otro distinto, se selecciona la celda y se escribe el nuevo valor directamente sobre ésta. Tipos de datos En una Hoja de Cálculo, los distintos TIPOS DE DATOS que podemos introducir son: VALORES CONSTANTES, es decir, un dato que se introduce directamente en una celda. Puede ser un número, una fecha u hora, o un texto. FÓRMULAS, es decir, una secuencia formada por : valores constantes, referencias a otras celdas, nombres, funciones, u operadores. Es una técnica básica para el análisis de datos. Se pueden realizar diversas operaciones con los datos de las hojas de cálculo como *, +, -, Sen, Cos, etc... En una fórmula se pueden mezclar constantes, nombres, referencias a otras celdas, operadores y funciones. La fórmula se escribe en la barra de fórmulas y debe empezar siempre por el signo =. OPERACIONES CON ARCHIVOS Vamos a ver las operaciones referentes a archivos como abrir, nuevo, guardar, guardar como y cerrar para poder manejarlas sin problemas a la hora de trabajar con libros de trabajo de Excel2000.